How to Present PowerPoint Slides in Microsoft Teams

Your changes have been saved
Email is sent
Email has already been sent
Please verify your email address.
You’ve reached your account maximum for followed topics.

Word's Numbered Lists Have an Annoying Formatting Problem—Here's the Fix
Master numerical data in google sheets with average functions: here's how, make your excel spreadsheets smarter with dropdown lists.
A successful PowerPoint presentation extends beyond just the content—its delivery is just as important, especially in a virtual space like Microsoft Teams.
In Microsoft Teams, you can choose to present your slide deck by sharing your entire screen, PowerPoint window, or using the Microsoft Teams' PowerPoint Live feature. Let's explore how you can use each of these three methods and discuss their pros and cons.
Method 1: Share Screen
Sharing your screen in Microsoft Teams is pretty easy and straightforward. It's best to minimize or close unnecessary tabs before joining the Microsoft Teams meeting to avoid exposing sensitive information. Once you're confident in your screen's content, follow the steps below:
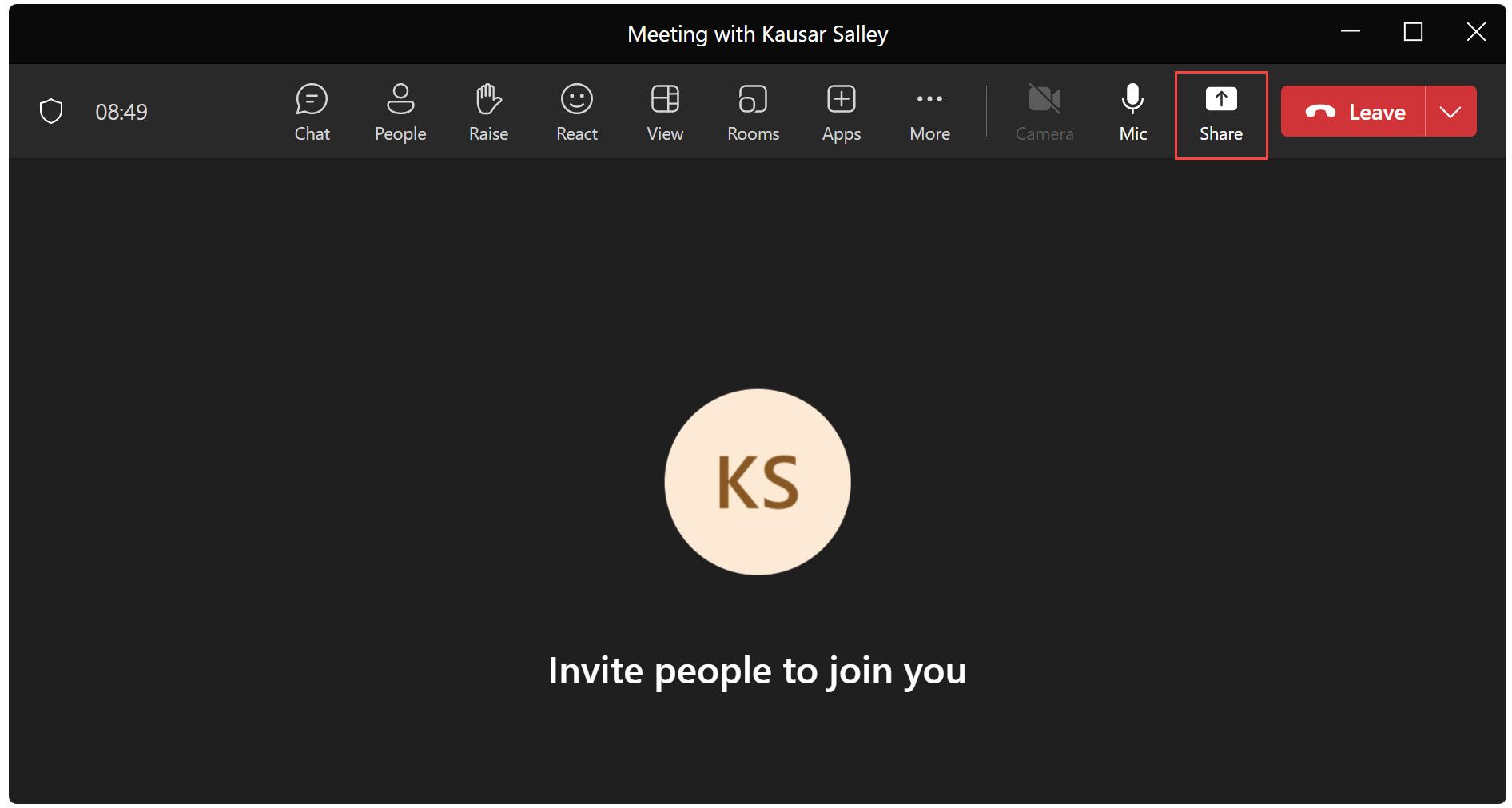
- A red border appears around your desktop, indicating you're sharing your screen.
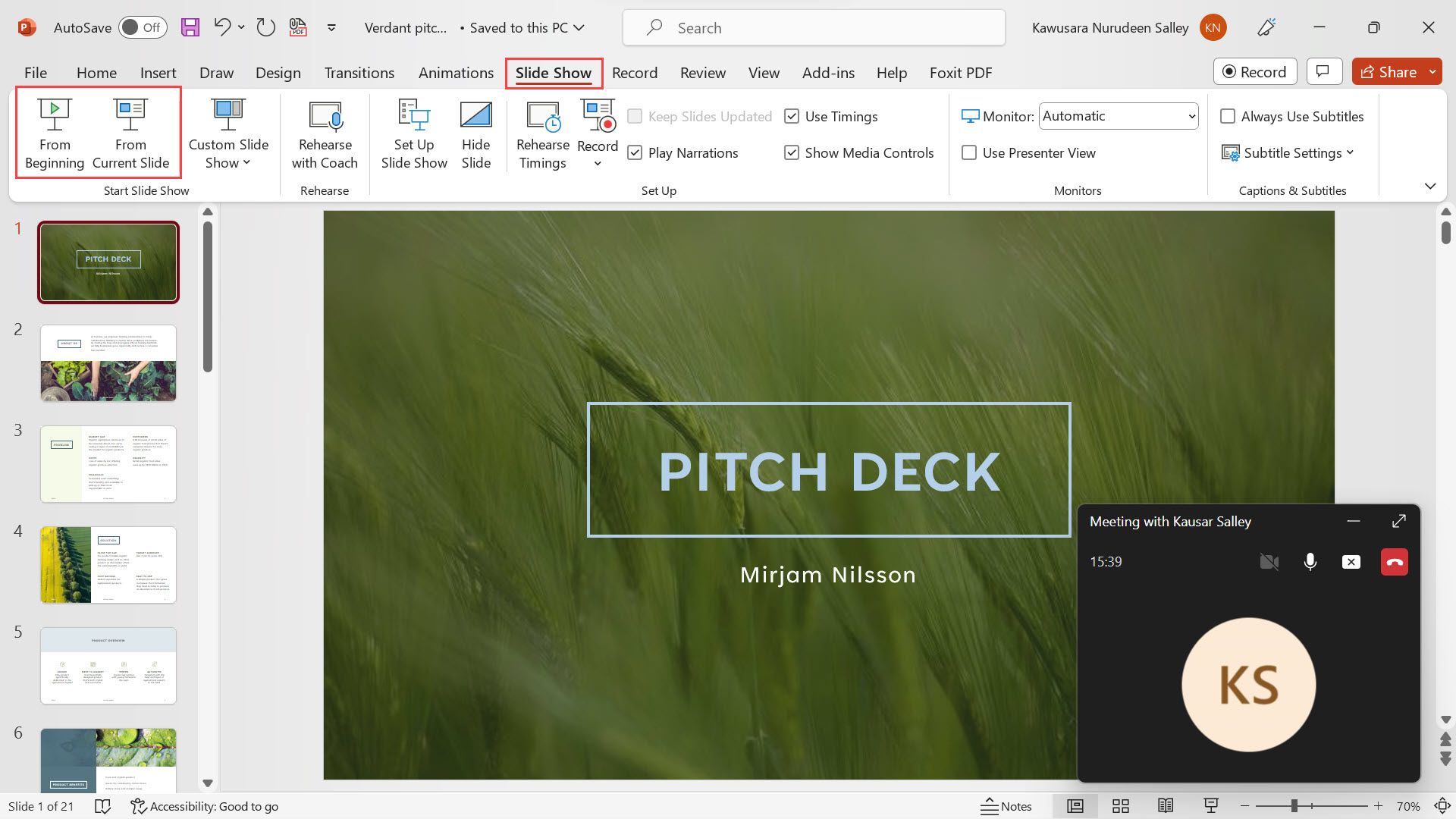
- Present your PowerPoint slideshow.
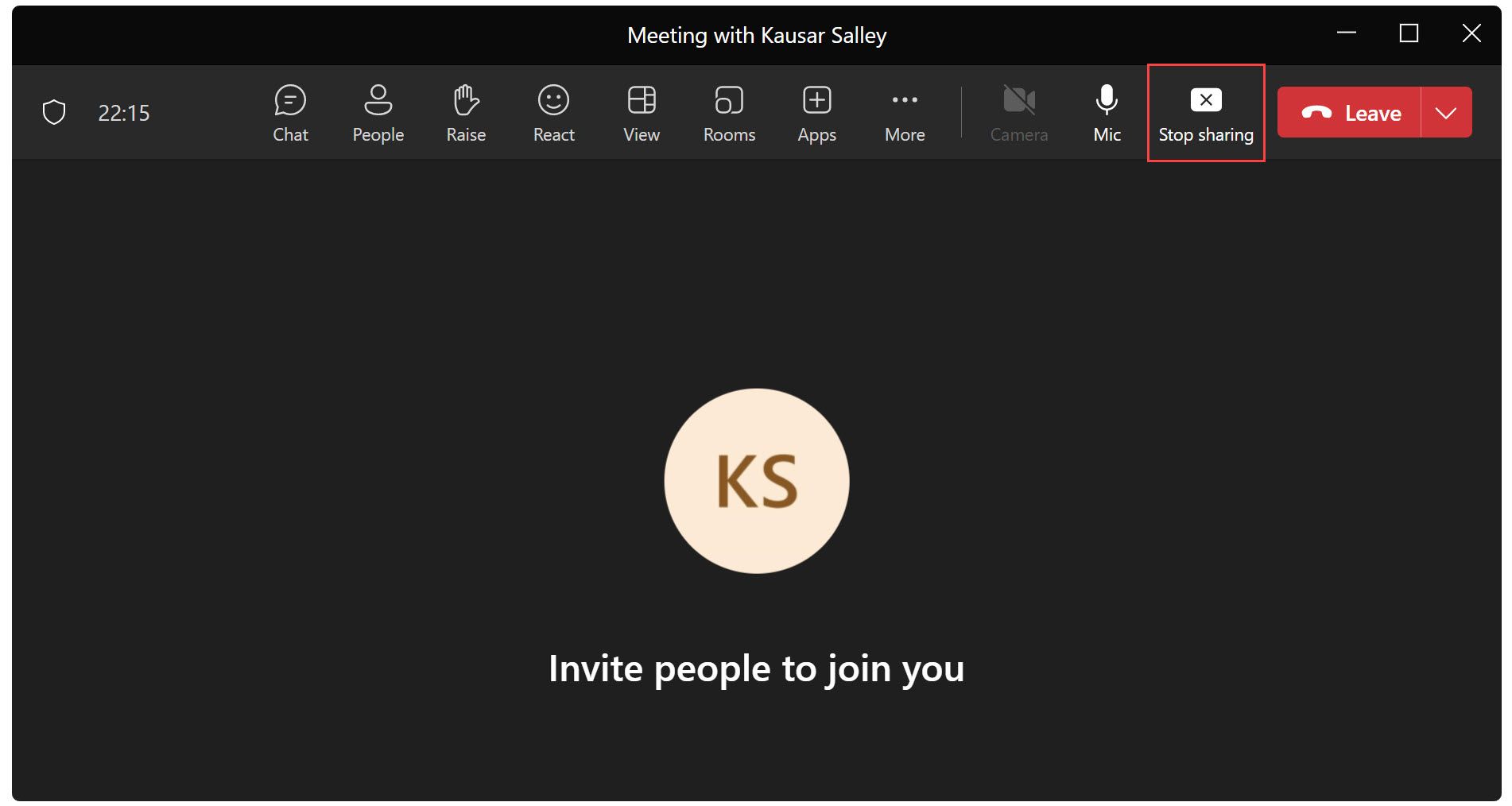
Sharing your screen is a straightforward method, especially when you want to present other documents besides your PowerPoint slideshow. However, the downside is that you may accidentally reveal sensitive information.
Method 2: Share PowerPoint Window
If you want only to present your PowerPoint slide deck, it's best to share just that window. Here's how:
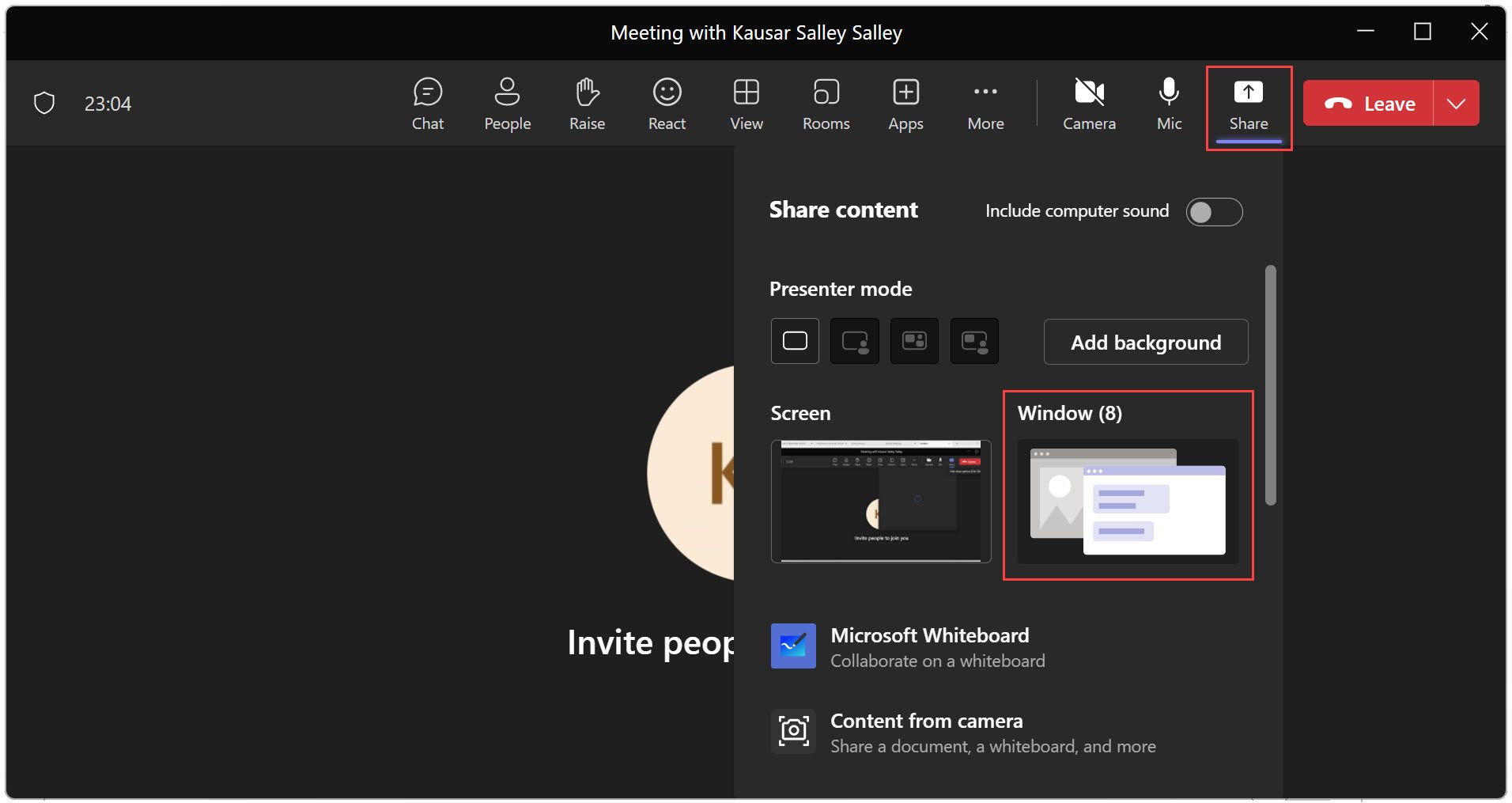
- A red border will appear around your PowerPoint window, indicating you're sharing just that window.
- Launch your slides in slideshow mode and start presenting.
- Open the Microsoft Teams window and click Stop sharing when you're done presenting.
Sharing just your PowerPoint window prevents accidental display of sensitive desktop content. Even if you switch windows, viewers only see the PowerPoint presentation.
However, this method also has its limitations. One of the main limits is that you can't view your PowerPoint speaker notes without the audience seeing them as well. You also can't access Microsoft Teams features like the chat and reactions during your presentation.
Additionally, If your network connection has low bandwidth or slow upload speed , sharing your screen can result in a blurry and stuttering presentation for the audience. Thankfully, the PowerPoint Live feature provides the solution to these issues.
Method 3: Use PowerPoint Live
Presenting with the PowerPoint Live feature is easy and provides additional benefits. Your audience only sees the slides, while you get to see all the extra controls that come with the presenter view. When using the presenter view in your presentation, you have a few helpful tools at your disposal:
- You can easily adjust the font size of your slide notes to make them more readable.
- To navigate between slides, simply click on the corresponding thumbnail.
- You can use the laser pointer, pen, or highlighter tools to draw attention to specific areas of a slide.
- Use the Standout layout to place your camera feed on the slide without the background.
- Use the Cameo layout to insert yourself into the slide, provided you've set up Cameo to record customized camera feeds .
Here's how you can use PowerPoint Live to share your presentation:
- When it's your turn to present, click Share .
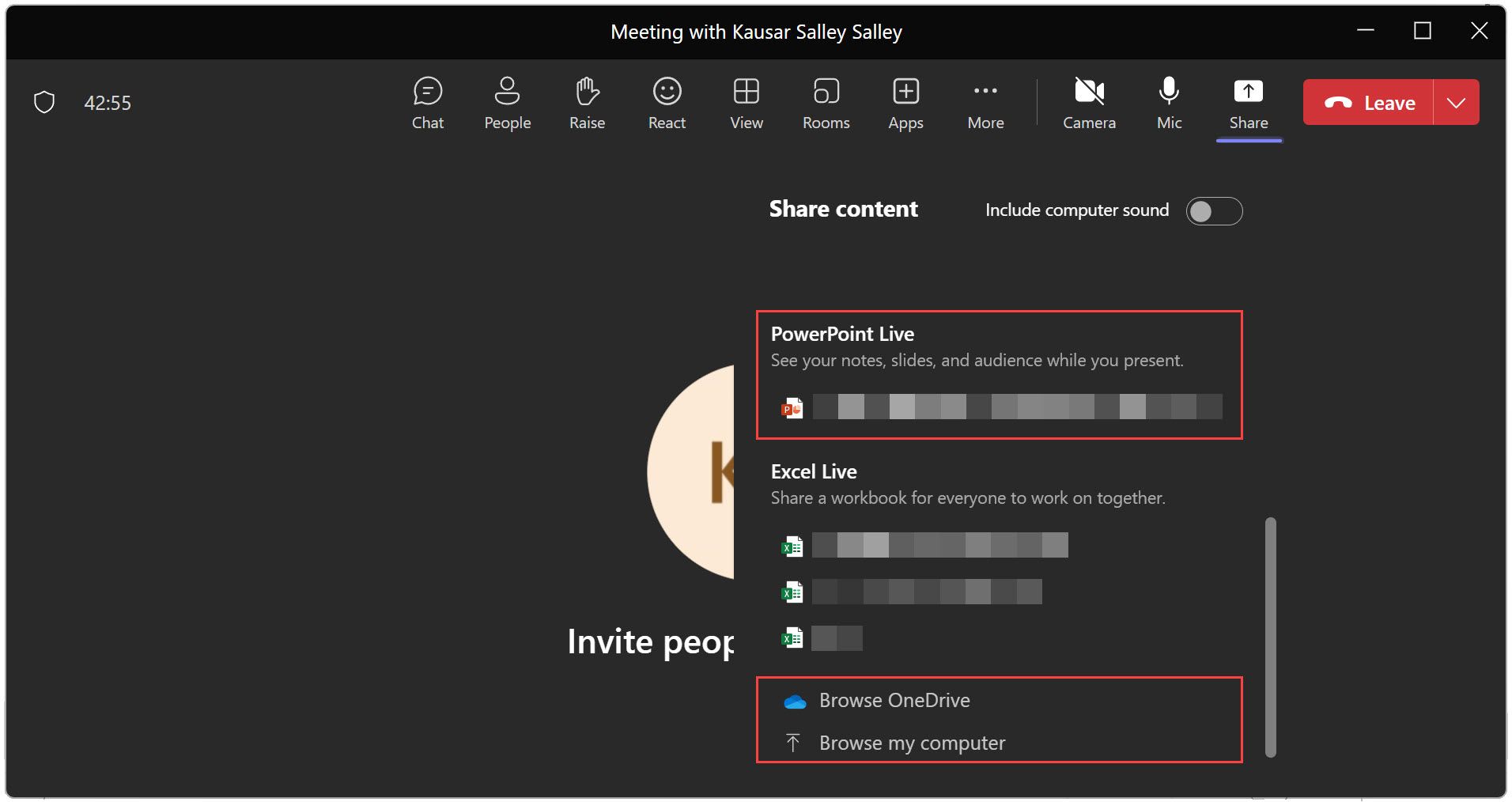
- When you're done presenting, click Stop sharing in the top toolbar.
The PowerPoint Live feature tackles the limitations of sharing your entire screen or PowerPoint window. It also comes with really cool features like co-presenting and allowing attendees to click on links in the presentation.
Your Audience's View When Using PowerPoint Live
In addition to the main slide view, your audience also has access to the slide navigation, grid, and more options controls (the three dots icon below the slides).
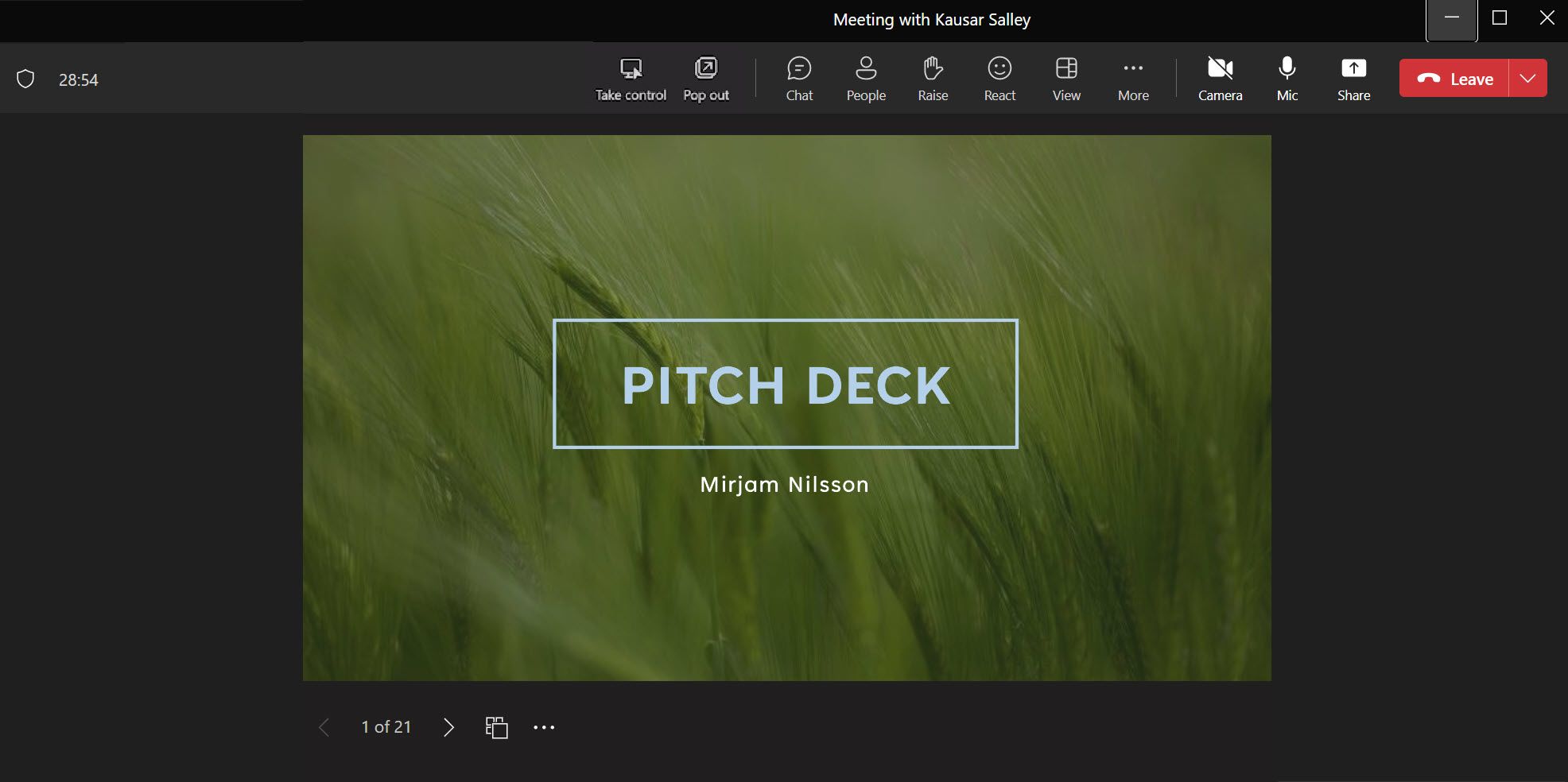
This means they can navigate the slides at their own pace and change specific slide settings to suit their preference without affecting your view and that of others. If you find this non-ideal for delivering an engaging presentation , you can disable the audience's navigation control. To do so, enable Private view in the top toolbar.
By default, each meeting attendee joins as a presenter. This means they can share their own content or control someone else's presentation. If that's not what you want, you can change each person's meeting roles in Microsoft Teams to prevent it.
Deliver a Seamless Presentation Experience in Microsoft Teams
Presenting your PowerPoint slides in Microsoft Teams might seem tricky at first, but once you get the hang of it, it's a piece of cake. Practice makes perfect. So before your next Teams presentation, familiarize yourself with your chosen method to ensure an effective delivery.
- Productivity
- Microsoft Teams
- Microsoft PowerPoint
How to share PowerPoint slides in Teams meetings
1] share slides in a teams meeting by sharing entire screen, 2] share slides in a teams meeting by sharing the powerpoint window, a] share the slide show window, b] share the powerpoint window in normal view, c] share the powerpoint window in reading view, 3] share slides in a teams meeting with powerpoint live, can i present powerpoint on teams and see notes, how do i share a powerpoint in teams and still see chat, sangeetaghera@twc.
Home Blog PowerPoint Tutorials How to Share a PowerPoint Presentation on Microsoft Teams
How to Share a PowerPoint Presentation on Microsoft Teams

In recent years many remote meeting tools like Microsoft Teams and Zoom have become the norm for regular remote meetings. If you’re new to Microsoft Teams, the chances are you are still finding your way around various options. One of the most common questions a Microsoft Teams newbie might ask is how to share PowerPoint on Teams.
What is Microsoft Teams?
Microsoft Teams is a messaging app by Microsoft for online collaboration and remote meetings that comes integrated with Microsoft 365. It provides a real-time workspace where end users can collaborate via chat, Teams Channels, Live calls, etc. Microsoft Teams also integrates with other Microsoft products like PowerPoint and OneDrive, enabling instant file sharing via the cloud.
Why use Microsoft Teams to Present Your PowerPoint Presentations?
Many organizations use Microsoft Teams for online collaboration and remote meetings. Organizations with integrated Microsoft products like its Windows operating system, Microsoft Office, and Azure Active Directory prefer Teams as the primary internal and external communication app. Organizations use Microsoft Teams to provide secure accounts to employees, with two-factor authentication and data encryption. These accounts are integrated into the Active Directory, providing scalability and control for IT administrators to offer people within an organization an online collaboration platform that can be securely used within the limits of the organization’s data protection policies.
While there are many alternatives to Microsoft teams, such as Zoom and Google Meet, the integration of teams with other Microsoft products, such as Azure, Microsoft Office apps, and OneDrive, makes it attractive within a secure enterprise environment.
How to Present PowerPoint in Teams?
How to present your PowerPoint slides on Microsoft Teams, let us tell you there are at least two methods for sharing presentations. This includes sharing a PowerPoint file directly and presenting your slide deck before one or more meeting participants, or perhaps PowerPoint templates or Google Slides templates to help a colleague design a slide deck.
How to Attach and Share Your PowerPoint Slides on Teams
To share a PowerPoint file on teams, go to an ongoing conversation or meeting window and click Attach files . This will provide you with the option to either fetch a file via OneDrive or from your device. This option can be used for sharing PowerPoint files and other types of files, such as documents, spreadsheets, videos, compressed files, etc.

When sharing a file, you can add a message optionally before hitting Send .

The recipient and the sender can download the file, open it in a browser, or copy the file link for further sharing.

How to Present Your PowerPoint Slides on Teams
Method #1: use the share button in powerpoint.
You can also directly present your slide deck via Microsoft Teams by sharing your screen to start a Live presentation during a remote meeting instantly. Suppose your organization uses Microsoft Teams regularly. In that case, the chances are you will be using it for presentations during remote meetings; therefore, it’s essential to know how to use the screen-sharing option to present online.

Method #2: Share Screen to Present a PowerPoint Presentation
Another way to present a PowerPoint presentation on Teams is by sharing the screen with your audience. If you share your screen, this will show the audience whatever is visible on the entire screen on your device.

Pros of sharing your screen with the audience to present a presentation:
- It is easier to activate
- You can easily switch to other windows besides the PowerPoint presentation and also share them with the audience
Cons of sharing your entire screen on Teams for presenting:
- If you have confidential data in other windows, you may want to avoid switching the windows and keep only the Slideshow window in front.
- You may accidentally switch to other windows, and your audience can lose focus of the presentation.
Method #3: Share PowerPoint Window to Present Your Slides
If you intend to hide parts of your screen, you can simply share the relevant PowerPoint window so that your audience can only view the presentation. During a Live call, click the Share button and select your screen or window to share.

5 Features to Make the Most from Your Microsoft PowerPoint Presentation Sharing in Teams
Microsoft Teams offers a wide array of features that make it a robust remote meeting and online collaboration app since it leverages the full force of Microsoft 365 and other Microsoft products.
1. Translate Slides into a Different Language
This is a private feature that individuals can use to translate slides in their language instantly. As a presenter, you can ask your audience to use this feature if they deem it convenient to help bridge a gap that might exist due to a language barrier.
Slides can be viewed in a different language via More actions > Translate Slides . From the drop-down list, you can pick a preferred language.

2. Use Live Captions
Microsoft Teams supports Live Captions / Closed Captions (CC) to help persons with disabilities, including those suffering from hearing impairment. Closed Captions can also be helpful for people to translate or view text in a preferred language.
Turn on Live Captions: To enable Live Captions on Teams, go to More options > Turn on live captions . Translate Spoken Language: To translate Live Captions, go to Captions settings > Change spoken language .

Turn Off Live Captions: You can turn off Live captions anytime via More actions > Turn off live captions .

3. View Slides in High Contrast
Viewing slides in high contrast on Teams can have several benefits. For example, it helps you focus on the content and is also helpful for people with visual impairment. To configure your slides to appear in high contrast, follow the steps below:
1. Launch your PowerPoint presentation.
2. Click on the Present tab at the top of the window.3. Go to More action > View slides in high contrast .

4. Annotate your Slides in Real Time
Like any standard remote meeting app, Microsoft Teams also provides a number of handy annotation options to help you make the most out of your PowerPoint presentations. You can click on Start annotation when sharing your full screen during presentations to start annotating slides.
Powered by Microsoft Whiteboard, this powerful feature enables one or more meeting participants or the presenter to annotate presentations. It can also be a helpful feature when you’re looking to collaborate online during a Live presentation.
5. Pop Out the Window
You can separate the presentation window from the Teams window to make it easier to work with the two. This feature can be handy when working with multiple monitors or separating the two windows from uncluttering your screen. You can use this option by clicking on the Pop-out option from the toolbar during a screen-sharing session.

How to Stop Presenting on Teams
When presenting your slide deck, you can also present your PowerPoint presentation using any view, be it as a SlideShow or in Normal view. Once you’re done presenting, click Stop Presenting to conclude your session. Furthermore, you can also choose to enable or disable your camera and computer sound when presenting your slides.

To turn off screen sharing during a remote meeting, you can click Stop Sharing .

Present in Teams Button in PowerPoint is Missing. How to Fix it?
Some users might have used the Present in Teams option to share a PowerPoint presentation during a meeting. Suppose you are wondering why the Present in Teams button in PowerPoint Presentations is missing. In that case, this option isn’t available for anyone using the free version of Teams, as only users with a paid subscription, such as a Business Standard or Business Premium Plan. Furthermore, you must share your PowerPoint presentation with OneDrive to use this option. To use the Present in Teams option, upload your PowerPoint presentation to OneDrive. You can do this via File > Save As > OneDrive .

Once done, the Present in Teams button will become available to instantly launch your presentation for sharing during a Teams call.

5 Tips to Make your Presentation a Success on Microsoft Teams
Presenting PowerPoint in Teams can require being mindful of a number of things. This includes accounting for brevity to ensure your presentation does not take more than its designated time, using slides that are suitable for remote meetings. Below is a list of 5 tips to make your presentation successful using Microsoft Teams.
1. Check Your Audio and Video Settings
One of the most annoying problems faced during remote meetings is technical failures such as no or low audio quality. This becomes even more annoying when the meeting organizer or a presenter during their session faces the issue, wasting precious time. This is why you must check your audio and video settings beforehand to ensure everything works correctly. If you need to play a video during your session, make a test call with a colleague and get feedback if the sound and video quality are up to the mark.
2. Make Sure Your Slides are Clear and Concise
Presentations delivered via Microsoft Teams will often take place during scheduled remote meetings. This means that you will have to account for the designated time given for your session, which is why you must ensure that your slides are clear and concise.
3. Use Animations and Transitions Sparingly
Since remote meetings will be attended by participants using different types of computers and mobile devices, some animations and transitions might not be suitable. This is because they can cause Teams to slow down, or the slides might not display appropriately via screen sharing. For example, 3D animations , GIF animations , and objects with elaborate PowerPoint animated sequences might cause issues when displayed via Teams.
4. Keep Your Slides on Topic
One of the banes of remote meetings is how a discussion can go off-topic very quickly. This is why it’s best to ensure that your slides remain focused on the topic and additional discussions are discouraged during the presentation session.
5. Use Team Members’ Names Sparingly to Call Out Specific Points
Calling out team members for their opinion or advice during a remote meeting can quickly lead to a very lengthy and off-topic discussion. This is why it’s best to call out team members’ sparingly. If you have been using Teams or other remote meeting apps long enough, you would have learned by now that for some topics, it’s best to ask participants to schedule a separate meeting so that the ongoing discussion remains on track.
Other Issues to Troubleshoot while presenting a PowerPoint presentation on Microsoft Teams
Someone has already set up Teams for your organization’s error
If you’re using a premium subscription for Microsoft Teams managed by your organization’s IT team, you might get an error when logging in to Teams. In such a case, you might get the following error:
“Someone has already set up Teams for your organization.”
If you see the error message mentioned above, this means that your account isn’t ready yet, and you need to contact your organization’s IT team to ask when your account might be ready for use.
We’re sorry–we’ve run into an issue error.
Another prevalent issue is when the following error message appears:
“We’re sorry–we’ve run into an issue.”
This is a generic message, and usually, it can be resolved by clicking the Restart button that appears below the error. In case the issue isn’t resolved after restarting the Teams app, ensure your Internet connection is working. More often than not, the issue is associated with the Internet connection. If the issue persists, you can clear your cache , reinstall Teams or contact your IT support team. The error can also occur if there is an outage affecting Microsoft products or if there is a configuration issue for Microsoft 365 accounts associated with your organization.
Final Words
Using Microsoft Teams to share a presentation file is easy enough. However, when presenting a PowerPoint presentation in Teams, you must decide how to present your slide deck. If you need to switch back and forth between your slides and another document, spreadsheet, or browser window, it might be best to share your entire screen. However, if you wish to focus only on the slide deck, sharing your Window can help you avoid sharing the rest of your screen with the audience.
Like this article? Please share
Meeting, Microsoft Teams, Share Filed under PowerPoint Tutorials
Related Articles

Filed under Business • July 28th, 2022
What is an All Hands Meeting?
The proper meeting format can boost your company’s transparency and help employees align with its core values. In this article, we will introduce the All Hands Meeting model and why it’s a resource you should consider from now on.

Filed under Business • February 17th, 2022
A guidebook to set Meeting Objectives by taking Effective Meeting Notes
Make an impact in your meetings by applying the science of note-taking. Capture all the valuable information you require by taking effective meeting notes.

Filed under Business • May 20th, 2021
Quick Guide to Project Kick Off Meetings
Every time a team must begin a project an essential set of meetings must happen to ensure the success of the project. In this blog post we discuss the Project Kick Off Meeting and why it´s so important at the beginning of any new project.
Leave a Reply
Microsoft Teams Articles
Microsoft teams, extend teams with apps and integrations.
- Sign Language View in Microsoft Teams
- Approvals is a Teams Application for Approval Requests and Sign-Offs
- Getting Started with Viva Engage
All Microsoft Teams Articles
Share Slides in Teams meetings with PowerPoint Live
PowerPoint Live offers benefits over simple screen-sharing.
This article applies to: Microsoft Teams
PowerPoint Live in Microsoft Teams offers several benefits over screen-sharing your PowerPoint presentation window or editing window.
- Seamlessly switch between presenters. Unlike screen-sharing, where the presentation is shared from a single presenter, co-presenters can take control of the slide deck during their portion of the presentation.
- The built-in presenter view provides all the tools you need for a successful meeting. You can see the audience, control slides, and view notes all in one location.
- Enhanced accessibility. Audience members can use screen readers, live translation, and high contrast slides.
- Special audience focus tools. Use the laser pointer, pen, and highlighter to draw attention to key points.
- Option for attendees to go back or ahead. If enabled, audience members can move between slides to review something they missed while the presentation continues.
- Smoother transitions to video or audio. Play high-quality embedded video and audio without having to change to a browser, media player, or other outside app or window.
- Instant attendee access to links. Audience members can open links and videos in the presentation on their own devices. No more waiting for you to circulate the presentation after the meeting.
For more information, see Microsoft’s Share slides in a Teams meeting with PowerPoint Live and the Microsoft blog post Introducing PowerPoint Live in Microsoft Teams .
To share feedback about this page or request support, log in with your NetID
At Cornell we value your privacy. To view our university's privacy practices, including information use and third parties, visit University Privacy .
Byte Bite Bit
How to Present PowerPoint in Teams: A Step-by-Step Guide for Professionals
When it comes to presenting PowerPoint slides in a Microsoft Teams meeting, many of us have encountered a mix of curiosity and confusion. We’ve all been there—scrambling to share content seamlessly while keeping our audience engaged. Using PowerPoint Live in Teams is a game-changer that elevates your presentation experience with interactive features and personalized viewing options . Imagine being able to annotate, navigate, and even translate slides effortlessly. It’s like having a magic wand for your presentations.

This is a sample bold text.
Let’s face it, presenting isn’t just about sharing your screen anymore. We need tools that can keep up with the dynamic nature of our meetings. Whether you’re opting to share your entire screen or just the slide show window, each method offers its pros and cons. PowerPoint Live stands out by offering not just basic sharing but also the ability to zoom in on content and even open slides in new windows. Our objective is to make your next presentation a breeze, with fewer “technical difficulties” and more “wow moments.”
One of the coolest features of presenting in Teams using PowerPoint is the seamless integration. You’re already in a Teams call, so why not maximize its capabilities? Simply hit the Present in Teams button, and you’re ready to captivate your audience. This user-friendly approach streamlines the process and helps you focus on what truly matters—delivering impactful content.
- 1.1 Utilizing PowerPoint Live for Impactful Presentations
- 1.2 Facilitating Interactive Sessions with Microsoft Teams
- 1.3 Leveraging Videos and Animations to Captivate the Audience
- 2.1 Real-Time Co-Authoring and Sharing Features
- 2.2 Inclusive Communication with Various Teams Features
- 3.1 Boosting Productivity with Microsoft Teams Meeting Options
- 3.2 Securing Meetings and Managing Network Resources
Maximizing Engagement in Teams Meetings
Effective Teams meetings require dynamic presentations, interactive sessions, and captivating multimedia content. Below are strategies to achieve these goals.
Utilizing PowerPoint Live for Impactful Presentations
PowerPoint Live in Microsoft Teams is our secret weapon for creating impactful presentations. With it, we can effortlessly share our PowerPoint files directly within the Teams interface.
Audience view becomes interactive: they can navigate through slides at their own pace while we remain in control in presentation mode . This dual functionality keeps things flexible and engaging.
Incorporating animations and transitions enhances the visual appeal, making our presentations far more interesting. To keep the audience engaged, we can also annotate directly on slides, drawing attention to key points.
Facilitating Interactive Sessions with Microsoft Teams
Beyond just presenting slides, interaction plays a crucial role in engaging our participants. Utilizing the Teams chat feature, we can invite real-time questions and comments, which keeps the meeting lively and interactive.
Polling is another great tool we use. By asking for audience reactions through quick surveys, we can gauge their understanding and keep them involved.
With the raise hand feature, audience members can signal their desire to speak without disrupting the flow, making our Teams meetings orderly yet interactive.
Leveraging Videos and Animations to Captivate the Audience
Using videos in presentations can significantly boost engagement. Embedding compelling videos within our PowerPoint slides captures the attention and provides a break from static content.
Adding animations not only makes our slides visually appealing but also helps in emphasizing important points. Custom animations for text and images can make the content more digestible.
We ensure to use these multimedia elements judiciously to avoid overwhelming our audience, maintaining a balance that keeps them captivated without distracting them from the main content.
Enhanced Collaboration through Teams Tools
To effectively present PowerPoint in Microsoft Teams, leveraging collaboration tools is crucial. These tools facilitate real-time engagement and inclusive communication, making sure everyone is on the same page.
Real-Time Co-Authoring and Sharing Features
Teams Meeting and Microsoft 365 allow for seamless collaboration on presentations. We can co-author PowerPoint slides in real-time, ensuring our content is always up-to-date. Through OneDrive or SharePoint , we can easily share our PowerPoint files.
The File tab in Teams offers a central location for all shared documents. This means we no longer need to email files back and forth. It also maintains version history, so we can revert changes if needed. Co-presenting becomes straightforward with the share feature in Teams, letting us hand over control to another presenter effortlessly.
Inclusive Communication with Various Teams Features
Ensuring inclusive communication is essential for effective collaboration. Teams supports accessibility features like high contrast view and screen readers , making content accessible to everyone. We can use SharePoint sites to store and organize resources, and collaborate using the chat and discussion forums.
During a presentation, Inclusive communication tools allow us to cater to diverse needs. For instance, while presenting in Teams, we can highlight key points using bold text and bullet points for clarity. Integrating files from SharePoint or OneDrive ensures everyone has the latest material, fostering a cooperative environment.
Utilizing these robust tools in Teams helps us present more effectively while ensuring inclusivity and collaboration.
Advanced Teams Meeting Management
Hosting effective and secure Microsoft Teams meetings involves several advanced techniques, from leveraging productivity tools to ensuring stringent security measures.
Boosting Productivity with Microsoft Teams Meeting Options
We’ve all been there—juggling between screens or apps while presenting. Simplify this by using Teams’ native PowerPoint Live to present directly from the Teams app. Use the “Presenter View” to see your notes while attendees see the slides, enhancing your delivery.
Enable dynamic camera control for better engagement. Adjust or spotlight specific participants, ensuring key contributors stay visible. Coupled with the “Together Mode,” it creates a more interactive experience.
Also, you can share computer sound during presentations. This is perfect for embedded videos or audio clips. Just click “include computer sound” before sharing.
When multitasking is needed, manage different views efficiently. Split your display between the presentation and other Teams tools, like chat or participant lists. Keep interactions smooth without switching tabs, maintaining focus on the presentation.
Securing Meetings and Managing Network Resources
Security is paramount in a digital workspace. Ensure all our Teams meetings are secure by requiring attendees to authenticate before joining. This restricts access to authorized personnel only.
Enable the lobby feature to screen participants. We can admit or decline guests as appropriate, keeping the meeting secure and private.
To secure your device , always run the latest antivirus software and use strong passwords for Teams access. Implement end-to-end encryption for sensitive discussions.
Managing network bandwidth is crucial for Teams on the web or extensive meetings. Reduce camera resolution or encourage voice-only participation in large groups. Monitor your network’s performance and prioritize essential services to maintain a stable connection.
If bandwidth becomes an issue, suggest turning off the camera for non-speaking participants. This strategy reduces load, maintaining the quality for the hosts.
These measures guarantee a productive and secure Microsoft Teams meeting environment, ensuring we utilize our resources effectively.
Related posts:
- How to Add Music to PowerPoint: A Step-by-Step Guide for Seamless Presentations
- How to Insert GIF into PowerPoint: A Step-by-Step Guide
- How to Present PowerPoint with Notes: Master Speaker Tips
- How to Create an Org Chart in PowerPoint: Step-by-Step Guide for Beginners
- How to Wrap Text in PowerPoint: A Step-by-Step Guide
- How to Change Font on All Slides in PowerPoint: A Step-by-Step Guide
- How to Use Slide Master in PowerPoint: Streamline Your Presentation Design
- How to Present PowerPoint with Notes: Expert Tips for Seamless Delivery
- How to Indent Bullet Points in PowerPoint: A Step-by-Step Guide
- How to Add Watermark to PowerPoint for Professional Presentations
- How to Add a Row to a Table in PowerPoint: Step-by-Step Guide
- How to Create a Flow Chart in PowerPoint: Step-by-Step Guide
Leave a Comment Cancel reply
Save my name, email, and website in this browser for the next time I comment.

Dec 14, 2022
Magnify slides in PowerPoint and PowerPoint Live in Teams
Victoria Tran
Alana Brito
- Add our blog to your RSS feed reader" href="/rss/blog.xml" data-bi-name="RSS Subscription" data-bi-id="rss_feed" data-bi-bhvr="120" data-bi-socchn="RSSSubscription" title="Microsoft 365 Insider Blog RSS" target="blank" class="d-inline-block">
Hello, Insiders! We are Alana Brito and Victoria Tran, Product Managers on the PowerPoint team. We are excited to share with you that you can now zoom into your slides when you are presenting them in PowerPoint for Windows, PowerPoint for Mac and PowerPoint Live in Teams. Meeting attendees can also privately magnify slides in PowerPoint Live in Teams.

Magnify slides
We are bringing Magnify Slide to Slide Show view and Presenter view by improving the previous zooming experience in presentation views in PowerPoint for Windows, and making our new Magnify Slide feature available in PowerPoint for Mac and PowerPoint Live.
You can now zoom up to 400% into your slides when presenting using your mouse, trackpad, keyboard, touch, or the Magnify Slide option. Also note that animations and videos will continue to run while your slides are zoomed in.
How it works (Windows, Mac)
To zoom in or out on your slide, do one of the following:
- Note that the Magnify icon behavior in Windows has changed and the bright rectangle to select the zoom area has been removed. The slide is centraly zoomed by 200% when the magnify icon is clicked.
- Pinch or stretch on the trackpad.
- Note that the zoom out behavior in Windows has changed and zooming out does not open the see all slides view. To see all slides use the shortcut ‘G’.
- Press the + or – keys.
When zoomed in, you can pan the image with your mouse or touchpad by either tapping or clicking, and holding the slide, and then moving the image.
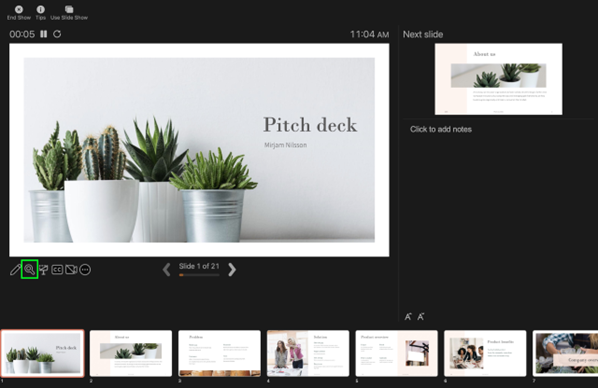
Magnify Slide tool in PowerPoint for Mac
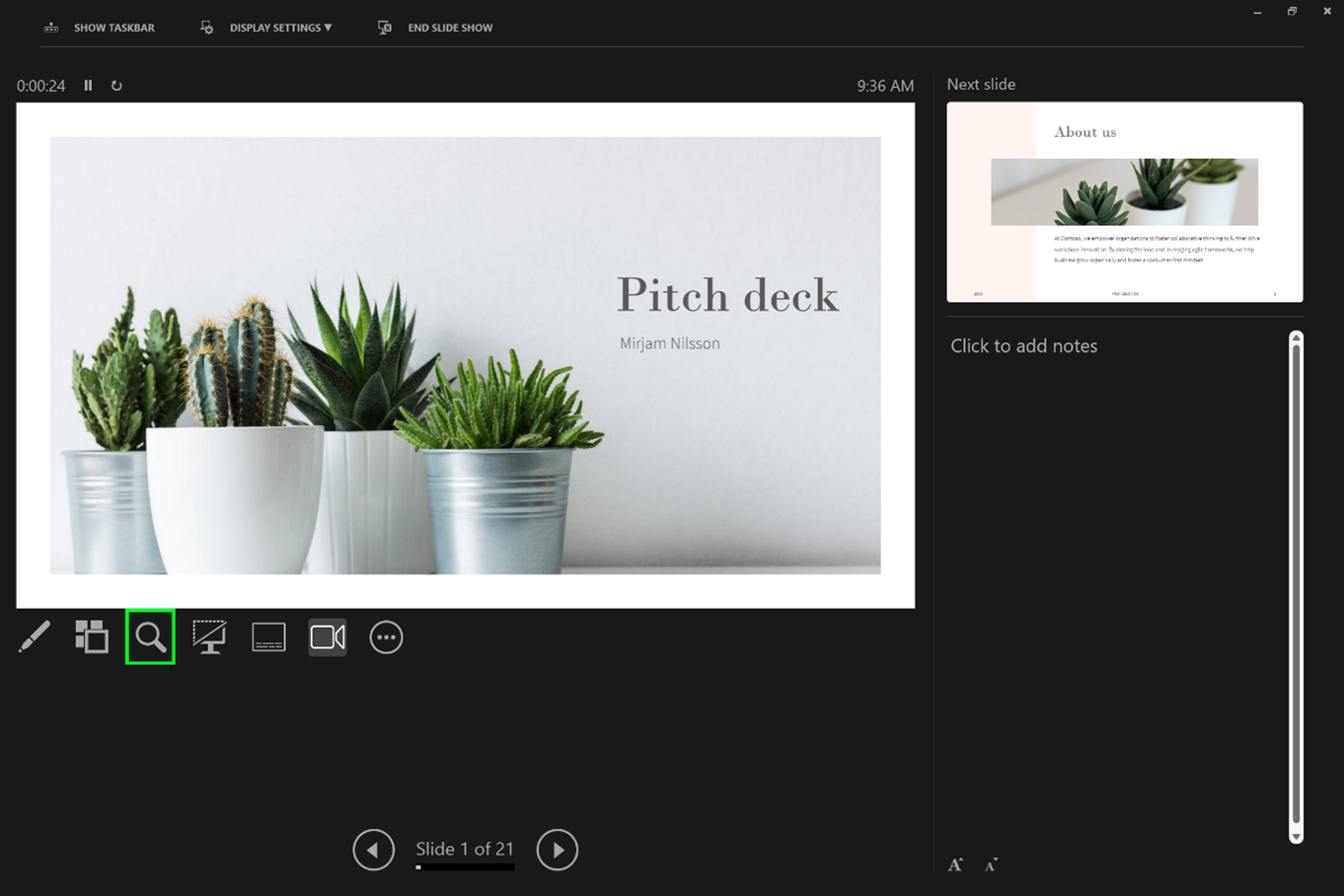
Magnify Slide tool in PowerPoint for Windows
How it works (PowerPoint Live in Teams)
Magnify Slide tool in PowerPoint Live
- Hover over the slideshow, pinch or stretch on trackpad.
- Pinch or use the stretch touch gesture (on a touch enabled device).
- Hover over the slideshow, and then hold the Ctrl key and scroll with mouse wheel.
- Click the + or – buttons in the More Actions menu.
To pan around your slide, do one of the following:
- Press the arrow keys.
- Click and drag using a mouse.
- Click and drag on a trackpad.
- Use one finger to touch and drag (on a touch enabled device).
To reset your zoom level to default, 100%, press the Esc key.
When a presenter magnifies a slide in PowerPoint Live, all meeting attendees can view and follow along their magnified slide.
Meeting Attendees
When meeting attendees magnify a slide in PowerPoint Live, only they can view the magnified slide.
Scenarios to try
- As a presenter: Use the Magnify Slide feature to zoom in on small elements on your slide while presenting to help your audience focus on specific areas. (Example: slides with diagrams or charts)
- As a meeting attendee: Use the Magnify Slide feature to privately zoom into slides with small elements to view content without impacting others in the meeting.
- As a teacher: Use the Magnify Slide feature in PowerPoint Live in Teams to play “I Spy” activities with students. Create a slideshow with a collage of small images and have students use the Magnify Slide feature to spot objects hidden in plain sight.
Known Limitation
- Some controls in PowerPoint for Windows and PowerPoint for Mac will not work while zoomed in.
Availability
The feature is available to Beta Channel users running:
- Windows: Version 2212 (Build 15928.20000) or later
- Mac: Version 16.69 (Build 22120500) or later
Don’t have it yet? It’s probably us, not you.
Features are released over some time to ensure things are working smoothly. We highlight features that you may not have because they’re slowly releasing to larger numbers of Insiders. Sometimes we remove elements to further improve them based on your feedback. Though this is rare, we also reserve the option to pull a feature entirely out of the product, even if you, as an Insider, have had the opportunity to try it.
Customer feedback
We want to hear from you! Please click Help > Feedback to give us input about this feature.
Learn what other information you should include in your feedback to ensure it’s actionable and reaches the right people.
Sorry, JavaScript must be enabled to use this app.
AI PowerPoint Maker

Generate PowerPoint slides with AI
Create and edit directly in PowerPoint
.png)
Get more with Plus AI for Enterprise

What our users say
How do I create a PowerPoint with AI?
Install the Plus AI add-on and open a new Google Slides presentation. From there, click Extensions → Plus AI → New Presentation.
When you're done editing the presentation, export it as a PPTX file .
Can I use Plus AI directly in PowerPoint?
Yes, we offer a PowerPoint add-on for our enterprise customers .
Alternatively, you can use Plus AI to create a Google Slides presentation and export it to PowerPoint.
If you'd like to sign up for the waitlist for our native PowerPoint add-in, send us a note .
Can I use Plus AI to format my existing PowerPoint slides?
Yes, Plus AI is compatible with your existing presentations. Additionally, you can use the "Remix" feature in Plus to reformat or convert PowerPoint slides into new formats and layouts using Plus AI.
Can I use ChatGPT to create a PPT?
Yes, here are instructions on how to use ChatGPT to create a PPT , although it may be easier to use a tool like Plus AI, which is directly integrated with PowerPoint.
How does Plus AI compare to Copilot for PowerPoint?
Plus AI is custom-built for professionals who need slides for work or school, while Copilot is a general-purpose chatbot with limited functionality in PowerPoint.
We suggest trying both and seeing which one creates better content for you. You can also see example outputs in this article, or read our articles on how to use Copilot and the differences between the two tools .
What is the best free AI PowerPoint maker?
We think Plus is the best AI PowerPoint maker for users who want to build professional presentations. Tools like Copilot produce very basic presentations that are not ready to use at work.
You can see how Plus compares to other AI presentation tools in this roundup.
Is there an AI PowerPoint Maker?
Yes, there are several AI presentation makers which can help make presentations using AI. While many of these tools are not compatible with PowerPoint, Plus AI can create new PowerPoint presentations directly inside of PowerPoint.
Can I use Plus AI with my team?
Yes! When you invite your team to Plus AI, you can share themes and custom instructions to ensure your team creates presentations with a consistent look and feel.
Can I use a custom PowerPoint template with Plus AI?
Yes, we can implement AI for custom PowerPoint templates for our Enterprise customers. Get in touch if you're interested in using Plus AI with your existing PowerPoint template.
Is Plus AI a text to PowerPoint AI?
Yes, you can use Text-to-Presentation mode in Plus AI to create presentations from text or documents. All you have to do is copy and paste the text or upload a document to convert blog posts, articles, and PDFs into presentations.
Can I convert my PDF into a PowerPoint?
Yes, Plus AI makes it easy to upload a PDF and convert it into a PowerPoint file. Here is a short guide on how to convert your PDF into a PowerPoint .
How does security work for Plus AI?
We follow enterprise-grade security practices and have achieved SOC 2 Type II compliance. You can read more about our security policies and procedures on our security page .
- Office Products
- Office Electronics
- Presentation Products
- Presentation Remotes
No featured offers available
- Quality Price,
- Reliable delivery option, and
- Seller who offers good customer service
Sorry, there was a problem.

Image Unavailable

- To view this video download Flash Player
Microsoft Presenter+ (2022), Wireless and Bluetooth Presentation Clicker for PowerPoint, Advanced Built-in Features, Black Color
| Brand | Microsoft |
| Special Feature | Ergonomic |
| Color | Black |
| Max Number of Supported Devices | 1 |
| Compatible Devices | TBC |
About this item
- Certified for Microsoft Teams and works with popular presentation and meeting apps.
- Advance slides or go back, and digitally point onscreen with PowerPoint Live.
- Integrated mute control with status light.
- Quickly join meetings with the Microsoft Teams button.
- Reliable control, at your desk or across the room.
- Up to 6 days of battery.
Brand in this category on Amazon

Top Brand: Microsoft
From the manufacturer.

Take control of your hybrid life
Effortlessly advance slides and focus the audience’s attention on key content to deliver engaging presentations, in person or online.

Present like a pro in person or online
With programmable buttons and integrated mute control, you can enhance your presentations and day‑to‑day meetings.

Helpful cues you can feel
For reliable control during meetings, such as a reassuring vibration when you go on/off mute or raise/lower your hand.

Join the conversation
Quickly join meetings and raise your hand with the integrated Microsoft Teams button

Reliable control
Present from almost anywhere with Bluetooth connectivity, a wireless range up to 32.8 feet / 10 meters, slim design, and up to 6 days of battery.[1]

Compatibility and control
Microsoft Presenter+ is Certified for Microsoft Teams and works with popular presentation and meeting apps.*

No more “you’re on mute”
Integrated mute control with status light ensures you don’t get caught talking to yourself.
[*] Some software sold separately.
[1] Battery life varies significantly based on usage, settings and other factors. Testing conducted by Microsoft in September 2022 using preproduction devices. Testing consisted of connecting each device to a host via Bluetooth and measuring battery discharge associated with a mixture of active use and standby scenarios. All settings were default settings.
Looking for specific info?
Product information.
| Product Dimensions | 2.54 x 6.02 x 1.26 inches |
|---|---|
| Item Weight | 4.2 ounces |
| ASIN | B0BBK795WP |
| Item model number | IX7-00001 |
| Batteries | 1 Lithium Ion batteries required. (included) |
| Customer Reviews | 4.4 out of 5 stars |
| Best Sellers Rank | #46,229 in Office Products ( ) #51 in |
| Date First Available | October 13, 2022 |
| Manufacturer | Microsoft |
Product Description
Present like a pro in person or online Advance slides or go back, and digitally point on screen with PowerPoint.
Similar brands on Amazon

Customer reviews
- 5 star 4 star 3 star 2 star 1 star 5 star 70% 14% 8% 0% 8% 70%
- 5 star 4 star 3 star 2 star 1 star 4 star 70% 14% 8% 0% 8% 14%
- 5 star 4 star 3 star 2 star 1 star 3 star 70% 14% 8% 0% 8% 8%
- 5 star 4 star 3 star 2 star 1 star 2 star 70% 14% 8% 0% 8% 0%
- 5 star 4 star 3 star 2 star 1 star 1 star 70% 14% 8% 0% 8% 8%
Customer Reviews, including Product Star Ratings help customers to learn more about the product and decide whether it is the right product for them.
To calculate the overall star rating and percentage breakdown by star, we don’t use a simple average. Instead, our system considers things like how recent a review is and if the reviewer bought the item on Amazon. It also analyzed reviews to verify trustworthiness.
- Sort reviews by Top reviews Most recent Top reviews
Top reviews from the United States
There was a problem filtering reviews right now. please try again later..
Top reviews from other countries
- About Amazon
- Investor Relations
- Amazon Devices
- Amazon Science
- Sell products on Amazon
- Sell on Amazon Business
- Sell apps on Amazon
- Become an Affiliate
- Advertise Your Products
- Self-Publish with Us
- Host an Amazon Hub
- › See More Make Money with Us
- Amazon Business Card
- Shop with Points
- Reload Your Balance
- Amazon Currency Converter
- Amazon and COVID-19
- Your Account
- Your Orders
- Shipping Rates & Policies
- Returns & Replacements
- Manage Your Content and Devices
- Conditions of Use
- Privacy Notice
- Consumer Health Data Privacy Disclosure
- Your Ads Privacy Choices

Improve your presenting skills with Teams Meeting Coach
When you’re sharing a PowerPoint deck in a Teams meeting, Meeting Coach can offer private, real-time tips to help make your presentation more compelling.
Turn on Meeting Coach
Share your PowerPoint deck. For instructions on how to start sharing, read Share PowerPoint slides in a Teams meeting .
Beneath the current slide, select Meeting Coach .
Near the top of the screen, you’ll see suggestions for improving your delivery.
Types of feedback
Meeting Coach provides feedback in the following areas:
Fillers: Are you overusing sounds like “um” or “ah”, or words like “basically” or “like"? Reducing these filler words can help your presentation flow better.
Pace: Should you try slowing down or speeding up your delivery? Studies have shown that 80 to 160 words per minute is best for listener comprehension.
Sensitive language: Have you used words or phrases that could be interpreted as insensitive? Meeting Coach listens for non-inclusive speech about disability, age, gender, sexual orientation, race, mental health, and ethnic identity.
Pitch: Should you try varying you speaking tone? Monotone delivery can make paying attention more difficult.
Speech refinement: provides suggestions on better grammar and usage.
View feedback details
Your Meeting Coach report will appear on-screen after the meeting with an option to save it for future reference.
You can select a category on the left to view details on your delivery.
The report will also be available to view and download on the Details tab of the meeting event in your calendar.
Change my photo

Need more help?
Want more options.
Explore subscription benefits, browse training courses, learn how to secure your device, and more.

Microsoft 365 subscription benefits

Microsoft 365 training

Microsoft security

Accessibility center
Communities help you ask and answer questions, give feedback, and hear from experts with rich knowledge.

Ask the Microsoft Community

Microsoft Tech Community

Windows Insiders
Microsoft 365 Insiders
Was this information helpful?
Thank you for your feedback.
Team Presentation Theory: The Five Formats
Wednesday, Aug 21, 2024 • Jeremiah Valentine : [email protected]
Team Presentations are routinely used in academia. However, there is a significant lack of published research outlining a framework for team presentation strategies and techniques that can be applied to students, faculty and business professionals.
Dr. Daniel Usera, Clinical Marketing Professor, walks readers through the dynamic task of presenting as a team with different examples . W hile comparing and contrasting different styles that are well explained and easy to understand. The article instructs and informs readers about transitions styles and presentation styles.
Initially, he highlights the speech writing five-point outline. Typically starting with an introduction, three main points, and a conclusion. After highlighting topics, he explains various speaker's roles. T he opener who delivers the introduction, each following speaker presents a main point, and a closer who finishes with the conclusion.
Each group member should access and lean into their strengths during the presentation to complete the experience. Usera mentions in the article that speaker roles should depend on talent, subject matter experience, and the size of the team. To facilitate a team ’ s transitional periods between speakers, Usera spotlights four different options which are Hosted, Un-hosted, Overhand, and Topical transitions.

Two students pitch during a group pitching event on Dec. 13, 2022.
Transitions
Hosted Transitions
A host conducts the handoff between two team members
Un-hosted Transitions
Transitioning speakers conduct their hand-off without a host
Overhand Transitions
Preceding speaker says the transitions statement before handing off the microphone or microphone
Topical Transitions
The next point is set up without a hand-off
The article f o cuses on presentation styles and how teams interact internally during a presentation . Usera presents 5 different presentation options including Hosted, Relay, Hybrid, Popcorn, and Duo. Each format can utilize the same material while presenting a different way .
Team Presentation Formats
Hosted Format
Relies on one speaker to open and end the presentation and conduct transitions between main point speakers (uses hosted transitions)
Relay Format
Spreads speaking responsibilities equally between all group members
Three Advantages: most common and natural format that audiences might expect speakers to use ; one speaker is not emphasized over the rest; un - h osted transition style can be quicker than hosted ones
Hybrid Format
Uses the same speaker to open and close while executing un -h osted transitions
Benefits of Hybrid method
Opener/closer engage the audiences with their strong speaking skills establishing a connection and credibility
Reengaging with the audience can create a memorable ending
Popcorn Format
Creates a more conversational and casual presentation
All speakers can participate in the introduction, main points, and conclusion
No distinct speak roles; can be completely improvised
For teams of two; both speakers conduct the introduction, main points and the conclusion
The duo format allows group members to take turn s speaking throughout the presentation, moving through topics rather than speakers
Risks Associated
Requires additional coordination or rehearsal
Can be imbalanced towards one team member over the other
The presentation styles can be used dynamically , a llowing a team to keep the audience engaged with different topics, multiple speakers and keeping a constant pace throughout the presentation. Usera mentions, “ An essential strategic decision that all teams must make is how they deploy their speaking talent. The five team presentation formats offer different approaches and trade-offs to this question. ” Talent and strengths should be considered as a team choose s a format to work with.
Dr. Usera, Clinical Associate Professor of Marketing at The University of Texas at Arlington, published this article titled “ Team Presentation Theory I: The Five Formats ” in the Business and Professional Communication Quarterly academic journal in January 2024.
News & Events
- College of Business News
- The Business Maverick
- Business Week

IMAGES
COMMENTS
Present your slides. If you're already in a Teams meeting, select Share and then under the PowerPoint Live section, choose the PowerPoint file you're wanting to present. If you don't see the file in the list, select Browse OneDrive or Browse my computer. If your presentation is already open in PowerPoint for Windows or Mac, go to the file ...
Present your slides. If you're already in a Teams meeting, select Share and then under the PowerPoint Live section, choose the PowerPoint file you're wanting to present. If you don't see the file in the list, select Browse OneDrive or Browse my computer. If your presentation is already open in PowerPoint for Windows or Mac, go to the file ...
In the Teams sharing options, choose the window for this PowerPoint presentation. Start the Slide Show mode in PowerPoint. You will see the slide show with some additional controls at the top and bottom of the window and possibly black bars on the top/bottom or left/right depending on the size of the window relative to the size of the slides.
PowerPoint Live takes presenting in Microsoft Teams to a new level of professionalism, personalization, and inclusivity. It brings together the creative capabilities of PowerPoint and collaboration features of Teams meetings, to deliver an unparalleled remote presentation experience that's engaging for both presenters and attendees.
Give the feature a try next time you need to present in a Teams meetings: Join a Teams meeting or an ad-hoc Teams call. Open your presentation in PowerPoint for Windows. Click the Present in Teams button in the top right corner. Scenarios to try. Ready to take the PowerPoint Live feature for a spin? Try some of the scenarios below. As a presenter:
In this step-by-step tutorial, learn how to best present Microsoft PowerPoint slides in Microsoft Teams.⌚ Timestamps0:00 Introduction1:58 Example of the prob...
Open your PowerPoint presentation and launch in slideshow mode—go to the Slide Show tab and select From Beginning or From Current Slide . Minimize the small window in the bottom right corner (or reposition it as needed). Present your PowerPoint slideshow. When you finish your presentation, open Microsoft Teams and click Stop sharing .
The combined power of cameo in PowerPoint Live and Teams helps you easily create personalized and engaging presentations. PowerPoint cameo empowers full customization of how and where you want to appear on each of your slides. It helps you communicate effectively with audiences whether they are in-person or remote.
If you need to present in an online meeting, you can show your PowerPoint slides right from a Microsoft Teams meeting.If you're a presenter:1. Select Share c...
If you're leading a presentation and need to share your PowerPoint slides during a Microsoft Teams meeting, here's how: • Once your meeting is active, select...
Go to PowerPoint and select the Slide Show tab in the top ribbon. Click on the Set Up Slide Show button. Select Browsed by an individual (window) under Show type and click on OK. Click on the play ...
Method #3: Share PowerPoint Window to Present Your Slides. If you intend to hide parts of your screen, you can simply share the relevant PowerPoint window so that your audience can only view the presentation. During a Live call, click the Share button and select your screen or window to share.
This article applies to: Microsoft Teams. PowerPoint Live in Microsoft Teams offers several benefits over screen-sharing your PowerPoint presentation window or editing window. Seamlessly switch between presenters. Unlike screen-sharing, where the presentation is shared from a single presenter, co-presenters can take control of the slide deck ...
Teams Meeting and Microsoft 365 allow for seamless collaboration on presentations. We can co-author PowerPoint slides in real-time, ensuring our content is always up-to-date. Through OneDrive or SharePoint, we can easily share our PowerPoint files. The File tab in Teams offers a central location for all shared documents. This means we no longer ...
In this video tutorial, you'll learn how to use Presenter Mode in #MicrosoftTeams. We'll go through the new capabilities that allow presenters to present PowerPoint presentations, navigate every slide, check slide notes and prevent participants from moving through slides. The presenter's view is fully integrated into Teams allowing the ...
Present your slides. If you're already in a Teams meeting, select Share and then under the PowerPoint Live section, choose the PowerPoint file you're wanting to present. If you don't see the file in the list, select Browse OneDrive or Browse my computer. If your presentation is already open in PowerPoint for Windows or Mac, go to the file ...
Magnify Slide tool in PowerPoint Live. To zoom in or out on your slide, do one of the following: Hover over the slideshow, pinch or stretch on trackpad. Pinch or use the stretch touch gesture (on a touch enabled device). Press the + or - keys. Hover over the slideshow, and then hold the Ctrl key and scroll with mouse wheel.
To present content in a meeting: Select Share in your meeting controls. Choose to present your entire screen, a window, a PowerPoint file, or a Whiteboard. Select Stop sharing in your meeting controls when you're done. Note: In Teams for web, you can share your screen using Google Chrome or the latest version of Microsoft Edge.
Don't share the PowerPoint in Teams - share your Desktop with the PowerPoint open in presentation mode. If you have sound, check the box on the share screen to Include computer sound. ... Please be advised that when you share the slide with embedded video, it doesn't share the video and audio on "presentation screen share" mode.
Learn how to share PowerPoint Slides in Microsoft Teams the correct way. There are different ways to present your PowerPoint slides in a Teams meeting. In th...
Even when I have both Teams and PowerPoint open, I do not have a "share in teams" button in Powerpoint (just Record, Comments and Share -- and the only 'share' option is OneDrive), so I can't get the file into PowerPoint Live that way. 2. In Teams, under sharing, I do have the PowerPoint Live option -- but the only file listed there is one I ...
I'm Peter Wu, a Principal Software Engineer on the PowerPoint team. I'm excited to share with you that PowerPoint for the web now supports inserting videos with closed captions and subtitles. Present more effectively and inclusively with video and closed captions . Make your next presentation more engaging by incorporating videos into it.
After your meeting starts, at the upper-right corner of Teams, select Share content to choose a Presenter mode and other options. Under Presenter mode, choose the mode that you want. Also, be sure that your camera is turned on. Before starting the presentation, select Customize and choose a background image. To start your presentation, choose ...
As you're using the desktop version, you can access the full features of PowerPoint, including the ability to present in Teams, export the presentation as a video file, translate the slides ...
Create, edit, and design slides in seconds using Plus AI, the best AI presentation maker for PowerPoint. Features. Plus AI for Google Slides Plus AI for PowerPoint Prompt to presentation Document to ... Yes! When you invite your team to Plus AI, you can share themes and custom instructions to ensure your team creates presentations with a ...
I think it's a great demonstration of how the PowerPoint team is continuing to push this 35-year-old piece of software to be more useful for everyone. Happy anniversary, PowerPoint! The the Morph effect in cameo. Sandra Johnson. Presentation Design Expert and Consultant, Presentation Wiz @PPTWiz . Favorite PowerPoint feature from the last year:
Certified for Microsoft Teams and works with popular presentation and meeting apps. Advance slides or go back, and digitally point onscreen with PowerPoint Live. Integrated mute control with status light. Quickly join meetings with the Microsoft Teams button. Reliable control, at your desk or across the room. Up to 6 days of battery.
Turn on Meeting Coach. Share your PowerPoint deck. For instructions on how to start sharing, read Share PowerPoint slides in a Teams meeting. Beneath the current slide, select Meeting Coach. Near the top of the screen, you'll see suggestions for improving your delivery.
The presentation styles can be used dynamically, a llowing a team to keep the audience engaged with different topics, multiple speakers and keeping a constant pace throughout the presentation. Usera mentions, " An essential strategic decision that all teams must make is how they deploy their speaking talent. The five team presentation formats ...
Hey there, Microsoft 365 Insiders! We are Aparna Jethani, a Product Manager, and Rishabh Singh, a Product Designer, on the PowerPoint team. We are excited to let you know that you can now trim videos you inserted in your presentations in PowerPoint for the web. Trim video in PowerPoint for the web