Unsupported browser
This site was designed for modern browsers and tested with Internet Explorer version 10 and later.
It may not look or work correctly on your browser.

20 Best Free PowerPoint Training & eLearning Templates for 2024
This sponsored post features a product relevant to our readers while meeting our editorial guidelines for being objective and educational.
An educated workforce is a happier workforce. That's why it makes sense to invest in corporate training and eLearning. It'll increase the skills, creativity, and innovation of your workforce and will help you keep more employees.

One key tool in delivering training is the presentation. Get your presentation right, and you can present important information and engage your audience.
To build presentations fast, use premium corporate training PowerPoint templates. You'll find lots of attractive premium corporate PowerPoint templates and other education templates on Envato.
In this guide, I'll share some of the best training PowerPoint templates (paid and free) to help you make appealing presentations.
10 Best Premium PowerPoint Presentation Training Templates From Envato
You can't beat a professional slide design to impress your audience. Here are some of the best premium PowerPoint eLearning templates available on Envato:
1. University School College: Education Professional PPT Slide Template

This is a well-designed and modern training presentation template. It's great for teaching and training. The team training template PPT comes with:
- over 100 slides you can work with
- 7 pre-made color schemes
- maps, charts, and other graphics
- free fonts and images
2. Malistisk Training PowerPoint Presentation Template

Malistisk is one of the best PowerPoint templates for training, thanks to its crisp, minimalist design. The technical training template set includes:
- 12 PowerPoint files
- more than 60 slides
- 16:9 widescreen aspect
- light and dark versions
Add the finishing touches to your presentation with built-in icons and handmade infographics.
3. Marketing Plan: Professional PPT Slide Template

It's easy to edit this set of training PowerPoint templates via drag and drop. The Marketing Plan template set includes:
- 80 different slides
- 10 color schemes
- HD resolution
- based on Master Slides for easy editing
There are many different business templates and charts with editable shapes.
4. Pitch Deck PPT Template for Training

This set of corporate PowerPoint templates includes:
- more than 100 unique training slides
- editable charts and diagrams, making it easy to include data in your business training
- mockup devices
- fully animated slides
The Pitch Deck training PPT is attractive, well designed, and well supported.
5. Thinkers: Creative Training Presentation Template

Thinkers is a responsive PowerPoint training template with a clean, professional design. The template set has:
- more than 100 slides
- unlimited colors to match your branding
- a variety of infographic elements such as charts and timelines
- editable vector icons
Create Interactive Online Courses With iSpring Suite
If you'll be delivering your training presentation online, why not use software that's specially built to create interactive online courses? With iSpring Suite , you can easily create eLearning materials that will engage and educate your audience.

The best part is that iSpring Suite is based on the PowerPoint software that you know and love. So the interface will feel very familiar, and the application is quick and easy to learn. But iSpring Suite offers so much more than PowerPoint. With its simple, intuitive tools, you can create:
- sophisticated quizzes, with branching options to personalize the experience for each learner
- video lessons and screencasts
- interactive role plays to train people on how to respond in certain situations
- interactive timelines, diagrams, and more
- flip books with realistic page-turning animations
- course navigation and playback controls
When you've finished creating your eLearning materials, you can just click the "Publish" button to upload them seamlessly to your LMS or website.

iSpring courses are designed to look great and function perfectly on all devices, whether desktop or mobile. So if you want to make online courses or training materials that people can access wherever they are, try iSpring Suite. The best way to get started is to sign up for the 30-day free trial , so that you can check out all the features at your own pace, without paying a cent.
20 Best eLearning PowerPoint Templates Free to Download
Before you look for eLearning PowerPoint templates for free on the web, remember that premium options have advantages. They tend to be well-designed, well-supported, and easy to use.
That's why it makes sense to check out Envato's freebies first. These give you access to premium templates completely free of charge.
Here's how it works:
Every month, Envato offers 12 handpicked files. These include fonts, web templates, presentations and more. Create a free account and download this month's free premium files today.
But if your budget is too tight to go for premium quality, then the following free eLearning PowerPoint templates will help you get started:
1. Business Free PowerPoint Training Template
This free training PowerPoint template comes with a world map background, perfect for a corporate setting. Use it for business training or eLearning.

2. Free Computer Illustration: Professional PPT Slide Template
This free corporate training template has an engaging background that features animations of computer screens, mobile devices, and more. This makes it ideal for training in subjects related to computers or technology.
3. Paperclip Free Professional Template for PowerPoint
This is another free eLearning presentation theme . Its minimal design includes a clipboard. It's an incredibly versatile option. This way you can tailor your e-learning PPT template to your topic.
4. Conference Room Professional PPT Slide Template
This free training PowerPoint presentation includes an image of a conference room. This makes it a great design for delivering training during meetings. It works well as a training and development PPT template too. Download it .
5. Strengths Team and Technical Training PPT Template
Planning a SWOT analysis as part of your corporate training session? This free PowerPoint eLearning theme is set up to make this easy, with built-in slides for each aspect of your analysis. Try it out .
6. Child Education PowerPoint Templates
Here's another entry in our list of eLearning PowerPoint templates that's free to download. This template has a cute design and 25 Master Slides that are easy to edit.

7. Project Management: Professional PPT Slide Template
This training and development PPT template for free download is great for many subjects. If your training relates to sketching or designing, the slide templates are already set up.
8. Training PPT Template With Timeline
If you need to talk timelines, this training presentation template has the graphics you need already built in. All you've got to do is edit the included example , and you're good to go.
9. Notebook Blank Page: Free Training PowerPoint Presentation Template
The Notebook Blank Page template depicts, as the name states, a classic notebook look that's reminiscent of school. That makes it a great training and development PPT template for free download.
10. Free Hybrid Learning PowerPoint Template
Free Hybrid Learning PowerPoint Template is an accessible template for Microsoft PowerPoint that can be customized to suit any training need. This training PPT template free download has smart illustrations for hybrid and eLearning training.
11. Chalkboard Free Professional Template for PowerPoint
Free Chalkboard PowerPoint Template is the ultimate training PowerPoint template . It features a chalkboard, which instantly takes you back to school. Use it for any type of eLearning need you have.

12. Free Education School PowerPoint Template
This is another free Microsoft Photoshop template featuring images of education. It's simple to edit the fonts and colors to make the training template PPT your own. Download it and get started.
13. Financial Research PowerPoint Template
The Financial Research PowerPoint Template is free to download and use. It's an efficient option that comes with three Master Slides and a background image of graphs. Try it out .
14. Online Bank Slides PowerPoint Template
This free training presentation template features useful elements for data visualization. It includes 27 slides to create an awesome training session.
15. Engineering Online Education PowerPoint Templates
Engineering Online Education PowerPoint Templates is a free download that will give you everything you need for your training session. It focuses on engineering education, but you can edit it as you like.

16. Back to School Free Professional Template for PowerPoint
You'll enjoy this free training PPT template that can work well for teachers. This template comes with three Master Slides that you can customize with your information.
17. Free Development of Coaching Knowledge PowerPoint Template
This modern training and development PPT template for free download has plenty of room for images. It features a clean, cool design suitable for any training presentation. Find it here .
18. Free Coaching PowerPoint Template
This is a free training template PPT for coaching. It's flexible enough to represent all the roles a coach may take on. This free training and eLearning PowerPoint template has four editable slides .
19. Free Schoolchildren PPT Template for Training
Are you looking for a free option that caters to children? This download might suit you. It has cheerful illustrations to ensure you'll captivate your young audience's attention.
20. Free Online Training PowerPoint Template
Lastly, this one is a fantastic free online training PowerPoint template. It has well-designed graphics featuring educational motifs and five editable slides .

How to Quickly Make Training PowerPoint PPT Presentations
Want to make your training PPT presentations even more effective? Then make some changes to your eLearning PowerPoint template. I'll be using the premium Anaa template from Envato in this tutorial.

Let's get started:
1. Edit Header Text
Once you've opened the training PPT template, navigate to the first slide you want to edit. Double-click to select the text in the header area and replace it with your chosen text.

2. Edit Body Text
Follow the same procedure to edit the body text. You can also paste in text you've already prepared. Remove any text areas you don't need by double-clicking on the text box. Then use the context menu and the Cut command.

3. Add or Resize Images
Click on the onscreen image icon to upload an image from your computer. Double-click to select an image box, and then drag the handles to resize the image.

4. Add Charts or Icons
Navigate to any slides with charts or graphs and double-click to select a chart you want to use. Copy it to the slide you're working on, and update it with your own data.

5. Remove Unwanted Slides
When you're done, remove any unwanted slides. To do this, right-click on a slide you don't need, and select Cut from the menu.

5 Quick Tips for Better Corporate Training (eLearning) PowerPoint Presentations
A training presentation template is the best way to build a successful presentation. But everyone can use a few quick tips to up their presentation game! Let’s look at five of the best:
1. Don’t Distract Your Audience
If you’re building out a training plan template PPT, chances are you’re instructing a large audience. The last thing you want is to distract them with messy, cluttered slides.
That’s why it pays to turn to a premium training slides template. With pre-built, minimalist layouts, you can build stylish and readable slides.

2. Be Consistent: Use Master Slides
Let’s say you want to feature a certain logo or image on your training deck template. But suppose it's got 50 or 60 slides. You don’t want to add it over and over—and audiences will notice if objects start moving around the slides.
For a professional and consistent look, turn to the Slide Master view in PowerPoint. With it, you can apply identical bulk edits in seconds.
Ready to learn how to make bulk edits a breeze? Check out our quick tutorial screencast:

3. Illustrate Ideas With Infographics
Many people in your audience may be visual learners. Even if they’re not, most of us tend to understand concepts better if they've got a visual element.
That’s where infographics come in. These are illustrations that combine information and bring concepts to life. They’re excellent learning tools. With an Envato training presentation template, you can build your own.

4. Plan Ahead: Outline
Even with the best training plan template PPT, you never want to arrive unprepared. Even as you build your slide deck, it’s crucial that you stay focused.
One of the best ways to prepare is by building a PPT outline in advance. This helps you gather your thoughts before building corporate training slides. In doing this, you'll ensure they flow.
Jump over to our full tutorial on outlining your PowerPoint presentations:

5. Use Subtle Animations
Imagine you’re presenting a series of ideas in sequence. If you flash them onto a slide all at once, it’s likely many readers might jump ahead. Keep them focused by animating your slides. In doing so, you can introduce specific pieces of content in order.
But be careful: too many animations can be distracting. A pre-animated training slides template from Envato is a great way to get started.

Prepare for Your Presentation Today
You've just seen some great corporate PowerPoint templates. As well as some e-learning PowerPoint templates for free. Remember that premium templates offer advantages over free eLearning templates for PowerPoint.
Want to learn more about PowerPoint presentation training? Then read our in-depth PowerPoint tutorial guide , or check out the tutorials below:

To create training presentations that wow your audience, start on Envato. Then check out some of the premium corporate PowerPoint templates .

Welcome Back!
It looks like you already have created an account in GreatLearning with email . Would you like to link your Google account?
1000+ Courses for Free
Forgot password
If an account with this email id exists, you will receive instructions to reset your password.
Explore 1000+ Free Courses
Provide email consent.
Kindly provide email consent to receive detailed information about our offerings.
Have an account?
Email us at [email protected] to stop receiving future communication.
By signing up/logging in, you agree to our Terms and condition • Privacy Policy
We've sent an OTP to CHANGE
- Free Courses
- Powerpoint free courses
Free Powerpoint Courses
Learn new tools and techniques to create stunning PowerPoint presentations through Great Learning's free PowerPoint courses. Learn basics to advanced concepts and gain recognition for your abilities with free PowerPoint certificates of course completion. These online PowerPoint courses will equip you with all the necessary skills to create high-quality presentations and slides. With comprehensive, hands-on training, you will develop and hone your skills in Powerpoint, from creating spectacular slides and smooth transitions to more advanced features and functions. Improve your PowerPoint presentation skills through these free courses and earn free certificates.
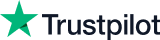
How our courses help you upskill
Premium programs from top universities
Make the right decision for your career growth today!
- IT & Software
- ChatGPT and Generative AI
- Intermediate
- 30 mins - 1 hour
- 1 - 3 hours
PowerPoint for Beginners
Microsoft powerpoint tutorial, chatgpt for microsoft powerpoint, google gemini for microsoft powerpoint.
Education is one of the easy keys to be industry fit. But picking up the domain that suits you best from the pool of options? That’s a bit confusing. Great Learning offers you a plethora of choices in the fields of your interests. You can walk through the courses, understand what pleases your specifications and choose the best that suits you. Each of these courses will help you be ready by offering you the best of content. You will gain degree and PG certificates from recognized universities on successful completion of the registered course. We wish you happy learning!
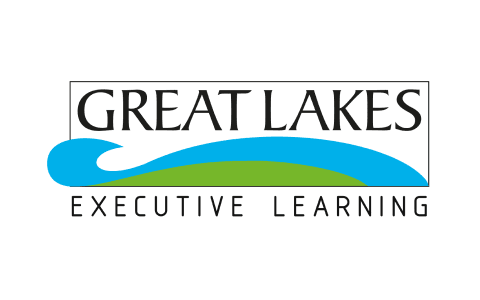
Great Lakes Executive Learning
PGP in Strategic Digital Marketing
Dedicated Career Support
Success stories
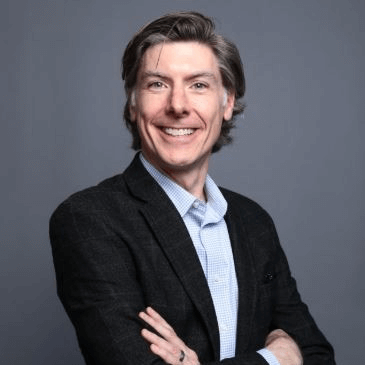
Chris Hegeman
Director of Marketing Analytics & Business Intelligence- Embedded Technology/ IoT
Dell, Inc, US

Javier R. Olaechea
Data Solution Integration Advisor
ExxonMobil, US
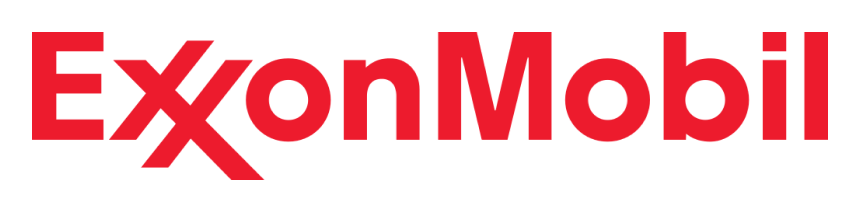
Gabriel Arbe
Director of Operations, Latin America
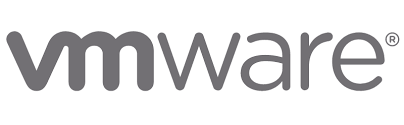
Raghavendra P Setty
Vice President
Charles Schwab & Co. In, US

Gaston Alvarado Maza
Global Category Manager
Materion Corporation,US
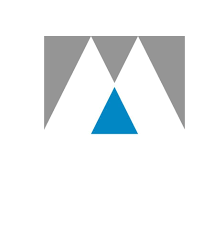
Customer Service Administrator
CMT Limited UK

Hugh Hanlon
Defense Research Analyst-Associate, Booz Allen Hamilton (United States)
Booz Allen, US

Pertuso Dryonis
Sr. Advisor Applied Data Analytics, Hess Corporation (United States))

And thousands more such success stories..
Popular Upskilling Programs
PG Program in Artificial Intelligence and Machine Learning
DEDICATED CAREER SUPPORT
No Code AI and Machine Learning: Building Data Science Solutions
Learn from MIT Faculty
Applied Data Science Program
MIT Data Science and Machine Learning Program
PG Program in Data Science and Business Analytics
PG Program in Cloud Computing
360° Cloud Learning
Learn PowerPoint & Get Completion Certificates
PowerPoint - An Essential Software Program
PowerPoint has become an essential skill to have in the modern workplace. It is a powerful tool used in many different industries to create presentations, campaigns, and multimedia experiences that are both visually appealing and interactive. With the evolution of technology, PowerPoint has become an increasingly important tool for professionals.
You can learn this in-demand software program through Great Learning's free PowerPoint courses and gain renowned skills. Here's an overview of why learning to use this popular software program is essential in today's business world.
Professionals of all stripes need to know how to use PowerPoint. Employers are looking for job candidates who can create professional presentations to showcase their ideas and expertise. Students will benefit from understanding the basics of PowerPoint, as they may need to create presentations for class projects and assignments. Entrepreneurs need to know the basics of creating visually appealing presentations to showcase their products and services. In short, anyone working in the corporate world needs to know how to use PowerPoint to communicate their message effectively.
Great presentations can capture an audience and help engage them more effectively in the messages you're trying to convey. PowerPoint is a very effective way to present complex information, turning it into digestible pieces of information that the audience can understand. PowerPoint also allows users to add visuals, animations, and other multimedia elements to make the presentation look more professional and engaging.
PowerPoint is a fast and simple way to create visually appealing presentations. You can use the various features of the program to create your own custom slides or use the various templates available to help streamline the process. You can even upload images, audio, and video clips and add animation and other visuals to make your presentation truly unique.
In addition to creating professional presentations for the workplace, PowerPoint is also used for more creative projects. Musicians, filmmakers, and other professionals are using this powerful program to create multimedia experiences that help tell stories in a visually captivating way.
PowerPoint is a valuable tool for anyone looking to communicate their message. It's an effective way to create visually appealing and engaging presentations and is key to success in many industries. No matter the field, learning how to use PowerPoint is an important skill in the modern business world.
Benefits of Learning PowerPoint
PowerPoint is an essential business tool for creating and delivering presentations. But the use of this software extends beyond the work environment. Learning PowerPoint can offer personal and professional benefits that can help you achieve success in your professional and personal life.
1. Improved Visual Representation of Ideas
PowerPoint allows users to create visuals that effectively convey their ideas or thoughts. These visuals can be used to enhance presentations, speeches, and reports. You can use PowerPoint to create a variety of visuals, such as tables, graphics, and visuals to help communicate your message effectively.
2. Streamlined Professional Communication
PowerPoint enables users to communicate more effectively with their work colleagues or supervisors. You can use PowerPoint to create a presentation quickly and efficiently. You can add graphics, images, and videos to your presentation to help illustrate your points. In addition, PowerPoint can also be used to create professional-looking documents.
3. Enhanced Job Performance
Knowing how to use PowerPoint can help make you an asset to your company. You can use this powerful tool to create attractive and engaging presentations to share with your organization's clients and other key stakeholders. With the help of PowerPoint, you can present your ideas cohesively and get your point across more effectively. This can help you stand out from your colleagues and get ahead in your profession.
4. Easier Data Analysis PowerPoint also offers the ability to analyze data quickly. You can use the graphing and charting functions to create visuals that can help you to understand the data better. This visualization of the data can make it easier for you to make sense of it and draw meaningful conclusions.
Learning the basics of PowerPoint is a great way to improve your professional and personal life. Whether you need to create an engaging presentation for a client or analyze data to make an important decision, PowerPoint can help you do it quickly and effectively. Learn this impressive software program from scratch through Great Learning's free PowerPoint courses that cover basic to advanced concepts. Want to upskill in your software skills? Great Learning's Best Software Engineering Courses are the right option for you to get familiar with in-demand industry skills and earn a certificate of course completion that aid in securing better job opportunities.
Explore new and trending free online courses

Prompt Engineering for ChatGPT

Generative AI for beginners
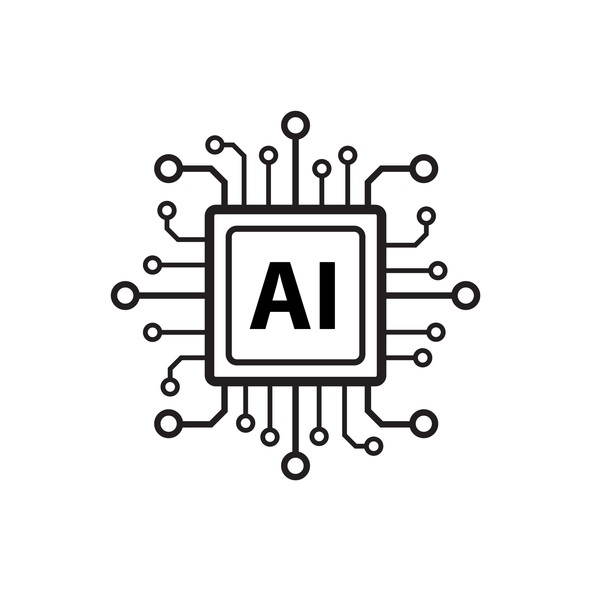
ChatGPT for Excel

Introduction to Neural Networks and Deep Learning

Getting Started with Gemini (Bard)
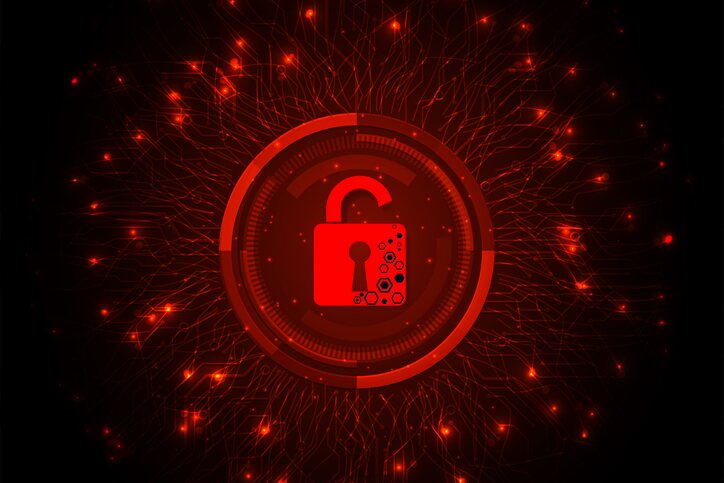
Cyber Security Threats
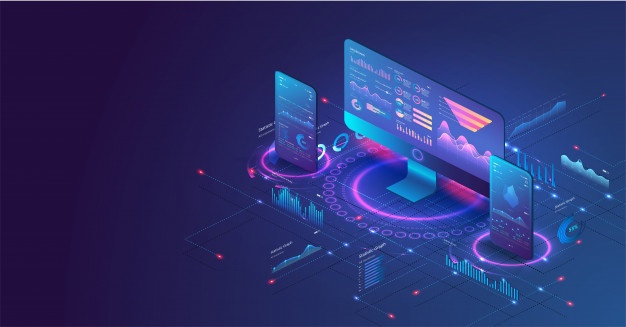
Data Visualization With Power BI
.jpg)
Microsoft Azure Essentials

Interview Preparation using Gemini

Customer Service Essentials

Introduction to Google Ads Campaign

How to Build your own Chatbot using Python?

Google Gemini for Coders
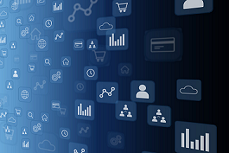
Basics of Data Visualization for Data Science
DATA SCIENCE
Data Analyst
BUSINESS & ADMINISTRATION
- Business Analyst
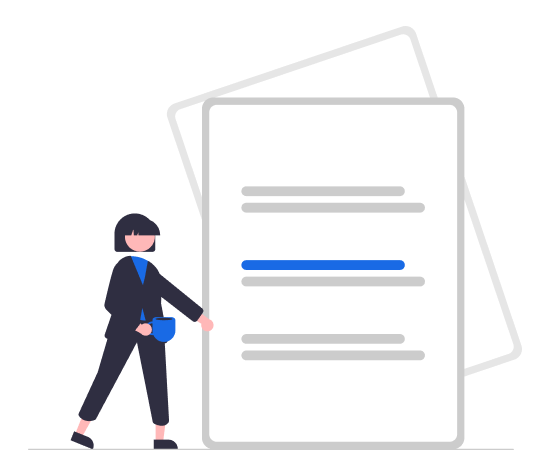
Frequently Asked Questions
Great Learning offers free PowerPoint courses, which address basic to advanced concepts. Enroll in the course that suits your career goals through the pool of courses and earn free PowerPoint certificates of course completion.
With the support of online learning platforms, it is now possible to learn concepts on your own. Great Learning Academy is a platform that provides free PowerPoint courses where learners can learn at their own pace.
These free PowerPoint courses offered by Great Learning Academy contain self-paced videos allowing learners to learn necessary PowerPoint skills at their convenience.
Yes. You will have lifelong access to these free PowerPoint courses Great Learning Academy offers.
You can enroll in Great Learning's Full Stack Development Course by IIT Roorkee, which will help you gain advanced software skills in demand in industries. Complete the course to earn a certificate of course completion.
Yes, it is worth learning PowerPoint. It is a highly versatile and valuable tool that can create compelling presentations while allowing you to easily share online and collaborate with others. Learning PowerPoint can also increase your productivity and make it easier to communicate ideas visually.
PowerPoint is a popular presentation software because it is easy to use and can be quickly adapted to meet the needs of almost any presentation. It also has a wide range of features, including various transitions and animations, which allow for more engaging and visually appealing presentations. Additionally, PowerPoint's ability to embed video and audio clips help to keep audiences engaged. Many people are accustomed to PowerPoint's user interface, making it easier to learn and use.
You will be awarded free PowerPoint certificates after completion of your enrolled PowerPoint free courses.
Through these free PowerPoint courses, you will gain essential PowerPoint features and techniques that help make your presentation more engaging.
These PowerPoint courses are provided by Great Learning Academy for free, allowing any learner to learn PowerPoint and gain crucial skills for free.
Learners, from freshers to working professionals who wish to gain essential PowerPoint skills, can enroll in these free PowerPoint courses and earn certificates of course completion.
Choose the free PowerPoint courses you are looking for and click on the "Enroll Now" button to start your PowerPoint learning journey.
Great Learning Academy is the farsighted initiative by Great Learning, the leading e-Learning platform, to offer free industry-relevant courses. Free PowerPoint courses contain courses ranging from beginner-level to advanced-level to help learners choose the best fit for them.
There are several jobs that require you to learn PowerPoint, including:
- Sales Representative
- Graphic Designer
- Project Manager
- Education Coordinator
- Multimedia Designer
- Content Manager
Our site uses cookies to improve your experience
By clicking “Accept”, you agree to the use of cookies to analyse and improve site performance, and assist in our marketing efforts to deliver the best customer experience. Cookie Policy .
Your Privacy
Strictly necessary cookies, performance cookies, functional cookies, targeting cookies.
- Privacy Policy
When you visit any web site, it may store or retrieve information on your browser, mostly in the form of cookies. This information might be about you, your preferences or your device and is mostly used to make the site work as you expect it to. The information does not usually directly identify you, but it can give you a more personalized web experience. Because we respect your right to privacy, you can choose not to allow some types of cookies. Click on the different category headings to find out more and change our default settings. However, blocking some types of cookies may impact your experience of the site and the services we are able to offer.
Always Active
These cookies are necessary for the website to function and can't be switched off in our systems. They are usually only set in response to actions you made which result in a request for services, such as setting your privacy preferences, logging in or filling in forms. You can set your browser to block or alert you about these cookies but some parts of the site may not work as a result.
- Cookies Used:
- Great Learning
- Google Tag Manger
These cookies allow us to count visits and traffic sources, so we can measure and improve the performance of our site. They help us know which pages are the most and least popular and see how visitors move around the site. All information these cookies collect is aggregated and therefore anonymous. If you do not allow these cookies, we will not know when you have visited our site.
- Google Analytics
These cookies allow the provision of enhance functionality and personalization, such as videos and live chats. They may be set by us or by third party providers whose services we have added to our pages. If you don't allow these cookies, then some or all of these functionalities may not function properly.
- Get Site Control
These cookies are set through our site by our advertising partners. They may be used by those companies to build a profile of your interests and show you relevant ads on other sites. They work by uniquely identifying your browser and device. If you don't allow these cookies, you will not experience our targeted advertising across different websites as a result of these cookies.
- RLCDN Cookies
- Google Ad Words
- OB remarketing
To watch this video
Kindly give us consent for all functional cookies.
30+ Best Training & eLearning PowerPoint Templates (Education PPTs)
An educated workforce is a happier workforce. That’s why it makes sense to invest in corporate training and eLearning. It’ll increase the skills, creativity and innovation of your workforce and help you keep more employees, too.
One key tool in delivering training is the presentation. Get your presentation right, and you can present important information and engage your audience.
To build presentations fast, you can use premium corporate training PowerPoint templates. You’ll find lots of free and premium training PowerPoint templates and other elearning templates across the web. In this article, we’ll share some of the best training PowerPoint templates to help you make appealing presentations.
How Does Unlimited PowerPoint Templates Sound?
Download thousands of PowerPoint templates, and many other design elements, with a monthly Envato Elements membership. It starts at $16 per month, and gives you unlimited access to a growing library of over 2,000,000 presentation templates, fonts, photos, graphics, and more.

Business PPT Templates
Corporate & pro.

Minimal PPT Templates
Clean & clear.

Modern PPT Templates
New & innovative.
Explore PowerPoint Templates
Business Training PowerPoint Infographics
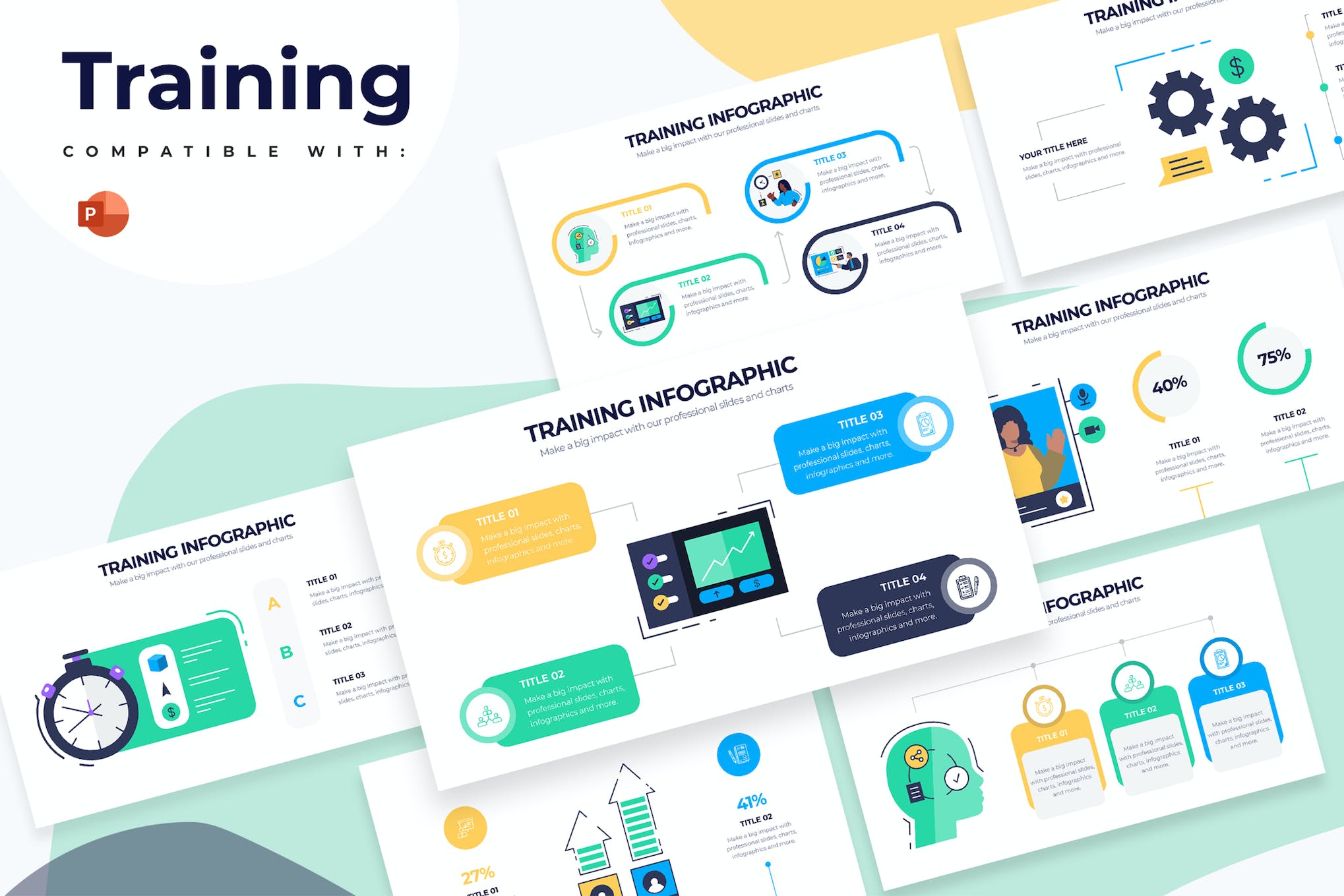
This is a useful PowerPoint template for facilitating business training sessions. With over 20 unique, fully customizable infographic slides, it offers a modern, user-friendly approach to crafting informative presentations to accompany your business training and seminars.
Bentala – Employee Training PowerPoint Template
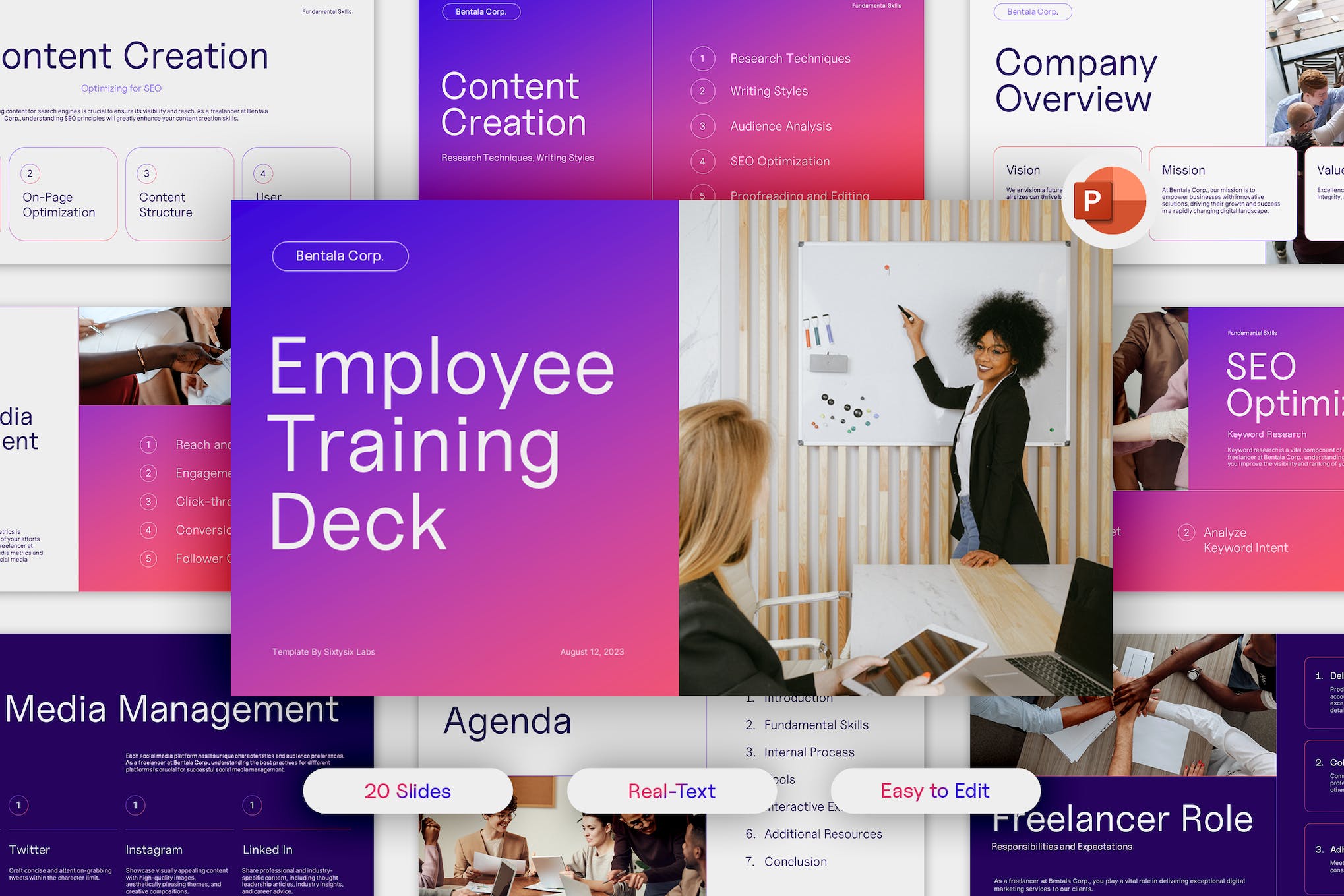
Another modern PowerPoint template perfect for business training slides. With a modern, sleek design and user-friendly interface, it’s easy for anyone to produce impressive, professional-looking presentations. It includes 20 editable slides, drag-and-drop image functionality, and customizable color schemes.
Team Building Training PowerPoint Template
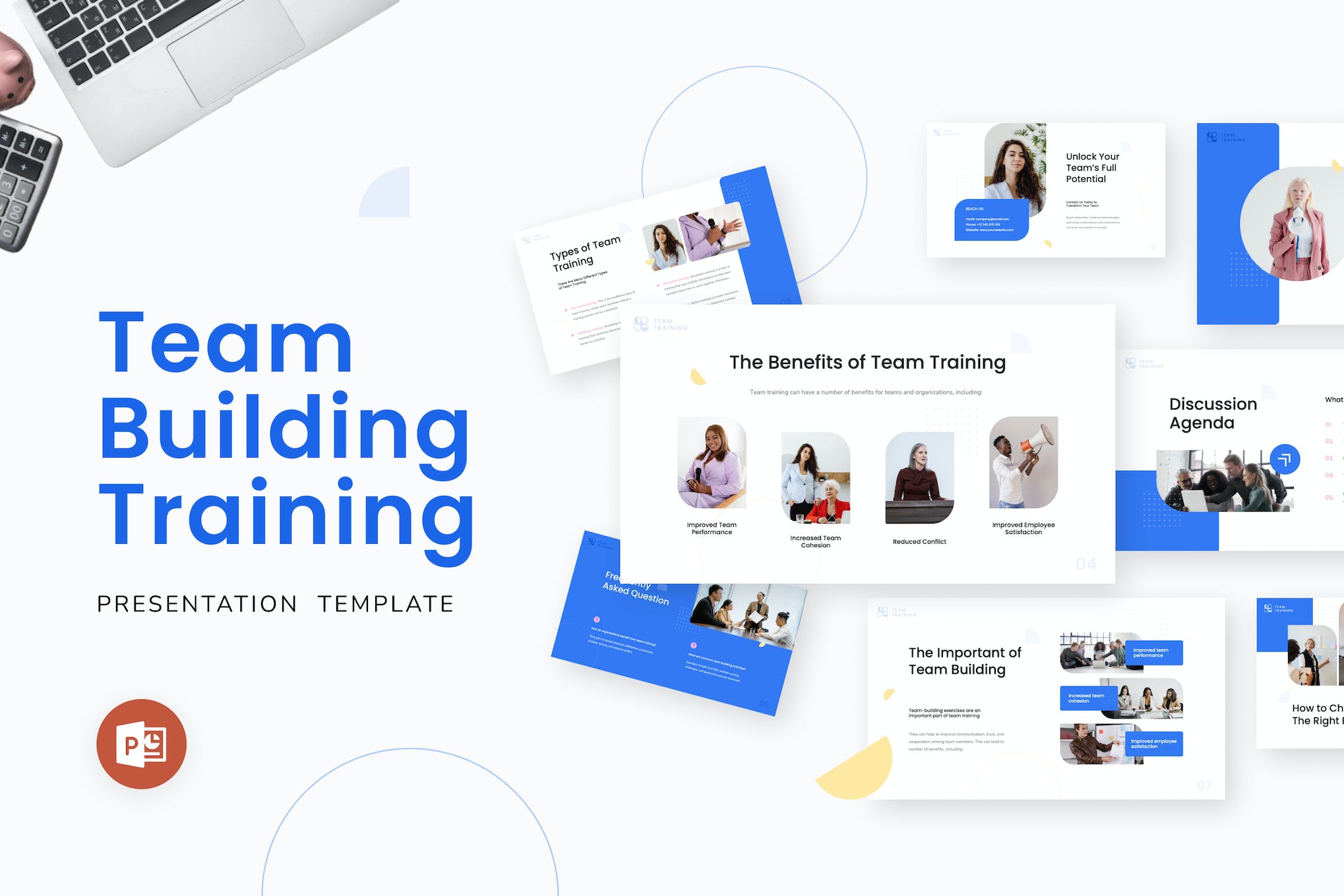
This PowerPoint template is also suitable for training sessions, which can enhance your presentations with its sleek, modern design. Its features include 10 master slides, editable vector graphics, and a convenient drag-and-drop feature for image placement.
Business Training PowerPoint Presentation
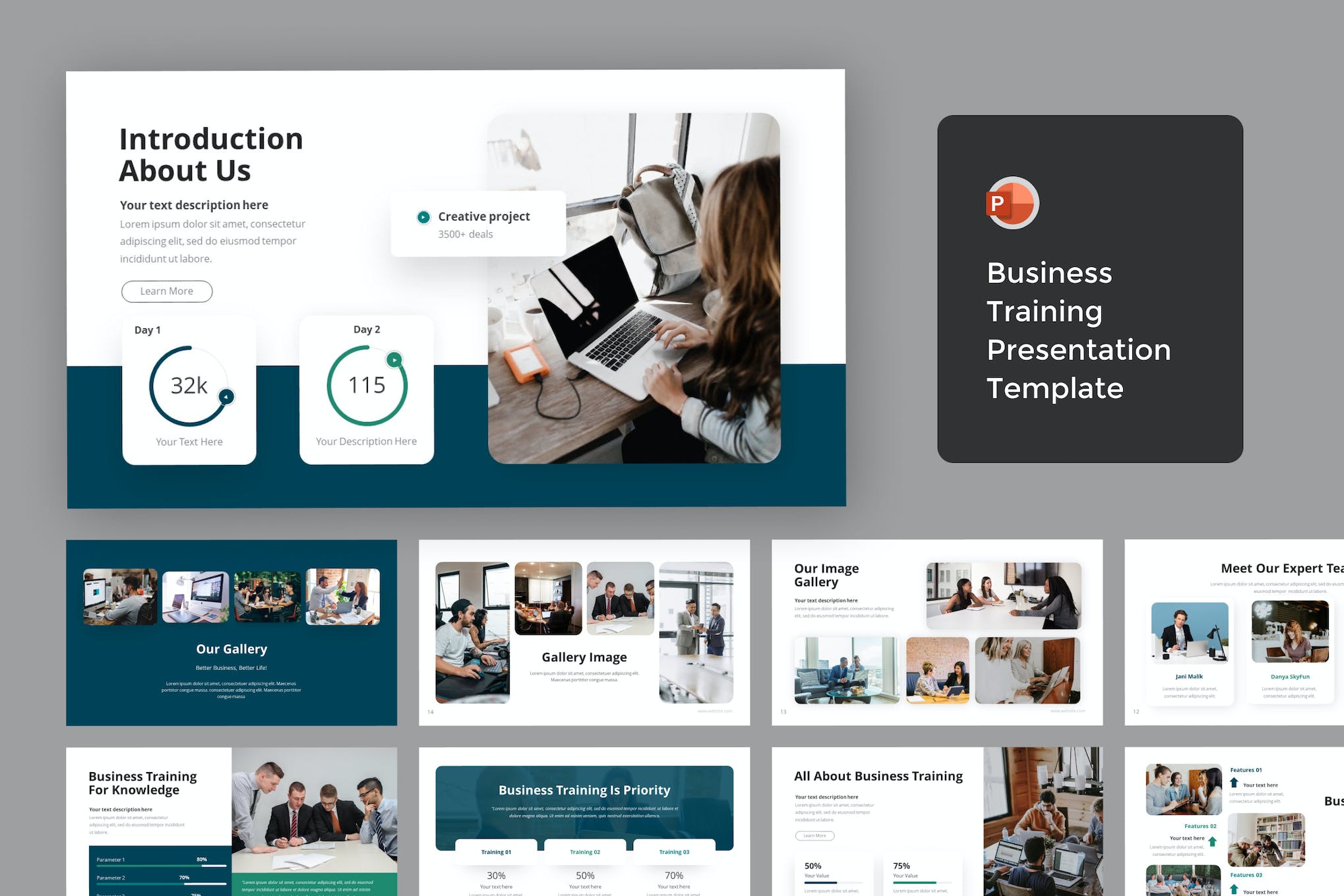
Use this PowerPoint template to streamline the creation of your slideshows, whether it’s for business training sessions or seminars. It comes equipped with editable color schemes, image placeholders, and free font, helping to elevate your content without effort.
Leadership Training PowerPoint Template
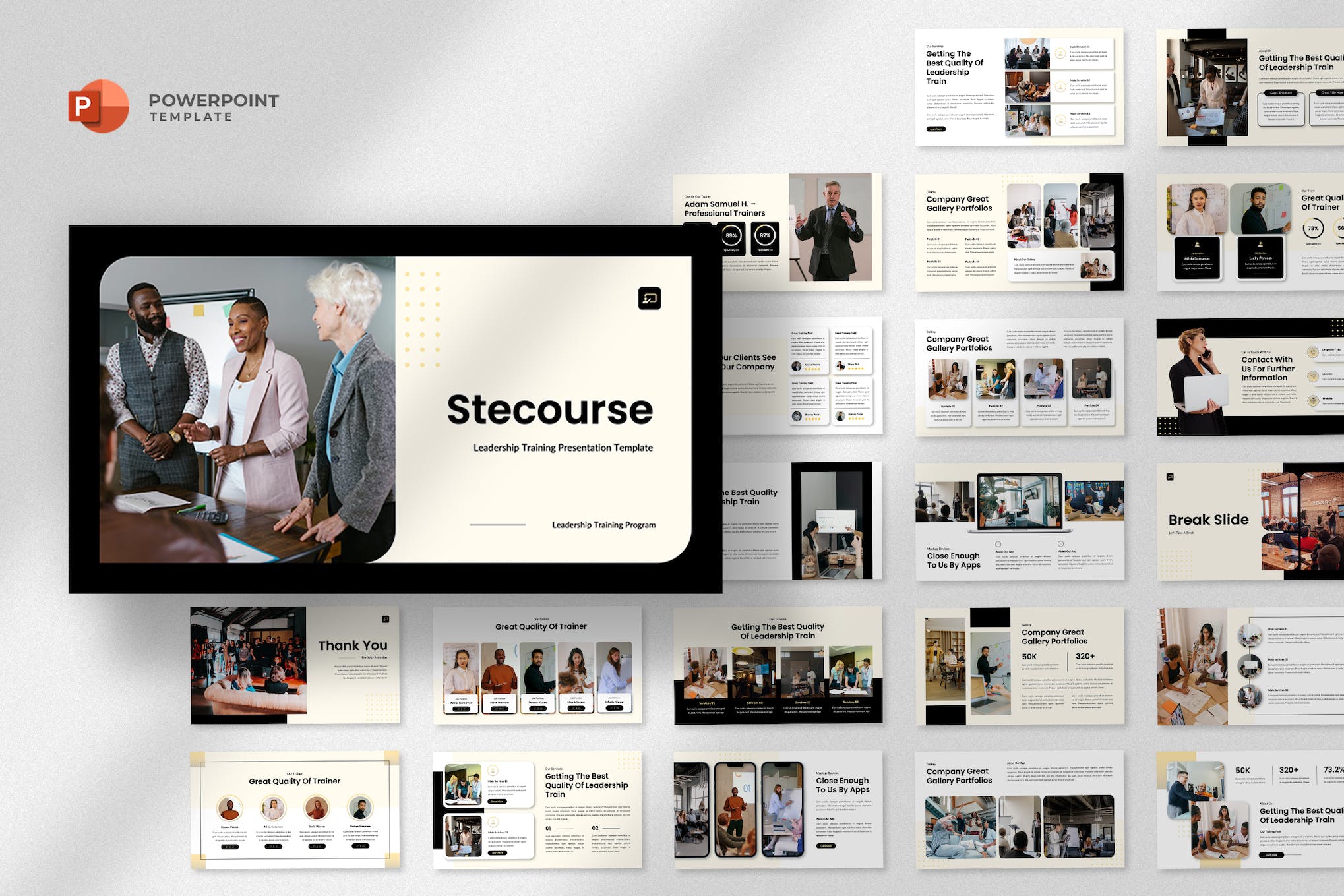
This is a modern, professional, and minimalist PowerPoint template perfect for business coaches, motivational speakers, and training companies. It comes with 25 total slides, features resizable and editable graphics, and even includes drag-and-drop image placeholders.
Modern Leadership Training Presentation Template
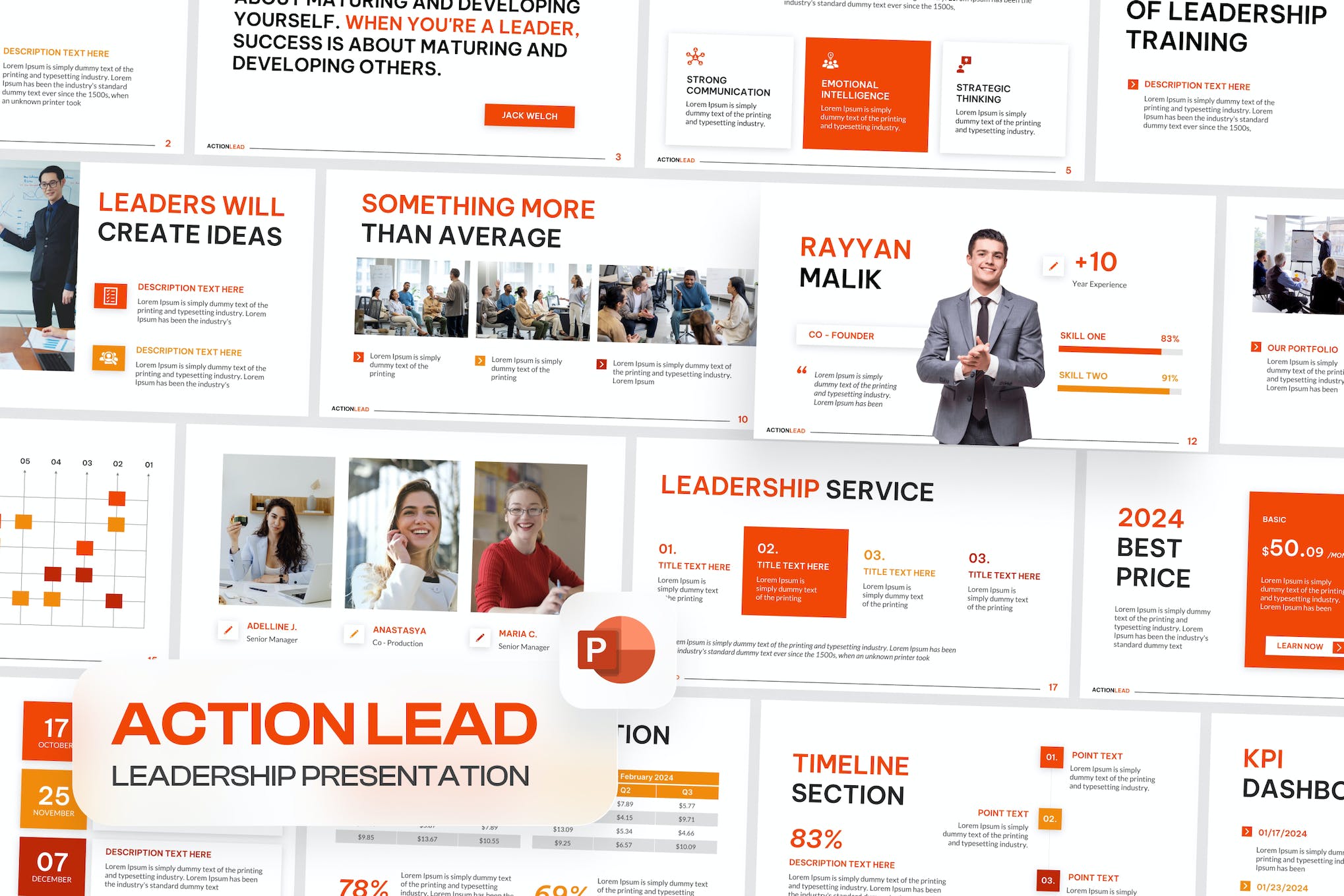
A cutting-edge PowerPoint template designed for leadership training and business workshops. It includes 30 unique, editable slides with a light background suitable for various seminars, training events, and more.
MasterClass Training PowerPoint Template
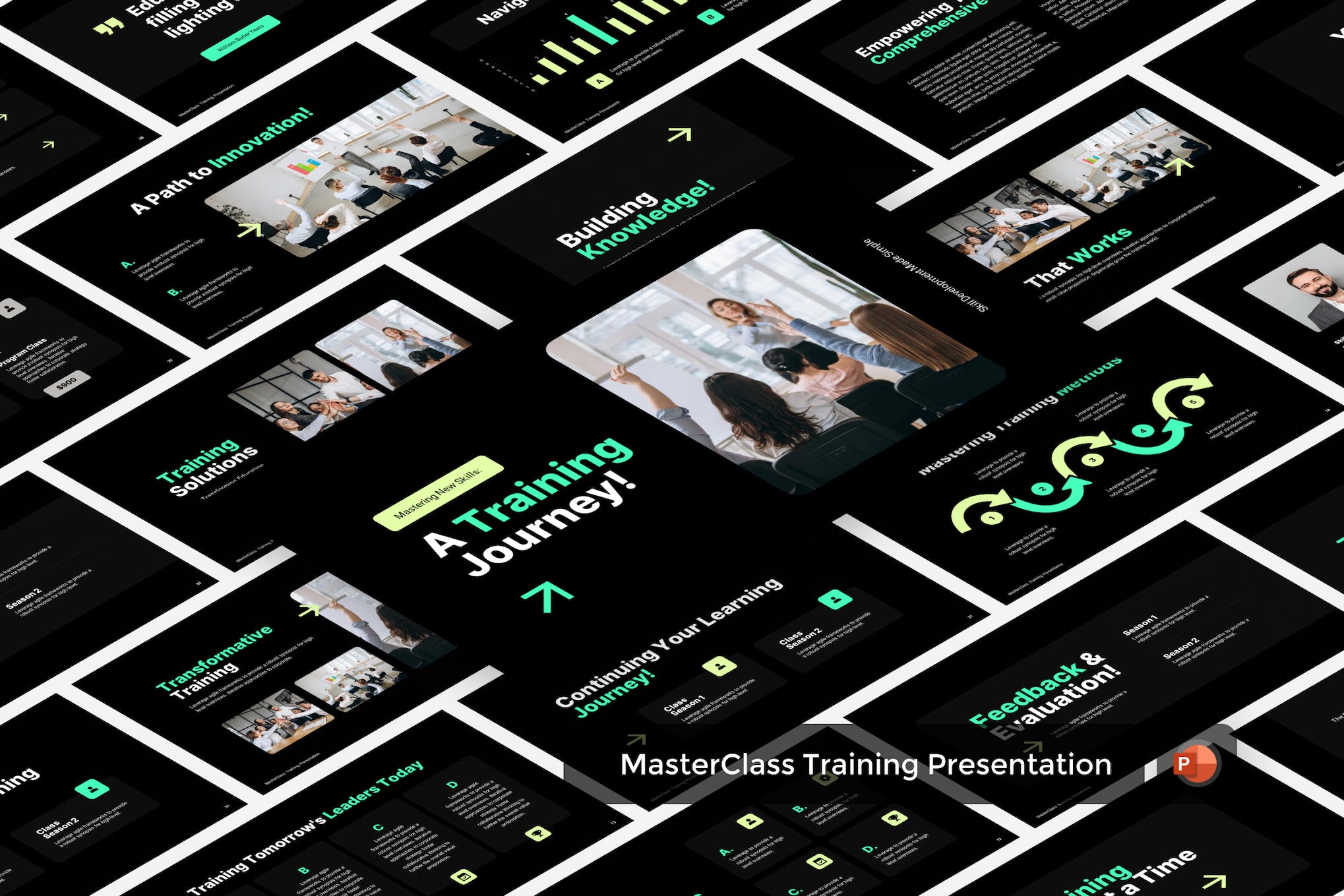
A dynamic PowerPoint template for business training presentations. With over 30 unique, editable slides in a 16:9 widescreen format, this template allows for aesthetic coherence through its predetermined color scheme and font theme. It provides a comprehensive approach to project storytelling, catering to every phase of your business growth.
Leadership Training PowerPoint Presentation
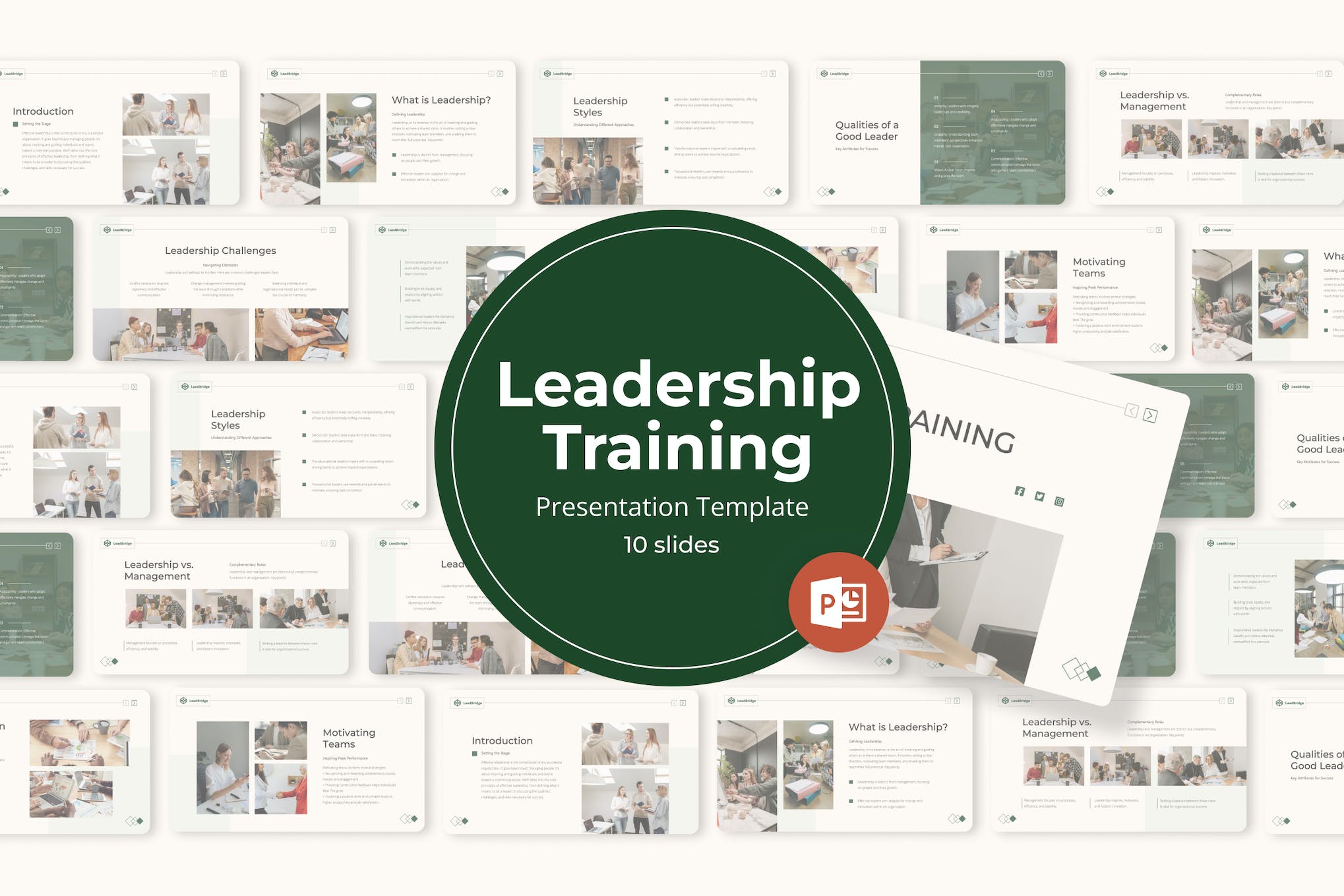
With a wide array of customizable, eye-catching slide designs, this PowerPoint template effortlessly meets diverse presentation needs. Its notable features include editable graphics, utilization of free web fonts, master slides-based setup, and a user-friendly drag-and-drop functionality.
Business Training PowerPoint Template
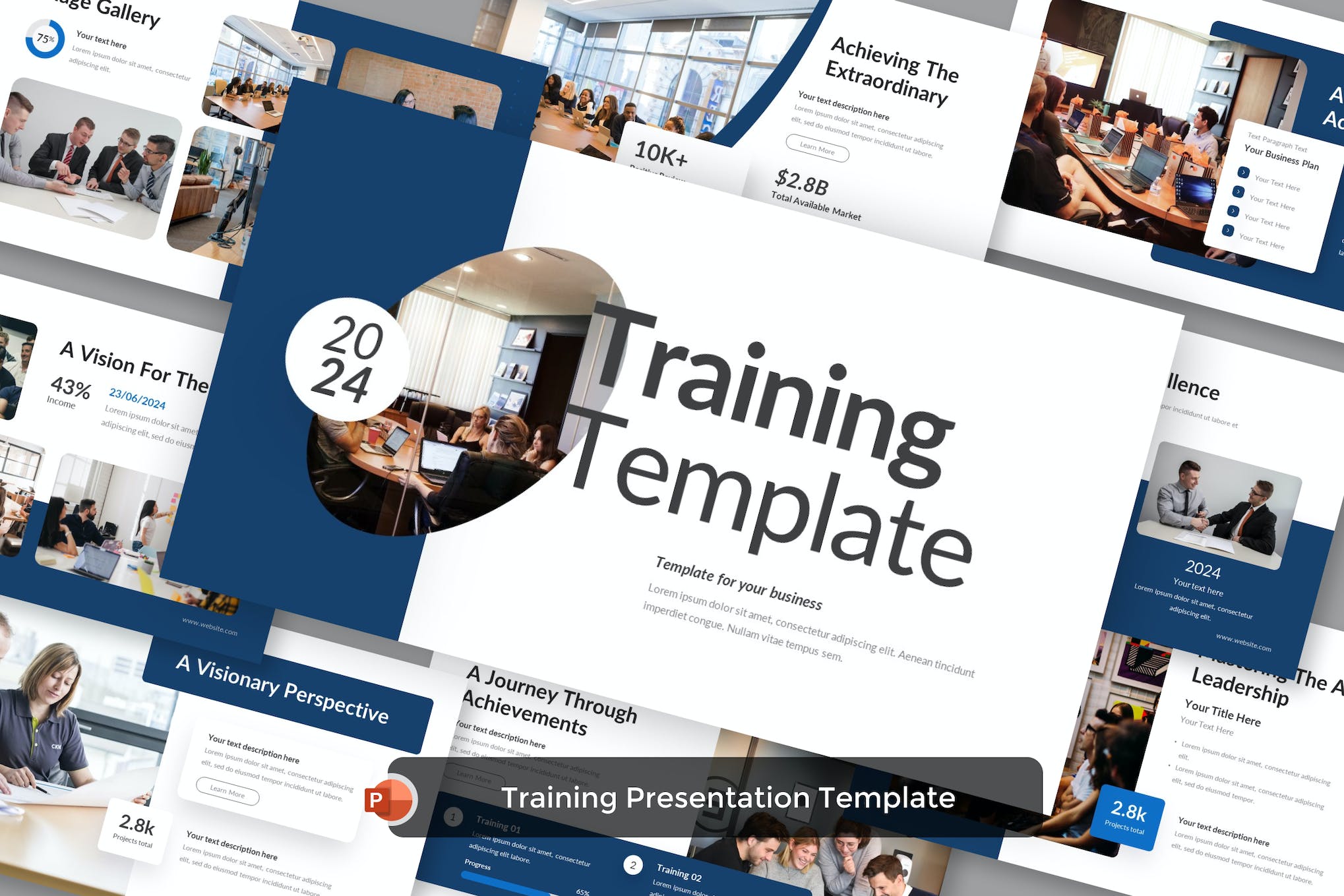
This is a versatile PowerPoint template designed for creating professional and engaging business training presentations. It features a simple and modern theme with editable color scheme, image placeholders, and uses a free font.
Training Interview Presentation for PowerPoint
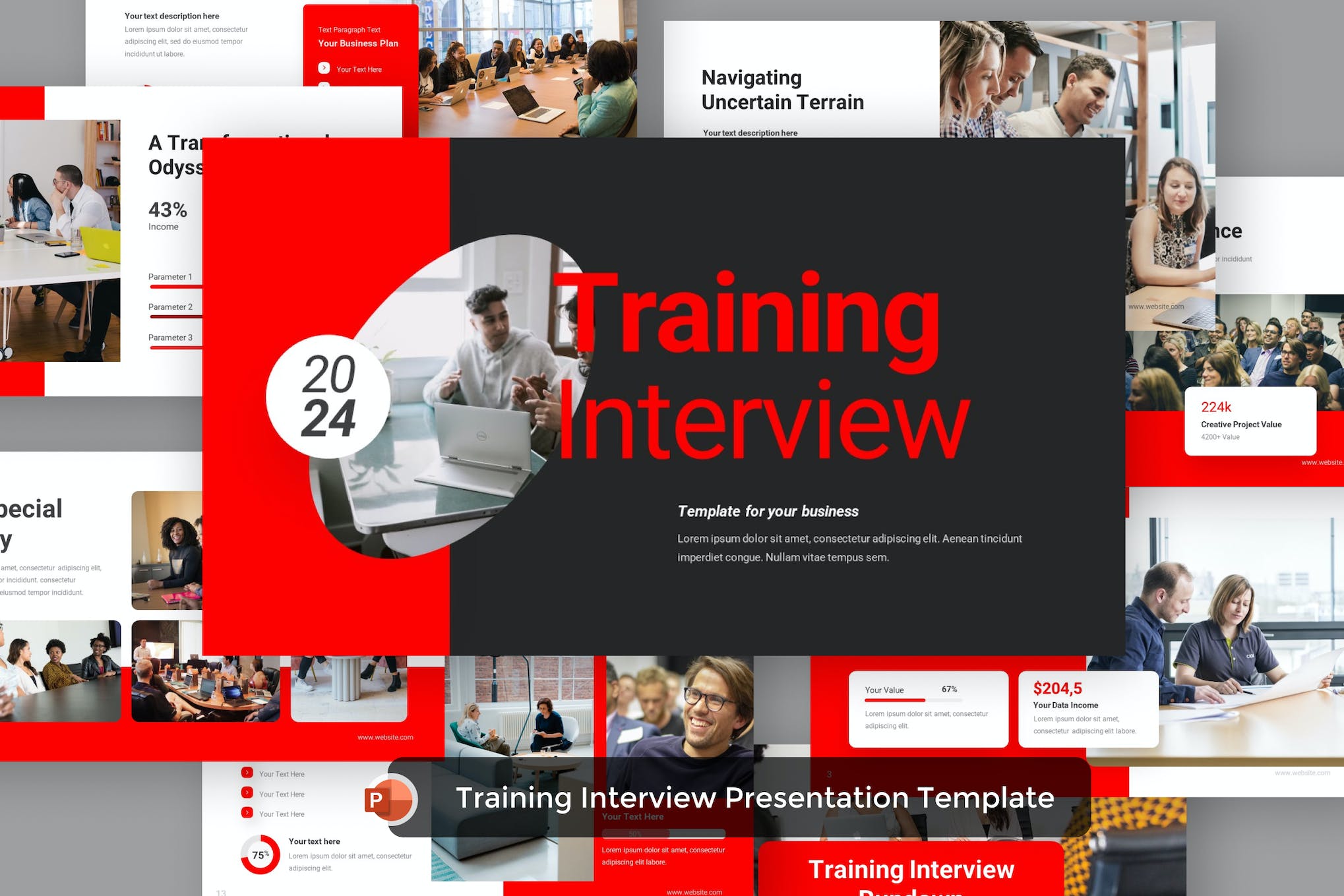
This is the perfect PowerPoint template for constructing impressive training presentations effortlessly. Suitable for businesses, agencies, and training companies, this template will elevate your training programs in a professional way.
Jobtrain Training PowerPoint Template
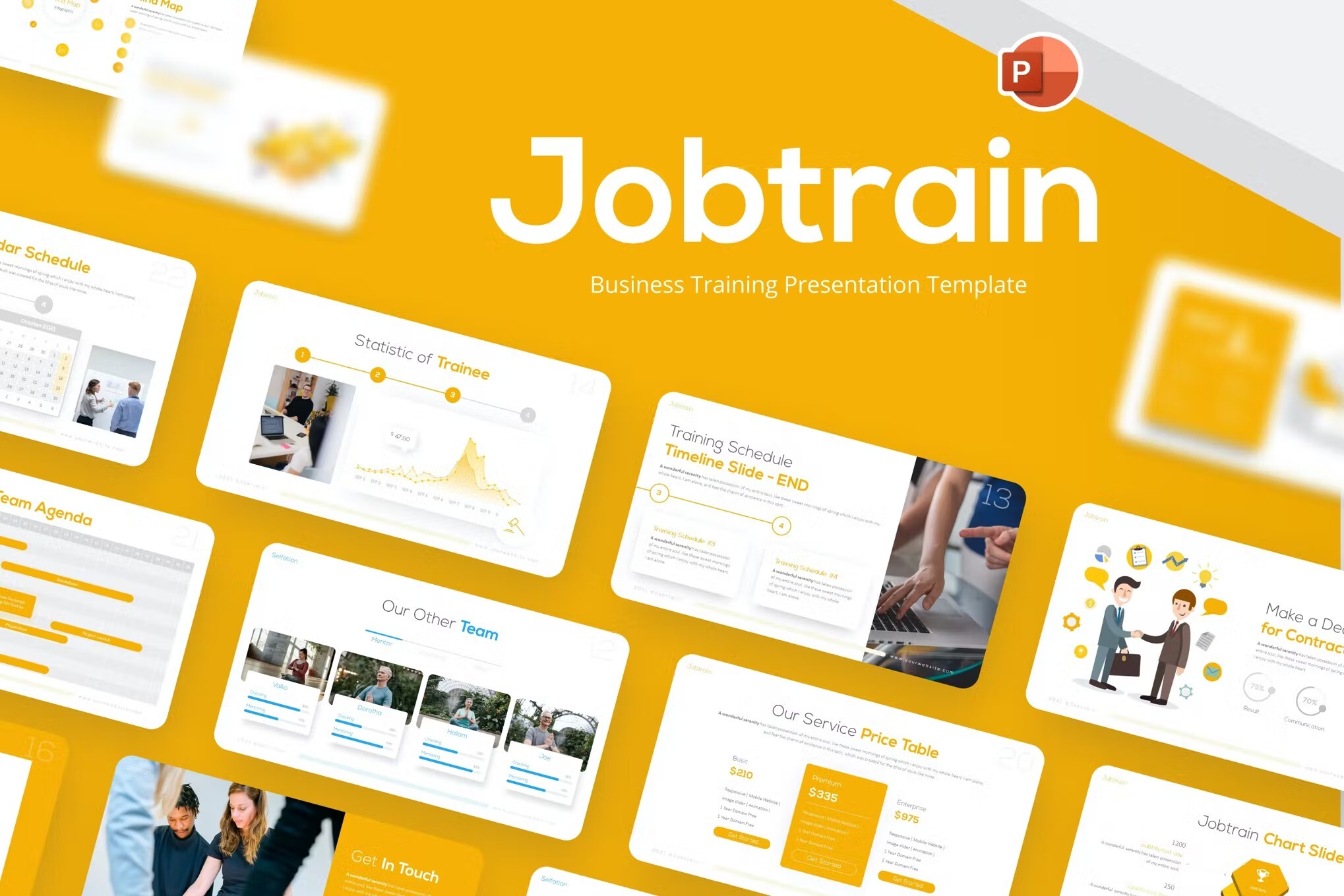
Jobtrain PowerPoint template combines various design aspects and usability to make your company profile presentation more engaging. Inside the pack, you’ll find a smorgasbord of infographics, vectors, charts, and layouts that you can use inside your presentation.
Learnic – Training PowerPoint Template
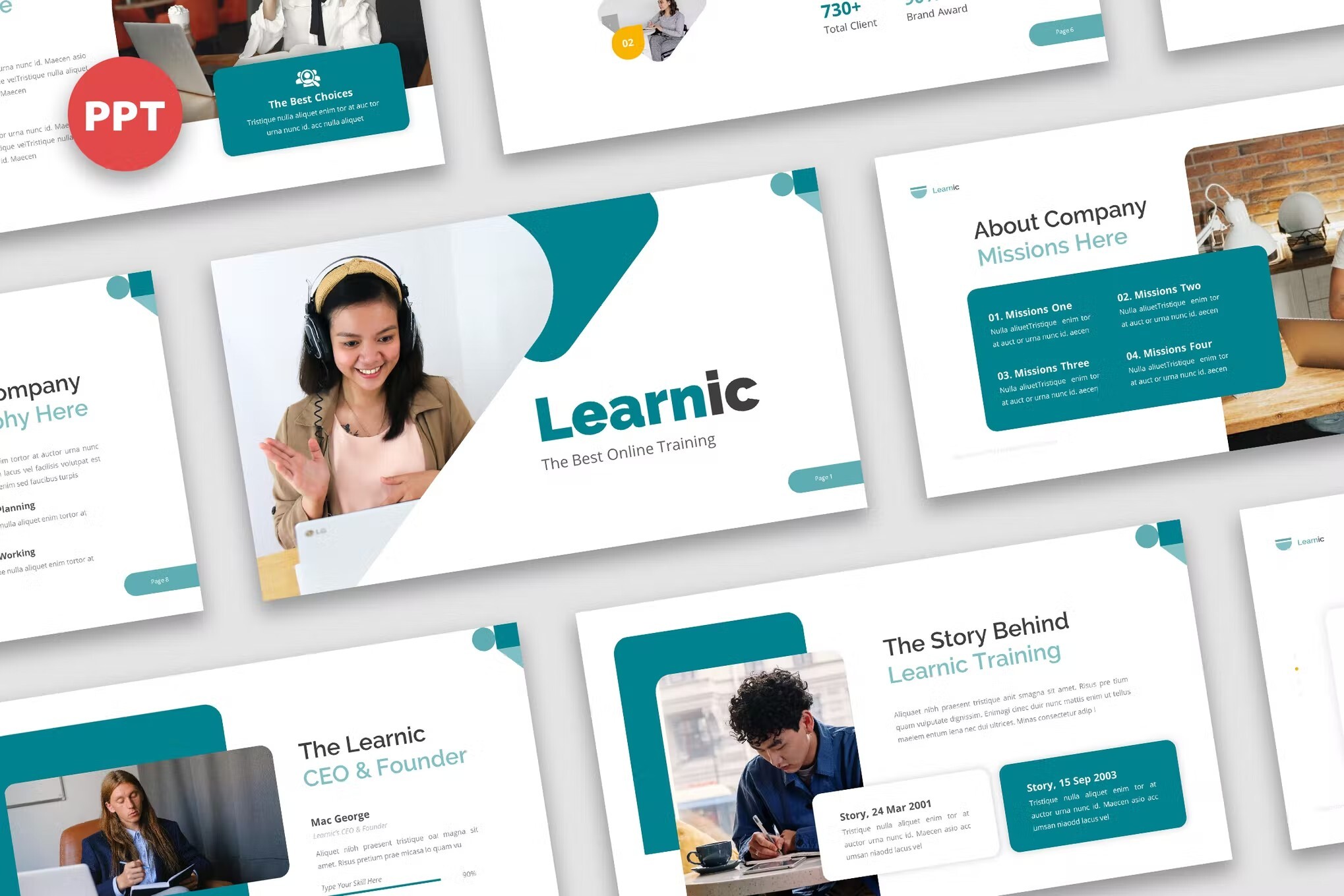
This is a well-designed and modern training presentation template. It’s great for teaching and training. The team training template PPT comes with over 100 slides you can work with. You can also use the included maps, charts, and other graphics.
Ronald – Training PowerPoint Template
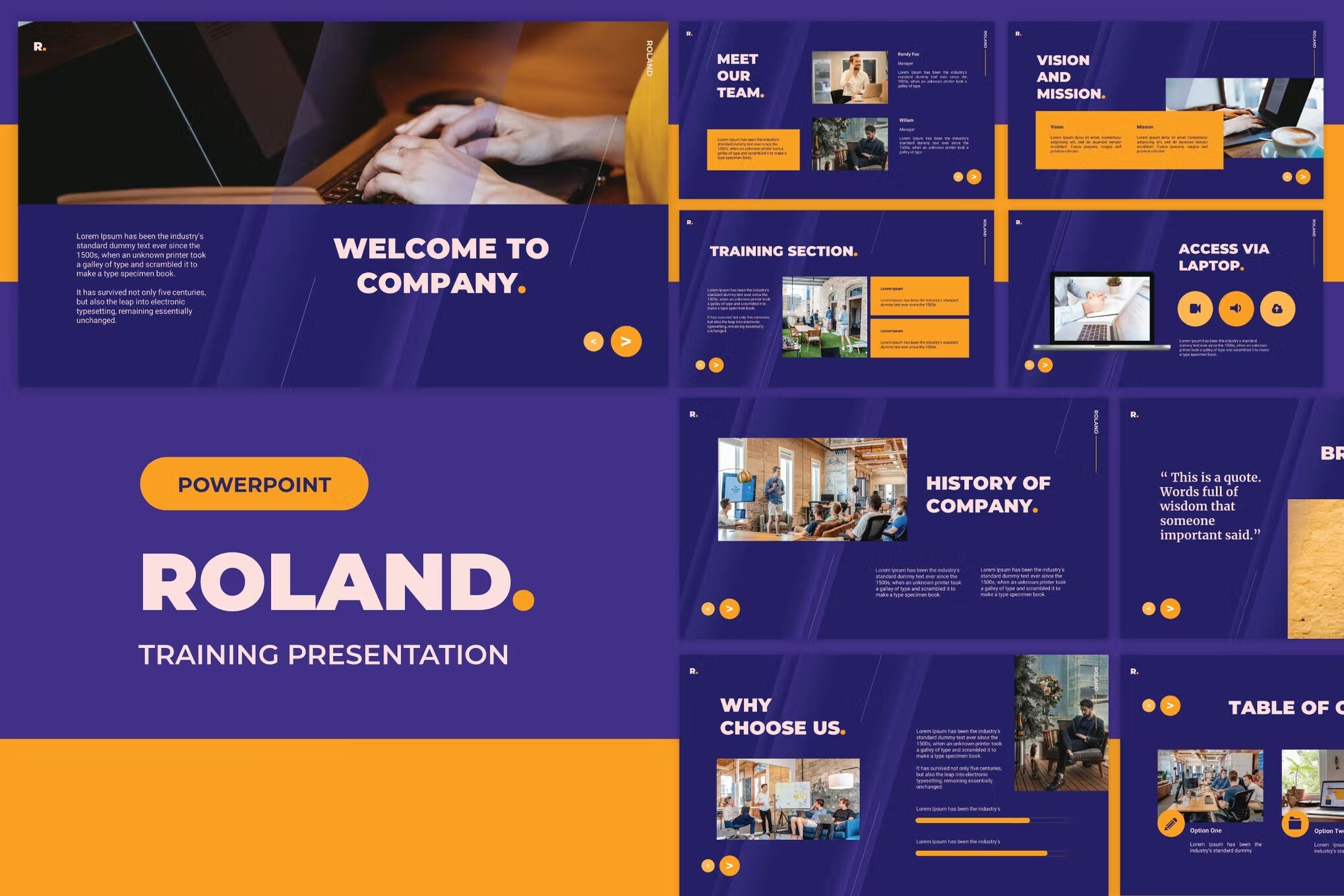
Roland is a professional, clean, modern, and easy-to-use presentation template. It can be used for various purposes. Roland offers you amazing convenience in terms of replacing images and fonts. Make your clients feel satisfied with this presentation template.
Time Management Training PowerPoint Template
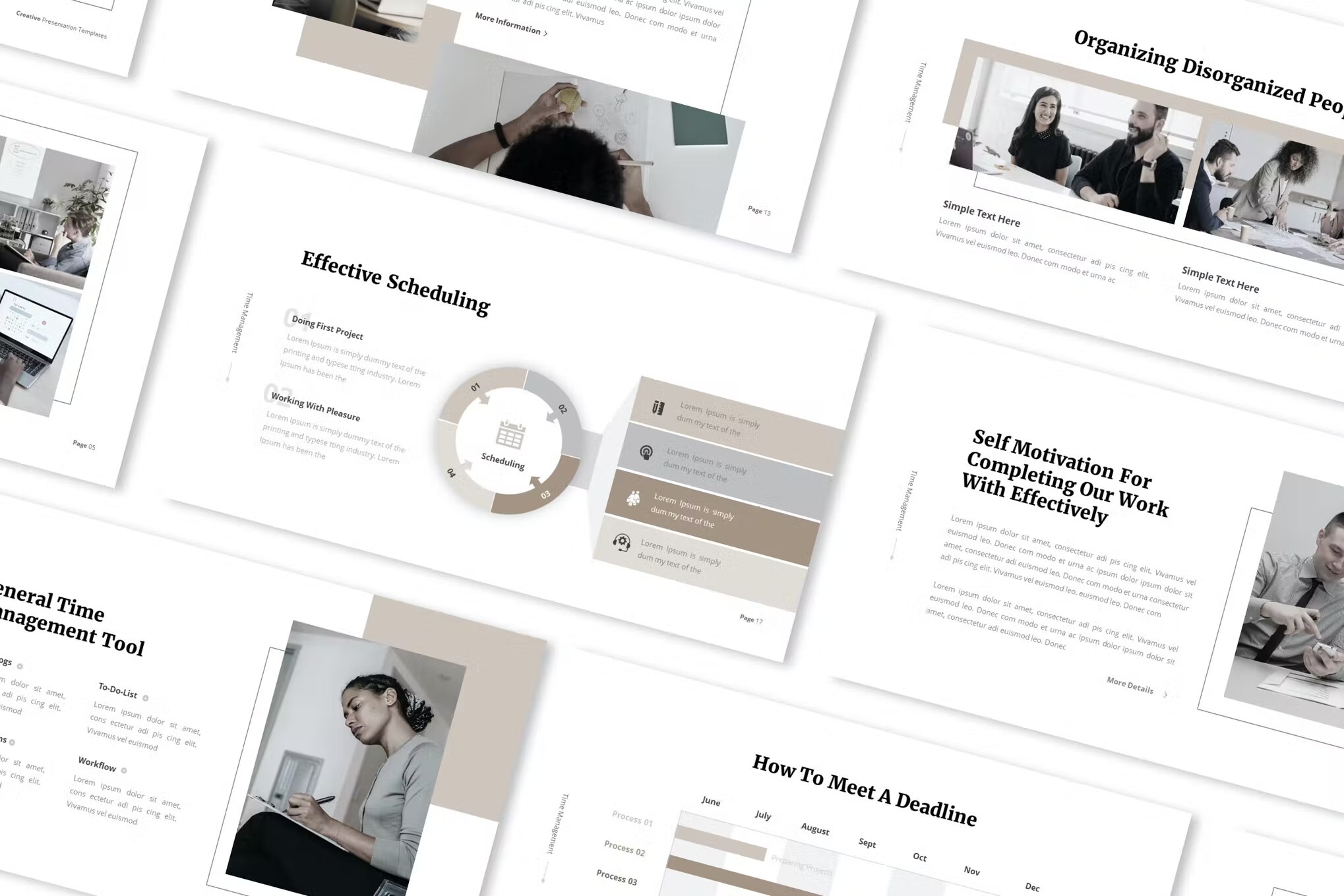
This is one of the best PowerPoint templates for training, thanks to its crisp, minimalist design. The time management training template set includes 12 PowerPoint files and more than 60 slides. Add the finishing touches to your presentation with built-in icons and handmade infographics.
Yogadu – Training PowerPoint Template
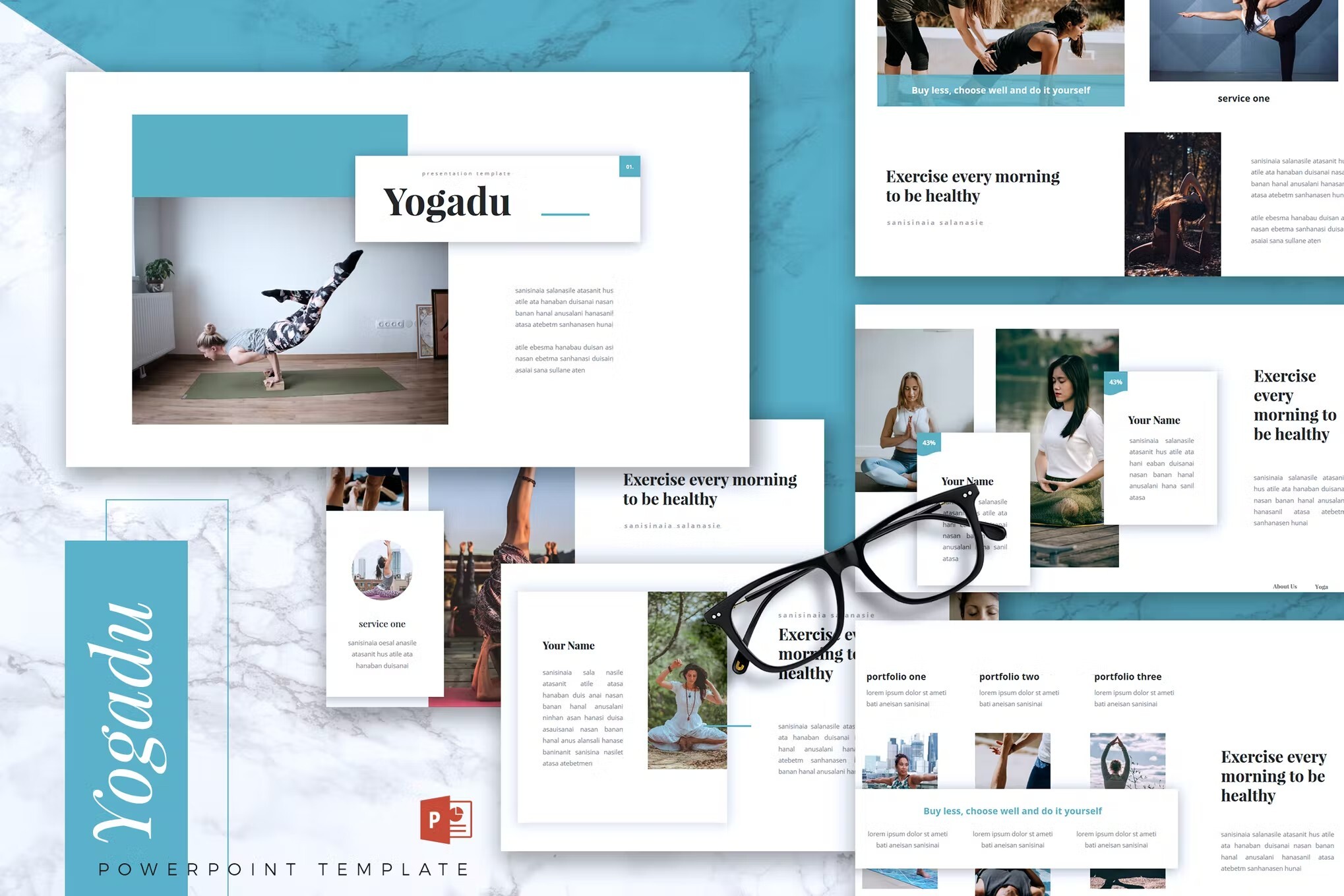
Yogadu is an easy-to-edit set of training PowerPoint templates via drag and drop. The training template set includes 80 different slides and 10 color schemes. There are many different business templates and charts with editable shapes.
Arthur – Training PowerPoint Template
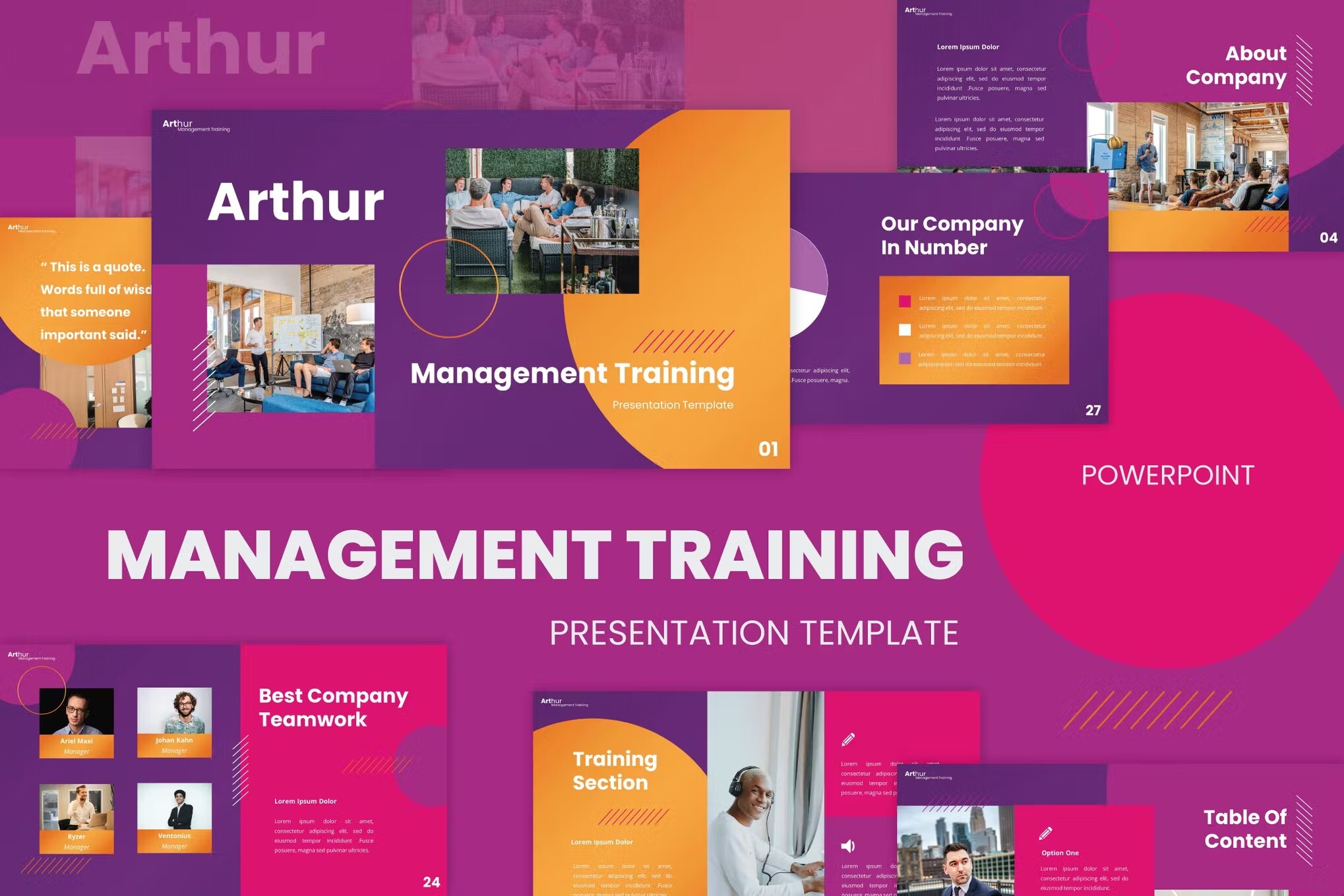
This set of corporate PowerPoint templates includes more than 60 unique training slides. There are editable charts and diagrams, making it easy to include data in your business training. This training PPT is attractive, well-designed and well-supported.
Professional Training PowerPoint Template
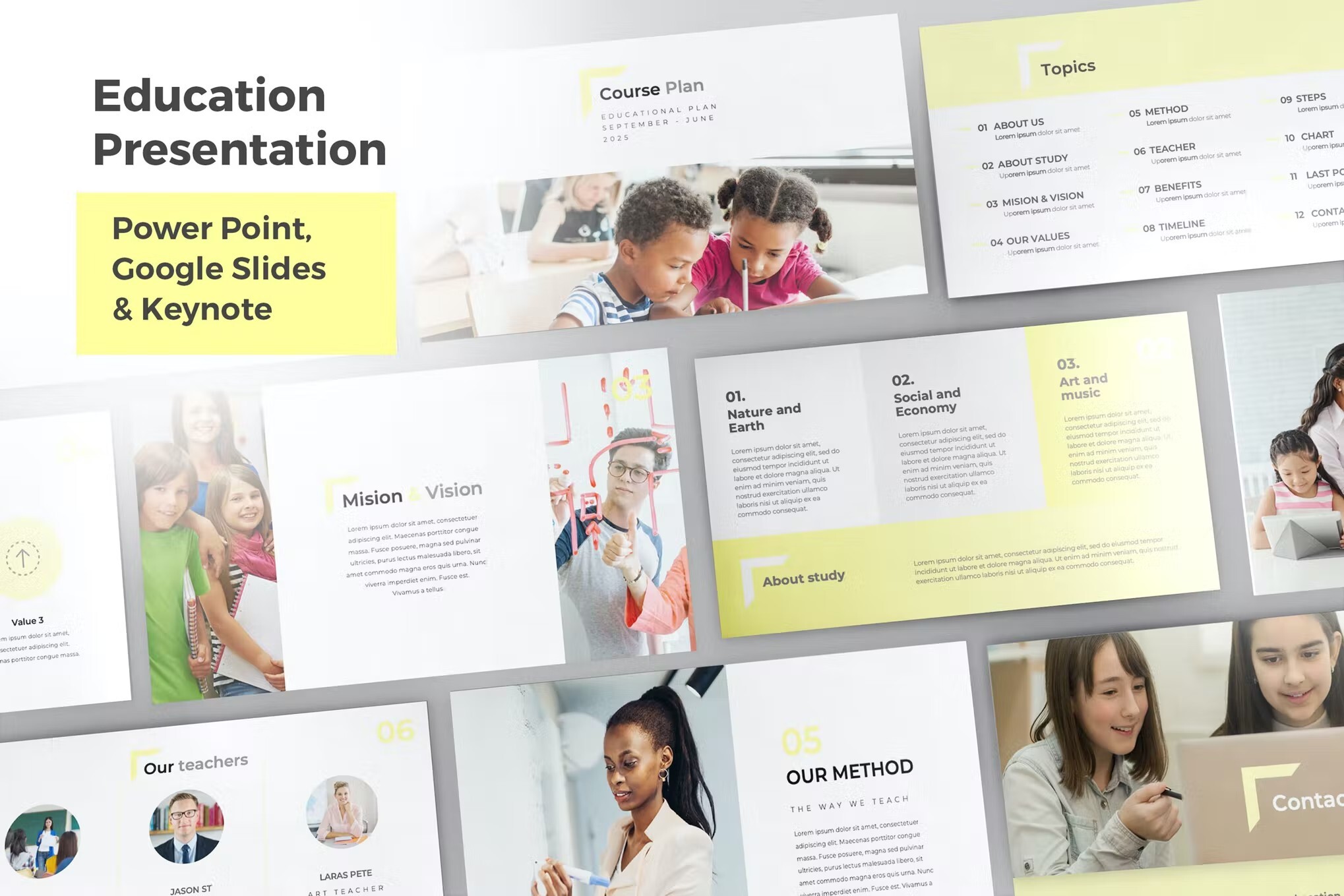
This is a responsive PowerPoint training template with a clean, professional design. The template set has more than 50 slides and will match your branding with unlimited colors. It also includes a variety of infographic elements such as charts and timelines, as well as editable vector icons.
Clean Training PowerPoint Template
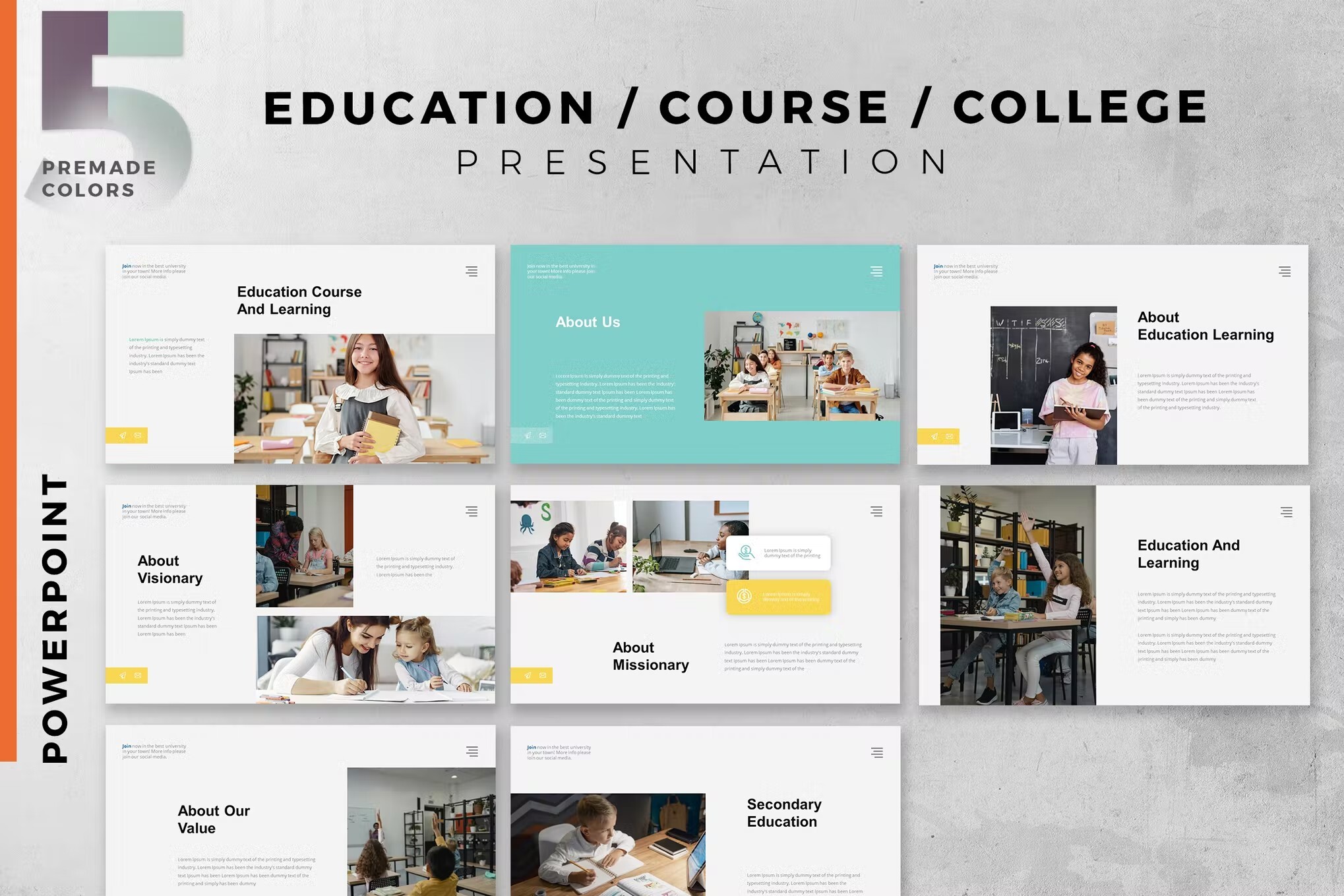
This PowerPoint training template is a fun contemporary choice for your next presentation. This download comes with 40 unique training slides and layouts. These slides are also easy to edit and customize. Take advantage of the device mockups to help illustrate your points.
eLearning PowerPoint Template
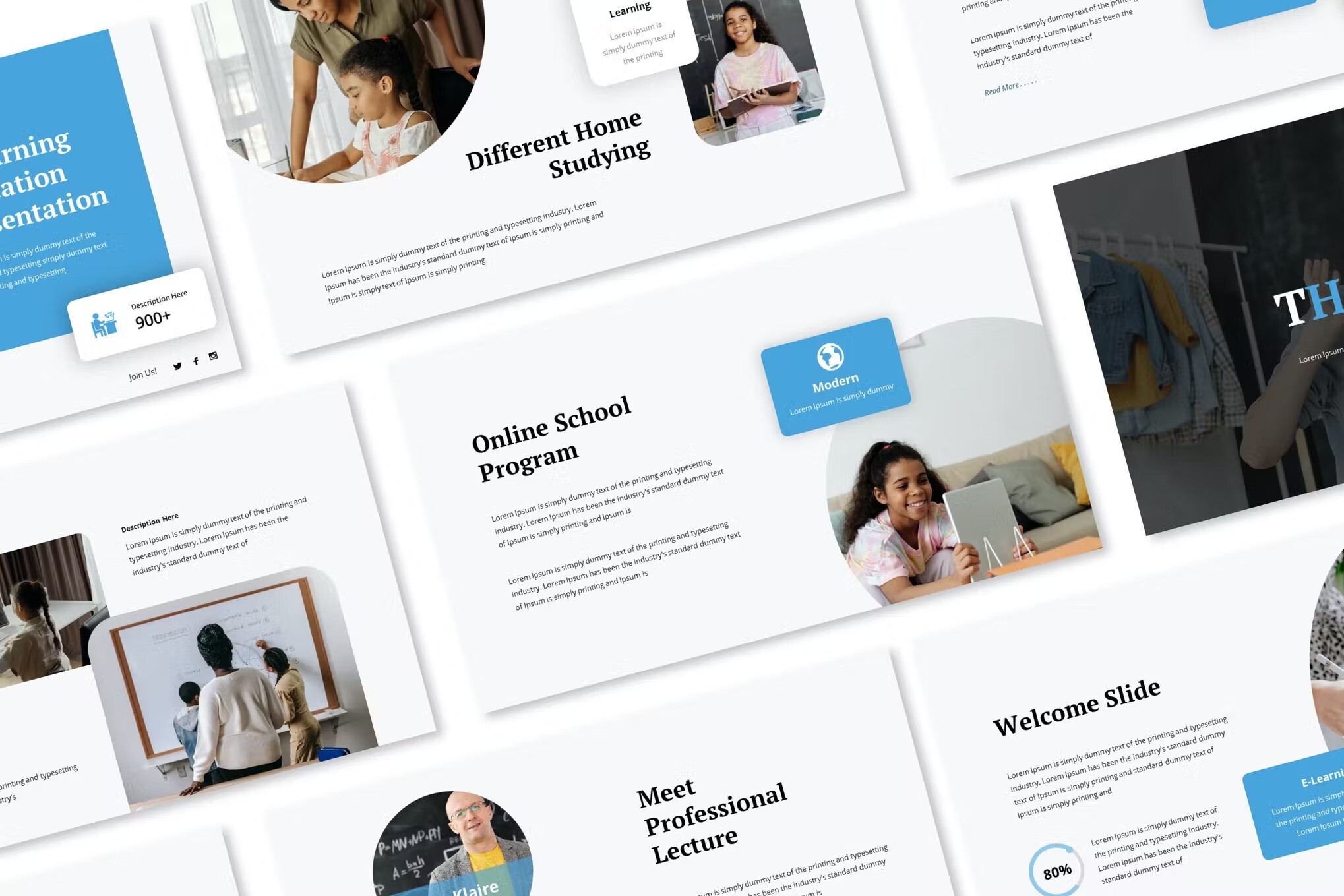
Here’s a cool training presentation focused on education. It comes with unique slide layouts, image placeholders, and it’s based on master slides. It has plenty of white space, making it easy for your audience to follow your points. This template is perfect for your next training presentation.
Online Education PowerPoint Template
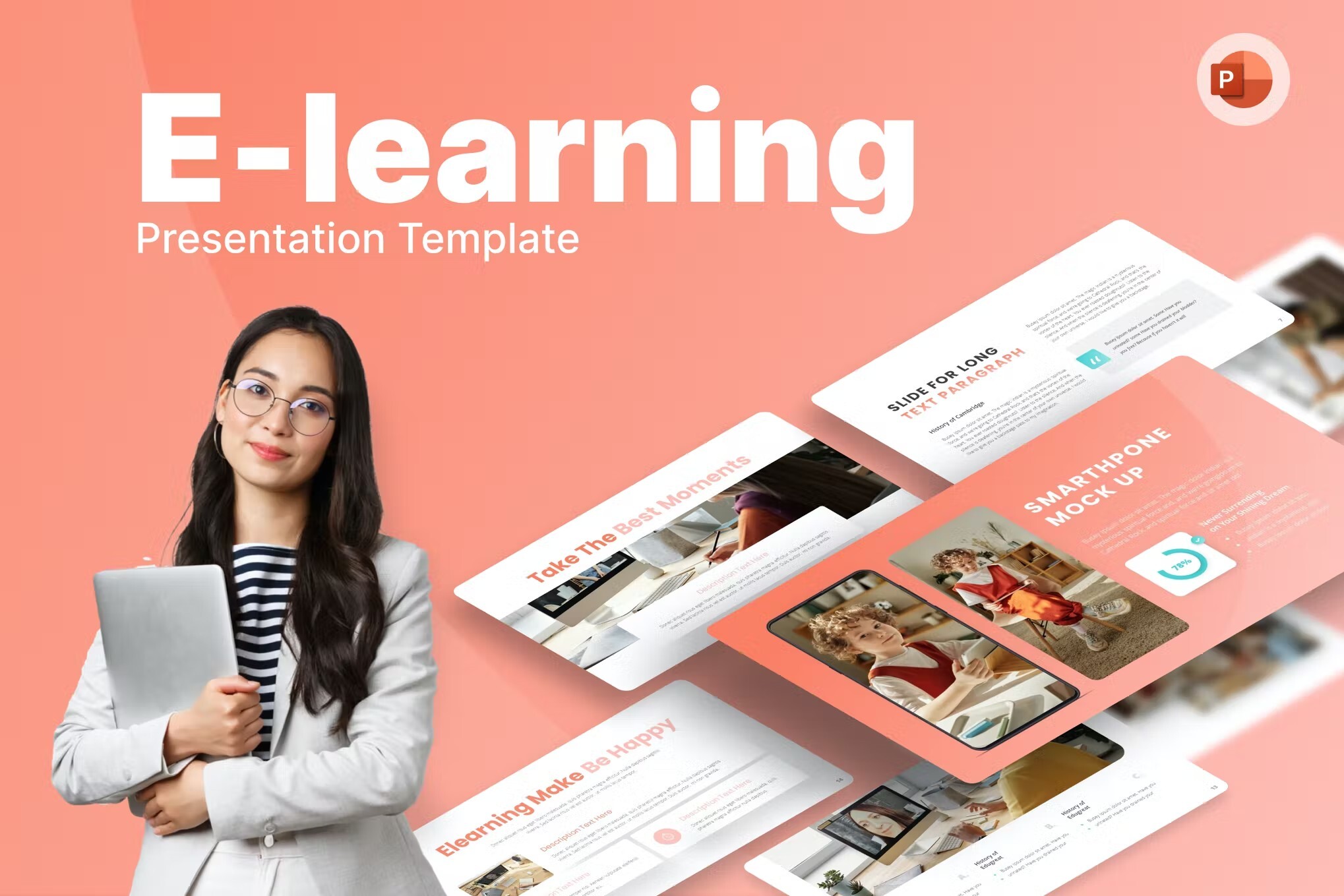
Design your presentation template quickly with this ready-made E-Learning PowerPoint Template. It has many slide layouts to choose from with stock photos and techy graphic design elements. What is the best part? You can redesign this presentation template quickly. You just have to download it, edit the content, and wow our audiences.
Versatile Training PowerPoint Template
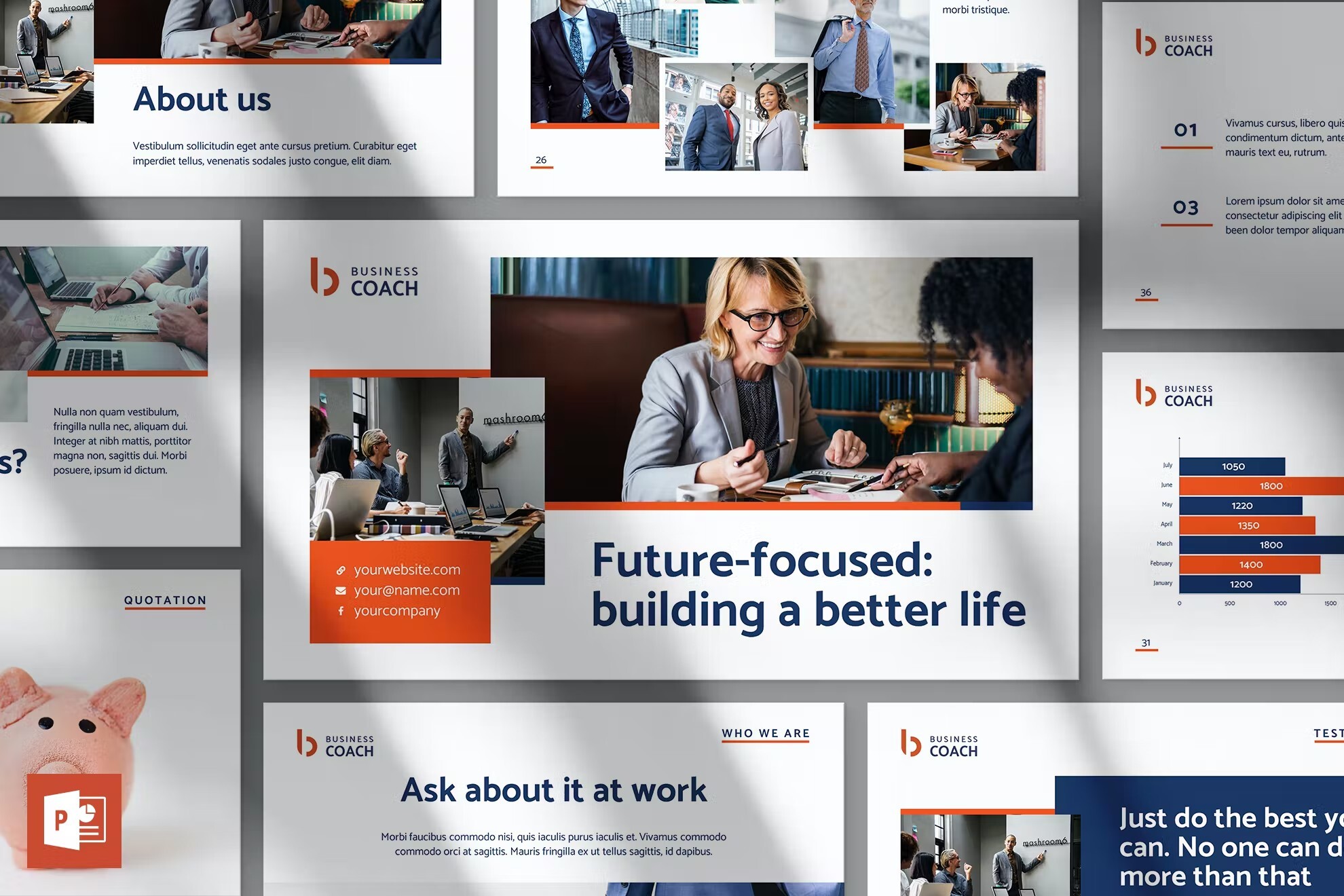
This PowerPoint training template set is designed for online courses. It’s got an eye-catching design and includes animations. There are 51 training slides in the set. It’s easy to change colors to match your chosen color scheme with a single click. Free eLearning templates for PowerPoint usually don’t have these features.
Webinar & Ecourse PowerPoint Template
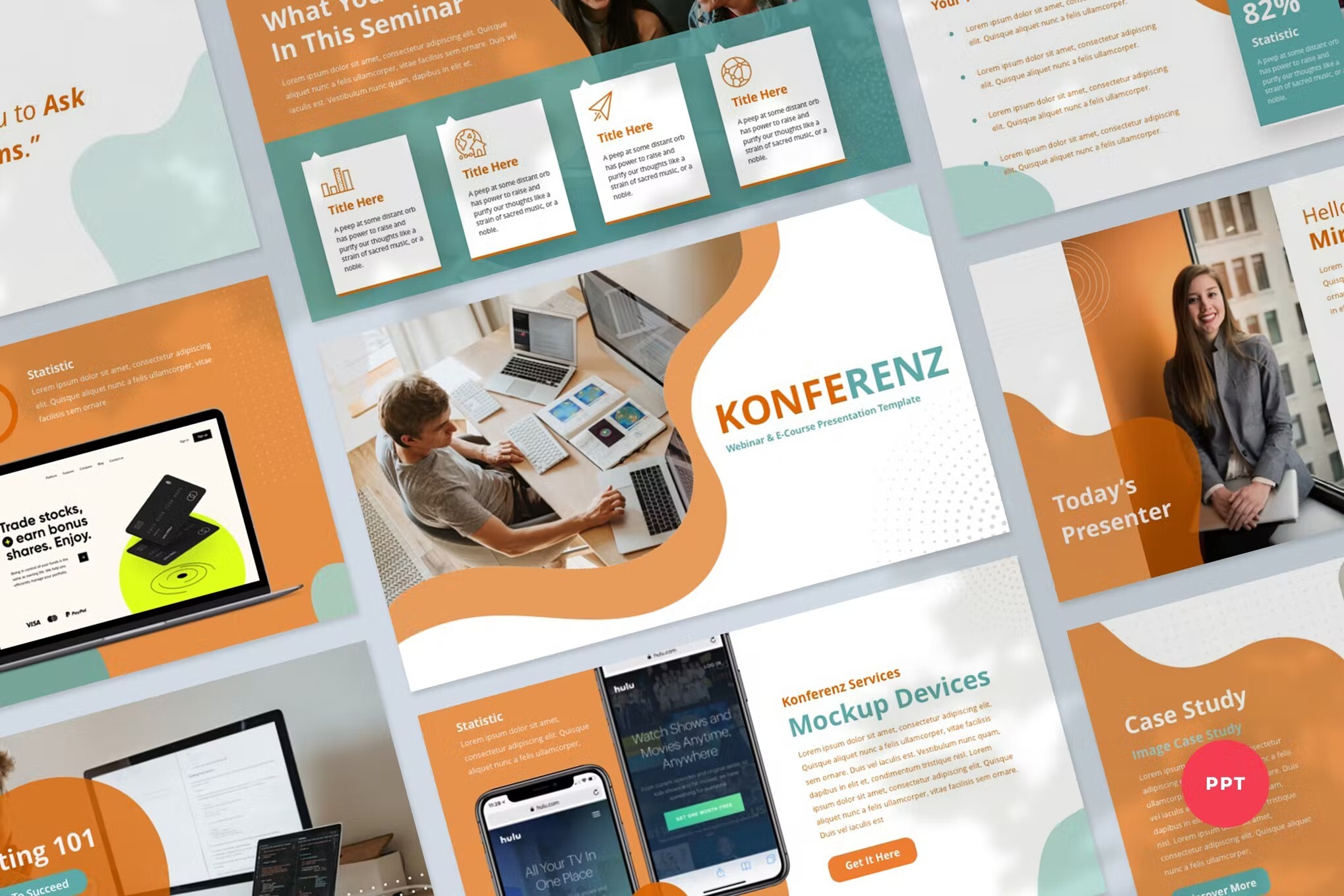
This template for Microsoft PowerPoint is a modern and sleek presentation that will give a boost to your business meetings and lectures. It contains 46 beautifully designed slides that can be easily edited and adjusted to suit all of your professional and business needs.
Online Training PowerPoint Template
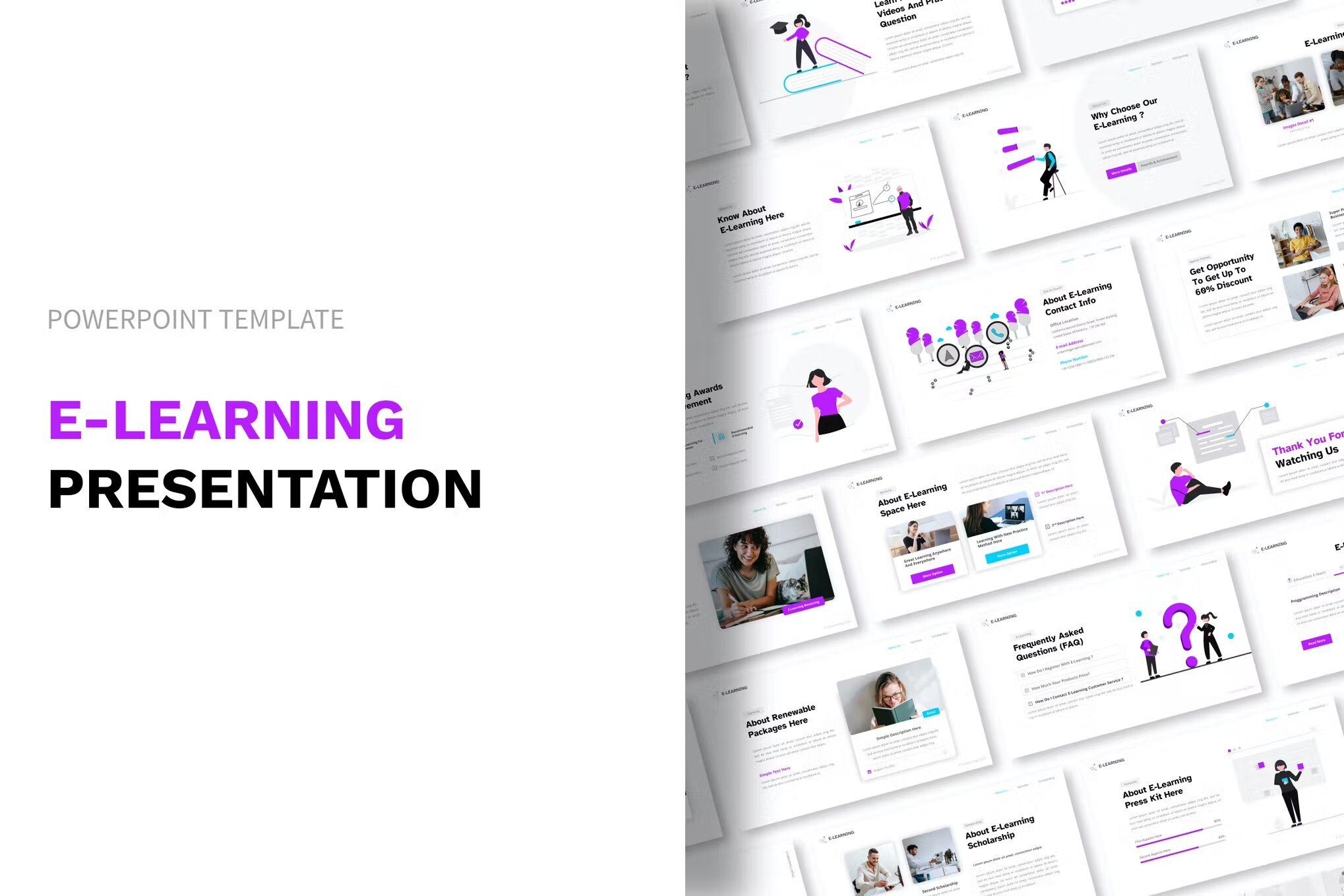
This simple, elegant eLearning PowerPoint template has a clean design to suit any kind of training. It includes 50 slides that are designed and easy to edit with drag and drop. The training template PPT includes vector icons.
Online Class PowerPoint Template
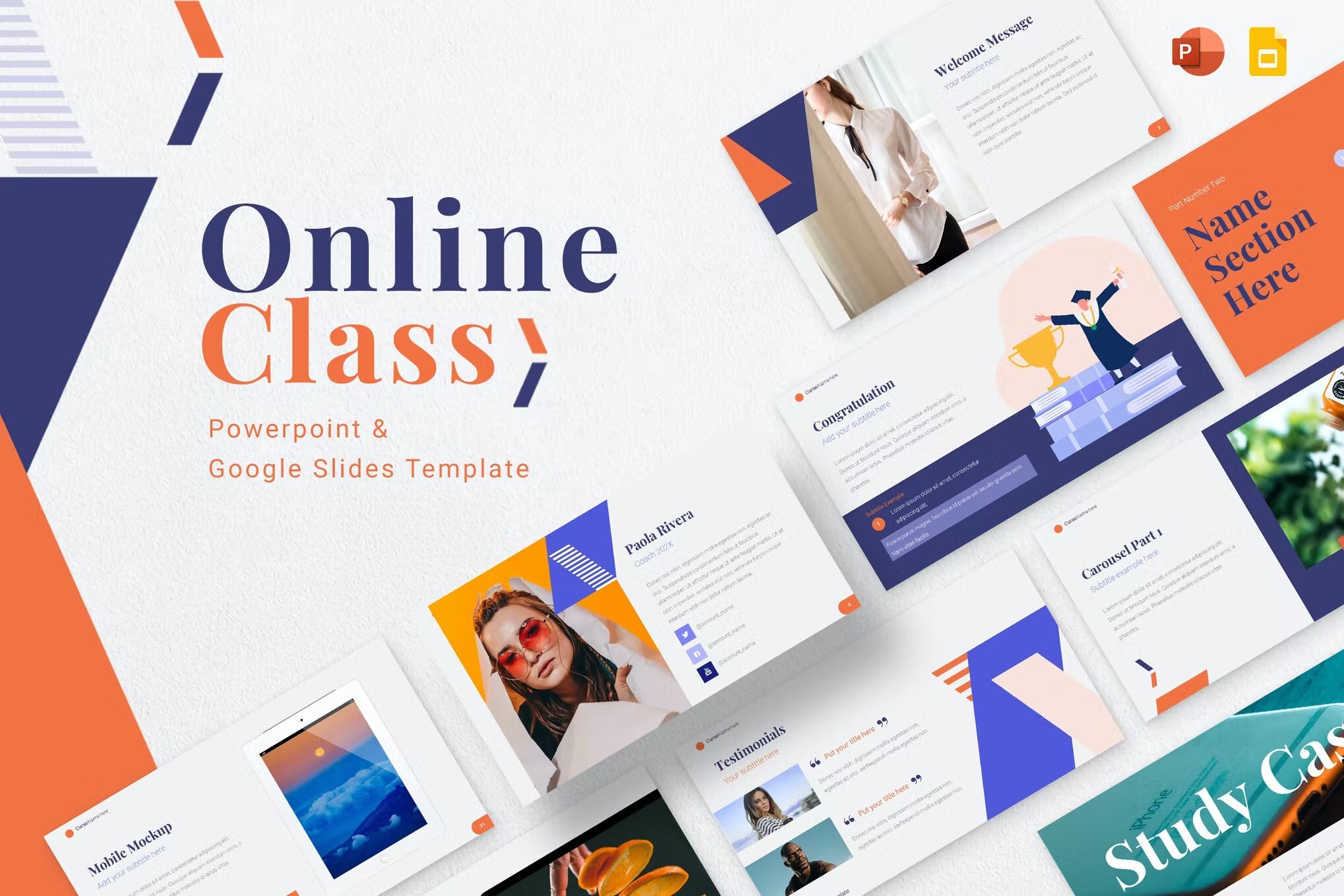
This training PowerPoint presentation template will help you deliver in an online classroom. The slide deck’s layout is minimal and stylish. University also includes more than 42 unique training slides. Features like image placeholders and master slides make this an easy template to customize. It’s hard to find a training PPT template free download that can say that.
Online Training Course PowerPoint Template
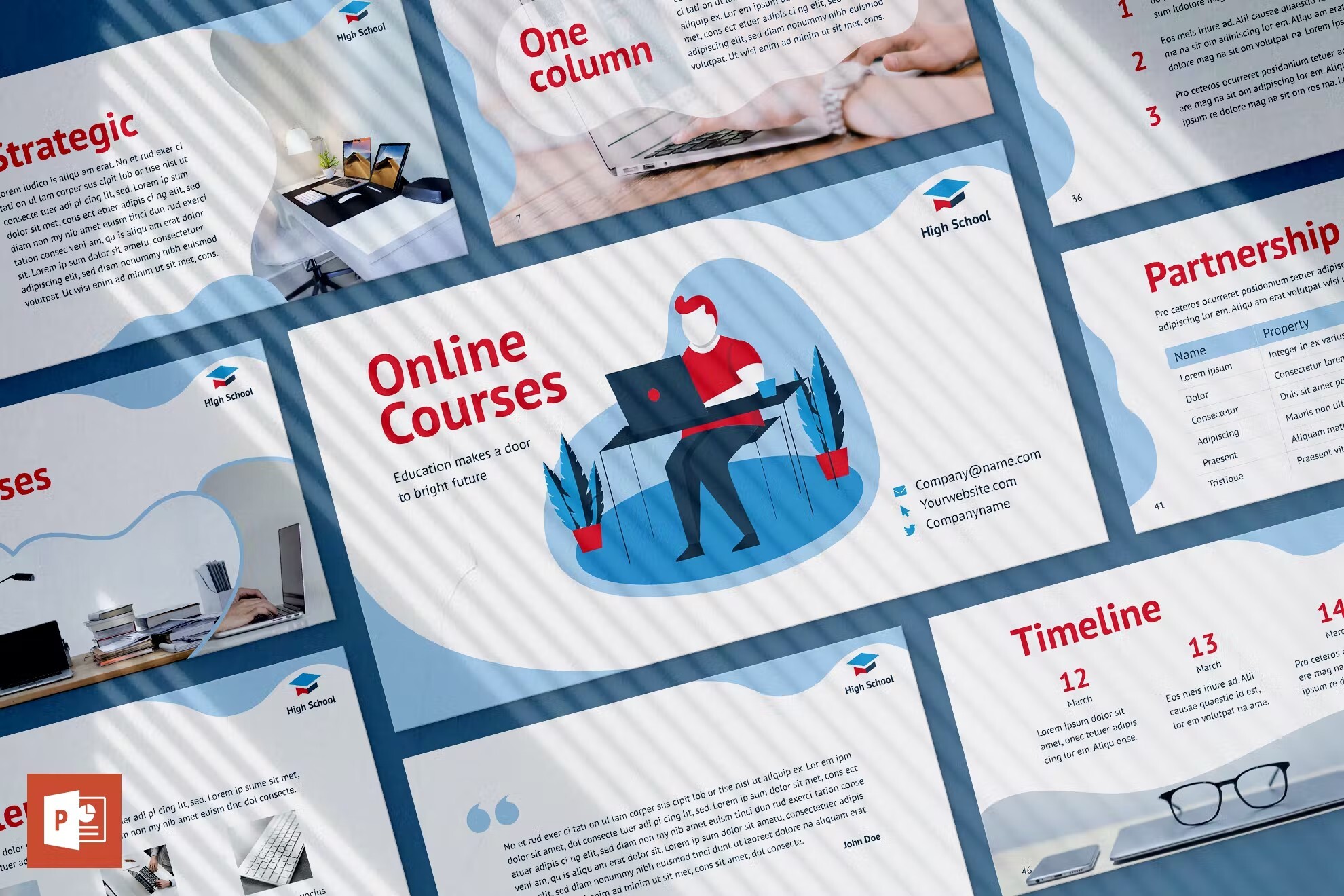
Now you don’t need to spend time preparing complicated slides. Just download this presentation and replace text and images in a few clicks. It provides you with more time preparing your speech.
Elearn – Training PowerPoint Template
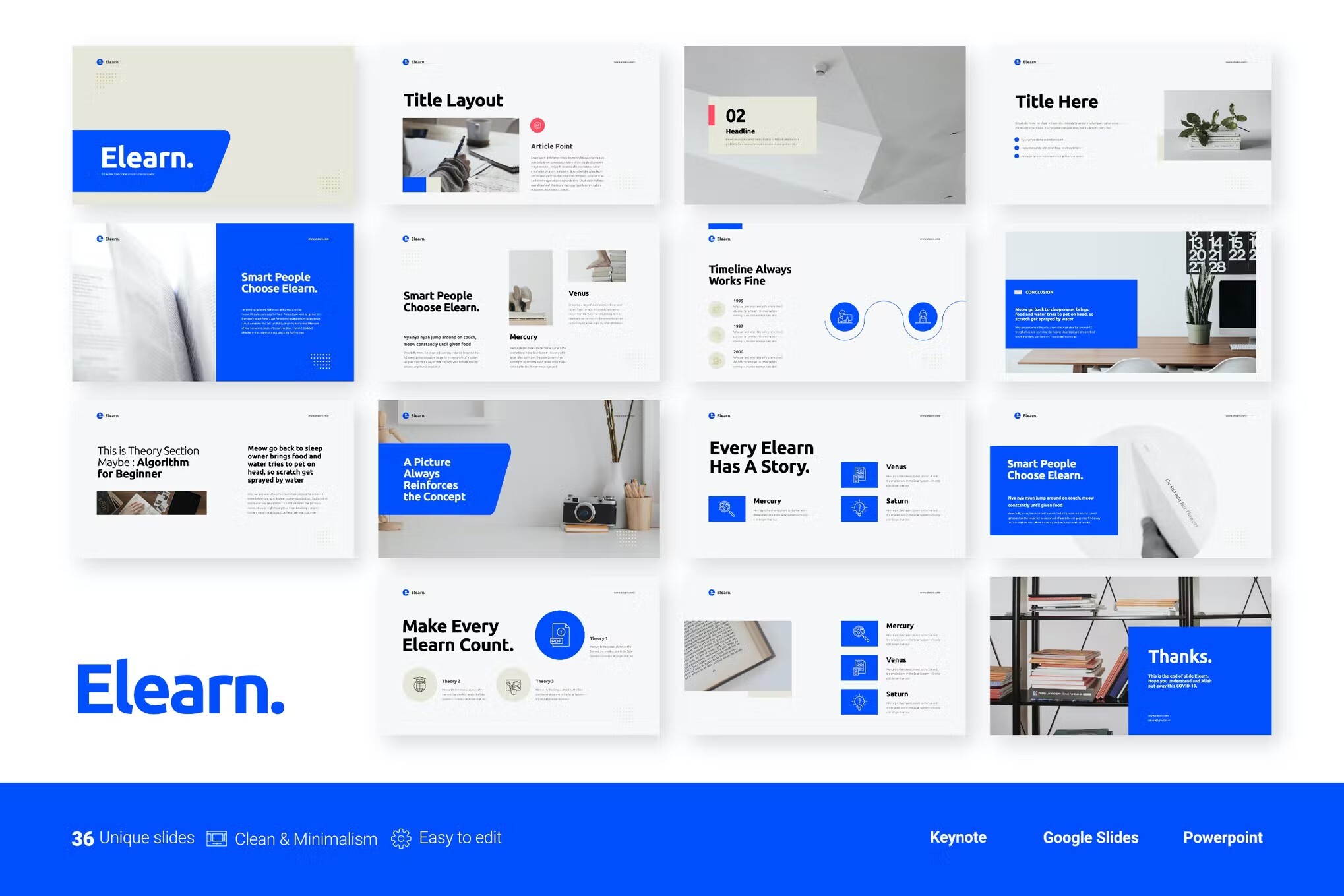
This training PowerPoint template comes with 16 slides. It also includes infographic elements. Use it for business training or eLearning.
iCourse – Training PowerPoint Template
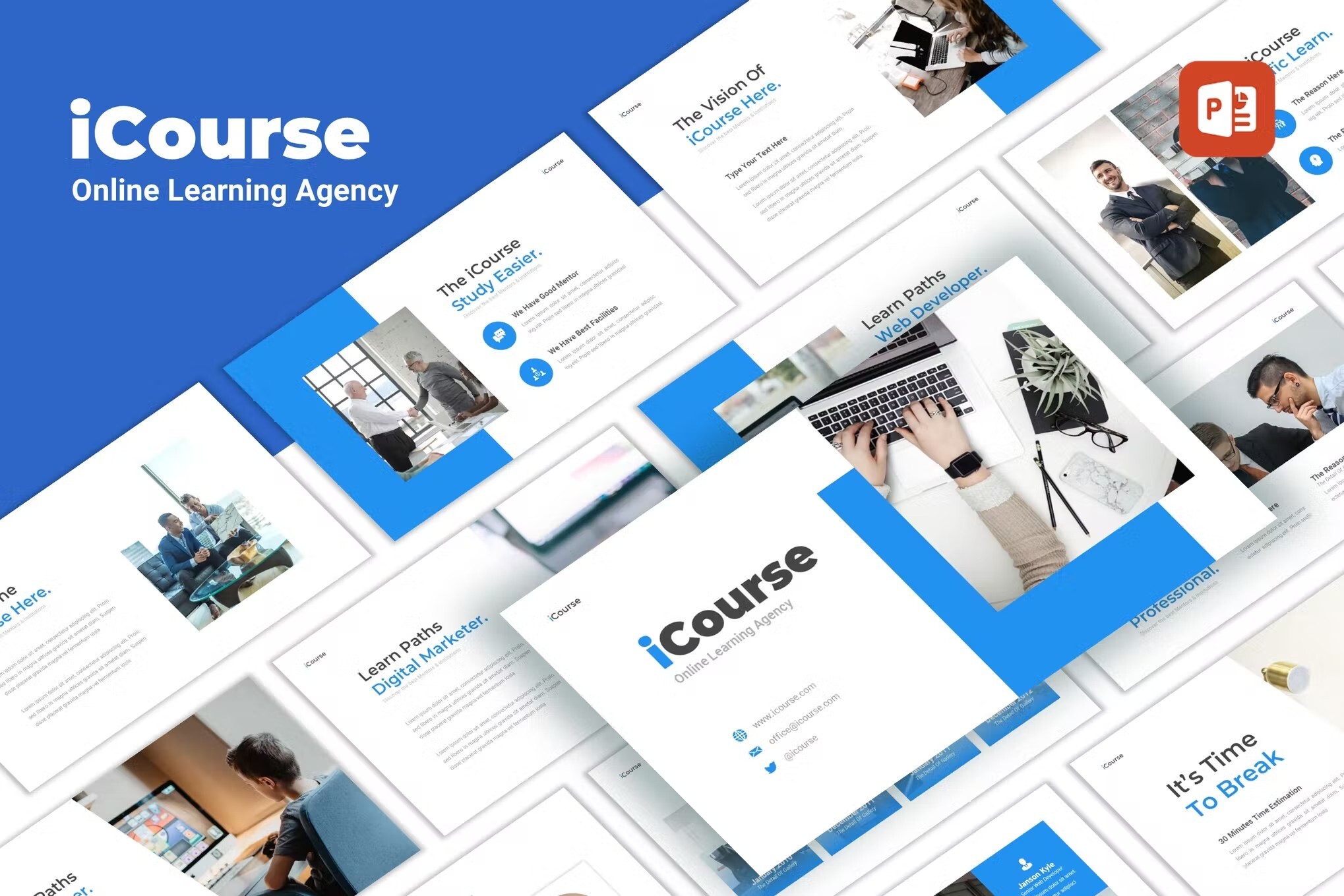
This training and development PPT template is great for many subjects. If your training relates to sketching or designing, the slide templates are already set up.
Hi- Learning – Training PowerPoint Template
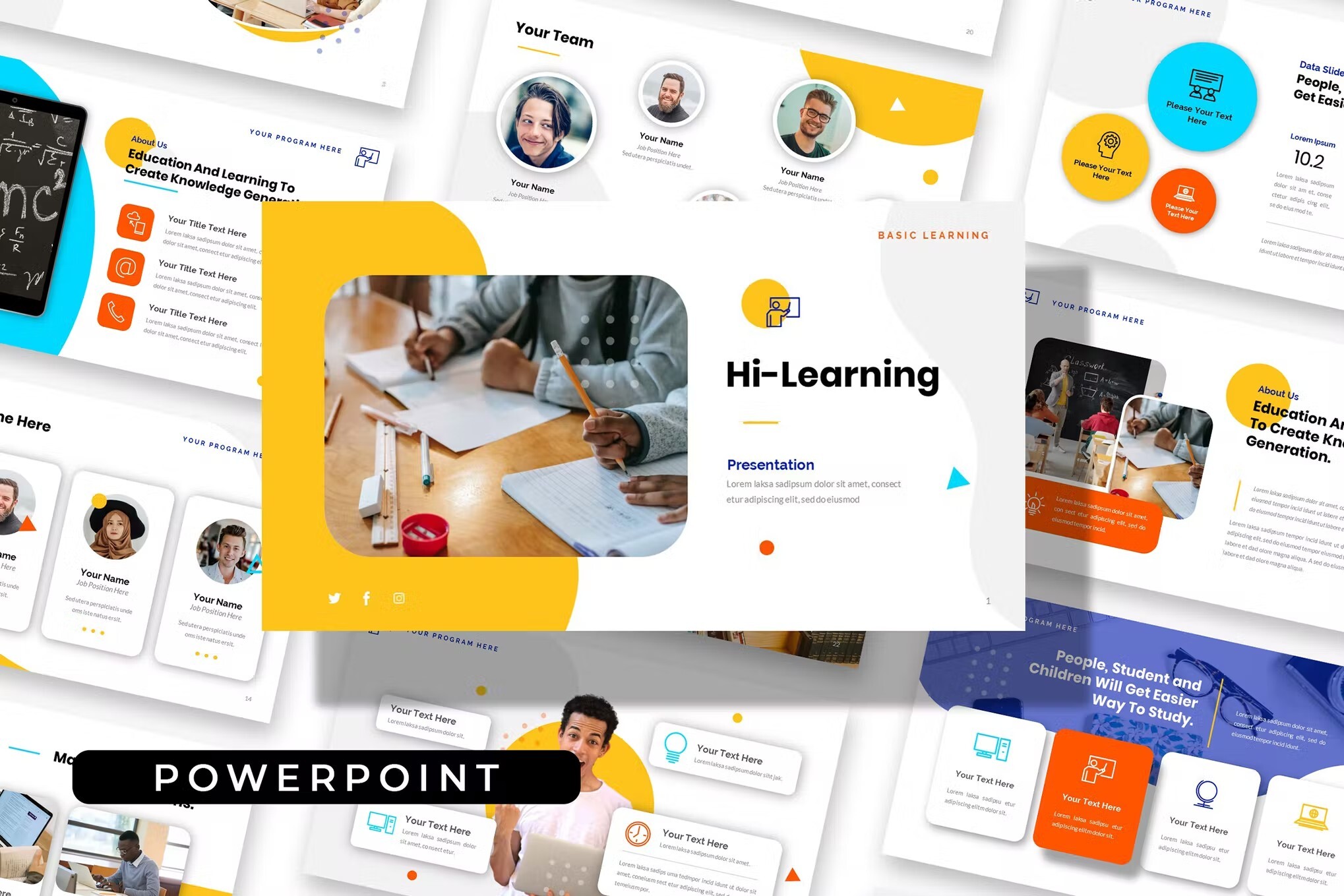
If you need to talk timelines, this training presentation template has the graphics you need already built in. All you’ve got to do is edit the included example, and you’re good to go.
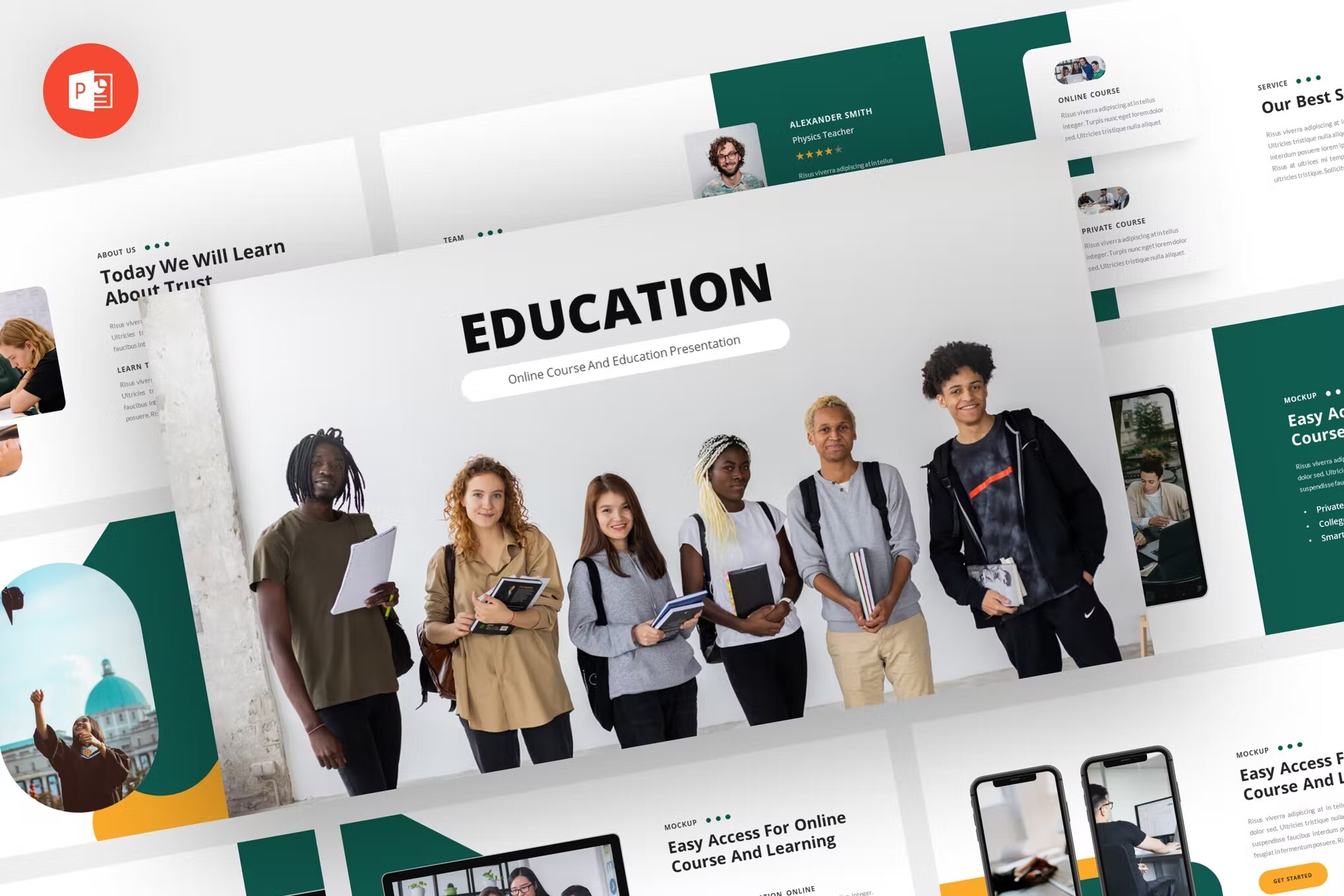
This is another free Microsoft Office template featuring images of education. It’s simple to edit fonts and colors to make the training template PPT your own.
Laqu – Training PowerPoint Template
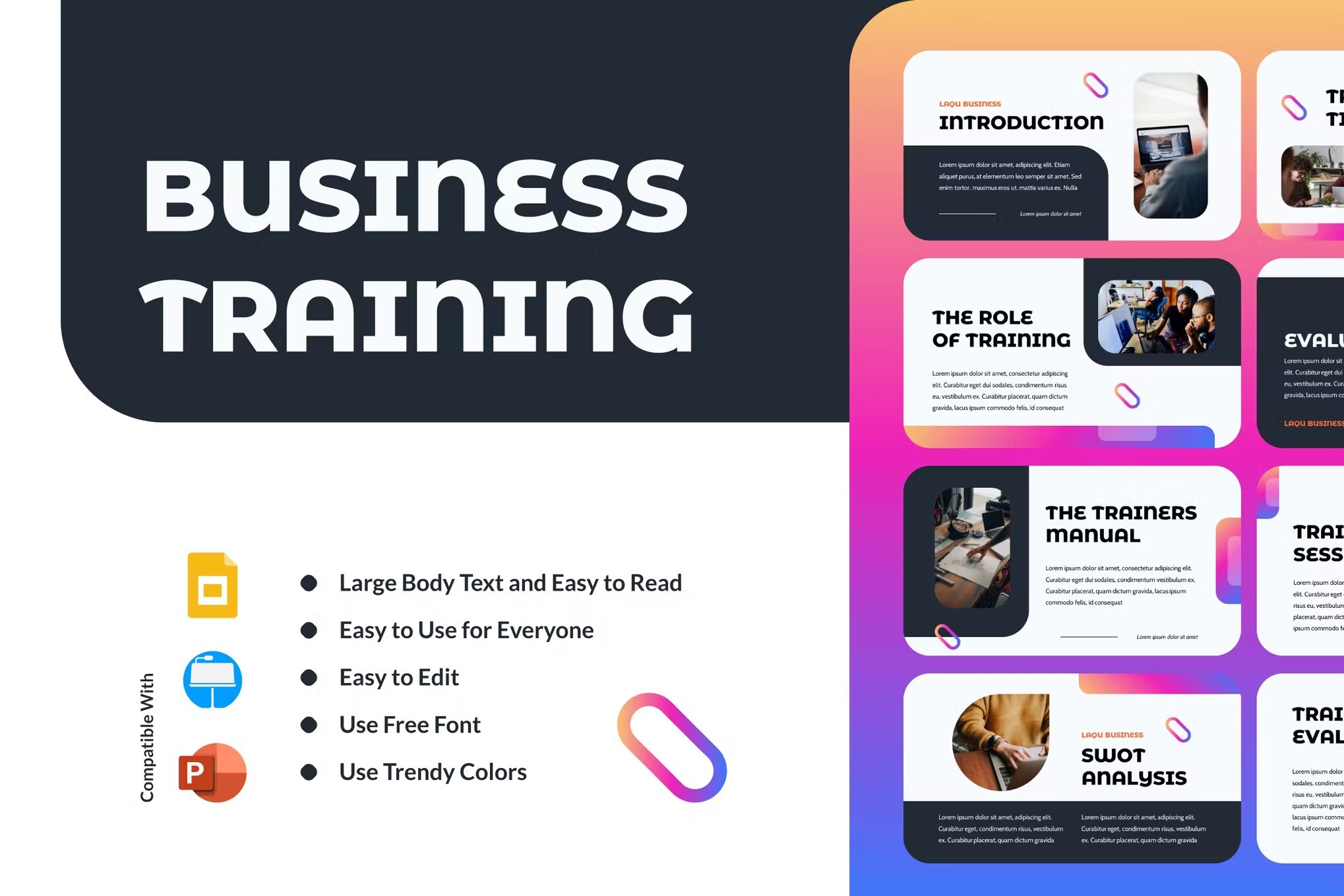
Laqu is a simple training PowerPoint template with a dark background. The dark background is suitable for many purposes, including corporate training. This technical training PPT includes 25 editable slides.
Home PowerPoint Templates Training
Training PowerPoint Templates & Slides for Presentations
The Training PowerPoint Template is a helpful presentation training tool that helps you convey knowledge to your trainees without stress. It consists of a series of slides that outline the key points of the training, including an introduction, objectives, key concepts, and a conclusion.
Also, these multi-versatile presentation templates are well-designed onboarding tools that help organization trainers effectively teach the mission, goals, vision, and objectives of organizations to new employees. You can edit any of these templates to suit your presentation preference.
The Training Manual Template PowerPoint is useful because it helps trainers stay on track and ensures that all critical information is covered. It also helps them follow along and retain the information quickly.
Featured Templates

Employee Training Plan PowerPoint Template

Training Plan Diagram Template for PowerPoint

Creative Lessons Learned PowerPoint Template

New Employee Onboarding PowerPoint Template
Latest templates.

Internal Workshop Presentation Template

Training Session PowerPoint Template

Product Management Skills PowerPoint Diagram

Theory of Multiple Intelligences PowerPoint Template

Workshop Template PowerPoint

Multiple Intelligences Diagram PowerPoint Template

Curve of Forgetting PowerPoint Template

Clergy PowerPoint Template


Cyber Security Awareness PowerPoint Template

John Maxwell 5 Levels of Leadership Pyramid Template for PowerPoint

5-Topic Training PowerPoint Template

5-Step Job Aid Process Diagram PowerPoint Template
Training PowerPoint Templates are helpful pre-designed professional slides used in creating and organizing training presentations . These templates are effective at conveying information and engaging the trainees. We designed these templates using a variety of slide elements such as text, images, charts, and videos to convey information effectively and engage your trainees about a subject matter.
You can easily use any of these presentation templates on both PowerPoint and Google Slides. You can use the Training Manual Template PowerPoint to teach or train your trainees across industries. All you have to do is to download and edit the slide elements and placeholder texts to your desired presentation content. We recommend you use any of these templates to prepare presentations for your following training/ onboarding programs.
The Training Template slides include an introductory section containing the title, trainer’s name, and contact details. Subsequent slides are the body of the presentation; they contain the main content of the training, including any objectives, learning outcomes, and key points to be covered.
Our Training Program PPT Templates are slides designed to accommodate activities, quizzes, and other interactive elements to keep the audience engaged and allow them to practice what they have learned. It also includes sessions for group discussions, brainstorming sessions, or even hands-on exercises.
Furthermore, they have a summary slide that you can use to wrap up the training and highlight the mentioned key points. This slide could include a summary of the objectives, a list of key takeaways, or a call to action for further learning or application of the material.
What is a Training PowerPoint Template?
A Training PowerPoint Template is a pre-designed PowerPoint presentation for training/onboarding purposes. These templates typically include slides with images, charts, diagrams, and other design elements that you can use to explain a concept, provide examples, or demonstrate a process.
You can use these templates across industries, including corporate training sessions, educational lectures, and professional development workshops. You can customize any of these templates to meet the specific needs of the trainees.
Using our Training PowerPoint Template as a trainer will save you time and effort in creating your presentations and focus on delivering the training content effectively.
How Do You Make A Good Powerpoint Presentation For Training?
A good PowerPoint presentation for training should be well-organized, visually appealing, and easy to understand. Here are some steps to follow to create a successful presentation:
- Determine the purpose of your presentation: Ask yourself the following questions: “What is the goal of your training?” “What do you want your audience to learn or take away from it?” The answers to those questions will help guide the content and structure of your presentation.
- Create an outline: It’s essential to break down your presentation into key points and organize them logically. It will help keep you on track and ensure that you cover all the necessary information.
- Use visual design elements like images, diagrams, charts, etc., to help illustrate your points and engage your trainees.
- Rehearse your presentation before the training and conduct a test run of the other equipment.
- Use functioning equipment, such as a laptop and projector, to display your presentation effectively.
Following the above-listed points will create a PowerPoint presentation that is effective and engaging for your audience/ trainees.
How Do You Structure a Training Presentation?
Successfully structuring a training presentation involves careful planning and organizing the content you want to present logically and effectively. It involves breaking down the contents into a clear and precise outline of the topics to be covered.
It also involves you identifying the key features of the topic, explaining the advantages of those features, and then demonstrating how they can benefit the audience/ trainees. It allows you to convey the value of the material and engage the audience in a meaningful way.
How Long Should a Training Powerpoint Be?
The length of a Training PowerPoint Presentation will depend on the material’s complexity and the audience’s attention span. We recommend you keep presentations to around 20-30 minutes in length, with breaks in between for discussion and questions.
Furthermore, you can determine the length of a Training PowerPoint on the audience’s needs and the presentation’s goals. It is vital to balance providing enough information to effectively convey the material while keeping the presentation concise and engaging.
Download Unlimited Content
Our annual unlimited plan let you download unlimited content from slidemodel. save hours of manual work and use awesome slide designs in your next presentation..
PowerPoint 101: The Ultimate Guide for Beginners

Are you struggling with PowerPoint? You need a quick design in PowerPoint but don't know where to start? Don't worry, you have nothing to be ashamed of.
In this article, we're going to refresh the most important PowerPoint basics so you can take advantage of this Microsoft software and create high-impact presentations at any time!
Millions of users worldwide use Microsoft 365 services , making PowerPoint the presentation design software with the highest market share. And with good reason! PowerPoint's features stand out for its usability and originality . We can tell you that PowerPoint is pretty intuitive software, and it's a great option to choose when working with presentations on a daily basis. So, are you ready for a quick PowerPoint 101 class?
Let ' s see what you ' re going to learn today with this PowerPoint Guide :
What is PowerPoint?
What are the best uses of powerpoint, powerpoint basics: what are the components of powerpoint workspace, mastering powerpoint: what are the main features of powerpoint, what are powerpoint templates and where to find them, time to practice how to make a presentation in powerpoint.

Microsoft PowerPoint is a presentation design software that is part of Microsoft 365 . This software allows you to design presentations by combining text, images, graphics, video, and animation on slides in a simple and intuitive way.
Over time, PowerPoint has evolved and improved its accessibility to users. For this reason, it has been adapted to the main operating systems and modalities:
- PowerPoint Online
Additionally, you can use Word and Excel in this online version. That way, you'll be able to make real-time changes in the cloud without fearing losing your files. Sounds great, right?
PowerPoint has a versatile range of uses. Here's a list of the different tasks you can complete with this presentation design software:
- Business presentations or Pitch decks.
- Marketing, Sales and HR plans.
- Project briefs and timelines.
- Inductions to new employees.
- Seminars and educational classes.
- Professional portfolio of photos or designs.
- Presentations of a research summary.
- Presentations for special occasions.
These are just a few examples of the multiple possibilities this Microsoft software offers. Your imagination is the only limit!
Stay tuned as we continue with this PowerPoint 101 Guide...

In order to deeply understand this presentation design software, you need to recognize its main components. Now it's time to learn about the PowerPoint basics!
A quick note before going any further: when opening PowerPoint, some of the commands in the ribbons will look grayish and won't be highlighted when you hover the mouse over them.
This happens since some commands need to be selected in order to function. For example, if you want to change the color of a text, you first need to select it.
That being said, let's start with this Guide for PowerPoint beginners:
PowerPoint Main Window
The first aspect to learn is PowerPoint Main Window. To facilitate the explanation, we've organized its main elements with numbers from 1 to 10:

Based on that, the main components of PowerPoint window are the following:
1. Quick Access Toolbar: allows you to customize commands to have them at hand. You only have to select it and go to "More commands."
2. Title Bar: shows you the name of your file and other "Suggested options" like Slide Master View . These options will vary depending on the use you give to the commands.
3. File Tab: you will see the Home Menu (PowerPoint backstage) by selecting it. There, you can create a new presentation, save it, print it, export it, and many other options.
4. The Ribbon: it's where PowerPoint tabs and tools are. These tools can also be called "commands" or “features.”
5. More Button or Down Arrow: these arrows allow you to view more tools or layout options in PowerPoint.
6. Slides Pane: shows your slides in thumbnail size. By right-clicking, you can access additional options for customizing each slide. Perfect for PowerPoint beginners!
7. Slide: PowerPoint's blank canvas and the frame to be seen when presenting the file.
8. Placeholders: they are dotted boxes that will store your content.
9. Status Bar: allows you to view the slide number, grammatical errors, speaker notes, and the comments on your file.
10. Zoom: allows you to enlarge or minimize your PowerPoint workspace. The range goes from 10 to 400%.
PowerPoint Tabs
The PowerPoint tabs are the control desk of your presentation . Since PowerPoint's features are too many, they're organized in tabs.
You can come and go between tabs as you need. Once you click on a tab, it will open its ribbon, and there, you'll be able to see all the tools related to that particular category.
This PowerPoint tutorial for beginners will give you an overview of all PowerPoint tabs . Pay attention to the following list:
- Transitions Tab
- Animations Tab
- Slide Show Tab
- Recording Tab
1. Home Tab
The Home tab is the most common tab of PowerPoint. This is the tab you'll probably use the most if you're designing a presentation deck from scratch.

It allows you to add new slides and change the text characteristics : font, size, boldness, underlining, alignment, etc. If you've ever used Microsoft Word, these features will be familiar to you.
Also, you will find commands to edit the characteristics of the geometric shapes you insert. This includes: fill color, line color, sharpe effects, among others.
2. Insert Tab
The Insert tab is exactly what its name says it is. In this ribbon, you'll find all the options concerning adding a new element to your PowerPoint presentation .

You can insert a picture, some geometric shapes, icons, WordArt graphics, among others. We can tell you that this tab is really helpful for PowerPoint beginners!
For example, if you have a lot of data in PowerPoint , you could add a chart or diagram to show your information in a more visual way. Also, you can embed videos or music into PowerPoint really easily.
- PowerPoint tip for beginners: To be able to write text on your slides, you need a text box. So, if you're designing your presentation from scratch, remember to go first to the Insert tab and add a text box to start writing.
3. Design Tab
If you are one of those people who enjoy choosing the design of a PowerPoint presentation, this tab will be your favorite.

The Design tab offers a wide range of premade designs , allowing you to get more polished slides. Even better, if you explore its ribbon, you can adjust the color palette and change the overall style of your PowerPoint deck.
The PowerPoint interface, as this basic PowerPoint Tutorial, is really intuitive. We believe that you won't have any problem with this tab!
4. Transitions Tab
Using transitions in PowerPoint is a dynamic way to move from one slide to the next during a presentation. This feature is PowerPoint's stamp, so don ' t miss it!

Some PowerPoint transitions are really classic, like wiping the old slide to present the new one. Others are somewhat over the top, like the “Vortex” or the “Airplane” effect.
If you click on each kind of transition, you'll see a preview on how it would look when presenting. Really cool, right?
5. Animations Tab
In case you want to add special effects for certain elements in your slides , the Animations tab in PowerPoint will interest you.

Like the Transitions tab, you will find various animation effects in this ribbon. It's a matter of trying and choosing the best one according to your needs!
6. Slide Show Tab
As its name says, the Slide Show tab is about presenting your slides . We really like that it gives you several options to show up your presentation!

Considering that you're a PowerPoint beginner, you're not likely to use the Slide Show tab very much.
But if you're curious about this command, you must read our article: How to Make a PowerPoint Slideshow that Runs Automatically?
7. Review Tab
The Review tab is not often used by PowerPoint beginners either.
However, if your job is related to writing or if you work at an international company, this tool can be extremely useful!

With this tab, you can check the slide's spelling, translate the text in real-time, and add comments to your slides . This last function can be helpful to give feedback to a colleague.
8. View Tab
This View tab allows you to change the view of your PowerPoint slides and make handouts from them, among other things.

As you can see, the majority of its commands are really specific. So you won't have any issues while designing, test and see!
In this section, our favorite command for PowerPoint beginners is Slide Master . Explore more about this tool in our guide!
9. Recording Tab
In the last versions of this design presentation software, PowerPoint added the Recording tab. As its name says, it allows you to record all your presentation slides .

This ribbon has advanced commands, so the most common action for a PowerPoint beginner is to take a screenshot or record the screen sequentially .
10. Help Tab
Finally, there is the Help tab. If you have any problem or question concerning how to use PowerPoint, you may go here to look for a solution.
In the latest versions, Windows has added a “Show Training” option. You can click this command to practice the PowerPoint basics since it will download training templates.

As a beginner in PowerPoint, you must recognize the objective of each PowerPoint tab to be able to master the software . But, in order to conduct an outstanding presentation deck, you also need to dominate its most important features. Let's see some of them in the next section!
If you feel ready to delve deeper into PowerPoint's tools, this section is for you.
As you may know , 24Slides specializes in creating outstanding presentations for any Design Project . So, we asked one of our experts about her favorite PowerPoint features, and we want to share them all with you!
Carmen Navarrete , Graphic Designer at 24Slides, highlighted the following features that will make your presentations stand out from the crowd:
PowerPoint Feature #1: Crop to Shape
This first PowerPoint feature is simple but effective!
Let's see how to use it:
- First, choose an image you want to cut and insert it into your workspace.
- Once inserted, select it with the mouse.
- Go to the "Picture Format" tab.
- Press the arrow of the "Crop" button (right side of the screen).
- Select "Crop to Shape."
- Choose your favorite shape and customize your PowerPoint presentation!

PowerPoint Feature #2: Merge Shapes
If you don't like any figure enough, you can create one from scratch!
This is possible thanks to the "Merge Shapes" option. Follow these steps to unleash your creativity:
- First choose an image you want to cut.
- Check the list of PowerPoint shapes (Insert tab > Shapes).
- Choose two or three figures you want to merge (they can be the same figure).
- Select the figures you are going to merge (see the image).
- Once selected, go to the "Shape Format" tab.
- Press the "Merge Shapes" option and the type of merge you want (test and choose!).

- A new figure will appear, and you must fill it with the image from the first step.
- Stay on the Shape Format tab and go to "Shape Fill" (button in the middle of the ribbon).
- Select "Picture Fill" and browse for your image.
- Select the image to fill your new figure, and that's it!

- PowerPoint tip for beginners: When your merged figure is ready, paste the image to the background of your slide to achieve a better result. This way, you can use your image as a canvas and see if both elements fit well.
PowerPoint Feature #3: Insert Icons
This PowerPoint feature is quite easy to follow for PowerPoint beginners!
Just follow these steps:
- Go to the Insert tab.
- Select the "Icons" option.
- A Microsoft 365 library will open, where you can search for the required icon.
- Now, you must insert it into your presentation and adapt it to your design.
- If you have an active Microsoft 365 subscription, you'll have access to a larger number of icons in PowerPoint.
- PowerPoint tip for beginners: If you want to learn more about icons in PowerPoint, read our article on How to Use Icons to Make Amazing PowerPoint Presentations .
PowerPoint Feature #4: Insert SmartArt
PowerPoint's SmartArt is one of the most popular and accessible tools to dominate while learning about PowerPoint basics.
To use it in your slide deck, you must:
- Select SmartArt.
- See all SmartArt categories and choose your favorite based on your needs.
- Add the text you have prepared and adapt it to your presentation.

We want to give you some ideas to master this SmartArt tool in PowerPoint: you can make timelines , flowcharts , and even a Venn diagram in just a few seconds. Try and see!
PowerPoint Feature #5: Remove Background
If you don't know how to use Photoshop and want to remove the background from an image, in this PowerPoint 101 Guide, we show you how:
- First choose the image you want to remove the background from.
- Insert the image in the PowerPoint workspace.
- Select the image and go to the "Picture Format" tab.
- Select "Remove Background" (first option on the left).
- You can keep and remove parts of the image with the first two tools of the ribbon (see image).
- Keep in mind that all the sections highlighted in purple will be deleted.

- We recommend zooming in to keep or remove parts of the image with more detail.
- Once you're done, press the "Keep Changes" button.
- Finally, adapt the new image to your PowerPoint presentation.

- PowerPoint tip for beginners: Choose a high-contrast photo or image for best results. In other words, the outline of the person or object you want to cut out must have clear edges and cannot blend with the image's background color.
PowerPoint Feature #6: Add Speaker Notes
The latest PowerPoint feature is a command you can use to prepare your speech before presenting to an audience.
Learning how to add speaker notes in PowerPoint is simple:
- Select the slide that needs some notes.
- Usually, there is a footer below the slide, but if not, you will have to activate it.
- Go to the View tab and select "Notes."
- The Speaker Notes section will appear, and you can add whatever you want!

- PowerPoint tip for beginners: In case you want to practice your entire presentation and have a lot of notes, go to the View tab and select "Notes Page" (fourth command). You'll be able to see all your Speaker Notes faster!
PowerPoint Feature #7: PowerPoint Translator
If you've ever wondered how to translate your PowerPoint Slides, we'll explain the step by step here:
- Go to the Review tab.
- Select the text you want to translate.
- Press the “Translate” button.
- A panel will open on the right side of the screen.
- Choose the language you need and you'll see the translation in real-time.
- If you press Insert, the text will change to the new translation!
PowerPoint Feature #8: Screen Recording
The process of recording your screen in PowerPoint is straightforward and intuitive. Let's see:
- Go to the “Record” or “Recording” tab.
- Press the "Record Slide Show" button or the “From Beginning” button (depending on your PPT version).
- A new window will open.
- Select the red record button and start recording!
- When you're done, select “Export.”
- By default, the video will be 1080p. If you want to lower the video quality, go to "Customize export."
- Name the video, save it to a folder and that's it!
As you may have noticed, this software has endless PowerPoint design options for beginners. We encourage you to try and test each functionality!
However, we're clear that PowerPoint has different features, so it can be hard to know where to start. That's why understanding PowerPoint basics is crucial if you truly want to master this software!
Our PowerPoint 101 Guide continues; stay tuned to discover more great stuff about this Microsoft software. Keep reading!
A PowerPoint template is a pre-made design that you can use for your own means, and that will save you a lot of time!
Templates in PowerPoint are a great resource for designing since all the structure is already done, and you only have to update the content . We can tell you they're the perfect resource for PowerPoint beginners!
They can be incredibly specific. For example, there are templates for a SWOT analysis or a complete Marketing report. Otherwise, templates can also be very general, with several slides with a similar design.
If you struggle with the artistic part of designing presentations, downloading PowerPoint templates will be a life changer!

How to download PowerPoint templates for free?
If you didn't know, 24Slides has an extensive repository of PowerPoint templates. But how to obtain them? It's really simple:
- First, create an account on our Free Templates Website with the button “Register” (that way, you can download everything without problems!).
- Think about the graphics you need and the ideal structure for your presentation deck (you can also change the color palette later!).
- Download it in PowerPoint format (if you prefer it in Google Slides format, you'll also find this type in our repository).
- Edit and change everything you need for your PowerPoint presentation!
24Slides Designers specialize in business and corporate PowerPoints, but you'll also find other types of templates on our website: Data templates, Timelines, Roadmaps, Matrixes, Diagrams, and more.
Keep in mind that a well-designed PowerPoint deck helps you communicate stronger messages to your audience . Don't waste this opportunity to make your presentation shine!

If you want to learn more about how to master PowerPoint, do not miss the last section. We'll show you some PowerPoint basics from the software itself!
A PowerPoint 101 Guide wouldn't be that useful with no examples. So, if you enjoy the step-by-step guides, this section is for you.
Below, we'll show you how to make a simple PowerPoint presentation. But first, here are some tips to be more efficient in the process:
- Be clear about what type of presentation you're going to create (is it corporate, playful, or more creative?).
- Make a draft with the most important information you need to add and, thus, generate a good structure in your presentation .
- Get inspired by examples on the internet , but adapt them to your needs and audience.
- If you will create a business presentation, keep in mind your brand identity .
- Make sure your PowerPoint works , you may need to update to the latest version or pay for the subscription.
Step 1: Make a draft to structure your presentation
As we said before, writing a draft or script of your content will be vital to start on the right foot as a PowerPoint beginner.
This advice is so important that we choose it as the first step to learning how to make a PowerPoint presentation. Remember: Planning is key!

Regarding the process of planning, we share some good practices:
- If your presentation will be very long , write down all subtitles and content in a Word document. This will help you organize your ideas and give a correct sequence to your narrative. In addition to avoiding redundancies in the message you want to communicate.
- If your presentation will use many visual resources , we recommend choosing high-quality images. This will help you have a starting graphic base. Some good free image repositories are Freepick , Unsplash , and Adobe Stock .
- If your presentation is based on data , have all your results summarized or your most relevant conclusions at hand. The idea of making a PowerPoint presentation is to show your information in the simplest way possible for your audience.
Step 2: Create a new document in PowerPoint
Once you check that all the functions are working fine with the software, please open it and go to the File tab. If you've ever used Word or Excel, you'll probably find this Home Menu familiar.
In short, this is the main page of PowerPoint, where you can create a new presentation or open an older one. Let's see:

In order to follow this part of our PowerPoint Tutorial correctly, take into consideration the following points:
- On the lower side of the screen, you'll find your recently opened PowerPoint files. This option is great for saving some time.
- If you don't find the presentation you're looking for, click on the “Open” option at the left bar and find older files.
- Don't forget to save your presentation with a relatable name so you won't lose sight of it!
Step 3: Choose the perfect design for your presentation
With your information ready in a draft, it's time to choose the design of your PowerPoint slide deck. You must imagine that the available design options are endless!
For practical reasons, you have three options regarding the design:
- Start a design from scratch (very difficult for a PowerPoint beginner).
- Choose an established PowerPoint design or layout.
- Download a PowerPoint template and modify some details.
Don't worry if you don't know how to continue! In this PowerPoint 101 class, we're going to explain step by step the second option:
How do you set a default design in PowerPoint?
- First, go to the Design tab.
- Open the list of options by clicking on the third arrow.
- Choose the design you like the most for your PowerPoint presentation.

If you want to explore more PowerPoint designs, there is a way to research online. For that, you only need to:
- Go to the File tab (first tab, next to the Home tab).
- Select "More themes" (see image).

- Use the search engine and write the keyword you want (it can be related to your business or it can be a color).
- Check the list of PowerPoint themes and choose your favorite.
- Wait a few minutes while it loads and keep designing in PowerPoint!

How do you change the layout of one slide in PowerPoint?
In this PowerPoint 101 Guide, you will also learn how to configure the layout of each slide.
Keep in mind that to have a high-impact presentation, you must adapt your slides' design to the type of content you'll add. And using layouts is perfect for this purpose.
To change the layout type in PowerPoint, follow these steps:
- Right-click on the slide you want to change.
- Select the "Layout" option.
- You will find more than ten layout models.
- Choose the one that best suits your content.
- Repeat these steps for each slide (if you wish or require).

How do you customize your slides in PowerPoint?
The design process in this PowerPoint 101 Guide doesn't stop there.
You also can customize your presentation's color palette , font style, background format , and graphics effects .
Just go to:
- Design tab > Variants.
- Select Colors, Fonts, Effects or Background Styles (as you need).
- If you're inspired and want to create your own background in PowerPoint, select Background Styles > Format Background.
- Finally, custom your slides as you want!

Step 4: Add all your information to your presentation
Now, it's time to add all your information to your slides. If your script is long, take your time to copy each part of it.
In this PowerPoint Tutorial, we're going to show how our design is going so far. We design at your side!

Step 5: Add transitions or animations to your presentation
The stamp of PowerPoint is its transitions and animations! Naturally, our PowerPoint 101 has considered these essential commands.
If you want to add them to your presentation and make your speech more fluid, follow these steps:
- Go to the tabs section of PowerPoint.
- Select "Transitions" or "Animations" and try your favorite effects.
- Remember that if you select Transitions, these will modify the entire slide, while Animations can be added to each element individually.
When choosing one Animation, you can eliminate it if you aren't 100% convinced. You only need to:
- Select the Animation number that appears on the corner.
- Press the "Delete" or "Backspace" button on your keyboard.
- Choose another Animation in PowerPoint if you want!

This “PowerPoint for dummies” is full of tips and tricks! So here is one more: Don't overuse transitions or animations in PowerPoint ; they can make your presentation slower and unprofessional . Use this tool in a subtle way!
Step 6: Refine the final details
As always, every final product must be reviewed. Especially if you're learning the PowerPoint fundamentals with us.
We recommend reviewing each slide of your PowerPoint presentation one final time. In this process, you will be able to:
- Add icons if your presentation requires it.
- Change any image or illustration if they don't convince you.
- Change transitions or animations.
- Customize your presentation's color palette .
- Proofread your slides' text or add more information.
- Add speaker notes to your presentation.

Step 7: Slideshow your presentation
When your presentation is finished, it's essential to know how to make a PowerPoint slideshow. This way, you can see your slides from the exact same perspective your audience will see them.
To slideshow your presentation in PowerPoint, follow these simple steps for PowerPoint beginners:
- Position yourself on your first slide.
- Go to the bottom right of the software.
- Select the "Slide Show" button (see image).
- Have a look of your presentation by clicking on each slide or pressing the right arrow on your keyboard.
- To go out from the Slide Show mode, you have to press the ESC key.

Now you can present your slides like an expert!
When you master this presentation design software, you'll be able to create amazing things in PowerPoint : infographics, diagrams, charts, pitch decks, business cards, calendars, you name it!
This was our PowerPoint Guide for beginners. We hope that our compilation today will be useful for conducting more professional presentations in the future and, why not, achieve all your goals!
Don't forget to share this PowerPoint 101 Guide with your co-workers or whoever you want!

Want to boost your beginner PowerPoint skills? Check out this content:
- How to Work with Multiple Images in PowerPoint
- How to Add a Timer to Your Powerpoint Presentations
- PowerPoint Charts, Graphs, & Tables Made Easy | Tips & Tricks
- How To Use PowerPoint Design Ideas - All Questions Answered!
- 36 Fun Icebreakers for Your Next Presentation
- The Cost of PowerPoint Presentations: Discover the hidden expenses you might overlook!
Create professional presentations online
Other people also read

Tutorial: Save your PowerPoint as a Video

How To Convert Google Slides To PowerPoint and Vice Versa

How To Add Animations To PowerPoint
Explore your training options in 10 minutes Get Started
- Graduate Stories
- Partner Spotlights
- Bootcamp Prep
- Bootcamp Admissions
- University Bootcamps
- Coding Tools
- Software Engineering
- Web Development
- Data Science
- Tech Guides
- Tech Resources
- Career Advice
- Online Learning
- Internships
- Apprenticeships
- Tech Salaries
- Associate Degree
- Bachelor's Degree
- Master's Degree
- University Admissions
- Best Schools
- Certifications
- Bootcamp Financing
- Higher Ed Financing
- Scholarships
- Financial Aid
- Best Coding Bootcamps
- Best Online Bootcamps
- Best Web Design Bootcamps
- Best Data Science Bootcamps
- Best Technology Sales Bootcamps
- Best Data Analytics Bootcamps
- Best Cybersecurity Bootcamps
- Best Digital Marketing Bootcamps
- Los Angeles
- San Francisco
- Browse All Locations
- Digital Marketing
- Machine Learning
- See All Subjects
- Bootcamps 101
- Full-Stack Development
- Career Changes
- View all Career Discussions
- Mobile App Development
- Cybersecurity
- Product Management
- UX/UI Design
- What is a Coding Bootcamp?
- Are Coding Bootcamps Worth It?
- How to Choose a Coding Bootcamp
- Best Online Coding Bootcamps and Courses
- Best Free Bootcamps and Coding Training
- Coding Bootcamp vs. Community College
- Coding Bootcamp vs. Self-Learning
- Bootcamps vs. Certifications: Compared
- What Is a Coding Bootcamp Job Guarantee?
- How to Pay for Coding Bootcamp
- Ultimate Guide to Coding Bootcamp Loans
- Best Coding Bootcamp Scholarships and Grants
- Education Stipends for Coding Bootcamps
- Get Your Coding Bootcamp Sponsored by Your Employer
- GI Bill and Coding Bootcamps
- Tech Intevriews
- Our Enterprise Solution
- Connect With Us
- Publication
- Reskill America
- Partner With Us
- Resource Center
- Bachelor’s Degree
- Master’s Degree
How to Learn PowerPoint: Boost Your Presentation Skills With These Online Courses
PowerPoint was first created by the software company Forethought. Microsoft then acquired PowerPoint for $14 million. Interestingly, PowerPoint was originally created for macOS as a way to design overhead transparencies.
The first recognizable form of PowerPoint was designed to be used for graphics and visual presentations. However, today the possible applications of the program are much greater.
Find your bootcamp match
What is powerpoint.
PowerPoint is a program used by individuals and businesses to create presentations. In it, users can create slides featuring charts, images, and text. Together, these slides can convey a complete idea and provide the viewer with new information.
What Is PowerPoint Used For?
PowerPoint is used to create thoughtful presentations and has many tools and features to help the user achieve this goal. Below are some of the primary uses of the software.
- Present data. In PowerPoint, you can present information using text, diagrams, images, shapes, and transitional effects. This data is usually in the form of a series of slides.
- Edit pictures. You don’t have to use a third-party software to edit your pictures. Just head over to the picture editing tool in PowerPoint to make necessary changes.
- Collaborate. When working as part of a team, use the collaboration feature on PowerPoint to design slides simultaneously with your teammates. This will help streamline the process and save time.
- Create a digital portfolio. PowerPoint can also be a cool way to present your portfolio of work. Once you have included the relevant graphics and images, you can publish your portfolio online at slideonline.com.
- Create a slideshow. When entering the main office building of a company or organization, you will sometimes see a photo slideshow providing information about the company. PowerPoint is great for creating these basic slideshows.
- Add audio/video files. If your presentation includes audio or video files, you can easily insert them into your slides. You can also create transitions so the slides change according to the audio.
Types of PowerPoint Slides
PowerPoint slides can be split into three main parts. Choosing the parts helps define the purpose of each slide.
Title Slides
The title slide is the first slide you will see in a presentation. It contains a title box, where you can write the name of your project, and a smaller box on the bottom where you can write the name of the presenter. Title slides only appear at the beginning of a presentation. You can also add a date or subtitle to the slide.
Standard Slides
Standard slides make up the meat of the presentation. Most of your slides will follow the standard format, which includes a title and body text to elaborate on the topic you are going to cover in that slide. You can also add images and graphics.
Miscellaneous Slides
These slides can be in the form of a table of contents, two-column comparisons, a video or audio clip, or a mixture of text, video, and other features. You can scroll through a whole library of miscellaneous slide layouts to choose the ones that fit your needs.
Learning PowerPoint
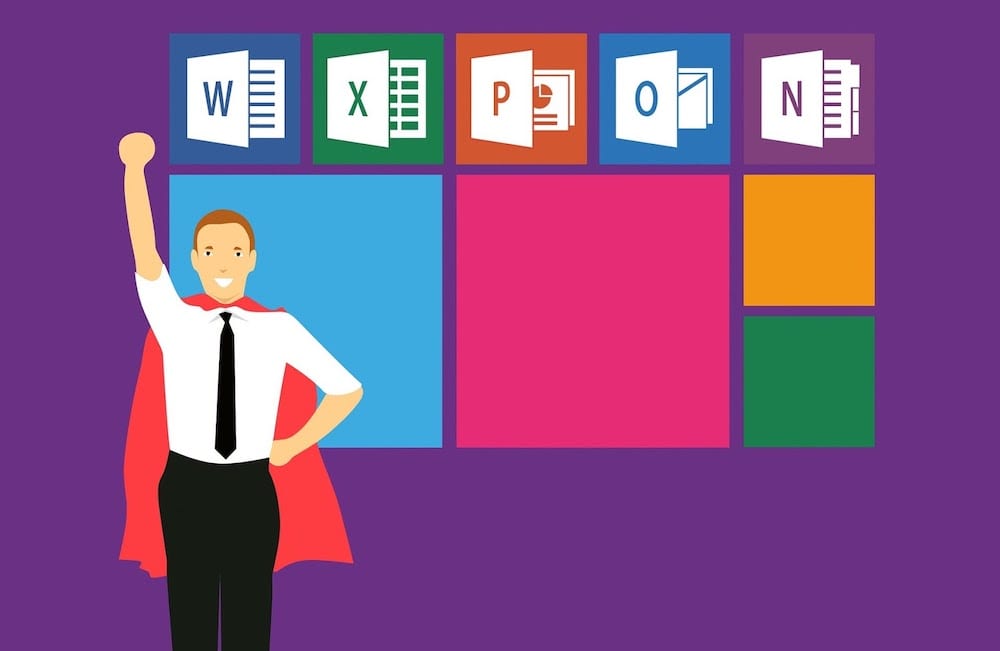
Learning PowerPoint is an exciting process. Whether you are planning a presentation for school, college, or work, PowerPoint is a great Microsoft Office tool.
Luckily, to learn PowerPoint, you don’t need to enroll in a formal college course. Taking short online or in-person PowerPoint courses will suffice. You can even learn this skill by watching a few hours of YouTube tutorials.
How Long Does It Take to Learn PowerPoint?
If you are a beginner, it can take between three and four hours to learn the basics of PowerPoint. Then, you’ll be ready to create engaging presentations.
How to Learn PowerPoint Presentations: Step-by-Step
This step-by-step guide will help you begin your journey toward mastering PowerPoint.
- Purchase PowerPoint. The first step in learning PowerPoint is to download the program. You can either purchase it as part of the Microsoft 365 package if you want to learn Microsoft Office or purchase Microsoft PowerPoint as an individual program.
- Choose a design. Once you download the program, open it to create your first presentation. Go to the design tab on top of the application and select from the provided themes.
- Create slides. Now you can start creating slides. Practice with title, standard and miscellaneous slides to get an understanding of how the program works.
- Add charts, images, and graphs . Go to the insert tab if you want to add photos, clip art, shapes, or charts. You can also apply animations to your graphics using the animations tab next to the design tab.
- Save your file. After you are happy with what you have created, save your file as a .pptx file.
- Present. To review or present your slides, click on the slide show button at the top and select “from beginning” or “from current slide.” Alternatively, you can also click on the slide show icon on the left of the zoom bar in the bottom left corner of the screen.
The Best PowerPoint Courses and Training
Here are some of the best PowerPoint courses to help you get an overview of how the program works. Through these courses, you will gain a thorough understanding of PowerPoint.
Best Online PowerPoint Classes
Below are some online PowerPoint classes that you can enroll in at any time.
- Course: Effective Business Presentations with Powerpoint
- Where : Online
- Time : 11 hours
- Prerequisites : PowerPoint software
- Price : $39 to 79 per month
This course will teach you how to structure the information in your PowerPoint presentation. You will learn the principles of design behind effective visuals. It also includes hands-on exercises where you will be asked to create a presentation based on information provided about a client and a business problem.
- Course: Microsoft PowerPoint – PowerPoint from Beginner to Advanced
- Time : 13 hours
- Price : $116
This course will give you a complete overview of Microsoft PowerPoint from beginner to advanced concepts. You will learn tips that will help you create slides using shortcuts. Advanced animations, speaker notes, and image modifications are also covered in the course. Students will also learn how to record narrations, and how to record the presentation on your screen.
- Course: Ultimate Guide to Microsoft PowerPoint for All Levels
- Time : 6 hours
- Prerequisites : PowerPoint 2007 or later
This course will provide you with all the information you need to start making your own presentations. Students will learn how to design themes and styles for their slideshow. The class also teaches how to use a quick access toolbar and keyboard shortcuts. Transitions, animations, and video upload processes are also covered in this course.
Best Free PowerPoint Courses
Below are some of the best free PowerPoint courses offered online.
- Course: Powerpoint Presentation – design PowerPoint slides
- Time : 1 hour
- Price : Free
This quick and effective course will teach you how to create quality presentations. You will learn useful tips and tricks to organize your content into compelling slides.
- Course: PowerPoint
- Time : Self-paced
- Prerequisites : None
These free courses on LinkedIn are great for learning PowerPoint at the beginner or intermediate level. You will learn how to design engaging presentations and how to add and edit images. This series of courses will also teach you how to apply shortcuts and advanced techniques to make your work exceptional.
- Course: Microsoft PowerPoint 2010
- Time : 4-5 hours
This free online course will guide you through the features and tools of PowerPoint. You will learn how to create strong presentations using techniques such as chart customization, adding text to images, and keyboard shortcuts.
Bright Carbon
- Course: PowerPoint training
- Time : 4 weeks
This course will help you focus on visuals. For example, you will learn how to replace bullet points with visuals. This four-week course features tutorials that will help you make your presentations more visual. You will learn how to format shapes and use advanced animation techniques.
Best PowerPoint Books
The PowerPoint program has many unique features. Below, you will find a variety of books that will help you learn everything from beginner to advanced techniques.
Office 365 All-in-One For Dummies , Peter Weverka and Timothy L. Warner

This handbook offers tools and features to enhance your productivity while using PowerPoint. It will help you learn how to navigate through the program and make the most out of its features.
In addition to PowerPoint, this book also covers Microsoft Word and Excel. As an individual or a business owner, this can come in handy for all your Microsoft Office suite needs.
PowerPoint Basics In 30 Minutes , Angela Rose
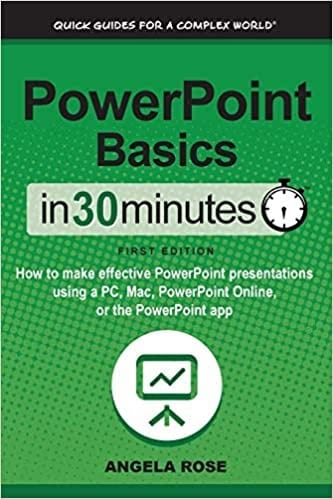
"Career Karma entered my life when I needed it most and quickly helped me match with a bootcamp. Two months after graduating, I found my dream job that aligned with my values and goals in life!"
Venus, Software Engineer at Rockbot
This short guide will teach you all the basics of building a presentation. You will learn how to work with pre-made PowerPoint templates, and how to create custom layouts, fonts, and designs to fit your personal or corporate image.
In this book, you can also learn how to create animations, shapes, graphs, and smart art. As an added bonus, it also covers PowerPoint’s collaborative features and proofreading tools for peer review.
Microsoft PowerPoint 2016 Step by Step , Joan Lambert
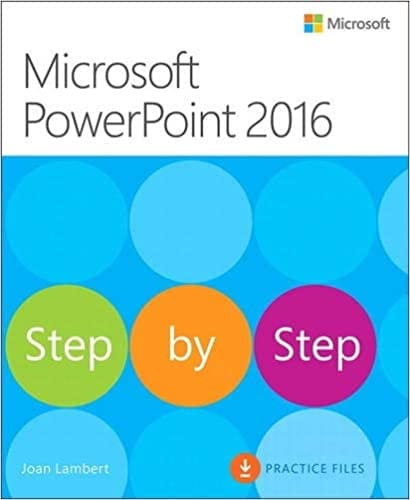
This guide is designed to help you practice the newer features of PowerPoint. This book covers content creation for both online and print presentations. Using the tips in the book, you will be able to incorporate professional design elements into your presentations.
Furthermore, it also covers how to add video and audio elements to your slides. Diagrams, tables, smart art, and charts are essential in creating appealing presentations. This book covers all the important elements in a step-by-step guide.
Best PowerPoint Certifications
Getting certified will validate your expertise in a certain field. Below is a PowerPoint certification that will help you get hired.
Microsoft Office Specialist: PowerPoint Associate
This certification from Microsoft certifies your proficiency in PowerPoint. It demonstrates that you know how to use the software to create, edit, and produce presentations.
To be eligible for this certificate, you must have at least 150 hours of hands-on experience with the program. In addition, you should be able to complete the required tasks independently and demonstrate the correct application of PowerPoint’s tools and features.
Best Online PowerPoint Resources
Many websites and organizations provide free and paid online resources on PowerPoint. Below are some of our top picks.
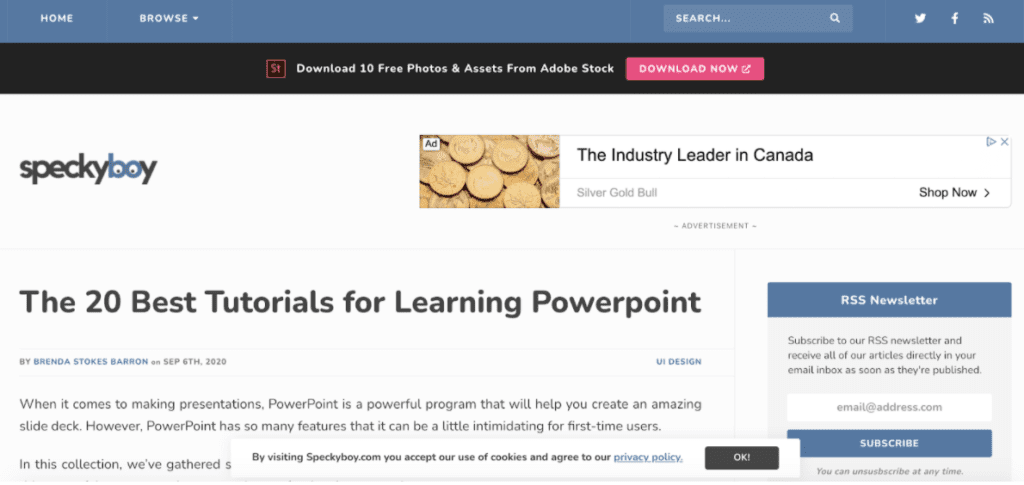
Specky boy offers some of the best PowerPoint tutorials, ranging from beginner to advanced levels. They cover concepts such as animation, funnel diagrams, and decision trees.
Other tutorials cover more unique functions, such as how to create a puzzle diagram or a poster in PowerPoint.
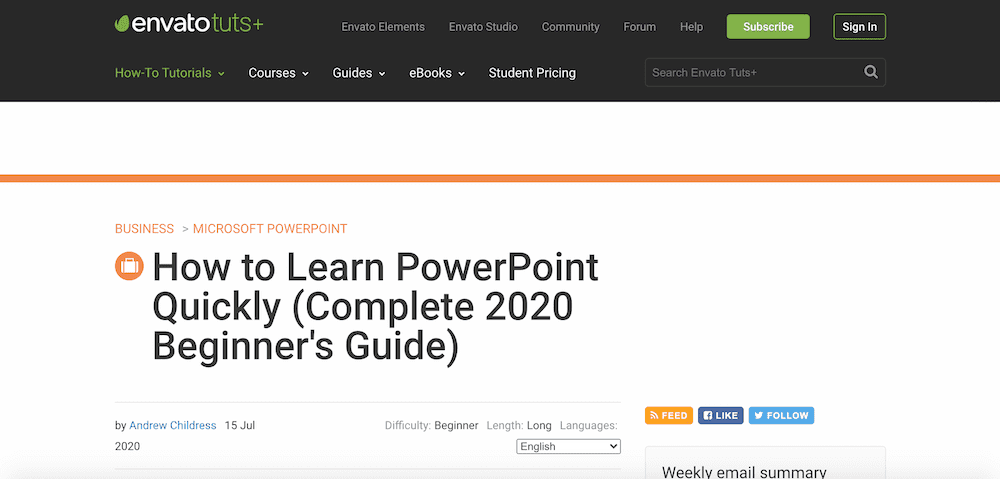
Besides offering a library of images, pictures, and animations, Envato also has useful advice on a variety of tech topics. This beginner’s guide to PowerPoint will help you get started. The guide includes a free ebook covering all aspects of PowerPoint.
In the guide, you will learn how to use PowerPoint ribbons, and other tips to make your presentations stand out.
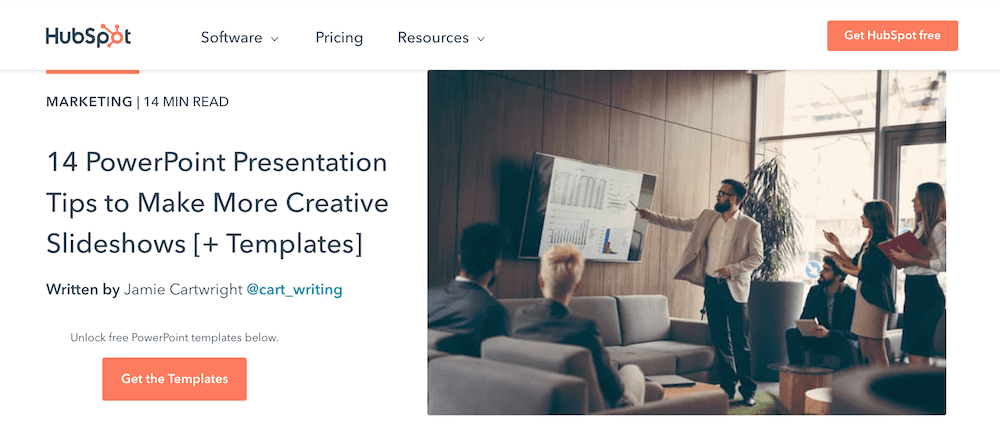
HubSpot is one of the best tech resources around. In this PowerPoint guide, you can find creative ways to make your presentations unique. Don’t follow the norm. Instead, bring an edge to your work by showing your own innovative style.
The website also offers access to three free templates that you can work with.
Should You Study PowerPoint?
Knowledge of Microsoft Office 365 is an essential skill. According to a study on the use and evaluation of presentation software , Microsoft PowerPoint was considered the market leader among all presentation programs.
Many jobs require PowerPoint skills . Some of these include graphic designers, executive assistants, marketing assistants, teachers, and office managers. Even entrepreneurs use PowerPoint to pitch their ideas and proposals.
So, studying PowerPoint is a simple way to make your office skill set more well rounded. Choose one of the courses or resources above and get started presenting.
About us: Career Karma is a platform designed to help job seekers find, research, and connect with job training programs to advance their careers. Learn about the CK publication .
What's Next?
Get matched with top bootcamps
Ask a question to our community, take our careers quiz.

Leave a Reply Cancel reply
Your email address will not be published. Required fields are marked *

Sign up free
Free Teamwork Training Presentations for Powerpoint
We've taken the best teamwork training templates and turn them into free microlearning content that you can deploy to your teams in minutes.
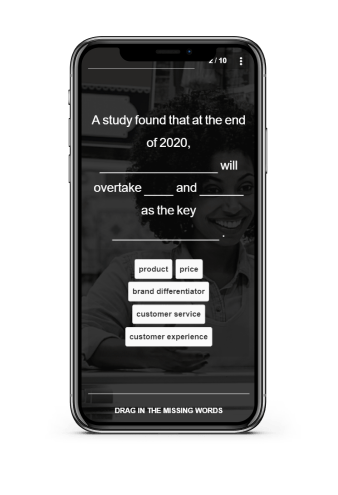
There's a more engaging way to train your staff than a 20-minute PowerPoint
Modernize your teamwork training presentation and make it accessible anytime, anywhere
Update your teamwork training from powerpoint presentations to mobile-friendly microlessons.
Modernize your teamwork training presentation and make it accessible anytime, anywhere. Save valuable company time by making your teamwork training PowerPoint mobile-friendly and completable in 5 minutes with our AI Doc Transformer (coming soon). We'll take your PowerPoint courses and automatically turn them into our proven microlearning, mobile format so your team can do their training on the go. Now your team can get the training they need while they're on their break, traveling to work, or during their down time. Plus, they can complete the training in just 5 minutes, so they won't feel overwhelmed or bogged down. You'll be able to: -Easily track progress and quiz results -Get certificates of completion for your team -Create a learning history for each employee Plus, our modern and sleek design will keep your team engaged while they learn.
Teamwork training powerpoint microlearning courses
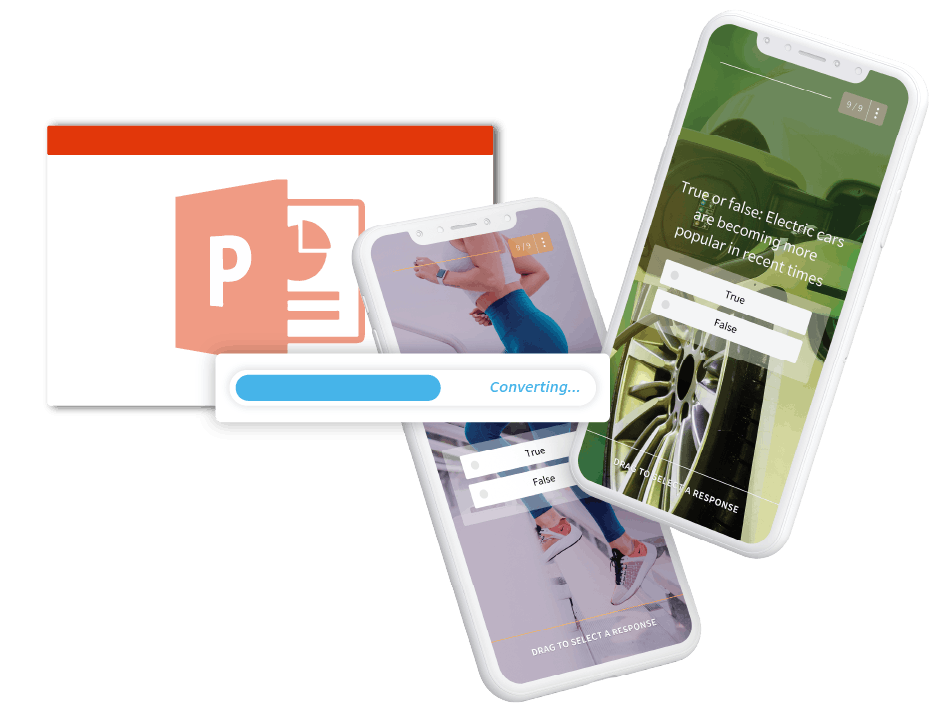
Instantly convert your PowerPoint training to mobile – for free
Experience the magic of SC Training (formerly EdApp) on your own training content. Upload your PowerPoint file and our powerful AI Doc Transformer (coming soon) will instantly make it mobile-friendly.
Teamwork training powerpoint files
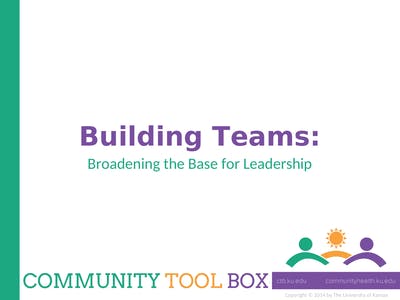
Powerpoint Presentation
Several Heads Mean A Wider Range Of Ideas. Teams Have A Great Array Of Talents And Skills. Team Members Learn New Skills From Their Colleagues

Teamwork. Teamwork - The Process Of A Diverse Group Of Individuals Pooling Their Resource And Skills To Work Together And Achieve A Common Goal.
Discover the Top 75 Free Courses for August

9 Weird & Wonderful Ways to Understand GenAI and Large Language Models
A human neural network trained on Anime subtitles was used to generate this article.
- 150+ Universities Just Launched 700+ Free Online Courses. Here’s the Full List.
- 1000+ Courses from Top Med Schools with Free Certificate & CME Credit
- 10 Best TypeScript Courses for 2024
- 5 Best Free Raspberry Pi Courses for Beginners in 2024
- Learn Something New: 75 Most Popular Courses For August
600 Free Google Certifications
Most common
- data science
Popular subjects
Computer Science
Communication Skills
Graphic Design
Popular courses
Greek and Roman Mythology
The Future of Work: Preparing for Disruption
Learning How to Learn: Powerful mental tools to help you master tough subjects
Organize and share your learning with Class Central Lists.
View our Lists Showcase
Microsoft Powerpoint Courses and Certifications
Learn Microsoft Powerpoint, earn certificates with paid and free online courses from CU Boulder, Universitat Politècnica de València, Universitat Autònoma de Barcelona (Autonomous University of Barcelona), Tomsk State University and other top universities around the world. Read reviews to decide if a class is right for you.
- Presentation Design Courses
- Data Visualization Courses
- Public Speaking Courses
- Graphic Design Courses
- Microsoft Excel Courses
- Storytelling Courses
- Business Communication Courses
- Adobe InDesign Courses
Class Central's Top Microsoft Powerpoint Courses
We've picked the best online courses to learn Microsoft Powerpoint from the Class Central catalog.
Some courses are concise and get you up to speed in no time, others will be more comprehensive.
Work Smarter with Microsoft PowerPoint
Powerpoint design for powerpoint presentations - get amazing slides done. fast & efficient, microsoft powerpoint from beginner to advanced, how to create animated videos with powerpoint, powerpoint: silicon valley presentation secrets, learning powerpoint for the web (office 365/microsoft 365), effective business presentations with powerpoint.
- Show all 7 courses
All Microsoft Powerpoint Courses
- With certificate (223)
- Free course (65)
- University course only (8)
- Beginner (158)
- Intermediate (21)
- Advanced (4)
- < 30 mins (4)
- 30 - 60 mins (16)
- 1 - 2 hours (105)
- 2 - 5 hours (80)
- 5 - 10 hours (39)
- 10+ hours (29)
- English (251)
- Arabic (13)
- Japanese (5)
- Portuguese (4)
- Russian (1)
- Spanish (19)
- Turkish (2)
Diseña presentaciones eficaces con Powerpoint
Aprende las bases para realizar una presentación eficaz con Powerpoint que llegue a tu público objetivo
- 3 weeks, 4-10 hours a week
- Free Online Course (Audit)
Presentation skills: Designing Presentation Slides
The goal of this course is to change that by equipping learners with a set of tools to create simple, clear and aesthetic slides which improve the presentation of the speaker.
Learn to present data stories using PowerPoint with PwC's 4-week course. Gain skills in public speaking, storytelling, and creating effective visuals. Includes peer feedback.
- 10 hours 48 minutes
Powerpoint 2016 2019 365 - Master powerpoint presentation
Complete Powerpoint Masterclass, 20+ powerpoint 365 presentation slides. Learn Microsoft Powerpoint beginner to advanced
- 9 hours 34 minutes
- Paid Course
Go from Zero to Microsoft PowerPoint Presenter Extraordinaire. Downloadable Exercise Files to Follow Along.
- 6 hours 47 minutes
Beginner to Pro in PowerPoint: Complete PowerPoint Training
PowerPoint lessons that are easy to apply at work! Become the top PowerPoint user in your office. #1 PowerPoint training
- 6 hours 15 minutes
PowerPoint for Beginners - Program & Animation Basics FREE
PowerPoint basics is a free course where you learn basics about the software and its animation features. Enjoy!
- 1 hour 52 minutes
- Free Online Course
Microsoft PowerPoint in 1 Hour : Introduction to PowerPoint
Boost your career with this 1-2 hour course on Microsoft PowerPoint. Learn to create polished, well-structured presentations and become a top PowerPoint user in your team.
- 1 hour 26 minutes
PowerPoint Masterclass - Presentation Design & Animation
Microsoft PowerPoint presentation slides and animation. Microsoft PowerPoint 2016 2019 and 365 beginner to expert!
- 9 hours 30 minutes
PowerPoint Slide Design - Casual Slides Presentation
Create 5 PowerPoint Slides for any Presentation. Follow my PowerPoint Presentation & Animation Slide Tutorials
Powerpoint Presentation - design powerpoint slides
Master PowerPoint presentation design in under an hour. Learn to create engaging, visually appealing slides with expert tips and tricks. No prior experience needed.
Mastering Microsoft PowerPoint Made Easy Training Tutorial
Learn Introductory through Advanced material with this complete PowerPoint course. Video lessons & manuals included.
- 6 hours 19 minutes
Business Presentation in PowerPoint
Master how to create a client-ready presentation - ideal for investment banking, consulting and business professionals.
- 5 hours 25 minutes
Advanced PowerPoint Training
PowerPoint Training That Actually Works. NEW and UPDATED for Microsoft 365 (PowerPoint 2019).
- 9 hours 2 minutes
Eye-catching presentations using PowerPoint 2010
Improve your presentation skills and learn to effectively use PowerPoint 2010 to create eye-catching presentations.
Never Stop Learning.
Get personalized course recommendations, track subjects and courses with reminders, and more.
Create PowerPoint‑based courses easily
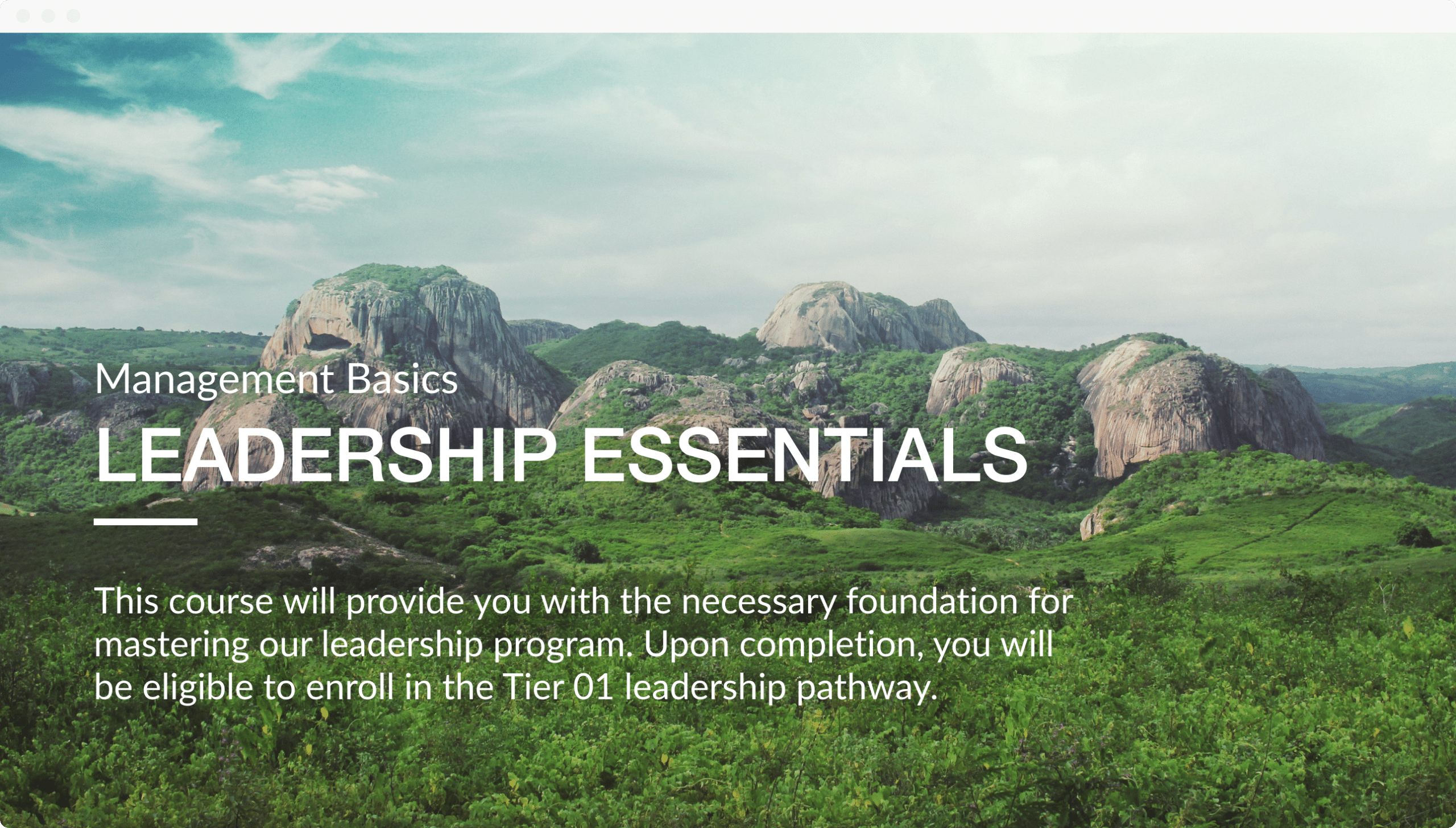
- Presenter 360
- Quizmaker 360
- All features
- Compare version
Responsive to every mobile device
Deliver interactive courses to every device—without tweaking a thing. You simply create your course in Storyline 360, then click publish. That’s it. Your course auto-magically plays everywhere, beautifully.
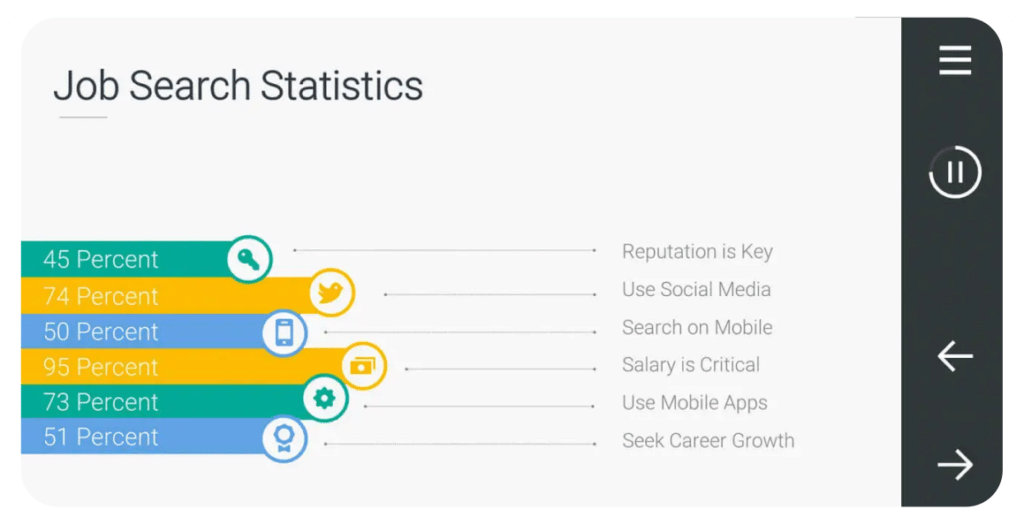
Optimized effortlessly
The new responsive player dynamically adapts to tablet and smartphone screens, providing an optimal view of your course on every device. The responsive player does all the work, not you.
Mobile-friendly playback
Designed to deliver an ideal learner experience, the player hides sidebar menus, eliminates browser chrome, and delivers mobile‑friendly playback controls optimized for every screen size and orientation.
Touchscreen gesture support
Invite deeper interaction with your courses. The responsive player supports touchscreen gestures, so learners can swipe, drag, and pinch‑to‑zoom on tablets and mobile devices.
Create pro-looking courses, quickly
Studio 360 integrates seamlessly with Content Library 360, so you can start your course with the most beautiful, high‑quality assets in the industry. Browse more than 12 million assets, and add templates, characters, images, videos, and icons to your projects right from Studio 360, without interrupting your workflow.
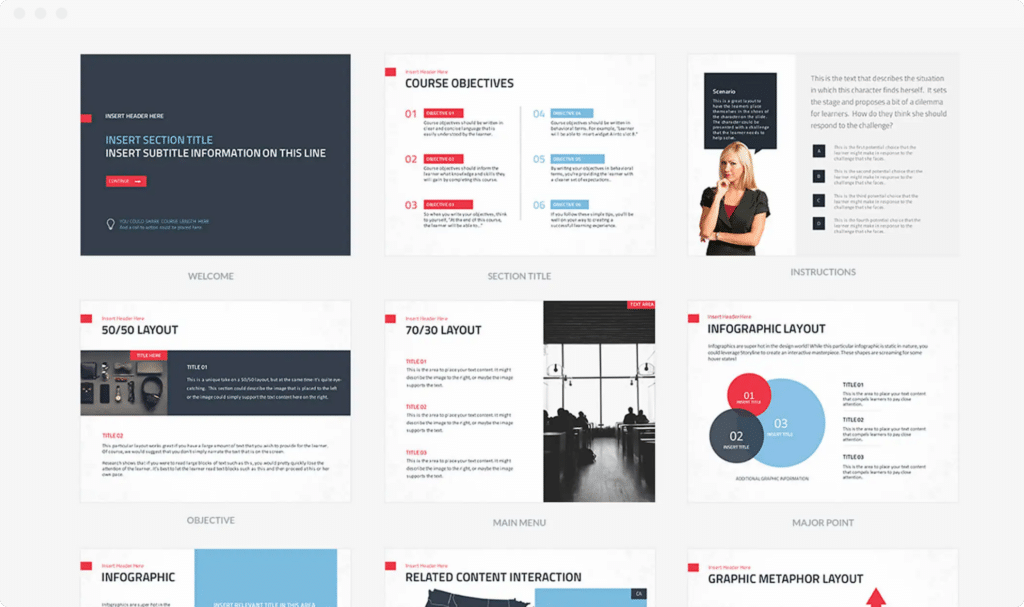
The timeline in Presenter 360 is great…also love that Engage 360 can now be 16:9. Everything seems so much more responsive and responds really well.
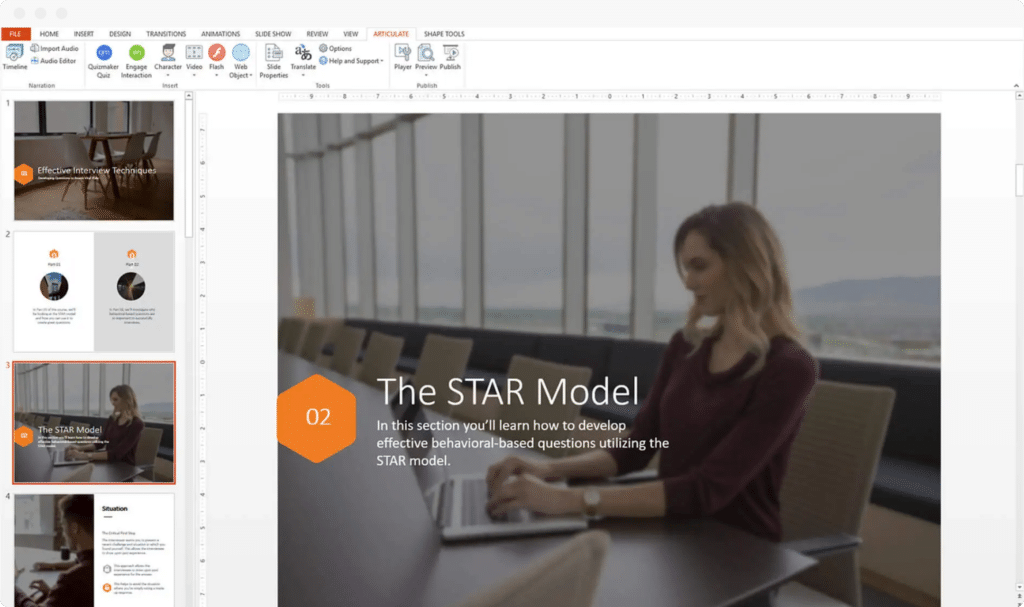
Build in PowerPoint
Use PowerPoint—a tool you already know—to create presentation‑based courses for any device, faster than ever. Presenter 360 lets you import and record audio, import and adjust video in any format, and easily add media, web objects, and interactive content to your slides.
Create media‑rich interactions
Turn viewers into engaged learners by including media‑rich interactions in your Studio 360 courses. With Engage 360, easily build 20 beautiful interactions by simply adding text and media to a form. Customize your interactions further by tweaking their sizes, color themes, and fonts.
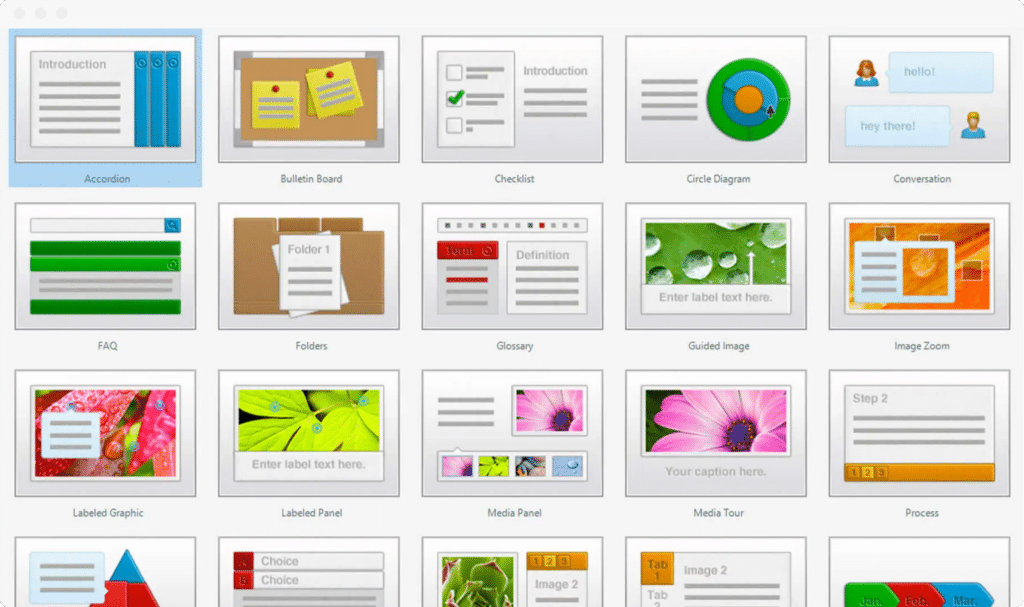
Add assessments
Test your learners with quizzes and decisions‑making activities. Quizmaker 360 makes it simple to create any type of assessment you want. It takes just minutes to create decision‑making scenarios, drag‑and‑drop activities, quizzes, surveys, and more.
Speed SME reviews
Finish projects faster with Review 360. Simply upload your Studio 360 course, share the link, and watch the feedback from stakeholders roll in—all in one place. SMEs can see the latest version, make in‑context comments, and chime in on existing threads. And you can easily view, resolve, and respond to their feedback, keeping everyone in sync.
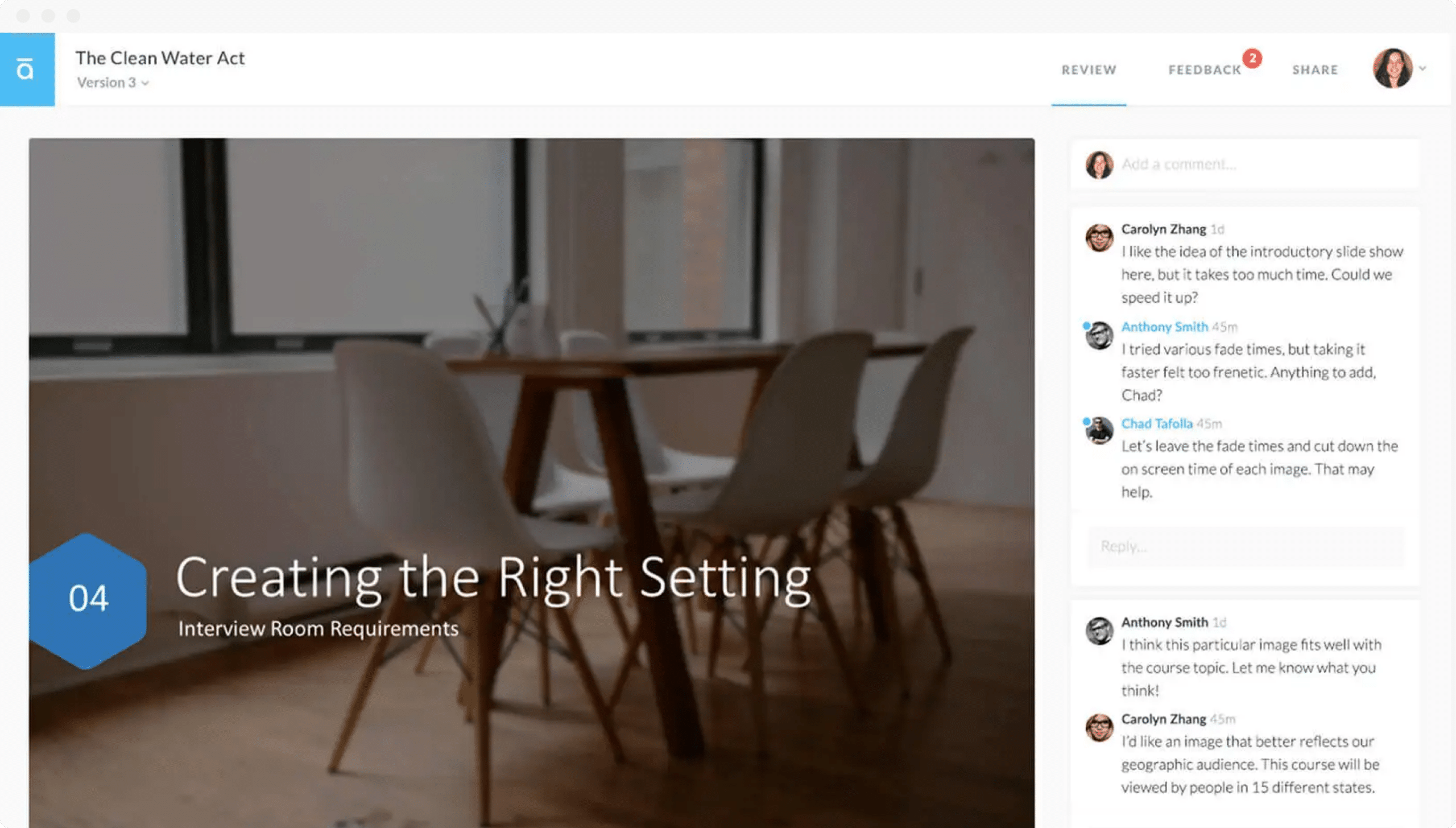
Deliver to everyone, everywhere
Localize content.
Easily translate courses for learners across the globe. Storyline 360 supports right-to-left languages such as Hebrew and Arabic and double-byte character sets for languages such as Chinese, Japanese, and Korean.
Distribute and track
Publish Tin Can API 1.0‑, SCORM‑, and AICC-compliant content for your learning management system.
Boost accessibility
Make your courses even more accessible with Storyline 360’s Section 508 and WCAG support, tables, custom tab order feature, and skippable player navigation.
Advertisement
Supported by
What We Know About the Global Microsoft Outage
Airlines to banks to retailers were affected in many countries. Businesses are struggling to recover.
- Share full article

By Eshe Nelson and Danielle Kaye
Eshe Nelson reported from London and Danielle Kaye from New York.
Across the world, critical businesses and services including airlines, hospitals, train networks and TV stations, were disrupted on Friday by a global tech outage affecting Microsoft users.
In many countries, flights were grounded, workers could not get access to their systems and, in some cases, customers could not make card payments in stores. While some of the problems were resolved within hours, many businesses, websites and airlines continued to struggle to recover.
What happened?
A series of outages rippled across the globe as information displays, login systems and broadcasting networks went dark.
The problem affecting the majority of services was caused by a flawed update by CrowdStrike , an American cybersecurity firm, whose systems are intended to protect users from hackers. Microsoft said on Friday that it was aware of an issue affecting machines running “CrowdStrike Falcon.”
But Microsoft had also said there was an earlier outage affecting U.S. users of Azure, its cloud service system. Some users may have been affected by both. Even as CrowdStrike sent out a fix, some systems were still affected by midday in the United States as businesses needed to make manual updates to their systems to resolve the issue.
George Kurtz, the president and chief executive of CrowdStrike, said on Friday morning that it could take some time for some systems to recover.

How a Software Update Crashed Computers Around the World
Here’s a visual explanation for how a faulty software update crippled machines.
How the airline cancellations rippled around the world (and across time zones)
Share of canceled flights at 25 airports on Friday

50% of flights
Ai r po r t
Bengalu r u K empeg o wda
Dhaka Shahjalal
Minneapolis-Saint P aul
Stuttga r t
Melbou r ne
Be r lin B r anden b urg
London City
Amsterdam Schiphol
Chicago O'Hare
Raleigh−Durham
B r adl e y
Cha r lotte
Reagan National
Philadelphia
1:20 a.m. ET

We are having trouble retrieving the article content.
Please enable JavaScript in your browser settings.
Thank you for your patience while we verify access. If you are in Reader mode please exit and log into your Times account, or subscribe for all of The Times.
Thank you for your patience while we verify access.
Already a subscriber? Log in .
Want all of The Times? Subscribe .

IMAGES
VIDEO
COMMENTS
10 Tips for creating an effective training presentation. Creating a training presentation is not a simple task. Unlike your usual PowerPoints, a training deck should convey work-related information in a way that keeps your team engaged and creates a positive learning experience. Quite a challenge, if you ask me - especially in online environments.
Design created using our 5-Topic Training PowerPoint Template. Types of Training Presentations. Training presentations form part of all L&D initiatives in an HR department. They have one of two purposes; to train employees for the job at the present moment and to train them for growth and the future. Training for the job instructs employees on ...
Course Ranking Statistics. Combined, these courses have accrued over 399K enrollments.; Two courses are free or free-to-audit and five courses are paid.; The Microsoft PowerPoint subject has been bookmarked over 17K times on Class Central.; Best Overall: Work Smarter with PowerPoint (Microsoft) Building a presentation in PowerPoint.
Here are some of the best premium PowerPoint eLearning templates available on Envato: 1. University School College: Education Professional PPT Slide Template. You can preview some of the training slides for University from the image gallery above. This is a well-designed and modern training presentation template.
Free Powerpoint Courses. Learn new tools and techniques to create stunning PowerPoint presentations through Great Learning's free PowerPoint courses. Learn basics to advanced concepts and gain recognition for your abilities with free PowerPoint certificates of course completion. These online PowerPoint courses will equip you with all the ...
Free Training Slide Templates for an Engaging Slideshow. Make training sessions more effective with this training PowerPoint template. Whether you're a teacher, trainer, or employee, these templates will help you deliver your message with clarity and style. With a range of customizable slides, you can easily manage your lessons and workshops ...
Arthur - Training PowerPoint Template. This set of corporate PowerPoint templates includes more than 60 unique training slides. There are editable charts and diagrams, making it easy to include data in your business training. This training PPT is attractive, well-designed and well-supported.
The Training PowerPoint Template is a helpful presentation training tool that helps you convey knowledge to your trainees without stress. It consists of a series of slides that outline the key points of the training, including an introduction, objectives, key concepts, and a conclusion. Also, these multi-versatile presentation templates are ...
Microsoft PowerPoint is a presentation design software that is part of Microsoft 365. This software allows you to design presentations by combining text, images, graphics, video, and animation on slides in a simple and intuitive way. Over time, PowerPoint has evolved and improved its accessibility to users.
These free courses on LinkedIn are great for learning PowerPoint at the beginner or intermediate level. You will learn how to design engaging presentations and how to add and edit images. This series of courses will also teach you how to apply shortcuts and advanced techniques to make your work exceptional.
Instantly convert your PowerPoint training to mobile - for free. Experience the magic of SC Training (formerly EdApp) on your own training content. Upload your PowerPoint file and our powerful AI Doc Transformer (coming soon) will instantly make it mobile-friendly. Choose file. Only .pptx files accepted. Maximum file size 100MB.
Best online courses in Microsoft Powerpoint from CU Boulder, Universitat Politècnica de València, Universitat Autònoma de Barcelona (Autonomous University of Barcelona), Tomsk State University and other top universities around the world ... Work Smarter with Microsoft PowerPoint. PowerPoint Design for PowerPoint Presentations - Get Amazing ...
Create media‑rich interactions. Turn viewers into engaged learners by including media‑rich interactions in your Studio 360 courses. With Engage 360, easily build 20 beautiful interactions by simply adding text and media to a form. Customize your interactions further by tweaking their sizes, color themes, and fonts.
It's hard to think of a course where it wouldn't work, especially when PowerPoint offers numerous opportunities to create multimodal training modules and enrich slides with audio tracks, videos from YouTube, online maps, and other web objects. ... How To Enrich Your Online Courses With PowerPoint And iSpring Suite. Although PowerPoint is cool ...
Take your work presentations to the next level with a work PowerPoint template. Whether you're a manager, team leader, or freelancer, these templates will help you deliver your message with professionalism and impact. With a range of customizable slides, you can easily manage your projects, showcase your data, and present your ideas with clarity.
STEP 5: EMPLOYEE WORKPLACE VIOLENCE TRAINING . The employer must provide each employee with information and training on the risks of workplace violence in their workplace or workplaces. Training must be provided: at the time of the employee's initial workplace assignment and at least once a year after that.
At some banks, including JPMorgan Chase, there were delays in processing trades because bankers could not log into their work systems. TD Bank, the 10th largest in the United States, said ...