How to Enable or Disable The Presentation Mode Settings in Windows 11/10
Presentation Mode is a feature in Windows 10 designed to help people carrying their Presentations on their portable devices. The User can specify certain settings like volume to be set, screensaver to be used, desktop background to be in place in Presentation mode and when the Presentations mode is enabled, these changes are done to the OS.
- Only people with Admin rights can enable or disable the Presentation Mode Settings
- This feature is only available in Windows Pro, Enterprise, and Education versions.
In this article, let us see how to enable or disable Presentation Mode Settings in Windows 10 in two different ways.

Method 1: Using Registry Editor
Step 1: Open the Run Dialog using the keys Windows+R
Step 2: Type regedit and hit Enter

Step 3: In the UAC window that opens asking for permissions, click on Yes
Registry editing can harm the system even with the slightest mistake. It is advised to take the backup of the registry before proceeding. To take a backup, In the Registry Editor–> Go to File –> Export –> Save your Backup file .
Step 4: In the Registry Editor window, on the search bar at the top, copy-paste the following location
Step 5: If you cannot see the PresentationSettings folder, create one, right-click on Policies, choose New > Key.
Step 6: Name the folder as PresentationSettings
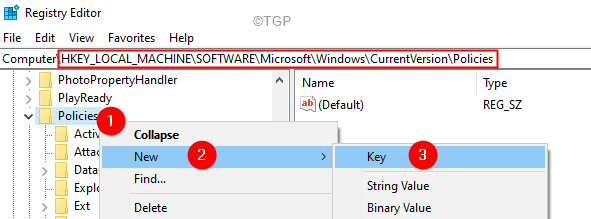
Step 5: Open the PresentationSettings folder.
Step 6: On the right-hand side, right-click anywhere on the empty area.
Step 7: ChooseNew > DWORD(32-bit) Value.
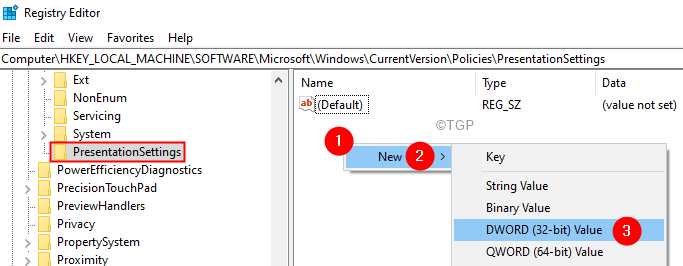
Step 8: Name the newly created Key NoPresentationSettings
Step 9: Double-click on the key to change its value.
Step 10: To Turn Off or disable the Presentation mode settings, Set the value to 1 click OK
Step 11: If you want to enable the settings , set the value to 0 .
Step 12: Restart the System.
Method 2: Using Group Policy Editor
Step 1: Open the Run Command Window using Windows+R.
Step 2: Type gpedit.msc and hit Enter.
Step 3: In the Local Group Policy Editor window that opens, from the left-hand side, navigate to the following location. Simply double-click on the section to expand the selection.
Step 4: On the right-hand side, double-click Turn off Windows presentation settings.
Step 5: To disable this setting, tick on the Disabled option.
Step 6: To Enable, click on the Enabled option.
Step 7: Finally click on the Apply button, followed by OK.
NOTE: Ensure that this setting is applied. If not,
1. Open Run Dialog using Windows+R
2. Type cmd and hold the keys Ctrl+Shift+Enter to open a command prompt in Admin mode.
3. Type the below command and hit Enter
Step 8: Restart your System.
That’s All
We hope this article has been informative. Thank you for Reading.
Kindly comment and let us know which fix helped you solve the issue.
- How to Enable / Disable Airplane Mode in Windows 11
- How to Enable / Disable YouTube Restricted Mode in Edge
- How To Enable Or Disable Performance Mode In Microsoft Edge
- How to Enable Developer Mode in Windows 11
- How to Use and Enable Focus Assist Mode on Windows 11
- How to Enable Dark Mode for Calculator App in Windows 11
Windows 10: The Next Chapter
Today I had the honor of sharing new information about Windows 10, the new generation of Windows. Our team shared more Windows 10 experiences and how Windows 10 will inspire new scenarios across the broadest range of devices, from big screens to small screens to no screens at all. You can catch the video on-demand presentation here.
Windows 10 is the first step to an era of more personal computing.

Terry Myerson
Building a New Generation of Windows
Windows 10 is the first step to an era of more personal computing. This vision framed our work on Windows 10, where we are moving Windows from its heritage of enabling a single device – the PC – to a world that is more mobile, natural and grounded in trust. We believe your experiences should be mobile – not just your devices. Technology should be out of the way and your apps, services and content should move with you across devices, seamlessly and easily. In our connected and transparent world, we know that people care deeply about privacy – and so do we. That’s why everything we do puts you in control – because you are our customer, not our product. We also believe that interacting with technology should be as natural as interacting with people – using voice, pen, gestures and even gaze for the right interaction, in the right way, at the right time. These concepts led our development and you saw them come to life today.
Webcast on demand
- Rewatch Live Event

- Terms of Use
- Privacy & Cookies
- ©2015 Microsoft
PowerPoint 101: The Ultimate Guide for Beginners

Are you struggling with PowerPoint? You need a quick design in PowerPoint but don't know where to start? Don't worry, you have nothing to be ashamed of.
In this article, we're going to refresh the most important PowerPoint basics so you can take advantage of this Microsoft software and create high-impact presentations at any time!
Millions of users worldwide use Microsoft 365 services , making PowerPoint the presentation design software with the highest market share. And with good reason! PowerPoint's features stand out for its usability and originality . We can tell you that PowerPoint is pretty intuitive software, and it's a great option to choose when working with presentations on a daily basis. So, are you ready for a quick PowerPoint 101 class?
Let ' s see what you ' re going to learn today with this PowerPoint Guide :
What is PowerPoint?
What are the best uses of powerpoint, powerpoint basics: what are the components of powerpoint workspace, mastering powerpoint: what are the main features of powerpoint, what are powerpoint templates and where to find them, time to practice how to make a presentation in powerpoint.

Microsoft PowerPoint is a presentation design software that is part of Microsoft 365 . This software allows you to design presentations by combining text, images, graphics, video, and animation on slides in a simple and intuitive way.
Over time, PowerPoint has evolved and improved its accessibility to users. For this reason, it has been adapted to the main operating systems and modalities:
- PowerPoint Online
Additionally, you can use Word and Excel in this online version. That way, you'll be able to make real-time changes in the cloud without fearing losing your files. Sounds great, right?
PowerPoint has a versatile range of uses. Here's a list of the different tasks you can complete with this presentation design software:
- Business presentations or Pitch decks.
- Marketing, Sales and HR plans.
- Project briefs and timelines.
- Inductions to new employees.
- Seminars and educational classes.
- Professional portfolio of photos or designs.
- Presentations of a research summary.
- Presentations for special occasions.
These are just a few examples of the multiple possibilities this Microsoft software offers. Your imagination is the only limit!
Stay tuned as we continue with this PowerPoint 101 Guide...

In order to deeply understand this presentation design software, you need to recognize its main components. Now it's time to learn about the PowerPoint basics!
A quick note before going any further: when opening PowerPoint, some of the commands in the ribbons will look grayish and won't be highlighted when you hover the mouse over them.
This happens since some commands need to be selected in order to function. For example, if you want to change the color of a text, you first need to select it.
That being said, let's start with this Guide for PowerPoint beginners:
PowerPoint Main Window
The first aspect to learn is PowerPoint Main Window. To facilitate the explanation, we've organized its main elements with numbers from 1 to 10:

Based on that, the main components of PowerPoint window are the following:
1. Quick Access Toolbar: allows you to customize commands to have them at hand. You only have to select it and go to "More commands."
2. Title Bar: shows you the name of your file and other "Suggested options" like Slide Master View . These options will vary depending on the use you give to the commands.
3. File Tab: you will see the Home Menu (PowerPoint backstage) by selecting it. There, you can create a new presentation, save it, print it, export it, and many other options.
4. The Ribbon: it's where PowerPoint tabs and tools are. These tools can also be called "commands" or “features.”
5. More Button or Down Arrow: these arrows allow you to view more tools or layout options in PowerPoint.
6. Slides Pane: shows your slides in thumbnail size. By right-clicking, you can access additional options for customizing each slide. Perfect for PowerPoint beginners!
7. Slide: PowerPoint's blank canvas and the frame to be seen when presenting the file.
8. Placeholders: they are dotted boxes that will store your content.
9. Status Bar: allows you to view the slide number, grammatical errors, speaker notes, and the comments on your file.
10. Zoom: allows you to enlarge or minimize your PowerPoint workspace. The range goes from 10 to 400%.
PowerPoint Tabs
The PowerPoint tabs are the control desk of your presentation . Since PowerPoint's features are too many, they're organized in tabs.
You can come and go between tabs as you need. Once you click on a tab, it will open its ribbon, and there, you'll be able to see all the tools related to that particular category.
This PowerPoint tutorial for beginners will give you an overview of all PowerPoint tabs . Pay attention to the following list:
- Transitions Tab
- Animations Tab
- Slide Show Tab
- Recording Tab
1. Home Tab
The Home tab is the most common tab of PowerPoint. This is the tab you'll probably use the most if you're designing a presentation deck from scratch.

It allows you to add new slides and change the text characteristics : font, size, boldness, underlining, alignment, etc. If you've ever used Microsoft Word, these features will be familiar to you.
Also, you will find commands to edit the characteristics of the geometric shapes you insert. This includes: fill color, line color, sharpe effects, among others.
2. Insert Tab
The Insert tab is exactly what its name says it is. In this ribbon, you'll find all the options concerning adding a new element to your PowerPoint presentation .

You can insert a picture, some geometric shapes, icons, WordArt graphics, among others. We can tell you that this tab is really helpful for PowerPoint beginners!
For example, if you have a lot of data in PowerPoint , you could add a chart or diagram to show your information in a more visual way. Also, you can embed videos or music into PowerPoint really easily.
- PowerPoint tip for beginners: To be able to write text on your slides, you need a text box. So, if you're designing your presentation from scratch, remember to go first to the Insert tab and add a text box to start writing.
3. Design Tab
If you are one of those people who enjoy choosing the design of a PowerPoint presentation, this tab will be your favorite.

The Design tab offers a wide range of premade designs , allowing you to get more polished slides. Even better, if you explore its ribbon, you can adjust the color palette and change the overall style of your PowerPoint deck.
The PowerPoint interface, as this basic PowerPoint Tutorial, is really intuitive. We believe that you won't have any problem with this tab!
4. Transitions Tab
Using transitions in PowerPoint is a dynamic way to move from one slide to the next during a presentation. This feature is PowerPoint's stamp, so don ' t miss it!

Some PowerPoint transitions are really classic, like wiping the old slide to present the new one. Others are somewhat over the top, like the “Vortex” or the “Airplane” effect.
If you click on each kind of transition, you'll see a preview on how it would look when presenting. Really cool, right?
5. Animations Tab
In case you want to add special effects for certain elements in your slides , the Animations tab in PowerPoint will interest you.

Like the Transitions tab, you will find various animation effects in this ribbon. It's a matter of trying and choosing the best one according to your needs!
6. Slide Show Tab
As its name says, the Slide Show tab is about presenting your slides . We really like that it gives you several options to show up your presentation!

Considering that you're a PowerPoint beginner, you're not likely to use the Slide Show tab very much.
But if you're curious about this command, you must read our article: How to Make a PowerPoint Slideshow that Runs Automatically?
7. Review Tab
The Review tab is not often used by PowerPoint beginners either.
However, if your job is related to writing or if you work at an international company, this tool can be extremely useful!

With this tab, you can check the slide's spelling, translate the text in real-time, and add comments to your slides . This last function can be helpful to give feedback to a colleague.
8. View Tab
This View tab allows you to change the view of your PowerPoint slides and make handouts from them, among other things.

As you can see, the majority of its commands are really specific. So you won't have any issues while designing, test and see!
In this section, our favorite command for PowerPoint beginners is Slide Master . Explore more about this tool in our guide!
9. Recording Tab
In the last versions of this design presentation software, PowerPoint added the Recording tab. As its name says, it allows you to record all your presentation slides .

This ribbon has advanced commands, so the most common action for a PowerPoint beginner is to take a screenshot or record the screen sequentially .
10. Help Tab
Finally, there is the Help tab. If you have any problem or question concerning how to use PowerPoint, you may go here to look for a solution.
In the latest versions, Windows has added a “Show Training” option. You can click this command to practice the PowerPoint basics since it will download training templates.

As a beginner in PowerPoint, you must recognize the objective of each PowerPoint tab to be able to master the software . But, in order to conduct an outstanding presentation deck, you also need to dominate its most important features. Let's see some of them in the next section!
If you feel ready to delve deeper into PowerPoint's tools, this section is for you.
As you may know , 24Slides specializes in creating outstanding presentations for any Design Project . So, we asked one of our experts about her favorite PowerPoint features, and we want to share them all with you!
Carmen Navarrete , Graphic Designer at 24Slides, highlighted the following features that will make your presentations stand out from the crowd:
PowerPoint Feature #1: Crop to Shape
This first PowerPoint feature is simple but effective!
Let's see how to use it:
- First, choose an image you want to cut and insert it into your workspace.
- Once inserted, select it with the mouse.
- Go to the "Picture Format" tab.
- Press the arrow of the "Crop" button (right side of the screen).
- Select "Crop to Shape."
- Choose your favorite shape and customize your PowerPoint presentation!

PowerPoint Feature #2: Merge Shapes
If you don't like any figure enough, you can create one from scratch!
This is possible thanks to the "Merge Shapes" option. Follow these steps to unleash your creativity:
- First choose an image you want to cut.
- Check the list of PowerPoint shapes (Insert tab > Shapes).
- Choose two or three figures you want to merge (they can be the same figure).
- Select the figures you are going to merge (see the image).
- Once selected, go to the "Shape Format" tab.
- Press the "Merge Shapes" option and the type of merge you want (test and choose!).

- A new figure will appear, and you must fill it with the image from the first step.
- Stay on the Shape Format tab and go to "Shape Fill" (button in the middle of the ribbon).
- Select "Picture Fill" and browse for your image.
- Select the image to fill your new figure, and that's it!

- PowerPoint tip for beginners: When your merged figure is ready, paste the image to the background of your slide to achieve a better result. This way, you can use your image as a canvas and see if both elements fit well.
PowerPoint Feature #3: Insert Icons
This PowerPoint feature is quite easy to follow for PowerPoint beginners!
Just follow these steps:
- Go to the Insert tab.
- Select the "Icons" option.
- A Microsoft 365 library will open, where you can search for the required icon.
- Now, you must insert it into your presentation and adapt it to your design.
- If you have an active Microsoft 365 subscription, you'll have access to a larger number of icons in PowerPoint.
- PowerPoint tip for beginners: If you want to learn more about icons in PowerPoint, read our article on How to Use Icons to Make Amazing PowerPoint Presentations .
PowerPoint Feature #4: Insert SmartArt
PowerPoint's SmartArt is one of the most popular and accessible tools to dominate while learning about PowerPoint basics.
To use it in your slide deck, you must:
- Select SmartArt.
- See all SmartArt categories and choose your favorite based on your needs.
- Add the text you have prepared and adapt it to your presentation.

We want to give you some ideas to master this SmartArt tool in PowerPoint: you can make timelines , flowcharts , and even a Venn diagram in just a few seconds. Try and see!
PowerPoint Feature #5: Remove Background
If you don't know how to use Photoshop and want to remove the background from an image, in this PowerPoint 101 Guide, we show you how:
- First choose the image you want to remove the background from.
- Insert the image in the PowerPoint workspace.
- Select the image and go to the "Picture Format" tab.
- Select "Remove Background" (first option on the left).
- You can keep and remove parts of the image with the first two tools of the ribbon (see image).
- Keep in mind that all the sections highlighted in purple will be deleted.

- We recommend zooming in to keep or remove parts of the image with more detail.
- Once you're done, press the "Keep Changes" button.
- Finally, adapt the new image to your PowerPoint presentation.

- PowerPoint tip for beginners: Choose a high-contrast photo or image for best results. In other words, the outline of the person or object you want to cut out must have clear edges and cannot blend with the image's background color.
PowerPoint Feature #6: Add Speaker Notes
The latest PowerPoint feature is a command you can use to prepare your speech before presenting to an audience.
Learning how to add speaker notes in PowerPoint is simple:
- Select the slide that needs some notes.
- Usually, there is a footer below the slide, but if not, you will have to activate it.
- Go to the View tab and select "Notes."
- The Speaker Notes section will appear, and you can add whatever you want!

- PowerPoint tip for beginners: In case you want to practice your entire presentation and have a lot of notes, go to the View tab and select "Notes Page" (fourth command). You'll be able to see all your Speaker Notes faster!
PowerPoint Feature #7: PowerPoint Translator
If you've ever wondered how to translate your PowerPoint Slides, we'll explain the step by step here:
- Go to the Review tab.
- Select the text you want to translate.
- Press the “Translate” button.
- A panel will open on the right side of the screen.
- Choose the language you need and you'll see the translation in real-time.
- If you press Insert, the text will change to the new translation!
PowerPoint Feature #8: Screen Recording
The process of recording your screen in PowerPoint is straightforward and intuitive. Let's see:
- Go to the “Record” or “Recording” tab.
- Press the "Record Slide Show" button or the “From Beginning” button (depending on your PPT version).
- A new window will open.
- Select the red record button and start recording!
- When you're done, select “Export.”
- By default, the video will be 1080p. If you want to lower the video quality, go to "Customize export."
- Name the video, save it to a folder and that's it!
As you may have noticed, this software has endless PowerPoint design options for beginners. We encourage you to try and test each functionality!
However, we're clear that PowerPoint has different features, so it can be hard to know where to start. That's why understanding PowerPoint basics is crucial if you truly want to master this software!
Our PowerPoint 101 Guide continues; stay tuned to discover more great stuff about this Microsoft software. Keep reading!
A PowerPoint template is a pre-made design that you can use for your own means, and that will save you a lot of time!
Templates in PowerPoint are a great resource for designing since all the structure is already done, and you only have to update the content . We can tell you they're the perfect resource for PowerPoint beginners!
They can be incredibly specific. For example, there are templates for a SWOT analysis or a complete Marketing report. Otherwise, templates can also be very general, with several slides with a similar design.
If you struggle with the artistic part of designing presentations, downloading PowerPoint templates will be a life changer!

How to download PowerPoint templates for free?
If you didn't know, 24Slides has an extensive repository of PowerPoint templates. But how to obtain them? It's really simple:
- First, create an account on our Free Templates Website with the button “Register” (that way, you can download everything without problems!).
- Think about the graphics you need and the ideal structure for your presentation deck (you can also change the color palette later!).
- Download it in PowerPoint format (if you prefer it in Google Slides format, you'll also find this type in our repository).
- Edit and change everything you need for your PowerPoint presentation!
24Slides Designers specialize in business and corporate PowerPoints, but you'll also find other types of templates on our website: Data templates, Timelines, Roadmaps, Matrixes, Diagrams, and more.
Keep in mind that a well-designed PowerPoint deck helps you communicate stronger messages to your audience . Don't waste this opportunity to make your presentation shine!

If you want to learn more about how to master PowerPoint, do not miss the last section. We'll show you some PowerPoint basics from the software itself!
A PowerPoint 101 Guide wouldn't be that useful with no examples. So, if you enjoy the step-by-step guides, this section is for you.
Below, we'll show you how to make a simple PowerPoint presentation. But first, here are some tips to be more efficient in the process:
- Be clear about what type of presentation you're going to create (is it corporate, playful, or more creative?).
- Make a draft with the most important information you need to add and, thus, generate a good structure in your presentation .
- Get inspired by examples on the internet , but adapt them to your needs and audience.
- If you will create a business presentation, keep in mind your brand identity .
- Make sure your PowerPoint works , you may need to update to the latest version or pay for the subscription.
Step 1: Make a draft to structure your presentation
As we said before, writing a draft or script of your content will be vital to start on the right foot as a PowerPoint beginner.
This advice is so important that we choose it as the first step to learning how to make a PowerPoint presentation. Remember: Planning is key!

Regarding the process of planning, we share some good practices:
- If your presentation will be very long , write down all subtitles and content in a Word document. This will help you organize your ideas and give a correct sequence to your narrative. In addition to avoiding redundancies in the message you want to communicate.
- If your presentation will use many visual resources , we recommend choosing high-quality images. This will help you have a starting graphic base. Some good free image repositories are Freepick , Unsplash , and Adobe Stock .
- If your presentation is based on data , have all your results summarized or your most relevant conclusions at hand. The idea of making a PowerPoint presentation is to show your information in the simplest way possible for your audience.
Step 2: Create a new document in PowerPoint
Once you check that all the functions are working fine with the software, please open it and go to the File tab. If you've ever used Word or Excel, you'll probably find this Home Menu familiar.
In short, this is the main page of PowerPoint, where you can create a new presentation or open an older one. Let's see:

In order to follow this part of our PowerPoint Tutorial correctly, take into consideration the following points:
- On the lower side of the screen, you'll find your recently opened PowerPoint files. This option is great for saving some time.
- If you don't find the presentation you're looking for, click on the “Open” option at the left bar and find older files.
- Don't forget to save your presentation with a relatable name so you won't lose sight of it!
Step 3: Choose the perfect design for your presentation
With your information ready in a draft, it's time to choose the design of your PowerPoint slide deck. You must imagine that the available design options are endless!
For practical reasons, you have three options regarding the design:
- Start a design from scratch (very difficult for a PowerPoint beginner).
- Choose an established PowerPoint design or layout.
- Download a PowerPoint template and modify some details.
Don't worry if you don't know how to continue! In this PowerPoint 101 class, we're going to explain step by step the second option:
How do you set a default design in PowerPoint?
- First, go to the Design tab.
- Open the list of options by clicking on the third arrow.
- Choose the design you like the most for your PowerPoint presentation.

If you want to explore more PowerPoint designs, there is a way to research online. For that, you only need to:
- Go to the File tab (first tab, next to the Home tab).
- Select "More themes" (see image).

- Use the search engine and write the keyword you want (it can be related to your business or it can be a color).
- Check the list of PowerPoint themes and choose your favorite.
- Wait a few minutes while it loads and keep designing in PowerPoint!

How do you change the layout of one slide in PowerPoint?
In this PowerPoint 101 Guide, you will also learn how to configure the layout of each slide.
Keep in mind that to have a high-impact presentation, you must adapt your slides' design to the type of content you'll add. And using layouts is perfect for this purpose.
To change the layout type in PowerPoint, follow these steps:
- Right-click on the slide you want to change.
- Select the "Layout" option.
- You will find more than ten layout models.
- Choose the one that best suits your content.
- Repeat these steps for each slide (if you wish or require).

How do you customize your slides in PowerPoint?
The design process in this PowerPoint 101 Guide doesn't stop there.
You also can customize your presentation's color palette , font style, background format , and graphics effects .
Just go to:
- Design tab > Variants.
- Select Colors, Fonts, Effects or Background Styles (as you need).
- If you're inspired and want to create your own background in PowerPoint, select Background Styles > Format Background.
- Finally, custom your slides as you want!

Step 4: Add all your information to your presentation
Now, it's time to add all your information to your slides. If your script is long, take your time to copy each part of it.
In this PowerPoint Tutorial, we're going to show how our design is going so far. We design at your side!

Step 5: Add transitions or animations to your presentation
The stamp of PowerPoint is its transitions and animations! Naturally, our PowerPoint 101 has considered these essential commands.
If you want to add them to your presentation and make your speech more fluid, follow these steps:
- Go to the tabs section of PowerPoint.
- Select "Transitions" or "Animations" and try your favorite effects.
- Remember that if you select Transitions, these will modify the entire slide, while Animations can be added to each element individually.
When choosing one Animation, you can eliminate it if you aren't 100% convinced. You only need to:
- Select the Animation number that appears on the corner.
- Press the "Delete" or "Backspace" button on your keyboard.
- Choose another Animation in PowerPoint if you want!

This “PowerPoint for dummies” is full of tips and tricks! So here is one more: Don't overuse transitions or animations in PowerPoint ; they can make your presentation slower and unprofessional . Use this tool in a subtle way!
Step 6: Refine the final details
As always, every final product must be reviewed. Especially if you're learning the PowerPoint fundamentals with us.
We recommend reviewing each slide of your PowerPoint presentation one final time. In this process, you will be able to:
- Add icons if your presentation requires it.
- Change any image or illustration if they don't convince you.
- Change transitions or animations.
- Customize your presentation's color palette .
- Proofread your slides' text or add more information.
- Add speaker notes to your presentation.

Step 7: Slideshow your presentation
When your presentation is finished, it's essential to know how to make a PowerPoint slideshow. This way, you can see your slides from the exact same perspective your audience will see them.
To slideshow your presentation in PowerPoint, follow these simple steps for PowerPoint beginners:
- Position yourself on your first slide.
- Go to the bottom right of the software.
- Select the "Slide Show" button (see image).
- Have a look of your presentation by clicking on each slide or pressing the right arrow on your keyboard.
- To go out from the Slide Show mode, you have to press the ESC key.

Now you can present your slides like an expert!
When you master this presentation design software, you'll be able to create amazing things in PowerPoint : infographics, diagrams, charts, pitch decks, business cards, calendars, you name it!
This was our PowerPoint Guide for beginners. We hope that our compilation today will be useful for conducting more professional presentations in the future and, why not, achieve all your goals!
Don't forget to share this PowerPoint 101 Guide with your co-workers or whoever you want!

Want to boost your beginner PowerPoint skills? Check out this content:
- How to Work with Multiple Images in PowerPoint
- How to Add a Timer to Your Powerpoint Presentations
- PowerPoint Charts, Graphs, & Tables Made Easy | Tips & Tricks
- How To Use PowerPoint Design Ideas - All Questions Answered!
- 36 Fun Icebreakers for Your Next Presentation
- The Cost of PowerPoint Presentations: Discover the hidden expenses you might overlook!
Create professional presentations online
Other people also read

Tutorial: Save your PowerPoint as a Video

How To Convert Google Slides To PowerPoint and Vice Versa

How To Add Animations To PowerPoint
How to Use Windows 10
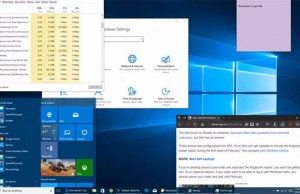
Windows 10 is the most powerful operating system that Microsoft has ever made, but it's also the most complex. While the user interface is extremely intuitive, you'll have to dig a little deeper to customize your experience, get maximum performance and make the most of features such as the Cortana voice assistant , Edge browser and multiple desktops.
If you're still using Windows 7 and dread its impending death , then we've put together this helpful guide to ease your transition into Windows 10.
- How to Install and Manage Fonts in Windows 10
- How to Find Windows 10's Spotlight Lock Screen Pictures
- How to compare document text using Windows 10
- How to adjust ClearType for better-looking fonts on Windows 10
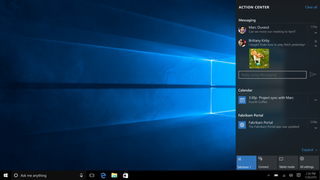
Below, you'll find over 100 Windows 10 tips and tutorials, split into nine categories and designed to help you learn the basics, disable common annoyances, save storage or be more productive.
- How to Upgrade to Windows 10 for Free
- Windows 10 can run Android apps on your PC — here's how
- Windows 10 Out of the Box Set Up
- How to update Windows 10
- Customize Windows 10
Fix Annoyances and Problems
Cortana tips, edge browser tips, performance and productivity, security and networking, storage and backup.
- File Explorer Tips
Paint 3D Tips
- 7 Computer Pranks That Will Drive Your Friends Crazy
Windows 10 Basics
Learn how to install Windows 10 , tweak the most important settings, add users and perform key, everyday tasks.
- 7 Settings to Change Right Away
- Find Your GPU Model on Windows 10
- Windows 10 Keyboard Shortcuts to Save You Clicks
- 5 Ways to Take Screenshots
- How to Get to the Desktop in Windows 10
- Change Your Password in Windows 10
- Uninstall Programs in Windows 10
- Enable or Disable Tablet Mode
- Add a User (Child or Adult)
- How to Set Screen Time for Kids
- Change the Screen Resolution
- Sync Your Settings Across Devices
- Sync Your iPhone with Windows 10
- Control Windows 10 with Your Voice
- Eliminate Blue Light with Night Light
- Upgrade to Windows 10 From Windows 7 or 8
- Add a Printer
- Set an Alarm
Customize Windows 10
Tweak the Windows UI so it looks and feels just the way you like it. Change the theme, adjust the icon size , or turn the new OS into a dead ringer for Windows 7 .
Stay in the know with Laptop Mag
Get our in-depth reviews, helpful tips, great deals, and the biggest news stories delivered to your inbox.
- Create Custom Keyboard Shortcuts
- Create a New Folder in Windows 10
- Make Windows 10 Look and Feel Like Windows 7
- Change the Default Windows Font
- Turn off Notification and System Sounds
- Change Your Desktop Background in Windows 10
- Change the Icon Size
- How to Enable Light Mode in Windows 10
- How to Enable Dark Mode in Windows 10
- How to install Windows 10 apps to an SD Card or USB Drive
- Make Your Own Windows 10 Theme
- Hide Your Name on the Login Screen
- Add Another Column to the Start Menu
- Restore My Computer to Windows Desktop
- Edit Photos to Fit as Backgrounds
- Save the Spotlight Lock Screen Pictures
- Add Accent Colors
- Customize Autoplay Menu
- Install and Delete Fonts
- Customize the Action Center
- Disable Transparency Effects
- Get Classic Solitaire and Minesweeper
- Change the Look of Windows 10 Books
- Add a URL Field to the Taskbar
- Add Clocks from Multiple Time Zones
- Get the Old Volume Control Back
- Add Quick Contacts to the Start Menu
- Enable Spatial Sound
- Best Windows 10 Themes
- Change the Login Screen Background
- Install New Themes
- How to Pin a Website to Windows 10's Start Menu
We love Windows 10, but like a close relative, sometimes it can overstep boundaries and get on your nerves. Learn how to prevent the operating system from restarting to update without your permission, speed up a slow-opening Downloads folder or disable personalized ads . Also, find out how to fix serious problems by booting into your BIOS , running older programs in compatibility mode or even rotating your screen .
- Repair Windows 10
- Remove the Lock Screen
- Disable Grayscale Mode
- Set Compatibility Mode for Apps
- Access the BIOS on a Windows 10 PC
- Stop Windows Update from Automatically Restarting Your PC
- Turn Off App Notifications
- Fix a Slow-Opening Windows Downloads Folder
- Disable Personalized Ads on Microsoft Sites and Apps
- Stop Skype’s Annoying Auto Updates
- Disable Cortana Voice Assistant
- Uninstall and Restore the Built-in Apps
- Restore a Missing Battery Icon
- Access the Advanced Startup Options Menu
- Fix a Boot Configuration File Error
- Delete a Locked File
- Restart Windows 10 without Rebooting
- Roll Back Windows 10 Creators Update to a Prior Version
- Disable Automatic Driver Downloads
- Completely Disable Internet Explorer
- Pause Windows Updates for Up to 35 Days
- Use Battery Saver
- Downgrade Windows 10 Pro to Windows 10 S
- Save Netflix Videos for Offline Viewing
- Disable the Password Prompt on Wake
- How to Rotate Screen in Windows 10
Windows 10's built-in digital assistant can help you gather important information, manage your schedule , send messages and more. Find out how to wake Cortana with a voice command, use her to send email , have her ring your phone , change her accent and more.
- Turn On 'Hey Cortana'
- Add / Remove Cortana from Your Lock Screen
- Send an Email With Cortana
- Set a Reminder with Cortana
- Search for Files With Cortana
- Turn On and Use Cortana in Microsoft Edge
- Change Cortana's Voice and Language
- Turn Cortana Off in Windows 10
- Change the Name Cortana Calls You
- Find Your Phone with Cortana
- List Apps That Work With Cortana
- Show Weather for Multiple Cities
- Clear Personal Info From Cortana
- Tweak Cortana Privacy Settings
- Send SMS Messages with Cortana
- Create Reminders with Sticky Notes
- Get News Notifications
- Create Reading Lists
- Set Cortana to Use Google Instead of Bing
The default Microsoft browser is blazing fast and dead simple. Here's how to perform a variety of tasks in Edge, from common actions like blocking pop-ups , managing favorites and clearing cookies to tweaking key settings like the default search engine or crash-recovery options.
Make both Windows 10 and yourself faster and more powerful. Configure the operating system to boot faster , mirror your screen to an external monitor, record your Xbox games , or activate the platform's built-in " God Mode ."
- Best Windows 10 Keyboard Shortcuts
- Mirror Your Screen to a TV or Monitor
- Use Your Windows 10 PC as a Wireless Display
- Speed Windows 10 Boot Time
- Get Superfast Mouse, Touchpad Speeds
- Calibrate Your Monitor
- Activate 'God Mode'
- Defragment Your Hard Drive
- Find the Time it Takes Programs to Load at Startup
- Use Maximum CPU Power
- Copy and Paste at the Command Prompt
- How to record your screen in Windows 10
- Use Offline Maps
- Get the Full Layout in Windows 10’s Touch Keyboard
- Create a .Reg File for Easy Registry Hacks
- Record PC Gameplay on the Xbox App
- Enable Swipe to Delete in Email
- Perform a Clean Install of Windows 10
- Enable Linux Bash Shell
- Create a Detailed Battery Report
- Turn a PC into a Wireless Display (for other devices)
- Open Folders in the Taskbar
- Open Websites in the Taskbar
- Disable the Windows 10 Startup Delay
- Import Gmail Contacts
- Get Android Notifications
- Use Multiple Desktops
- Use Eye Control
- Use the Timeline Feature to Resume Tasks
- Send Web Pages from Phone to PC
- Increase Your Battery Life
Connect your PC to a network or use it as a hotspot while keeping your system secure. Learn how to create limited-privilege guest accounts , password-protected folders and more.
- Use the Windows 10 Parental Controls
- Find Your MAC Address
- Turn Your Windows PC into a Wi-Fi Hotspot
- Password Protect a Folder
- Create a Guest Account in Windows 10
- Enable Windows Hello Fingerprint Login
- Set Up Windows Hello Facial Recognition
- Lock Your PC Automatically with Dynamic Lock
- Blacklist Non-Windows Store Apps
- Find Saved Wi-Fi Passwords
- Set up a Metered Internet Connection
- Stream XBox One Games
- Use Find My Device to Locate Your System
- Map a Network Drive
- Create Limited User Accounts
- How to Set Time Limits for Accounts
- How to Open a Port on Windows Firewall
Find extra space on your hard drive or SSD by making Windows as small as possible , installing apps on an SD card and deleting the unnecessary Windows.old folder . Make the most of Microsoft's OneDrive cloud backup service by controlling which folders you sync , mapping your account as a network drive and more.
- Reclaim Hard Drive Space by Shrinking Windows 10
- Delete the Windows.old Folder in Windows 10
- How to Save Space By Cleaning Out the WinSXS Folder
- Install Windows 10 Apps to an External Drive
- Back Up Files with the File History Feature
- Mount and Burn ISO Files
- Format a Hard Drive For Both Windows and Mac
- Zip a File or Folder in Windows 10
- Control Which OneDrive Files Are Available Offline
- Map OneDrive as a Network Drive
- Fetch Any File on a Remote Computer with OneDrive
- 3 Ways to Save Space in Windows 10
- Free Disk Space Automatically with Storage Sense
Windows File Explorer Tips
Every time you browse through your hard drive, copy files over from a USB Flash drive or organize your photos folder, you're using File Explorer. Make this most of this important utility by taking advantage of all its features and customizing the UI.
- C hange Windows Explorer's Default Folder
- Add the Control Panel to File Explorer
- Disable Quick Access
- Hide the Navigation Pane
- Pin Explorer Searches to the Start Menu
- Star-Rate Your Files
- Share Files from Explorer
- Remove Duplicate Files
- Take Ownership of a Folder
- Disable Ads in Explorer
Learn how to make the most of Microsoft's built-in drawing program.
- Rotate and Resize Objects
- Create 3D Text
- Remove Backgrounds
- Turn a 2D Shape into a 3D Shape
- Use a Photo as a Texture
- Create a 3D Doodle
- Add Realistic Textures
- Create a 3D Image
- Add Backgrounds to Models
- Upload Your Creations to the Remix 3D Community
- Rewind Your Build and Share
- Adjust Lighting Effects
- Remove Paint 3D
This long-lasting Copilot+ PC just dipped below $1,000 for the first time in Best Buy's Prime Day alternative sale
HP ZBook Studio 16 G10 review: It’s perfect. It’s also as expensive as a decent used car.
I track deals for a living, here are 50 best Amazon Prime Day deals I would buy
Most Popular
- 2 This staggering Galaxy S24 Ultra Prime Day deal may get me to ditch my iPhone
- 3 Dell's Black Friday in July sale rivals Amazon Prime Day with discounts of up to 50% on laptops
- 4 Forget Prime Day, I found MacBooks for up to $700 off at Best Buy
- 5 Best Prime Day laptop deals 2024: Save up to $500 at Amazon this week
Advertisement
Microsoft PowerPoint for Windows
- V 2021
Microsoft PowerPoint: Create attractive presentations without complicating your life
Microsoft PowerPoint is a presentation software application that has been the industry standard for decades. It is used by millions of people worldwide to create presentations for a variety of purposes, including business, education, and personal use. PowerPoint is known for its user-friendly interface and its wide range of features , making it a powerful productivity tool for creating visually appealing and informative presentations.
What is Microsoft PowerPoint?
Microsoft PowerPoint for Windows is the latest version of PowerPoint that is available for Windows PCs. It is included with the Microsoft 365 suite of applications, which also includes Word , Excel , and Outlook . PowerPoint for Windows can also be purchased as a standalone application .
Key features of Microsoft PowerPoint
PowerPoint for Windows offers a wide range of features that make it a versatile tool for creating presentations. Some of the key features include:
- Templates : PowerPoint offers a variety of templates that can be used to create presentations with a professional look and feel.
- Themes : PowerPoint themes allow you to change the overall look of your presentation, including the colors, fonts, and layout.
- Slides : PowerPoint presentations are made up of individual slides, each of which can contain text, images, videos, and other multimedia content.
- Transitions : PowerPoint transitions allow you to smoothly move between slides in your presentation.
- Animations : PowerPoint animations can be used to add visual interest to your presentations.
- Multimedia : PowerPoint supports a variety of multimedia content, including images, videos, and audio.
- Collaboration : PowerPoint allows you to collaborate on presentations with others in real time.
Creating a presentation with Microsoft PowerPoint
Creating a presentation with PowerPoint is a straightforward process. To create a new presentation, simply open PowerPoint and select the desired template . Once you have selected a template, you can start adding content to your slides.
Adding content to slides
To add content to a slide, you can simply type text into the text box. You can also add images, videos, and other multimedia content by clicking on the appropriate button on the ribbon.
Customizing slides
You can customize the appearance of your slides by changing the background color, font, and layout. You can also add transitions and animations to your slides.
Reviewing and saving your presentation
Once you have finished creating your presentation, you can review it in slide show mode to see how it will look when presented. You can save your presentation in a variety of formats , including PPTX, PPT, and PDF.
Why Microsoft PowerPoint so popular?
Microsoft PowerPoint is incredibly popular for several reasons, making it the go-to presentation software for individuals and businesses worldwide. Its widespread adoption can be attributed to its user-friendly interface, comprehensive feature set , and ability to create visually appealing and informative presentations.
User-friendly interface
PowerPoint's intuitive and straightforward interface makes it accessible to users with varying levels of technical expertise. The drag-and-drop functionality, familiar menus, and clear visual elements enable users to navigate and utilize the software effortlessly . This simplicity has been a key factor in its widespread adoption, particularly among non-technical individuals who need to create presentations.
Comprehensive feature set
PowerPoint boasts a robust feature set that caters to a wide range of presentation needs. Its extensive library of templates and themes provides a foundation for professional-looking presentations, while its design tools allow for customization and personalization. Additionally, the inclusion of multimedia elements, transitions, animations, and interactive features enhances the visual appeal and engagement of presentations.
Visual appeal and informational content
PowerPoint's ability to combine text, images, videos, and other multimedia content makes it an effective tool for delivering information in a visually engaging and impactful manner. Users can effectively communicate their message through a combination of visual elements and clear, concise text . This combination of visual appeal and informational content holds the audience's attention and enhances the overall effectiveness of the presentation.
Widespread familiarity and compatibility
PowerPoint's widespread use and familiarity among individuals and organizations have made it the de facto standard for presentation software. This commonality ensures compatibility across platforms and organizations, facilitating collaboration and knowledge sharing. Moreover, PowerPoint's integration with Microsoft Office suite further enhances its practicality and accessibility.
Global adoption and educational usage
PowerPoint has become an essential tool in educational settings , empowering instructors to effectively deliver lectures, presentations, and course materials. Its versatility enables teachers to incorporate various multimedia elements, interactive exercises, and collaborative activities to enhance student engagement and learning outcomes.
Business and corporate use
In the business world, PowerPoint is indispensable for meetings, presentations, and communicating information to clients, partners, and stakeholders. Its ability to visually present complex data, highlight key points, and engage the audience makes it a valuable tool for effective communication and decision-making .
Microsoft PowerPoint's enduring popularity stems from its user-friendliness, comprehensive feature set, ability to enhance visual appeal and informational content, widespread familiarity, and exceptional compatibility across platforms and organizations. Its versatility makes it a preferred choice for individuals, educators, and businesses worldwide, cementing its place as the industry standard for presentation software.
Minor tweaks
A small batch of updates for Microsoft PowerPoint irons out some kinks on specific workflows. Saving a file no longer auto-fills the Title field within the File Info menu, a minor detail yet helpful in managing your files. Plus, working with linked charts from SharePoint gets a lot easier. The Change Source dialog now defaults to the chart's current location , saving you time digging through outdated paths. Finally, the Edit Photo Album option is now accessible in Slide Sorter for quicker photo adjustments while organizing slides.
Final words about the app
Microsoft PowerPoint for Windows is a powerful tool for creating presentations. It is easy to use, offers a wide range of features, and can help you create presentations with a professional look and feel. However, PowerPoint is a paid software application and can be limited in terms of creativity.
- Ease of use
- Wide range of features
- Professional look and feel
- Collaboration
- Limited creativity
PowerPoint for telling your story. A new, modern take on the familiar PowerPoint application to design and share your most impactful presentations
Get your ideas across with beautiful design, rich animation, cinematic motion, 3D models and icons. Let intelligent technology help you bring your presentation to life with a few clicks.
Tell your story with confidence with slide-by-slide notes only viewable by you. Easily translate your slides into the preferred language and use the built-in accessibility checker to be sure your audience doesn’t miss a thing.
Get premium versions of PowerPoint and other Office apps like Word and Excel by subscribing to Office 365. With Office 365 you'll get great PowerPoint features like Designer, Editor, and real-time co-authoring. Plus, you'll receive exclusive, new features every month ensuring you're always up-to-date.
Also available in other platforms
- Microsoft PowerPoint for Android
- Microsoft PowerPoint for Mac
- Microsoft PowerPoint for iPhone
Microsoft PowerPoint for PC
User reviews about microsoft powerpoint.
to continue there improving this important application because it downloading weakly
by محمد ناصر
I WANT TO LEARN MORE ABOUT THIS PROGRAM AND RESTORE IT IN MY COMPUTER
by francis t lopaz
Would've given it a better rating had you let me downloaded it!
by Anonymous
i love it. it works well and it has very good animations transistions and fonts
Why do we need to pay now. why do we have to pay i mean before we had it for free why now tho i cant pay even tho i need to do presentations bu t how im i supposed to pay for a powerpoint when i cant convince my parents to give me money to go to the cinema? More
yes we can summarize. power point no there was problem for receive their own point Pros: to add the file in power point Cons: t o save correctly not anywhere More
- Read all reviews
Microsoft PowerPoint 2010
The software par excellence for creating digital presentations.
Microsoft PowerPoint 2016
Important note: Microsoft PowerPoint 2016 is no longer available
Free PowerPoint Password Recovery
A free program for Windows, by Amazing-Share.
Microsoft PowerPoint Viewer 2007
Open PowerPoint PPT files without Powerpoint
Alternatives to Microsoft PowerPoint
Photo slideshows reborn
Adobe Captivate
- Trial version
Create E-Learning Content with Adobe Captivate
Explore More
DocX Viewer
DocX Viewer: Easy-to-Use DOCX File Viewer

All File to All File Converter 3000
A free app for Windows, by Allimagetool Software.
Mango Animation Maker
Mango Animation Maker: Create Animated Videos Effortlessly
Microsoft Word 2016
Microsoft Word 2016: a revolution in word processors
Lipikaar - Hindi Typing Software
A trial version app for Windows, by Manuka Software Solutions.
Microsoft Excel 2016
Important note: Microsoft Excel 2016 is no longer available.
Microsoft 365 Business Standard
An all-around solution for collaboration and productivity
Microsoft Office 2013
Microsoft Office 2013 for Windows - Productivity to the next level!
Microsoft Office 2007 Service Pack 3
Make Microsoft Office 2007 better than ever
Microsoft Word 2010
Microsoft Office 2010 for Windows: Efficient work with ease.
Print multiple word documents and ms word files Software
Print Multiple Word Documents Software
Microsoft Office 2010
Important note: Microsoft Office 2010 is no longer available.
Related Articles

What Is PowerPoint and How it Works

How to Make Invitations With Microsoft Powerpoint in 3 Steps

How to Convert Microsoft Powerpoint to Google Slides in 2 Easy Methods

Top 3 Microsoft PowerPoint Tips
Breaking news.

These are the games that arrive in the PS Plus catalog this July in anticipation of the holidays
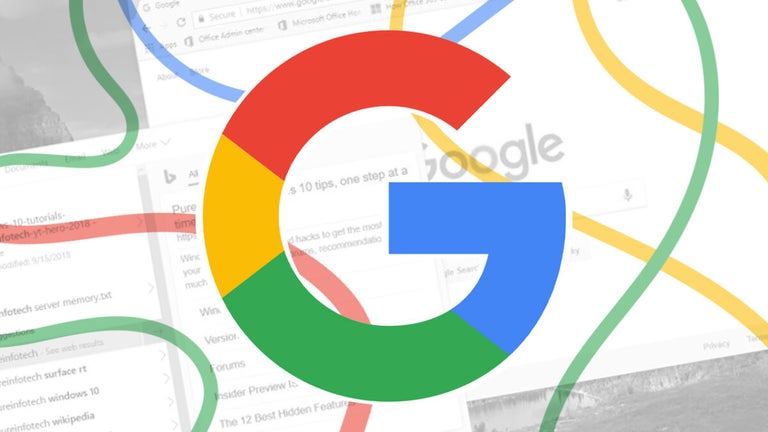
Google could be about to close the biggest purchase in its entire history
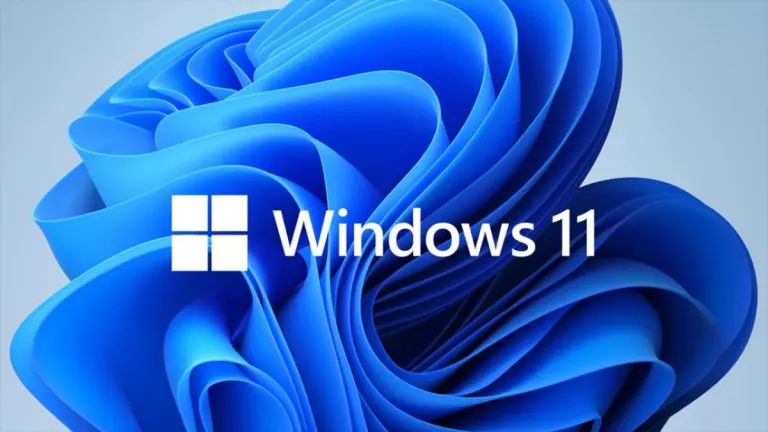
How to Install Windows 11 Without Using a Microsoft Account (Very Easy!)
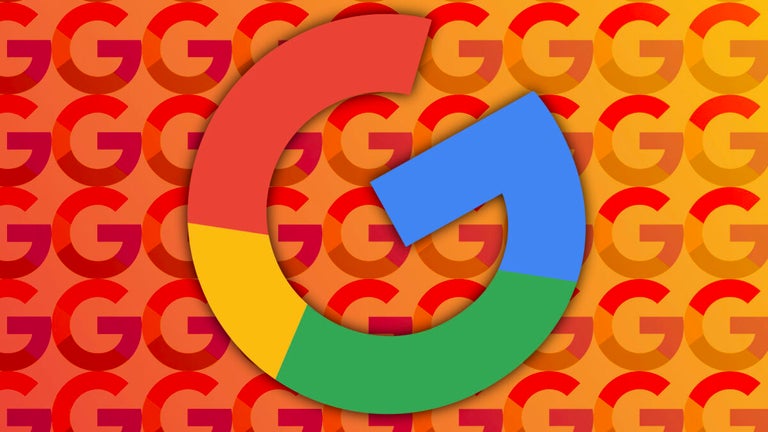
We can now change the icon of the Google app, although there could be more options…

Why should you watch this science fiction series on Apple TV+ before its second season arrives?
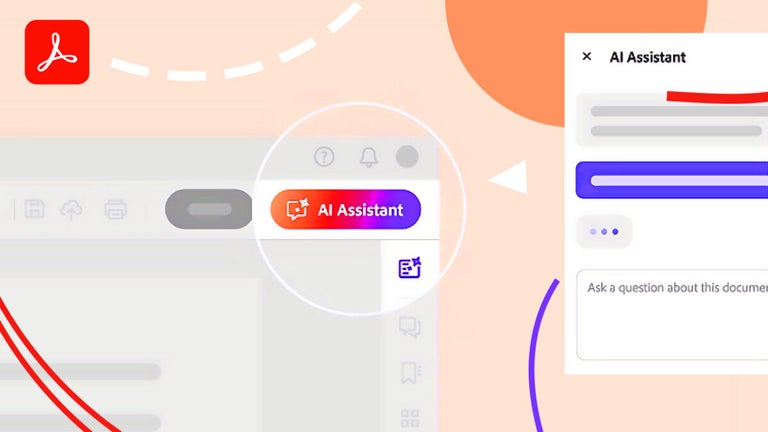
The Meetings will never be the same thanks to this new feature from Adobe Acrobat
Laws concerning the use of this software vary from country to country. We do not encourage or condone the use of this program if it is in violation of these laws. Softonic may receive a referral fee if you click or buy any of the products featured here.
In Softonic we scan all the files hosted on our platform to assess and avoid any potential harm for your device. Our team performs checks each time a new file is uploaded and periodically reviews files to confirm or update their status. This comprehensive process allows us to set a status for any downloadable file as follows:
It’s extremely likely that this software program is clean.
What does this mean?
We have scanned the file and URLs associated with this software program in more than 50 of the world's leading antivirus services; no possible threat has been detected.
This software program is potentially malicious or may contain unwanted bundled software.
Why is the software program still available?
Based on our scan system, we have determined that these flags are possibly false positives .
What is a false positive?
It means a benign program is wrongfully flagged as malicious due to an overly broad detection signature or algorithm used in an antivirus program.
It’s highly probable this software program is malicious or contains unwanted bundled software.
Why is this software program no longer available in our Catalog?
Based on our scan system, we have determined that these flags are likely to be real positives.
Your review for Microsoft PowerPoint
Thank you for rating!
What do you think about Microsoft PowerPoint? Do you recommend it? Why?
OOPS! This is embarrassing...
Something’s gone terribly wrong. Try this instead
- Troubleshooting Guides
- Common Errors
- Tech Tutorials
- Apps & Programs
- About our team & mission
How to Enable Presentation Mode in Windows 10
Learn how to present your PPT files without disturbances
updated on October 4, 2023
Share this article
Improve this guide
Read our disclosure page to find out how can you help Windows Report sustain the editorial team Read more
- Microsoft Powerpoint is considered by many users to be the best tool to use for Presentations.
- Its built-in Presentation Mode allows people to present their files in silence and without any disturbances, because all the Windows alerts and notifications are turned off.
- However, some users do not know how to enable Presentation Mode on their Windows 10 devices.
- There are many available options for this, which include using the Windows Mobility Center and the search bar.
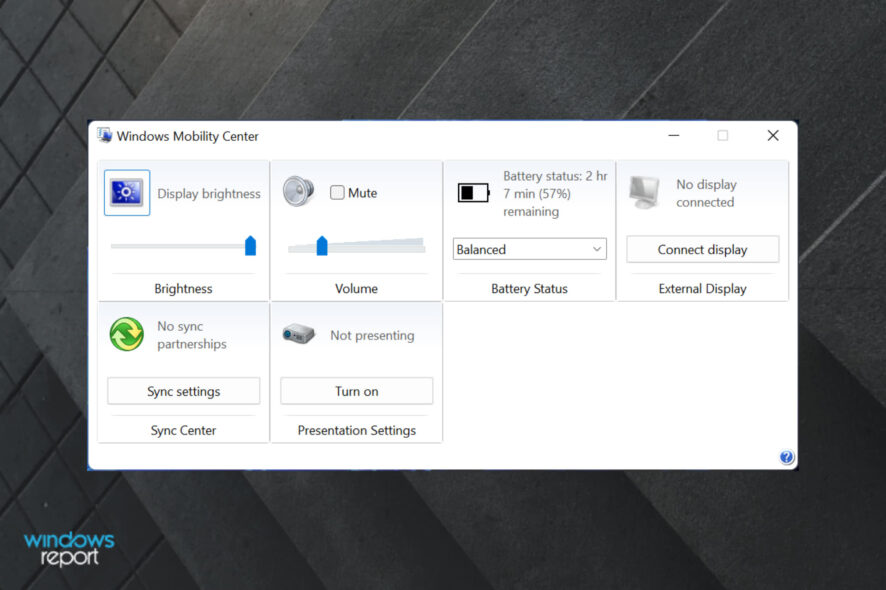
Microsoft Powerpoint is one of the most powerful tools when it comes to Office Suites. Powerpoint has been one of the most preferred presentation applications for more than a decade.
Users reported that one of the glaring issues was the email notifications/alerts during ongoing presentations. Yet another issue is the screen saver turning on after a few minutes.
What are Windows Presentation Settings?
Unknown to most of us Microsoft has already pondered about the issue and the best part is that they have a feature to make it happen.
The Presentation mode works similarly to the DND mode on your smartphone. With the Presentation Mode switched on, Windows will automatically mute all the alerts and notifications.
Interestingly, the Presentation Settings was introduced with Windows Vista but it has been missing on some of the Windows 10 Versions, for instance, the Presentation Mode is missing from Windows 10 Home Edition.
Another tool that is missing from this edition is the Group Policy Editor. We have a dedicated article on how to enable gpedit on Windows 10 Home Edition that you can check out.
How can I turn on Windows Presentation Mode on Windows 10 desktops?
When the Windows Presentation mode is turned on the laptop doesn’t go to sleep and all the system notifications are turned off temporarily.
Users can also set a particular background and adjust the speaker volume for the Presentation mode. These settings will be applied whenever the Presentation Mode is activated.
We will guide you through the necessary steps required to switch on the Windows Presentation mode through multiple methods.
1. Via Windows Mobility Center
1. Press the Windows Key to open the search box.
2. Type Windows Mobility Center in the search box and then click on the result.
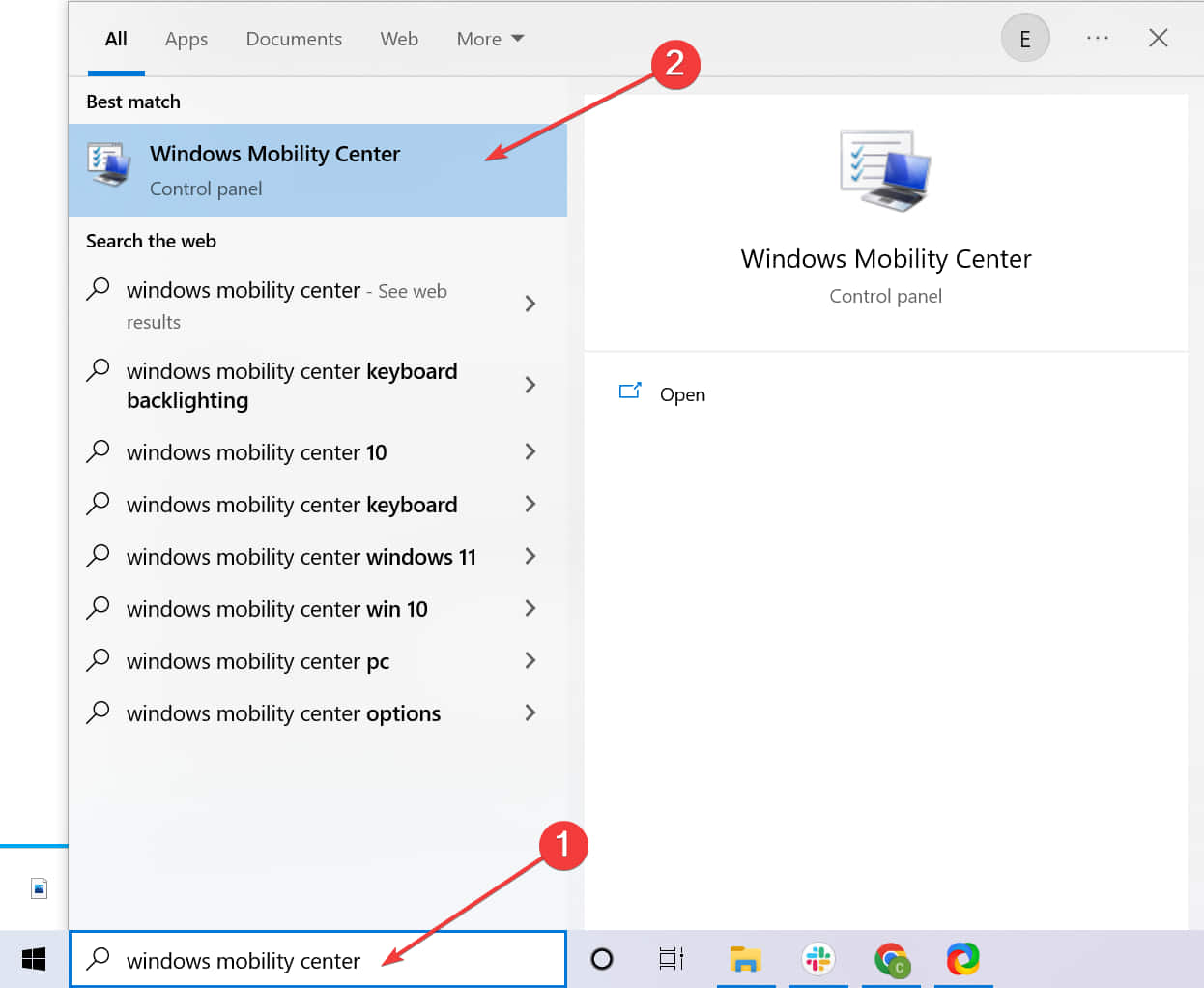
3. Go to the Presentation Settings tab.
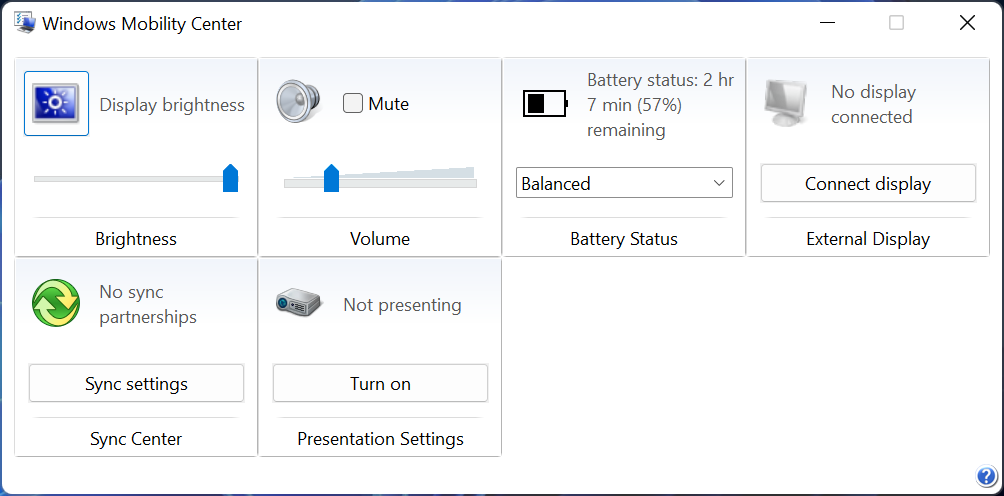
4. Click on the Turn on button.
5. Presentation Mode is now enabled on your laptop.
On your laptop, presentation mode can be quickly toggled on or off from the Windows Mobility Center. Afterwards, you will be able to use your laptop without having to worry about any disturbances.
2. Use a desktop shortcut
Additionally one can also create a desktop shortcut for the same by using the following path name, “C:WindowsSystem32PresentationSettings.exe”. Alternatively, you can also use the presentationsettings/start and presentationsettings/stop to toggle the settings.
- How to fix Airplane mode errors in Windows 10/11
- PowerPoint exploit makes Windows vulnerable to cyber attacks
- Here’s how to add 3D models to PowerPoint slides
- PowerPoint won’t play audio or video on Windows 10/11 [FIXED]
3. Use the Search Bar
Yet another easy way to access Presentation Settings is by going to the Search Bar and searching for the following terms: Adjust settings before giving a presentation . The Presentation Settings can also be changed from here by toggling it on/off.
4. Turn on Airplane Mode
Well, this method comes with some limitations but it works nevertheless. If you are certain of not using the internet during the presentation simply Switch on the Airplane Mode.
This will ensure that the notifications don’t disturb your presentation. However, this method is not useful against the Windows screen saver which will still appear after a certain period of inactivity.
We hope that our methods helped you enable presentation mode on your laptop. Let us know if you have any questions in the comments section below.
More about the topics: Powerpoint guides , Windows 10 Guides

Networking & Security Specialist
Madalina has been a Windows fan ever since she got her hands on her first Windows XP computer. She is interested in all things technology, especially emerging technologies -- AI and DNA computing in particular. Prior to joining the WindowsReport team, she worked in the corporate world for a number of years.

Was this page helpful?
Let us know if you managed to solve your tech problem reading this article.
We’re happy to hear that!
You can subscribe to our newsletter to stay up to date with the latest news and best deals!
Do you have a suggestion?
We know how frustrating could be to look for an universal solution.
If you have an error which is not present in the article, or if you know a better solution , please help us to improve this guide.
At the edge of tweaking
Advertisement
Command Line Options
The Presentation Mode feature is implemented via an executable file, presentationsettings.exe .
By simply running it, you will open the Settings dialog shown above.
It supports the following command line options:
This command will directly enable Presentation Mode.
The next command will disable it:
Winaero greatly relies on your support. You can help the site keep bringing you interesting and useful content and software by using these options:
If you like this article, please share it using the buttons below. It won't take a lot from you, but it will help us grow. Thanks for your support!
Author: Sergey Tkachenko
Sergey Tkachenko is a software developer who started Winaero back in 2011. On this blog, Sergey is writing about everything connected to Microsoft, Windows and popular software. Follow him on Telegram , Twitter , and YouTube . View all posts by Sergey Tkachenko
4 thoughts on “Enable Presentation Mode in Windows 10”
Does this also prevent reboots from Windows 10 crappy updates?
I doubt that
I generally use the “pause updates” feature the day before I give a presentation. It should stop windows doing any updates/reboots while you’re delivering a talk :)
Sadly, it seems that the presentationsettings.exe is only available on Windows 10 PRO, not on home.
Leave a Reply Cancel reply
Your email address will not be published. Required fields are marked *

Privacy Overview

- SUGGESTED TOPICS
- The Magazine
- Newsletters
- Managing Yourself
- Managing Teams
- Work-life Balance
- The Big Idea
- Data & Visuals
- Reading Lists
- Case Selections
- HBR Learning
- Topic Feeds
- Account Settings
- Email Preferences
How to Make a “Good” Presentation “Great”
- Guy Kawasaki

Remember: Less is more.
A strong presentation is so much more than information pasted onto a series of slides with fancy backgrounds. Whether you’re pitching an idea, reporting market research, or sharing something else, a great presentation can give you a competitive advantage, and be a powerful tool when aiming to persuade, educate, or inspire others. Here are some unique elements that make a presentation stand out.
- Fonts: Sans Serif fonts such as Helvetica or Arial are preferred for their clean lines, which make them easy to digest at various sizes and distances. Limit the number of font styles to two: one for headings and another for body text, to avoid visual confusion or distractions.
- Colors: Colors can evoke emotions and highlight critical points, but their overuse can lead to a cluttered and confusing presentation. A limited palette of two to three main colors, complemented by a simple background, can help you draw attention to key elements without overwhelming the audience.
- Pictures: Pictures can communicate complex ideas quickly and memorably but choosing the right images is key. Images or pictures should be big (perhaps 20-25% of the page), bold, and have a clear purpose that complements the slide’s text.
- Layout: Don’t overcrowd your slides with too much information. When in doubt, adhere to the principle of simplicity, and aim for a clean and uncluttered layout with plenty of white space around text and images. Think phrases and bullets, not sentences.
As an intern or early career professional, chances are that you’ll be tasked with making or giving a presentation in the near future. Whether you’re pitching an idea, reporting market research, or sharing something else, a great presentation can give you a competitive advantage, and be a powerful tool when aiming to persuade, educate, or inspire others.
- Guy Kawasaki is the chief evangelist at Canva and was the former chief evangelist at Apple. Guy is the author of 16 books including Think Remarkable : 9 Paths to Transform Your Life and Make a Difference.
Partner Center

Microsoft 365 Life Hacks > Organization > How to turn your paper into a presentation
How to turn your paper into a presentation
To make your information and findings more accessible, you might need to transform an academic or white paper into a slideshow presentation. Whether you’re a student presenting your research, a professional conveying a proposal, or someone simply looking to share ideas, turning a paper into a presentation is much easier than it seems. See how you can seamlessly transition from written content to a captivating presentation.

Why turn your paper into a presentation?
How can you turn pages of dense text into an easily digestible PowerPoint ? By knowing your audience and the key points of your work, you can easily create a compelling way to convey your research and findings.
Academic and corporate papers are dense, usually written in jargon, and might be dozens of pages long—which can be a detriment in conveying your information, research, and findings to a widespread audience. If you need to make a presentation in front of a class or company meeting, it can be effective to distill your work into slides that merely touch upon the key points onscreen, while giving you enough room to further delve into detail before moving on to the next slide. See more ways you can create successful presentations .

Tell your story with captivating presentations
Powerpoint empowers you to develop well-designed content across all your devices
Tips for turning your paper into a presentation
- Understand your audience: Whether the people you’re presenting to come from a technical background, or you’re introducing a new subject to an audience that might be unfamiliar with your topic, knowing who you are speaking to will guide your content choices, tone, and overall approach to your presentation.
- Know what to read aloud: The key difference between a paper and a presentation is that you’ll be reading the latter out loud, usually in a natural and conversational tone. This means that you’ll need to pay attention to what you need to say out loud, which can entail rewriting major passages, condensing text into talking points, and eliminating jargon so you won’t stumble over your words.
- Summarize key points : Understanding the gist and overall point of each section of your paper is key to knowing how to divide your paper into different slides. Start with the headers for each section of your paper, which is an easy shortcut to summarizing your topics per slide.
- Develop a structure: A paper and a presentation have different ways of conveying information, and a presentation needs to capture attention in more direct ways—especially if your audience is unfamiliar with your subject. Begin with an introduction that grabs your audience’s attention, followed by the main body containing your key points, and conclude with a summary or call to action.
- Use speaker notes: In PowerPoint, you can add speaker notes to the bottom of a slide that can help you remember what you need to cover. These will show up on your device or monitor, but they won’t appear to your audience. Therefore, they can be immensely helpful to store talking points that you might otherwise forget. You can put elements of your paper in here that might be too unwieldy to mention out loud here, which can also demonstrate how well-versed in the subject you are.
- Add visuals and interactive elements: One of the most effective ways to captivate your audience is through compelling visuals. Create slides that complement your key points with images, graphs, and charts. These might be taken from your paper itself, or you can take the chance to reinterpret your data into graphs that can illustrate your point more effectively than in your text.
- Seek feedback: Unlike turning in a paper, when you deliver a presentation, you have the unique opportunity to seek feedback from your peers and audience. Take constructive criticism with valuable insights that can generate feedback to iterate and refine your presentations.
Turning a paper into a presentation allows you to summarize key points, add visuals that enhance your work, and allow you to reach a wider audience. Presenting takes a wide variety of skills, so it’s worth checking out presentation tips on how to handle public speaking , design captivating presentations , or use common guidelines to create a compelling presenting session .
Get started with Microsoft 365
It’s the Office you know, plus the tools to help you work better together, so you can get more done—anytime, anywhere.
Topics in this article
More articles like this one.

Six tips to read more books
Tired of getting eye strain from staring at screens all day? Re-discover your love of reading with this practical guide to reading more books.

Six ideas for exploring your own city this summer
Turn the city into your oyster and discover new neighborhoods, activities, and places to go to. Learn six ideas for exploring your own city this summer.

How to use AI to plot out your ideal bike path
Generative AI can help you get the most out of your bicycling journey by planning a route that fits your goals.

How to run an onboarding meeting
See how you can run an organized onboarding meeting to teach new employees about company policies, goals, and more.

Everything you need to achieve more in less time
Get powerful productivity and security apps with Microsoft 365

Explore Other Categories
- PRO Courses Guides New Tech Help Pro Expert Videos About wikiHow Pro Upgrade Sign In
- EDIT Edit this Article
- EXPLORE Tech Help Pro About Us Random Article Quizzes Request a New Article Community Dashboard This Or That Game Happiness Hub Popular Categories Arts and Entertainment Artwork Books Movies Computers and Electronics Computers Phone Skills Technology Hacks Health Men's Health Mental Health Women's Health Relationships Dating Love Relationship Issues Hobbies and Crafts Crafts Drawing Games Education & Communication Communication Skills Personal Development Studying Personal Care and Style Fashion Hair Care Personal Hygiene Youth Personal Care School Stuff Dating All Categories Arts and Entertainment Finance and Business Home and Garden Relationship Quizzes Cars & Other Vehicles Food and Entertaining Personal Care and Style Sports and Fitness Computers and Electronics Health Pets and Animals Travel Education & Communication Hobbies and Crafts Philosophy and Religion Work World Family Life Holidays and Traditions Relationships Youth
- Browse Articles
- Learn Something New
- Quizzes Hot
- Happiness Hub
- This Or That Game
- Train Your Brain
- Explore More
- Support wikiHow
- About wikiHow
- Log in / Sign up
- Computers and Electronics
- Presentation Software
How to Install and Download PowerPoint on Any Device
Last Updated: April 26, 2024 Fact Checked
Installing the Mobile App
Downloading powerpoint on a computer, using powerpoint in a browser, troubleshooting, expert q&a.
This article was co-authored by Luigi Oppido and by wikiHow staff writer, Rain Kengly . Luigi Oppido is the Owner and Operator of Pleasure Point Computers in Santa Cruz, California. Luigi has over 25 years of experience in general computer repair, data recovery, virus removal, and upgrades. He is also the host of the Computer Man Show! broadcasted on KSQD covering central California for over two years. This article has been fact-checked, ensuring the accuracy of any cited facts and confirming the authority of its sources. This article has been viewed 271,075 times.
Microsoft PowerPoint is a presentation application included with Office 365. It can be installed on your desktop or mobile device. You can even use it on a web browser. Here's how to download PowerPoint on your Windows or Mac computer, iPhone, iPad, or Android device.
Quick Steps
- Purchase a Microsoft 365 subscription or start a free trial at https://www.office.com/ .
- Log into your Microsoft account.
- Click Install to download the setup file to your computer.
- Double-click the setup file to install all Microsoft Office 365 desktop apps.

- You must have a Microsoft 365 subscription to use PowerPoint. If you don't have an account, you won't be able to save your project.
- Keep in mind that the mobile app has some limitations depending on your plan. For example, some plans have a screen size limit of 10.9 inches. If you're using an iPad Pro (12.9 inches), you'll need to have a plan with desktop access. [1] X Trustworthy Source Microsoft Support Technical support and product information from Microsoft. Go to source

- You can now use PowerPoint on your mobile device.

- You can also choose to purchase PowerPoint separately .
- Click on Try for Free to gain free access to PowerPoint for a 30-day trial period. After the trial period ends, your credit card will be charged the monthly subscription fee for Office.
- If you purchased Microsoft Office elsewhere and have a product key, go to the Office setup page at https://setup.office.com/ and enter your 25-character product key. This key can be found in the confirmation email you received at the time you purchased Microsoft Office, or inside the Office product package.

- Select the option to register for a Microsoft account if you don’t already have one, then follow the on-screen instructions to create an account.

- If you don't see this button, click your profile icon in the top-right corner and select My Microsoft account . Click Install underneath the Microsoft 365 header.
- If prompted, select a save destination for the Microsoft Office setup file.

- When PowerPoint is fully installed, you'll find it in your app list.

- You can use PowerPoint on the web without downloading any additional software, but it will have limited features compared to the desktop version.

- When this file is created, it will automatically save to your OneDrive . You can access this at any time.

- Navigate to the Microsoft Office folder on your computer, double-click on the Setup file, then follow the on-screen instructions in the setup wizard to install PowerPoint on your computer.

- If you don't have a subscription, Google Slides is a free option and functions similarly to PowerPoint. Thanks Helpful 0 Not Helpful 0

You Might Also Like

- ↑ https://support.microsoft.com/en-us/office/what-you-can-do-in-the-office-apps-on-mobile-devices-with-a-microsoft-365-subscription-9ef8b63a-05fd-4f9c-bac5-29da046833ea?ui=en-us&rs=en-us&ad=us
- ↑ Luigi Oppido. Computer & Tech Specialist. Expert Interview. 1 April 2020.
- ↑ https://support.microsoft.com/en-au/office/get-started-with-powerpoint-for-the-web-6303da7a-402a-4300-8b1c-160e8940cc34
- ↑ https://support.microsoft.com/en-us/office/system-requirements-and-supported-accounts-46a8d501-0d1f-4145-ab0f-286bc7dcf780
About This Article

- Send fan mail to authors
Is this article up to date?

Featured Articles

Trending Articles

Watch Articles

- Terms of Use
- Privacy Policy
- Do Not Sell or Share My Info
- Not Selling Info
wikiHow Tech Help Pro:
Level up your tech skills and stay ahead of the curve
Windows 10 and Windows 11
Windows 10 and Windows 11 client images for July 2024
- Windows 10 and Windows 11 client images for June 2024
- Windows 10 and Windows 11 client images for May 2024
- Windows 10 and Windows 11 client images for April 2024
- Windows 10 and Windows 11 client images for March 2024
- Windows 10 and Windows 11 client images for February 2024
- Windows 10 and Windows 11 client images for January 2024
- Windows 10 and Windows 11 client images for December 2023
- Windows 10 and Windows 11 client images for November 2023
- Windows 10 and Windows 11 client images for October 2023
- Windows 10 and Windows 11 client images for September 2023
- Windows 10 and Windows 11 client images for August 2023
- Windows 10 and Windows 11 client images for July 2023
- Windows 10 and Windows 11 client images for June 2023
- Windows 10 and Windows 11 client images for May 2023
- Windows 10 and Windows 11 client images for April 2023
- Windows 10 and Windows 11 client images for March 2023
- Windows 10 and Windows 11 client images for February 2023
- Windows 10 and Windows 11 client images for January 2023
- Windows 10 and Windows 11 client images for December 2022
- Windows 10 and Windows 11 client images for November 2022
- Windows 10 and Windows 11 client images for October 2022
- Windows 10 and Windows 11 client images for September 2022
- Windows 10 and Windows 11 client images for August 2022
- Windows 10 and Windows 11 client images for July 2022
- Windows 10 and Windows 11 client images for June 2022
- Windows 10 and Windows 11 client images for May 2022
- Windows 10 and Windows 11 client images for April 2022
- Windows 10 and Windows 11 client images for March 2022
- Windows 10 and Windows 11 client images for February 2022
- Windows 10 and Windows 11 client images for January 2022 Out-of-band
- Windows 10 and Windows 11 client images for January 2022
- Windows 10 and Windows 11 client images for December 2021
- Windows 10 and Windows 11 client images for November 2021
- Windows 10 and Windows 11 client images for October 2021
- Windows 10 client images for September 2021
- Windows 10 client images for August 2021
- Windows 10 client images for July 2021
- Windows 10 client images for July 9, 2021 Out-of-band
- Windows 10 client images for June 2021
- Windows 10 client images for May 2021
- Windows 10 client images for April 2021
- Windows 10 client images for March 2021
- Windows 10 client images for February 2021
- Windows 10 client images for January 2021
- Windows 10 client images for December 2020
- Windows 10 client images for November 2020
- Windows 10 client images for October 2020
- Windows 10 client images for September 2020
- Windows 10 client images for August 2020
- Windows 10 client images for July 2020
- Windows 10 client images for June 2020
- Windows 10 client images for May 2020
- Windows 10 client images for April 2020
- Windows 10 client images for March 2020
- Windows 10 client images for February 2020
- Windows 10 client images for January 2020
- Windows 10 client images for December 2019
- Windows 10 client images for November 2019
- Windows 10 client images for October 2019
- Windows 10 client images for September 2019
- Windows 10 client images for August 2019
- Windows 10 client images for July 2019
- Windows 10 client images for June 2019
- Windows Server
- Windows Server images for July 2024
- Windows Server images for June 2024
- Windows Server images for May 2024
- Windows Server images for April 2024
- Windows Server images for March 2024
- Windows Server images for February 2024
- Windows Server images for January 2024
- Windows Server images for December 2023
- Windows Server images for November 2023
- Windows Server images for October 2023
- Windows Server images for September 2023
- Windows Server images for August 2023
- Windows Server images for July 2023
- Windows Server images for June 2023
- Windows Server images for May 2023
- Windows Server images for April 2023
- Windows Server images for March 2023
- Windows Server images for February 2023
- Windows Server images for January 2023
- Windows Server images for December 2022
- Windows Server images for November 2022
- Windows Server images for October 2022
- Windows Server images for September 2022
- Windows Server images for August 2022
- Windows Server images for July 2022
- Windows Server images for June 2022
- Windows Server images for May 2022
- Windows Server images for April 2022
- Windows Server images for March 2022
- Windows Server images for February 2022
- Windows Server images for January 2022 Out-of-band
- Windows Server images for January 2022
- Windows Server images for December 2021
- Windows Server images for November 2021
- Windows Server images for October 2021
- Windows Server images for September 2021
- Windows Server images for August 2021
- Windows Server images for July 2021
- Windows Server images for July 9, 2021 Out-of-band
- Windows Server images for June 2021
- Windows Server images for May 2021
- Windows Server images for April 2021
- Windows Server images for March 2021
- Windows Server images for February 2021
- Windows Server images for January 2021
- Windows Server images for December 2020
- Windows Server images for November 2020
- Windows Server images for October 2020
- Windows Server images for September 2020
- Windows Server images for August 2020
- Windows Server images for July 2020
- Windows Server images for June 2020
- Windows Server images for May 2020
- Windows Server images for April 2020
- Windows Server images for March 2020
- Windows Server images for February 2020
- Windows Server images for January 2020
- Windows Server images for December 2019
- Windows Server images for November 2019
- Windows Server images for October 2019
- Windows Server images for September 2019
- Windows Server images for August 2019
- Windows Server images for July 2019
- Windows Server images for June 2019

Release Date:
Publisher: MicrosoftWindowsDesktop
Offer: Windows 10 and Windows 11
Microsoft Windows 10 and Windows 11 Virtual Machine Images
Windows 10 and and Windows 11 are designed to address the complex and evolving needs of today’s organizations, offering:
Advanced protection against modern security threats
Flexible deployment, update, and support options
Comprehensive device and app management and control
By helping you streamline the deployment of updates, Windows 10 and Windows 11 also enable you to quickly deliver the latest innovations to end users, thereby increasing collaboration and productivity.
For more information about Microsoft Windows 10 and Windows 11 client plans and pricing please see the Azure Marketplace .
Note Follow @WindowsUpdate to find out when new content is published to the release information dashboard.
Available images
IMPORTANT The format of the published image information is <Build>.<Revision>.<YYMMDDhhmm>. For example, in 18363.720.2003120536:
The build is 18363.
The revision is 720.
The date and time are 03/12/2020 and 05:36.
Note To view the list of KB articles, click or tap the OS name to expand the collapsible section.
2/21/23 IMPORTANT The standalone servicing stack update (SSU), KB5005112 , for Windows Server 2019 Datacenter edition does not show as installed on the latest Azure Marketplace images. This is by design. Because of this, WSUS and Configuration Manager admins can deploy this SSU on devices that do not have the latest SSU that Unified packages require.
Windows 11, version 23H2
For known issues please visit the Windows release health dashboard .
|
|
|
|
|
|
|
|
|
|
| Windows 11, version 23H2 Pro | 22631.3880.240704-0541 | Cumulative KB .NET KB SetupDU KB SafeOS KB SSU KB -within the LCU | x64 | EN-US | Pro | 4.7.2 | 127 GB | N/A |
| Windows 11, version 23H2 Pro N | 22631.3880.240704-0541 | Cumulative KB .NET KB SetupDU KB SafeOS KB SSU KB -within the LCU | x64 | EN-US | ProN | 4.72 | 127 GB | N/A |
| Windows 11, version 23H2 Enterprise for Virtual Desktops | 22631.3880.240704-0541 | Cumulative KB .NET KB SetupDU KB SafeOS KB SSU KB -within the LCU | x64 | EN-US | EVD | 4.7.2 | 127 GB | N/A |
| Windows 11, version 23H2 Pro ZH-CN | 22631.3880.240704-0541 | Cumulative KB .NET KB SetupDU KB SafeOS KB SSU KB -within the LCU | x64 | EN-US | Pro | 4.7 | 127 GB | N/A |
| Windows 11, version 23H2 Enterprise | 22631.3880.240704-0541 | Cumulative KB .NET KB SetupDU KB SafeOS KB SSU KB -within the LCU | x64 | EN-US | Enterprise | 4.7 | 127 GB | N/A |
| Windows 11, version 23H2 Enterprise N | 22631.3880.240704-0541 | Cumulative KB .NET KB SetupDU KB SafeOS KB SSU KB -within the LCU | x64 | EN-US | Enterprise N | 4.7 | 127 GB | N/A |
Windows 11, version 22H2
|
|
|
|
|
|
|
|
|
|
| Windows 11, version 22H2 Pro | 22621.3880.240704-0541 | Cumulative KB .NET KB SetupDU KB SafeOS KB SSU KB -within the LCU | x64 | EN-US | Pro | 4.7.2 | 127 GB | N/A |
| Windows 11, version 22H2 Pro N | 22621.3880.240704-0541 | Cumulative KB .NET KB SetupDU KB SafeOS KB SSU KB -within the LCU | x64 | EN-US | ProN | 4.72 | 127 GB | N/A |
| Windows 11, version 22H2 Enterprise for Virtual Desktops | 22621.3880.240704-0541 | Cumulative KB .NET KB SetupDU KB SafeOS KB SSU KB -within the LCU | x64 | EN-US | EVD | 4.7.2 | 127 GB | N/A |
| Windows 11, version 22H2 Pro ZH-CN | 22621.3880.240704-0541 | Cumulative KB .NET KB SetupDU KB SafeOS KB SSU KB -within the LCU | x64 | EN-US | Pro | 4.7 | 127 GB | N/A |
| Windows 11, version 22H2 Enterprise | 22621.3880.240704-0541 | Cumulative KB .NET KB SetupDU KB SafeOS KB SSU KB -within the LCU | EN-US | Enterprise | 4.7 | 127 GB | N/A | |
| Windows 11, version 22H2 Enterprise N | 22621.3880.240704-0541 | Cumulative KB .NET KB SetupDU KB SafeOS KB SSU KB -within the LCU | x64 | EN-US | Enterprise N | 4.7 | 127 GB | N/A |
Windows 11, version 21H2
|
|
|
|
|
|
|
|
|
|
| Windows 11, version 21H2 Pro | 22000.3079.240702-2329 | Cumulative KB .NET KB SetupDU KB SafeOS KB SSU KB -within the LCU | x64 | EN-US | Pro | 4.7.2 | 127 GB | N/A |
| Windows 11, version 21H2 Pro N | 22000.3079.240702-2329 | Cumulative KB .NET KB SetupDU KB SafeOS KB SSU KB -within the LCU | x64 | EN-US | ProN | 4.72 | 127 GB | N/A |
| Windows 11, version 21H2 Enterprise for Virtual Desktops | 22000.3079.240702-2329 | Cumulative KB .NET KB SetupDU KB SafeOS KB SSU KB -within the LCU | x64 | EN-US | EVD | 4.7.2 | 127 GB | N/A |
| Windows 11, version 21H2 Pro ZH-CN | 22000.3079.240702-2329 | Cumulative KB .NET KB SetupDU KB SafeOS KB SSU KB -within the LCU | x64 | EN-US | Pro | 4.7 | 127 GB | N/A |
| Windows 11, version 21H2 Enterprise | 22000.3079.240702-2329 | Cumulative KB .NET KB SetupDU KB SafeOS KB SSU KB -within the LCU | x64 | EN-US | Enterprise | 4.7 | 127 GB | N/A |
| Windows 11, version 21H2 Enterprise N | 22000.3079.240702-2329 | Cumulative KB .NET KB SetupDU KB SafeOS KB SSU KB -within the LCU | x64 | EN-US | Enterprise N | 4.7 | 127 GB | N/A |
Windows 10, version 22H2
What's new for Business in the Windows 10 November 2019 Update
What's new for IT pros in the Windows 10 November 2019 Update
|
|
|
|
|
|
|
|
|
|
| Windows 10 Pro, version 22H2 | 19045.4651.240702-1449 | Cumulative KB .NET KB SetupDU KB SafeOS KB SSU KB -within the LCU | x64 | EN-US | Pro | 4.7.2 | 127 GB | N/A |
| Windows 10 Pro N, version 22H2 | 19045.4651.240702-1449 | Cumulative KB .NET KB SetupDU KB SafeOS KB SSU KB -within the LCU | x64 | EN-US | ProN | 4.72 | 127 GB | N/A |
| Windows 10 Enterprise for Virtual Desktops, version 22H2 | 19045.4651.240702-1449 | Cumulative KB .NET KB SetupDU KB SafeOS KB SSU KB -within the LCU | x64 | EN-US | EVD | 4.7.2 | 127 GB | N/A |
| Windows 10 Pro ZH-CN, version 22H2 | 19045.4651.240702-1449 | Cumulative KB .NET KB SetupDU KB SafeOS KB SSU KB -within the LCU | x64 | EN-US | Pro | 4.7 | 127 GB | N/A |
| Windows 10 Enterprise, version 22H2 | 19045.4651.240702-1449 | Cumulative KB .NET KB SetupDU KB SafeOS KB SSU KB -within the LCU | x64 | EN-US | Enterprise | 4.7 | 127 GB | N/A |
| Windows 10 Enterprise N, version 22H2 | 19045.4651.240702-1449 | Cumulative KB .NET KB SetupDU KB SafeOS KB SSU KB -within the LCU | x64 | EN-US | Enterprise N | 4.7 | 127 GB | N/A |
Windows 10, version 21H2
|
|
|
|
|
|
|
|
|
|
| Windows 10 Pro, version 21H2 | 19044.4651.240702-1447 | Cumulative KB .NET KB SetupDU KB SafeOS KB SSU KB -within the LCU | x64 | EN-US | Pro | 4.7.2 | 127 GB | N/A |
| Windows 10 Pro N, version 21H2 | 19044.4651.240702-1447 | Cumulative KB .NET KB SetupDU KB SafeOS KB SSU KB -within the LCU | x64 | EN-US | ProN | 4.72 | 127 GB | N/A |
| Windows 10 Enterprise for Virtual Desktops, version 21H2 | 19044.4651.240702-1447 | Cumulative KB .NET KB SetupDU KB SafeOS KB SSU KB -within the LCU | x64 | EN-US | EVD | 4.7.2 | 127 GB | N/A |
| Windows 10 Pro ZH-CN, version 21H2 | 19044.4651.240702-1447 | Cumulative KB .NET KB SetupDU KB SafeOS KB SSU KB -within the LCU | x64 | EN-US | Pro | 4.7 | 127 GB | N/A |
| Windows 10 Enterprise, version 21H2 | 19044.4651.240702-1447 | Cumulative KB .NET KB SetupDU KB SafeOS KB SSU KB -within the LCU | x64 | EN-US | Enterprise | 4.7 | 127 GB | N/A |
| Windows 10 Enterprise N, version 21H2 | 19044.4651.240702-1447 | Cumulative KB .NET KB SetupDU KB SafeOS KB SSU KB -within the LCU | x64 | EN-US | Enterprise N | 4.7 | 127 GB | N/A |
Windows 10, version 1809
For known issues please visit the Windows release health dashboard .
|
|
|
|
|
|
|
|
|
|
| Windows 10 Pro, version 1809 | 17763.6054.240703-0905 | Cumulative KB .NET KB SetupDU KB SafeOS KB SSU KB -within the LCU | x64 | EN-US | Pro | 4.7.2 | 127 GB | N/A |
| Windows 10 Pro N, version 1809 | 17763.6054.240703-0905 | Cumulative KB .NET KB SetupDU KB SafeOS KB SSU KB -within the LCU | x64 | EN-US | ProN | 4.7.2 | 127 GB | N/A |
| Windows 10 Enterprise for Virtual Desktops Preview, version 1809 | 17763.6054.240703-0905 | Cumulative KB .NET KB SetupDU KB SafeOS KB SSU KB -within the LCU | x64 | EN-US | EVD | 4.7.2 | 127 GB | N/A |
| Windows 10 Pro ZH-CN, version 1809 | 17763.6054.240703-0905 | Cumulative KB .NET KB SetupDU KB SafeOS KB SSU KB -within the LCU | x64 | ZH-CN | Pro | 4.7.2 | 127 GB | N/A |
| Windows 10 Enterprise 2019 LTSC | 17763.6054.240703-0905 | Cumulative KB .NET KB SetupDU KB SafeOS KB SSU KB -within the LCU | x64 | EN-US | Enterprise | 4.7.2 | 127 GB | N/A |
| Windows 10 Enterprise N 2019 LTSC | 17763.6054.240703-0905 | Cumulative KB .NET KB SetupDU KB SafeOS KB SSU KB -within the LCU | x64 | EN-US | Enterprise N | 4.7.2 | 127 GB | N/A |
| Windows 10 Enterprise 2019 | 17763.6054.240703-0905 | Cumulative KB .NET KB SetupDU KB SafeOS KB SSU KB -within the LCU | x64 | EN-US | Enterprise | 4.7.2 | 127 GB | N/A |
| Windows 10 Enterprise N 2019 | 17763.6054.240703-0905 | Cumulative KB .NET KB SetupDU KB SafeOS KB SSU KB -within the LCU | x64 | EN-US | Enterprise N | 4.7.2 | 127 GB | N/A |
Windows 10, version 1607
|
|
|
|
|
|
|
|
|
|
| Windows 10 Enterprise 2016 LTSB | 14393.7159.240703-1430 | Cumulative KB .NET KB SafeOS KB SetupDU KB SSU KB , | x64 | EN-US | Enterprise | 4.7.2 | 127 GB | N/A |
| Windows 10 Enterprise N 2016 LTSB | 14393.7159.240703-1430 | Cumulative KB .NET KB SafeOS KB SetupDU KB SSU KB , | x64 | EN-US | Enterprise N | 4.7.2 | 127 GB | N/A |

Need more help?
Want more options.
Explore subscription benefits, browse training courses, learn how to secure your device, and more.

Microsoft 365 subscription benefits

Microsoft 365 training

Microsoft security

Accessibility center
Communities help you ask and answer questions, give feedback, and hear from experts with rich knowledge.

Ask the Microsoft Community

Microsoft Tech Community

Windows Insiders
Microsoft 365 Insiders
Was this information helpful?
Thank you for your feedback.
How-To Geek
4 ways to make a window always-on-top on windows 10 or windows 11.

Your changes have been saved
Email Is sent
Please verify your email address.
You’ve reached your account maximum for followed topics.
Quick Links
The official way: microsoft powertoys, with a keyboard shortcut: autohotkey, using a mouse: deskpins, without installing anything extra: built-in app options, key takeaways.
- To make a window always on top, install Microsoft PowerToys and press Windows+Ctrl+T. You can customize this keyboard shortcut in PowerToys Settings.
- Consider third-party utilities like AutoHotkey and DeskPins if you want something that works in a slightly different way.
- You can also use built-in options in applications like the Task Manager or VLC player.
Microsoft offers an official tool to keep any window always-on-top of other windows on Windows 10 or Windows 11. We can also recommend some awesome third-party tools for making any window always on top—and many applications have a hidden option for this.
We recommend Microsoft PowerToys for keeping a window always on top. Microsoft PowerToys is a free, open-source package full of powerful Windows utilities developed by Microsoft. The Always-on-Top PowerToy provides an easy, convenient, official way of making any window always on top, and it works on both Windows 10 and Windows 11.
To make a window always on top, install and launch Microsoft PowerToys . Press Windows+Ctrl+T to make the current window always on top. A blue border will appear on the window, and a sound will play. Press Windows+Ctrl+T to undo your change and make Windows treat the window normally.
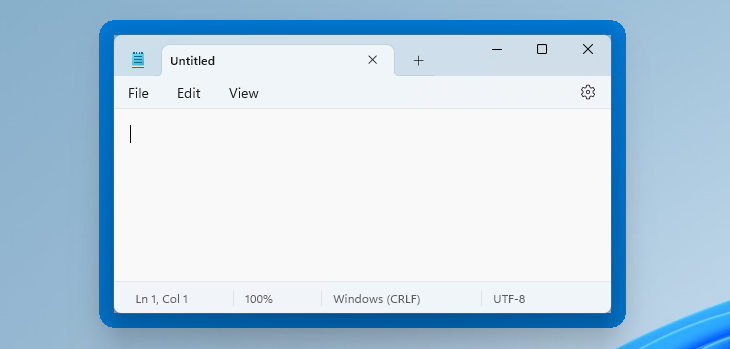
You can customize this behavior by launching the PowerToys Settings window. To do so, launch "PowerToys" from the Windows Start menu or click the PowerToys icon in your taskbar's notification area and click the gear-shaped Settings icon.
Select "Always on Top" in the sidebar. If the keyboard shortcut didn't work, ensure the "Always on Top" PowerToy is enabled at the top here. You can use the options here to change the keyboard shortcut, control whether a colored border appears around the window and customize that border, choose whether the sound plays, and configure windows that will never be made always on top.
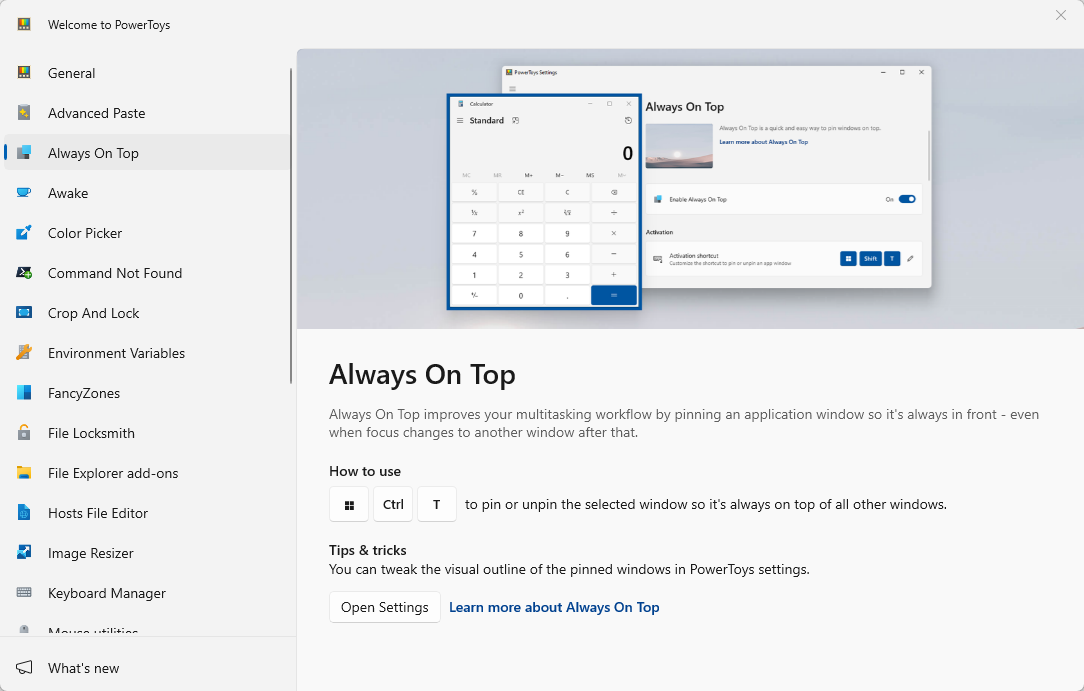
We're big fans of Microsoft PowerToys. The package is full of other useful utilities , and there's a good chance you'll find something else useful in it, too.
We recommend the Microsoft PowerToys method as our top choice. You can disable other PowerToys in the PowerToys Settings window if you don't like the clutter. However, we cover a variety of other simple utilities and methods for making a window always-on-top below.
Using the excellent and useful AutoHotkey program , you can make a simple script that sets your currently active window to be always on top when you press a certain key combination. The resulting script is lightweight and won't use much resources or add unnecessary clutter to your system. You can even use AutoHotkey to compile the script to its own executable if you don't want to keep the full AutoHotkey program running—or if you want an easy way to carry the script with you to other PCs.
First, you'll need download and install AutoHotkey .
When that's done, you'll need to create a new script (if you already use AutoHotkey, feel free to add this to a current script or create a new one). To create a new script, right-click anywhere on your desktop or in a File Explorer window, point to the "New" menu, and then select the "AutoHotkey Script" option.
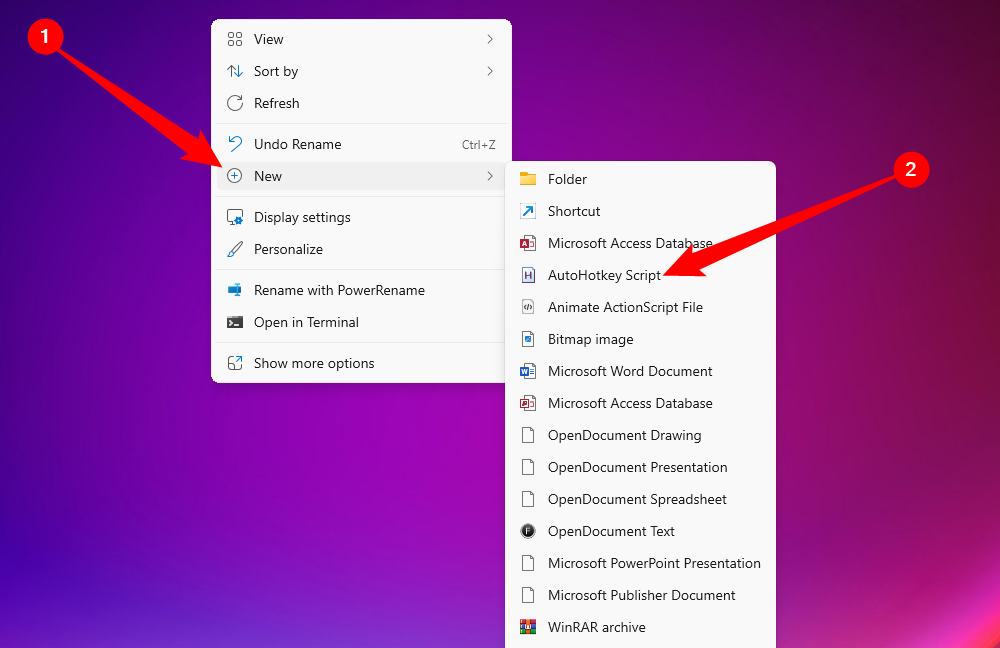
Give the new script file whatever name you want, click then click "Edit." When prompted, open the script in Notepad.
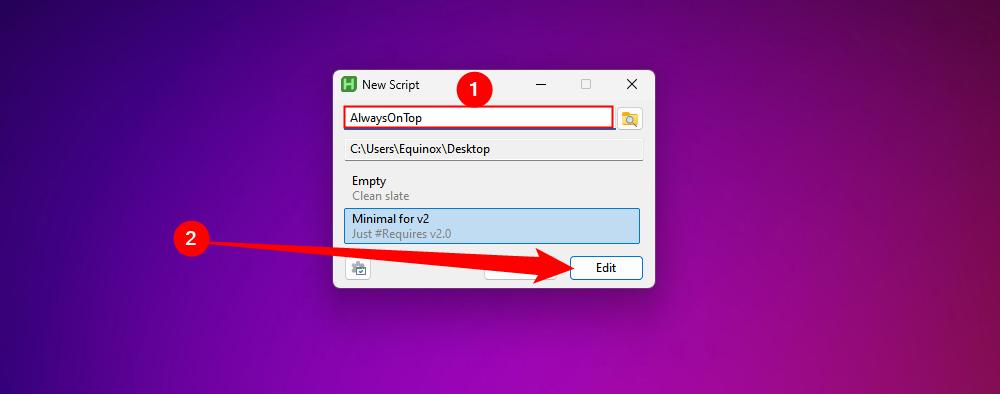
In the Notepad window, paste the following line of code at the bottom. You can then save and close the script.
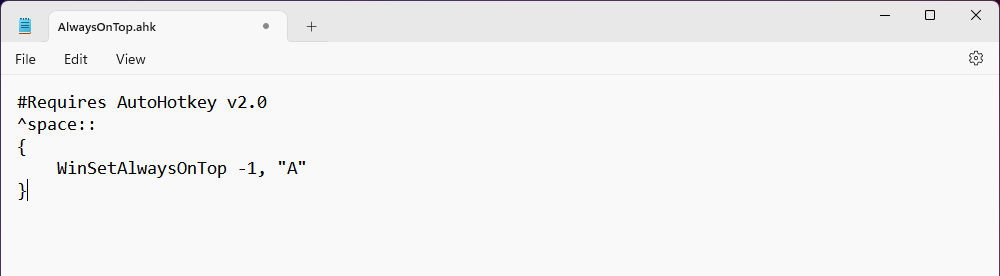
Next, double-click your script to run it. You'll know it's running because a green "H" logo appears in your system tray to let you know it's running as a background process.
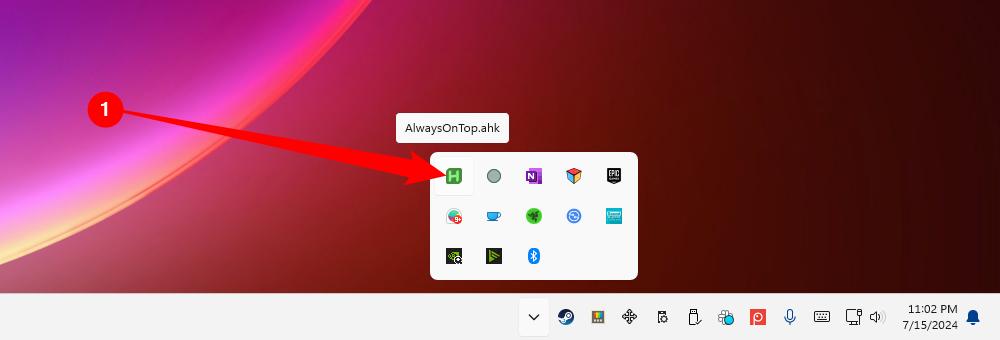
You can now press Ctrl+Space to set any currently active window to be always on top. Press Ctrl+Space again set the window to no longer be always on top.
And if you don't like the Ctrl+Space combination, you can change the ^SPACE part of the script to set a new keyboard shortcut. Consult the Hotkeys documentation on AutoHotkey's website for help.
If you prefer using a mouse over keyboard shortcuts, DeskPins provides a super simple way to make windows always on top by just pinning them.
First, you'll need to download and install DeskPins . After installation, go ahead and run DeskPins. You'll see that it adds a pin icon to your system tray.
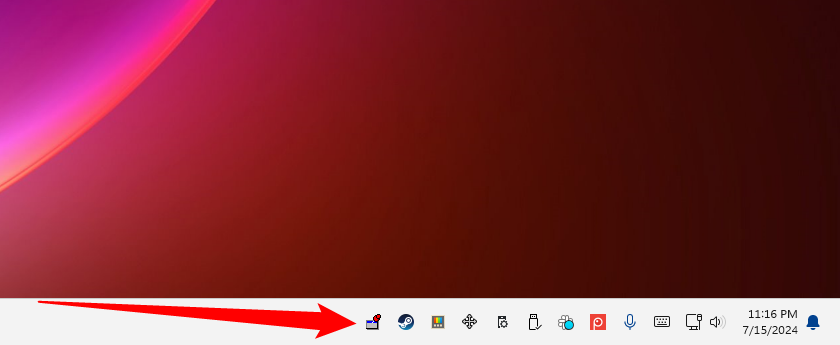
When you have a window you want to pin to be always on top, click that system tray icon. Your pointer turns into a pin, and you can then click any window to pin it so that it's always on top. Pinned windows actually have a red pin added to the title bar, so that you can tell easily which windows are pinned and which are not.
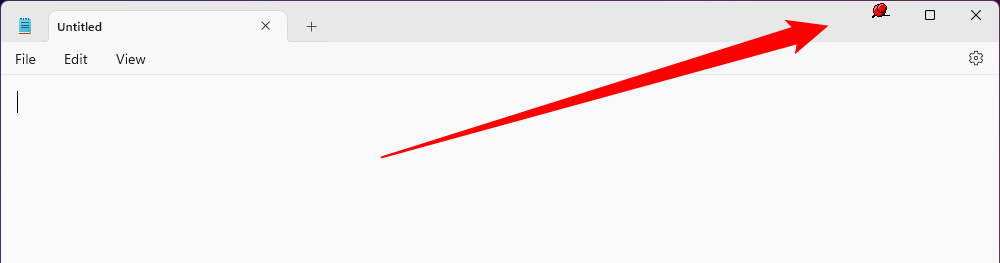
To remove a pin from a window, move your mouse over the pin. Your pointer will show a small "X" on it to let you know you're about to remove the pin. And if you want to remove pins from all windows you've pinned at once, right-click the system tray icon, and then choose the "Remove All Pins" option.
Many apps have built-in options so that you can set their windows to become always on top. You often find these options in media players, system utilities, and other tools that you might want to see all the time. Programs that accept plug-ins may also have an always-on-top plugin you can install.
The Windows Task Manager is one built-in application that has this option on Windows 10 and Windows 11, for example. To make the Task Manager always-on-top on Windows 10 , click Options > Always on Top in the Task Manager window. (If you don't see the Options menu at the top of the window, click "More details" at the bottom.)
To make the Task Manager always-on-top on Windows 11 , open the Task Manager's menu, select "Settings," and check "Always on top" under Window management. The Task Manager will remember this setting for the future.
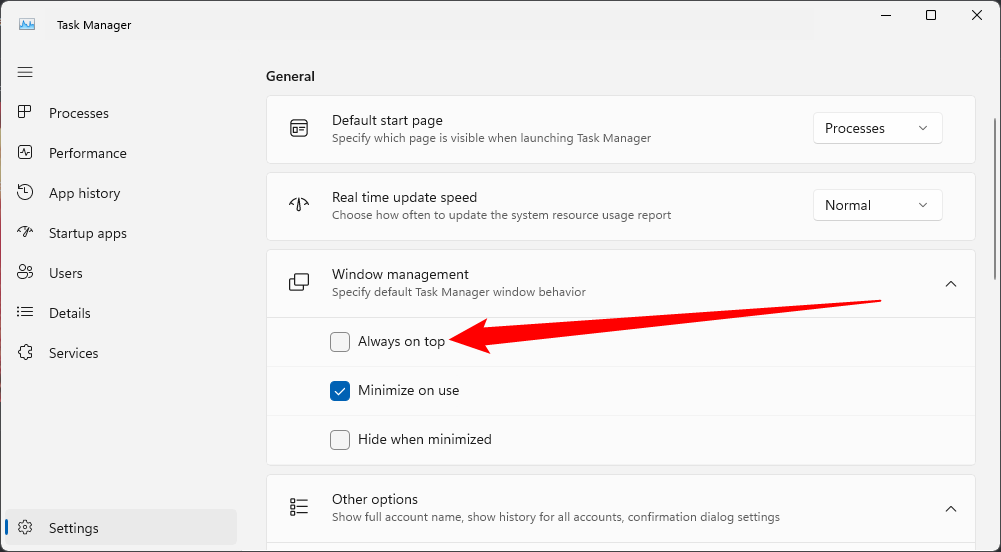
Here's how to enable the built-in always-on-top option in some other popular programs:
- VLC : Click Video > Always on top.
- Process Explorer : Click Options > Always on Top.
In addition to these apps, some bigger, more fully-featured window and desktop utilities also offer the ability to make windows always on top. DisplayFusion , for example, offers the feature (even in its free version), but also provides tools for managing multiple monitors, controlling the desktop and windows in all kinds of ways, and even tweaking other Windows settings. Actual Window Manager offers the feature, too, and also adds over 50 other desktop management tools. If you already use one of those—or are interested in those other features—then by all means give them a try.

IMAGES
VIDEO
COMMENTS
Simply double-click on the section to expand the selection. Step 4: On the right-hand side, double-click Turn off Windows presentation settings. Step 5: To disable this setting, tick on the Disabled option. Step 6: To Enable, click on the Enabled option. Step 7: Finally click on the Apply button, followed by OK.
Alternatively, you can add a folder to the Photos app and view a specific slideshow at any time. First, click the Windows button in your taskbar followed by the Photos app located on the Start Menu. If you can't find it, type in "Photos" immediately after hitting the Windows button. With the Photos app open, select "Folders" on the app's ...
One person. Sharing and real-time collaboration. PowerPoint for the web and PowerPoint desktop app for offline use. Premium templates, fonts, icons, and stickers with thousands of options to choose from. Dictation, voice commands, and transcription. Advanced spelling and grammar, in-app learning tips, use in 20+ languages, and more.
Six steps for creating a slide show. 1. Plan your slide show. Before getting too deep into your slide show project, it's a good idea to select and save the photos and videos you want to use. This helps you create a slide show more efficiently and purposefully, ensuring a better outcome. 4.
You can catch the video on-demand presentation here. Windows 10 is the first step to an era of more personal computing. Terry Myerson. Building a New Generation of Windows. Windows 10 is the first step to an era of more personal computing. This vision framed our work on Windows 10, where we are moving Windows from its heritage of enabling a ...
PowerPoint for Windows training. Quick start. Intro to PowerPoint. Slides & layouts. Text & tables. Pictures & graphics. Present slideshows. Animation, video & audio. Share & co-author. Take a Tour Download template > Use 3D models Download template > Import your 3D models Download template > Other versions.
Create a presentation. Open PowerPoint. In the left pane, select New. Select an option: To create a presentation from scratch, select Blank Presentation. To use a prepared design, select one of the templates. To see tips for using PowerPoint, select Take a Tour, and then select Create, . Add a slide.
Create a new presentation. Open PowerPoint. Select Blank presentation, or select one of the themes. Select More themes to view the gallery and search for more. Add a slide. Select the slide you want your new slide to follow. Select Home > New Slide. Select Layout and the you type want from the drop-down.
Microsoft PowerPoint is a presentation design software that is part of Microsoft 365. This software allows you to design presentations by combining text, images, graphics, video, and animation on slides in a simple and intuitive way. Over time, PowerPoint has evolved and improved its accessibility to users.
Learn how to install Windows 10, tweak the most important settings, add users and perform key, everyday tasks. Tweak the Windows UI so it looks and feels just the way you like it. Change the theme ...
Excellent slideshow presentation program. Powerpoint is a popular presentation software by Microsoft. You can create PowerPoint presentations for various purposes, such as in business or school settings, and they allow the user to add text, images, animations, and videos to each slide. There are also several different transition effects between ...
Microsoft PowerPoint: Create attractive presentations without complicating your life. Microsoft PowerPoint is a presentation software application that has been the industry standard for decades. It is used by millions of people worldwide to create presentations for a variety of purposes, including business, education, and personal use. PowerPoint is known for its user-friendly interface and ...
2. Type Windows Mobility Center in the search box and then click on the result. 3. Go to the Presentation Settings tab. 4. Click on the Turn on button. 5. Presentation Mode is now enabled on your laptop. On your laptop, presentation mode can be quickly toggled on or off from the Windows Mobility Center.
To Change Presentation Mode to Project Display in Project flyout. 1 Do step 2 (Project) or step 3 (Action Center) below for how you would like to open the Project flyout. 2 Press the Win+P keys, or swipe in from the right edge of the touch screen, and go to step 4 below. 3 Open the Action Center, click/tap on the Project button, and go to step ...
Right click the Start button. Instead of the context menu of the taskbar, Windows 10 shows Win + X menu. Or, press Win + X shortcut keys on the keyboard. Click on the Mobility Center item. Under Presentation Settings click on the Turn on button to enable it. Presentation Mode is now enabled. You can customize its settings by using the tray icon.
A strong presentation is so much more than information pasted onto a series of slides with fancy backgrounds. Whether you're pitching an idea, reporting market research, or sharing something ...
Open the PowerPoint app, select a template and theme, then like "Create.". Click the text box to add your title and subtitle to create your title slide. Click the "Insert" tab, then "New Slide" to add another slide. Choose the type of slide you want to add, then add text and pictures. Rearrange slides by dragging them up or down in ...
PowerPoint 2021 for Windows lets you create compelling content with the addition of features including co-authoring, Ink Replay, improved slide show recording, new stock media from the Office Premium Creative Content collection and new Draw tab additions such as Point Eraser, Ruler, and Lasso. If you're upgrading to PowerPoint 2021 for Windows ...
Develop a structure: A paper and a presentation have different ways of conveying information, and a presentation needs to capture attention in more direct ways—especially if your audience is unfamiliar with your subject. Begin with an introduction that grabs your audience's attention, followed by the main body containing your key points ...
In your main presentation, insert hyperlinks to the other presentations. This way, you can switch between different slide sizes seamlessly during your presentation. Embedding Slides as Objects: Create the slides with different sizes in separate presentations. In your main presentation, go to the slide where you want to insert the different ...
How to Enable/Disable Presentation Settings in Windows 10/8/7 [Tutorial]The Windows operating system has always been great for presentations. Microsoft Power...
Click Install underneath the Microsoft 365 header. If prompted, select a save destination for the Microsoft Office setup file. 5. Double-click the Office installation file. This opens the setup wizard, which you'll use to set up Office and PowerPoint on your computer. 6.
Download Microsoft Visio to your Windows PC for $19.97 (reg. $249.99) during StackSocial's version of Prime Day. The sale ends on July 21 at 11:59 p.m. PT, and no coupon is needed.
But you will be able to access the Windows Mobility Center options on Windows 10. 1. Click on Search bar. 2. Type " Windows Mobility Center " without the quotes in search bar and click on it. Let us know if you need any further assistance on Windows related issues and we will be glad to help.
By helping you streamline the deployment of updates, Windows 10 and Windows 11 also enable you to quickly deliver the latest innovations to end users, thereby increasing collaboration and productivity. For more information about Microsoft Windows 10 and Windows 11 client plans and pricing please see the Azure Marketplace.
1. Open the Local Group Policy Editor. 2. Navigate to the policy location below in the left pane of Local Group Policy Editor. (see screenshot below) Computer Configuration\Administrative Templates\Windows Components\Presentation Settings. 3. In the right pane of Presentation Settings in Local Group Policy Editor, double click/tap on the Turn ...
Windows 10 est arrivé! Voici une présentation de Windows 10 en français (fr). Review du Menu démarrer, Cortana, Edge, task view, xbox,... La version finale d...
The Windows Task Manager is one built-in application that has this option on Windows 10 and Windows 11, for example. To make the Task Manager always-on-top on Windows 10, click Options > Always on Top in the Task Manager window. (If you don't see the Options menu at the top of the window, click "More details" at the bottom.)
Enable taskbar ungrouping . The initial release of Windows 11 lacked the ability to ungroup taskbar items, but this feature has been added back in a recent update to version 23H2.This makes it so ...