

University Center for Teaching and Learning
How to create assignments for your canvas course.
- Quick Start
- Instructor Help
- Student Help
How to Create Assignments
Using assignments in Canvas provides a streamlined process for assigning homework and creating quizzes for students. Canvas considers an ‘assignment’ to be anything that is graded, whether that be a quiz or homework assignment, and whether it’s delivered entirely online, paper-and-pencil, or is a participatory assignment with no actual deliverable.
This Quick Start guide will cover the creation of assignments where the student submits a file electronically, on paper, using an external tool such as Turnitin or Panopto , or where no submission is expected (e.g. class participation). See How to Create Tests and Quizzes for Your Canvas Course and Create and Manage Discussions for more information about using those tools as assignments.
1. In the Course Navigation menu, click the Assignments link.

2. Click “ +Assignment ” at the top right.

3. Write the assignment title and directions for students.

4. Assign the number of points available for the assignment.

5. Choose an “ Assignment Group” . Assignment groups are, in essence, a category of assignment. For more information about using Assignment Groups, see the Canvas guides regarding Assignments.

6. There are four submission types :

- No Submission: an activity where nothing will be collected from students (e.g. a participation grade)
- For the full details about the online assignment subtypes, (text entry, annotation, file upload, etc.), please see the official documentation .
- We have a recorded mini-webinar on annotation assignments, including assignment ideas, available on the Training Webinars page.
- On Paper: assignments/quizzes/activities that were written on paper and collected by the instructor
- External Tool: assignments submitted through a 3rd party tool that is integrated with Canvas, such as a textbook publisher’s website or Turnitin
7. Submission Attempts: You may allow unlimited submission attempts for Online assignments, or restrict attempts to one or more. When a student submits to an assignment they have already submitted to, the previous submission is retained as well, and the instructor may view both.
8. Group Assignments and Peer Reviews: Assignments can be created as either a group assignment or peer review assignment.
9. Assign options- You can assign an assignment to your entire class, a specific student, and/or a section of your class. You can also set the due date and the availability dates (when your students can submit their assignment). Each section can have different due dates and availability dates.

10. If you are finished creating the assignment, click on “ Save & Publish “. If you are not finished creating the assignment, click on “ Save ” and you may come back and work on it more later without students having access to it.

Instructor Help for Assignments
Creating assignments.
- How do I create an assignment?
- How do I add a moderated assignment to be graded by multiple reviewers?
- How do I create an online assignment?
- How do I add or edit details in an assignment?
- How do I add or edit points for an assignment?
- What assignment types can I create in a course?
- How do I limit submission attempts for an assignment?
- How do I add an assignment that includes anonymous grading?
- How do I enable anonymous instructor annotations in student submissions?
- How do I import SCORM files as an assignment?
- How do I publish or unpublish an assignment as an instructor?
Managing Assignments
- How do I use the Assignments Index Page?
- Can a student resubmit Canvas assignments?
- How do I assign an assignment to everyone in a course?
- How do I assign an assignment to a course group?
- How do I assign an assignment to a course section?
- How do I assign an assignment to an individual student?
- How do I view differentiated assignments with different due dates in a course?
- How do I bulk update due dates and availability dates as an instructor?
- How do I delete an assignment?
- How do I duplicate an assignment?
- How do I move or reorder an assignment?
- How do I use Direct Share to copy an assignment to another course?
- How do I use Direct Share to send an assignment to another instructor?
Creating and Managing Peer Review Assignments
- How do I create a peer review assignment?
- How do I use peer review assignments in a course?
- How do I automatically assign peer reviews for an assignment?
- How do I manually assign peer reviews for an assignment?
- How do I view student peer review comments as an instructor?
Creating External Tool Assignments
- How do I add an assignment using an external app?
- How do I create a cloud assignment with a Microsoft Office 365 file?
Using Assignment Groups
- How do I add an assignment group in a course?
- How do I create an assignment shell in an assignment group?
- How do I create rules for an assignment group?
- How do I move or reorder an assignment group?
- How do I weight the final course grade based on assignment groups?
Grading Considerations
- How do I add a grading scheme to an assignment?
- How do I download all student submissions for an assignment?
- How do I upload all student submissions for an assignment?
- How do I exclude an assignment from the course’s final grades?
- How do I give extra credit in a course?
Student Help for Assignments
- How do I view Assignments as a student?
- How do I filter assignments by type as a student?
- How do I submit an online assignment?
- How do I submit a text entry assignment?
- How do I enter a URL as an assignment submission?
- How do I submit a media file as an assignment submission?
- How do I upload a file as an assignment submission in Canvas?
- How do I upload a file from Microsoft Office 365 as an assignment submission?
- How do I know when my assignment has been submitted?
- How do I manage celebration animations in Canvas as a student?
- How do I submit a cloud assignment with Microsoft Office 365?
- How do I download assignment submissions from all my courses?
- How do I annotate a file as an assignment submission in Canvas?
- How do I use DocViewer in Canvas assignments as a student?
- How do I submit a PDF assignment with annotations in the Student app on my Android device?
- How do I add annotations to a submission in the Student app on my iOS device?
Groups and Peer
- How do I submit an assignment on behalf of a group?
- How do I know if I have a peer review assignment to complete?
- How do I submit a peer review to an assignment?
- Where can I find my peers’ feedback for peer reviewed assignments?
- How do I view the rubric for my assignment?
- How do I view the rubric for my external tool assignment?
- How do I view rubric results for my assignment?
- How do I know when my instructor has graded my assignment?
- How do I view assignment comments from my instructor?
- How do I view annotation feedback comments from my instructor directly in my assignment submission?
- How do I view my Roll Call Attendance report as a student?
- Important dates for the summer term
- Generative AI Resources for Faculty
- Student Communication & Engagement Resource Hub
- Summer Term Finals Assessment Strategies
- Importing your summer term grades to PeopleSoft
- Enter your summer term grades in Canvas
- Alternative Final Assessment Ideas
- Not sure what you need?
- Accessibility Resource Hub
- Assessment Resource Hub
- Canvas and Ed Tech Support
- Center for Mentoring
- Creating and Using Video
- Diversity, Equity and Inclusion
- General Pedagogy Resource Hub
- Graduate Student/TA Resources
- Remote Learning Resource Hub
- Syllabus Checklist
- Student Communication and Engagement
- Technology and Equipment
- Classroom & Event Services
- Assessment of Teaching
- Classroom Technology
- Custom Workshops
- Open Lab Makerspace
- Pedagogy, Practice, & Assessment
- Need something else? Contact Us
- Educational Software Consulting
- Learning Communities
- Makerspaces and Emerging Technology
- Mentoring Support
- Online Programs
- Teaching Surveys
- Testing Services
- Classroom Recordings and Lecture Capture
- Creating DIY Introduction Videos
- Media Creation Lab
- Studio & On-Location Recordings
- Video Resources for Teaching
- Assessment and Teaching Conference
- Diversity Institute
- New Faculty Orientation
- New TA Orientation
- Teaching Center Newsletter
- Meet Our Team
- About the Executive Director
- Award Nomination Form
- Award Recipients
- About the Teaching Center
- Annual Report
- Join Our Team
Getting Started with Canvas Assignments
- Last modification date Updated On June 8, 2023
- Categories: Assignments , Canvas , Uncategorized
- Categories: assessment , Getting Started , Grading

Canvas Assignments are a way for instructors to provide students opportunities to practice using the knowledge and skills they have gained or to assess student performance related to such knowledge and skills. (Creating an Assignment is the only way to create a new column in the Gradebook.)
In Canvas there are four basic Submission Types for assignments. The submission types include:
- No Submission : For assignments for which you are not collecting any content from the students.
- Text Entry : For students to enter text directly into a text box on Canvas.
- Website URL : For students to enter a URL (usually to a blog, video, podcast, etc.).
- Media Recordings : For students to upload or record media for submission.
- File Uploads : For students to upload files for submission ( Restrict Upload File Types will allow you to limit which types of files may be submitted).
- On Paper : For assignments students will submit in person.
- External Tool : For assignments which students will submit through a third-party tool (such as Turnitin, Panopto Video Quiz, and PlayPosit).

Managing an Assignment
Managing assignment groups.
When getting started with Assignments, learn to
- Create an assignment shell with the Canvas guide How do I create an assignment?
If you select Peer Reviews Appear Anonymously , annotation tools in SpeedGrader will become unavailable.
If you change the Assign To area from Everyone to select students after submissions have already begun, and do not have a second set of Assign To dates, submissions from unassigned students will disappear.
- Published assignments are visible as existing outside of availability dates, but students cannot see the details.
- If looking to update the due and/or availability dates on multiple assignments, see How do I bulk update due dates and availability dates as an instructor?
- If choosing the option to make an assignment a Group Assignment : If only assigning to specific groups, make sure to click the X on the Everyone Else choice under Assign to .
Media Recording Assignments are not recommended due to technical reasons. Instead, have students submit media by embedding it in a Text Entry assignment through Panopto .
Clearly express expectations and criteria for grading by using a Rubric .
Be cautious limiting submission attempts, as students often make mistakes loading documents and need multiple attempts to ensure you have the correct submission.
- Delete an assignment with the Canvas guide How do I delete an assignment?
- This duplication process will not work for Quizzes.
- Attach a rubric to an assignment for grading or to communicate expectations to students with the Canvas guide How do I add a rubric to an assignment?
Accessibility Tips
- Use descriptive text for links, instead of long URLs or ‘click here’.
- Make instructions brief and to-the-point. Avoid long paragraphs and sentences.
- Consider allowing multiple submission types to accommodate technical limitations students may face.
Assignment Groups are a way to categorize different graded items in Canvas. For example, you may have journals, blogs, and essays which your students create in your course. Assignment Groups allow you to label and group different types of assignments separately in order to better organize and for ease when applying weighting (see How do I weight the final course grade based on assignment groups? ). When getting started with Assignment Groups, learn to
- Add and delete assignment groups with the Canvas guide How do I add an assignment group in a course?
- Move or reorder an assignment group with the Canvas guide How do I move or reorder an assignment group?
- Make rules governing grading expectations within assignment groups with the Canvas guide How do I create rules for an assignment group?
Additional Resources
- CTI Resource: What is the Assignments Index Page?
- How do I bulk update due dates and availability dates as an instructor?
- How do I weight the final course grade based on assignment groups?
- Canvas Student Guide

Subscribe By Email
Get a weekly email of all new posts.
Your Email Leave this field blank
This form is protected by reCAPTCHA and the Google Privacy Policy and Terms of Service apply.

Search Utah State University:
Create an assignment in canvas.
In Canvas, any activity with an associated point value is considered an Assignment and will appear on the Assignments page, as well as in the gradebook. Assignment formats include quizzes, discussions, online document submission, and no submission, and external tool assignments. You can give an assignment to everyone in the course or target it to a specific section or user.
Types of Graded Activities in Canvas
The following table lists the types of graded activities in Canvas and their strengths and weaknesses.
| Multiple submission types, alignment with rubrics and outcomes, no paper waste, easier to control content, easier to randomize, faster grading, student submission directly to instructor and TAs | Potential technical problems such as network problems or internet connectivity loss, possible file size limitations, less personal feedback, learning curve for teachers or students not familiar with Canvas or technology in general | |
| Quizzes | Automatic grading and regrading, multiple attempts, instant feedback | No regrading if you pulled questions from a question bank, cannot add points automatically, limited regrading options |
| Surveys | Instant feedback, faster grading, no paper waste, faster than passing out paper surveys to hundreds of students Points awarded based on survey submission | Potential technical problems Not available in New Quizzes format |
| Discussions | Discussions not limited to a single class period. Students have more time to formulate responses, keeps a record of comments for grading purposes, shy students more likely to participate. All students in the class can see the submission so students can get ideas from each other. | Potentially time-consuming to read comments from large groups of students, potential technical problems, students may not do their own work after seeing work of others (can be circumvented using the requirement to post before seeing other student replies) |
To Create an Assignment
On the Course Navigation menu, click Assignments
On the Assignments list page, click Add Assignment

On the Assignment edit page, create the assignment by adding a name, instructions, and specifying the assignment options
(See the Assignment Options table for details)
Assignment Options
The following table describes the options for creating assignments.
| Option | Description |
|---|---|
| Points | Determines the point value of the assignment. |
| Assignment Group | Places the assignment into an assignment group. You can use this option if you want to organize the Assignment list by assignments, discussions, and quizzes. Groups can also be used to filter assignments in the gradebook. The default group is Assignments, so Canvas places all assignments, discussions, and quizzes in that group unless you specify otherwise. For more information, see Create an Assignment Group. |
| Display Grade as | Determines the method of grading. Methods include points, percentage, complete/incomplete, letter grade, GPA Scale, or Not Graded. |
| Submission Type | Indicates how you want your students to submit the assignment. Submission types include No submission, Online, On paper, or External tool. For more information, see Submission Types. |
| Group Assignment | Makes the assignment a group assignment. You can indicate if you will give a group grade or an individual grade. |
| Peer Reviews | Requires the students to have the assignment reviewed by another student. |
| Assign | Assigns the assignment to a specific group or to everyone. Sets the due date for the assignment. |
Canvas - Get Started
The following list of pages will guide you through getting started with this tool. The current page is listed in bold.
- Log into Canvas
- Notification Preferences
- Access your Course
- Create an Assignment
- Create a Quiz in Canvas
- Add a Syllabus to Canvas
- Early Course Access for Students
- Communication
- Five Keys to Grading
- Prepare Final Grading
- Help Center
- Assignments
- Privacy Policy
- Terms of Service
- Submit feedback
- Instructors: Create, edit and delete courses and assignments
Create an assignment
Use Assignments to create, collect, and give feedback on assignments in a learning management system (LMS).
Before you begin
To use Assignments, you need an LMS and a Google Workspace for Education account. The account usually looks like [email protected] . If Assignments isn't installed in your LMS, ask your administrator to go to Get started with Assignments .
Create an assignment in Canvas
- Sign in to Canvas.
- Open the course.
- Enter a name and description for your assignment.
- When you set the points to zero, assignments are left ungraded in Google Assignments.
- Points that use a decimal value will be rounded down in Google Assignments.
- Due dates are imported automatically into Google Assignments if the Canvas assignment has a single due date for all students. Otherwise, the due date is left unset in Google Assignments.
- To save your assignment, click Save or Save & Publish .
- To confirm your changes and return to the rest of your assignment, click Edit .
- Tip : Your Canvas admin might have given Assignments a different name.
- If you’re signed in to your Google Workspace for Education account—Click Continue .
- If you’re not signed in—Sign in with your Google Workspace account.
- If this is your first time using Assignments in this course, you must link your LMS account to your Google Account. For instructions, go to Link your account to Assignments (below).
- Files students submit are shared with the instructor.
- Tip: Files students submit automatically upload to SpeedGrader™.
- Click Create .
Tip : Students can't see an assignment until you publish it.
Copy an assignment to another course in Canvas
- In the sidebar, click Assignments .
- Click Copy .
Use SpeedGrader with Google Drive files
If you create an assignment in Canvas, you can use SpeedGrader to grade students’ Drive files. However, you won’t be able to use the features included in Assignments. For details, go to Use SpeedGrader with Google Drive files in Canvas .
Create an assignment in Schoology
- Sign in to Schoology.
- In the sidebar, click Materials .
- Click Add Materials and select Google Assignments .
- If this is your first time using Assignments in this course, you must link your LMS account to your Google Account. For instructions, go to Link your account to Assignments (below).
- Enter a title for the assignment.
- (Optional) To edit the total points or add a due date or any other instructions, enter the details.
- Click Create .
- Open the assignment.
Create an assignment in another LMS
Setting up an assignment varies for each LMS. Contact your IT administrator. Or, for more information, go to the Assignments Help Community .
Link your account to Assignments
The first time you use Assignments in a course, you need to link your Google Workspace for Education account. When you do, Assignments creates a folder in Google Drive for student assignments and automatically sends grades to the LMS. Students can't submit classwork until you link your account. After you select Google Assignments as an external tool, choose an option based on whether you're:
Google, Google Workspace, and related marks and logos are trademarks of Google LLC. All other company and product names are trademarks of the companies with which they are associated.
Need more help?
Try these next steps:.
Canvas @ Yale
- Creating an Assignment
Updated on Dec 03, 2021
Instructors can use Assignments to create and track graded and ungraded assignments, including online and offline submission, no submission, discussions, and quizzes.
Table of Contents
This article will address the following information:
Assignment Settings
Creating the assignment.
- Click on " Assignments " from the course navigation .
- Click " +Assignment " at the top-right corner.

- Name your assignment in the top box.
- Enter a description or assignment details in the Rich Content Editor.
- For more information on using the Rich Content Editor, review the " Using the Rich Content Editor " article.

Below the Rich Content Editor are assignment settings that you can selected to fit your assignment's specific needs and configuration.
- Points - Set the number of points the assignment is worth. If ungraded, enter "0."
- See the article " Creating Weighted Assignment Groups " for more information.
- Complete/Incomplete
- Letter Grade - Uses the grading scheme
- GPA Scale - Uses the grading scheme
- Not Graded - If the assignment has no submission AND is ungraded
Check off the " Do not count this assignment towards the final grade " option below the " Display Grade As " drop down if the assignment has a submission, but should not be counted towards the course's final grade.
- No Submission
- Website URL
- Media Recording
- File Uploads
- External Tool
- Group Assignment - Select to designate the assignment as a group assignment.
- Peer Reviews - Select to have students review their peers' work to provide feedback.
- Assign - Select who and when will see the assignment, as well as set the due date.
- Click " Save " or " Save & Publish " when finished.

For more help, please contact [email protected] .
Assessments, Feedback and Grades
- Building Assessments in Canvas
- Creating a Media Recording Assignment
- Creating an Ungraded, No-Submission Assignment (Reading Assignment)
- Submitting a File to a Canvas Assignment on a Student's Behalf
- Implementing Peer Review Assessments
- Duplicating an Assignment
- Setting Lock / Availability Dates
- Due Dates versus Display Dates
- Checking a Canvas Activity in Student View without Releasing It to Students
- Assignments (Vendor Guides)
- Turnitin: Creating a Turnitin Assignment
- Turnitin: Assignment Settings Options
- Turnitin: Viewing the Similarity Report / Originality Score (Instructor Guide)
- Creating a Discussion Board
- Implementing Online Discussions
- Discussions (Vendor Guides)
- Strategies for Delivering Exams / Quizzes in Canvas
- Introducing New Quizzes
- New Quizzes (Vendor Guides)
- Quizzes (Vendor Guides)
- Supporting and Using Feedback in Your Class
- Submitting Audio / Video Feedback to a Student
- Grading Assignments Using the SpeedGrader
- Utilizing Anonymous Grading
- Accessing the SpeedGrader from the Gradebook
- Gradebook Overview and Features
- Understanding Gradebook Views and Filters
- Using the Grade Posting Policy
- Changing Grading Schemes / Grade Letter Ranges
- Creating Weighted Assignments Groups
- Importing Grades into Gradebook
- SpeedGrader (Vendor Guides)
- Rubrics (Vendor Guides)
- Gradebook (Vendor Guides)
- Feedback & Accessibility Barriers Tool: Overview
- Enabling / Viewing the Feedback & Accessibility Barriers Tool
- Mid-Semester Feedback: Overview
- Disabling / Enabling the Mid-Semester Feedback Tool in Your Canvas Course
- Timing of Mid-Semester Feedback
- Managing Mid-Semester Feedback Survey Questions
- Viewing / Downloading Student Mid-Semester Feedback Submissions
- New Analytics (Vendor Guides)
- Analytics (Vendor Guides)
- Outcomes (Vendor Guides)
Other Resources
- Accessibility
- Inclusivity
- Canvas @ Yale Settings
- Enrollment & Permissions
- Technical Support Guides
- Updates & Known Issues
- Canvas @ Yale Admin / Registrar
- Instructor Getting Started Guides
- Course Management
- Canvas @ Yale External Applications
- Discover Instructional Tools
- Instructor FAQ
- Student Getting Started Guides
- Student Assessment Guides
- Student FAQ
March 19: New Look for Duo Two-Step Authentication Prompt. More Info.

New to OIT Service Center? Register for an account
Create & customize canvas assignments - knowledgebase / teaching learning and research / canvas / assessments and grading / assignments - oit service center.
- Download PDF
Copy to Clipboard
Create & customize canvas assignments.
- cb christine brown
- ej edwin jeng
- mv maggie vecchione
- MK Melissa Kane
- rt rebecca taub
- Last updated: Jul 3, 2023 by Claire Streckenbach
Canvas allows you to create assignments for your students and customize the settings to meet your grading approach for your course. Within the grading settings of a Canvas Assignment, you can select the grading settings for each assignment based on the assignment’s type, objectives, and expectations. You may also choose to use points, percentages, or complete/incomplete to track progress and provide feedback to students about their work.
Create Canvas Assignments
| Assignments include quizzes, graded discussions, and online submissions. |
To create an assignment:
- Log in to Canvas at canvas.brown.edu and select your course from the Global Navigation menu on the left.
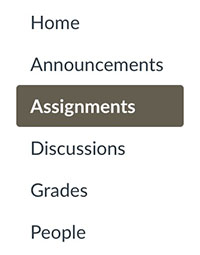
- Enter the name of the assignment in the Assignment Name box.
- Enter a description of the assignment in the box below if relevant.
| 6. Set the point value 7. Select the assignment group 8. Select how grade will display to students 9. Indicate how students will submit 10. Allow a moderator to review multiple independent grades for selected submissions |
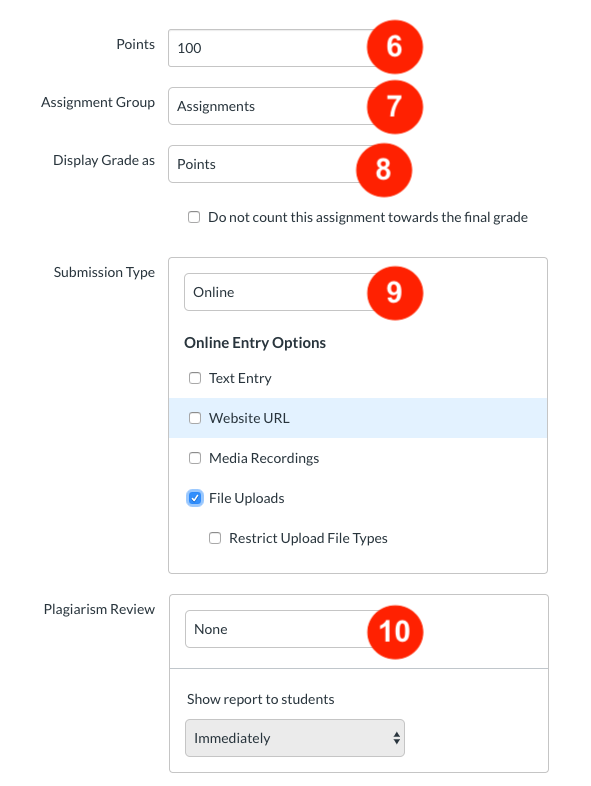
Your new assignment will appear on the Assignments page under the assignment group you selected. Any Assignments you create automatically show up in the Calendar, Syllabus page and Gradebook.
| : Only graded assignments, graded discussions, graded quizzes, and graded surveys that have been display in the Gradebook automatically. |
| : Canvas can notify you when students submit assignments or comment on submissions. You can set how often and where notifications from Canvas are sent (e.g., personal email, mobile phone, etc.). |
For more information on how to create and manage assignments, please see the following links:
- How do I add a rubric to an assignment
- How do I manage rubrics in a course
- How do I set notifications
102 of 208 people found this page helpful
Send us a note about this article
Related Content
- Enable TurnItIn for Student Assignment Submissions
- Enter Grades into Canvas Grades
- Set Varied Due Dates by Section for Canvas Assignments, Discussions, and Quizzes
- Create Weighted Assignment Groups in Canvas for Grading
- Canvas Speedgrader
- Annotate Student Submissions using Speedgrader
- Create Weighted Assignment Groups for Grading
- Canvas Quizzes
Contact the OIT Service Center
Phone: 401-863-4357
Email: [email protected]
Location: Page Robinson Hall - 69 Brown St., Room 510
See our availability
https://it.brown.edu/get-help
Walk-ins Welcome! Appointments recommended.
For reserved service for a technical consult or a loaner check-out, you can schedule an appointment here .
Reporting an IT Outage?
Report an Outage
Service Status & Alerts Phishing Warnings
TC Technology Knowledge Base
- Assign an assignment to individual students in Canvas
Updated on Jul 04, 2024
When creating or editing an assignment, you can assign an assignment to individual students.
1. In Course Navigation, click Assignments.

2. Click on the assignment that you'd like to manage.


3. Click the Edit button.

4. Scroll down the page to find the Assign section. Click the X (remove icon) next to the Everyone label.

5. Type the name of a student in the Assign to field.

6. When the full name appears, click the name.
You can include more than one student in the same Assign to field as long as the students are to be assigned the same due and availability dates.

7. Set the date and time that the assignment is due.

8. Set the date and time for the assignment's availability.

9. If you are ready to publish your assignment, click Save & Publish.

Canvas for Faculty
- Find your Canvas course
- Get Canvas help
- Set your Canvas notifications
- Add a profile picture to Canvas
- Add an event to the Canvas calendar
- Change what courses appear on your Canvas Dashboard
- Move course cards on your Canvas Dashboard
- Change the nickname of a Canvas course
- Add an image to your Canvas course card
- View your Canvas course as a student
- Share a link to a Canvas course
- Download a student roster in Canvas
- Send a message to all course users in Canvas
- Sign into the Canvas Teacher app with a TC UNI (Instructor)
- Create appointment slots in the Canvas calendar
- View student activity on the Canvas People page
- Delete Announcements in Canvas
- Import a past Canvas course in a new course
- Add a syllabus to your Canvas course
- Create an announcement in Canvas
- Create a module in Canvas
- Add an item to a module in Canvas
- Add a file to a module in Canvas
- Make a video for a module in Canvas
- Move items within a Canvas module
- Indent a module item in Canvas
- Create a page in Canvas
- Add a website link to a page in Canvas
- Allow file attachments in Canvas Discussions
- Set the front page of a Canvas course
- Change the home page of a Canvas course
- Change sharing settings for a Google Doc collaboration in Canvas
- Upload files to a Canvas course
- Link to a Canvas course file within a page
- Upload a file directly to a page in Canvas
- Recover deleted course content in Canvas
- Embed a Google Doc syllabus in your Canvas course
- Add a direct link to your Google Doc syllabus
- Replace a PDF Syllabus in Canvas
- Upload and Embed a PDF Syllabus in Canvas
- Delete Content in Canvas
- Create a folder in the Files section of Canvas
- Publish and unpublish an item or module in Canvas
- Publish a Canvas course making it viewable to students
- Find your Canvas Gradebook
- Arrange columns in the Canvas Gradebook
- Enter a grade with SpeedGrader in Canvas
- Change the status of a grade in Canvas
- Leave a comment in the Canvas Gradebook
- Create a quiz with individual questions in Canvas
- Give extra time for a quiz in Canvas
- Assign a different quiz date and time to students in Canvas
- Create a survey in Canvas
- View anonymous survey results in Canvas
- Show a link on your Canvas Course Navigation
- Hide and reorder Canvas Course Navigation links
- Change your Canvas course end date
- Change your Canvas course start date
- Set Home Page as the Modules Page in Canvas
- Enable Attendance in Canvas
- Add a TC Student (Participating Auditor) to your Canvas course
- Add a TC Student to a non-Banner Canvas course
- Accept Canvas course invitation without a TC UNI
- Reset your Canvas password
- Set your site settings to address problems recording in Canvas
- Receive an Undelivered Message in Canvas
- View average course grade analytics in Canvas' New Analytics
- Compare the Canvas course average with an assignment, section, or student in New Analytics
- Compare Student Course Grade to Course Average in Canvas
- Identify and Email Students in Canvas Based on Assignment Grades
- View weekly online activity analytics in Canvas' New Analytics
- Send a message to a student who has not viewed or participated in a Canvas resource
- Student Level Analytics in Canvas
- Quiz Analytics in Canvas
- Turn on Honorlock for a Canvas Quiz
- Create a Practice Quiz in Honorlock
- Enable automatic assignment of student peer reviewers for an existing assignment in Canvas
- Manually assign peer reviewers to an existing assignment in Canvas
- Create a Group Assignment with randomly assigned students in Canvas
- Add an assignment to an Assignment Group in Canvas
- Create a rubric in Canvas
- Create a Canvas Assignment
- Replace the cover image in the Home Page welcome presentation with the Canvas Template
- Replace a faculty picture in the Canvas Template
- Set a cover video in the Canvas Course Template Welcome presentation
- Upload a course introduction video on the Home Page with the Canvas template
- Edit text information on a Canvas template homepage
- Set the front page of a Canvas course with Canvas Template
- Replace Home Page module thumbnail images with Canvas Template
- Embed a Padlet for student introduction on the Home Page with Canvas Template
- Edit the Course Schedule in the Canvas template
- Import the Course Template and pre-populate using the Canvas Template Builder
- Enable the universal template in your Canvas course
- Fix a broken homepage thumbnail link
- Create a custom built Overview page using Canvas template
- Link learning activities to the Overview page in the Canvas template
- Remove sections of the Overview page in the Canvas template
- Customize activity rows in the Overview page of the Canvas template
- Embed a video to the Overview page in the Canvas template
- Resources Home
- Technologies
- Course Design
Compare Google Rubrics and Canvas Rubrics
Updated on July 17, 2024
Deciding Between Google Rubrics and Canvas Rubrics
If you create an assignment with the Google Assignments integration, you can use a rubric in Google Grader or Canvas SpeedGrader to provide feedback to students. The below feature comparison is intended to help you decide which rubric will work best for your needs.
| Feature | Google Rubrics | Canvas Rubrics |
|---|---|---|
| Optional Scoring | Yes | Yes |
| Cross LMS Use | No | Yes |
| Optional Ranges (Ratings/Levels) | Yes | Yes |
| Comment on the Rubric | No | Yes |
| Rubric-to-Grade Autofill | Yes | No |
| Import/Export Option | Yes | No |
| Save/Reuse Rubric | Yes | Yes |
| Point Ranges | No | Yes |
Additional guidance about a few features:
- Cross LMS Use : Canvas Rubrics is available regardless of what Grading tool you’ve chosen, but is of limited use if you have chosen to use Google Grader over SpeedGrader.
- Comment on the Rubric : Canvas Rubrics allows you the option to add comments directly to the rubric itself, allowing the instructor to personalize feedback to each individual student on why they received what they did. However, in choosing this option, the instructor loses access to the rubric’s broader, less personal, ratings description.
- Rubric-to-Grade Autofill : Google Rubrics is completely integrated with Google Grader, allowing you to grade via a rubric, without having to then enter the final grade separately. This differs from Canvas Rubrics, which allows you to generate a score in SpeedGrader, but does not automatically enter that score into the SpeedGrader’s grade field unless selected during the setup process. To allow Canvas Rubrics to automatically fill in Speedgrader score, you must check the “Use this rubric for assignment grading” located underneath the rubric, during the initial creation process.
- Import/Export Option : At the creation of a Google Assignment, you are given the option to add a rubric in one of two three ways. You may create a new rubric within Google Rubrics; add an existing rubric from your Google Rubrics; or import a rubric you have created on Google Sheets. Likewise, once a Google Rubric has been created, you have the option to export it to Google Sheets, for use elsewhere.
- Point Ranges : Currently, Google Rubrics does not support the addition of Point Ranges in their rubrics, and it is solely offered by Canvas Rubrics. Point ranges allow you to set maximum and minimum point value for each level in a criterion. For example, instead of Level 1 being with 10 points it could be 10-6 points.
Navigating Google Rubrics
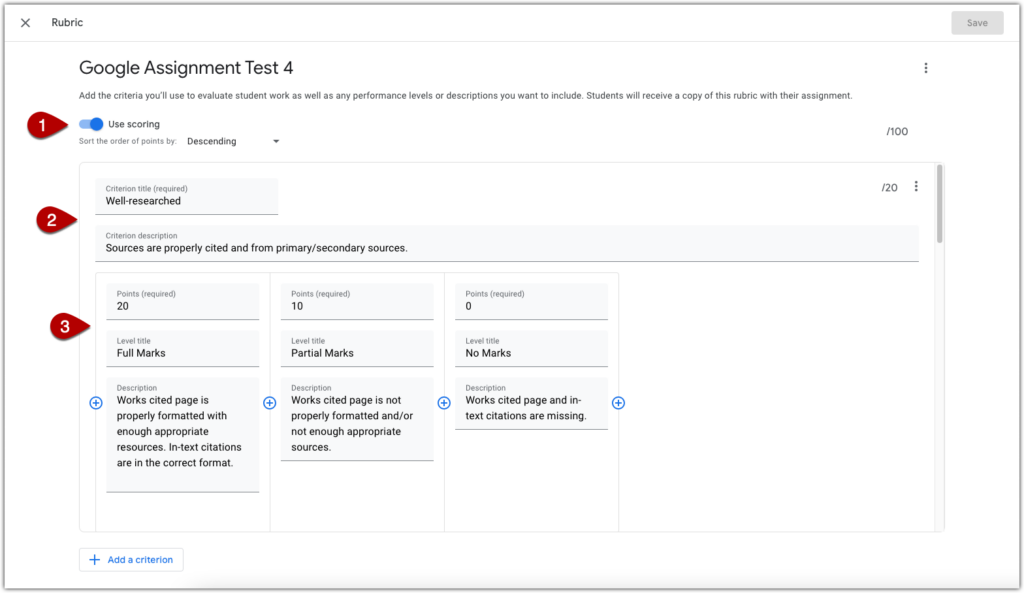
Google Rubrics allows you to create and attach grading rubrics to your Google Assignments. It has a number of options to choose from when creating the rubric, including whether or not it will be a scored rubric, the number of criteria and how many levels each criterion may have, while also allowing you to export or import a rubric from Google Sheets as well.
Please note that Google Rubrics is only available to you if you are using Google Grader tool instead of Speed Grader.
Use Scoring [1] – Allows you to turn on and off the scoring feature for Google Rubrics. If it is off, Google Rubrics will not be used for scoring purposes and you may grade the assignment normally through Google Grader.
Please note, that if you have scoring on and have set your rubric up with point values, turning scoring off will delete the scoring from the rubric. If you turn it back on afterwards, you will need to re-add the point values manually.
Criterion [2] – This section contains the criterion title and description fields. This allows you to set up the criteria and describe it and your expectations. To add another criterion, click the “Add a criterion” button at the bottom of the page.
Level [3] – This section allows you to break down the scoring on a granular level. It contains fields for a description of the level, the point value of the level, and a description of what qualifies as that level of work. To add another level, click the blue plus sign.
When the scoring is turned on, the rubric will appear in the right menu when reviewing Google Assignments.
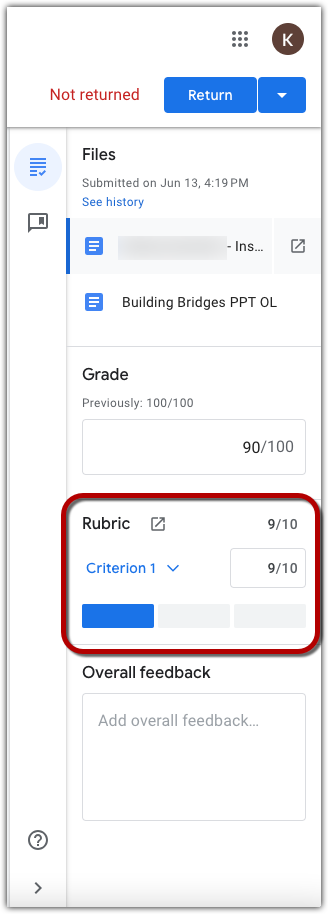
Higher Ed and Technology: Academics at Chapman

New Ability to Assign Modules, Pages, and Ungraded Discussions in Canvas
July 16, 2024
We are excited to share that several new features are being rolled out in Canvas to support differentiated instruction. Instructors can now assign modules, pages, and ungraded discussions to students and sections. These features will be available in Canvas starting July 20, 2024.
What are the new features?
“assign to” button.
Previously, in order to manage due dates and availability dates for assignments, quizzes, and graded discussions, it was necessary to edit the item and scroll down to the bottom of the edit page. Going forward, you’ll see an “Assign To” button at the top of landing pages and on the index pages for assignments, quizzes, discussions, and pages.
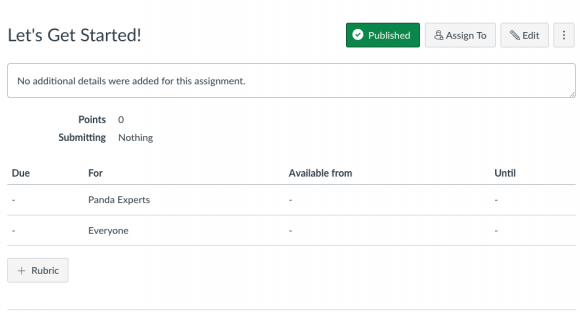
“Assign To” Tray
The “Assign” box that used to be at the bottom of the edit page for assignments, quizzes, and graded discussions has been redesigned as an “Assign To” tray that is consistent across assignments, quizzes, discussions, and pages.
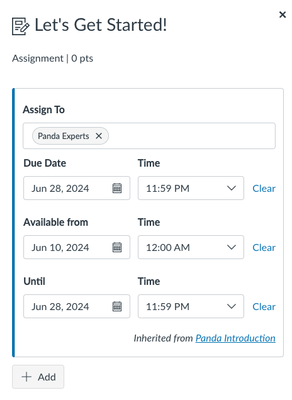
Instructors can now assign pages to students and sections, as well as set availability dates.
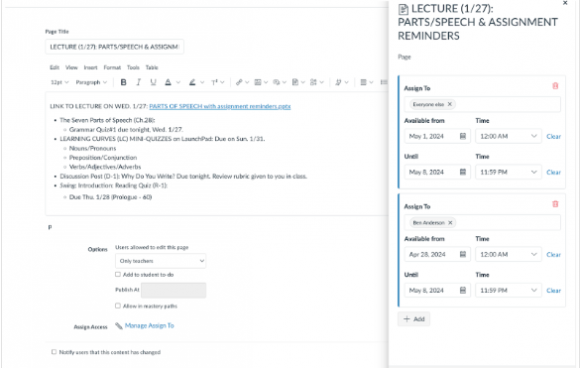
Discussions
The full “Assign To” functionality that previously was only available for graded discussions is now available for ungraded discussions, making it possible to assign ungraded discussions to individual students as well as sections.
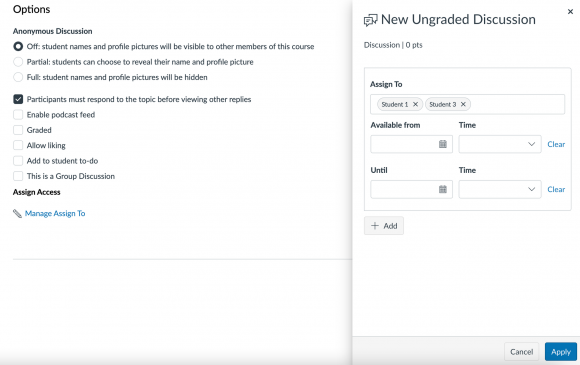
The biggest change is that instructors can now assign modules to students and sections.
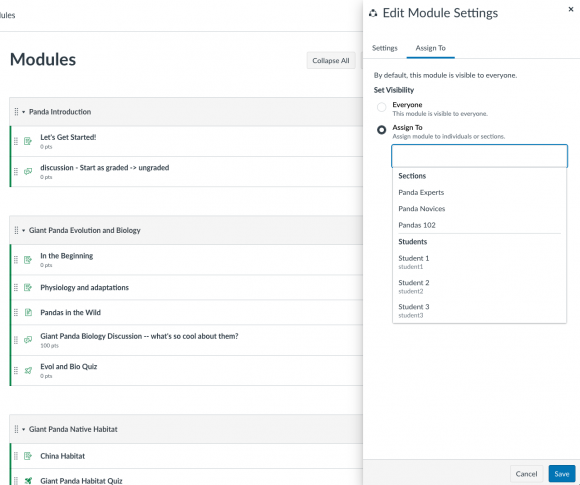
Module items (quizzes, assignments, discussions, and pages) can also be assigned directly from the Modules page. No more clicking to edit the content item to make changes to due dates and availability dates.
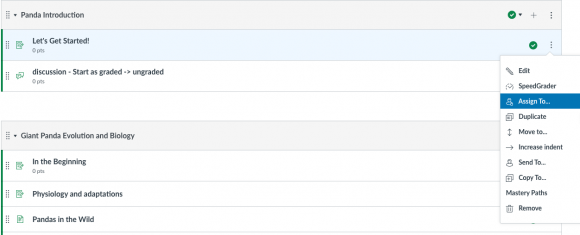
Do I need to change my workflow?
Published modules, pages, assignments, quizzes, and discussions will still be visible and assigned to all students by default. Instructors do not need to use the new “Assign To” features, but are welcome to leverage them for differentiated instruction.
Why might instructors use these features?
If you are wondering what inspired these new features or why instructors might use them, below please find some example use cases provided by Canvas.
“The most common use cases we heard were that you needed to: Assign alternate curriculum versions based on learning needs while maintaining privacy Increase learner choice by providing elective content Achieve desired learning outcomes by providing extra support and practice Allow more advanced learners to move ahead or take on more advanced content Allowing a learner to skip content once competency has been achieved Easily slot learners that join a course [late] into the right place in the course”
Questions? Need support?
- Email us at [email protected].
- Visit us in the Virtual Tech Hub for drop-in support.
- Schedule a 1:1 consultation with an Educational Technology Services team member.
More Stories

May 23, 2024 by Sarah Blake | Technology
Kahoot! EDU has introduced its AI-powered Question Generator feature for educators to save time and simplify the task of creating quiz questions for educational use. It allows instructors to upload a PDF file or input a description of the content they want to include, creating engaging and academically relevant quiz games. The hope is for

New User Interface for Canvas Badges
June 17, 2024 by Julie Johnson | Canvas
Canvas Badges (formerly Badgr) has announced changes to its platform. If you use Canvas Badges, be sure to follow along with the following updates. What is new? New User Interface New User Interface It is now time to update to the new “Groups” in Canvas Badges. If you are currently using the old Badges interface
- Panther Mail
- Staff & Faculty Email
- Campus Life
- Prospective Students
- Current Students
- Faculty & Staff
- Parents & Families
- Degrees & Programs
- Argyros School of Business & Economics
- Attallah College of Educational Studies
- College of Performing Arts
- Crean College of Health & Behavioral Sciences
- Dodge College of Film & Media Arts
- Fowler School of Engineering
- Fowler School of Law
- Schmid College of Science & Technology
- School of Communication
- School of Pharmacy
- Wilkinson College of Arts, Humanities, & Social Sciences
- News and Stories
- Chapman Alumni
- Crean College of Health and Behavioral Sciences
- Dodge College of Film and Media Arts
- Schmid College of Science and Technology
- Wilkinson College of Arts, Humanities, and Social Sciences
- View More Blogs
- Inside Chapman
Student Collaboration with Canvas Groups

Collaboration is an important part of the learning process. Positive group experiences have been shown to increase student engagement, retention, and overall academic success (Palloff & Pratt, 2005). By working together with their peers, students can exercise a host of foundational skills that can be applied to the real world and reinforce skills relevant to their coursework (Flaherty, 2022). In a collaborative learning environment, knowledge is exchanged among students as they search for information, discuss, and share options.
Although working in groups is beneficial, it can be difficult to keep track of everything happening within the team. Having a shared space to communicate, collect resources, share knowledge and opinions, and work together to produce a final product or presentation is key. Canvas Groups offers a great solution for this.
Canvas Groups are collaborative work spaces, essentially a mini-site within your Canvas course, where students can work together on projects and assignments. Students can be placed into groups manually or randomly distribute students across any number of groups. Each Canvas Group will have full access to many of the same tools found in Canvas course sites, including Announcements, Collaborations, Discussions, Files, and Pages.
Setting Up Canvas Group Workspaces
Canvas Groups provides a variety of options for setting up your student groups, allowing you to choose what works best for your course, students, and particular assignment. The first option is to manually create groups and assign students to them yourself. This works great if you have a smaller class size and/or would like to be strategic in creating groups. The second option is to have Canvas automatically create groups and distribute students evenly among those groups. Finally, the third option is to create a specific number of groups and then allow students to self select their groups . Canvas Groups also allows you to set a group leader for each group . Having roles within a group provides structure and distributes responsibility among group members. This helps to ensure all students are taking an active role within the team.
Group Communication
Communication is very often a trouble spot for groups. Students commonly complain they struggle to communicate with one another when working on group projects. Canvas Groups provides a simple, streamlined way for students to communicate with members of their group. Within their Canvas Group workspace, students can send out Announcements to the entire group and create discussion boards. They can also message individual members of the group, if needed. Instructors can also send messages to specific groups and check-in on each group’s progress by accessing the group’s workspace. In addition, students can also create Pages, share Files, and create collaborative Google documents through Collaborations, making it easier for them to collaborate on tasks.
Creating Group Assignments and Discussions
You can create both Canvas Assignments and Discussions using the groups you create in your course. If you create a group Canvas Assignment , students can work together on the assignment and then submit it as a group. Only one student has to submit the assignment on behalf of the group. When grading a group assignment , you can assign a grade and provide feedback comments to the entire group in Speedgrader. You also have the option to assign grades to each student individually. With this option, you can enter a grade for each individual member of the group, and you can choose to send feedback comments to the individual student or the whole group. This is a good option if you plan to adjust students’ grades to reflect their individual contributions to the assignment. For example, you can create a peer evaluation for students to provide feedback on their group members’ contributions and use this feedback when grading.
You can also set up group discussions in Canvas. When you create a group Canvas Discussion, Canvas will create a copy of the discussion board prompt so that students interact with their smaller groups instead of the entire class. This is a great feature if you have a larger class since discussions with a lot of students can become overwhelming, which leads to students all replying to the same one or two posts. Creating smaller group discussions can be less overwhelming for students as they have fewer posts to read and respond to. Students will only be able to see their group’s discussion, so it can be helpful to send out an announcement to the class after the due date to share common themes or interesting points you noticed across all discussion groups.
Canvas Groups makes it simple to create opportunities for collaboration that will foster student engagement with your course material. If you are interested in exploring Canvas Groups further, request a consultation with the LSA Learning and Teaching Consultants .
References:
Flaherty, H. B. (2022). Using collaborative group learning principles to foster community in online classrooms. Journal of Teaching in Social Work, 42(1), 31-44. https://doi.org/10.1080/08841233.2021.2013390
Palloff, R. M., & Pratt, K. (2005). Collaborating online: Learning together in community. San Francisco, CA: Jossey-Bass.
Additional Information:
Related posts:.
No post found!
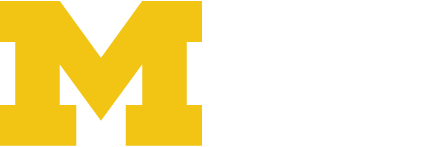

New “Assign To” Workflow
Posted in News
Starting July 20, 2024 Canvas is changing where the “Assign To” option appears for instructors, TAs, designers and other roles that can create learning activities. Canvas is also adding the “Assign to” functionality in areas of a course where it was previously not available (Modules, Pages, and ungraded Discussions). The “Assign to” settings are used to assign learning activities in a course to everyone, specific students or sections, and control things like a due date, availability date, and until date.
What’s changed?
What does this change look like, why did canvas make this change, new “assign to” workflow faqs.
- The “Manage Assign To” link replaces the traditional location of the “Assign to” settings
- The “Assign To” tray replaces the traditional “Assign to” cards
Learning activities now have an “Assign To” shortcut button at the top
- Module items now have an “Assign To” shortcut
- Modules now have “Assign To” settings
- Pages now have “Assign To” settings
- Ungraded Discussions now have “Assign To” settings
NetIDs now appear when assigning specific students to learning activities
The “manage assign to” link replaces the traditional location of the “assign to” settings.
When creating or editing a learning activity, click the “Manage Assign to” link to access the assign to settings.

The “Assign To” tray replaces the traditional “Assign To” cards
The assign to settings now slide out on a tray from the right side of the screen. The tray includes all the same “Assign To” functionality as the cards, optimized to reduce the number of clicks and scrolling needed previously.

In an effort to provide instructors a quick way to access, view, and change assign to settings the “Assign To” button has been surfaced and now appears at the top of all learning activities (Assignment, Discussion, Page and Quiz). No longer do instructors need to edit the learning activity to adjust the assign to settings.

Module items have an “Assign to” shortcut
By default, module items created in Modules are still assigned to everyone in the course. However, instructors no longer need to open and edit each module item to change the “Assign to” settings. To change a module item’s “Assign To” settings simply click the item’s “Three Dot Menu” icon [1] and then click the “Assign To” link [2].

Modules have “Assign to” settings
By default, modules are still assigned to everyone in the course, but it is now possible to assign modules to specific students and sections. To assign a module click the “Three Dot Menu” icon [1] on the module title, and then click the “Assign To” link [2].

On the “Assign To” tab, instructors can set the module visibility to Everyone [1] or assign it to specific students [2]. In the Assign To field [3], instructors can select students or sections using the drop-down menu, typing student names, NetIDs, or section names. Lastly, click the Save button [4].

A “View Assign To” icon is present on the module title, so instructors know which modules are differentiated when quickly scanning the modules page.

Pages have “Assign to” settings
By default, Canvas Pages are still assigned to everyone in the course but can now be differentiated. Meaning instructors will be able to assign pages to specific students and sections, as well as set availability dates. When editing or creating a page, click the “Manage Assign To” link to open the “Assign to” settings.

Instructors can differentiate pages as well as manage availability dates in the “Assign To” tray. Then, click the “Apply” button to save the settings.

Ungraded Discussions have “Assign to” settings
By default, Canvas Discussions are still assigned to everyone in the course but can now be differentiated. Meaning instructors will be able to assign discussions to specific students and sections, as well as set availability dates. When editing or creating a discussion, click the “Manage Assign To” link to open the “Assign to” settings.

Instructors can differentiate ungraded Discussions as well as manage availability dates in the “Assign To” tray. Then, click the “Apply” button to save the settings.

- The “Manage Assign to” link in ungraded Discussions will only provide the options to assign discussions to specific students and/or sections along with the available from/until dates. Ungraded Discussions still use the “add to student-to-do” option that can act like a due date.
- Group discussions still use the “Group Discussion” option found on the edit discussion page, which will open a separate drop-down menu where the group can be selected. The “Assign to” settings in a Discussion will not include the option to select groups.
- Graded Discussions will use the full functionality of the “Assign to” settings including a due date.
Student NetIDs will display below their names in the “Assign To” tray when assigning specific people to learning activities. This change is designed to eliminate the guess work when students share the same name.

Why are my changes on the “Assign to” pop-out tray not saving?
When Instructors use the “Assign to” settings they must click “Save” or “Apply” located at the bottom of the pop-out tray.
Also, when using the “Manage Assign to” link to enter or adjust assign to settings, or if the instructor closed the “Assign to” tray without first applying the settings, a “Pending Changes” pill icon [1] will appear next to the “Manage Assign to” link stating that changes are not yet saved. This is a visual reminder that the instructor will need to click the “Save” button [2] on the learning activity’s edit page.

What happens when the “Manage Assign To” link is ignored when creating or editing a learning activity?
During the learning activity creation and editing process, if the “Manage Assign To” settings is ignored it will default to “Everyone” in the course, and will exclude due dates and availability dates.
Why can’t I add due dates on Pages and ungraded Discussions?
Pages and ungraded Discussions still use the “add to student-to-do” option that acts like a due date. For these learning activities the “Manage Assign to” link only provides the options to assign specific students and/or sections along with the available from/until dates.
What happens when I assign a Modules to specific students (or section) but the items within the module have different “Assign to” settings?
Module items with specific assign to settings will be respected when a module has been assigned. For example, if course section 1 has been assigned module A, but module item X within module A is not assigned to course section 1, then course section 1 cannot view module item X within module A. Put another way, course section 1 can view module A and any module items other than module item X.
Canvas strives to unlock new workflows that attempt to solve existing course design problems while delighting you with new possibilities. The most common scenarios they referenced that influenced The “Assign To” change:
- Assign alternate curriculum versions based on learning needs while maintaining privacy
- Provide more granular control over access and availability to course content
- Increase learner choice by providing elective content
- Achieve desired learning outcomes by providing extra support and practice
- Allow more advanced learners to move ahead or take on more advanced content
- Allowing a learner to skip content once competency has been achieved
- Easily slot learners that join a course mid-year into the right place in the course
- Allocate updated content to the correct learners in rolling enrollment courses
Additional Canvas Resources:
- Canvas Release Notes (2024-07-20) that include the “Assign To” interface changes
- Canvas Product Blog: Releasing Modules to Students and Sections
- Canvas Product Blog: The latest on releasing modules to students and sections
Don’t see what you are looking for or have questions?
Check out the Get Help and Training & Support pages for more resources.
Learn about past Canvas changes and updates at Georgetown .
You must enable JavaScript in order to use this site.
Flipgrid student engagement tool moves to Microsoft Teams
- Author By Lindsey Van Gieson
- Publication date July 18, 2024
- Categories: Interesting Technologies , Tools for Teaching
- Categories: engagement , Software , teams
- No Comments on Flipgrid student engagement tool moves to Microsoft Teams

Microsoft purchased the student engagement tool Flipgrid in 2023 and rebranded the tool from Flipgrid to Flip . Since then, the company has moved some of the core Flip features into Teams for Education and will be retiring the standalone app and web site by September 30, 2024 .
Starting July 1, Flip will no longer be available in mobile app stores, and the web site Flip.com will go into view-only mode. While you will no longer be able to create new groups, topics or videos after this date, you will still have access to download your Flip videos through September 30.
How do I download and save my videos?
Visit our Help Center for step-by-step guidance: Download your videos – Flip Help Center
Flip goes into view-only mode on July 1. What does that mean?
This means you will be able to log in at Flip.com to view and save any of your previously created videos. You will no longer be able to create new groups, topics or videos. Flip will remain in view-only mode through September 30, 2024, during which time you can download and save any of your past content. This includes videos and response summaries. Learn how
Will my students still be able to see the videos in the groups and topics I created while Flip is in view-inly mode?
Yes. Through September 30, your Flip content will remain visible to you and others you’ve shared it with, and you can still view and download your videos on Flip.com.
Which Flip features will be included in Microsoft Teams for Education? Will I be able to create Flip groups and topics there?
Educators will have a limited set of core Flip functions available inside Teams, including sending video messages and assignments to students and getting students responses back using the Flip camera. Your class inside Teams will serve a similar role as a Flip group, and video assignments are similar to Flip topics. Additional features like comments, Mixtapes, and AR will not be available in Teams. Watch the videos below for more info:
- How to create a Flip Assignment in Microsoft Teams for Education: aka.ms/CreateFlipAssignment
- How to set up a Flip Sharing Space in Microsoft Teams for Education for your students: aka.ms/CreateFlipSharingSpace
What will you do with my videos and personal data after September 30? Will it move to Teams?
No data from Flip will be migrated into Teams. All videos and all user data across all systems of Flip will be fully deleted within 30 days of Flip’s sunset on October 1, 2024, in accordance with our Terms of Use, and Flip.com will no longer be available.
If you have any questions about Flip or other engagement tools at WPI, feel free to reach out to [email protected] .
Leave a Reply Cancel reply
Your email address will not be published. Required fields are marked *

You're signed out
Sign in to ask questions, follow content, and engage with the Community
- Canvas Instructor
- Instructor Guide
How do I add a rubric to an assignment?
- Subscribe to RSS Feed
- Printer Friendly Page
- Report Inappropriate Content
in Instructor Guide
Note: You can only embed guides in Canvas courses. Embedding on other sites is not supported.
Community Help
View our top guides and resources:.
To participate in the Instructure Community, you need to sign up or log in:

IMAGES
VIDEO
COMMENTS
You can create online assignments for students to submit their assignments through Canvas. Students can submit formatted text using the Rich Content Editor, website URLs, annotated files, or uploaded files. They can also submit audio or video recordings by recording new media or uploading existing media. Files submitted to an online assignment ...
Learn how to create an assignment in Canvas, how to assign points, due dates, and submission types. Learn two ways to build new assignments in Canvas and ho...
In the Course Navigation menu, click the Assignments link. 2. Click " +Assignment " at the top right. 3. Write the assignment title and directions for students. 4. Assign the number of points available for the assignment. 5. Choose an " Assignment Group".
STEP BY STEP PROCESS WITH EXAMPLESThis Canvas online tutorial video explains how to create assignments, how they function, and how you grade them using speed...
In this tutorial we will explore three ways for new teachers to create assignments as they design their courses - each way with its pros and cons. Feel free...
Canvas Assignments are a way for instructors to provide students opportunities to practice using the knowledge and skills they have gained or to assess student performance related to such knowledge and skills.(Creating an Assignment is the only way to create a new column in the Gradebook.). In Canvas there are four basic Submission Types for assignments.
In Canvas, any activity with an associated point value is considered an Assignment and will appear on the Assignments page, as well as in the gradebook. Assignment formats include quizzes, discussions, online document submission, and no submission, and external tool assignments. You can give an assignment to everyone in the course or target it ...
Creating an assignment from the Assignments area. Navigate to your course in Canvas. On the left course navigation menu, select the Assignments link. On the top right corner, select the purple + Assignment button. On the following page, enter an Assignment Name. In the Text Box below the assignment name, you can enter or type any instructions ...
Jul 26, 2018. 5990. You can create assignments from the Assignments Index page (Assignments area of course site) and you have two options: You can create an assignment shell, or you can create the entire assignment. An assignment shell is just a placeholder for the assignment within an assignment group, such as a discussion assignment within ...
You can create assignments on your calendar, on the modules page, or on the assignments page. Let's create one on the assignments page. Click Assignments. 2. Click the Add Assignment icon. 3. Here you'll enter some basic information to get started. Begin by typing a Name for your assignment.
To add a rubric to your assignment, click Add Create rubric. Learn how to create or reuse a rubric for an assignment. SpeedGrader™, click Canvas SpeedGrader. Tip: Files students submit automatically upload to SpeedGrader™. Click Create. In Canvas, click Select Save∨Save Publish. Tip: Students can't see an assignment until you publish it.
Click " +Assignment " at the top-right corner. Name your assignment in the top box. Enter a description or assignment details in the Rich Content Editor. If you would like to attach files, you can select the file from the Documents icon. For more information on using the Rich Content Editor, review the "Using the Rich Content Editor" article.
Canvas allows you to create assignments for your students and customize the settings to meet your grading approach for your course. Within the grading settings of a Canvas Assignment, you can select the grading settings for each assignment based on the assignment's type, objectives, and expectations. ...
Turn on Honorlock for a Canvas Quiz; Create a Practice Quiz in Honorlock; Canvas Assignments 7. Enable automatic assignment of student peer reviewers for an existing assignment in Canvas; Manually assign peer reviewers to an existing assignment in Canvas; Create a Group Assignment with randomly assigned students in Canvas
To create a new assignment group, click the Add Group button and enter an assignment group name in the Group Name field. To save the assignment group, click the Save button. From the assignment group's Options icon, you can edit the assignment group details and grading rules, delete the group, move assignments to other assignment groups, and ...
Deciding Between Google Rubrics and Canvas Rubrics . If you create an assignment with the Google Assignments integration, you can use a rubric in Google Grader or Canvas SpeedGrader to provide feedback to students. The below feature comparison is intended to help you decide which rubric will work best for your needs.
Do you know how to post an assignment in Canvas? Tammy Neil shares the basics.Join some of our expert customers and Canvas Advocates as they help the #Canvas...
Canvas is more than just a learning platform; it's your personalized learning space where can engage with course materials, collaborate with classmates, and stay organized throughout your academic journey. Whether you're attending lectures remotely, participating in discussions, or submitting assignments, Canvas provides the tools and resources you need to thrive in your studies.
Creating PeerMark assignments guidance: Class and assignment management: Creating and managing QuickMarks, rubrics and grading PeerMark assignments guidance: Grading and feedback: User profile guidance for administrators and instructors: User profile settings. Administrator account settings and migration help: Administrator hub: Release notes ...
These features will be available in Canvas starting July 20, 2024. What are the new features? "Assign To" Button. Previously, in order to manage due dates and availability dates for assignments, quizzes, and graded discussions, it was necessary to edit the item and scroll down to the bottom of the edit page.
If you create a group Canvas Assignment, students can work together on the assignment and then submit it as a group. Only one student has to submit the assignment on behalf of the group. When grading a group assignment, you can assign a grade and provide feedback comments to the entire group in Speedgrader. You also have the option to assign ...
To create an assignment shell, locate an assignment group and click the Add Assignment button [2]. Assignment shells only include fields for the assignment type, name, due date (optional), and points. You can add assignment details at any time by editing the assignment.
Starting July 20, 2024 Canvas is changing where the "Assign To" option appears for instructors, TAs, designers and other roles that can create learning activities. Canvas is also adding the "Assign to" functionality in areas of a course where it was previously not available (Modules, Pages, and ungraded Discussions). The "Assign to" settings are used […]
You can also see details about your assignment and links to additional feedback in your Grades page. Notes: Your assignment still displays in Assignments page and the Syllabus; the listing is not removed with assignment submissions. When you resubmit an assignment, you can only access and view your most recent submission.
By default, Canvas will assign your assignment for everyone in your course. To assign a different due date to an individual student, click the Add button [1]. Type the name of the student in the Assign to field [2]. Search fields are dynamic, and you can search for students by first or last name. When the full name appears, click the name.
Learn how you can seamlessly assign and review Canva activities through Canvas LMS.📚 Check out our free teacher tutorials, courses and resources: https://bi...
OpenStax offers free college textbooks for all types of students, making education accessible & affordable for everyone. Browse our list of available subjects!
#3: In this video, I cover how to create Assignment Groups (Categories) in Canvas; as well as assigning each category a percentage. This video is Part 3 of ...
Your class inside Teams will serve a similar role as a Flip group, and video assignments are similar to Flip topics. Additional features like comments, Mixtapes, and AR will not be available in Teams. Watch the videos below for more info: How to create a Flip Assignment in Microsoft Teams for Education: aka.ms/CreateFlipAssignment
Select Rubric. In the first column, select a course or account [1]. In the second column, locate and click the name of a rubric [2]. You can view the criteria and points in each rubric. To select a rubric for the assignment, scroll to the bottom of the rubric and click the Use This Rubric button [3].