

13+ Different Uses for PowerPoint (more than just presentations)
Last updated on July 13th, 2024

Microsoft’s PowerPoint, a component of the Office Suite, is a commercial application widely adopted by diverse sectors, including religious, corporate, and educational entities, for delivering visual presentations. By utilizing animations, graphics, and text, this software enables users to create dynamic and informative slides, typically projected on screens for various educational, training, or business presentations. Moreover, with some creativity, users can embed macros, tables, charts, and multimedia elements like videos, audio clips, and images.

Using animation, graphics, and text, this Presentation software package allows the user to make informational and dynamic slides. Further, the slides are displayed on projection screens for educational, training, or business Presentations. With a bit of creativity, you can also create macros, tables, and charts and insert videos, audio, and images as well.
The flexibility of PowerPoint extends beyond professional contexts; it can be an effective tool for both work and play. Your usage is limited only by your imagination. So, what is PowerPoint used for? Here are some diverse applications and more than 10 uses of PowerPoint in education, business and in real-life presentations.
1. Using PowerPoint to Create Tutorials
In training or educational settings, PowerPoint can facilitate the creation of worksheets, tutorials and training programs . For example, an elementary vocabulary worksheet could feature clip art images of various objects for students to label. Tutorials can be printed and distributed to individual students, enhancing their learning experience.
2. Using PowerPoint to Create a Digital Portfolio
Artists or designers aiming to compile a polished electronic portfolio can utilize PowerPoint to display their work. Each slide can contain multiple graphics and visual images, forming a comprehensive showcase of their talent. The added benefit? This electronic portfolio can be easily sent via email or published online using platforms like Behance, HTML/CSS, JavaScript, or SlideOnline if the portfolio is a PowerPoint presentation.
3. Animating with PowerPoint
PowerPoint is a resourceful tool for designing unique and captivating animations. It allows the addition of music, sound, and effects, thereby enriching the animation experience. You can animate elements from the clip art library or your own drawings. For additional resources, consider downloading a good animation background for PowerPoint from any subscription-based service like PresenterMedia .
4. PowerPoint as a Photo Slideshow
PowerPoint can help you create a personalized photo slideshow or digital album for various purposes. Whether it’s a touching tribute to a family member or a fun presentation of a newly wed couple’s childhood photos at their wedding reception, the possibilities are endless.
You can read more articles on Organizing a Presentation .
5. Using PowerPoint for Digital Storytelling
PowerPoint can be an effective tool to craft digital narratives or storybooks, using a combination of text, images, sound effects, and narration to tell a story. This can be particularly engaging in educational settings, but also in marketing and advertising.
6. Using PowerPoint for Making Interactive Quizzes
With its hyperlink functionality, PowerPoint can be used to create interactive quizzes or games. This can be a great tool for teachers in a classroom setting, or for trainers in a corporate environment to assess understanding and engagement.
7. Using PowerPoint to Make Infographics
PowerPoint’s graphic design capabilities allow you to create visually engaging infographics . You can use shapes, icons, charts, and text to represent data or information in an easy-to-understand format.
8. Using PowerPoint for Project Planning
You can use PowerPoint to create project timelines or Gantt charts. This can be a simple but effective tool for project management, allowing everyone on the team to visualize key dates and tasks. Alternatively, there is a huge collection of timeline templates for PowerPoint that you can use, if you don’t want to create a timeline from scratch.
9. Creating Brochures and Flyers in PowerPoint
With the right layout and design, PowerPoint can be used to create professional-looking brochures and flyers. This is a cost-effective alternative for small businesses and organizations that may not have access to more expensive design software.
10. Using PowerPoint for Video Creation
PowerPoint’s animation features and ability to save presentations as videos make it possible to create simple animations or explainer videos. This use of PowerPoint can be useful for product demonstrations, online tutorials, or marketing campaigns. You can also upload the finished videos to online video platforms like YouTube or Vimeo.
11. Interactive Maps in PowerPoint
You can create interactive maps in PowerPoint that allow users to click on different regions for more information. This can be used for educational purposes or for presenting region-specific data in a business context.
12. Using PowerPoint to Make Flashcards
PowerPoint slides can serve as digital flashcards for self-study or review. This can be particularly useful for students, or for anyone preparing for a test or presentation.
13. Using PowerPoint as a Resume Builder
Traditional word-processing software may limit your ability to visually distinguish your resume. However, PowerPoint provides greater flexibility for designing a eye-catching, informative, and unique resume. You can use PowerPoint to make a visually appealing resume . It enables you to play with colors, shapes, text formats, and visuals to create an outstanding document that can set you apart from the competition. Check some of the best resume templates in PowerPoint here .
Conclusions
When we started analyzing this article, we wanted to list 10 uses of PowerPoint. However, after presenting these 13 different uses of PowerPoint for presentations we understood that only thirteen reasons for using PowerPoint fall short. So, what is PowerPoint used for? There are virtually much more uses of PowerPoint hence the list started to increase.
The applications listed above merely scratch the surface of PowerPoint’s capabilities. Online research can reveal more intriguing uses for Microsoft PowerPoint, allowing you to create a presentation that capitalizes on your experience and skills. You might discover other uses of PowerPoint in educational presentations, educational games, or professional presentations crafted to secure a significant business deal. Alternatively, you can check out some of the PowerPoint topics & ideas for presentations or other some ways to use PowerPoint other than presentation.
Leave a Comment Cancel reply
Your email address will not be published. Required fields are marked *
Save my name, email, and website in this browser for the next time I comment.
Sign up to our newsletter
We will send you our curated collections to your email weekly. No spam, promise!
PowerPoint 101: The Ultimate Guide for Beginners

Are you struggling with PowerPoint? You need a quick design in PowerPoint but don't know where to start? Don't worry, you have nothing to be ashamed of.
In this article, we're going to refresh the most important PowerPoint basics so you can take advantage of this Microsoft software and create high-impact presentations at any time!
Millions of users worldwide use Microsoft 365 services , making PowerPoint the presentation design software with the highest market share. And with good reason! PowerPoint's features stand out for its usability and originality . We can tell you that PowerPoint is pretty intuitive software, and it's a great option to choose when working with presentations on a daily basis. So, are you ready for a quick PowerPoint 101 class?
Let ' s see what you ' re going to learn today with this PowerPoint Guide :
What is PowerPoint?
What are the best uses of powerpoint, powerpoint basics: what are the components of powerpoint workspace, mastering powerpoint: what are the main features of powerpoint, what are powerpoint templates and where to find them, time to practice how to make a presentation in powerpoint.

Microsoft PowerPoint is a presentation design software that is part of Microsoft 365 . This software allows you to design presentations by combining text, images, graphics, video, and animation on slides in a simple and intuitive way.
Over time, PowerPoint has evolved and improved its accessibility to users. For this reason, it has been adapted to the main operating systems and modalities:
- PowerPoint Online
Additionally, you can use Word and Excel in this online version. That way, you'll be able to make real-time changes in the cloud without fearing losing your files. Sounds great, right?
PowerPoint has a versatile range of uses. Here's a list of the different tasks you can complete with this presentation design software:
- Business presentations or Pitch decks.
- Marketing, Sales and HR plans.
- Project briefs and timelines.
- Inductions to new employees.
- Seminars and educational classes.
- Professional portfolio of photos or designs.
- Presentations of a research summary.
- Presentations for special occasions.
These are just a few examples of the multiple possibilities this Microsoft software offers. Your imagination is the only limit!
Stay tuned as we continue with this PowerPoint 101 Guide...

In order to deeply understand this presentation design software, you need to recognize its main components. Now it's time to learn about the PowerPoint basics!
A quick note before going any further: when opening PowerPoint, some of the commands in the ribbons will look grayish and won't be highlighted when you hover the mouse over them.
This happens since some commands need to be selected in order to function. For example, if you want to change the color of a text, you first need to select it.
That being said, let's start with this Guide for PowerPoint beginners:
PowerPoint Main Window
The first aspect to learn is PowerPoint Main Window. To facilitate the explanation, we've organized its main elements with numbers from 1 to 10:

Based on that, the main components of PowerPoint window are the following:
1. Quick Access Toolbar: allows you to customize commands to have them at hand. You only have to select it and go to "More commands."
2. Title Bar: shows you the name of your file and other "Suggested options" like Slide Master View . These options will vary depending on the use you give to the commands.
3. File Tab: you will see the Home Menu (PowerPoint backstage) by selecting it. There, you can create a new presentation, save it, print it, export it, and many other options.
4. The Ribbon: it's where PowerPoint tabs and tools are. These tools can also be called "commands" or “features.”
5. More Button or Down Arrow: these arrows allow you to view more tools or layout options in PowerPoint.
6. Slides Pane: shows your slides in thumbnail size. By right-clicking, you can access additional options for customizing each slide. Perfect for PowerPoint beginners!
7. Slide: PowerPoint's blank canvas and the frame to be seen when presenting the file.
8. Placeholders: they are dotted boxes that will store your content.
9. Status Bar: allows you to view the slide number, grammatical errors, speaker notes, and the comments on your file.
10. Zoom: allows you to enlarge or minimize your PowerPoint workspace. The range goes from 10 to 400%.
PowerPoint Tabs
The PowerPoint tabs are the control desk of your presentation . Since PowerPoint's features are too many, they're organized in tabs.
You can come and go between tabs as you need. Once you click on a tab, it will open its ribbon, and there, you'll be able to see all the tools related to that particular category.
This PowerPoint tutorial for beginners will give you an overview of all PowerPoint tabs . Pay attention to the following list:
- Transitions Tab
- Animations Tab
- Slide Show Tab
- Recording Tab
1. Home Tab
The Home tab is the most common tab of PowerPoint. This is the tab you'll probably use the most if you're designing a presentation deck from scratch.

It allows you to add new slides and change the text characteristics : font, size, boldness, underlining, alignment, etc. If you've ever used Microsoft Word, these features will be familiar to you.
Also, you will find commands to edit the characteristics of the geometric shapes you insert. This includes: fill color, line color, sharpe effects, among others.
2. Insert Tab
The Insert tab is exactly what its name says it is. In this ribbon, you'll find all the options concerning adding a new element to your PowerPoint presentation .

You can insert a picture, some geometric shapes, icons, WordArt graphics, among others. We can tell you that this tab is really helpful for PowerPoint beginners!
For example, if you have a lot of data in PowerPoint , you could add a chart or diagram to show your information in a more visual way. Also, you can embed videos or music into PowerPoint really easily.
- PowerPoint tip for beginners: To be able to write text on your slides, you need a text box. So, if you're designing your presentation from scratch, remember to go first to the Insert tab and add a text box to start writing.
3. Design Tab
If you are one of those people who enjoy choosing the design of a PowerPoint presentation, this tab will be your favorite.

The Design tab offers a wide range of premade designs , allowing you to get more polished slides. Even better, if you explore its ribbon, you can adjust the color palette and change the overall style of your PowerPoint deck.
The PowerPoint interface, as this basic PowerPoint Tutorial, is really intuitive. We believe that you won't have any problem with this tab!
4. Transitions Tab
Using transitions in PowerPoint is a dynamic way to move from one slide to the next during a presentation. This feature is PowerPoint's stamp, so don ' t miss it!

Some PowerPoint transitions are really classic, like wiping the old slide to present the new one. Others are somewhat over the top, like the “Vortex” or the “Airplane” effect.
If you click on each kind of transition, you'll see a preview on how it would look when presenting. Really cool, right?
5. Animations Tab
In case you want to add special effects for certain elements in your slides , the Animations tab in PowerPoint will interest you.

Like the Transitions tab, you will find various animation effects in this ribbon. It's a matter of trying and choosing the best one according to your needs!
6. Slide Show Tab
As its name says, the Slide Show tab is about presenting your slides . We really like that it gives you several options to show up your presentation!

Considering that you're a PowerPoint beginner, you're not likely to use the Slide Show tab very much.
But if you're curious about this command, you must read our article: How to Make a PowerPoint Slideshow that Runs Automatically?
7. Review Tab
The Review tab is not often used by PowerPoint beginners either.
However, if your job is related to writing or if you work at an international company, this tool can be extremely useful!

With this tab, you can check the slide's spelling, translate the text in real-time, and add comments to your slides . This last function can be helpful to give feedback to a colleague.
8. View Tab
This View tab allows you to change the view of your PowerPoint slides and make handouts from them, among other things.

As you can see, the majority of its commands are really specific. So you won't have any issues while designing, test and see!
In this section, our favorite command for PowerPoint beginners is Slide Master . Explore more about this tool in our guide!
9. Recording Tab
In the last versions of this design presentation software, PowerPoint added the Recording tab. As its name says, it allows you to record all your presentation slides .

This ribbon has advanced commands, so the most common action for a PowerPoint beginner is to take a screenshot or record the screen sequentially .
10. Help Tab
Finally, there is the Help tab. If you have any problem or question concerning how to use PowerPoint, you may go here to look for a solution.
In the latest versions, Windows has added a “Show Training” option. You can click this command to practice the PowerPoint basics since it will download training templates.

As a beginner in PowerPoint, you must recognize the objective of each PowerPoint tab to be able to master the software . But, in order to conduct an outstanding presentation deck, you also need to dominate its most important features. Let's see some of them in the next section!
If you feel ready to delve deeper into PowerPoint's tools, this section is for you.
As you may know , 24Slides specializes in creating outstanding presentations for any Design Project . So, we asked one of our experts about her favorite PowerPoint features, and we want to share them all with you!
Carmen Navarrete , Graphic Designer at 24Slides, highlighted the following features that will make your presentations stand out from the crowd:
PowerPoint Feature #1: Crop to Shape
This first PowerPoint feature is simple but effective!
Let's see how to use it:
- First, choose an image you want to cut and insert it into your workspace.
- Once inserted, select it with the mouse.
- Go to the "Picture Format" tab.
- Press the arrow of the "Crop" button (right side of the screen).
- Select "Crop to Shape."
- Choose your favorite shape and customize your PowerPoint presentation!

PowerPoint Feature #2: Merge Shapes
If you don't like any figure enough, you can create one from scratch!
This is possible thanks to the "Merge Shapes" option. Follow these steps to unleash your creativity:
- First choose an image you want to cut.
- Check the list of PowerPoint shapes (Insert tab > Shapes).
- Choose two or three figures you want to merge (they can be the same figure).
- Select the figures you are going to merge (see the image).
- Once selected, go to the "Shape Format" tab.
- Press the "Merge Shapes" option and the type of merge you want (test and choose!).

- A new figure will appear, and you must fill it with the image from the first step.
- Stay on the Shape Format tab and go to "Shape Fill" (button in the middle of the ribbon).
- Select "Picture Fill" and browse for your image.
- Select the image to fill your new figure, and that's it!

- PowerPoint tip for beginners: When your merged figure is ready, paste the image to the background of your slide to achieve a better result. This way, you can use your image as a canvas and see if both elements fit well.
PowerPoint Feature #3: Insert Icons
This PowerPoint feature is quite easy to follow for PowerPoint beginners!
Just follow these steps:
- Go to the Insert tab.
- Select the "Icons" option.
- A Microsoft 365 library will open, where you can search for the required icon.
- Now, you must insert it into your presentation and adapt it to your design.
- If you have an active Microsoft 365 subscription, you'll have access to a larger number of icons in PowerPoint.
- PowerPoint tip for beginners: If you want to learn more about icons in PowerPoint, read our article on How to Use Icons to Make Amazing PowerPoint Presentations .
PowerPoint Feature #4: Insert SmartArt
PowerPoint's SmartArt is one of the most popular and accessible tools to dominate while learning about PowerPoint basics.
To use it in your slide deck, you must:
- Select SmartArt.
- See all SmartArt categories and choose your favorite based on your needs.
- Add the text you have prepared and adapt it to your presentation.

We want to give you some ideas to master this SmartArt tool in PowerPoint: you can make timelines , flowcharts , and even a Venn diagram in just a few seconds. Try and see!
PowerPoint Feature #5: Remove Background
If you don't know how to use Photoshop and want to remove the background from an image, in this PowerPoint 101 Guide, we show you how:
- First choose the image you want to remove the background from.
- Insert the image in the PowerPoint workspace.
- Select the image and go to the "Picture Format" tab.
- Select "Remove Background" (first option on the left).
- You can keep and remove parts of the image with the first two tools of the ribbon (see image).
- Keep in mind that all the sections highlighted in purple will be deleted.

- We recommend zooming in to keep or remove parts of the image with more detail.
- Once you're done, press the "Keep Changes" button.
- Finally, adapt the new image to your PowerPoint presentation.

- PowerPoint tip for beginners: Choose a high-contrast photo or image for best results. In other words, the outline of the person or object you want to cut out must have clear edges and cannot blend with the image's background color.
PowerPoint Feature #6: Add Speaker Notes
The latest PowerPoint feature is a command you can use to prepare your speech before presenting to an audience.
Learning how to add speaker notes in PowerPoint is simple:
- Select the slide that needs some notes.
- Usually, there is a footer below the slide, but if not, you will have to activate it.
- Go to the View tab and select "Notes."
- The Speaker Notes section will appear, and you can add whatever you want!

- PowerPoint tip for beginners: In case you want to practice your entire presentation and have a lot of notes, go to the View tab and select "Notes Page" (fourth command). You'll be able to see all your Speaker Notes faster!
PowerPoint Feature #7: PowerPoint Translator
If you've ever wondered how to translate your PowerPoint Slides, we'll explain the step by step here:
- Go to the Review tab.
- Select the text you want to translate.
- Press the “Translate” button.
- A panel will open on the right side of the screen.
- Choose the language you need and you'll see the translation in real-time.
- If you press Insert, the text will change to the new translation!
PowerPoint Feature #8: Screen Recording
The process of recording your screen in PowerPoint is straightforward and intuitive. Let's see:
- Go to the “Record” or “Recording” tab.
- Press the "Record Slide Show" button or the “From Beginning” button (depending on your PPT version).
- A new window will open.
- Select the red record button and start recording!
- When you're done, select “Export.”
- By default, the video will be 1080p. If you want to lower the video quality, go to "Customize export."
- Name the video, save it to a folder and that's it!
As you may have noticed, this software has endless PowerPoint design options for beginners. We encourage you to try and test each functionality!
However, we're clear that PowerPoint has different features, so it can be hard to know where to start. That's why understanding PowerPoint basics is crucial if you truly want to master this software!
Our PowerPoint 101 Guide continues; stay tuned to discover more great stuff about this Microsoft software. Keep reading!
A PowerPoint template is a pre-made design that you can use for your own means, and that will save you a lot of time!
Templates in PowerPoint are a great resource for designing since all the structure is already done, and you only have to update the content . We can tell you they're the perfect resource for PowerPoint beginners!
They can be incredibly specific. For example, there are templates for a SWOT analysis or a complete Marketing report. Otherwise, templates can also be very general, with several slides with a similar design.
If you struggle with the artistic part of designing presentations, downloading PowerPoint templates will be a life changer!

How to download PowerPoint templates for free?
If you didn't know, 24Slides has an extensive repository of PowerPoint templates. But how to obtain them? It's really simple:
- First, create an account on our Free Templates Website with the button “Register” (that way, you can download everything without problems!).
- Think about the graphics you need and the ideal structure for your presentation deck (you can also change the color palette later!).
- Download it in PowerPoint format (if you prefer it in Google Slides format, you'll also find this type in our repository).
- Edit and change everything you need for your PowerPoint presentation!
24Slides Designers specialize in business and corporate PowerPoints, but you'll also find other types of templates on our website: Data templates, Timelines, Roadmaps, Matrixes, Diagrams, and more.
Keep in mind that a well-designed PowerPoint deck helps you communicate stronger messages to your audience . Don't waste this opportunity to make your presentation shine!

If you want to learn more about how to master PowerPoint, do not miss the last section. We'll show you some PowerPoint basics from the software itself!
A PowerPoint 101 Guide wouldn't be that useful with no examples. So, if you enjoy the step-by-step guides, this section is for you.
Below, we'll show you how to make a simple PowerPoint presentation. But first, here are some tips to be more efficient in the process:
- Be clear about what type of presentation you're going to create (is it corporate, playful, or more creative?).
- Make a draft with the most important information you need to add and, thus, generate a good structure in your presentation .
- Get inspired by examples on the internet , but adapt them to your needs and audience.
- If you will create a business presentation, keep in mind your brand identity .
- Make sure your PowerPoint works , you may need to update to the latest version or pay for the subscription.
Step 1: Make a draft to structure your presentation
As we said before, writing a draft or script of your content will be vital to start on the right foot as a PowerPoint beginner.
This advice is so important that we choose it as the first step to learning how to make a PowerPoint presentation. Remember: Planning is key!

Regarding the process of planning, we share some good practices:
- If your presentation will be very long , write down all subtitles and content in a Word document. This will help you organize your ideas and give a correct sequence to your narrative. In addition to avoiding redundancies in the message you want to communicate.
- If your presentation will use many visual resources , we recommend choosing high-quality images. This will help you have a starting graphic base. Some good free image repositories are Freepick , Unsplash , and Adobe Stock .
- If your presentation is based on data , have all your results summarized or your most relevant conclusions at hand. The idea of making a PowerPoint presentation is to show your information in the simplest way possible for your audience.
Step 2: Create a new document in PowerPoint
Once you check that all the functions are working fine with the software, please open it and go to the File tab. If you've ever used Word or Excel, you'll probably find this Home Menu familiar.
In short, this is the main page of PowerPoint, where you can create a new presentation or open an older one. Let's see:

In order to follow this part of our PowerPoint Tutorial correctly, take into consideration the following points:
- On the lower side of the screen, you'll find your recently opened PowerPoint files. This option is great for saving some time.
- If you don't find the presentation you're looking for, click on the “Open” option at the left bar and find older files.
- Don't forget to save your presentation with a relatable name so you won't lose sight of it!
Step 3: Choose the perfect design for your presentation
With your information ready in a draft, it's time to choose the design of your PowerPoint slide deck. You must imagine that the available design options are endless!
For practical reasons, you have three options regarding the design:
- Start a design from scratch (very difficult for a PowerPoint beginner).
- Choose an established PowerPoint design or layout.
- Download a PowerPoint template and modify some details.
Don't worry if you don't know how to continue! In this PowerPoint 101 class, we're going to explain step by step the second option:
How do you set a default design in PowerPoint?
- First, go to the Design tab.
- Open the list of options by clicking on the third arrow.
- Choose the design you like the most for your PowerPoint presentation.

If you want to explore more PowerPoint designs, there is a way to research online. For that, you only need to:
- Go to the File tab (first tab, next to the Home tab).
- Select "More themes" (see image).

- Use the search engine and write the keyword you want (it can be related to your business or it can be a color).
- Check the list of PowerPoint themes and choose your favorite.
- Wait a few minutes while it loads and keep designing in PowerPoint!

How do you change the layout of one slide in PowerPoint?
In this PowerPoint 101 Guide, you will also learn how to configure the layout of each slide.
Keep in mind that to have a high-impact presentation, you must adapt your slides' design to the type of content you'll add. And using layouts is perfect for this purpose.
To change the layout type in PowerPoint, follow these steps:
- Right-click on the slide you want to change.
- Select the "Layout" option.
- You will find more than ten layout models.
- Choose the one that best suits your content.
- Repeat these steps for each slide (if you wish or require).

How do you customize your slides in PowerPoint?
The design process in this PowerPoint 101 Guide doesn't stop there.
You also can customize your presentation's color palette , font style, background format , and graphics effects .
Just go to:
- Design tab > Variants.
- Select Colors, Fonts, Effects or Background Styles (as you need).
- If you're inspired and want to create your own background in PowerPoint, select Background Styles > Format Background.
- Finally, custom your slides as you want!

Step 4: Add all your information to your presentation
Now, it's time to add all your information to your slides. If your script is long, take your time to copy each part of it.
In this PowerPoint Tutorial, we're going to show how our design is going so far. We design at your side!

Step 5: Add transitions or animations to your presentation
The stamp of PowerPoint is its transitions and animations! Naturally, our PowerPoint 101 has considered these essential commands.
If you want to add them to your presentation and make your speech more fluid, follow these steps:
- Go to the tabs section of PowerPoint.
- Select "Transitions" or "Animations" and try your favorite effects.
- Remember that if you select Transitions, these will modify the entire slide, while Animations can be added to each element individually.
When choosing one Animation, you can eliminate it if you aren't 100% convinced. You only need to:
- Select the Animation number that appears on the corner.
- Press the "Delete" or "Backspace" button on your keyboard.
- Choose another Animation in PowerPoint if you want!

This “PowerPoint for dummies” is full of tips and tricks! So here is one more: Don't overuse transitions or animations in PowerPoint ; they can make your presentation slower and unprofessional . Use this tool in a subtle way!
Step 6: Refine the final details
As always, every final product must be reviewed. Especially if you're learning the PowerPoint fundamentals with us.
We recommend reviewing each slide of your PowerPoint presentation one final time. In this process, you will be able to:
- Add icons if your presentation requires it.
- Change any image or illustration if they don't convince you.
- Change transitions or animations.
- Customize your presentation's color palette .
- Proofread your slides' text or add more information.
- Add speaker notes to your presentation.

Step 7: Slideshow your presentation
When your presentation is finished, it's essential to know how to make a PowerPoint slideshow. This way, you can see your slides from the exact same perspective your audience will see them.
To slideshow your presentation in PowerPoint, follow these simple steps for PowerPoint beginners:
- Position yourself on your first slide.
- Go to the bottom right of the software.
- Select the "Slide Show" button (see image).
- Have a look of your presentation by clicking on each slide or pressing the right arrow on your keyboard.
- To go out from the Slide Show mode, you have to press the ESC key.

Now you can present your slides like an expert!
When you master this presentation design software, you'll be able to create amazing things in PowerPoint : infographics, diagrams, charts, pitch decks, business cards, calendars, you name it!
This was our PowerPoint Guide for beginners. We hope that our compilation today will be useful for conducting more professional presentations in the future and, why not, achieve all your goals!
Don't forget to share this PowerPoint 101 Guide with your co-workers or whoever you want!

Want to boost your beginner PowerPoint skills? Check out this content:
- How to Work with Multiple Images in PowerPoint
- How to Add a Timer to Your Powerpoint Presentations
- PowerPoint Charts, Graphs, & Tables Made Easy | Tips & Tricks
- How To Use PowerPoint Design Ideas - All Questions Answered!
- 36 Fun Icebreakers for Your Next Presentation
- The Cost of PowerPoint Presentations: Discover the hidden expenses you might overlook!
Create professional presentations online
Other people also read

Tutorial: Save your PowerPoint as a Video

How To Convert Google Slides To PowerPoint and Vice Versa

How To Add Animations To PowerPoint
A step-by-step guide to captivating PowerPoint presentation design
november 20, 2023
by Corporate PowerPoint Girl
Do you often find yourself stuck with a lackluster PowerPoint presentation, desperately seeking ways to make it more engaging and visually appealing? If your boss has ever told you to "please fix" a presentation and you didn't know where to start, you're not alone. In this article, we'll walk you through a straightforward method to transform your PowerPoint slides into a visually captivating masterpiece.
Let's dive right in!
Clean up your slides
The first step in this journey to presentation excellence is all about decluttering your slides and elevating their impact. Say goodbye to those uninspiring bullet points that often dominate presentations. Instead, focus on what truly matters – the key call-out numbers. By increasing the font size of these numbers, you ensure they take center stage, immediately drawing your audience's attention.
To make those numbers pop, consider breaking the text after the numbers into the next line and adding a touch of color. The contrast created by pairing a dark color with a lighter shade, like dark teal and light teal or burnt orange with peach, can work wonders. This simple adjustment makes your data more engaging , enhancing the overall impact of your presentation.
Add dimension with boxes
Now, let's introduce an element of depth and organization to your slides. By adding boxes, you'll create a visually pleasing structure that guides your audience through the content. In the "Insert" menu, select "Table" and opt for a one-by-one table. Change the table color to a light gray shade, elongate it, and position it neatly to the left of your text.
To improve readability and aesthetics, increase the spacing between text phrases. A small adjustment in the before spacing setting (setting it to 48) significantly enhances the visual appeal of your slides.
Insert circles
To further enhance the visual appeal and engagement of your slides, let's introduce circles. In the Insert menu, navigate to Shapes and choose the circle. Adjust the circle's height and width to 1.2, ensuring it complements your content seamlessly. Match the circle's shape fill color with the corresponding text color for a harmonious look.
Avoid using colored outlines for the circles, as they may distract from the overall aesthetic. This simple addition of circles adds an element of visual interest to your presentation, making it more captivating.
Choose icons
Now, it's time for a touch of creativity. Selecting icons to complement your text can elevate the clarity and appeal of your slides. In the "Insert" menu, you can search for relevant keywords to find the perfect icon from PowerPoint's extensive library .
For instance, if your text discusses investment portfolio yield, search for "growth" and choose an upward arrow growth icon. These icons add an extra layer of visual appeal and clarity to your content, making it more engaging and informative.
Final touches
To wrap up the transformation process, we come to the final touches that give your presentation a polished, professional finish. Align your icons with their corresponding circles and change the shape fill color to white. This simple adjustment creates a crisp, cohesive look that ties everything together seamlessly.
In conclusion, by following these steps, you've embarked on a journey to enhance your PowerPoint presentation . These initial steps are just the beginning of your exploration into the world of design elements and styles that can cater to your specific presentation needs. The key to a stunning PowerPoint presentation lies in the details. By following these steps, you can turn a lackluster set of slides into a visually engaging and dynamic presentation that will captivate your audience. So, the next time your boss says, "Please fix," you'll know exactly where to start. Happy presenting!
Related topics
17 PowerPoint Presentation Tips From Pro Presenters [+ Templates]
Published: April 26, 2024
PowerPoint presentations can be professional, attractive, and really help your audience remember your message.

If you don’t have much experience, that’s okay — I’m going to arm you with PowerPoint design tips from pro presenters, the steps you need to build an engaging deck, and templates to help you nail great slide design.
![power point presentations can be used to → Free Download: 10 PowerPoint Presentation Templates [Access Now]](https://no-cache.hubspot.com/cta/default/53/2d0b5298-2daa-4812-b2d4-fa65cd354a8e.png)
Download Now
Buckle up for a variety of step-by-step explanations as well as tips and tricks to help you start mastering this program. There are additional resources woven in, and you’ll find expert perspectives from other HubSpotters along the way.
Table of Contents
How to Make a PowerPoint Presentation
Powerpoint presentation tips.
Microsoft PowerPoint is like a test of basic professional skills, and each PowerPoint is basically a presentation made of multiple slides.
Successful PowerPoints depend on three main factors: your command of PowerPoint's design tools, your attention to presentation processes, and being consistent with your style.
Keep those in mind as we jump into PowerPoint's capabilities.
Getting Started
1. open powerpoint and click ‘new.’.
A page with templates will usually open automatically, but if not, go to the top left pane of your screen and click New . If you’ve already created a presentation, select Open and then double-click the icon to open the existing file.
10 Free PowerPoint Templates
Download ten free PowerPoint templates for a better presentation.
- Creative templates.
- Data-driven templates.
- Professional templates.
Download Free
All fields are required.
You're all set!
Click this link to access this resource at any time.
Creating PowerPoint Slides
3. insert a slide..
Insert a new slide by clicking on the Home tab and then the New Slide button. Consider what content you want to put on the slide, including heading, text, and imagery.
- Finally, PowerPoint Live is a new tool that enables you to do more seamless presentations during video calls and may be a better overall match for doing presentations remotely. Check out this video:
11. Try Using GIFs.
12 Free Customizable Resume Templates
Fill out this form to access your free professionally-designed templates, available on:
- Microsoft Word
- Google Docs
- Microsoft PowerPoint
- Google Slides
15. Embed multimedia.
PowerPoint allows you to either link to video/audio files externally or to embed the media directly in your presentation. For PCs, two great reasons for embedding are:
- Embedding allows you to play media directly in your presentation. It will look much more professional than switching between windows.
- Embedding also means that the file stays within the PowerPoint presentation, so it should play normally without extra work (except on a Mac).
If you use PowerPoint for Mac it gets a bit complicated, but it can be done:
- Always bring the video and/or audio file with you in the same folder as the PowerPoint presentation.
- Only insert video or audio files once the presentation and the containing folder have been saved on a portable drive in their permanent folder.
- If the presentation will be played on a Windows computer, then Mac users need to make sure their multimedia files are in WMV format.
- Consider using the same operating system for designing and presenting, no matter what.
16. Bring your own hardware.
Between operating systems, PowerPoint is still a bit jumpy. Even between differing PPT versions, things can change. The easiest fix? Just bring along your own laptop when you're presenting.
The next easiest fix is to upload your PowerPoint presentation into Google Slides as a backup option — just make sure there is a good internet connection and a browser available where you plan to present.
Google Slides is a cloud-based presentation software that will show up the same way on all operating systems.
To import your PowerPoint presentation into Google Slides:
- Navigate to slides.google.com . Make sure you’re signed in to a Google account (preferably your own).
- Under Start a new presentation , click the empty box with a plus sign. This will open up a blank presentation.
- Go to File , then Import slides .
- A dialog box will come up. Tap Upload.
- Click Select a file from your device .
- Select your presentation and click Open .
- Select the slides you’d like to import. If you want to import all of them, click All in the upper right-hand corner of the dialog box.
- Click Import slides.
When I tested this out, Google Slides imported everything perfectly, including a shape whose points I had manipulated. This is a good backup option to have if you’ll be presenting across different operating systems.
17. Use Presenter View.
In most presentation situations, there will be both a presenter’s screen and the main projected display for your presentation.
PowerPoint has a great tool called Presenter View, which can be found in the Slide Show tab of PowerPoint. Included in the Presenter View is an area for notes, a timer/clock, and a presentation display.
For many presenters, this tool can help unify their spoken presentation and their visual aid. You never want to make the PowerPoint seem like a stack of notes that you’re reading off of.
Use the Presenter View option to help create a more natural presentation.
Pro Tip: At the start of the presentation, you should also hit CTRL + H to make the cursor disappear. Hitting the “A” key will bring it back if you need it.
Your Next Great PowerPoint Presentation Starts Here
Now that you have these style, design, and presentation tips under your belt, you should feel confident to create your PowerPoint presentation.
But if you can explore other resources to make sure your content hits the mark. After all, you need a strong presentation to land your point and make an impression.
With several templates to choose from — both in PowerPoint and available for free download — you can swiftly be on your way to creating presentations that wow your audiences.
Editor's note: This post was originally published in September 2013 and has been updated for comprehensiveness.
![power point presentations can be used to Blog - Beautiful PowerPoint Presentation Template [List-Based]](https://no-cache.hubspot.com/cta/default/53/013286c0-2cc2-45f8-a6db-c71dad0835b8.png)
Don't forget to share this post!
Related articles.
![power point presentations can be used to How to Create the Best PowerPoint Presentations [Examples & Templates]](https://knowledge.hubspot.com/hubfs/powerpoint.webp)
How to Create the Best PowerPoint Presentations [Examples & Templates]
![power point presentations can be used to How to Write an Ecommerce Business Plan [Examples & Template]](https://www.hubspot.com/hubfs/ecommerce%20business%20plan.png)
How to Write an Ecommerce Business Plan [Examples & Template]
![power point presentations can be used to How to Create an Infographic in Under an Hour — the 2024 Guide [+ Free Templates]](https://www.hubspot.com/hubfs/Make-infographic-hero%20%28598%20%C3%97%20398%20px%29.jpg)
How to Create an Infographic in Under an Hour — the 2024 Guide [+ Free Templates]
![power point presentations can be used to 20 Great Examples of PowerPoint Presentation Design [+ Templates]](https://www.hubspot.com/hubfs/powerpoint-presentation-examples.webp)
20 Great Examples of PowerPoint Presentation Design [+ Templates]

Get Buyers to Do What You Want: The Power of Temptation Bundling in Sales

How to Create an Engaging 5-Minute Presentation
![power point presentations can be used to How to Start a Presentation [+ Examples]](https://www.hubspot.com/hubfs/how-to-start-presenting.webp)
How to Start a Presentation [+ Examples]

120 Presentation Topic Ideas Help You Hook Your Audience

The Presenter's Guide to Nailing Your Next PowerPoint
![power point presentations can be used to How to Create a Stunning Presentation Cover Page [+ Examples]](https://www.hubspot.com/hubfs/presentation-cover-page_3.webp)
How to Create a Stunning Presentation Cover Page [+ Examples]
Marketing software that helps you drive revenue, save time and resources, and measure and optimize your investments — all on one easy-to-use platform
Critical PowerPoint Shortcuts – Claim Your FREE Training Module and Get Your Time Back!

How to Make a PowerPoint Presentation (Step-by-Step)
- PowerPoint Tutorials
- Presentation Design
- January 22, 2024
In this beginner’s guide, you will learn step-by-step how to make a PowerPoint presentation from scratch.
While PowerPoint is designed to be intuitive and accessible, it can be overwhelming if you’ve never gotten any training on it before. As you progress through this guide, you’ll will learn how to move from blank slides to PowerPoint slides that look like these.

Table of Contents
Additionally, as you create your presentation, you’ll also learn tricks for working more efficiently in PowerPoint, including how to:
- Change the slide order
- Reset your layout
- Change the slide dimensions
- Use PowerPoint Designer
- Format text
- Format objects
- Play a presentation (slide show)
With this knowledge under your belt, you’ll be ready to start creating PowerPoint presentations. Moreover, you’ll have taken your skills from beginner to proficient in no time at all. I will also include links to more advanced PowerPoint topics.
Ready to start learning how to make a PowerPoint presentation?
Take your PPT skills to the next level
Start with a blank presentation.
Note: Before you open PowerPoint and start creating your presentation, make sure you’ve collected your thoughts. If you’re going to make your slides compelling, you need to spend some time brainstorming.
For help with this, see our article with tips for nailing your business presentation here .
The first thing you’ll need to do is to open PowerPoint. When you do, you are shown the Start Menu , with the Home tab open.
This is where you can choose either a blank theme (1) or a pre-built theme (2). You can also choose to open an existing presentation (3).
For now, go ahead and click on the Blank Presentation (1) thumbnail.

Doing so launches a brand new and blank presentation for you to work with. Before you start adding content to your presentation, let’s first familiarize ourselves with the PowerPoint interface.
The PowerPoint interface

Here is how the program is laid out:
- The Application Header
- The Ribbon (including the Ribbon tabs)
- The Quick Access Toolbar (either above or below the Ribbon)
- The Slides Pane (slide thumbnails)
The Slide Area
The notes pane.
- The Status Bar (including the View Buttons)
Each one of these areas has options for viewing certain parts of the PowerPoint environment and formatting your presentation.
Below are the important things to know about certain elements of the PowerPoint interface.
The PowerPoint Ribbon

The Ribbon is contextual. That means that it will adapt to what you’re doing in the program.
For example, the Font, Paragraph and Drawing options are greyed out until you select something that has text in it, as in the example below (A).

Furthermore, if you start manipulating certain objects, the Ribbon will display additional tabs, as seen above (B), with more commands and features to help you work with those objects. The following objects have their own additional tabs in the Ribbon which are hidden until you select them:
- Online Pictures
- Screenshots
- Screen Recording
The Slides Pane

This is where you can preview and rearrange all the slides in your presentation.
Right-clicking on a slide in the pane gives you additional options on the slide level that you won’t find on the Ribbon, such as Duplicate Slide , Delete Slide , and Hide Slide .

In addition, you can add sections to your presentation by right-clicking anywhere in this Pane and selecting Add Section . Sections are extremely helpful in large presentations, as they allow you to organize your slides into chunks that you can then rearrange, print or display differently from other slides.

The Slide Area (A) is where you will build out your slides. Anything within the bounds of this area will be visible when you present or print your presentation.
Anything outside of this area (B) will be hidden from view. This means that you can place things here, such as instructions for each slide, without worrying about them being shown to your audience.

The Notes Pane is the space beneath the Slide Area where you can type in the speaker notes for each slide. It’s designed as a fast way to add and edit your slides’ talking points.
To expand your knowledge and learn more about adding, printing, and exporting your PowerPoint speaker notes, read our guide here .
Your speaker notes are visible when you print your slides using the Notes Pages option and when you use the Presenter View . To expand your knowledge and learn the ins and outs of using the Presenter View , read our guide here .

You can resize the Notes Pane by clicking on its edge and dragging it up or down (A). You can also minimize or reopen it by clicking on the Notes button in the Status Bar (B).
Note: Not all text formatting displays in the Notes Pane, even though it will show up when printing your speaker notes. To learn more about printing PowerPoint with notes, read our guide here .
Now that you have a basic grasp of the PowerPoint interface at your disposal, it’s time to make your presentation.
Adding Content to Your PowerPoint Presentation
Notice that in the Slide Area , there are two rectangles with dotted outlines. These are called Placeholders and they’re set on the template in the Slide Master View .
To expand your knowledge and learn how to create a PowerPoint template of your own (which is no small task), read our guide here .

As the prompt text suggests, you can click into each placeholder and start typing text. These types of placeholder prompts are customizable too. That means that if you are using a company template, it might say something different, but the functionality is the same.

Note: For the purposes of this example, I will create a presentation based on the content in the Starbucks 2018 Global Social Impact Report, which is available to the public on their website.
If you type in more text than there is room for, PowerPoint will automatically reduce its font size. You can stop this behavior by clicking on the Autofit Options icon to the left of the placeholder and selecting Stop Fitting Text to this Placeholder .
Next, you can make formatting adjustments to your text by selecting the commands in the Font area and the Paragraph area of the Home tab of the Ribbon.

The Reset Command: If you make any changes to your title and decide you want to go back to how it was originally, you can use the Reset button up in the Home tab .

Insert More Slides into Your Presentation
Now that you have your title slide filled in, it’s time to add more slides. To do that, simply go up to the Home tab and click on New Slide . This inserts a new slide in your presentation right after the one you were on.

You can alternatively hit Ctrl+M on your keyboard to insert a new blank slide in PowerPoint. To learn more about this shortcut, see my guide on using Ctrl+M in PowerPoint .
Instead of clicking the New Slide command, you can also open the New Slide dropdown to see all the slide layouts in your PowerPoint template. Depending on who created your template, your layouts in this dropdown can be radically different.

If you insert a layout and later want to change it to a different layout, you can use the Layout dropdown instead of the New Slide dropdown.
After inserting a few different slide layouts, your presentation might look like the following picture. Don’t worry that it looks blank, next we will start adding content to your presentation.

If you want to follow along exactly with me, your five slides should be as follows:
- Title Slide
- Title and Content
- Section Header
- Two Content
- Picture with Caption
Adding Content to Your Slides
Now let’s go into each slide and start adding our content. You’ll notice some new types of placeholders.

On slide 2 we have a Content Placeholder , which allows you to add any kind of content. That includes:
- A SmartArt graphic,
- A 3D object,
- A picture from the web,
- Or an icon.
To insert text, simply type it in or hit Ctrl+C to Copy and Ctrl+V to Paste from elsewhere. To insert any of the other objects, click on the appropriate icon and follow the steps to insert it.
For my example, I’ll simply type in some text as you can see in the picture below.

Slides 3 and 4 only have text placeholders, so I’ll go ahead and add in my text into each one.

On slide 5 we have a Picture Placeholder . That means that the only elements that can go into it are:
- A picture from the web

To insert a picture into the picture placeholder, simply:
- Click on the Picture icon
- Find a picture on your computer and select it
- Click on Insert
Alternatively, if you already have a picture open somewhere else, you can select the placeholder and paste in (shortcut: Ctrl+V ) the picture. You can also drag the picture in from a file explorer window.

If you do not like the background of the picture you inserted onto your slide, you can remove the background here in PowerPoint. To see how to do this, read my guide here .
Placeholders aren’t the only way to add content to your slides. At any point, you can use the Insert tab to add elements to your slides.
You can use either the Title Only or the Blank slide layout to create slides for content that’s different. For example, a three-layout content slide, or a single picture divider slide, as shown below.

In the first example above, I’ve inserted 6 text boxes, 3 icons, and 3 circles to create this layout. In the second example, I’ve inserted a full-sized picture and then 2 shapes and 2 text boxes.
The Reset Command: Because these slides are built with shapes and text boxes (and not placeholders), hitting the Reset button up in the Home tab won’t do anything.
That is a good thing if you don’t want your layouts to adjust. However, it does mean that it falls on you to make sure everything is aligned and positioned correctly.
For more on how to add and manipulate the different objects in PowerPoint, check out our step-by-step articles here:
- Using graphics in PowerPoint
- Inserting icons onto slides
- Adding pictures to your PowerPoint
- How to embed a video in PowerPoint
- How to add music to your presentation
Using Designer to generate more layouts ideas
If you have Office 365, your version of PowerPoint comes with a new feature called Designer (or Design Ideas). This is a feature that generates slide layout ideas for you. The coolest thing about this feature is that it uses the content you already have.
To use Designer , simply navigate to the Design tab in your Ribbon, and click on Design Ideas .

NOTE: If the PowerPoint Designer is not working for you (it is grey out), see my troubleshooting guide for Designer .
Change the Overall Design (optional)
When you make a PowerPoint presentation, you’ll want to think about the overall design. Now that you have some content in your presentation, you can use the Design tab to change the look and feel of your slides.
For additional help thinking through the design of your presentation, read my guide here .
A. Picking your PowerPoint slide size
If you have PowerPoint 2013 or later, when you create a blank document in PowerPoint, you automatically start with a widescreen layout with a 16:9 ratio. These dimensions are suitable for most presentations as they match the screens of most computers and projectors.
However, you do have the option to change the dimensions.
For example, your presentation might not be presented, but instead converted into a PDF or printed and distributed. In that case, you can easily switch to the standard dimensions with a 4:3 ratio by selecting from the dropdown (A).
You can also choose a custom slide size or change the slide orientation from landscape to portrait in the Custom Slide Size dialog box (B).

To learn all about the different PowerPoint slide sizes, and some of the issues you will face when changing the slide size of a non-blank presentation, read my guide here .
B. Selecting a PowerPoint theme
The next thing you can do is change the theme of your presentation to a pre-built one. For a detailed explanation of what a PowerPoint theme is, and how to best use it, read my article here .
In the beginning of this tutorial, we started with a blank presentation, which uses the default Office theme as you can see in the picture below.

That gives you the most flexibility because it has a blank background and quite simple layouts that work for most presentations. However, it also means that it’s your responsibility to enhance the design.
If you’re comfortable with this, you can stay with the default theme or create your own custom theme ( read my guide here ). But if you would rather not have to think about design, then you can choose a pre-designed theme.
Microsoft provides 46 other pre-built themes, which include slide layouts, color variants and palettes, and fonts. Each one varies quite significantly, so make sure you look through them carefully.
To select a different theme, go to the Design tab in the Ribbon, and click on the dropdown arrow in the Themes section .

For this tutorial, let’s select the Frame theme and then choose the third Variant in the theme. Doing so changes the layout, colors, and fonts of your presentation.

Note: The theme dropdown area is also where you can import or save custom themes. To see my favorite places to find professional PowerPoint templates and themes (and recommendations for why I like them), read my guide here .
C. How to change a slide background in PowerPoint
The next thing to decide is how you want your background to look for the entire presentation. In the Variants area, you can see four background options.

For this example, we want our presentation to have a dark background, so let’s select Style 3. When you do so, you’ll notice that:
- The background color automatically changes across all slides
- The color of the text on most of the slides automatically changes to white so that it’s visible on the dark background
- The colors of the objects on slides #6 and #7 also adjust, in a way we may not want (we’ll likely have to make some manual adjustments to these slides)

Note: If you want to change the slide background for just that one slide, don’t left-click the style. Instead, right-click it and select Apply to Selected Slides .
After you change the background for your entire presentation, you can easily adjust the background for an individual slide.

Inside the Format Background pane, you can see you have the following options:
- Gradient fill
- Picture or texture fill
- Pattern fill
- Hide background
You can explore these options to find the PowerPoint background that best fits your presentation.
D. How to change your color palette in PowerPoint
Another thing you may want to adjust in your presentation, is the color scheme. In the picture below you can see the Theme Colors we are currently using for this presentation.

Each PowerPoint theme comes with its own color palette. By default, the Office theme includes the Office color palette. This affects the colors you are presented with when you format any element within your presentation (text, shapes, SmartArt, etc.).

The good news is that the colors here are easy to change. To switch color palettes, simply:
- Go to the Design tab in the Ribbon
- In the Variants area, click on the dropdown arrow and select Colors
- Select the color palette (or theme colors) you want
You can choose among the pre-built color palettes from Office, or you can customize them to create your own.
As you build your presentation, make sure you use the colors from your theme to format objects. That way, changing the color palette adjusts all the colors in your presentation automatically.
E. How to change your fonts in PowerPoint
Just as we changed the color palette, you can do the same for the fonts.

Each PowerPoint theme comes with its own font combination. By default, the Office theme includes the Office font pairing. This affects the fonts that are automatically assigned to all text in your presentation.

The good news is that the font pairings are easy to change. To switch your Theme Fonts, simply:
- Go to the Design tab in the Ribbon
- Click on the dropdown arrow in the Variants area
- Select Fonts
- Select the font pairing you want
You can choose among the pre-built fonts from Office, or you can customize them to create your own.
If you are working with PowerPoint presentations on both Mac and PC computers, make sure you choose a safe PowerPoint font. To see a list of the safest PowerPoint fonts, read our guide here .
If you receive a PowerPoint presentation and the wrong fonts were used, you can use the Replace Fonts dialog box to change the fonts across your entire presentation. For details, read our guide here .
Adding Animations & Transitions (optional)
The final step to make a PowerPoint presentation compelling, is to consider using animations and transitions. These are by no means necessary to a good presentation, but they may be helpful in your situation.
A. Adding PowerPoint animations
PowerPoint has an incredibly robust animations engine designed to power your creativity. That being said, it’s also easy to get started with basic animations.
Animations are movements that you can apply to individual objects on your slide.

To add a PowerPoint animation to an element of your slide, simply:
- Select the element
- Go to the Animations tab in the Ribbon
- Click on the dropdown arrow to view your options
- Select the animation you want
You can add animations to multiple objects at one time by selecting them all first and then applying the animation.
B. How to preview a PowerPoint animation

There are three ways to preview a PowerPoint animation:
- Click on the Preview button in the Animations tab
- Click on the little star next to the slide
- Play the slide in Slide Show Mode
To learn other ways to run your slide show, see our guide on presenting a PowerPoint slide show with shortcuts .
To adjust the settings of your animations, explore the options in the Effect Options , Advanced Animation and the Timing areas of the Animation tab .

Note: To see how to make objects appear and disappear in your slides by clicking a button, read our guide here .
C. How to manage your animations in PowerPoint

The best way to manage lots of animations on your slide is with the Animation Pane . To open it, simply:
- Navigate to the Animations tab
- Select the Animation Pane
Inside the Animation Pane, you’ll see all of the different animations that have been applied to objects on your slide, with their numbers marked as pictured above.
Note: To see examples of PowerPoint animations that can use in PowerPoint, see our list of PowerPoint animation tutorials here .
D. How to add transitions to your PowerPoint presentation
PowerPoint has an incredibly robust transition engine so that you can dictate how your slides change from one to the other. It is also extremely easy to add transitions to your slides.
In PowerPoint, transitions are the movements (or effects) you see as you move between two slides.

To add a transition to a PowerPoint slide, simply:
- Select the slide
- Go to the Transitions tab in the Ribbon
- In the Transitions to This Slide area, click on the dropdown arrow to view your options
- Select the transition you want
To adjust the settings of the transition, explore the options in the Timing area of the Transitions tab.
You can also add the same transition to multiple slides. To do that, select them in the Slides Pane and apply the transition.
E. How to preview a transition in PowerPoint

There are three ways to preview your PowerPoint transitions (just like your animations):
- Click on the Preview button in the Transitions tab
- Click on the little star beneath the slide number in the thumbnail view
Note: In 2016, PowerPoint added a cool new transition, called Morph. It operates a bit differently from other transitions. For a detailed tutorial on how to use the cool Morph transition, see our step-by-step article here .
Save Your PowerPoint Presentation
After you’ve built your presentation and made all the adjustments to your slides, you’ll want to save your presentation. YOu can do this several different ways.

To save a PowerPoint presentation using your Ribbon, simply:
- Navigate to the File tab
- Select Save As on the left
- Choose where you want to save your presentation
- Name your presentation and/or adjust your file type settings
- Click Save
You can alternatively use the Ctrl+S keyboard shortcut to save your presentation. I recommend using this shortcut frequently as you build your presentation to make sure you don’t lose any of your work.

This is the standard way to save a presentation. However, there may be a situation where you want to save your presentation as a different file type.
To learn how to save your presentation as a PDF, see our guide on converting PowerPoint to a PDF .
How to save your PowerPoint presentation as a template
Once you’ve created a presentation that you like, you may want to turn it into a template. The easiest – but not technically correct – way, is to simply create a copy of your current presentation and then change the content.
But be careful! A PowerPoint template is a special type of document and it has its own parameters and behaviors.
If you’re interested in learning about how to create your own PowerPoint template from scratch, see our guide on how to create a PowerPoint template .
Printing Your PowerPoint Presentation
After finishing your PowerPoint presentation, you may want to print it out on paper. Printing your slides is relatively easy.

To open the Print dialog box, you can either:
- Hit Ctrl+P on your keyboard
- Or go to the Ribbon and click on File and then Print

Inside the Print dialog box, you can choose from the various printing settings:
- Printer: Select a printer to use (or print to PDF or OneNote)
- Slides: Choose which slides you want to print
- Layout: Determine how many slides you want per page (this is where you can print the notes, outline, and handouts)
- Collated or uncollated (learn what collated printing means here )
- Color: Choose to print in color, grayscale or black & white
There are many more options for printing your PowerPoint presentations. Here are links to more in-depth articles:
- How to print multiple slides per page
- How to print your speaker notes in PowerPoint
- How to save PowerPoint as a picture presentation
So that’s how to create a PowerPoint presentation if you are brand new to it. We’ve also included a ton of links to helpful resources to boost your PowerPoint skills further.
When you are creating your presentation, it is critical to first focus on the content (what you are trying to say) before getting lost inserting and playing with elements. The clearer you are on what you want to present, the easier it will be to build it out in PowerPoint.
If you enjoyed this article, you can learn more about our PowerPoint training courses and other presentation resources by visiting us here .
🔒 Unlock the PowerPoint Shortcuts Trusted by Industry Leaders KKR, American Express, HSBC, and More!
Join over 114,880 professionals from diverse fields including consulting, investment banking, advertising, marketing, sales, and business development who have supercharged their PowerPoint game with our proven methods.
✅ Customize compelling presentations effortlessly.
✅ Master time-saving techniques for faster deck creation.
✅ Boost your career prospects with top-notch PowerPoint skills.
Get FREE access to the Critical PowerPoint Shortcuts module of our premium training course by entering your name and email below.
DISCLAIMER: PC Users Only!
We respect your privacy and will keep your info safe and confidential.
About The Author
Popular Tutorials
- How to Strikethrough Text (l̶i̶k̶e̶ ̶t̶h̶i̶s̶) in Word, Excel & PowerPoint
- How to Make Animated Fireworks in PowerPoint (Step-by-Step)
- Strikethrough Shortcut (l̶i̶k̶e̶ ̶t̶h̶i̶s̶) for Word, Excel & PowerPoint
- How to Create a Flash Card Memory Game in PowerPoint (Like Jeopardy)
- Keyboard Shortcuts Not Working: Solved
PowerPoint Tutorial Categories
- Strategies & Opinions
- Shortcuts & Hacks
- Pictures, Icons, Videos, Etc.
- New Features
- Miscellaneous
- Charts & Data Viz
We help busy professionals save hours and gain peace of mind, with corporate workshops, self-paced courses and tutorials for PowerPoint and Word.
Work With Us
- Corporate Training
- Presentation & Template Design
- Courses & Downloads
- PowerPoint Articles
- Word Articles
- Productivity Resources
Find a Tutorial
- Free Training
- For Businesses
We help busy office workers save hours and gain peace of mind, with tips, training and tutorials for Microsoft PowerPoint and Word.
Master Critical PowerPoint Shortcuts – Secure Your FREE Training Module and Save Valuable Time!
⌛ Master time-saving expert techniques.
🔥 Create powerful presentations.
🚀 Propel your career to new heights.
We value your privacy – we keep your info safe.
Discover PowerPoint Hacks Loved by Industry Giants - KKR, AmEx, HSBC!
Over 114,880 professionals in finance, marketing and sales have revolutionized their PPT skills with our proven methods.
Gain FREE access to a full module of our premium PowerPoint training program – Get started today!
We hate spam too and promise to keep your information safe.
You are currently viewing a placeholder content from Facebook . To access the actual content, click the button below. Please note that doing so will share data with third-party providers.
- PRO Courses Guides New Tech Help Pro Expert Videos About wikiHow Pro Upgrade Sign In
- EDIT Edit this Article
- EXPLORE Tech Help Pro About Us Random Article Quizzes Request a New Article Community Dashboard This Or That Game Happiness Hub Popular Categories Arts and Entertainment Artwork Books Movies Computers and Electronics Computers Phone Skills Technology Hacks Health Men's Health Mental Health Women's Health Relationships Dating Love Relationship Issues Hobbies and Crafts Crafts Drawing Games Education & Communication Communication Skills Personal Development Studying Personal Care and Style Fashion Hair Care Personal Hygiene Youth Personal Care School Stuff Dating All Categories Arts and Entertainment Finance and Business Home and Garden Relationship Quizzes Cars & Other Vehicles Food and Entertaining Personal Care and Style Sports and Fitness Computers and Electronics Health Pets and Animals Travel Education & Communication Hobbies and Crafts Philosophy and Religion Work World Family Life Holidays and Traditions Relationships Youth
- Browse Articles
- Learn Something New
- Quizzes Hot
- Happiness Hub
- This Or That Game
- Train Your Brain
- Explore More
- Support wikiHow
- About wikiHow
- Log in / Sign up
- Computers and Electronics
- Presentation Software
- PowerPoint Presentations
Simple Steps to Make a PowerPoint Presentation
Last Updated: July 23, 2024 Fact Checked
Creating a New PowerPoint
Creating the title slide, adding a new slide, adding content to slides, adding transitions, testing and saving your presentation.
This article was co-authored by wikiHow staff writer, Darlene Antonelli, MA . Darlene Antonelli is a Technology Writer and Editor for wikiHow. Darlene has experience teaching college courses, writing technology-related articles, and working hands-on in the technology field. She earned an MA in Writing from Rowan University in 2012 and wrote her thesis on online communities and the personalities curated in such communities. This article has been fact-checked, ensuring the accuracy of any cited facts and confirming the authority of its sources. This article has been viewed 4,336,265 times. Learn more...
Do you want to have your data in a slide show? If you have Microsoft 365, you can use PowerPoint! PowerPoint is a program that's part of the Microsoft Office suite (which you have to pay for) and is available for both Windows and Mac computers. This wikiHow teaches you how to create your own Microsoft PowerPoint presentation on a computer.
How to Make a PowerPoint Presentation
- Open the PowerPoint app, select a template and theme, then like “Create.”
- Click the text box to add your title and subtitle to create your title slide.
- Click the “Insert” tab, then “New Slide” to add another slide.
- Choose the type of slide you want to add, then add text and pictures.
- Rearrange slides by dragging them up or down in the preview box.
Things You Should Know
- Templates make it easy to create vibrant presentations no matter your skill level.
- When adding photos, you can adjust their sizes by clicking and dragging in or out from their corners.
- You can add animated transitions between slides or to individual elements like bullet points and blocks of text.

- If you don't have a Microsoft Office 365 subscription, you can use the website instead of the desktop app. Go to https://powerpoint.office.com/ to use the website version.
- You can also use the mobile app to make presentations, though it's easier to do this on a computer, which has a larger screen, a mouse, and a keyboard.

- If you don't want to use a template, just click the Blank option in the upper-left side of the page and skip to the next part.

- Skip this step if your selected template has no themes available.

- If you're creating a PowerPoint presentation for which an elaborate title slide has been requested, ignore this step.

- You can change the font and size of text used from the Home tab that's in the orange ribbon at the top of the window.

- You can also just leave this box blank if you like.

- You can also click and drag in or out one of a text box's corners to shrink or enlarge the text box.

- On a Mac, you'll click the Home tab instead. [1] X Research source

- Clicking the white slide-shaped box above this option will result in a new text slide being inserted.

- Title Slide
- Title and Content
- Section Header
- Two Content
- Content with Caption
- Picture with Caption

- Naturally, the title slide should be the first slide in your presentation, meaning that it should be the top slide in the left-hand column.

- Skip this step and the next two steps if your selected slide uses a template that doesn't have text boxes in it.

- Text boxes in PowerPoint will automatically format the bulk of your text for you (e.g., adding bullet points) based on the context of the content itself.
- You can add notes that the Presentation will not include (but you'll still be able to see them on your screen) by clicking Notes at the bottom of the slide.

- You can change the font of the selected text by clicking the current font's name and then clicking your preferred font.
- If you want to change the size of the text, click the numbered drop-down box and then click a larger or smaller number based on whether you want to enlarge or shrink the text.
- You can also change the color, bolding, italicization, underlining, and so on from here.

- Photos in particular can be enlarged or shrunk by clicking and dragging out or in one of their corners.

- Remember to keep slides uncluttered and relatively free of distractions. It's best to keep the amount of text per slide to around 33 words or less. [2] X Research source

- Slide content will animate in the order in which you assign transitions. For example, if you animate a photo on the slide and then animate the title, the photo will appear before the title.
- Make your slideshow progress automatically by setting the speed of every transition to align with your speech as well as setting each slide to Advance . [3] X Trustworthy Source Microsoft Support Technical support and product information from Microsoft. Go to source

- If you need to exit the presentation, press Esc .

- Windows - Click File , click Save , double-click This PC , select a save location, enter a name for your presentation, and click Save .
- Mac - Click File , click Save As... , enter the presentation's name in the "Save As" field, select a save location by clicking the "Where" box and clicking a folder, and click Save .
Community Q&A
- If you save your PowerPoint presentation in .pps format instead of the default .ppt format, double-clicking your PowerPoint presentation file will prompt the presentation to open directly into the slideshow view. Thanks Helpful 6 Not Helpful 0
- If you don't have Microsoft Office, you can still use Apple's Keynote program or Google Slides to create a PowerPoint presentation. Thanks Helpful 0 Not Helpful 0

- Your PowerPoint presentation (or some features in it) may not open in significantly older versions of PowerPoint. Thanks Helpful 1 Not Helpful 2
- Great PowerPoint presentations avoid placing too much text on one slide. Thanks Helpful 0 Not Helpful 0
You Might Also Like

- ↑ https://onedrive.live.com/view.aspx?resid=DBDCE00C929AA5D8!252&ithint=file%2cpptx&app=PowerPoint&authkey=!AH4O9NxcbehqzIg
- ↑ https://www.virtualsalt.com/powerpoint.htm
- ↑ https://support.microsoft.com/en-us/office/set-the-timing-and-speed-of-a-transition-c3c3c66f-4cca-4821-b8b9-7de0f3f6ead1#:~:text=To%20make%20the%20slide%20advance,effect%20on%20the%20slide%20finishes .
About This Article

- Send fan mail to authors
Reader Success Stories
Artis Holland
Sep 22, 2016
Is this article up to date?

Oct 18, 2016
Jul 23, 2016
Margery Niyi
Sep 25, 2017
Jul 21, 2016

Featured Articles

Trending Articles

Watch Articles

- Terms of Use
- Privacy Policy
- Do Not Sell or Share My Info
- Not Selling Info
wikiHow Tech Help:
Tech troubles got you down? We've got the tips you need
Encyclopedia
Writing with artificial intelligence, effective use of powerpoint in professional & technical presentations.
- CC BY-NC-ND 4.0 by Anna Lee

Regardless whether you are an engineer or a writer, a professional or a student, a business person or a scientist, you will be expected to communicate effectively with your supervisors, colleagues, clients, and the public. For most, that communication includes at least an occasional formal presentation.
Formal presentations in the workplace usually take one of three forms:
- Informational
- Instructional
Informational presentations are useful for reporting on research or giving a project update. Persuasive presentations can be used to make pitches to clients or supervisors. Instructional presentations, or “how-to” presentations, are formatted to teach, explain, or train.
In technical presentations, like most other genres of technical communication, good visual information design is essential. Visual aids are useful for increasing audience understanding of both the subject and the organization of a presentation.
Presenters should remember they have an array of options for visual aids from live demonstrations to interactive activities to old fashioned white boards; however, presentation software is the most commonly used option. Among the presentation software choices, PowerPoint is widely available and widely used in the workplace and in educational settings. Other software like Presi or Google Slides are becoming more popular and present may of the same opportunities and challenges that PowerPoint does.
PowerPoint can be a very effective tool for students and professionals if it is used appropriately for the purposes of a technical presentation. Unfortunately, effective use of this tool is not as intuitive as one would think considering its prevalence. To more effectively use PowerPoint often requires unlearning many of the common techniques displayed in the typical college class or even in the workplace.
Pitfalls of PowerPoint
Unfortunately, PowerPoint is controversial. Most students have experienced an ineffective PowerPoint presentation. In fact, a 2015 article on the website The Conversation claims PowerPoint “makes students more stupid and professors more boring” (Sorensen). Although this author and others make good points on the ineffectiveness of PowerPoint, others (Horvath & Lodge, 2015) contend that a tool is only as effective as the person using it. PowerPoint does not make students stupid and professors boring; rather, poor use of this tool makes for ineffective presentations and can lead to laziness in both the audience and the presenter.
One issue with PowerPoint is the preset templates and layouts Microsoft provides. These can guide a novice user to make inappropriate design choices that affect usability. For example, reversed text on a dark background can be challenging for audiences to read. Bullet points do not take advantage of the program’s visual potential. Purely decorative designs can distract from functional visuals and text.
Many of the problems with PowerPoint presentations are the result of a tool that is readily accessible being used by individuals untrained in rhetorical and visual design. Fortunately, students of technical communication can implement a change of strategy and follow a few guidelines to use PowerPoint more effectively.

Rethinking Bullet Points
The key to improving your use of PowerPoint as a presentation tool for technical or professional communication is to rethink the usual layout of presentations you have seen. Most poorly constructed PowerPoints have far too much text, usually in the form of bullet points covering, albeit in shortened form, everything the speaker is going to share. Your purpose should not be a mystery to your audience, but the audience cannot both read and listen to what you are saying at the same time. Rather you should treat your slides as true visual aids that primarily use something other than text to support your points.
Every substantive slide should present a visual that illustrates or supports the point you are making orally rather than summarizing or reiterating that point in text form. In other words, instead of the typical topic and bullet point slide layout, a more effective strategy for PowerPoint presentations slides can be to offer a claim and a visual support in the form of a photo, graph, illustration, chart, etc. (Alley & Neeley, 2005; Markel, 2009).
Sample slide with claim/visual support layout
This claim/support strategy accompanied by various orientation features creates a presentation that is free from visual noise, complimentary to the oral presentation, and easy for the audience to follow. Creating a PowerPoint presentation of this type requires significantly more thought and effort than a traditional summarizing bullet point format, but the payoff is worth the time spent.
Designing a Claim/Support Style Presentation
Although no one size fits all prescription exists for building an effective PowerPoint slide set for a professional or technical presentation, students can use the following steps and stratagems to guide their process.
1. Plan your presentation before making your slide set.
Rather than sitting down at the computer and opening PowerPoint to begin preparing for a presentation, you should start with your topic—the information you need share, the points you need to make, or the process you wish to teach—and determine what types of visual aids will best support your purpose. PowerPoint may not be the right fit for every purpose. If it is the best tool to employ, remember that the slide set is notyour presentation in and of itself but rather a way to visually support your claims and guide your audience through the organization of your presentation.
Follow the same process you would for any piece of academic or professional writing. Research your subject, narrow your scope to fit the constraints of the assignment, analyze your audience, and draft your presentation around your main points. Once you have a strong, organized case to make in support of your purpose, you can begin creating the visuals that will most effectively enhance your claims.
2. Design your template.
When you are ready to build your slide set, first prepare a slide template. This step will save you time formatting each slide and create consistency. Although PowerPoint provides many predesigned themes, avoid them. Creating your own template will give you more control and help you avoid some of the poor design choices represented in many of the preset templates. Using the “Master Slide” feature is a good way to design once and apply your choices throughout your presentation.
When designing a slide template for the body slides of your presentation, keep in mind these suggestions:
- Opt for a white (or very light) background. Although, many presentation slide sets use a dark background with light text, a more audience friendly choice is a light background and dark text. This combination is universally easier to read especially on a screen. Another benefit of a white background is that you can use a wider variety of image files and types without dealing with the white boxes that often appear in JPEG image files.
- Prefer a san serif font. As is true for reading on computer screens, san serif fonts are also easier to read on the large screens of PowerPoint slides. This is not to say that all serif fonts are unacceptable but rather a good rule of thumb is to prefer a san serif font.
- Include an orienting footer. Be sure to design a footer on your slides that includes the title (or abbreviated title) of your presentation, the date of the presentation, and particularly the slide number. This information is helpful for you in archiving the slide set or changing it for future presentations, but it is especially helpful in orienting the audience. It is much easier to ask a specific question at the end of a presentation if one can refer to specific slide number rather than trying to describe the visual after a single viewing.
- Avoid visual “noise.” In Presentation Zen, Reynolds explains the principle of signal-to-noise ratio and the effects of cluttering a slide with too much visual information that is unrelated to a point being made. He says, “There is simply a limit to a person’s ability to process new information efficiently and effectively” (2012, p. 134). In other words, avoid unnecessary design elements and visuals on slide in a technical presentation. This means eliminating meaningless clip art, images, or even an organizational logo on every slide in order to focus the audience’s attention on the visual that supports your claim. In most cases, less is truly more on a slide.
3. Create your orienting slides.
In addition to acting a visual aid to support the claims of presentation, the purpose of a slide set is also to help the audience understand the organization and follow the speaker’s thoughts more coherently. Many slide sets miss this opportunity. First, be sure to create a title slide that introduces your presentation and you to the audience. Next, slide sets, even for short presentations, should include an outline. The audience wants to know where a talk is going and when they can anticipate its conclusion. Your point in making a technical presentation should not be a mystery; tell the audience what you are about and show them in the form of an outline slide. Revisit this slide to reorient you audience in the middle of the presentation or even before each major point in a long presentation.

Sample of an outline slide
Another orientation feature that you should consider adding is borrowed from pedagogical theory: the advance organizer . A good presentation should help audience members connect new information to previous knowledge and understand why the information is important to them. This is also the purpose of an advance organizer.
Simply put, the advance organizer in slide set is a slide (or several) dedicated to visually introducing background or introductory material so the audience is prepared to accept the claims of the presentation. An advance organizer may take many different forms depending upon the type and purpose of a presentation. One example is visual “list” of supplies needed to perform a task you are teaching. Another might be a definition of a subject or an image of a finished product that the presentation aims to demonstrate the process of creating. Accompanied by the speaker’s oral explanation or even audience interaction, these slides help orient the audience and prepare them to receive the bulk of the material more effectively.

Sample of an advance organizer slide
4. Lay out your organization.
With a template created and orienting slides in place, you can now deal with the body content of the presentation. Follow the same form you would in presenting information effectively and persuasively in any medium by including the following elements: an introduction, several points (or claims), a conclusion, and a call for questions. The audience is familiar with receiving information in this way and will become confused or fail to recall your purpose if you do not sum up your points in a conclusion, for example.
Another organizational feature on the body slides that can become a missed opportunity is the headers. Many presentation slides employ single word or phrase headers. Research shows (Alley & Neeley, 2005) that this may not be the most effective format to persuade or teach. Alley & Neeley and others (Markel, 2009) advocate for the use of sentence case headers on body slides that make a strong, clear claim in a complete thought. Punctuating and capitalizing them as sentences is also recommended.

Sample of a slide using a sentence case header
Switching to sentence headers can be a challenge for students at first—even the student examples provided below do not fully follow this advice— because it is different from what most of us have experienced. However, using it can be effective when bullet points are eliminated in place of a visual support on each slide.
5. Add your visuals.
The final step, and arguably the most difficult, is adding visuals to the slides to support the your claims. Determining visuals that are effective in emphasizing the points, simple enough to comprehend, within the designer’s ability to create, or available to use without copyright infringement is quite a challenge. The following tips can help you begin to design visually based PowerPoint slides:
- Consider your options. Although challenging to think through whether an idea can be represented graphically, you have many possibilities available that work well in PowerPoint. Good options for visuals include graphs or charts for presenting data, tables for displaying lists (an alternative to bullet points), photographs or screen shots for showing steps in a process, illustrations or line drawings for simplifying complex images or showing internal workings, and PowerPoint SmartArt graphics for demonstrating relationships and processes. These are only a few of the choices available and a few potential uses for each. Once you have an idea of the type of visual to use, you will need to create or find it.
- Create your own visual. It is always best to create a visual yourself—if you have the programs and skills to do it—because it gives you complete control of the visual and avoids copyright issues. Although some programs for creating visuals are expensive or require specialized skills, others are readily available and easy to use. Consider screenshots, for example. These are simple to create and excellent for demonstrating a digital process. Likewise, most students can take their own photographs at a quality acceptable for presentations. Graphs are easy to make in Word or Excel and transfer into PowerPoint.
- Use the drawing tools in the presentation software. PowerPoint supplies easy to use tools, such as SmartArt, for creating visuals. You will find these tools intuitive to use, but you must be careful to select diagrams or graphs that accurately match the concept you are attempting to represent. Markel correctly notes, “Microsoft has always done a better job creating drawing tools than explaining how to choose the appropriate one” (2009, p. 126). You must also be careful to avoid design features on these graphics that make them difficult to read and understand. For example, a three-dimensional pie chart can be not only hard to read on the screen but also misleading, particularly if you use color inappropriately. Again, less is usually more; basic designs and simple color schemes are best.
- Find an existing visual. Sometimes you will not be readily capable of creating your own visual, and will need to find one somewhere else. If you work for an organization, check with the marketing department for photographs and logo files. (They can also supply you branded fonts and colors and perhaps even predesigned company slide templates.) Subject matter experts within your organization may be able to provide technical diagrams, line drawings, cross sections, etc. As a student, you can glean from the Internet helpful images of this kind, but should use them for educational purposes only. Be careful to credit borrowed images, and do not use images without permission for anything intended for a professional setting or for which you or anyone else will gain a profit.
Pulling It All Together
Shifting your thinking about the purpose and design of presentation slides and using the processes and tips provided is not rocket science, but pulling everything together will require careful thought and planning. The following examples show many of the elements discussed here in action. These are presentations created by real undergraduate students. They are not perfect cases, but they offer creative, real-life solutions to the same challenges you will face in implementing this new style of PowerPoint construction.
Powerpoint sample #1
Powerpoint sample #2
In addition to the strategy discussed in this article, students creating formal presentations using presentation software should study principles of good visual design. Also, study of graphic design tools for creating visual images would benefit students who need to present technical information frequently. This article certainly does not encompass everything you need to know about using PowerPoint effectively, but implementing the strategies advocated should dramatically improve your presentations.
Alley, M., & Neeley, K. A. (November 2005). Rethinking the design of presentation slides: A case for sentence headlines and visual evidence. Technical Communication, 4(52), 417-426.
Horvath, J. C., & Lodge, J. M. (2015, June 26). It’s not PowerPoint’s fault, you’re just using it wrong. Retrieved February 5, 2016, from https://theconversation.com/its-not-powerpoints-fault-youre-just-using-it-wrong-43783
Markel, M. (May 2009). Exploiting verbal–visual synergy in presentation slides. Technical Communication, 56(2), 122-131.
Reynolds, G. (2012). Presentation Zen: Simple ideas on presentation design and delivery. Berkeley, CA: New Riders Pub.
Sorensen, B. M. (2015, April 29). Let’s ban PowerPoint in lectures – it makes students more stupid and professors more boring. Retrieved February 5, 2016, from https://theconversation.com/lets-ban-powerpoint-in-lectures-it-makes-students-more-stupid-and-professors-more-boring-36183.

Brevity – Say More with Less

Clarity (in Speech and Writing)

Coherence – How to Achieve Coherence in Writing

Flow – How to Create Flow in Writing

Inclusivity – Inclusive Language

The Elements of Style – The DNA of Powerful Writing

Suggested Edits
- Please select the purpose of your message. * - Corrections, Typos, or Edits Technical Support/Problems using the site Advertising with Writing Commons Copyright Issues I am contacting you about something else
- Your full name
- Your email address *
- Page URL needing edits *
- Phone This field is for validation purposes and should be left unchanged.
Featured Articles

Academic Writing – How to Write for the Academic Community

Professional Writing – How to Write for the Professional World

Credibility & Authority – How to Be Credible & Authoritative in Research, Speech & Writing
Home Blog Presentation Ideas 23 PowerPoint Presentation Tips for Creating Engaging and Interactive Presentations
23 PowerPoint Presentation Tips for Creating Engaging and Interactive Presentations

PowerPoint presentations are not usually known for being engaging or interactive. That’s often because most people treat their slides as if they are notes to read off and not a tool to help empower their message.
Your presentation slides are there to help bring to life the story you are telling. They are there to provide visuals and empower your speech.
So how do you go about avoiding a presentation “snoozefest” and instead ensure you have an engaging and interactive presentation? By making sure that you use your slides to help YOU tell your story, instead of using them as note cards to read off of.
The key thing to remember is that your presentation is there to compliment your speech, not be its focus.
In this article, we will review several presentation tips and tricks on how to become a storytelling powerhouse by building a powerful and engaging PowerPoint presentation.
Start with writing your speech outline, not with putting together slides
Use more images and less text, use high-quality images, keep the focus on you and your presentation, not the powerpoint, your presentation should be legible from anywhere in the room, use a consistent presentation design, one topic per slide, avoid information overwhelm by using the “rule of three”.
- Display one bullet at a time
Avoid unnecessary animations
- Only add content that supports your main points
- Do not use PowerPoint as a teleprompter
- Never Give Out Copies of the Presentation
Re-focus the attention on you by fading into blackness
Change the tone of your voice when presenting, host an expert discussion panel, ask questions, embed videos, use live polling to get instant feedback and engage the audience.
- He kept his slides uncluttered and always strived for simplicity
- He was known to use large font size, the bigger, the better.
- He found made the complex sound simple.
He was known to practice, practice, and keep on practicing.
Summary – how to make your presentation engaging & interactive, fundamental rules to build powerful & engaging presentation slides.
Before we go into tips and tricks on how to add flair to your presentations and create effective presentations, it’s essential to get the fundamentals of your presentation right.
Your PowerPoint presentation is there to compliment your message, and the story you are telling. Before you can even put together slides, you need to identify the goal of your speech, and the key takeaways you want your audience to remember.
YOU and your speech are the focus of this presentation, not the slides – use your PowerPoint to complement your story.
Keep in mind that your slides are there to add to your speech, not distract from it. Using too much text in your slides can be distracting and confusing to your audience. Instead, use a relevant picture with minimal text, “A picture is worth a thousand words.”

This slide is not unusual, but is not a visual aid, it is more like an “eye chart”.
Aim for something simpler, easy to remember and concise, like the slides below.
Keep in mind your audience when designing your presentation, their background and aesthetics sense. You will want to avoid the default clip art and cheesy graphics on your slides.

While presenting make sure to control the presentation and the room by walking around, drawing attention to you and what you are saying. You should occasionally stand still when referencing a slide, but never turn your back to your audience to read your slide.
You and your speech are the presentations; the slides are just there to aid you.
Most season presenters don’t use anything less than twenty-eight point font size, and even Steve Jobs was known to use nothing smaller than forty-point text fonts.
If you can’t comfortably fit all the text on your slide using 28 font size than you’re trying to say and cram too much into the slide, remember tip #1.4 – Use relevant images instead and accompany it with bullets.
Best Practice PowerPoint Presentation Tips
The job of your presentation is to help convey information as efficiently and clearly as possible. By keeping the theme and design consistent, you’re allowing the information and pictures to stand out.
However, by varying the design from slide to slide, you will be causing confusion and distraction from the focus, which is you and the information to be conveyed on the slide.

Technology can also help us in creating a consistent presentation design just by picking a topic and selecting a sample template style. This is possible thanks to the SlideModel’s AI slideshow maker .
Each slide should try to represent one topic or talking point. The goal is to keep the attention focused on your speech, and by using one slide per talking point, you make it easy for you to prepare, as well as easy for your audience to follow along with your speech.
Sometimes when creating our presentation, we can often get in our heads and try to over-explain. A simple way to avoid this is to follow the “Rule of Three,” a concept coined by the ancient Greek philosopher Aristotle.
The idea is to stick to only 3 main ideas that will help deliver your point. Each of the ideas can be further broken into 3 parts to explain further. The best modern example of this “Rule of Three” can be derived from the great Apple presentations given by Steve Jobs – they were always structured around the “Rule of Three.”

Display one sentence at a time
If you are planning to include text in your slides, try to avoid bullet lists, and use one slide per sentence. Be short and concise. This best practice focuses on the idea that simple messages are easy to retain in memory. Also, each slide can follow your storytelling path, introducing the audience to each concept while you speak, instead of listing everything beforehand.
Presentation Blunders To Avoid
In reality, there is no need for animations or transitions in your slides.
It’s great to know how to turn your text into fires or how to create a transition with sparkle effects, but the reality is the focus should be on the message. Using basic or no transitions lets the content of your presentation stand out, rather than the graphics.
If you plan to use animations, make sure to use modern and professional animations that helps the audience follow the story you are telling, for example when explaining time series or changing events over time.
Only add engaging content that supports your main points
You might have a great chart, picture or even phrase you want to add, but when creating every slide, it’s crucial to ask yourself the following question.
“Does this slide help support my main point?”
If the answer is no, then remove it. Remember, less is more.
Do not use PowerPoint as a Teleprompter
A common crutch for rookie presenters is to use slides as their teleprompter.
First of all, you shouldn’t have that much text on your slides. If you have to read off something, prepare some index cards that fit in your hand but at all costs do not turn your back on your audience and read off of your PowerPoint. The moment you do that, you make the presentation the focus, and lose the audience as the presenter.
Avoid Giving Out Copies of the Presentation
At least not before you deliver a killer presentation; providing copies of your presentation gives your audience a possible distraction where they can flip through the copy and ignore what you are saying.
It’s also easy for them to take your slides out of context without understanding the meaning behind each slide. It’s OK to give a copy of the presentation, but generally it is better to give the copies AFTER you have delivered your speech. If you decide to share a copy of your presentation, the best way to do it is by generating a QR code for it and placing it at the end of your presentation. Those who want a copy can simply scan and download it onto their phones.

Tips To Making Your Presentation More Engaging
The point of your presentation is to help deliver a message.
When expanding on a particularly important topic that requires a lengthy explanation it’s best to fade the slide into black. This removes any distraction from the screen and re-focuses it on you, the present speaker. Some presentation devices have a built-in black screen button, but if they don’t, you can always prepare for this by adding a black side to your presentation at the right moment.
“It’s not what you say, it’s how you say it.”
Part of making your presentation engaging is to use all the tools at your disposal to get your point across. Changing the inflection and tone of your voice as you present helps make the content and the points more memorable and engaging.
One easy and powerful way to make your presentation interactive is experts to discuss a particular topic during your presentation. This helps create a more engaging presentation and gives you the ability to facilitate and lead a discussion around your topic.
It’s best to prepare some questions for your panel but to also field questions from the audience in a question and answer format.
How To Make Your Presentation More Interactive
What happens if I ask you to think about a pink elephant? You probably briefly think about a pink elephant, right?
Asking questions when presenting helps engage the audience, and arouse interest and curiosity. It also has the added benefit of making people pay closer attention, in case they get called on.
So don’t be afraid to ask questions, even if rhetorical; asking a question engages a different part of our brain. It causes us to reflect rather than merely take in the information one way. So ask many of them.
Asking questions can also be an excellent way to build suspense for the next slide.

(Steve Jobs was known to ask questions during his presentations, in this slide he built suspense by asking the audience “Is there space for a device between a cell phone and a laptop?” before revealing the iPad) Source: MacWorld SF 2018
Remember the point of your presentation is to get a message across and although you are the presenter, it is completely fine to use video in your PowerPoint to enhance your presentation. A relevant video can give you some breathing time to prepare the next slides while equally informing the audience on a particular point.
CAUTION: Be sure to test the video beforehand, and that your audience can hear it in the room.
A trending engagement tool among presenters is to use a live polling tool to allow the audience to participate and collect immediate feedback.
Using a live polling tool is a fun and interactive way to engage your audience in real-time and allow them to participate in part of your presentation.

Google Slides has a built-in Q&A feature that allows presenters to make the slide deck more interactive by providing answers to the audience’s questions. By using the Q&A feature in Google Slides, presenters can start a live Q&A session and people can ask questions directly from their devices including mobile and smartphones.
Key Takeaways from one of the best presenters, Steve Jobs
He kept his slides uncluttered and always strove for simplicity.
In this slide, you can easily see he is talking about the battery life, and it uses a simple image and a few words. Learning from Jobs, you can also make a great presentation too. Focus on the core benefit of your product and incorporate great visuals.

Source: Macworld 2008
SlideModel.com can help to reproduce high-impact slides like these, keeping your audience engagement.

He was known to use large font sizes, the bigger, the better
A big font makes it hard to miss the message on the slide, and allows the audience to focus on the presenter while clearing the understanding what the point of the slide is.
He found made the complex sound simple
When explaining a list of features, he used a simple image and lines or simple tables to provide visual cues to his talking points.

What made Steve Jobs the master of presentation, was the ritual of practicing with his team, and this is simple yet often overlooked by many presenters. It’s easy to get caught in the trap of thinking you don’t need to practice because you know the material so well.
While all these tips will help you create a truly powerful presentation , it can only achieve if applied correctly.
It’s important to remember when trying to deliver an amazing experience, you should be thoroughly prepared. This way, you can elevate your content presentation, convey your message effectively and captivate your audience.
This includes having your research cited, your presentation rehearsed. Don’t just rehearse your slides, also take time to practice your delivery, and your tone. The more you rehearse, the more relaxed you will be when delivering. The more confident you will feel.
While we can’t help you with the practice of your next presentation, we can help you by making sure you look good, and that you have a great design and cohesiveness.

You focus on the message and content; we’ll focus on making you look good.
Have a tip you would like to include? Be sure to mention it in the comments!
Like this article? Please share
Audience, Engaging, Feedback, Interactive, Poll, Rule of Three, Steve Jobs Filed under Presentation Ideas
Related Articles

Filed under Presentation Ideas • November 29th, 2023
The Power of Audience Engagement: Strategies and Examples
As presenters, captivating the interest of our viewers is the most important thing. Join us to learn all that’s required to boost audience engagement.

Filed under Business • April 30th, 2020
A Manager’s Guide to Interpersonal Communication
People are promoted to management positions for a variety of reasons. For many, they rise to the top because of their knowledge, technical skills, and decision-making capabilities. As a manager, your effectiveness also strongly depends on your ability to communicate well with your team members and other stakeholders. Here is a quick guide on Interpersonal Communication for Managers.

Filed under Business • June 27th, 2019
Using 360 Degree Feedback in Your Organization
Many organizations use 360 degree feedback to provide assessment for employees via multiple sources to analyze the knowledge, skill and behavior of employees. It is also known as multi-rater feedback, multi-source feedback, 360 Degree Review and multi-source assessment, since it is used frequently for assessing the performance of an employee and to determine his/her future […]
2 Responses to “23 PowerPoint Presentation Tips for Creating Engaging and Interactive Presentations”
Very great advices!
Greetings ! A compact composed communication for the host to have an impact -VOICE
Thank You ?
Leave a Reply
Unsupported browser
This site was designed for modern browsers and tested with Internet Explorer version 10 and later.
It may not look or work correctly on your browser.
- Presentations
What Is Multimedia? +How to Use It in Your PowerPoint Presentations
- Bahasa Indonesia
What is a multimedia presentation? You've probably heard the term multimedia, but what does it actually mean in PowerPoint?

In short, it's combining many types of media in your presentation. You can use combinations of images, audio, and video to make your point.
Every PowerPoint slide is a blank canvas. It's just waiting for your content to reinforce your speaking points or guide the presentation. Multimedia brings variety to your slides and helps visual learners understand your content better.
You probably already know how to work with text. So, I'll show you how to combine multiple types of media into the same PowerPoint presentation. You'll learn how to insert multimedia and edit it inside PowerPoint. Multimedia presentations hold more interest and engage your audience better when done well.
Need Help? Grab Our New eBook on Making Great Presentations (Free)
We a great compliment to this tutorial. Quickly download this FREE eBook before you read on: The Complete Guide to Making Great Presentations . It'll help you write, design, and deliver the perfect presentation.

Why Use Multimedia in Your Presentation?
If we were bound to using only text and shapes, it would be much harder to hold an audience's attention during a presentation.
You can define a multimedia presentation as a presentation that uses more than one type of media to reach the audience.
Multimedia exists to help reinforce our key speaking points. Here are a few ideas for working with images, audio, and video to make your presentation more interesting:
- Images . These could be used for everything from simple stock photos that add slide variety, to logos and icons that showcase your brand.
- Audio . Audio is a great way to add narrations to your slides if you can't present directly to your audience or to add music and sound effects.
- Video . You can add video clips from your computer or sites like YouTube. Videos could be used for showing instructional walkthroughs from YouTube, TED talks , or a recorded screencast of your own.
Discover high-quality PowerPoint presentation templates on Envato Elements like the popular Snow template we use in the slide above.

Before we dive in, always remember: less is more . It's great to incorporate multimedia in PowerPoint. But don't clutter slides with too many distractions for your audience.
How to Use Multimedia in PowerPoint Presentations (Watch & Learn)
Let's walk through multimedia together in this quick screencast. In it, I'll teach you how to insert each type of multimedia and make basic edits to them.
PowerPoint also has tools inside the app to add basic edits to your multimedia. You can crop images, trim video clips, and adjust audio levels. I'll show you how to use each of these tools, so that you don't have to open other apps to work with multimedia quickly.
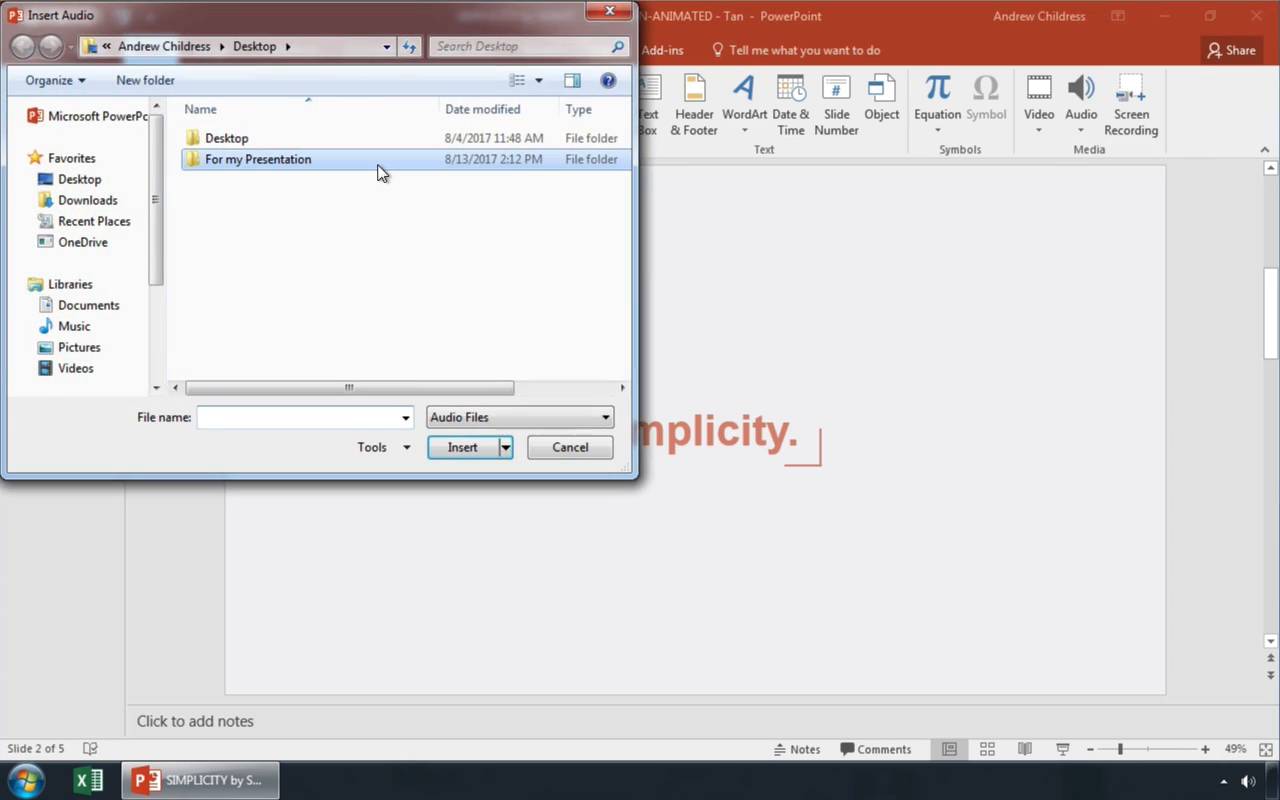
If you want more detail on how to work with each of those types of multimedia, check out the step-by-step tutorial below on how to add multimedia to your presentations.
How to Use Multimedia in PowerPoint PPT Presentations
Multimedia is helpful in presentations to keep your audience's attention. Here's how to add multimedia to your presentation:

Let's get started with a multimedia presentation example:
1. Images in PowerPoint: Stills & Animated
The first thing we want to do is add images to the PowerPoint template. This section explains how to add still and animated images:
How to Insert Images into PowerPoint
The simplest way to add an image to PowerPoint is to simply copy and paste. You can copy an image to your clipboard in practically any app like a web browser or image editor, and then right-click to paste it into PowerPoint.
A better way to insert images is to save them to your computer, then insert them using the Insert menu. Go to the Insert > Pictures menu to browse to an image to insert.

On the pop-up menu, browse to where your images are stored and click on them to add them to the presentation.
Hold the Control button on your keyboard and click on multiple images before you press Insert to add them all to a slide.

Resize and Reposition Images
Once an image is on the slide, you can click and drag it to move it around on the slide. If the image is larger or smaller than you want, you can click and drag on the corner to resize it.

PowerPoint Picture Tools
PowerPoint also includes a set of tools to edit images from within the app. You don't always have to open up Photoshop or another editor to make basic changes to your images.
When you select an image, you'll see a new option on the PowerPoint ribbon. Click on the Picture Tools > Format to open up image editing tools.

Here are the key Picture Tools to try out:
- Cropping . Select the part of the image that you want to keep (and remove) to trim an image inside PowerPoint
- Remove background . If you've got a logo with a white or black background, use this wizard to isolate the logo.
Check out this tutorial for a deep dive on working with images inside PowerPoint:

2. Audio in PowerPoint
Once you've added your images to PowerPoint, it's time to add sound. This section explains how to use audio files in your multimedia presentation:
Add an Audio File to PowerPoint
Audio is another multimedia type you can work with in PowerPoint.
If you've got an audio track on your computer like an MP3 or WAV file, you can easily add them to your presentation. Choose the Insert > Audio > Audio on My PC option to browse for and choose an audio file.

After you choose the audio file, you'll see a small speaker icon on your PowerPoint slide. You can hover over it and press the play button to play it while presenting.
Record Audio Inside PowerPoint
If you don't already have your audio recorded in a file, you can actually capture it right inside of PowerPoint.
To record audio for the presentation, go to the Insert > Audio > Record Audio option.

Now, you'll see the Record Sound option pop up. Press the red Record button, and PowerPoint will start grabbing audio. When you're finished press the Stop button (black square) to add your audio to PowerPoint.

Working With PowerPoint's Audio Tools
PowerPoint lets you make minor edits and adjustments to audio files without having to open another app. With the audio file selected, the most useful options are found on the Audio Tools > Playback menu.
Here are some of the most useful options:
- Trim Audio . Open this option to reduce your audio file to play only a selection of the original file.
- Start . Change from On Click to Automatically to play the audio without clicking the speaker icon.

3. Video in PowerPoint
Video is a powerful multimedia type you can use. PowerPoint supports adding video from your computer or online. Let's look at how to insert and change them:
Add a Clip From Your Computer
If you've got a video clip on your computer, you can quickly drop it into your presentation by using the Insert menu. Go to Insert > Video > This Device to browse to your video file.

Once the video is on your slide, you can drag the corners to resize it and control how much of the slide it covers.
PowerPoint has good support for most of the major video file types, like MP4, QuickTime, and Windows Media files.
Learn more about how to add video into PowerPoint:

Add a Video Clip from Online
Finding an inspiring or insightful YouTube video can help make drive your point to reach an audience. Instead of finding a workaround to download and convert a YouTube video, PowerPoint can link to and insert them directly.
To add a YouTube (or other online) video, go to Insert > Video > Online Video to launch the menu.

Now, PowerPoint shows a new window to search for or add an online video. If you want to add a YouTube video, you can drop in the URL for a video, or search directly inside this box for a relevant clip.
Other sites might give you embed codes on their site. On sites like Vimeo or TED, try out the Embed code and dropping the HTML into the bottom box.

Adding a YouTube video is a great way to include a video without increasing your PowerPoint file size. Instead of embedding the video inside the file, the link plays a YouTube video, right inside the presentation. For more detail, read through this quick tutorial:

PowerPoint Video Playback Options
Just as PowerPoint has built-in tools to adjust images, the Playback Options are great to adjust how a video plays inside the presentation.
With the video selected, click on the Video Format tab.

Here are several key options to try out to change how the video plays:
- Start . Change this option from On Click to Automatically to start playing the video as soon as the slide appears.
- Play Full Screen . With this option turned on, playing the video will cut to a full-screen mode with the rest of the slide hidden.
- Trim Video . Open this option to select which parts of the video to reduce the video to the parts you want to show.
Recap and Keep Learning More About PowerPoint
In this tutorial, you learned how to mix multimedia types to create an interesting presentation. PowerPoint makes it easy to add and edit images, video, and audio.
We've just scratched the surface on what's possible with PowerPoint presentations. Here are a few more tutorials that'll help you build great-looking slides from scratch:

Five Top Multimedia Presentation Templates from in Envato Elements for 2022
If you’re looking for a template, it’s helpful to see the top premium templates. Here are five top multimedia PowerPoint presentation template examples:

PLAST is a modern multimedia presentation template that comes with 30 unique slides. Plus, this template comes with Icons, infographics, mobile mockups, charts, and graphs. The PLAST template has a colorful and fun design that'll work for any topic you want.
2. Terrenifa Multipurpose PowerPoint

Terrenifa Multipurpose PowerPoint has 100 unique and editable slides. It also comes with two theme variations with 50 slides with each theme. This template comes with infographics, charts, graphs, and maps. You can quickly turn the Terrenifa template into a multimedia PowerPoint presentation.
3. Roara PowerPoint Template

Roara PowerPoint Template can be used as a multimedia presentation with minimal and modern design. Since this template comes with picture placeholders, you can easily add an image of your choice to the slide. It also comes with two theme variations, allowing you to choose the design you want.

This is a great option if you’re looking for a multimedia presentation with many infographics, charts, and graphs. The Maximus presentation also comes with ten color scheme options. Also included in this presentation template are animated slides and transitions.
5. Danastri - Multipurpose PowerPoint Template

Danastri template is a great option if you’re looking for a template with a pop of color. It comes with 40 slides that can be edited. It also comes with graphs, icons, mockup devices, and picture placeholders. Easily add an image by dragging and dropping an image into a picture placeholder.
Make Great Presentations (Free eBook Download)
We've got the perfect complement to this tutorial, which will walk you through the complete presentation process. Multimedia helps your presentation stand out, but there's a whole lot more to master. Learn how to write your presentation, design it like a pro, and prepare it to present powerfully.

Download our new eBook: The Complete Guide to Making Great Presentations . It's available for free with a subscription to the Tuts+ Business Newsletter.
Download a Template and Start Your Multimedia Presentation Today
You've just learned the answer to " what is a multimedia presentation. " Plus, we've shown you some multimedia PowerPoint presentation examples to help you get started on your own presentation.
So, don't wait any longer. Download your favorite multimedia PowerPoint template from Envato Elements and start building your presentation today.
Editorial Note: This tutorial was originally published in September of 2017. It's been updated to include new information and to make sure that it's relevant and up to date—with special help from Sarah Joy .


10 Expert Tips to Make Your PowerPoint Presentations More Engaging and Effective!
- Sathish Shanmugam
- January 8, 2023
- No Comments
PowerPoint presentations are an essential part of many business meetings, conferences, and even online classes. However, while PowerPoint can be a great tool to get your message across, it can also easily become boring and unengaging if not done right. Luckily, you can use plenty of tips and tricks to make your presentations more effective and engaging.

Here are ten expert tips to help you create powerful and engaging PowerPoint presentations.
Table of Contents
1. Organize your content for maximum impact
Use 10-20-30 rule, use colors, shapes, and images effectively to draw attention, ensure design consistency, use visuals to support the narrative, benefits of using animation, things to consider when using animation, incorporate audio, video, and interactive elements, balance multimedia content with other elements, use charts and graphs to illustrate data points, understand the audience, utilize a logical structure, incorporate design templates and slideshows, prepare a script to help you stay on track, 8. consider using presentation platforms, 9. encourage audience participation, ask for feedback, review the notes, check the presentation, follow up with the audience.
Organizing content for PowerPoint presentations is important as it helps to keep the presentation focused and engaging. When organizing content, it is important to create an introduction, body, and conclusion that flow logically. Additionally, it is important to use visual cues such as headings and images to help the audience follow the presentation. Finally, it is important to use a consistent color palette, font, and style to help create a cohesive presentation that is visually appealing and easy to understand.
2. Choose an engaging visual design
When it comes to making a PowerPoint presentation engaging, visuals are key. Visual designs can help set the tone of your presentation and get your message across. Here are some tips on choosing an engaging visual design for your PowerPoint presentations .
The 10-20-30 rule for slideshows suggests that you should have no more than ten slides, 20 minutes of content, and 30-point font size. This is important because too many words or slides can be overwhelming and distracting. Instead, focus on the most important points and let visual elements do the work.
Consider using abstract shapes, large-high-quality photos, and vibrant colors to ensure that the visuals you choose are appealing and draw attention. Additionally, make sure that the visuals you choose are relevant to your message. For example, use visuals to show off its features if you’re discussing a product. You can also embed attractive QR codes with logos to provide more information on that product by linking to external resources.
To ensure that you keep your design consistent throughout the presentation, you must use similar colors and font sizes throughout. To make this easier, you can use dynamic presentation software or a template with hundreds of example slides that all follow the same design theme.
Visual design is an incredibly powerful tool for enhancing the narrative of a PowerPoint presentation. With the right elements, visuals can help to make a presentation more interesting and memorable for the audience. Visuals should be used strategically to support the narrative. Using visuals that reflect the presentation’s theme will help create a cohesive story that resonates with the audience.
Check out the video to learn about the core prinicple of visual design:
3. Enhance the presentation with animation
Animation can enhance a PowerPoint presentation by making it more visually engaging and helping control information flow.
- Animation can add energy to static images and text and can also be used to add surprise elements that help make the content more memorable.
- Animations can help to draw your audience’s attention, making it easier for them to stay focused and remember the key points of your presentation.
- It is important to use animations sparingly, as too many animations can detract from the main message of your presentation. So, make sure to use animation to control the presentation’s pace and keep the audience engaged.
- When adding animations, wait until you have added all the information and objects to the slides.
- Ensure that animations are visible and clear in a PowerPoint presentation to help the audience follow the content.
- Animations should also be used to keep the audience on track and help them to jump back into the topic at any time.
How to make animated powerpoint slide?
4. Include multimedia components
Including multimedia components in PowerPoint presentations is an effective way to make them more engaging. Multimedia combines different types of media, such as audio, video, animation, and images, which can help capture and maintain your audience’s attention.

Including multimedia components in Powerpoint presentations is quite easy. For example, you can crop images to fit shapes, play music in the background, embed YouTube videos , insert screenshots or screen clippings, remove background from pictures, combine shapes to create a custom shape, add sound effects to animations, etc.
Multimedia content can be a great way to bring your presentation to life, but it should not be the only element you use. While multimedia content can be eye-catching, too much of it can distract from the message you are trying to convey.
Instead, try to use a mix of multimedia content, text, images, and diagrams that will help ensure that your presentation is visually appealing and informative. For example, if you have a video clip, don’t just rely on it to convey the message, but rather provide some additional information in the form of a text block or image that summarises the key points of the clip. This will provide context and help support the message you are trying to get across.
Additionally, consider using multimedia content and other elements such as text, images, and diagrams to create a more interactive presentation. This will help keep the audience engaged and allow them to better understand the message you are trying to communicate.
5. Utilize data visualization and infographics
Utilizing data visualization and infographics in PowerPoint presentations can be beneficial for a few reasons. First, data visualization and infographics can help to illustrate complex concepts in an easy-to-understand way. Additionally, data visualization and infographics can help to make the content more engaging and visually appealing. Furthermore, data visualization and infographics can help ensure the audience can retain the information presented. Finally, data visualization and infographics can help to add a professional look to the presentation.
Charts and graphs are powerful tools to make your PowerPoint presentations more engaging and effective. Not only do they help to break up the presentation to make it easier for the viewers to digest, but they also allow you to provide a visual representation of complex data that is easy to understand.
Here are some tips on how to use charts and graphs effectively in your PowerPoint presentations:
- Choose the right type of chart or graph: You have to choose the right charts or graphs depending on your data. For example, bar graphs are better suited for categorical data, while pie charts are better for numerical data.
- Keep it simple: Avoid overloading your charts and graphs with too much information, as this can make them difficult to read. Stick to just one or two key points you want to illustrate, and choose colors and fonts that are easy to read.
- Label your axes: Make sure your x and y axes are clearly labeled so audiences can easily follow the data points.
- Make sure your data is accurate: Before you present it, double-check to ensure it is accurate and up-to-date. This will ensure that your conclusions are reliable.
- Use the right scale: When creating your chart or graph, make sure that the scale is appropriate. If the scale is too large or small, it can be difficult to interpret the data.
How to make good infographic?
6. Create an effective structure and flow
Creating an effective structure and flow to make your PowerPoint presentation more engaging is key to captivating your audience. Here are a few ways to create a flow and structure for your PowerPoint presentation .
The first step is understanding your audience and what their needs are. Knowing your audience’s interests can help you tailor your presentation to be more engaging and interactive. Once you have a good idea of who you’re speaking to, create an outline that will focus on the important points of your presentation. You can use the best AI presentation maker to help you with this.

A logical structure helps to organize the information clearly and logically, making it easier for the audience to follow and understand. It also helps to keep the presentation focused and on track, preventing it from becoming disorganized or tangential. A logical structure can be achieved through the use of clear headings and subheadings and visual aids such as charts and diagrams to illustrate key points.
Use design templates and slideshows to keep the look of your presentation consistent and visually appealing. Ensure to align all objects with the grid to ensure your visuals are perfectly in line.
7. Rehearse and practice
Preparing and rehearsing your presentation allows you to get comfortable with the material and will help you convey your message in a more confident and engaging way.
Having a script for your PowerPoint presentation can be an invaluable tool to ensure that you stay on track and keep to the main points you want to make. In addition, by preparing a script, you can ensure that your presentation runs smoothly and is more engaging and effective.

Here are some tips to help you write an effective script:
- Start with an outline of your presentation. This will help you organize your thoughts and ensure you don’t forget any important points.
- Write down the main points you want to make. Think about what information you want to convey in each section and decide how to present it.
- Include visuals. Think about how visuals or diagrams can help illustrate your points.
- Make sure your language is clear and concise. Avoid jargon and long sentences.
- Keep it conversational. Speak to your audience as if you are having a conversation with them.
- Become familiar with it and make sure you don’t forget any important points
- Timing yourself is an important factor in creating a good PowerPoint presentation. It is important to allocate enough time to cover all the necessary information but not so much time that the presentation becomes tedious for the audience. When practicing, note how long it takes to go through each slide. This will allow you to adjust the length of the presentation as needed and ensure that it flows smoothly.
Presentation platforms offer a wide range of features to help you create an interactive, visually appealing experience for your viewers. Many of these platforms have built-in templates and tools that make it easy to customize the look and feel of your slides. They also provide interactive elements such as quizzes, videos, audio clips, and animations that can add life to your presentation and keep your viewers engaged.
Encouraging audience participation is key to making a PowerPoint presentation more engaging. There are several techniques that can be used to foster engagement with the audience during a PowerPoint presentation.
- Firstly, maintaining eye contact, smiling, and using dynamic gestures and facial expressions will help make your message more memorable and engaging.
- Secondly, hosting an expert discussion panel or inviting guest appearances on stage can add an extra layer of engagement for the audience.
- Thirdly, you can use props or tangible objects to demonstrate ideas and allow the audience to engage with them.
- You can ask questions to keep your audience engaged with your PowerPoint presentations. Questions help to build suspense for the next slide, engage the audience in real time, and make people pay closer attention. It also causes people to reflect rather than merely take in the information one way.
- You can use live polling tools to get real-time feedback.
Effective methods to engage an audience in a presentation
10. Follow-up and review
Following up and reviewing a PowerPoint presentation is important in ensuring that the presentation is effective and that the audience understands the main points. There are several ways to follow up and review a presentation:
Ask the audience for feedback on the presentation, including what they found most useful or interesting and what they would like to see more of in the future.
Go over the notes you made during the presentation to see if there are any areas you may have missed or could have explained more clearly.
Review the presentation and make any necessary edits or updates based on the feedback you received.
Follow up with the audience after the presentation to see if they have any additional questions or concerns and to address any issues that may have come up during the presentation.
Creating engaging and powerful presentations with PowerPoint doesn’t have to be daunting. With the right tips and tricks, you can create presentations that will grab and hold your audience’s attention. Try out some expert tips to take your PowerPoint presentations from boring to brilliant! You can also take the help of professional designers to help you out with the visual aspect of your presentation.
At Graphically.io , we are your go-to for all your creative needs! Our global network of customers can enjoy unlimited, custom-designed graphics and illustrations for one flat rate. We are committed to delivering exceptional and affordable designs, always ready for when you need them, no matter how soon. We also offer video creation in our standard package at no extra cost that can capture and captivate the attention of your clients and potential customers.
Leave a Reply Cancel reply
Your email address will not be published. Required fields are marked *
Save my name, email, and website in this browser for the next time I comment.

Reduce Your Creative Design Budget by 92% With Us!

100+ Agencies use Graphically.io for their creative needs. Signup now for actionable content & GREAT deals. We won’t SPAM, we promise!
Useful Resources
Discover the Best Unlimited Graphic Design Service for Your Business Needs
Is Design Pickle Worth It? Find a Better Alternative
Top 7 Types of Graphic Design Services You Need to Know
Best Graphic Design Packages Prices: A Complete Guide

Copyright © 2024 Graphically
All rights reserved. | Terms of Services
Quick Links
- Scope of Service
- Testimonials
- How It Works
- Graphically 4 Cats 🐱
- Women In Graphically
- Cost Calculator
- Client Panel
- Youtube Channel
- [email protected]
- Book A Demo
- +1 343 303 6668

Master productivity and efficiency with interactive think-cell courses. Get started >
- 7 steps to building a compelling PowerPoint presentation
- Content hub
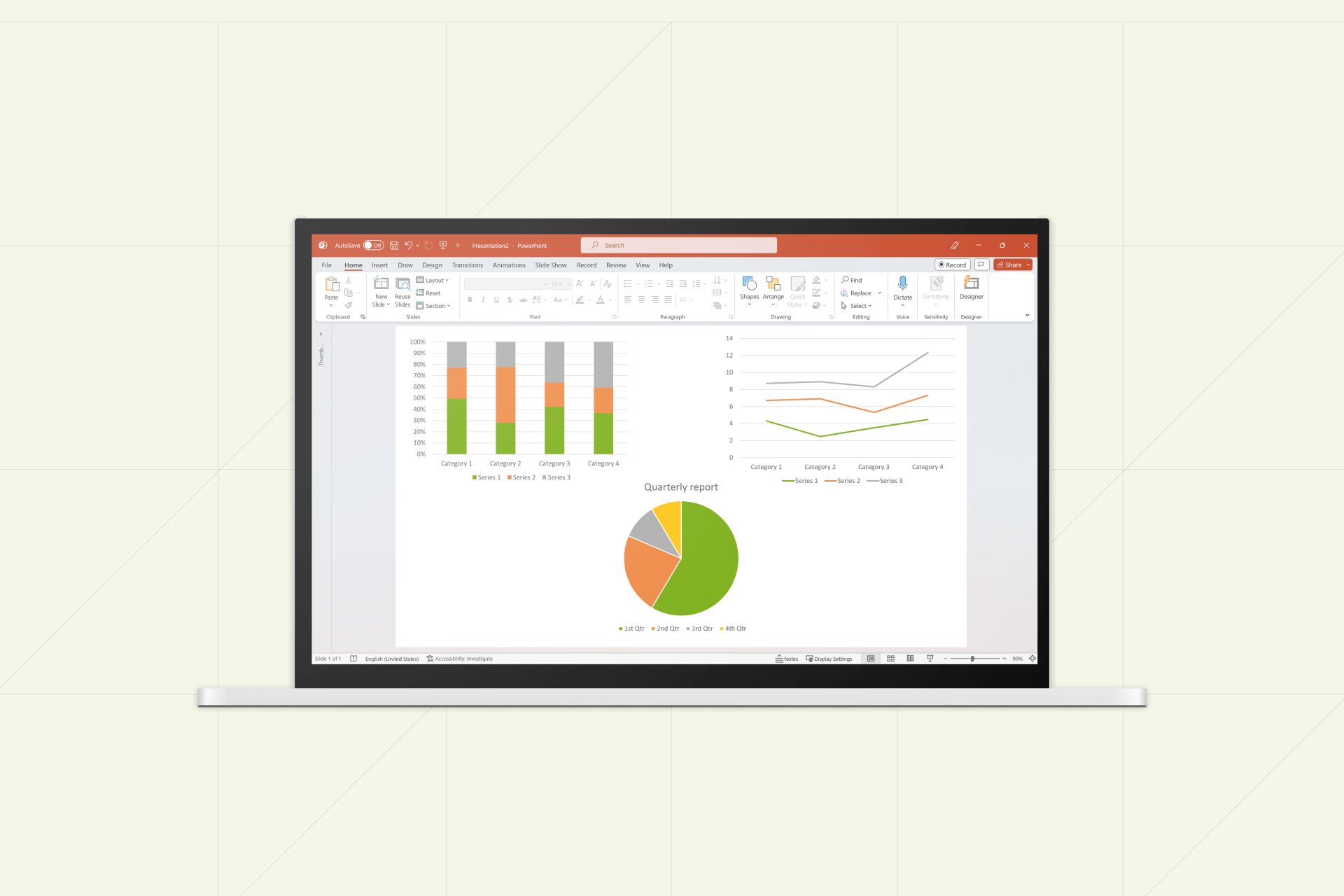
7 min read — by Amos Wong
How many times have you sat through a PowerPoint presentation that raised more questions than it answered? For instance, just look at the image shown above. Or how often have you seen slides so packed with information that you can’t even read them before the presenter has moved onto the next slide? If you have been in such situations, this blog is for you.
Avoiding these problems isn’t as simple as it seems when you’re creating a presentation from scratch and have a lot of information to present. The trick is to break it down into manageable pieces, starting with the broad overview and then circling in on the details. To help you do it, this article examines a 7-step process for building a compelling PowerPoint presentation, including how to structure it, lay out slides and create charts that support your message.
Learn more about how to build a better slide deck with our free eBook on PowerPoint best practices
1. Determine your presentation type
The first step in building your PowerPoint presentation is determining which type of presentation you’re giving. This helps clarify your overarching goal, while also influencing how you structure your slides.
Presentations typically fall under one or more of the following categories representing a continuum from light to heavy content:
- Key message presentations: This type of presentation is usually lighter in content and tells a persuasive story, such as a TED talk or pitch deck.
- Recurring reports: Recurring reports include more repetitive presentations like monthly reports or slide decks for team meetings. They often include more detail to document results, trends or activities.
- Insights and research outcomes: Presentations such as survey data or market trend reports distill information from large datasets into high-level conclusions.
- Documentation: This type of presentation provides detailed summaries of findings, typically with many charts and limited commentary depending on the audience.
2. Build your story
Your next step is to ask what message or story you want the audience to walk away with. With your top-level message in hand, you can then begin to structure your slide deck around it.
This is the essence of the Pyramid Principle , a strategy for creating effective business communications ubiquitous in the consulting world. With the Pyramid Principle, you lead with your most important idea, followed by supporting ideas and facts. If your conclusion is that Acme Company should enter a new market, say it up front. Then go through each supporting argument in order of relative strength.
An important corollary to the above is the MECE Principle , which stands for mutually exclusive and collectively exhaustive.
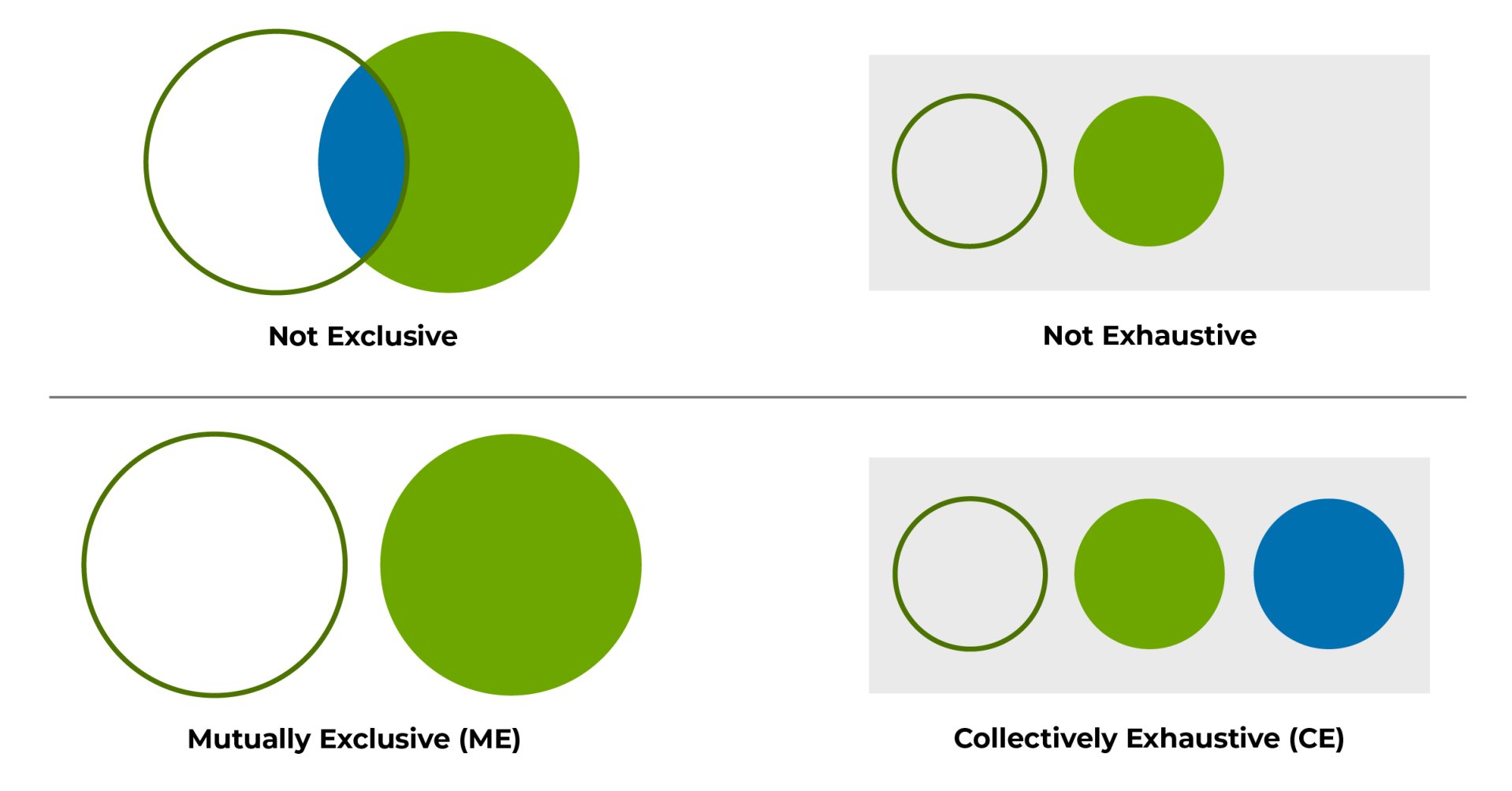
Compared with presenting a laundry list of ideas, MECE is a way to group them in a way that covers all relevant points without overlap. Using MECE to organize and group your ideas ensures a logically sound argument, while making the information easier for your audience to absorb.
3. Write your action titles
Once you have a defined structure for your PowerPoint presentation, you can get down to creating your slides. One of the most important things to remember as you do this is that each slide should present exactly one idea summarized in a single action title. All information presented on the slide must support the action title, including any charts. It is also important to avoid including any visual or textual elements that may convey or imply a different or conflicting message apart from the one in the action title.
One common strategy is to first write action titles for each slide to ensure they tell a complete story on their own. From there, you can go back to each slide and add details such as bullet points and charts.
4. Use a clean layout and formatting
When creating slides, it is crucial to avoid overcrowding them with excessive information or elements that can create visual confusion. One way to approach this is to visualize your slide as a table, laying out elements in columns and rows. Commonly used slide layouts consist of either two to three or four quadrants, depending on the nature of the content and the desired visual representation. You’ll also want to consider:
- The rule of thirds: Placing elements at one-third or two-thirds from the edge of the slide, and particularly where these gridlines intersect, is a universal rule for building a visually appealing slide.
- White space: Resist the temptation to pack too much into your slides. Leaving sufficient white space is essential for readability and helping the audience take in each slide’s main point.
- Presentation type: Key message presentations will have less content on each slide, compared with documentation presentations that include more detail.
- Fonts: Use the same font color and size for titles and body text throughout your slide deck, ideally in a sans serif font like Arial. Titles should be 20 to 24 point size, with body text 12 to 18 point based on the amount of content on the slides.
5. Organize your bullet points
A long list of bullet points is confusing and hard for audiences to digest. Instead, stick to three or five bullets, with a maximum of seven. Again, avoid packing in too much information, and all text should support the action title.
To improve clarity, write bullet points using parallel structure. In other words, if one bullet is a sentence, all of them should be in sentence form. The same goes for using sentence fragments or individual words. Each bullet should start with the same part of speech (e.g., noun, verb, adjective).
6. Choose the right chart
All chart data should be relevant to the slide’s action title. Say It with charts by Gene Zelazny offers a useful approach to choosing your chart in three steps:
- Identify which aspect of the data your chart will highlight
- Determine what you’re comparing, whether it’s components, change over time or correlation
- Select your chart according to the comparison you’re trying to make
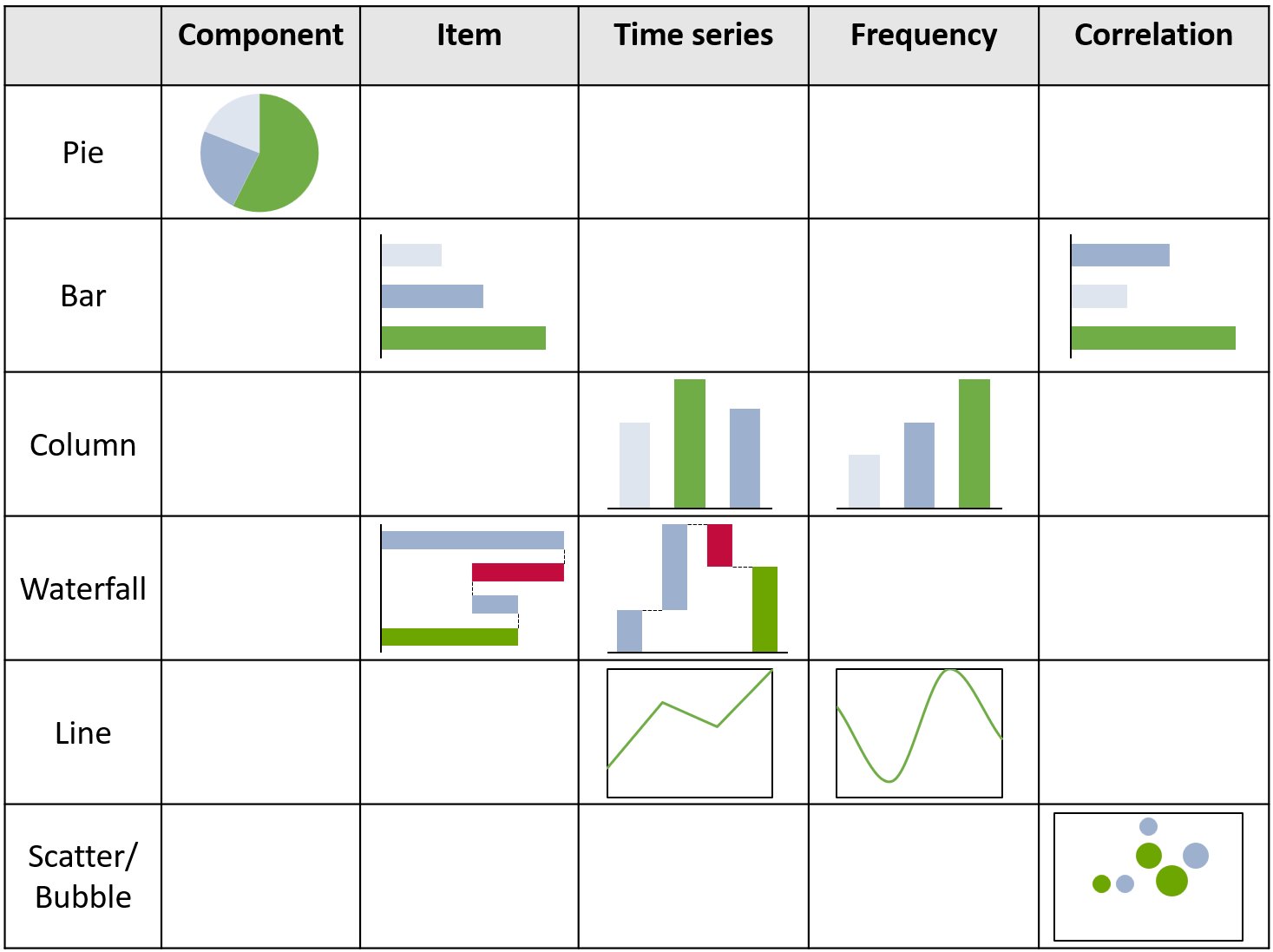
7. Format your chart
Once you create a basic chart, you’ll want to format and annotate it in a way that conveys your message without confusion. This means:
- Including a chart title that summarizes the data and aligns with the slide’s action title
- Labeling both the x-axis and the y-axis with measurement units
- Using color sparingly to highlight the chart’s conclusion, for example using muted tones with one key vertical bar highlighted in a bolder color
- Adding trendlines to charts that can visually indicate patterns or trends in the data, for example, CAGRs
- Displaying legends to help viewers understand the meaning of different colors, symbols, or patterns used in the chart
A PowerPoint add-in like think-cell can help you create better slide decks and charts faster. Dynamic charts, process flows, annotations and text boxes all help organize complex information into visually sophisticated presentations, so you can spend less time struggling with formatting and more time on building a compelling story.
Building a PowerPoint presentation from scratch can seem like a tall order. By breaking it down into manageable steps, however, you can streamline the process while ensuring your audience leaves with a clear understanding of your message.
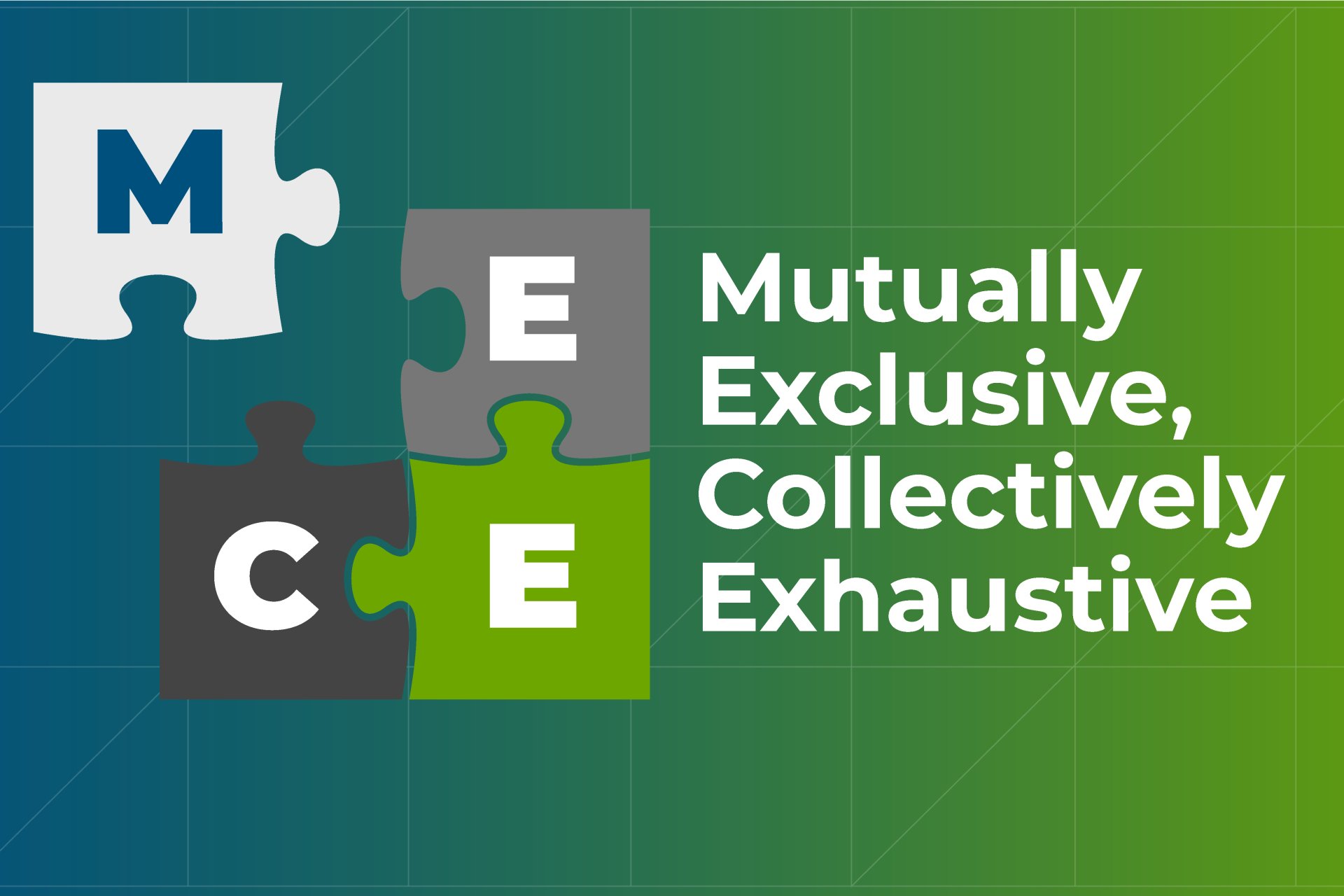
How to apply the MECE principle to PowerPoint presentations
Learn about the MECE principle and examples of how to apply it, plus how to use it to create stronger PowerPoint presentations faster.
May 17, 2023 | 11 min read
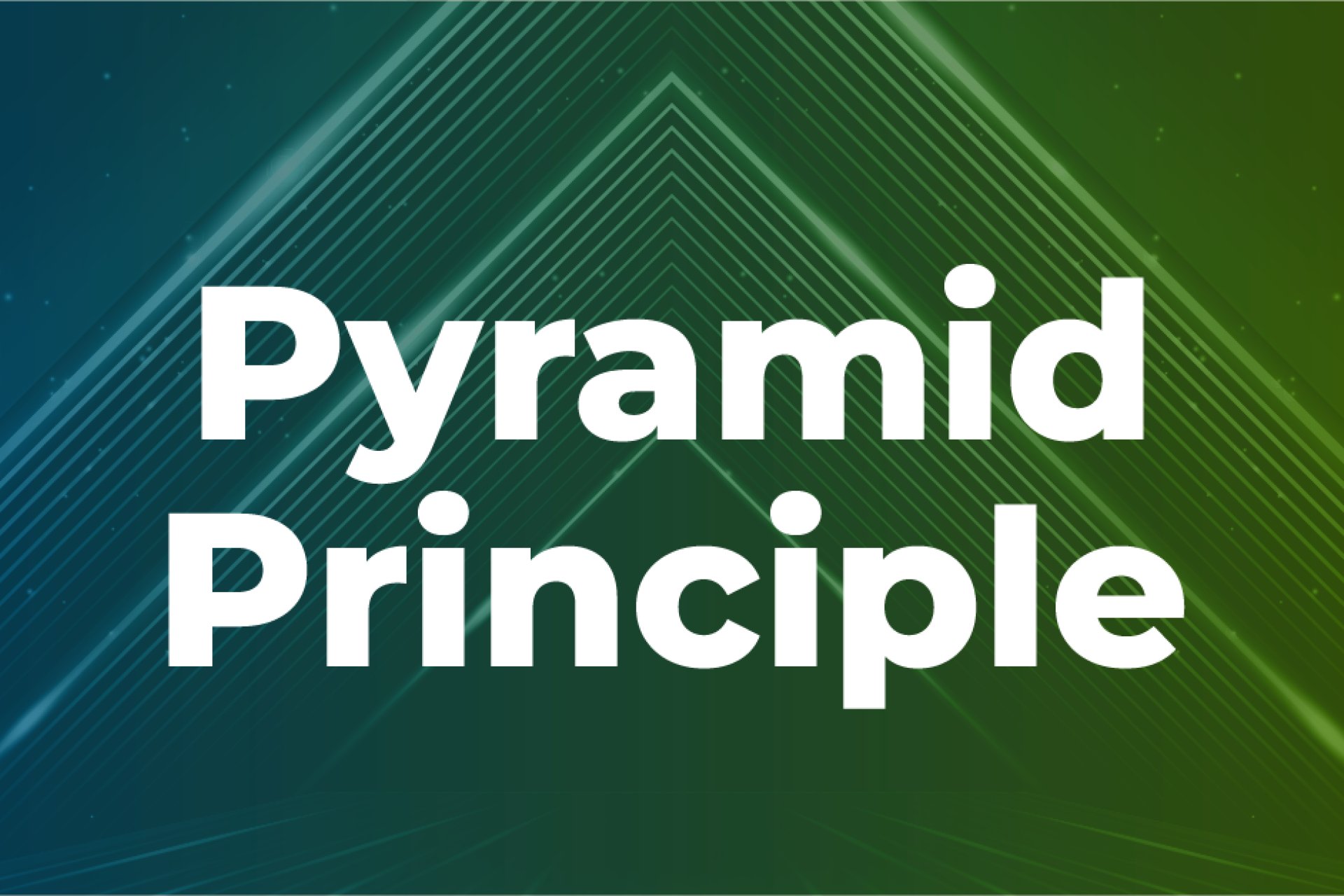
Using the Pyramid Principle to build better PowerPoint presentations
Learn how to use the Pyramid Principle to create more effective PowerPoint presentations, including how to organize ideas, present data and clarify your message.
February 07, 2023 | 6 min read

Why you should change the way you think about PowerPoint
Presentations shape the conversations and decisions that move business forward. And by approaching them this way, you can accelerate your growth.
February 07, 2023 | 3 min read
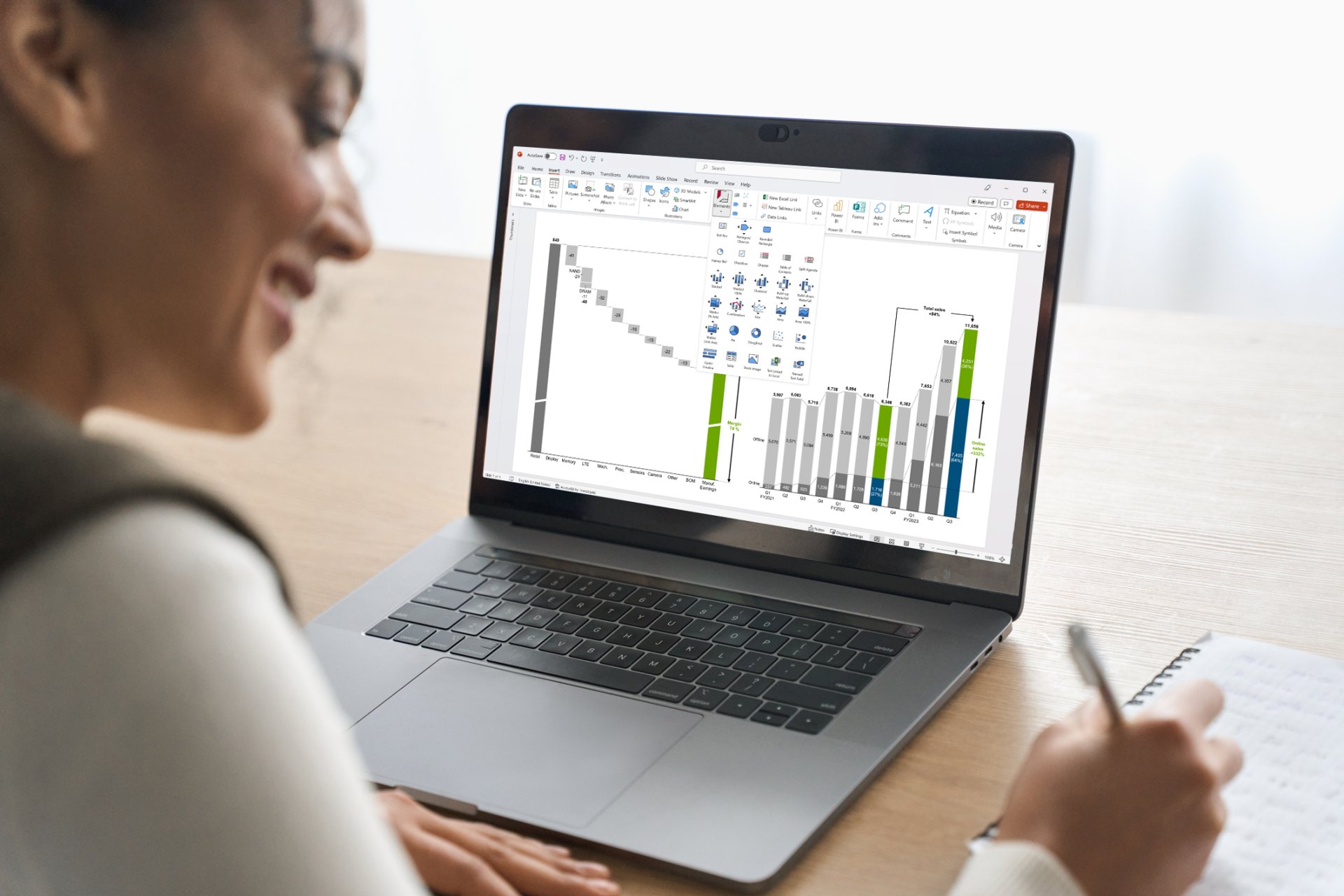
Role of data visualization in business decision-making
Understanding the rapid processing of visual information by the brain has significant implications in the business world, particularly for decision makers. In this blog, we will delve into the pivotal role data visualization plays in business decision-making.
July 25, 2023 | 8 min read
- Why think-cell?
- All features
- Continuous improvement
- Customer references
- New customer
- Renew licenses
- Find a reseller
- Academic program
- Startup program
- Existing customer
- Video tutorials
- Tips and tricks
- User manual
- Knowledge base
- think-cell academy
- C++ Developer (f/m/d)
- C++ Internship (f/m/d)
- All job offers
- Talks and publications
- Developer blog
How-To Geek
6 ways to speed up your powerpoint file.

Your changes have been saved
Email Is sent
Please verify your email address.
You’ve reached your account maximum for followed topics.
6 Ways to Speed Up Your Word Document
How to use checkboxes in excel to track task progress, how i got rid of microsoft edge's unnecessary features, quick links, reduce your powerpoint file size, review the master slides, check for macros and add-ins, disable autosave, other options.
There are many reasons why your PowerPoint file is running slowly, and all of them lead to frustration and wasted time. Before you throw your computer out the window, take a look at these tips that will hopefully get you back up and running more smoothly.
It's likely that the main cause of your sluggish PowerPoint file is its size. Since PowerPoint is a presentation designer, you might have lots of images, audio clips, and videos, each increasing the memory the program consumes on your computer. You might have also added many animations and transitions to make your PowerPoint more impressive, but these also add to your file's size. Addressing these will significantly reduce your file size and, thus, quicken the program's processing speed.
The question to ask is whether you need so many images in the first place. Go through your slides and remove any images that don't add any true value to your presentation. If you still find that you have lots of images, consider making them smaller by dragging the corner image handle towards the center of the picture.
Hold Ctrl to select many images on a slide at the same time, and then adjust one of those images to make them all smaller.
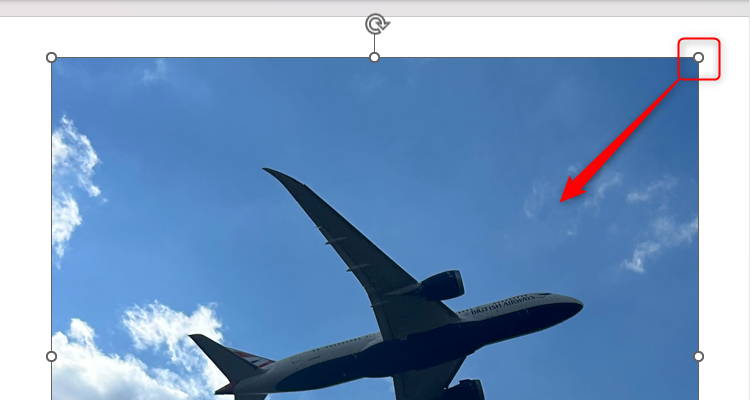
A second option is to remove artistic effects from images. It might be tempting to use PowerPoint's built-in picture editor, but adding shadows, reflections, and borders instantly adds kilobytes to your file. To revert the image to its original formatting, first select the image, and then click "Reset Picture" in the Picture Format tab on the ribbon.
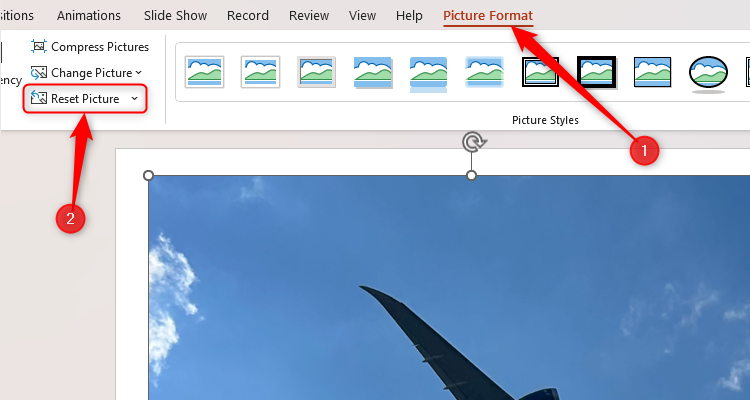
Finally, consider compressing your images . While this will reduce their quality, using a lower resolution will mean that PowerPoint won't have to work as hard to display them in both the Normal and Slide Show views. Select an image in your slideshow, and click "Compress Pictures" in the Picture Format tab.
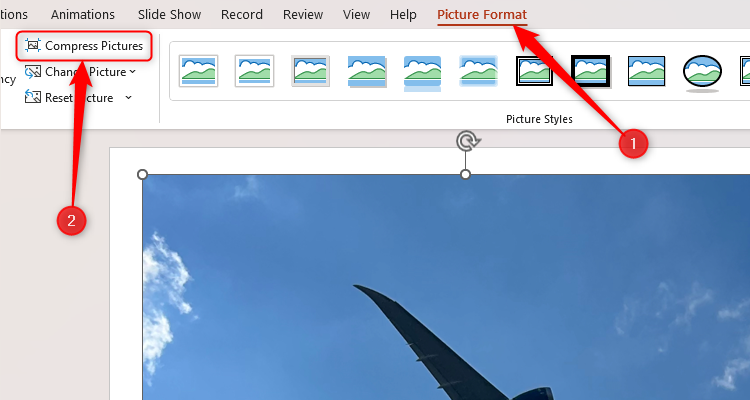
Then, you can either choose to compress the image you selected or all images in your file. If you plan to project your finished presentation onto a screen, 150 PPI is the optimal choice for reducing your file size without lowering the image quality too much.
The other way to compress your images, and all future pictures you add, is to first click File > Options. Then, click "Advanced" in the left-hand menu, and change "Default Resolution" to 150 PPT or 220 PPI in the Image Size And Quality options.
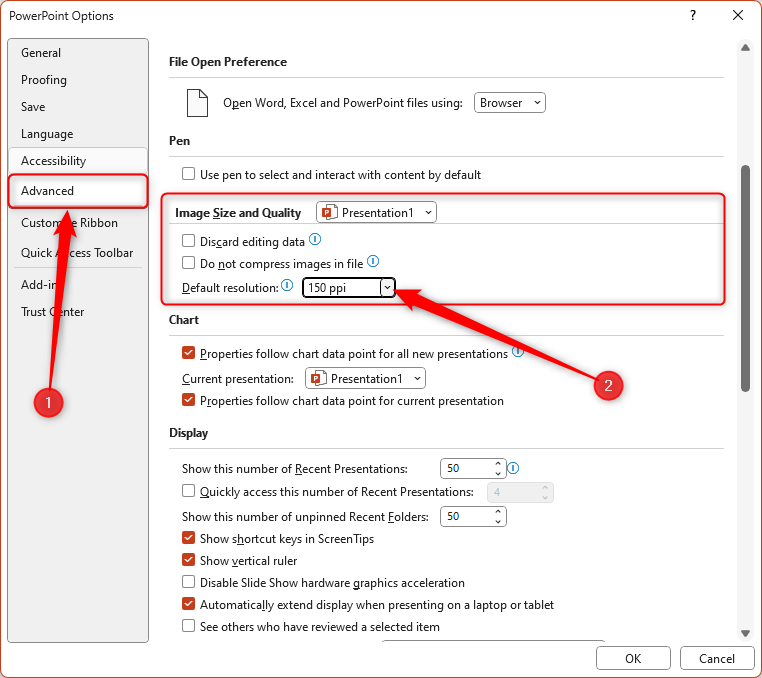
Then, click "OK."
Removing backgrounds and watermarks from your slides will also help to speed up your file.
Audio and Videos
As well as compressing images, you can also compress the media within your presentation, but the method differs slightly. Click File > Info, and choose the "Compress Media" drop-down button. There, click "HD" or "Standard" as alternatives to the Full HD option.
Compressing the media in your presentation will also remove embedded subtitles and alternate audio tracks.
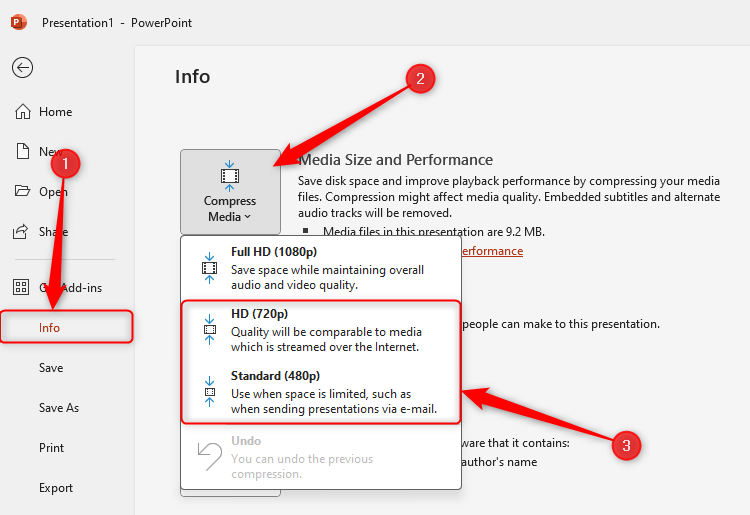
If this doesn't speed up your file, consider removing the media from your PowerPoint file altogether. This doesn't mean you have to lose that feature from your slideshow, however—adding a link to the video or audio, which you can click when delivering your presentation, is a good alternative.
Animations and Transitions
Animations are a good way to emphasize details in your PowerPoint presentation or gradually introduce information step-by-step, and transitions between slides can look professional and slick. However, overusing these features not only distracts your audience and looks tacky, but also reduces your PowerPoint's performance efficiency. Keeping animations and transitions to a minimum, in terms of both quantity and type, will make a big difference. If possible, try to stick to these rules:
- Ask yourself, "Does this make my presentation better?" If the answer is no, don't put it in.
- Use slick effects that last less than one second without you having to change the speed of the animation . Fade and Cut are professional and quick transition effects, and Appear and Fade are optimal entrance animations.
- Use the same transition effect for each slide, and the same animation for each item.
- Try to avoid adding more than one animation to each item, and avoid animating individual words and letters.
You might think that the slides in the thumbnail pane on the left-hand side are the only slides in your file. However, the Slide Master contains hidden information that dictates how your presentation is designed. You can see the master slides by clicking "Slide Master" in the View tab on the ribbon.
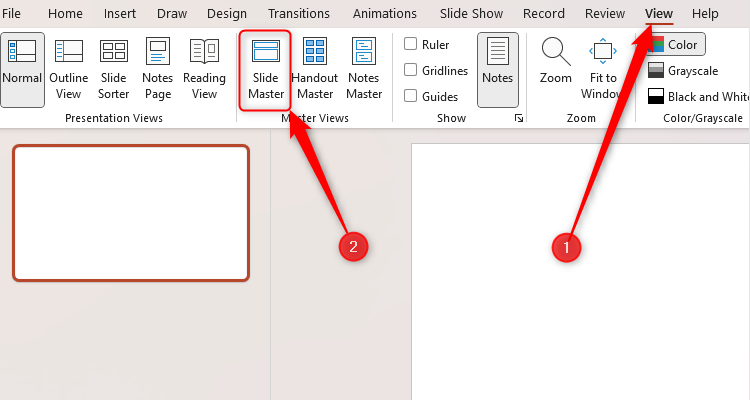
First, scroll through the Slide Master, and right-click and delete any of the layouts you don't need.
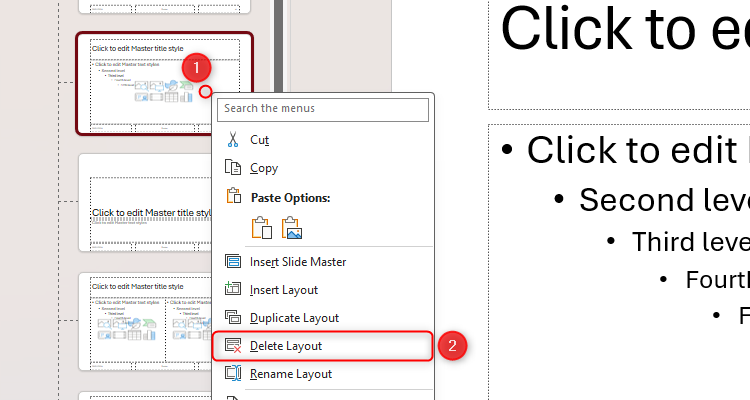
Second, you might see objects (such as pictures or formatted text) that don't add any value to your PowerPoint. Click the relevant master slides and remove those items.
While useful, macros and add-ins—advanced tools that enable more features and functions—significantly add to your PowerPoint file's workload, and could be the reason it is running slowly.
Macros let you automate a series of commands to execute a task with a single click or keyboard shortcut. To check which macros you have enabled in your PowerPoint, click the "Macros" button in the View tab. This will bring up a dialog box, where you can view, edit, and—importantly—delete any macros.
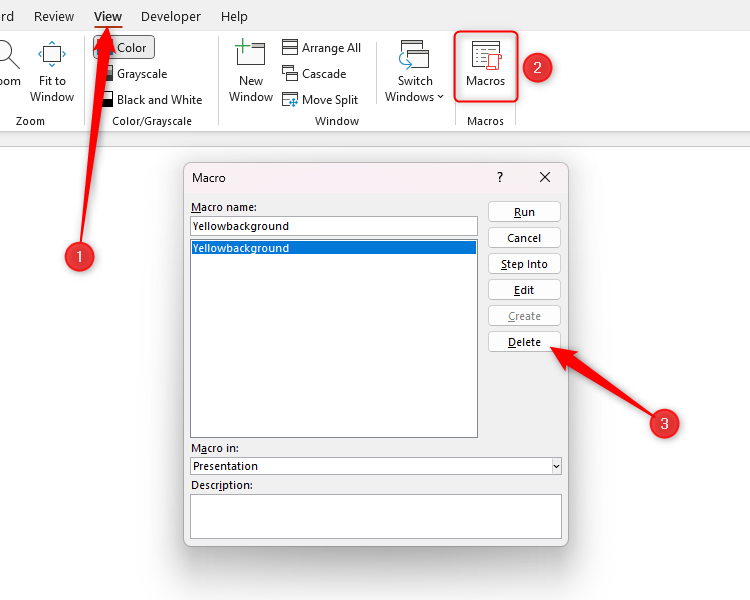
Even though deleting a macro means you might lose some automation, it will likely speed up your file significantly.
Add-ins are custom tools you can add to PowerPoint that enable you to do more with the program. For example, you can add more customized charts or interactive elements to take your presentation to the next level. However, since you're effectively adding another program to PowerPoint, these affect its performance hugely.
To see whether you have add-ins installed, click the "Add-ins" icon on the Home tab, and any add-ins will show under My Add-ins in the drop-down dialog box.
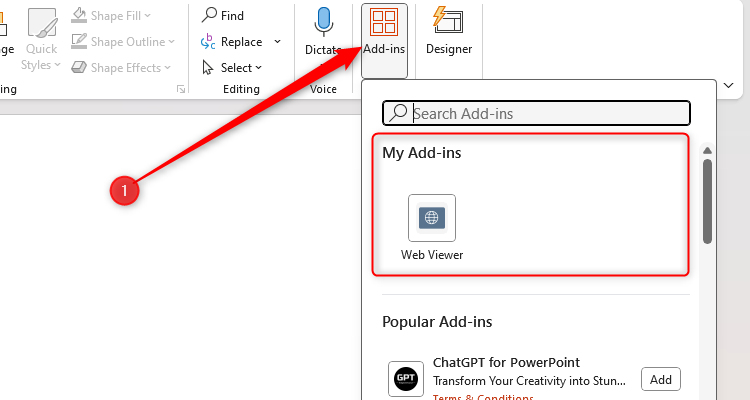
Then, to remove an add-in, click "More Add-ins."

In the Office Add-ins window, click "My Add-ins," and click the three dots next to whichever add-in you want to delete. Finally, click "Remove."
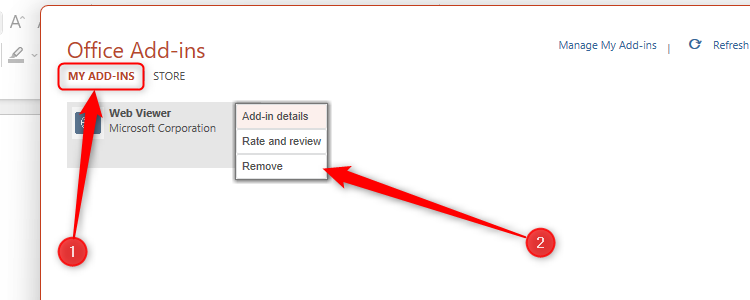
This will remove the add-in from your Microsoft account, affecting all Office applications compatible with this add-in.
This tip is somewhat of a last resort, as Microsoft 365's AutoSave is a great way to ensure you don't lose your work if something unexpected happens, such as an impromptu update or the dreaded blue screen of death .
However, because AutoSave uploads the latest version of your PowerPoint file to your OneDrive account every few seconds, it's always working in the background and might slow down the program's performance.
Providing you're sure that you'll remember to press Ctrl+S every few minutes to save your work manually, try disabling AutoSave to speed up your file.
If you can't see the AutoSave icon, right-click any of the tabs and click "Show Quick Access Toolbar."
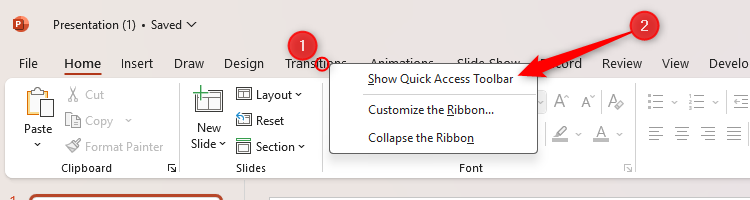
If you still can't see it, click the "Customize Quick Access Toolbar" down arrow, and check "Automatically Save."
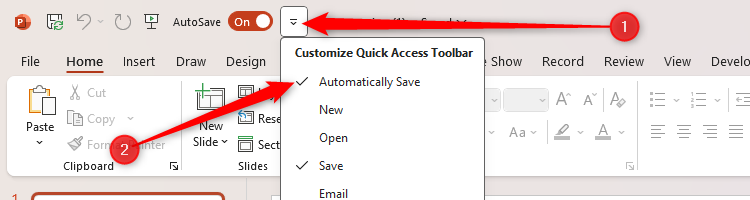
Then, click the AutoSave toggle to "Off," and the AutoSave function will stop working away in the background.
Failing all of the above, there are two more options you might explore to work more efficiently in PowerPoint.
Use PowerPoint for the Web
If you're using a low-spec computer, it mightn't be powerful enough to handle PowerPoint's complexities. Using the web-based version of PowerPoint could be your way around this issue, as it doesn't require the use of any software on your PC. What's more, PowerPoint for the web is a slimline version of the desktop app, so it's likely to perform more efficiently on lightweight PCs and tablets.
Clean up Your PC
Have you considered that the issue mightn't be PowerPoint itself? Try opening some other apps, and see whether they also run more slowly than you'd hope. If this is the case, try freeing up some space on your PC . Similarly, if your computer has just installed an update, this might be the cause of your device's sluggish performance, and there are different things you can try to fix this issue.
As well as optimizing your file, you can increase your PowerPoint effectiveness and efficiency by avoiding some of the common mistakes that people make when using the program.
- Microsoft PowerPoint
- Microsoft 365
Google Slides and PowerPoint Are Fine, but I Prefer This Alternative

Your changes have been saved
Email Is sent
Please verify your email address.
You’ve reached your account maximum for followed topics.
Quick Links
What is slidesgo, how do you use slidesgo, reasons to use slidesgo, underrated features of slidesgo, more featured and educational content on slidesgo, slidesgo educator community and academy, key takeaways.
- Slidesgo is a versatile, user-friendly tool with customizable templates for various uses.
- Start using Slidesgo in four steps: Explore, choose, download, and customize templates.
- Slidesgo offers a diverse template collection, evolves with the times, and can increase productivity.
- Explore underrated and valuable Slidesgo features, such as tutorials, blogs, slidesgo academy, and more.
Slidesgo isn't just another presentation tool — it's my go-to option for spicing up school projects, creating custom collages, and delivering polished business slides. Here's why Slidesgo is a must-try!
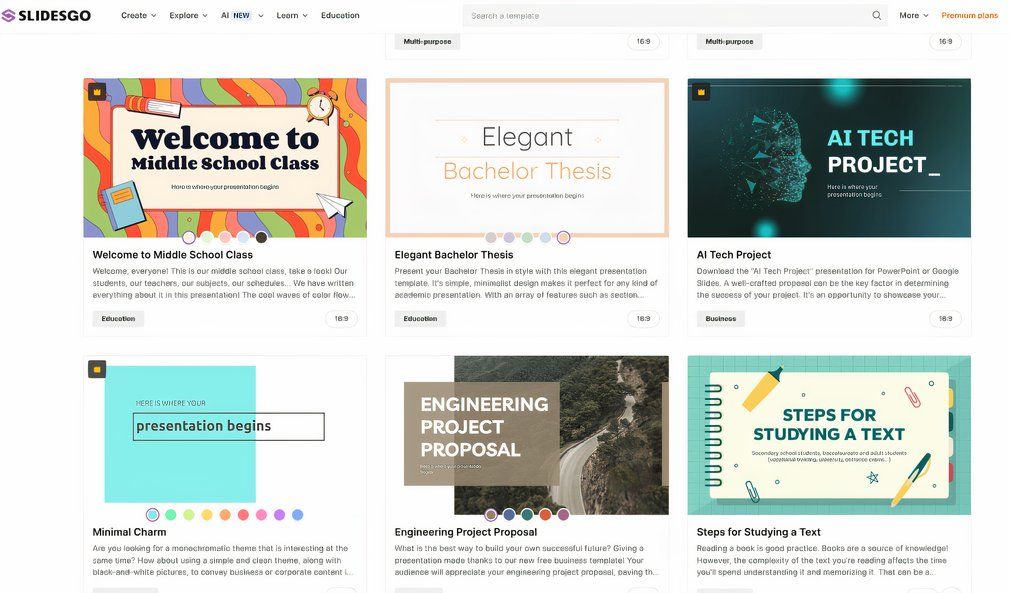
Slidesgo is a free, user-friendly platform offering an array of customizable templates for education, business, creative projects, and social media. Slidesgo stands out among alternative presentation tools for its seamless integration with platforms like Google Slides and PowerPoint, boosting productivity across different platforms.
Slidesgo is valuable for students, professionals, educators, and anyone seeking easy personalization of colors, fonts, and layouts to align with their specific needs and branding.
For best results with Slidesgo, keep these four quick tips in mind before and during use:
- To download any template, you will need to create an account with Slidesgo .
- Once you register with Slidesgo, you can edit templates online and download up to five templates per month.
- There are two plans: Free and Premium (monthly or yearly payments). I've only used the free version since it provided everything I needed. However, if you anticipate using this tool more than five times a month, the premium plan is worth considering.
- A yellow crown in the top left of a template thumbnail means you can only access it with the premium plan.
Using Slidesgo is a breeze. Here are four simple steps to get started after creating an account:
- Visit the Slidesgo homepage .
- On Slidesgo's homepage, you can explore trending searches, the latest themes, popular options, and more to find your preferred template. Use the menu bar to click Explore or Create and refine your choices.
- Select the template of your choice, and adjust the color you want using those available.
- Download the template by selecting which app you'd like to connect it with (PowerPoint, Canva, Google Slides, etc.).
Slidesgo can significantly help with productivity for school, work, or even social media purposes. Here are three reasons why I'd recommend you try this presentation tool.
Slidesgo Has a Diverse Template Collection
Slidesgo offers a wide range of themes and purposes with its diverse template collection. Some specific examples include template themes and purposes for a thesis defense, marketing plan, newsletter, infographic, or portfolio.
If you want to use an AI presentation maker to save time , you can do so as well. With its wide range of options, it's easy to find inspiration and spark your creative juices to take your presentations to the next level.
Slidesgo Evolves With the Times
This tool frequently updates its template library, which allows you to explore fresh and new options to take your presentations to the next level. For example, Inside Out 2 has been receiving a lot of attention recently, and if you have the premium monthly or yearly plan, there are Inside Out templates to use.
Slidesgo Can Significantly Increase Your Productivity
With these ready-made templates at your disposal, you can eliminate the time and energy you'd spend designing layouts and backgrounds from scratch. This platform streamlines the creation of presentations with an easy-to-navigate site and customizable options, saving you ample time and energy to prepare eye-catching presentations.
While creating your presentations, don't forget that there are certain design mistakes you should strive to avoid.
You can use Slidesgo to do more than just enhance your PowerPoint presentations. Simply click on the Learn tab to explore Slidesgo's blogs, tutorials, and tips to refine your presentation skills.
Slidesgo Blogs and Articles
There are many blogs and articles available to assist you with business, educational, and other objectives. For instance, I've read blogs and articles about key tips for virtual presentations, overcoming public speaking nerves, and more.
In one central location, you can create impressive presentations and learn about presentation tools, techniques, tips, and more for your personal and professional needs.
Slidesgo Video Tutorials
The Slidesgo tutorials are incredibly useful. They offer clear-cut directions to help you navigate Microsoft PowerPoint or Google Slides . The tutorials on offer include how to create collages, a word cloud, Venn diagrams, and more.
Slidesgo Tips and Tricks for Presentations
Want to improve your public speaking skills or learn Google Slides and PowerPoint keyboard shortcuts? This information hub offers valuable tips to help you take your presentation skills to the next level. As a former Advanced Public Speaking Instructor and Speech and Debate community member, these tips can be useful to have in your presentation toolkit.
Explore this website to discover its extensive template collection, including featured content. The Slidesgo featured content quickly helped me choose the perfect template for my presentation needs, making it a great starting point for newcomers. To access the featured content, follow these simple steps:
- Hover over the Explore tab on your laptop or desktop, or locate it on your mobile device.
- Click on the featured content and explore away.
Here, you'll find a curated selection of template options including Editor's top picks, multipurpose designs, interactive layouts, animated templates, and more.
Slidesgo has two incredibly unique features that are free to access and aim to support educators and learners in their endeavors to create effective presentations: the Slidesgo Educator Community and Slidesgo Academy.
The Slidesgo Educator Community
The Slidesgo Educator community feature connects educators to share tips and resources, and collaborate on best practices for creating presentations. This community is ideal for educators at all levels and subjects as it fosters networking and continuous learning in presentation creation and delivery.
The Slidesgo Academy
The Slidesgo Academy platform offers video tutorials, step-by-step guides, and more to help you create engaging presentations. You can learn at your own pace and convenience, accessing these materials anytime, anywhere.
- Productivity
- Office Templates
- Presentations
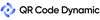
How to Create a QR Code for a PowerPoint Presentation?

A PowerPoint QR code is essentially your presentation compacted into a scannable code. Who would find this useful? Well, if you regularly share presentations and want an easier way to do so, this is for you.
We will talk about the simple 7 steps you need to convert your PowerPoint presentation into a QR code, its advantages, and Powerpoint QR code usage areas.
What is a PowerPoint QR Code?
A PowerPoint QR code, a PowerPoint presentation converted into a QR code, is a distinctive barcode format that covers the entire content of your presentation.
When this QR code is scanned using a smartphone or a QR code reader , it decodes the data and redirects the user to the digital version of your PowerPoint presentation.
This provides instant and seamless access to the presentation without downloading or opening additional software, making sharing and accessing presentations easier and more effective.
Make a QR Code for PowerPoint: 7 Steps with QR Code Dynamic
1. save your presentation online.
Upload your PowerPoint file to a cloud storage service like Google Drive, Dropbox, or OneDrive.
- Google Drive : Upload your file and set the sharing settings to 'Anyone with the link can view'.
- Dropbox : Upload your file and create a shareable link.
- OneDrive : Upload your file and generate a link that allows others to view or download it.
2. Copy the Shareable Link
Once your file is uploaded and the sharing settings are configured, copy the shareable link.
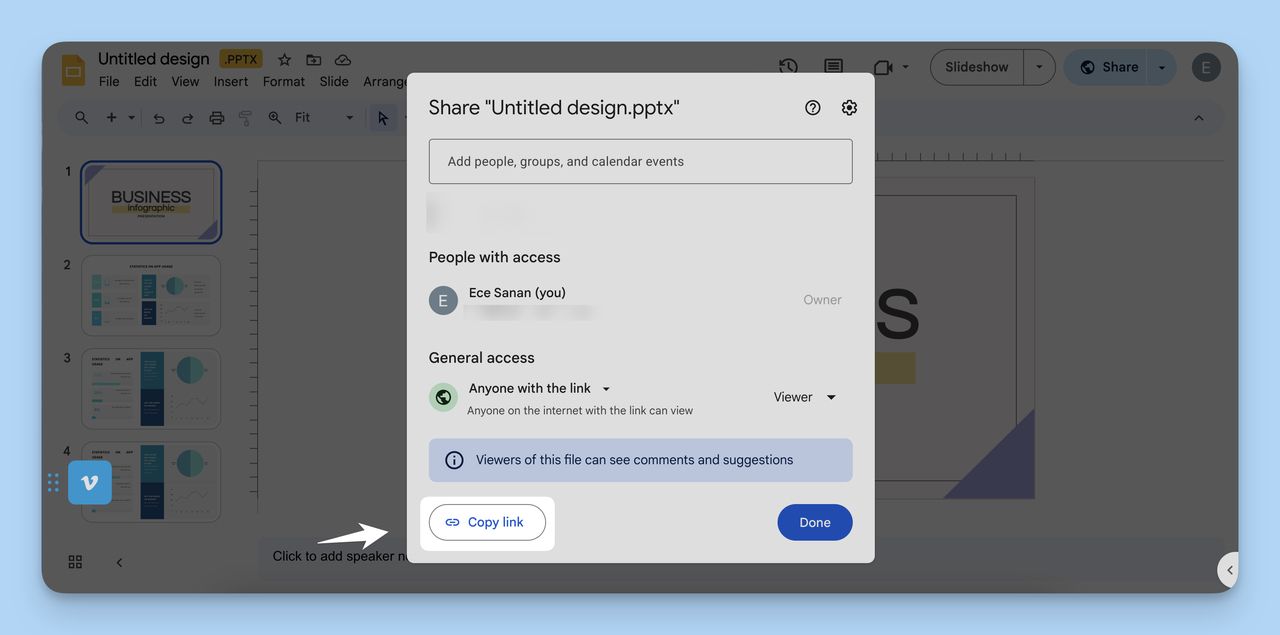
3. Sign Up and Navigate on QR Code Dynamic
- Register for a free account on the QR Code Dynamic website.
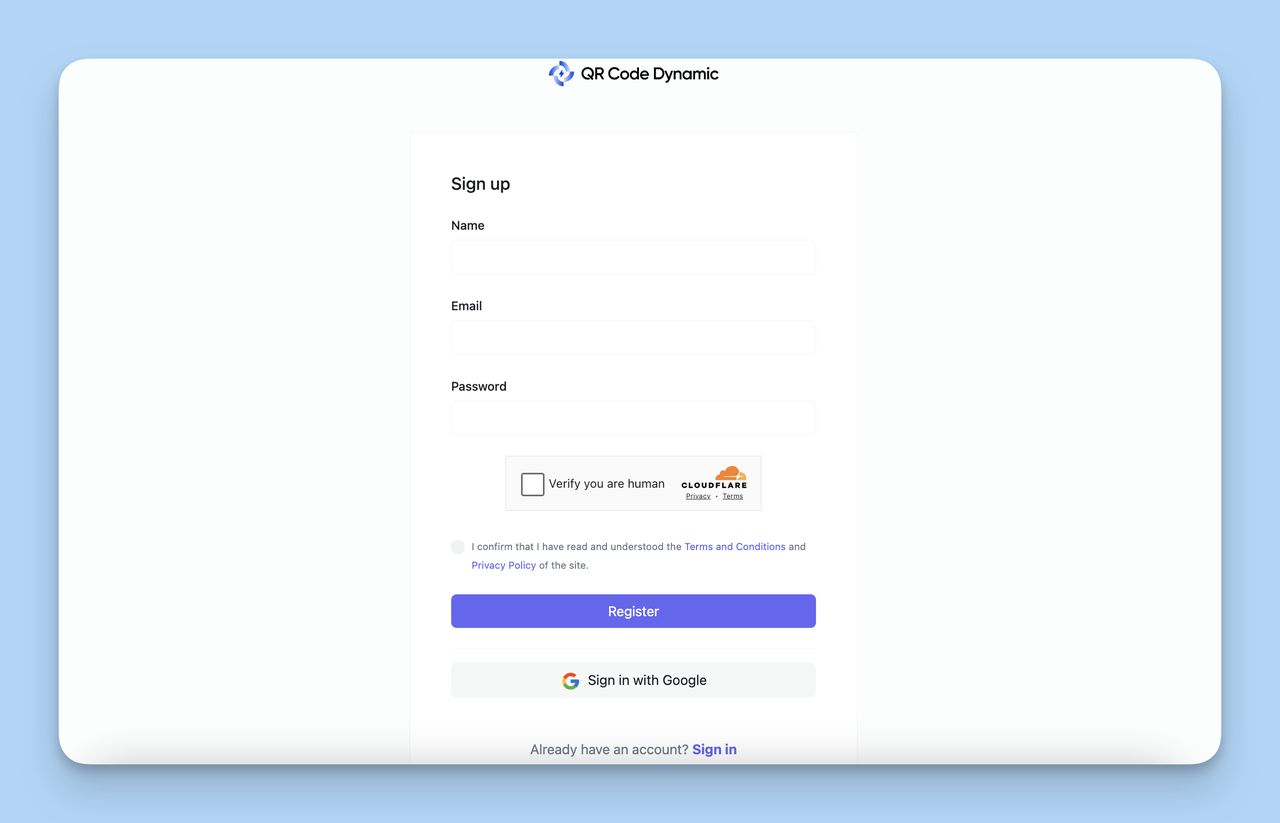
4. Create Your URL QR Code for PTT Presentation
- Once logged in, click on “Generate QR Code” from the dashboard.
- Choose the “URL” option to create a QR code linked to your presentation.
- Paste the previously copied link into the URL field.
- If you want, you can enable the “Dynamic QR Code” option to allow updates to the link without needing to regenerate the QR code.
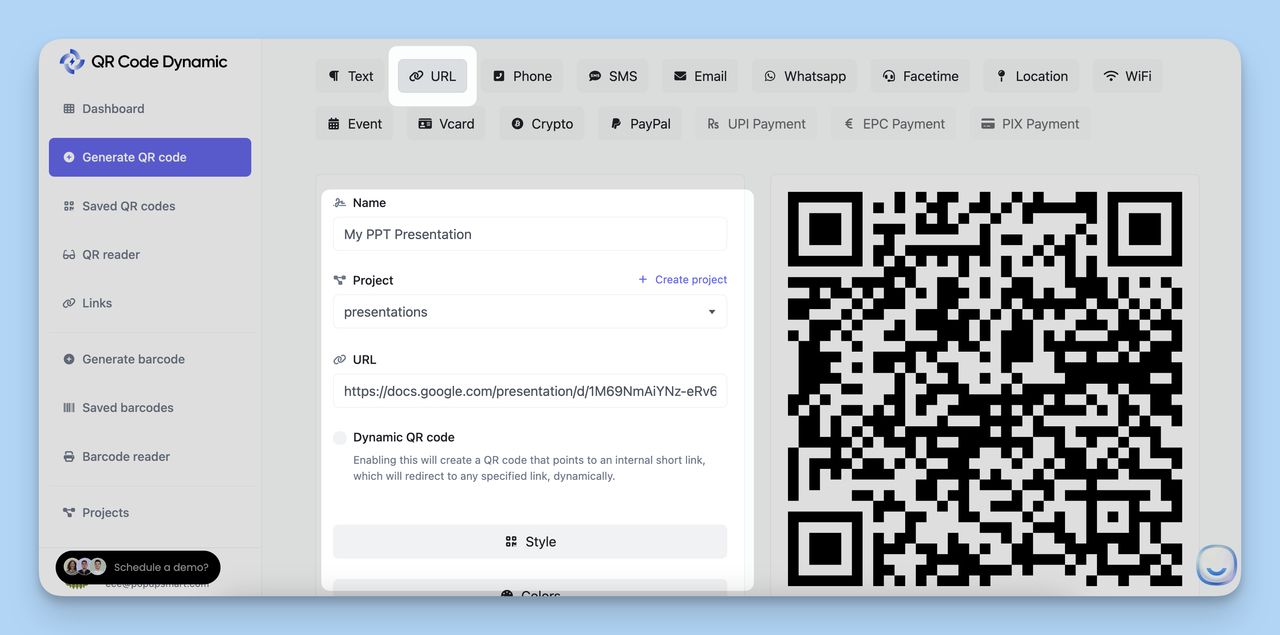
5. Customize Your QR Code
- Style Options: Choose from shapes like square, rounded, dot, diamond, or heart for the QR code pixels.
- Color Customization: Apply custom colors to the QR code to match your branding or presentation theme.
- Eye Style: Select different styles for the inner and outer eyes of the QR code. Options include square, dot, rounded, diamond, flower, leaf, and more.
- Frame and Text: Add a frame to your QR code and include custom text around it. Choose the font and size that best fits your design.
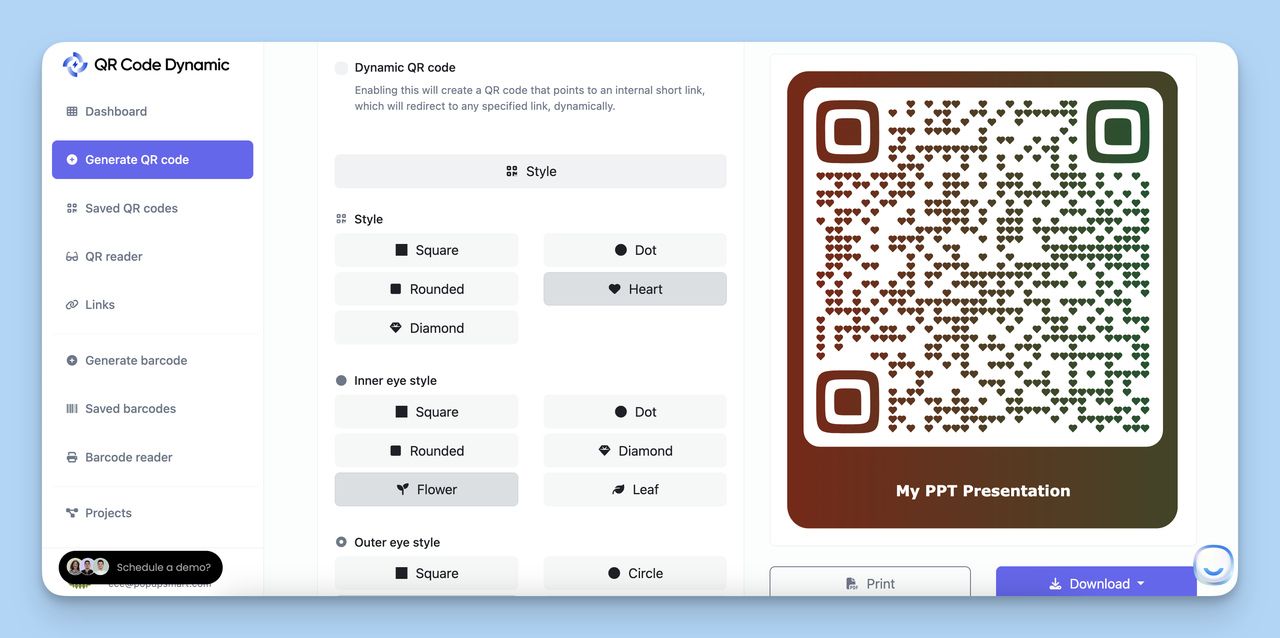
6. Generate and Download Your QR Code
- Once you’ve customized the QR code to your satisfaction, click the “Create” button to generate the code.
- Download the QR code in various formats (SVG, PNG, JPG, or WEBP) depending on your needs.
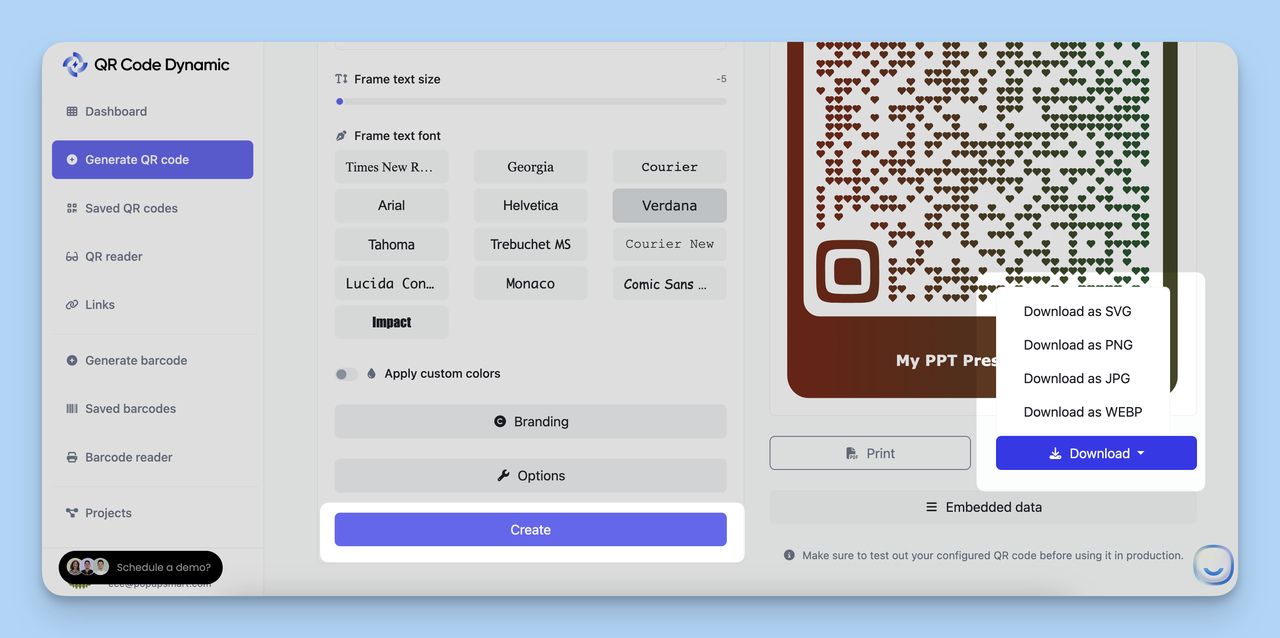
7. Share Your PowerPoint QR Code
Include the QR code in your presentation handouts, business cards, websites, or any material where you want to provide easy access to your presentation.
Who Can Use a PowerPoint QR Code?
Creating and using a PowerPoint QR code isn't just limited to one group of professions— it can be advantageous for a wide range of people.
From the education sector to business, from non-profit organizations to the creative industries, everyone can benefit:
👩🏫 Educators and trainers: Using QR codes to share presentations or additional materials makes information sharing to students or educational participants fast and efficient. You can also check out the following content: 21 Creative Ways to Use QR Codes in the Classroom
👔 Business professionals: QR codes make sharing presentations at meetings or networking events effortless. They can also be embedded in business cards for quick access to presentations.
📈 Marketing and sales teams: QR codes can enhance engagement at promotional pitches or exhibitions. They allow detailed product presentations to be readily available to attendees with a simple scan.
🎤 Event organizers: By facilitating access to event schedules and speaker profiles via QR codes, the overall attendee experience is significantly improved, and reduced paper wastage. You can even create dynamic QR codes for your events .
📚 Academics and researchers: QR codes eliminate the need to distribute physical copies of research findings at conferences. They also enable deeper engagement of colleagues by including QR codes in the abstracts or posters.
🌍 Non-profits and community groups: QR codes can efficiently and cost-effectively distribute educational or fundraising information. This way, stakeholders and the community can be reached without the need for physical copies.
🎨 Creative professionals: Artists can create a link to portfolios or detailed presentations and display these on boards, allowing viewers to explore their projects interactively.
🌟Bonus: Adding QR codes to professional portfolios further enhances your presentation to potential employers. Learn more: How to Add QR Codes to Portfolios .
Advantages of Creating a PowerPoint QR Code

Converting a PowerPoint presentation into a QR code is both practical and environmentally friendly. It speeds up sharing, enables real-time updates, and reduces paper consumption. Here are other benefits:
- Universal Access: Creating a QR code for your PowerPoint presentation allows anyone with the QR code and an internet-connected device to access your presentation anywhere. This extends the reach of your presentation globally.
- Secure Sharing: Uploading your presentation to a cloud storage platform before generating the QR code can add a layer of security.
- Space Efficiency: Sharing a QR code is less data-intensive than sharing the full presentation, especially for larger files. This can prevent your presentation from overwhelming someone's email inbox or occupying significant storage space, especially if multiple presentations need to be shared.
- Real-Time Updates: If you use a shareable link from a cloud storage service to generate the QR code, it enables real-time updates on the presentation. This means that any edits made to the PowerPoint presentation will be readily available to users when they scan the QR code, thereby streamlining the revision and dissemination process.
- Environment-Friendly: A QR code can be shared electronically or printed on a small surface, reducing paper use and promoting sustainability.
- Enhanced Networking: A PowerPoint QR code can be added to business cards or printed materials during networking events or conferences. When recipients scan the QR code, they can interact with your presentation and engage in more depth with the material beyond the event, creating a lasting impression.
Use Cases of QR Codes for PowerPoint Presentations
Educational lectures and seminars.

QR codes can be included in syllabuses or lecture handouts, giving students direct access to the PowerPoint lecture or additional resources.
This eliminates the need for students to download large files individually.
Marketing and Sales Pitches
QR codes can be used in marketing materials, brochures or products showcasing a product or service.
Simply scanning the code can provide potential customers detailed information making the sales pitch interactive and easily accessible.
Corporate Meetings and Reports
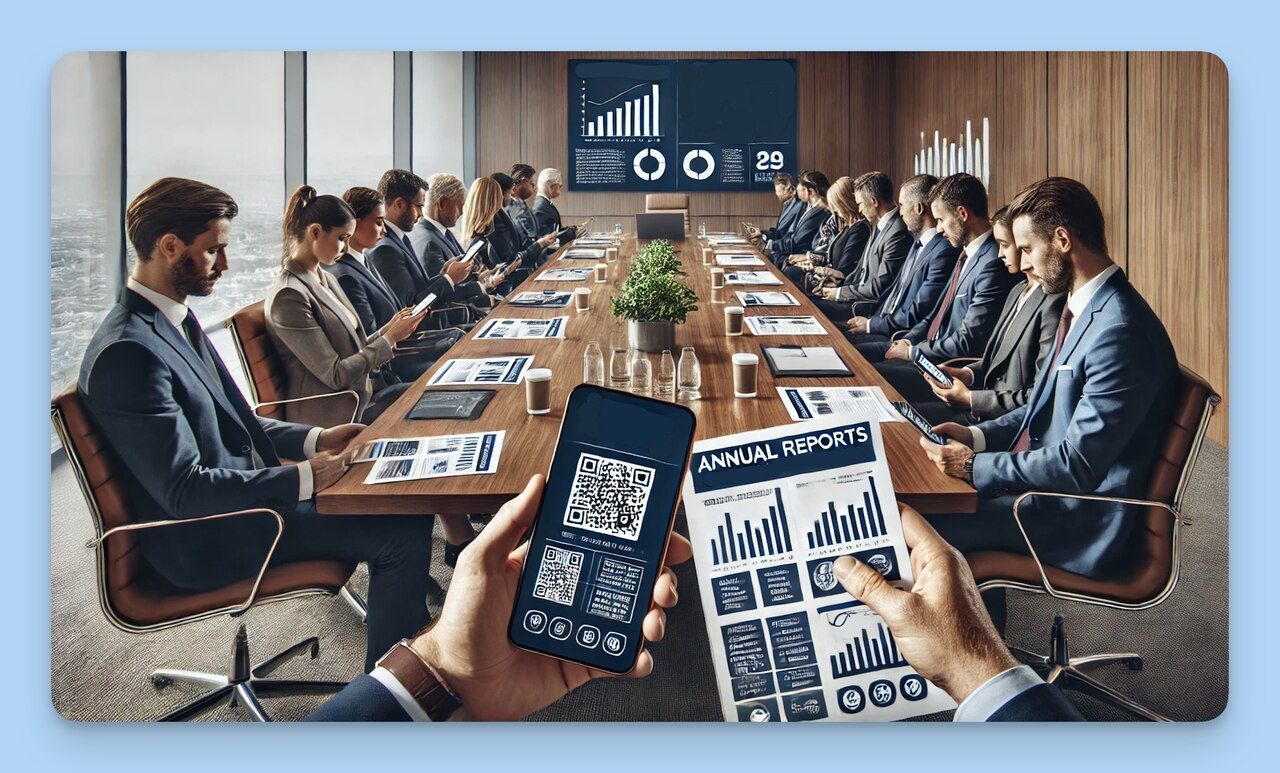
During corporate meetings, instead of distributing hard copies of PowerPoint presentations, companies can share QR codes.
These can be scanned to view annual reports, growth metrics or future strategies, ensuring all attendees have access to relevant information quickly and easily.
Conferences and Workshops
Organizers can create QR codes for speaker presentations and workshop materials.
Attendees who scan these codes will have instant access to event content, data sheets and other materials.
Exhibitions and Trade Shows
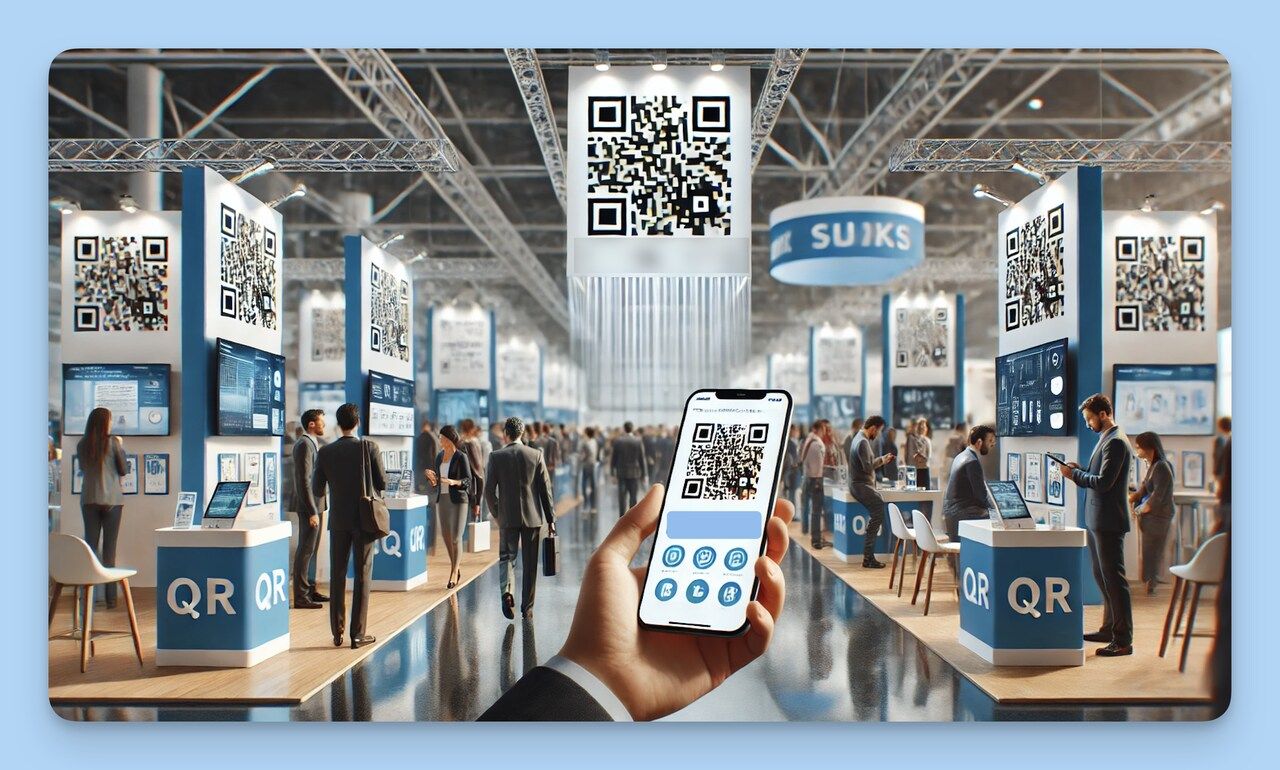
Exhibitors can integrate QR codes to give attendees access to digital brochure materials, product presentations, or virtual tours of their services.
Business Cards Integration
Business professionals can have QR codes for business cards that link to a detailed presentation about themselves, their company, or their services, offering a digital extension to the traditional business card.
Research and Academic Presentations
Research findings, thesis content, or other academic presentations can be shared via QR codes at academic conferences and seminars, giving colleagues instant access to your work for closer review and collaboration.
Non-profit Outreach Campaigns
QR codes can be used for NGOs and community groups to share fund-raising campaigns, project details, or volunteer information, reaching wider audiences efficiently and cost-effectively.
🌟 Bonus: This content can be of interest to you: “ How to Use QR Codes for Non-Profits ”
Community Events and Workshops
Organizers can share schedules, workshop materials, or safety protocols through QR codes. This helps minimise physical contact and maintain social distancing.
Cultural and Artistic Displays
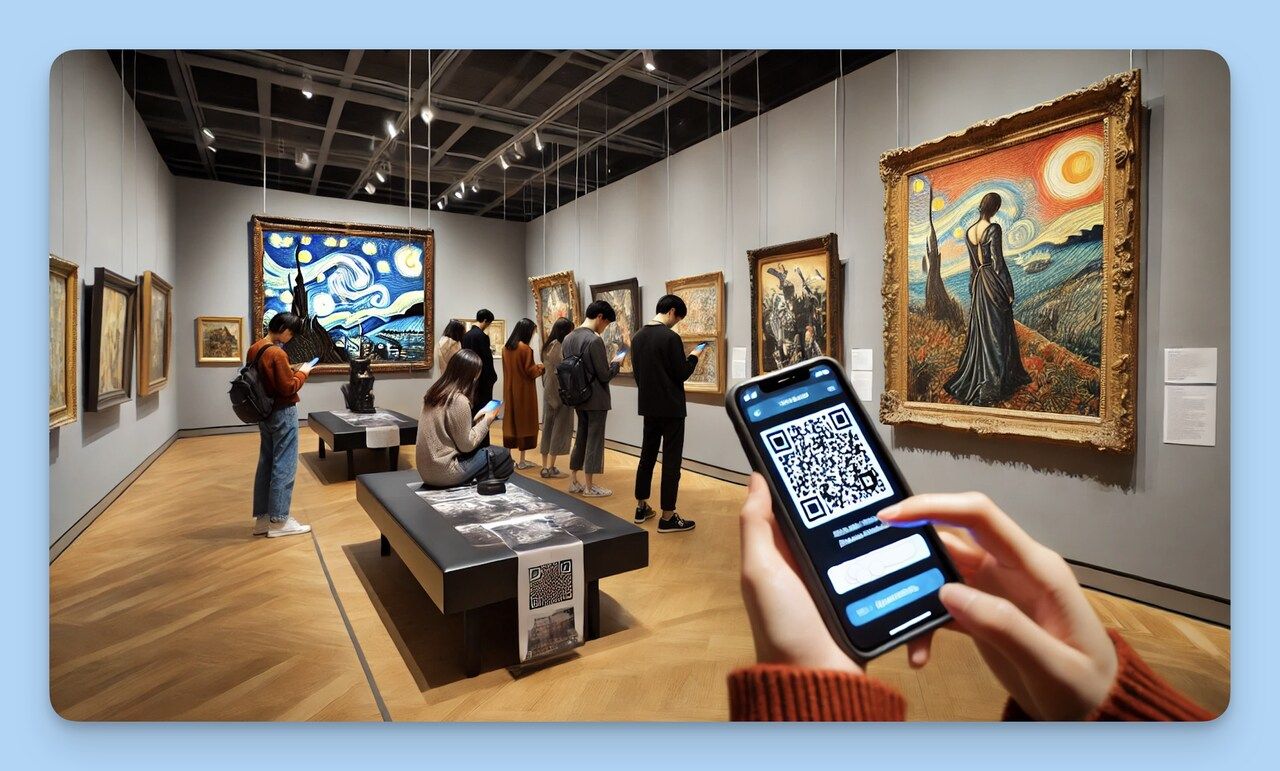
Artists can use QR codes to link to detailed presentations about a piece of art, an online portfolio, or the meaning behind their work, bringing a new depth of understanding and interaction for viewers.
To Conclude
Creating QR codes for PowerPoint presentations is a simple yet effective way to streamline knowledge sharing and increase audience engagement.
This innovative communication tactic benefits anyone, from educators to business professionals to event organizers to creative professionals.
Key steps in creating a QR code for PowerPoint presentations include saving your presentation online, copying the shareable link, using a QR code generator to create the code, and finally, sharing it in the way that best suits your purpose. You can customize your QR codes to reflect your branding and enhance their visual appeal.
This approach's benefits include universal access, secure sharing, space efficiency, real-time updates, environmental friendliness, and enhanced networking opportunities.
With QR codes, you can also extend the reach of your presentations to a global scale, share multiple presentations without overwhelming your receivers, and effortlessly keep your content updated in real time.
Frequently Asked Questions
Can qr codes in powerpoint presentations be customized.
Yes, QR codes can be customized to match your branding. Using a QR code generator, you can change the color of the QR code, add a logo, or create a design that mirrors your brand's style.
The customization options depend on the QR code generator tool you are using.
How Do I Share a Presentation With A QR Code?
After creating a QR code for your PowerPoint presentation, you can share this code in multiple ways. The QR code can be printed on handouts, business cards, or displayed on websites.
Additionally, the QR code can be integrated into your email signature or distributed electronically through various communication channels. Anyone who scans this QR code with their smartphone or QR code reader can access your presentation.
How Do I Insert a QR Code in PowerPoint?
To insert a QR code into a PowerPoint slide, follow these steps:
a. Save your QR code image on your device .
b. Open your PowerPoint presentation and navigate to the slide where you want to insert the QR code.
c. Click on the "Insert" tab in the PowerPoint toolbar.
d. Click on the "Pictures" button and select the QR code image from your device.
e. Click "Insert" , and the QR code will appear on your slide. You can then move and resize the QR code to fit your design layout.
Visit our other blog posts:
- How to Make a QR Code for Google Slides
- How to Make Barcodes in Google Sheets - Practical Steps
- How to Share a Digital Business Card Effectively in 2024
- How to Create a QR Code With Multiple Links
Great! You’ve successfully signed up.
Welcome back! You've successfully signed in.
You've successfully subscribed to The Blog of Free Dynamic QR Code Generator.
Your link has expired.
Success! Check your email for magic link to sign-in.
Success! Your billing info has been updated.
Your billing was not updated.

Microsoft 365 Life Hacks > Organization > What is a poster presentation?
What is a poster presentation?
When preparing to present noteworthy research at an academic conference, its important to articulate your findings effectively, so it leaves a lasting impression on your peers. A common method for presenting research is through poster presentations. Learn what a poster presentation is, how to craft one for your next conference, and its benefits.

A poster presentation, or a poster session, is a type of research format presented on a poster by an individual or a group at a conference. These posters organize and display the thesis or hypothesis, methods, and outcomes of a research study in a way that’s visually pleasing for audience members. Attendees will listen to participants’ presentations and ask questions to engage in discussion. Typically, these sessions last between 1-2 hours. So, participants should be thoroughly prepared to effectively present throughout its duration.

Tell your story with captivating presentations
Powerpoint empowers you to develop well-designed content across all your devices
How do you create a poster presentation?
Poster presentations, unlike PowerPoint presentations , require physical design and production. Professional poster creation involves graphic artists, production, and team meetings. So, it’s important to outline a poster presentation timeline for your team to follow, keeping your presentation in mind to ensure ample time for completion.
To start outlining the poster design, identify its components. First, your title, authors, and institution should be placed at the top center of the poster. Organize the poster vertically and include the relevant sections – “Introduction”, “Methods”, “Results”, “Conclusions”, and “Recommendations”. Each section must include relevant and accurate content that summarizes your work, while being visually appealing to captivate its viewers.
Data visualization can be organized with pie charts, for survey or demographic results, infographics for complex information, and bar graphs for quantitative data. From a design perspective, prioritize readability and simplicity for your audience. Use a balanced color scheme, lines, frames, and other visual cues to highlight information.
What are the benefits of poster presentations?
Poster presentations communicate complex research in an effective manner, that offers benefits for the presenter and audience alike. These benefits include:
Visually engagement
As mentioned earlier, poster presentations should be visually engaging. Graphics, images, data visualizations and colors convey complex information, in a simpler format, so viewers can understand it.
Concise communication
Poster presentations are in a concise format. Its relevant sections – introductions, methods, results, conclusions, and recommendations – are outlined in a digestible format, so readers can follow along. The concise format encourages presenters to communicate their findings clearly and briefly within the limited space available. Concise communication ensures viewers can follow their research topic, with comprehensible verbiage.
Networking opportunity
Poster presentations are delivered at conferences, a great platform for networking and collaboration. Presenters can connect with colleagues, researchers, and other peers who share similar research interests and expertise. Consequently, presenters can hope to develop their research with their peers or pursue additional opportunities.
Interactive discussion
Poster presentations facilitate interactive discussions between presenters and conference attendees. Viewers can interface directly with the presenter, ask questions and request clarification on aspects of their research. Presenters can improve their research spiel from insights they gained from their discussion.
Poster presentations offer researchers a platform to share their findings, network with peers in their field, and engage with others interested in their research. If you are preparing to present at a conference, follow these tips to effectively create and deliver your poster presentation. For more help with presenting research, learn more presentation tips .
Get started with Microsoft 365
It’s the Office you know, plus the tools to help you work better together, so you can get more done—anytime, anywhere.
Topics in this article
More articles like this one.

Dive into summer by planning the perfect pool party
Planning a pool party is a cinch with these tips on how to plan one, create a playlist, and decide on a memorable theme for your guests.

What is workload management?
Learn how workload management can organize your work in a way that keeps your staff motivated and your projects moving forward.

What are stretch goals?
Set ambitious and challenging targets for your organization. Understand what stretch goals are and how they can help your team.

Six tips to read more books
Tired of getting eye strain from staring at screens all day? Re-discover your love of reading with this practical guide to reading more books.

Everything you need to achieve more in less time
Get powerful productivity and security apps with Microsoft 365

Explore Other Categories

File formats that are supported in PowerPoint
PowerPoint supports several different presentation-file formats, as described below.
Use File > Save As to save your presentation as one of the file types listed below.
| File type | Extension | Use to save |
|---|---|---|
| PowerPoint Presentation | .pptx | A presentation that you can open on a PC or a Mac. You can also open the presentation on any mobile device that has PowerPoint installed. |
| PowerPoint Macro-Enabled Presentation | .pptm | A presentation that contains Visual Basic for Applications (VBA) code. |
| PDF Document Format | | A PostScript-based electronic file format developed by Adobe Systems that preserves document formatting and enables file sharing. |
| XPS Document Format | .xps | A new electronic paper format for exchanging documents in their final form. |
| PowerPoint Design Templates | .potx | A PowerPoint presentation template that you can use to format future presentations. |
| PowerPoint Macro-Enabled Design Template | .potm | A template that includes pre-approved macros that you can add to a template to be used in a presentation. |
| Office Theme | .thmx | A style sheet that includes definitions of a color theme, font theme, and effect theme. |
| PowerPoint Show | .ppsx | A presentation that always opens in Slide Show view rather than in Normal view. |
| PowerPoint Macro-Enabled Show | .ppsm | A slide show that includes pre-approved macros that you can run from within a slide show. |
| PowerPoint Add-In | .ppam | An add-in that stores custom commands, Visual Basic for Applications (VBA) code, and specialized features such as an add-in. |
| PowerPoint XML Presentation | .xml | A presentation in a standard XML-enabled file format. |
| MPEG-4 Video | .mp4 | A presentation that is saved as a video. The MP4 file format plays on many media players, such as Windows Media Player. |
| Windows Media Video | .wmv | A presentation that is saved as a video. The WMV file format plays on many media players. |
| GIF (Graphics Interchange Format) | .gif | A slide as a graphic for use on webpages. The GIF file format is limited to supporting 256 colors. Therefore, it is more effective for scanned images such as illustrations. GIF can also be good for line drawings, black and white images, and small text that is only several pixels high. GIF also supports animation. |
| JPEG (Joint Photographic Experts Group) FileFormat | .jpg | A slide as a graphic for use on web pages. The JPEG file format supports 16 million colors and is best suited for photographs and complex graphics. |
| PNG (Portable Network Graphics) Format | .png | A slide as a graphic for use on webpages. PNG was approved as a standard by the World Wide Web Consortium (W3C) to replace GIF. PNG does not support animation as GIF does, and some older browsers do not support this file format. PNG supports transparent backgrounds. |
| TIFF (Tag Image File Format) | .tif | A slide as a graphic for use on webpages. TIFF is the best file format for storing bit-mapped images on personal computers. TIFF graphics can be any resolution, and they can be black and white, gray-scaled, or color. |
| Device Independent Bitmap | .bmp | A slide as a graphic for use on webpages. A bitmap is a representation that consists of rows and columns of dots, of a graphics image in computer memory. The value of each dot (whether it is filled in or not) is stored in one or more bits of data. |
| Windows Metafile | .wmf | A slide as a 16-bit graphic (for use with Microsoft Windows 3.x and later). |
| Enhanced Windows Metafile | .emf | A slide as a 32-bit graphic (for use with Microsoft Windows 95 and later). |
| Outline/RTF | .rtf | A presentation outline as a text-only document that provides smaller file sizes and the ability to share macro-free files with others who may not have the same version of PowerPoint or the operating system that you have. Any text in the notes pane is not saved with this file format. |
| PowerPoint Picture Presentation | .pptx | A PowerPoint presentation where each slide has been converted into a picture. Saving a file as a PowerPoint Picture presentation will reduce the file size. However, some information will be lost. |
| Strict Open XML Presentation | .pptx | A presentation in the ISO strict version of the PowerPoint Presentation file format. |
| OpenDocument Presentation | .odp | You can save PowerPoint files so they can be opened in presentation applications that use the OpenDocument Presentation format, such as Google Docs and OpenOffice.org Impress. You can also open presentations in the .odp format in PowerPoint. Some information might be lost when saving and opening .odp files. |
| Single File Web Page | .mht; .mhtml | A Web page as a single file with an .htm file and all supporting files, such as images, sound files, cascading style sheets, scripts, and more. Good for sending a presentation in e-mail. |
| Web Page | .htm; .html | A Web page as a folder with an .htm file and all supporting files, such as images, sound files, cascading style sheets, scripts, and more. Good for posting on a site or editing with Microsoft Office FrontPage or another HTML editor. |
Important: PowerPoint doesn't support Pack and Go Wizard (.ppz) files.
Top of Page
| File type | Extension | Use to save |
|---|---|---|
| PowerPoint Presentation | .pptx | A presentation that you can open on a Mac or a PC. You can also open the presentation on any mobile device that has PowerPoint installed. |
| PowerPoint Macro-Enabled Presentation | .pptm | A presentation that contains Visual Basic for Applications (VBA) code. |
| PDF Document Format | | A PostScript-based electronic file format developed by Adobe Systems that preserves document formatting and enables file sharing. |
| PowerPoint Design Templates | .potx | A PowerPoint presentation template that you can use to format future presentations. |
| PowerPoint Macro-Enabled Design Template | .potm | A template that includes pre-approved macros that you can add to a template to be used in a presentation. |
| PowerPoint Show | .ppsx | A presentation that always opens in Slide Show view rather than in Normal view. |
| PowerPoint Macro-Enabled Show | .ppsm | A slide show that includes pre-approved macros that you can run from within a slide show. |
| PowerPoint Add-In | .ppam | An add-in that stores custom commands, Visual Basic for Applications (VBA) code, and specialized features such as an add-in. This option is found at > . |
| PowerPoint XML Presentation | .xml | A presentation in a standard XML-enabled file format. |
| MPEG-4 Video | .mp4 | A presentation that is saved as a video. The MP4 file format plays on many media players, such as Windows Media Player. This format is only available in PowerPoint for Microsoft 365 for Mac. It can be found by selecting > . |
| MOV | .mov | A presentation that is saved as a video. MOV files can be played in any application that supports QuickTime movies. This format is only available in PowerPoint for Microsoft 365 for Mac. It can be found by selecting > . |
| GIF (Graphics Interchange Format) | .gif | A slide as a graphic for use on webpages. The GIF file format is limited to supporting 256 colors. Therefore, it is more effective for scanned images such as illustrations. GIF can also be good for line drawings, black and white images, and small text that is only several pixels high. GIF supports animation and transparent backgrounds. This option is found at > . |
| JPEG (Joint Photographic Experts Group) FileFormat | .jpg | A slide as a graphic for use on web pages. The JPEG file format supports 16 million colors and is best suited for photographs and complex graphics. This option is found at > . |
| PNG (Portable Network Graphics) Format | .png | A slide as a graphic for use on webpages. PNG was approved as a standard by the World Wide Web Consortium (W3C) to replace GIF. PNG does not support animation as GIF does, and some older browsers do not support this file format. This option is found at > . |
| TIFF (Tag Image File Format) | .tif | A slide as a graphic for use on webpages. TIFF is the best file format for storing bit-mapped images on personal computers. TIFF graphics can be any resolution, and they can be black and white, gray-scaled, or color. This option is found at > . |
| Device Independent Bitmap | .bmp | A slide as a graphic for use on webpages. A bitmap is a representation that consists of rows and columns of dots, of a graphics image in computer memory. The value of each dot (whether it is filled in or not) is stored in one or more bits of data. This option is found at > . |
| Rich Text Format | .rtf | A presentation outline as a text-only document that provides smaller file sizes and the ability to share macro-free files with others who may not have the same version of PowerPoint or the operating system that you have. Any text in the notes pane is not saved with this file format. This option is found at > . |
| OpenDocument Presentation | .odp | You can save PowerPoint files so they can be opened in presentation applications that use the OpenDocument Presentation format, such as Google Docs and OpenOffice.org Impress. You can also open presentations in the .odp format in PowerPoint. Some information might be lost when saving and opening .odp files. |
Save as JPEG or other image type
When you save a presentation as a JPEG or other image file type, each slide becomes a picture and is saved as a separate file in a new folder.
Click File > Export .
Choose the location where you want to save your files, and then in the File Format box, click an option: JPEG, TIFF, PNG, GIF, or BMP.
Click Save .
In PowerPoint for the web, you can open these types of files for editing:
You can also open these older file types, but only to read the file, not edit it. If you want to edit a file of this type, open it and then use File > Save a Copy to save the file as a .pptx that can be edited:
You can't open the following file formats in PowerPoint for the web, but you can open a .pptx, .ppsx, or .odp file and then use File > Download As to save a presentation in these formats:
.jpg (When you choose this format, each slide in the presentation is saved as an individual .jpg image file.)
Video and audio file formats supported in PowerPoint
Package a presentation for CD or USB flash drive
Block or unblock external content in Office documents
Get Microsoft PowerPoint templates

Need more help?
Want more options.
Explore subscription benefits, browse training courses, learn how to secure your device, and more.

Microsoft 365 subscription benefits

Microsoft 365 training

Microsoft security

Accessibility center
Communities help you ask and answer questions, give feedback, and hear from experts with rich knowledge.

Ask the Microsoft Community

Microsoft Tech Community

Windows Insiders
Microsoft 365 Insiders
Was this information helpful?
Thank you for your feedback.
Cal Templates 2024 for Keynote 4+
2024 sets for apple keynote, humansoftware.
- 1.0 • 2 Ratings
Screenshots
Description.
Exhaustive set of High-Quality Calendar and Organizer Templates for 2024 ready to be used within Apple Keynote Use Keynote with those professional Calendar 2024 Templates for presentation, organize yourself, or export as an image, PDF, HTML, Keynote, and more... Those templates are perfect for getting yourself organized, adding notes, important meetings... As a business, you can also create schedules, use them in a presentation, and more... They come for everyone following different categories... You will find: Multiple sets of 2024 full year... Organized in 4x3, 3x4, 2x6, 4x2x2x4 layout. You can customize indefinitely (color/text/image etc... Multiple sets of 2024 monthly layouts... Ready to be used in multiple formats, widescreen or standard they include the different US holidays Multiple sets of 2024 quarterly layouts, that include notes The package offers multiple beautiful monthly and quarterly templates, that include images, ready to be printed. You will find different schedulers: A Meal Scheduler A Birthday planner A Monthly planner so you can record your must-to-do things (like make sure different payments are done and on time!) For enterprises Different blank monthly templates A yearly employee vacation scheduler. These templates are ready to be used within Apple Keynote. They come in native Keynote format! You can resize them at any size or ratio without decreasing quality... font, color, size can be edited and changed you can easily customize and add your own comments or watermarks! One month per month set features Monday to Sunday layout, other Sunday to Saturday... It all comes within tables so you can insert a new image, vignette, colors, ghost, etc...
Ratings and Reviews
Doesn't work in keynote.
I have the same problem with this app every year. It is NOT ready to use in Keynote!!!! Not sure how to fix it........not worth $9.99!!
App Privacy
The developer, HumanSoftware , indicated that the app’s privacy practices may include handling of data as described below. For more information, see the developer’s privacy policy .
Data Not Collected
The developer does not collect any data from this app.
Privacy practices may vary, for example, based on the features you use or your age. Learn More
Information
- Developer Website
- App Support
- Privacy Policy

Family Sharing
Up to six family members can use this app with family sharing enabled..

COMMENTS
9. Creating Brochures and Flyers in PowerPoint. With the right layout and design, PowerPoint can be used to create professional-looking brochures and flyers. This is a cost-effective alternative for small businesses and organizations that may not have access to more expensive design software. 10.
Under Drawing Tools, choose Format. Do one of the following: To change the color of your text, choose Text Fill, and then choose a color. To change the outline color of your text, choose Text Outline, and then choose a color. To apply a shadow, reflection, glow, bevel, 3-D rotation, a transform, choose Text Effects, and then choose the effect ...
Create a presentation. Open PowerPoint. In the left pane, select New. Select an option: To create a presentation from scratch, select Blank Presentation. To use a prepared design, select one of the templates. To see tips for using PowerPoint, select Take a Tour, and then select Create, . Add a slide.
Microsoft PowerPoint is a presentation design software that is part of Microsoft 365. This software allows you to design presentations by combining text, images, graphics, video, and animation on slides in a simple and intuitive way. Over time, PowerPoint has evolved and improved its accessibility to users.
In the "Insert" menu, select "Table" and opt for a one-by-one table. Change the table color to a light gray shade, elongate it, and position it neatly to the left of your text. To improve readability and aesthetics, increase the spacing between text phrases. A small adjustment in the before spacing setting (setting it to 48) significantly ...
With PowerPoint on your PC, Mac, or mobile device, you can: Create presentations from scratch or a template. Add text, images, art, and videos. Select a professional design with PowerPoint Designer. Add transitions, animations, and cinematic motion. Save to OneDrive, to get to your presentations from your computer, tablet, or phone.
1. Open PowerPoint and click 'New.'. A page with templates will usually open automatically, but if not, go to the top left pane of your screen and click New. If you've already created a presentation, select Open and then double-click the icon to open the existing file. Image Source.
To do that, simply go up to the Home tab and click on New Slide. This inserts a new slide in your presentation right after the one you were on. You can alternatively hit Ctrl+M on your keyboard to insert a new blank slide in PowerPoint. To learn more about this shortcut, see my guide on using Ctrl+M in PowerPoint.
Open the PowerPoint app, select a template and theme, then like "Create.". Click the text box to add your title and subtitle to create your title slide. Click the "Insert" tab, then "New Slide" to add another slide. Choose the type of slide you want to add, then add text and pictures. Rearrange slides by dragging them up or down in ...
A great PowerPoint presentation is: Prepared to Win. Research, plan, and prepare your presentation professionally. It helps you deliver an effective message to your target audience. Designed Correctly. Your visual points should stand out without overwhelming your audience. A good PowerPoint visual shouldn't complicate your message.
Persuasive presentations can be used to make pitches to clients or supervisors. Instructional presentations, or "how-to" presentations, are formatted to teach, explain, or train. ... a more effective strategy for PowerPoint presentations slides can be to offer a claim and a visual support in the form of a photo, graph, illustration, chart ...
Best Practice PowerPoint Presentation Tips. Use A Consistent Presentation Design. One Topic Per Slide. Avoid information overwhelm by using the "Rule of Three". Display one bullet at a time. Presentation Blunders To Avoid. Avoid unnecessary animations. Only add content that supports your main points.
A good presentation needs two fonts: a serif and sans-serif. Use one for the headlines and one for body text, lists, and the like. Keep it simple. Veranda, Helvetica, Arial, and even Times New Roman are safe choices. Stick with the classics and it's hard to botch this one too badly.
2. Use a Template. Toetiec is a premium template from Envato Elements. One of the most essential tips for making engaging PowerPoint presentations is using a premium template. Premium templates make creating engaging presentations quick and easy. Envato Elements has thousands of premium templates to choose for your project.
It also comes with two theme variations with 50 slides with each theme. This template comes with infographics, charts, graphs, and maps. You can quickly turn the Terrenifa template into a multimedia PowerPoint presentation. 3. Roara PowerPoint Template. Roara PowerPoint Template can be used as a multimedia presentation with minimal and modern ...
Here are ten expert tips to help you create powerful and engaging PowerPoint presentations. Table of Contents. 1. Organize your content for maximum impact. 2. Choose an engaging visual design. Use 10-20-30 rule. Use colors, shapes, and images effectively to draw attention. Ensure design consistency.
[The ten items listed below are still great suggestions. I have a 2019 list of ten steps you can take to improve your presentation as well.]. Decide on the Goal of the Presentation. Most business presentations are either informative - trying to inform the audience of some information - or persuasive - trying to persuade the audience to take some action.
Create a blank presentation. Open PowerPoint. Select one of the Blank Presentation and start typing. Note: Microsoft 365 subscribers will find Design Ideas based on the words you type. You can browse and select a new look.
1. Determine your presentation type. The first step in building your PowerPoint presentation is determining which type of presentation you're giving. This helps clarify your overarching goal, while also influencing how you structure your slides. Presentations typically fall under one or more of the following categories representing a ...
Text in a PowerPoint is easier to read than notes on a blackboard. Teachers can easily modify lessons for different classes. Teachers can use PowerPoint to update flashcards. PowerPoint is also useful in creating presentations for parents on their student's progress. It's easy to share a PowerPoint presentation with other teachers and students.
Add-ins are custom tools you can add to PowerPoint that enable you to do more with the program. For example, you can add more customized charts or interactive elements to take your presentation to the next level. However, since you're effectively adding another program to PowerPoint, these affect its performance hugely.
Click on "Blank presentation" to create your presentation from scratch, or pick your preferred free PowerPoint template from the options at the top (there's also a host of editable templates you ...
Slidesgo is a free, user-friendly platform offering an array of customizable templates for education, business, creative projects, and social media. Slidesgo stands out among alternative presentation tools for its seamless integration with platforms like Google Slides and PowerPoint, boosting productivity across different platforms.. Slidesgo is valuable for students, professionals, educators ...
Enhanced Networking: A PowerPoint QR code can be added to business cards or printed materials during networking events or conferences. When recipients scan the QR code, they can interact with your presentation and engage in more depth with the material beyond the event, creating a lasting impression. Use Cases of QR Codes for PowerPoint ...
Tips for creating an effective presentation. Tip. Details. Choose a font style that your audience can read from a distance. Choosing a simple font style, such as Arial or Calibri, helps to get your message across. Avoid very thin or decorative fonts that might impair readability, especially at small sizes. Choose a font size that your audience ...
You can add comments, use annotations, and share the presentation with limited access to others. You can use one of the many predesigned Google Slides templates for simple presentations , or ...
Poster presentations, unlike PowerPoint presentations, require physical design and production. Professional poster creation involves graphic artists, production, and team meetings. So, it's important to outline a poster presentation timeline for your team to follow, keeping your presentation in mind to ensure ample time for completion.
Word, Excel, PowerPoint, and more can be yours for life for less than $25. Boing Boing's Shop 2:00 pm Sat Jul 27, ... Use Word to draft up your business plan to interest another partner, or Excel ...
PowerPoint supports several different presentation-file formats, as described below. Windows macOS Web. Use File > Save As to save your presentation as one of the file types listed below. File type. Extension. Use to save. PowerPoint Presentation. .pptx. A presentation that you can open on a PC or a Mac.
Use Keynote with those professional Calendar 2024 Templates for presentation, organize yourself, or export as an image, PDF, HTML, Keynote, and more... Those templates are perfect for getting yourself organized, adding notes, important meetings... As a business, you can also create schedules, use…