- Add, change, hide, or delete comments in a presentation Article
- Share your PowerPoint presentation with others Article
- Save a presentation as a video Article
- Inspect a presentation Article
- Save PowerPoint presentations as PDF files Article


Save PowerPoint presentations as PDF files
When you save presentation as a PDF file it freezes the formatting and layout. People can view the slides even if they don’t have PowerPoint, but they can’t make changes to it.
Select File > Export .

Click Create PDF/XPS Document , then click Create PDF/XPS .
In the Publish as PDF or XPS dialog box, choose a location to save the file to. If you want it to have a different name, enter it in the File name box.
Optionally, if you want to change what the final PDF file is like, do any of the following:
At Optimize for , select Standard for higher quality (for example, if you want to print it). Select Minimum size to make the file smaller (for example, if you want to send it as an e-mail attachment).
Click Options to set how the presentation will appear as a PDF. Here are some of the available options:
To save the current slide only as a PDF, under Range , select Current slide .
To save specific slides as PDF, in Slides(s) , enter the slide number range in From and To boxes.
If you don't want to save slides, but instead only save comments, handouts, or Outline view, under Publish what , select an appropriate option. You can also specify the number of slides to appear in Slides per page dropdown box, and modify the order ( Horizontal or Vertical ).
You can choose to include frame slides, hidden slides, comments, ink, non-printing information such as Document properties or Document structure tags, in your PDF by selecting the appropriate options.
Click Publish .
There are two ways to make your PowerPoint for macOS presentation a PDF.
You can save your presentation as a PDF in File > Save As .
You can export your presentation as a PDF file by going to File > Export .
Both methods do the same thing, so you can choose whichever you're more familiar with when you want to create a PDF version of your presentation.
Method 1: Save your presentation as a PDF
Select File > Save As .
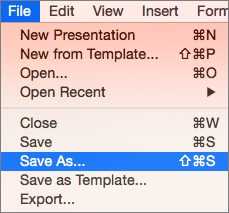
Choose the location where you'd like to save your PDF, and then in the File Format menu, choose PDF.
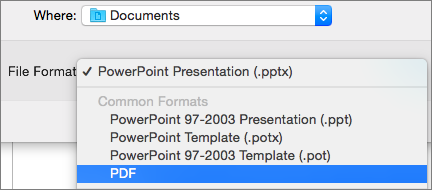
Method 2: Export your presentation as a PDF
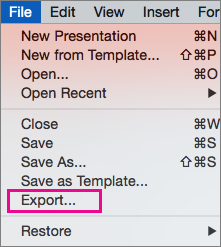
In the File Format menu, choose PDF.
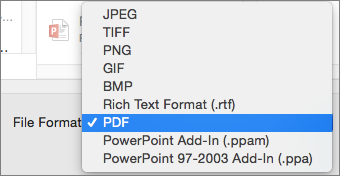
Note: If you’d like to have more options to customize PDF conversions of presentations in PowerPoint for macOS, let us know by providing us feedback. See How do I give feedback on Microsoft Office? for more information.
Set the print quality of the PDF
Features such as saving notes, saving slides as handouts, including hidden slides in the PDF, or setting the PDF to a smaller file size aren't available. However, you can set the print quality of a PDF to a higher or lower standard.
Tip: PowerPoint for macOS doesn't preserve hyperlinks in PDFs but if you save your presentation to OneDrive you can open it in PowerPoint for the web and download as PDF from there. PDF files generated from PowerPoint for the web preserve hyperlinks, are accessible, and also tend to have a smaller file size.
You can set the print quality of the PDF to High , Medium , or Low —depending on your need. By default, the print quality is set to High—which is the optimal choice for printing a PDF. Follow these instructions to set the print quality of the PDF:
Click the PowerPoint menu > Preferences .
In the PowerPoint Preferences dialog box, click General .
Under Print Quality (Paper/PDF) , set the Desired Quality to an option of your choice.
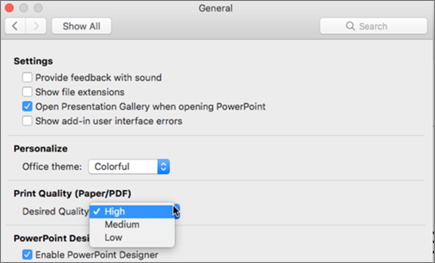
Click the File tab, click Download As , and then click Download as PDF . (The file is converted to PDF, and then a dialog box tells you that it is ready to download.
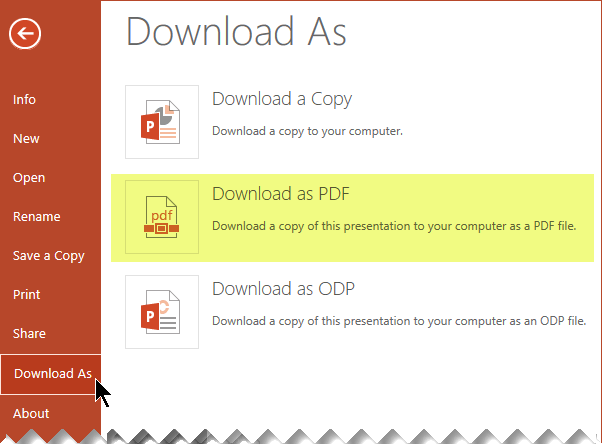
Click Download . A message bar appears to show you that the downloaded PDF file is ready to save to your computer. (The exact message varies depending on the web browser you're using.)
Click Save As , and then a dialog box appears that allows you to specify where to save the file on your computer.

Need more help?
Want more options.
Explore subscription benefits, browse training courses, learn how to secure your device, and more.

Microsoft 365 subscription benefits

Microsoft 365 training

Microsoft security

Accessibility center
Communities help you ask and answer questions, give feedback, and hear from experts with rich knowledge.

Ask the Microsoft Community

Microsoft Tech Community

Windows Insiders
Microsoft 365 Insiders
Was this information helpful?
Thank you for your feedback.
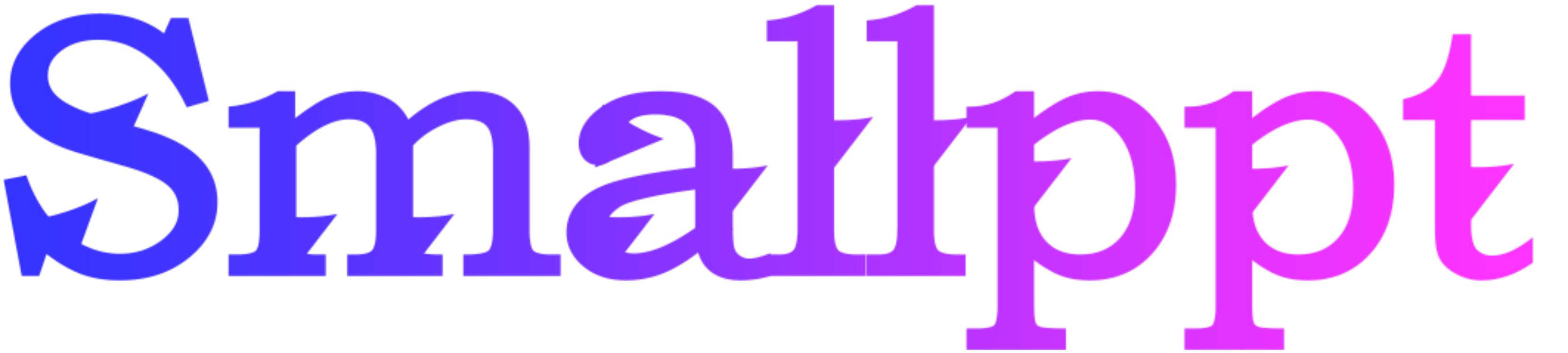
How to Convert a PowerPoint Presentation into a PDF: A Comprehensive Guide

In the fast-paced digital landscape of today, effective communication is vital, and PowerPoint presentations have become a standard medium for sharing ideas, whether in classrooms, boardrooms, or online platforms. However, there are instances where you need to ensure that your presentation retains its formatting and can be viewed consistently across various devices. Converting your PowerPoint presentation to a PDF file is the solution, offering universal accessibility and maintaining the integrity of your content. In this comprehensive guide, we will explore the intricacies of converting a PowerPoint presentation into a PDF, addressing common issues, and introducing advanced solutions.
I. Understanding the Significance of Converting PowerPoint to PDF
Converting a PowerPoint presentation into a PDF format is not merely a technical step; it holds significant implications. PDFs are universally accessible, meaning they can be viewed on any device without the need for specific software. Additionally, PDFs ensure that your content remains intact, irrespective of the platform, operating system, or version of the software used to view it.
II. Step-by-Step Guide to Convert PowerPoint to PDF
1.Utilizing PowerPoint Software:Open your PowerPoint presentation. Click on "File" in the menu bar. Select "Save As" and choose PDF as the format. Converting through PowerPoint software offers a straightforward method, ensuring your presentation's basic elements are preserved.
2.Exploring Online Conversion Tools:Research reliable online conversion platforms. Upload your PowerPoint file. Initiate the conversion process. Online converters are convenient, especially for those without PowerPoint software. However, quality may vary, so it's essential to choose a reputable platform.
III. AI Powerpoint Generators: Revolutionizing Presentation Creation
In recent years, AI-powered tools like those offered by Smallppt.com have revolutionized the way presentations are created. These tools analyze your content, generating visually appealing PowerPoint presentations automatically. While these tools are efficient, ensuring a seamless transition from AI-generated PowerPoint to PDF format requires attention to detail.
1.Addressing Formatting Challenges
AI tools may sometimes present formatting challenges, such as misaligned text or skewed images. Ensuring consistency requires manual intervention to refine the presentation before converting it into a PDF.
2.Preserving Interactivity
Preserving interactive elements like hyperlinks and embedded multimedia is essential. When converting an AI-generated PowerPoint to PDF, these elements need to be tested thoroughly to maintain the presentation's interactive nature.

IV. Troubleshooting Common Conversion Issues
Converting presentations can sometimes lead to problems like distorted images, font inconsistencies, or broken hyperlinks. This section will explore these challenges in detail, providing step-by-step solutions.
1.Addressing Distorted Images: Large images can get compressed during conversion. Optimizing image resolution before conversion is crucial to prevent distortions
2. Handling Font Inconsistencies: Fonts might appear different in PDF due to compatibility issues. Embedding fonts or using standard, universally supported fonts ensures consistency across platforms.
3.Fixing Broken Hyperlinks: Hyperlinks can become inactive during conversion. Manually validating and updating hyperlinks after conversion ensures they direct the audience to the intended resources.
V. Enhancing PDF Presentations for Maximum Impact
A PDF presentation isn't merely a static document; it can be enhanced to engage and captivate the audience effectively.
1. Interactive Navigation. Creating internal links within the PDF allows users to navigate easily, enhancing the user experience.
2. Visual Appeal. Utilizing visually appealing graphics and layouts ensures that your PDF presentation is not only informative but also visually engaging.
3. Concise Content. Condensing your content while retaining essential information ensures your presentation is impactful and easy to digest.
VI. Conclusion
Converting a PowerPoint presentation into a PDF is a fundamental skill in today's digital communication landscape. Whether you opt for traditional methods, online tools, or cutting-edge AI-powered solutions, ensuring a seamless conversion process is vital. By understanding the nuances of each method and addressing potential challenges, you can create PDF presentations that are not only visually appealing but also highly functional, ensuring your message reaches your audience effectively.

How-To Geek
How to save microsoft powerpoint presentations as pdf files.

Your changes have been saved
Email Is sent
Please verify your email address.
You’ve reached your account maximum for followed topics.
Google Is About to Break a Lot of Web Links
How does apple tv+ compare to other streaming services, 7 scenarios where you should avoid using your main credit card, quick links, save powerpoint files as pdfs.
If you want to share your presentation with someone that doesn’t have Microsoft PowerPoint, you can save and share the file as a PDF. You can also adjust the way the slides appear on the PDF. Here's how.
When you save a PowerPoint presentation as a PDF file, the layout, format, fonts, and images of the presentation will remain the same. This lets users without access to PowerPoint view the presentation (though they are unable to edit it).
First, open the PowerPoint presentation to be saved as a PDF. Select the “File” tab and then click the “Export” option in the left-hand pane.
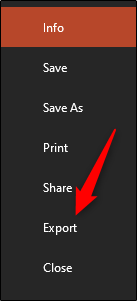
You’ll then be at the “Create PDF/XPS Document” tab. Here, select “Create PDF/XPS.”
Related: What Is an XPS File and Why Does Windows Want Me to Print to One?
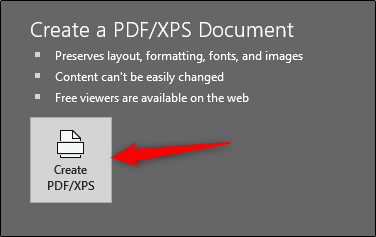
Window’s File Explorer will appear. Select the location in which you would like to save your new file. You can see that the “Save as type” is now PDF. You can also rename the file as you like.
You may also notice the “Optimize for” options at the bottom-right of the window:
- Standard: This is a high-quality version of the document, ideal for when you only plan to publish it online or print it out.
- Minimum Size: This is a lower-quality version of the document. It’s also suitable for publishing online, but ideal for when you need to send the document as an email attachment, as it reduces the size of the file .
You can also set specific options to adjust how the file appears. To do this, click the “Options” button underneath.
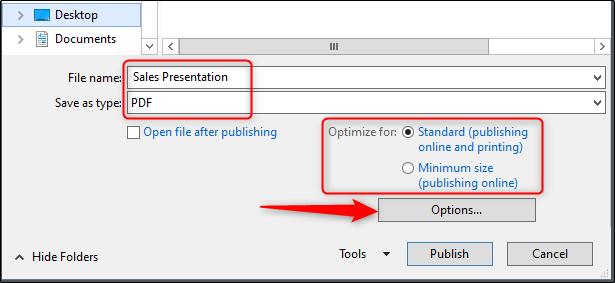
The “Options” window will appear, and you have several options to choose from. Here’s a brief overview of what’s available:
- Range: Export all slides, the current slide, or a selection of slides from your presentation.
- Publish Options: You can choose to export only comments, handouts, or outline view here by selecting the “Publish What” option. You’re also able to dictate how many slides appear on each page, flip the slides horizontally or vertically, or give the slides a frame.
- Include Non-printing Information: Include document properties or structure tags.
- PDF Options: Make the document PDF/_A compliant.
Once you’ve adjusted the options, click “OK.”
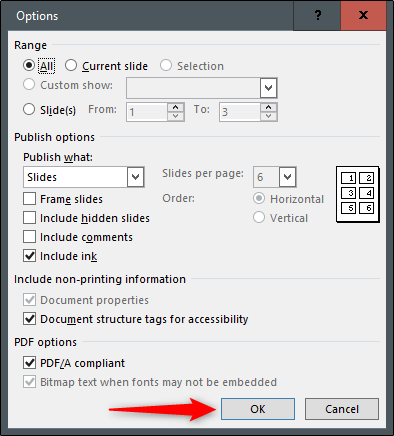
Finally, back at Windows File Explorer, click “Publish.”
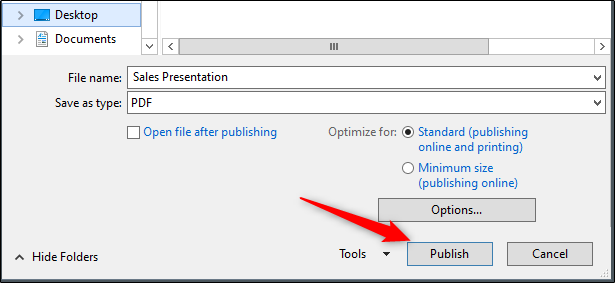
Your PDF is now ready to share.
- Microsoft Office
- Microsoft PowerPoint
- Office 2016

PowerPoint won’t save as a PDF: Causes and Fixes
Within Microsoft PowerPoint , you will find that more often than not, your presentation will save as a PDF. This makes sense, given the nature of a PowerPoint as a read only document for anyone that isn’t creating the presentation.
Sometimes though, you may find yourself unable to save the PowerPoint as a PDF. Chances are, if that is the case, then that is why you are here today, reading this article. Thankfully, the fix to this is very simple, but we will first run through what might cause the issue of your PowerPoint presentation not saving as a PDF.
Chances are, the reason your presentation is not saving as a PDF is because of the saving preferences you have set for your work in the past, or the default permissions and allowances of your device. Again, the issue of saving your PowerPoint as a PDF is very simple, and there are actually two ways to do it that we will explore.
So, in order to save your PowerPoint as a PDF, you need to do one of the following. Either save your file as a PDF when deciding what format to save it as , or conversely, utilise the ‘Export’ function of your PowerPoint options.
As is the case with every blog post we write, do not worry if these sentences alone are not enough detail for you to work with. Not only will we break down each of them into step by step guides, but we will then delve deeper into each process, looking at them in a thorough analysis complete with accompanying screenshots in order to best aid your tutorial.
First, we will talk about saving your presentation as a PDF format.
Step by step: PowerPoint won’t save as a PDF: Causes and Fixes
- Open your PowerPoint presentation.
- From the main screen, click the ‘File’ tab at the top of your application.
- Now, click the ‘Save As’ subsection of your ‘File’ options.
- After choosing where to save your document, make sure you name it something you want to.
- Under where you enter your file name will be a bar headed by ‘Save as type’ will be defaulted as ‘PowerPoint Presentation’.
- Clicking this will open a dropdown menu, from which you should select ‘PDF’.
- In order to open the PowerPoint as a PDF after this, make sure you tick ‘Open file after publishing’.
- Choose between ‘Standard’ or ‘Minimum’ sizing for your PDF. This is explained later on.
- Click ‘Save’ to save your changes.
So, your first step will be to open Microsoft PowerPoint. Of course, you can do this via your shortcut on your computer, but if you can’t seem to find that, and you are using a Windows system, then you can simply search for the application in your navigation bar’s search capacity.
After doing this, there will be a tick box just below the box you just accessed the dropdown menu from. It will say ‘ Open file after publishing ’. Make sure this is ticked, as it will open a PDF of your file after you save the changes.
So, that is the first process completed in its entirety. Now, we will move to the second idea we discussed earlier, which was going to the ‘Export’ tab of your PowerPoint.
Again, we will offer you a step by step first, before moving on to the detailed explanation.
STEP BY STEP: SAVING A POWERPOINT AS A PDF VIA EXPORT SETTINGS
- Click ‘File’, and then click ‘Export’.
- Opt to click ‘Create PDF/XPS Document’.
- Choose where you want your PDF to be saved to, then click ‘Publish’.
Now , you’ll notice that these steps are far shorter than their predecessors. That is because much more of the optional editing you can do is identical to the above, therefore it is fairly nonsensical to cover it again.
Now, you should look to click the box that reads, ‘ Create PDF/XPS ’ which, funnily enough, can be found under the subheading that reads ‘ Create PDF/XPS Document ’.
Thank you for taking the time to read this blog, I hope you found it as helpful as you wanted it to be! As is the case with every blog post we write, if you encounter any issues or simply wish to share some thoughts you may have, then please don’t hesitate to get in touch with a member of our team.
Michael Fontana
Michael Fontana has been the managing director of telecoms and MSP Optionbox for over a decade and has worked in various telecommunication roles over the last 20 years. Michael has been involved in many exciting projects, such as co-founding telecoms and IT businesses and has now built up a team of more than 15 staff, serving over 300 clients nationwide. With a wealth of experience in IT and a passion for technology, Michael is now helping BTP to produce the highest quality guides on the internet. You can connect with Michael on LinkedIn .
Recent Posts
How to Update Graphics Drivers in Windows 10 & 11
If you're facing poor performance, graphical glitches, or compatibility issues, then you may need to update your graphics drivers. In this guide, we'll show you how to identify your graphic card...
Microsoft Edge Workspaces: What They Are and How to Use Them
Microsoft recently added workspaces to the Edge browser environment, allowing teams to collaborate within the same tabs. In this guide, we'll talk about what Edge workspaces are and how you can use...
- Billing Plan
- Payment Method
- Notifications
- OCR Converter
- Video Converter
- Audio Converter
- E-book Converter
- Image Converter
- Archive Converter
- Vector Converter
- Document Converter
- Video to MP3
- PDF Converter
- Image to PDF
- Image to Word
- Unit Converter
- Time Converter
- Video Compressor
- Image Compressor
- GIF Compressor
- MP3 Compressor
- WAV Compressor
- Compress PDF
- Compress JPEG
- Compress PNG
- Video to GIF
- WEBM to GIF
- APNG to GIF
- GIF to APNG
- Image to GIF
- Video Trimmer
- API Job Builder
- API Documentation
- File Conversion API
- Image Conversion API
- Audio Conversion API
- Document Conversion API
- PDF Conversion API
- MP4 Conversion API
- Video Conversion API
- JPG to PDF API
- Video to MP3 API
- HEIC to JPG API
- PDF to JPG API
- Webp to PNG API
- PDF to WORD API
- MP4 to MP3 API
- Webp to JPG API
- WORD to PDF API
- HTML to PDF API
- Website Screenshot API
- Video Compression API
- Compress PDF API
- Image Compression API
PPT to PDF Converter
Convert PPT to PDF online, for free.
- From Device
- From Dropbox
- From Google Drive
- From OneDrive

Drop any files here!
- Reset all options
- Apply from Preset
- Save as Preset
How to Convert PPT to PDF?
- Click the “Choose Files” button to select your PPT files.
- Click the “Convert to PDF” button to start the conversion.
- When the status change to “Done” click the “Download PDF” button
Easy to Use
Simply upload your PPT files and click the convert button. You can also batch convert PPT to PDF format. There is no software to install, it works on any web browser. Plus, no annoying registration requirements!
Best Quality
Our tool uses Microsoft Office software to render and convert your files in the highest quality. We preserve your original file layout during the conversion process so that your output file looks the same as the input file.
Free & Secure
Our PPT to PDF Converter is free and works on any web browser. We guarantee file security and privacy. Files are protected with 256-bit SSL encryption and automatically delete after a few hours.
Our Users Love Us
- MP4 Converter
- MP3 Converter
- HEIC to JPG
Document & Ebook
- PDF to Word
- EPUB to PDF
- EPUB to Mobi
Archive & Time
- Pound to KG
- KG to Pound
- Feet to Meter
- Collage Maker
- Image Resizer
- Color Picker
Mobile Apps
- Collage Maker Android
- Collage Maker iOS
- Image Converter Android
- Image Converter iOS
© FreeConvert.com v2.24 All rights reserved (2024)
- Bahasa Indonesia
Critical PowerPoint Shortcuts – Claim Your FREE Training Module and Get Your Time Back!

How to Convert PowerPoint to PDF (Step-by-Step)
- PowerPoint Tutorials
- Presentation Design
- Shortcuts & Hacks
- March 3, 2019
In this article, you will learn how to convert PowerPoint into the PDF file format using Microsoft Office.
You DO NOT need any 3rd party software programs, websites, or add-ins to get the job done.
If you have Microsoft Office (I’m using the Office 365 Subscription), there are three ways to convert PowerPoint into the PDF file format.
- Full page slides
- Handouts (with comments, notes, and/or multiple pages per slide)
- An editable Word document (then convert Word to PDF)
Table of Contents
Why bother converting into the pdf file format.
There are two main benefits for converting PowerPoint into the PDF file format:
Benefit #1: It reduces your file size by as much as one-third, making it easier to share and email your file with your colleagues, bosses, and clients.
Benefit #2: It locks down your PowerPoint presentation and protects your content. That way someone can’t just copy and paste the content of your presentation.
If you want to further protect your PowerPoint presentation, you can alternatively add a password to open your presentation. This forces someone to enter the correct password to be able to view and edit your presentation. To see how to password protect a PowerPoint presentation, read our guide here .
Convert PowerPoint to PDF as full page slides
The fastest (and simplest) way to convert your .ppt or .pptx files into the .pdf format, is through the Save As dialog box. While you will learn how to print your slides in a variety of different formats as a PDF later in this tutorial, saving your presentation as a PDF is the fastest way to do it.
That said, you can only use this method to save your presentation as full-page slides. If you want to print multiple slides per page or include your speaker notes in your PDF, then you will need to use one of the following methods listed below.
1. Open the Save As dialog box
The fastest way to open the Save As dialog box in PowerPoint is by hitting F12 or Ctrl + Shift + S on your keyboard.
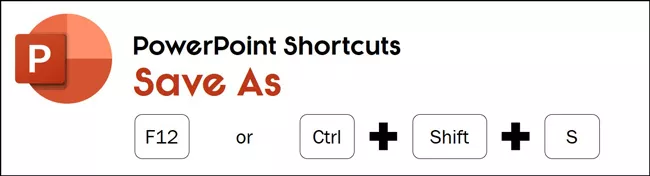
The Save As dialog box gives you a variety of different ways you can save your presentation, including converting it into the PDF file format.
2. Open the Save As Type dropdown
Inside the Save As dialog box, open the Save as type dropdown. By default, your PowerPoint presentation will start as the PowerPoint Presentation file type as you can see in the picture below.
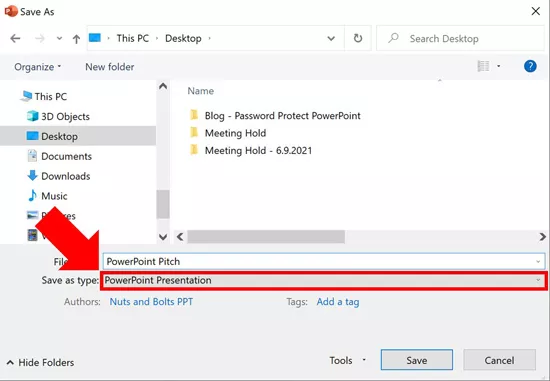
3. Select the PDF file format
Inside the Save As Type dropdown you will see all of the different file types you can save your PowerPoint presentation as. including a PowerPoint template, older versions of PowerPoint, PNG, etc.
Scan through the list and find the PDF file format and select it as pictured below.
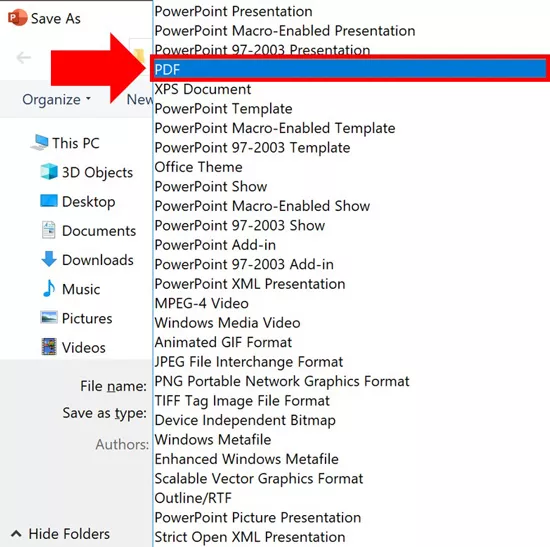
One of the options worth noting in the Save As Type dropdown is the PowerPoint Template option.
Creating a PowerPoint template is a great way to save time by creating the custom layouts you and your team specifically want to use for your pitches and presentation.
That said, before you choose this file type, make sure you set up your PowerPoint slide master correctly, so you have a template worth saving. To see how to create a PowerPoint template from scratch like this, read our guide here .
4. Choose a location and/or rename your PDF
Choose a location on your computer to save your PowerPoint presentation as a PDF. You can also rename the file if you choose.
It is important to note that because the PowerPoint and PDF file types are different, you do not need to worry about overwriting your original PowerPoint presentation with the PDF version of your presentation that you are creating.
If you make no selection, your converted PDF file will save to the last place you saved your presentation with its existing name.
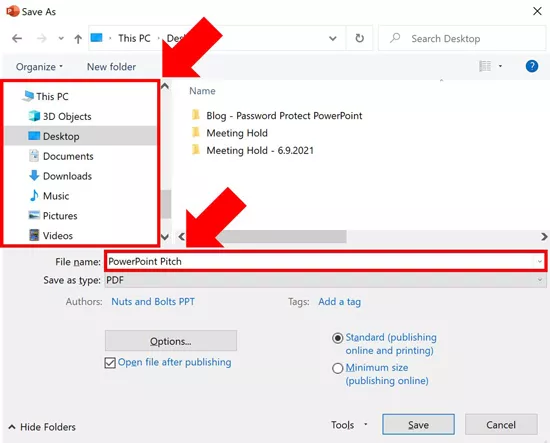
5. Click Save
Once you have made all of the selections above, simply click Save to start the PowerPoint to PDF conversion process.
Once the conversion process is complete, the PDF version of your presentation will open for you to review. This is a great time to look through your PDF to make sure you didn’t lose any of your content.
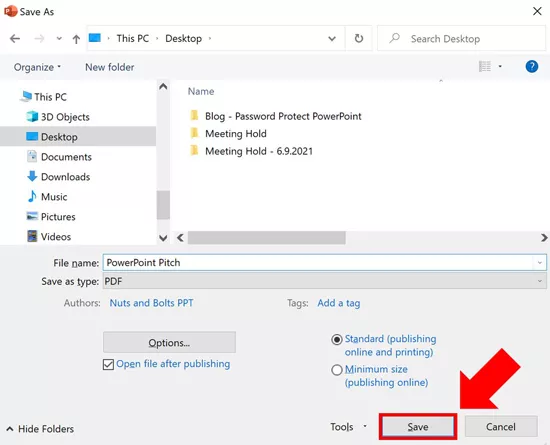
6 Types of PowerPoint Content That Will Not Convert to a PDF
Because the PDF file format is meant for printing (not presenting graphics), there are six different types of PowerPoint content you will lose in the PDF conversion process.
Below I’ve listed the type of content you will lose, and any workarounds if they exist.
1. PowerPoint Animations
So there is a NEW workaround you can use to get your animations into the PDF file format using some VBA code.
On his blog, Neil Mitchell has written a macro you can install to convert your PowerPoint animations into the PDF file format. See details on Neil’s blog here .
On the flip side, if you don’t install that macro, all of your PowerPoint animations will be removed when you convert PowerPoint to PDF.
This means that all your animated objects will be left where they are on your slide. It doesn’t matter what type of animation you had applied to them either (appear, disappear or motion path effect).
For example, if you have a list of bullet points with the Appear Animation effect applied to them, your bullets will just appear (as they are) without the animations applied to them.
Thankfully, you will not lose your bullet points.
2. Off-slide content
All off-slide content including your speaker notes, comments, formatting guides and/or graphics outside of your slide space are removed when you save your presentation as a PDF. For example, all of the content to the right of slide in the picture below counts as off-slide content as it is not on the slide itself. As such, it will be removed.
If you have off-slide content that you don’t want removed, make sure to sweep through your presentation and move it onto your slide before you save your presentation as a PDF.
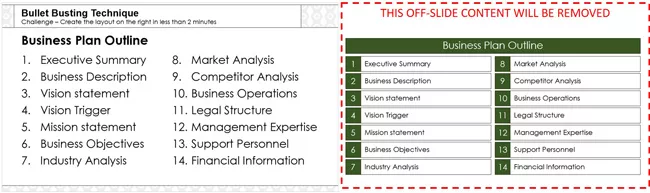
3. Slide transitions and special effects
All slide transitions and timings are removed in the PDF file format.
If you need to keep your transitions and other other effects, you will want to use a different method for protecting your presentation.
4. Zoom transitions
The PDF file format does support hyperlinks, and because Zoom Transitions are a fancy form of hyperlinks, the links between your slides will properly convert to the PDF file format.
That said, the Zoom Transition effect will not convert to the PDF file format. Only the hyperlink between the slides you are Zooming between.
To learn all about hyperlinking in PowerPoint (including zoom transition), see our guide here .
5. Zoom Transitions
If you have the Microsoft Office 365 Subscription, any 3D models will automatically be converted into a static picture.
As a side note, this is a great way to reduce your PowerPoint file size. Simply swap out any 3D models with static photos. To learn 6 different ways to compress your PowerPoint presentations, read our article here .
6. Videos, audio and other media file types
All media files in your presentation will be converted into static pictures. The static image will either be the first frame of your video or the the poster frame you set for your video.
On top of that, any audio files, narrations and other media files will be removed from your presentation. The PDF file format is not a media rich format.
Converting Speaker Notes and Multiple Slides per Page into the PDF file format
To convert your speaker notes into the PDF file format or print your presentation with multiple slides per page, you’ll need to use the Microsoft Print to PDF printer and adjust your print layout.
The following steps assume that you have already added speaker notes to your presentation and have properly set up your Notes Master and/or your Handout Master . To learn all about how to add and format your speaker notes in PowerPoint, read our guide here .
To expand your knowledge and learn more about printing multiple slides per page in PowerPoint, read our guide here .
1. Open the Print dialog box
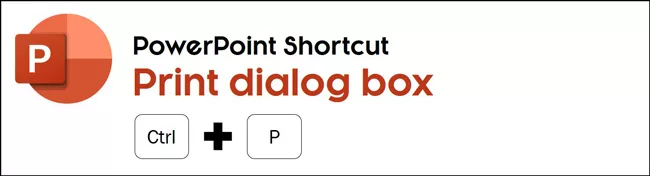
The fastest way to open the Print dialog box is using the Ctrl + P keyboard shortcut.
If you don’t like keyboard shortcuts, you can alternatively:
- Click the File tab
- Select Print in the backstage view
If you want to expand your knowledge and learn the top 25 PowerPoint shortcuts that will save you time, read our guide here .
2. Select the Microsoft Print to PDF printer
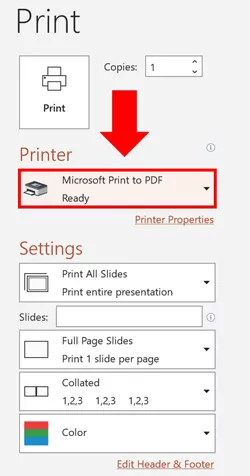
Inside the Print dialog box, open the Printer dropdown and select the Microsoft Print to PDF printer.
The Microsoft Office Suite includes this Microsoft Print to PDF printer so that you can quickly and easily turn any Microsoft Office document into the PDF file format. You do not need to buy any third-party software or applications to do this.
3. Select the correct Notes Page or Handout layout
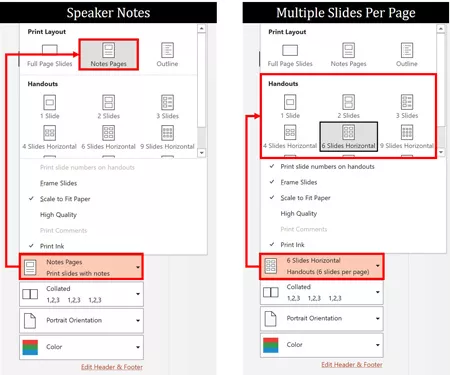
Next make the proper layout selection based on how you want your PDF presentation to look.
If you want your Speaker Notes below your slide, you will want to select the Notes Pages layout (picture on the left). If you want to print multiple slides per page, select the appropriate Handouts layout (picture on the right).
4. Click Print
After making any other final printing adjustments or customizations, click Print .
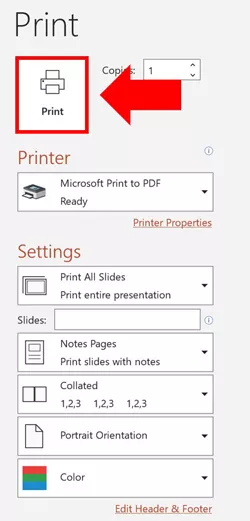
5. Choose a location and name for your PDF
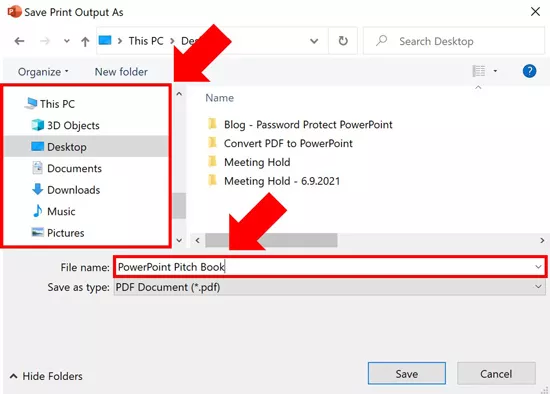
Inside the Save As Print Output dialog box, select a location on your computer to save your PDF and name the file.
While you can just print to your desktop, I recommend saving the PDF in the appropriate client or project folder so you do not forget where it is. You also do not need to worry about your PDF overwriting your original PowerPoint presentation as the PowerPoint and PDF file types are different.
6. Click Save
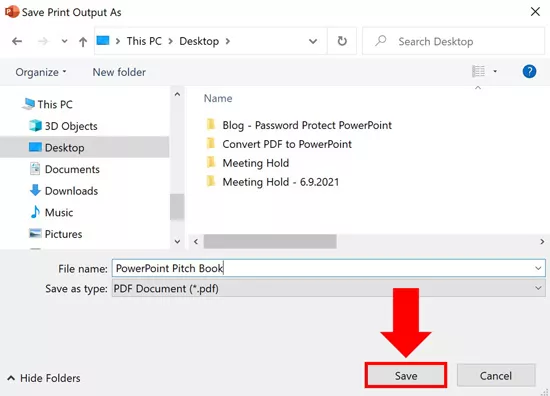
Although we are printing your presentation as a PDF with speaker notes or multiple slides per page, the final step is to click Save (not print).
This saves your presentation in the PDF file format with your speaker notes below your slides.
Final Thoughts
So those are the two different ways you can convert PowerPoint into the PDF file format, natively within the Microsoft Office program.
If you plan on converitng your presentation into the PDF file format, remember that not all types of PowerPoint content will properly convert. In this case, make sure you build your presentation with the conversion process in mind, avoiding things like animations, videos or special effects that cannot be translated into the PDF file format.
You can use these same techniques to convert your other office documents into the PDF file format too.
If you enjoyed this tutorial, you can learn more about our free PowerPoint training courses and other helpful presentation resources here .
🔒 Unlock the PowerPoint Shortcuts Trusted by Industry Leaders KKR, American Express, HSBC, and More!
Join over 114,880 professionals from diverse fields including consulting, investment banking, advertising, marketing, sales, and business development who have supercharged their PowerPoint game with our proven methods.
✅ Customize compelling presentations effortlessly.
✅ Master time-saving techniques for faster deck creation.
✅ Boost your career prospects with top-notch PowerPoint skills.
Get FREE access to the Critical PowerPoint Shortcuts module of our premium training course by entering your name and email below.
DISCLAIMER: PC Users Only!
We respect your privacy and will keep your info safe and confidential.
Related Articles
About the author.
Popular Tutorials
- How to Strikethrough Text (l̶i̶k̶e̶ ̶t̶h̶i̶s̶) in Word, Excel & PowerPoint
- How to Make Animated Fireworks in PowerPoint (Step-by-Step)
- Strikethrough Shortcut (l̶i̶k̶e̶ ̶t̶h̶i̶s̶) for Word, Excel & PowerPoint
- How to Create a Flash Card Memory Game in PowerPoint (Like Jeopardy)
- Keyboard Shortcuts Not Working: Solved
PowerPoint Tutorial Categories
- Strategies & Opinions
- Pictures, Icons, Videos, Etc.
- New Features
- Miscellaneous
- Charts & Data Viz
We help busy professionals save hours and gain peace of mind, with corporate workshops, self-paced courses and tutorials for PowerPoint and Word.
Work With Us
- Corporate Training
- Presentation & Template Design
- Courses & Downloads
- PowerPoint Articles
- Word Articles
- Productivity Resources
Find a Tutorial
- Free Training
- For Businesses
We help busy office workers save hours and gain peace of mind, with tips, training and tutorials for Microsoft PowerPoint and Word.
Master Critical PowerPoint Shortcuts – Secure Your FREE Training Module and Save Valuable Time!
⌛ Master time-saving expert techniques.
🔥 Create powerful presentations.
🚀 Propel your career to new heights.
We value your privacy – we keep your info safe.
Discover PowerPoint Hacks Loved by Industry Giants - KKR, AmEx, HSBC!
Over 114,880 professionals in finance, marketing and sales have revolutionized their PPT skills with our proven methods.
Gain FREE access to a full module of our premium PowerPoint training program – Get started today!
We hate spam too and promise to keep your information safe.
You are currently viewing a placeholder content from Facebook . To access the actual content, click the button below. Please note that doing so will share data with third-party providers.
Convert POWERPOINT to PDF
Make ppt and pptx slideshows easy to view by converting them to pdf..
Converting POWERPOINT to PDF...
- Compress PDF
- PDF Converter
- Chat with PDF
- AI PDF Summarizer
- Translate PDF
- Delete PDF Pages
- Extract PDF Pages
- PDF Annotator
- Number Pages
- Watermark PDF
- PDF to Word
- PDF to Excel
- Word to PDF
- Excel to PDF
- Protect PDF
- Flatten PDF
- PDF Scanner
- How To Convert PPT To PDF
How To Save Powerpoint as PDF With Notes
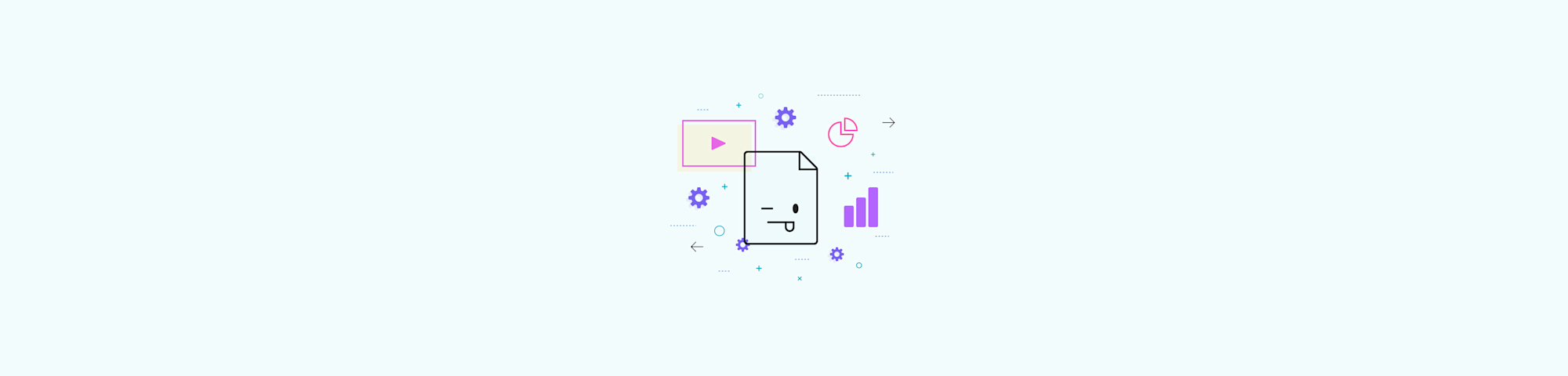
May 1, 2023 by Hung Nguyen
A reliable method to save a PowerPoint presentation as a PDF document with all its notes attached.
When you convert a PowerPoint file to PDF format, only the slides will be exported. However, if you want to include any notes you’ve added onto each slide, you’ll need to “Print” the PowerPoint file as a PDF. This way, all your added notes will be included below each corresponding slide.
How To Save Powerpoint as PDF With Notes Included
Open your PowerPoint presentation.
Click “File,” then “Print.”
Go to the “Show Details” section.
Choose “Notes” from the “Layout” dropdown.
Choose “Save as PDF” from the “PDF” dropdown, and click “Save.”
How to print and save a PPT as a PDF, with all its notes attached
Including your notes will still allow you to adjust the paper size, slide range to save, and all the standard options included within Microsoft PowerPoint. Watch out for the size and number of slides each page will display and use the preview tool to make sure all your notes are visible.
How To Save Powerpoint as PDF Without Notes
If you don’t have any notes or don’t need them, you can simply convert the PowerPoint file to a PDF document. Microsoft Office allows this directly from the file itself. If you don’t have access to costly software, Smallpdf offers the most popular online tool to convert PPT to PDF without the need for Adobe Acrobat and such.
- Go to the PPT to PDF tool to get started.
- Drag your PowerPoint in to create a PDF.
- The tool should process the file instantly.
- Download your new PDF file.
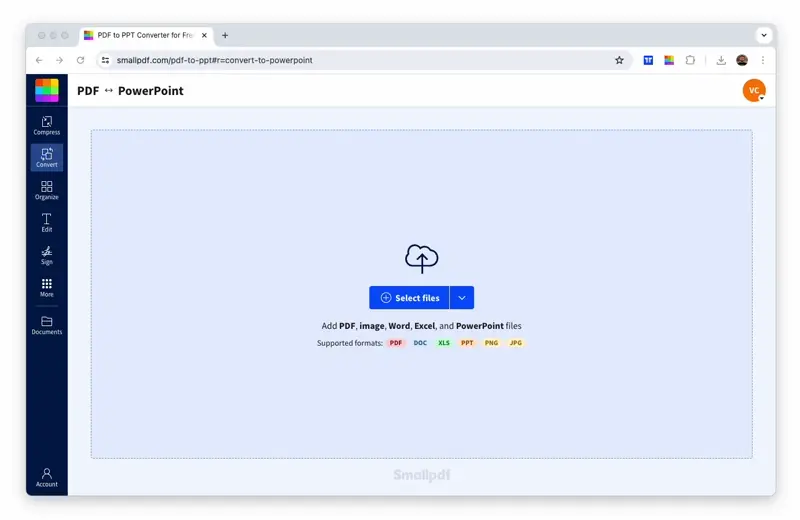
Saving PPT to PDF, hassle free
Our platform can do a lot more than convert to PDF. After saving the document to PDF format, you can also use our service to convert all the slides per page to other formats, such as JPG, Excel, or Word. If your file is particularly large, you can use our compression tool to reduce the size of your file.
When we turn PowerPoints into PDFs, each PDF page will contain identical data and formatting to each original slide. To top it off, you can even present each of these PDF files as if it were a presentation by going full screen. Check out our guide on how to Present a PDF like a PPT to find out more.
How To Save a Powerpoint With Notes To Other Formats
You can combine the two processes described above to do this. First, use Microsoft PowerPoint to open your file and print it as a PDF document with all the notes included. Then, go to Smallpdf’s PDF Converter and convert the slides saved in PDF format to Word or Excel. If you need to convert to JPG, try our PDF to JPG converter.
Need to make more changes to your PDF? Make sure to check out our 20+ PDF tools that will help you perfect your documents:
- Compress - Shrink your PDFs to an email-ready size
- Protect - Add a password to your PDF.
- eSign - Create and request signatures.
- Merge - Combine multiple PDFs into one.
Hope you found this article helpful and good luck with your presentations!

Related articles

How To Add a PDF Icon to HTML
Help your site’s visitors access your shared PDFs easily with an embedded PDF icon that takes them straight to the PDF to view, edit, and annotate.

How Long Does Smallpdf Store My PDF After Signing?
Find out how long Smallpdf stores your PDF after you use eSign—all your questions about file and data safety answered.

How To Install Smallpdf’s Chrome Extension & Google Workspace App
To get the most out of your Smallpdf for Teams account, install our Chrome Extension and Google Workspace app.
How To Save PowerPoint as PDF
Learn the simple and effective steps to convert your powerpoint presentations into pdf format with notes included.
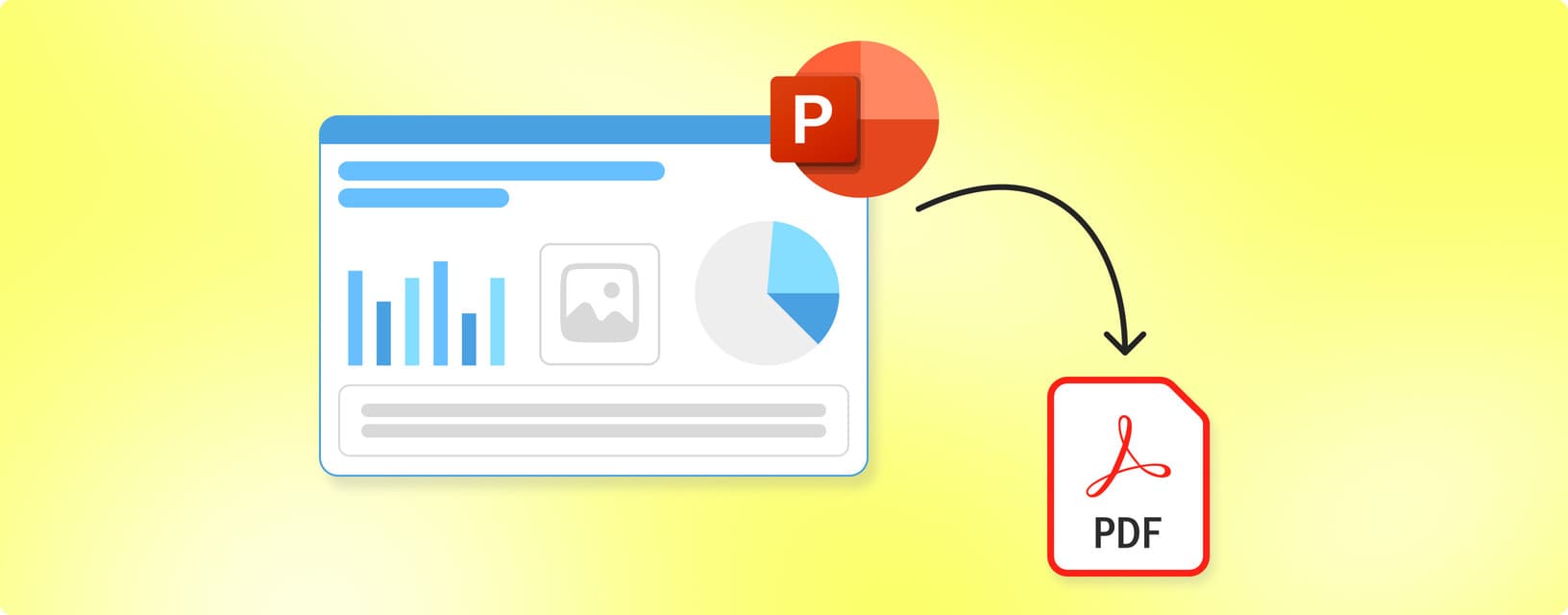
Jessica Behrens
February/22/2024
Converting PowerPoint presentations to PDF format offers several benefits. Firstly, PDF files are universally compatible across various devices, ensuring no loss in formatting or quality. They are also typically smaller in file size compared to their PowerPoint counterparts, making them easier to share and distribute. Additionally, printing handouts and notes becomes more straightforward when using the PDF format.
Why Convert PowerPoint to PDF?
Saving powerpoint as pdf on windows and mac.
On Windows:
- Open PowerPoint: Start by opening your PowerPoint presentation.
- File Menu: Navigate to the File menu and select Export.
- Create PDF/XPS Document: Choose this option and then hit the 'Create PDF/XPS' button.
- Save Location: Pick a location to save your PDF file.
- Publish: After confirming the file name and settings, click 'Publish'.
- Open Presentation: Launch the PowerPoint file you wish to convert.
- Export To PDF: From the File menu, select 'Export To' and then choose PDF.
- Save File: Choose where to save your new PDF and confirm the file name.
- Convert: Click 'Save' to begin the conversion process.
Customizing the Export to PDF
Export Options:
- Choose what to export (slides, handouts, notes pages, or an outline).
- Select specific slides for conversion.
- Adjust image quality settings for the PDF.
Embedding Fonts:
- On Windows: Go to File; Export; Create PDF/XPS Document, click Options, and check 'Embed fonts in the file'.
- On Mac: Select File; Export To; PDF, click Options, and check 'Embed font information'.
Saving and Printing PowerPoint with Notes
- Open Presentation: Start with your PowerPoint file opened.
- Save As PDF with Notes: Go to File - Save As, select PDF from the dropdown, and under Options, choose 'Notes pages'.
- Printing Options: To print your presentation with notes, go to File - Print, select 'Notes Pages' under Settings, and choose 'Print'.
Converting PowerPoint presentations to PDF with notes is a valuable skill for professionals and students alike. It ensures your presentations are easily shareable and retain their intended format across different platforms. By following these steps, you can quickly transform your PowerPoint files into versatile, high-quality PDFs.

Senior Content Manager
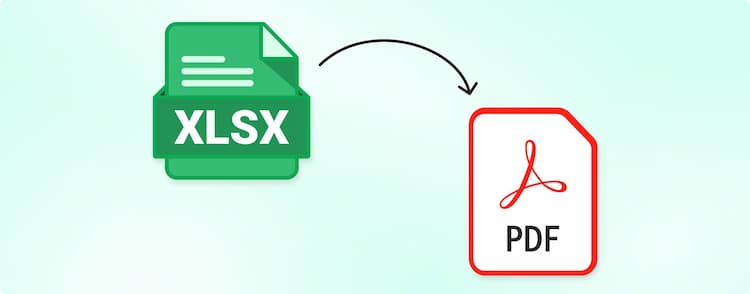

Seamless XLSX to PDF Conversion
February/18/2024
Converting XLSX files to PDF is a frequent necessity for professionals and students alike, ensuring compatibility and security for shared documents. However, this process can often be hindered by formatting issues and the need for specialized software. Pdfedit.pro offers a straightforward and free solution to these challenges, enabling efficient XLSX to PDF conversions without the hassle.
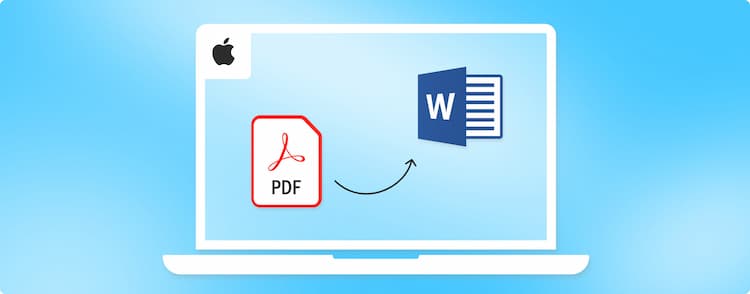
PDF to Word Conversion on Mac
Our platform stands out for its straightforward, user-friendly interface, ensuring that your document conversion process is not only swift but also hassle-free. With PDFEdit.pro, you can effortlessly transform any PDF into a Word document on your Mac, without the hassle of registrations or software installations.
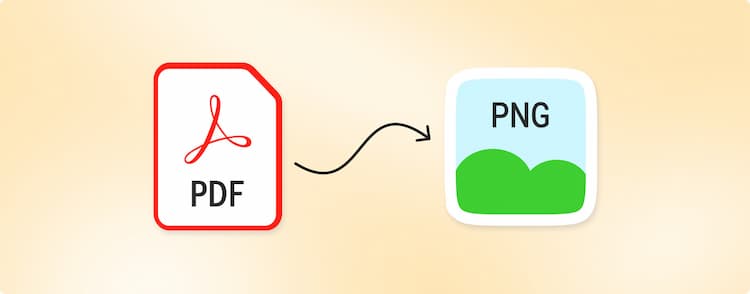
Convert PDF to PNG Image Free
February/20/2024
Converting PDF files to PNG format is essential for various digital tasks, from web design to document sharing. PDFedit.pro offers a straightforward and free solution to this need. Our online PDF to PNG converter is designed for efficiency and ease of use, catering to all users regardless of their technical expertise.
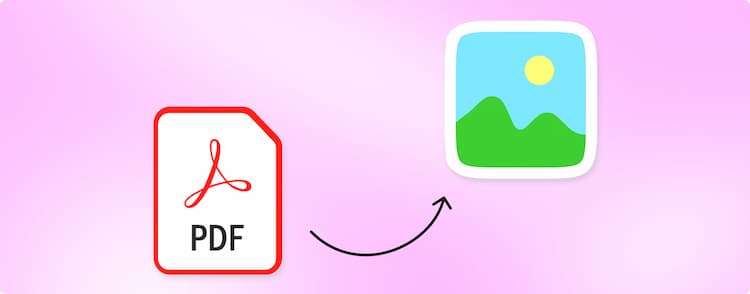
Convert PDF to JPG Free
At PDFEdit.pro, we provide a swift and straightforward solution to convert your PDF documents into high-quality JPG images, completely free of charge. Unlike many competitors, our service requires no sign-up or subscription, ensuring a hassle-free experience for all users. Our tool is designed to cater to a wide range of needs, ensuring that your documents are converted with the utmost quality and convenience. Whether you're working on a desktop or on the go with a mobile device, our platform is ready to assist you in converting your PDFs to JPGs effortlessly.
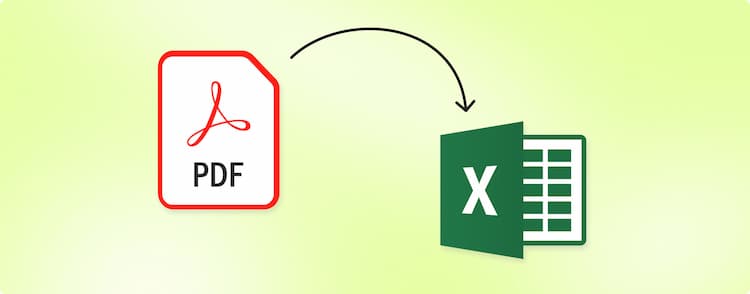
Convert PDF to Excel Free
Converting PDF to Excel is now simpler and more efficient. At PDFEdit.pro, we understand the importance of maintaining data integrity and ensuring ease of use in every conversion process. Our free online tool is designed to transform your PDF documents into editable Excel files with just a few clicks, streamlining your workflow and enhancing data analysis.
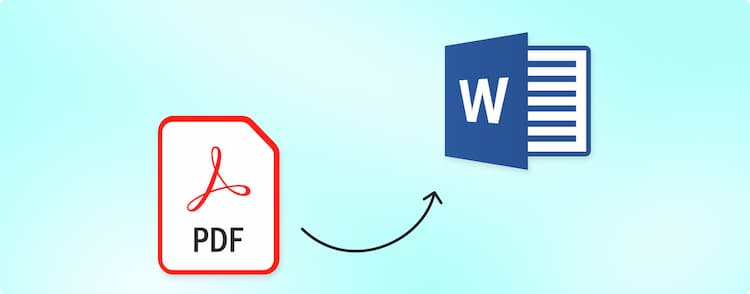
Convert PDF to Word Free
February/21/2024
In today's fast-paced digital environment, the ability to efficiently convert PDF documents to editable Word files is more than a convenience—it's a necessity. Whether for professional, academic, or personal use, this transformation is essential for seamless editing and content management. Our free online PDF to Word converter is designed to make this process as straightforward and accessible as possible. With just a few clicks, transform your static PDFs into dynamic Word documents, ready for any task at hand.
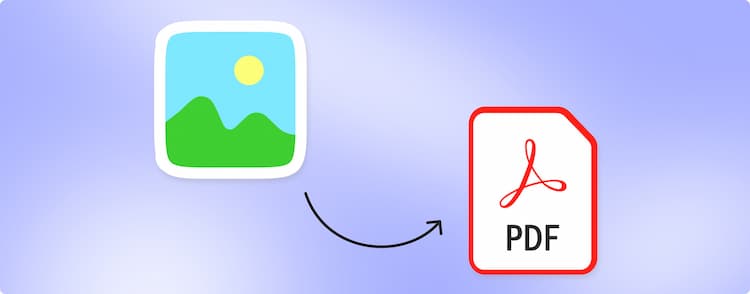
Convert JPG to PDF
Convert JPG files to PDF format seamlessly is essential. This conversion is not just about changing file formats; it's about ensuring compatibility, enhancing accessibility, and facilitating smoother file sharing across various platforms. Whether it's for professional presentations, academic submissions, or personal archiving, understanding how to effectively transform JPG images into versatile PDF documents is a skill that offers numerous advantages in handling digital content.
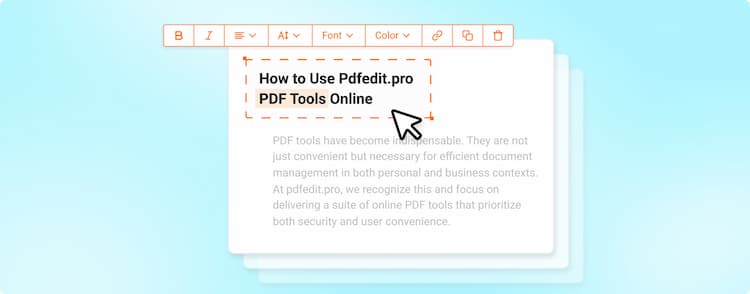
How to Use Pdfedit.pro PDF Tools Online
PDF tools have become indispensable. They are not just convenient but necessary for efficient document management in both personal and business contexts. At pdfedit.pro, we recognize this and focus on delivering a suite of online PDF tools that prioritize both security and user convenience. By integrating strong safety measures and user-friendly interfaces, we guarantee that your document handling is not only efficient but also secure, meeting the diverse needs of modern digital workflows.
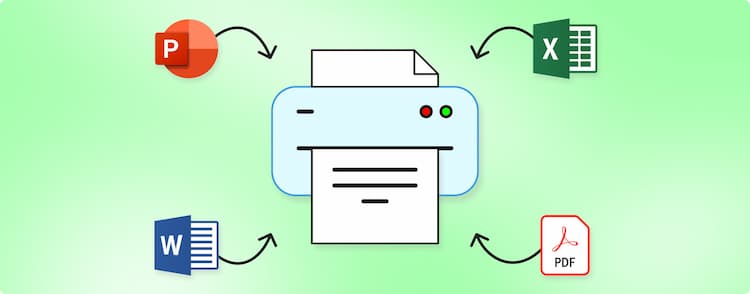
How to Print to PDF in Microsoft Word/Excel/PPT
Printing your documents, spreadsheets, or presentations to PDF is a convenient way to share or distribute files while preserving their formatting and ensuring compatibility across different devices. In this article, we will guide you through the steps of printing to PDF in Microsoft Word, Excel, and PowerPoint.
Adobe Community
- Global community
- 日本語コミュニティ Dedicated community for Japanese speakers
- 한국 커뮤니티 Dedicated community for Korean speakers
- Adobe Discussions
- Discussions
- Disaster - my Powerpoints have been converted to p...
- Adobe Acrobat Online
Disaster - my Powerpoints have been converted to pdfs
Copy link to clipboard
never-displayed

How To Save PowerPoint Presentations As PDF Files
Published: August 20, 2023
Benefits of Saving PowerPoint Presentations as PDF Files
When it comes to sharing and distributing PowerPoint presentations, converting them into PDF files offers numerous advantages. Here are some key benefits of saving PowerPoint presentations as PDF files:
- Preserved Formatting: One of the major advantages of saving a PowerPoint presentation as a PDF file is that it preserves the formatting and layout of the original document. This ensures that your presentation appears exactly as you intended, regardless of the device or software used to open it.
- Universal Compatibility: PDF files are universally compatible and can be easily opened on any device, including desktop computers, laptops, tablets, and smartphones. This makes it convenient for recipients to access and view your presentation without worrying about compatibility issues.
- Security: PDF files offer enhanced security options, allowing you to secure your presentation and restrict access or editing capabilities. You can password protect the PDF file, preventing unauthorized users from making changes or copying content from your presentation.
- Smaller File Size: Converting a PowerPoint presentation into a PDF file often results in a smaller file size compared to the original presentation file. This makes it easier and quicker to send the file via email or upload it to online platforms without experiencing any file size limitations.
- Embed Multimedia: PDF files offer the ability to embed multimedia elements, such as audio or video, into your presentation. This allows you to create interactive and engaging presentations while still ensuring compatibility across different devices and platforms.
- Easier Printing: PDF files provide a standardized format for printing, ensuring that your presentation maintains its layout and design when printed. This is particularly useful if you need to distribute hard copies of your presentation to clients, colleagues, or attendees of a live event.
By saving your PowerPoint presentations as PDF files, you can take advantage of these benefits and ensure that your audience can access, view, and print your presentations with ease, no matter which device or software they are using.
How to Save a PowerPoint Presentation as a PDF File on Windows
If you are using a Windows computer, you can easily save a PowerPoint presentation as a PDF file by following these simple steps:
- Open the PowerPoint presentation you want to save as a PDF.
- Click on the “File” tab located in the top-left corner of the screen.
- From the dropdown menu, select “Save As.”
- Choose a location on your computer where you want to save the PDF file.
- In the “Save As” dialog box, navigate to the “Save as type” dropdown menu and select “PDF (*.pdf)”.
- Click the “Save” button to convert and save the PowerPoint presentation as a PDF file.
Upon completion, you will have a PDF file of your PowerPoint presentation that can be easily shared, printed, or viewed on any device. It’s worth noting that the conversion to PDF may take a few moments, depending on the size of your presentation.
By following these steps, you can ensure that your PowerPoint presentation is in a format that can be accessed and viewed by anyone, regardless of the software or operating system they are using.
How to Save a PowerPoint Presentation as a PDF File on Mac
If you are using a Mac computer, saving a PowerPoint presentation as a PDF file is a straightforward process. Here’s how you can do it:
- Click on the “File” menu located in the top-left corner of the screen.
- From the dropdown menu, select “Save As”.
- Choose a location on your Mac where you want to save the PDF file.
- In the “Save As” dialog box, click on the “Format” dropdown menu.
- Select “PDF” as the format option.
After completing these steps, your PowerPoint presentation will be saved as a PDF file on your Mac. This file can now be easily shared, printed, or viewed on any device, ensuring compatibility and consistent formatting.
It’s important to note that the conversion process may take a few moments, especially for larger presentations. Once the conversion is complete, you can locate the PDF file in the designated location on your Mac.
By following these simple steps, you can quickly convert your PowerPoint presentations into PDF files, making them easily accessible to others, regardless of the operating system or software they are using.
How to Save a PowerPoint Presentation as a PDF File on PowerPoint Online
If you are using PowerPoint Online, the web-based version of PowerPoint, you can also save your presentations as PDF files. Here’s how you can do it:
- Open the PowerPoint presentation you want to save as a PDF on PowerPoint Online.
- Click on the “File” tab located in the upper-left corner of the screen.
- In the sidebar that appears, click on the “Save As” option.
- Choose a location where you want to save the PDF file.
- Click on the “Save as PDF” option in the dropdown menu.
After following these steps, your PowerPoint presentation will be saved as a PDF file on PowerPoint Online. You can now download the PDF file or share it with others.
PowerPoint Online ensures that the formatting and layout of your presentation are preserved in the PDF format. This means that recipients will be able to view the presentation exactly as you intended, regardless of the device or software they are using.
By using PowerPoint Online, you can conveniently save your presentations as PDF files directly from your web browser, without the need to install any additional software. This makes it easier to collaborate and share your presentations with others, regardless of their location or the devices they are using.
Additional Tips for Saving PowerPoint Presentations as PDF Files
When saving PowerPoint presentations as PDF files, it’s important to keep in mind a few additional tips to ensure the best results. Consider the following tips:
- Check for Compatibility: Before saving your presentation as a PDF, double-check that all fonts, images, and multimedia elements are compatible with the PDF format. This will help avoid any issues with missing or distorted elements in the final PDF file.
- Optimize Images: If your presentation contains high-resolution images, consider optimizing them before saving as a PDF. By compressing the images, you can reduce the overall file size of the PDF without compromising image quality.
- Set the Print Quality: Adjust the print quality settings before saving as a PDF. If you require high-quality prints, choose a higher print quality option. However, for online sharing or screen viewing, a lower print quality option can help reduce the file size.
- Create Bookmarks: To enhance navigation within the PDF file, consider adding bookmarks. Bookmarks allow readers to jump directly to specific sections or slides within the presentation, making it easier for them to access relevant information.
- Provide Alt Text: To ensure accessibility, add alt text to images and graphics in your PowerPoint presentation before saving as a PDF. This will ensure that individuals using screen readers can understand the content and context of the visuals.
- Review the PDF File: After saving your presentation as a PDF, take the time to review the document to ensure that everything appears as intended. Check for any formatting issues, missing elements, or other discrepancies that may have occurred during the conversion process.
By keeping these tips in mind, you can optimize the quality, accessibility, and compatibility of your PowerPoint presentations when saving them as PDF files. This will ensure that your audience has a smooth and seamless viewing experience.
FAQs about Saving PowerPoint Presentations as PDF Files
Here are some frequently asked questions about saving PowerPoint presentations as PDF files:
- Can I edit the PDF file after saving it?
No, the PDF file is a static format, and the content cannot be edited directly. However, you can make changes to your original PowerPoint presentation and save it as a new PDF file.
- Do PDF files retain animations and transitions from the original presentation?
No, PDF files do not support animations and transitions from PowerPoint presentations. The PDF will display static images of the slides and the content without any animations.
- Can I convert password-protected PowerPoint presentations to PDF?
Yes, you can convert password-protected PowerPoint presentations to PDF files. However, the PDF file will retain the same password protection, requiring users to enter the password to access the content.
- What if my PowerPoint presentation has hyperlinks?
Hyperlinks within the PowerPoint presentation will be preserved in the PDF file. Users can click on the hyperlinks in the PDF to navigate to external websites or other slides within the presentation.
- Can I save individual slides as separate PDF files?
Yes, you have the option to save individual slides as separate PDF files. In PowerPoint, you can choose to save a range of slides or use the “Save As” function to save each slide as an independent PDF file.
- Can I convert a PDF back to a PowerPoint presentation?
While it is technically possible to convert a PDF back to a PowerPoint presentation, the process may not always result in the original formatting and layout. It is usually more efficient to make changes in the original PowerPoint file rather than converting from PDF.
These are some common questions that arise when saving PowerPoint presentations as PDF files. By understanding these factors, you can make informed decisions and effectively share your presentations in PDF format.
Related Stories
How To Insert PDF Files Into PowerPoint Presentations
Create Pictures From PowerPoint Slides
PPTX File (What It Is And How To Open One)
What Is A PPSX File?
How To Reduce PowerPoint File Size
How To Print PowerPoint Slides
What Is A POTX File?
How To Save LibreOffice Files In Microsoft Office Format

5 Most Profitable CS2 Skins You Can Buy

Avoiding Common Mistakes When Choosing Movers from Boston to DC

From Homemaker to OnlyFans Star: The Journey of a Housewife from Spain

How to Merge PDF Files Without Losing Quality: Tips and Tricks

How to File a Wrongful Death Claim in Texas?

Top 100 Christmas Songs for the Best Christmas Music

The Life and Career of Dean Haglund: A Journey from Canada to the Paranormal and Beyond

16 Best Ad Blocker For Every Browser and Device

Different Types of Aesthetics: 30 Outfit Ideas to Step Up Your OOTD Game

Monopoly Man Monocle and 10 Other Popular Examples of the Mandela Effect
- SwifDoo PDF
Efficient PDF Toolkit for Windows
- OCR PDFs to make scans searchable and editable;
- Unleash PDF creativity on iOS and Android effortlessly;
- Translate PDF accurately to break down language barriers

Table of content
Share this article.
Convert PPT to PDF without Changing Font | 3 Methods
Professionals or students definitely need PDFs of their presentations. However, the fonts are usually changed during the data transformation, negatively affecting the presentation's look and ease of reading. Font consistency is essential to maintaining the slides' design and professional aspects. Luckily, it is possible to convert PPT to PDF without changing font online and offline. Keep reading to learn more.
Why Does the Font Change When Converting PPT to PDF?
When converting PowerPoint presentations to PDF, one common problem is that the font frequently changes. This can be for several reasons, such as the exported PDF differing in appearance from the presentation. Flaws of this nature can be minimized if one understands why they arise during the conversion process in the first place. Here are the primary factors contributing to font changes: Here are the primary factors contributing to font changes:
- Changes in font preparation and integration with other programs.
- Strings containing font folders incorrectly embedded in PowerPoint.
- PDF reader automatically uses the default font instead of the fonts designed for the project.
- During conversion, the system does not support certain font types for publication.
- The system is replacing unsupported fonts with the nearest metric fonts.
- Licensing downloadable fonts means licensing downloadable fonts, which needs improvement and leads to compatibility problems.
- Some fonts are not allowed or visible in some PDF viewers, where they are replaced during conversion.
Way 1. Convert PPT to PDF without Changing Font via SwifDoo PDF
SwifDoo PDF is a highly professional tool that is created to manage PDF conversion processes efficiently.
Benefits of SwifDoo PDF
SwifDoo PDF provides a good-looking and functional panel and powerful tools for converting PDFs . It guarantees the production of high-quality output with less effort. it is most suitable for users who want to have their fonts converted from one format to another without significant quality changes.
Some other features include:
- Split pages, merge PDFs, compress PDFs, and other files.
- Use passwords to reduce the risks of other individuals' cuttings and modify the program.
- SwifDoo AI allows users to summarize documents, translate text, rewrite, and even proofread PDF documents.
- With the help of SwifDoo PDF, one can efficiently utilize PDF documents at the workplace to increase work efficiency.
Now, let's see how to use SwifDoo PDF. Download the tool and follow us.
1. Open SwifDoo PDF > Go to the top toolbar, click Convert > Next, select Office to PDF .
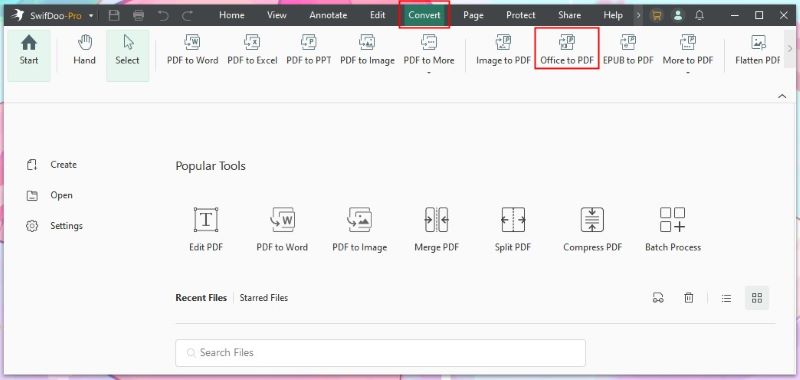
2. Add all the PowerPoint documents to convert them > Select a location.
3. Click on the Start option.
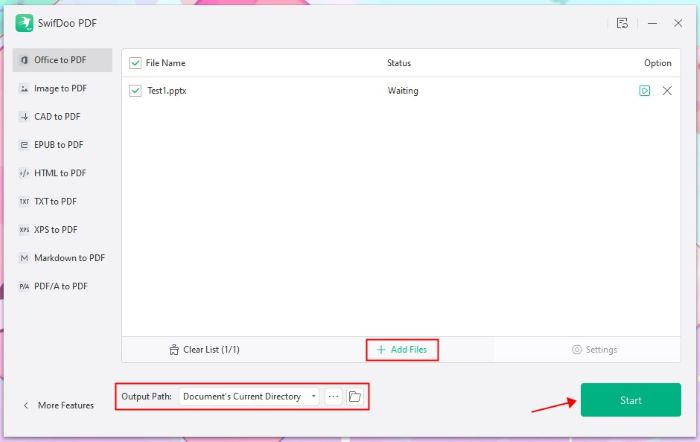
After the conversion, you can view the PDF by clicking the Open File button. If necessary, you can edit the PDF to make it even better. Select Edit or Annotation from the two menus to display the options.
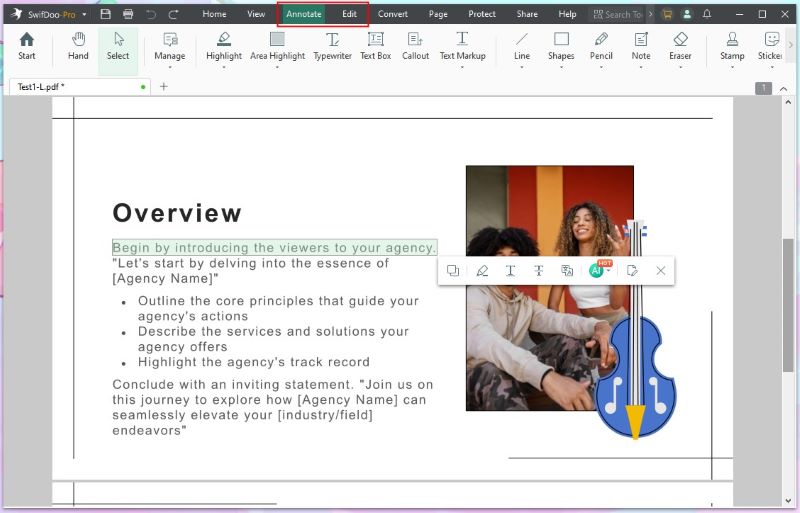
Following these steps, you can easily convert a PowerPoint to a PDF without changing the font, ensuring your presentation looks precisely as intended. Swifdoo PDF allows you to convert PPT to PDF without losing the quality ! To enjoy all features, click to get the 7-day free trial.
Check this guide if you want to present the PDF like a PowerPoint:
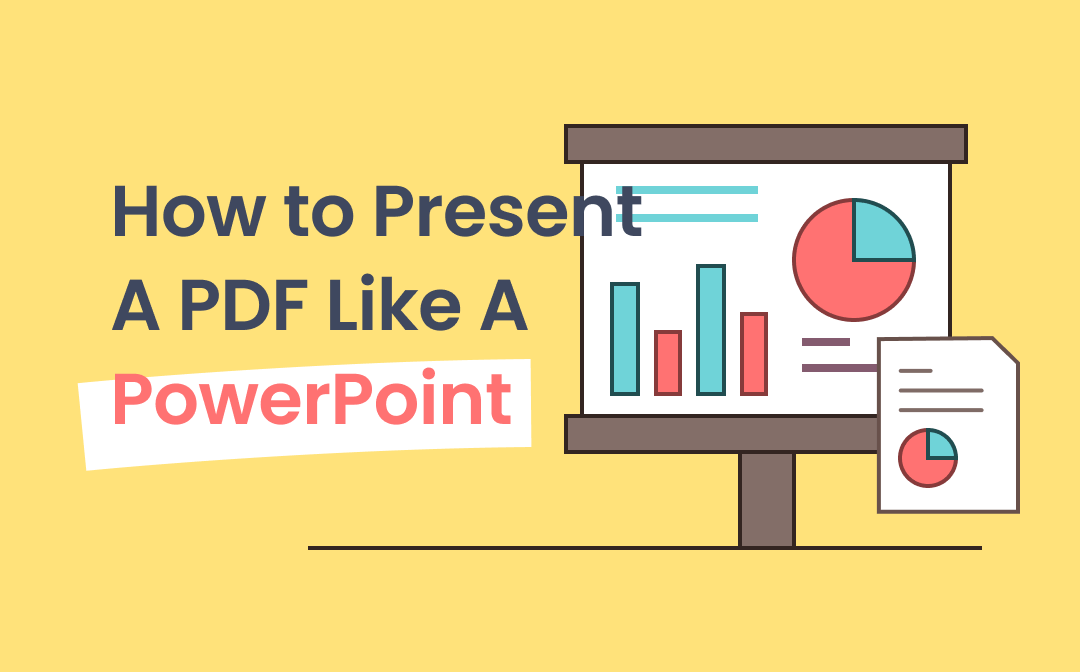
How to Present A PDF Like A PowerPoint | 3 Solutions
Want to know how to present a PDF like a PowerPoint? This guide will show you 3 ways to present PDF in full screen for presentation.
Way 2. Convert PPT to PDF without Changing Font with Microsoft PowerPoint
Microsoft PowerPoint offers robust features to export presentations to PDFs while maintaining the original fonts. Using PowerPoint ensures compatibility and preserves animations, transitions, and fonts. It is a convenient option for users who are already familiar with the software and do not want to install additional tools.
Microsoft PowerPoint is appropriate if you do not plan to edit PDFs. It helps regulate the size of the PDF file you want to create. Nonetheless, such benefits will be associated with higher file size, and smaller files will imply file quality loss.
1. Open your PPT file in Microsoft PowerPoint. Click the File menu at the top left corner of the screen .
2. Choose Export , Create PDF/XPS Document , and click Create PDF/XPS . Save the file.
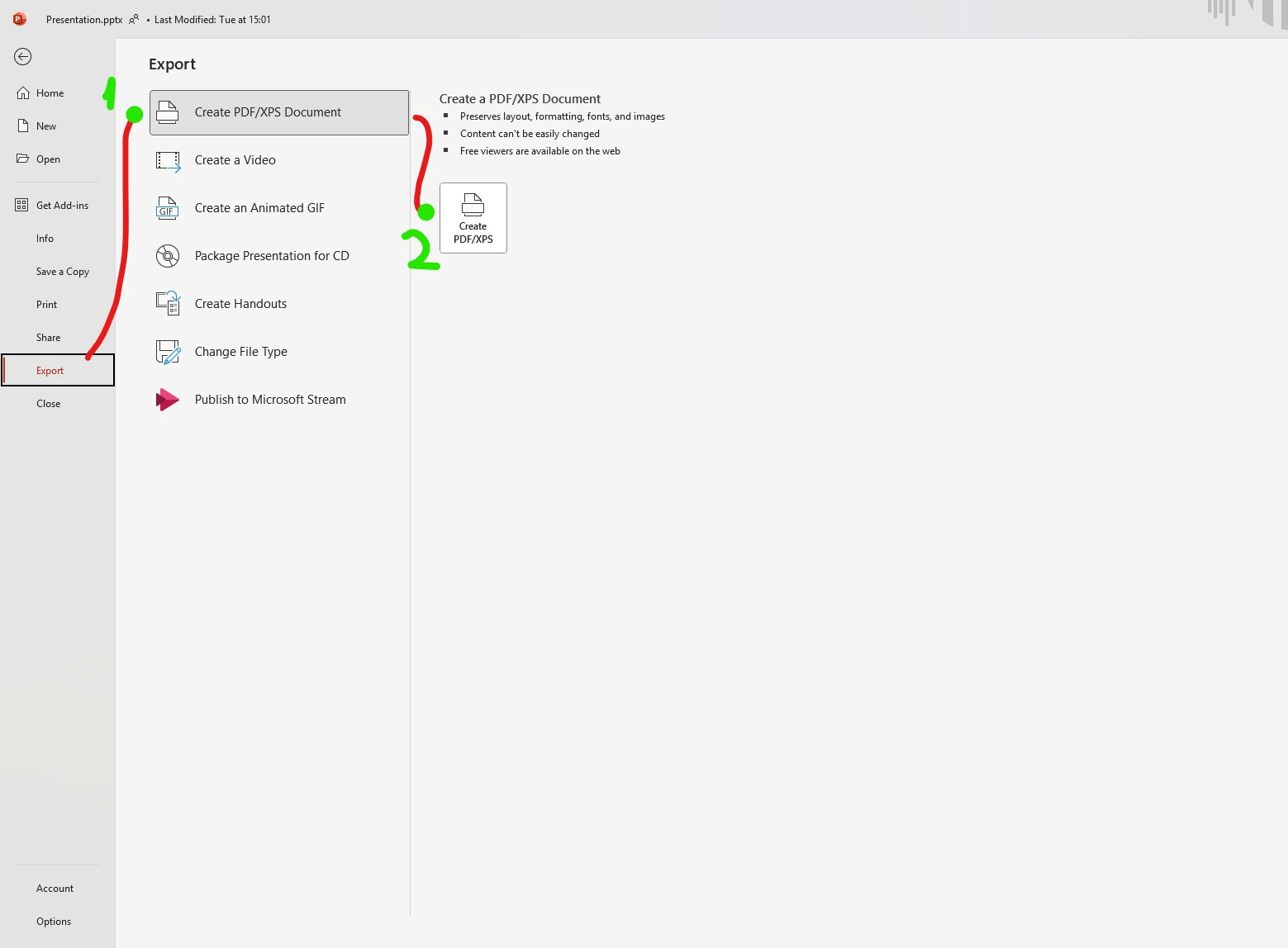
3. Click on the change beside the Publish as PDF or XPS box, give the file a new name, and choose the location. Click Options to adjust other settings.
4. Click Publish .
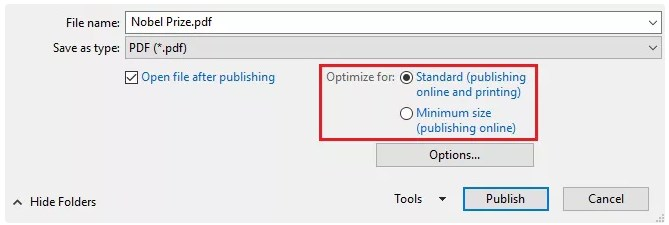
By embedding fonts in the file, PowerPoint ensures that the fonts used in the presentation are preserved in the converted PDF, maintaining the original design and layout.
Way 3. Convert PPT to PDF without Changing Font with Online Converter
Online converters offer a convenient way to convert PPT to PDF without changing font, especially if you prefer not to install additional software. Online tools are accessible from any device and do not require software installations. They are an excellent option for quick conversions and users needing a solution.
If you do not wish to download the software, other online tools will help you finish the conversion. However, uploading sensitive or proprietary presentation files carries risks.
1. Visit a reliable online converter like Smallpdf.
2. Upload your PPT file: Click the Choose File button and select your presentation.
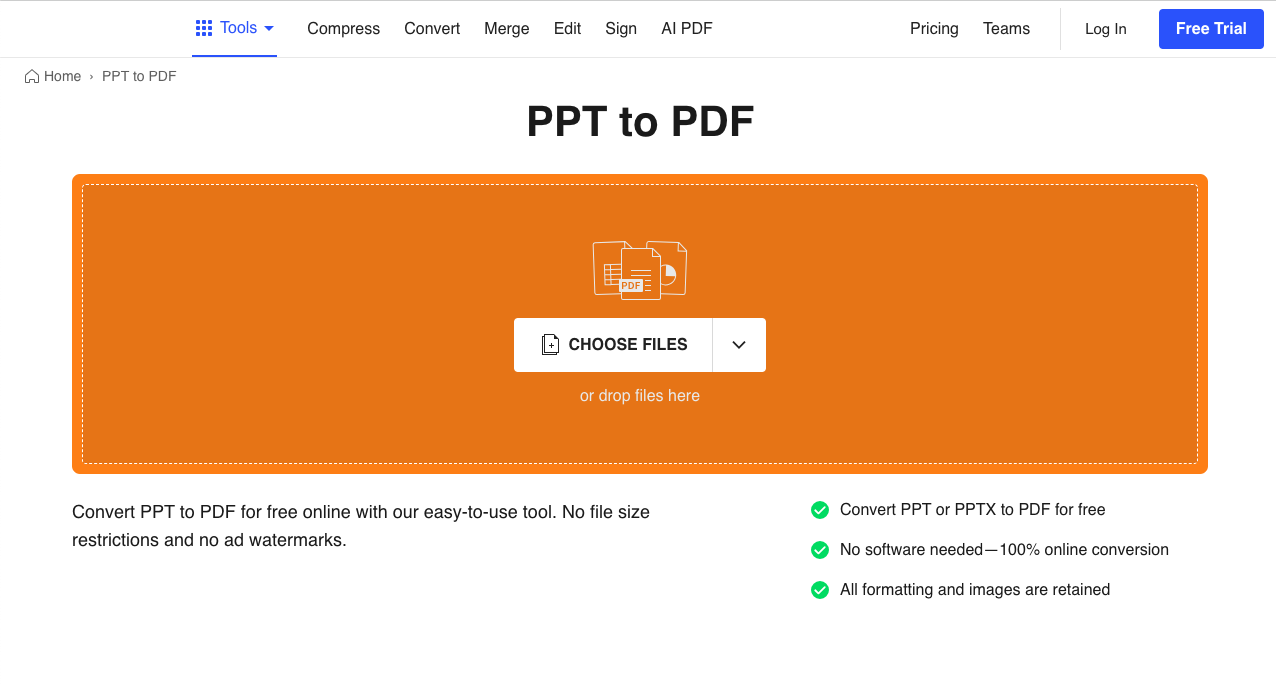
3. Convert the file: Click Convert to start the process.
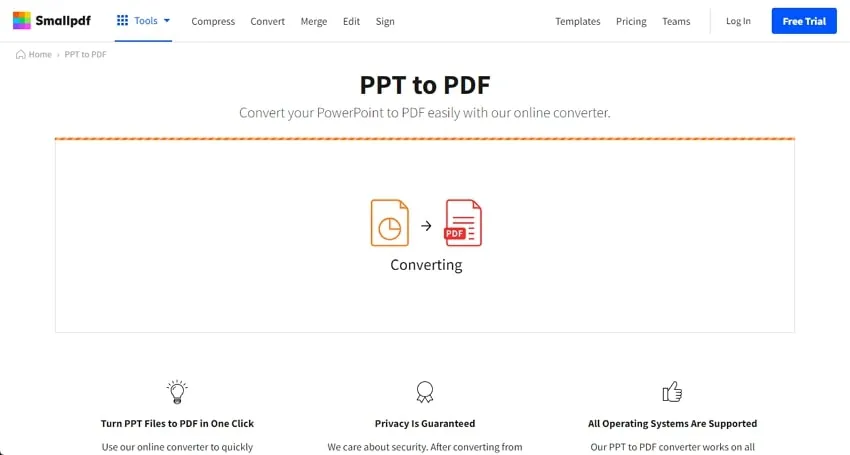
4. Download the PDF: Once the conversion is complete, download the PDF file
Most online converters include fonts during the conversion phase so that the final PDF will resemble the presentation's look. You can use Smallpdf and similar online converters to convert PowerPoint to PDF without changing the font online.
Additional Tips for Ensuring Font Preservation
Besides using the above methods, here are some additional tips to ensure fonts remain unchanged during conversion:
▶️ Use Standard Fonts: It is advisable to stick to common fonts that are most likely to be included in the document when printed and are bound to be supported on most platforms.
▶️ Embed Fonts in PowerPoint: Just before converting the file, ensure that the PowerPoint has the fonts used in it embedded by going like this: "File," then select "Options," then "Save," and finally check the "Embed fonts in the file."
▶️ Update Software: To maximize the benefits afforded by font-related features, it is recommended that the most recent version of PowerPoint and the selected PDF conversion tool be used.
▶️ Check PDF Settings: When you are in your PDF conversion options, you will see settings that say something about the fonts. Ensure that they are active.
Bottom Line
Converting PPT to PDF without altering the font is crucial, especially for those with strict guidelines on the layout of their presentation. Whether you engage SwifDoo PDF, Microsoft PowerPoint, or an online converter, specific procedures will help maintain the fonts.
For that reason, select the most appropriate PPT to PDF converter to facilitate your work and the availability of resources. Do not allow changes in the fonts to destroy the face value of your presentations. If you also want to edit the PDF after conversion, try SwifDoo PDF!

Lena has been in the editing industry for 8 years. She is familiar with a variety of products that can make things easier, such as PDF tools, video recording software, iOS location changer, etc. She enjoys sharing her knowledge with users to help them solve problems in their work and life. In her spare time, she likes to play with her cat.
Related Articles
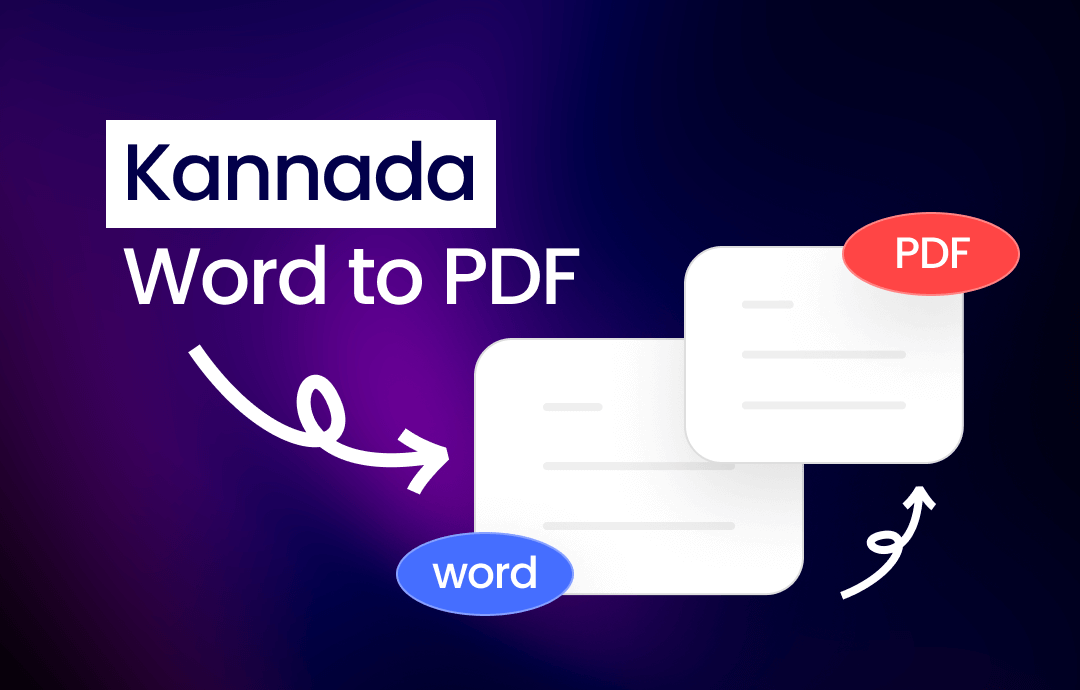
How to Convert Kannada Word to PDF with 4 Solutions [100% Free]
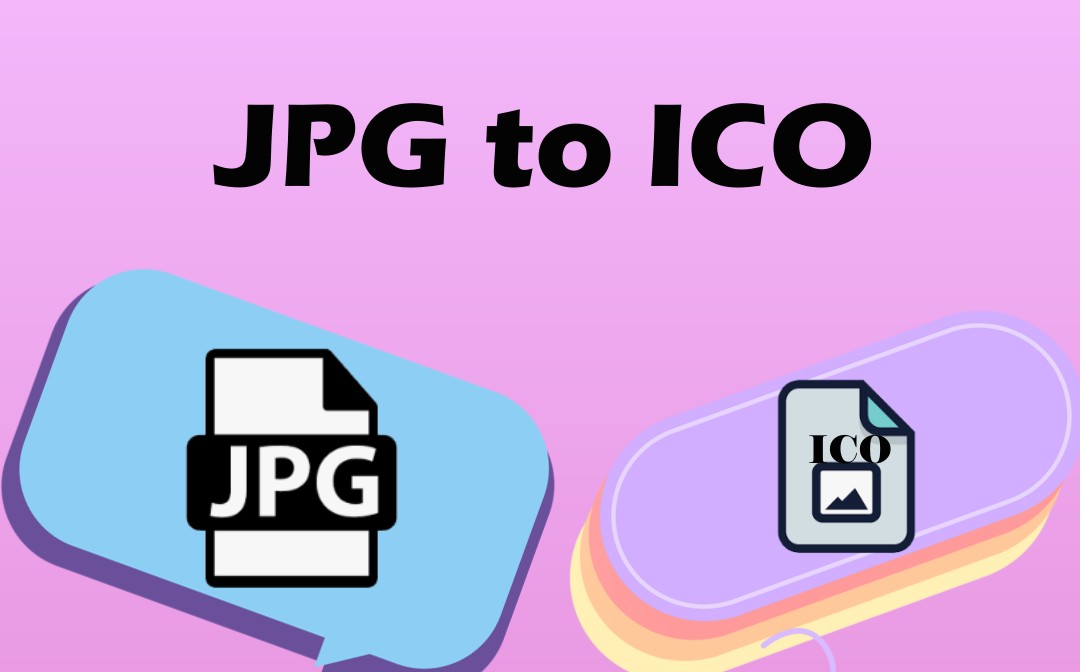
4 Best Ways to Convert JPG to ICO [Windows/Mac/Online]

4 Quick Marathi Word to PDF Solutions [Easy & Accurate]

- Online PDF Converter
- SwifDoo PDF for iOS
- SwifDoo PDF for Android
- Edition Comparison
- Convert PDF
- ChatGPT & AI
- SwifDoo 101
- Free Ebooks
- Release Notes
- Refer a Friend
- Privacy Policy
- Refund Policy

- German - Deutsch
- French - Français
- Chinese - 繁體中文
- Korean - 한국어
- Japanese - 日本語
- Polish - Polski
- Portuguese - Português
- Spanish - Español

- Add, change, hide, or delete comments in a presentation Article
- Share your PowerPoint presentation with others Article
- Save a presentation as a video Article
- Inspect a presentation Article
- Save PowerPoint presentations as PDF files Article

Save PowerPoint presentations as PDF files
When you save presentation as a PDF file it freezes the formatting and layout. People can view the slides even if they don’t have PowerPoint, but they can’t make changes to it.
Select File > Export .

Click Create PDF/XPS Document , then click Create PDF/XPS .
In the Publish as PDF or XPS dialog box, choose a location to save the file to. If you want it to have a different name, enter it in the File name box.
Optionally, if you want to change what the final PDF file is like, do any of the following:
At Optimize for , select Standard for higher quality (for example, if you want to print it). Select Minimum size to make the file smaller (for example, if you want to send it as an e-mail attachment).
Click Options to set how the presentation will appear as a PDF. Here are some of the available options:
To save the current slide only as a PDF, under Range , select Current slide .
To save specific slides as PDF, in Slides(s) , enter the slide number range in From and To boxes.
If you don't want to save slides, but instead only save comments, handouts, or Outline view, under Publish what , select an appropriate option. You can also specify the number of slides to appear in Slides per page dropdown box, and modify the order ( Horizontal or Vertical ).
You can choose to include frame slides, hidden slides, comments, ink, non-printing information such as Document properties or Document structure tags, in your PDF by selecting the appropriate options.
Click Publish .
There are two ways to make your PowerPoint for macOS presentation a PDF.
You can save your presentation as a PDF in File > Save As .
You can export your presentation as a PDF file by going to File > Export .
Both methods do the same thing, so you can choose whichever you're more familiar with when you want to create a PDF version of your presentation.
Method 1: Save your presentation as a PDF
Select File > Save As .
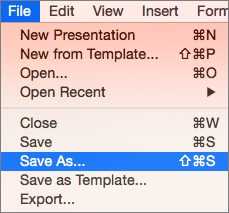
Choose the location where you'd like to save your PDF, and then in the File Format menu, choose PDF.
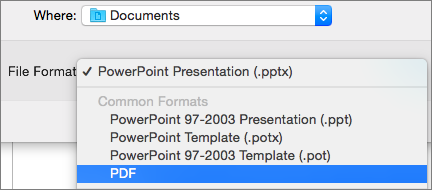
Method 2: Export your presentation as a PDF
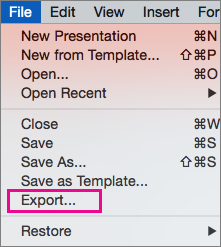
In the File Format menu, choose PDF.
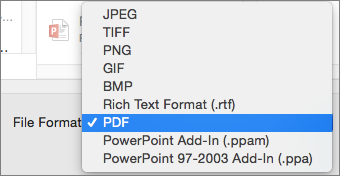
Note: If you’d like to have more options to customize PDF conversions of presentations in PowerPoint for macOS, let us know by providing us feedback. See How do I give feedback on Microsoft Office? for more information.
Set the print quality of the PDF
Features such as saving notes, saving slides as handouts, including hidden slides in the PDF, or setting the PDF to a smaller file size aren't available. However, you can set the print quality of a PDF to a higher or lower standard.
Tip: PowerPoint for macOS doesn't preserve hyperlinks in PDFs but if you save your presentation to OneDrive you can open it in PowerPoint for the web and download as PDF from there. PDF files generated from PowerPoint for the web preserve hyperlinks, are accessible, and also tend to have a smaller file size.
You can set the print quality of the PDF to High , Medium , or Low —depending on your need. By default, the print quality is set to High—which is the optimal choice for printing a PDF. Follow these instructions to set the print quality of the PDF:
Click the PowerPoint menu > Preferences .
In the PowerPoint Preferences dialog box, click General .
Under Print Quality (Paper/PDF) , set the Desired Quality to an option of your choice.
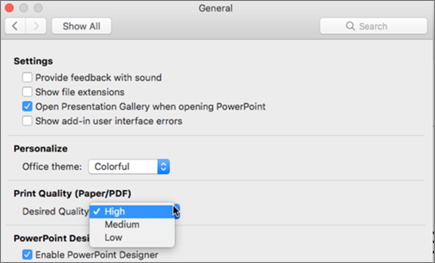
Click the File tab, click Download As , and then click Download as PDF . (The file is converted to PDF, and then a dialog box tells you that it is ready to download.
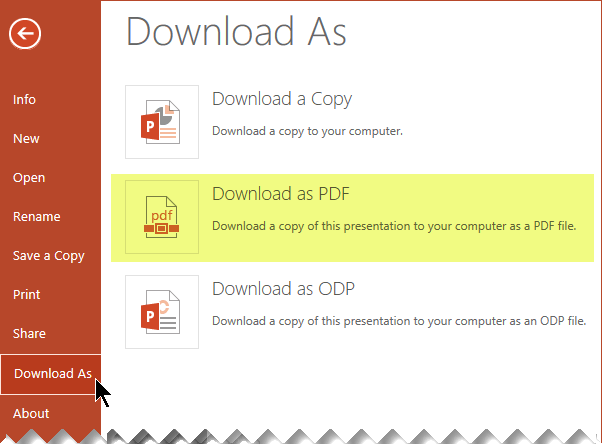
Click Download . A message bar appears to show you that the downloaded PDF file is ready to save to your computer. (The exact message varies depending on the web browser you're using.)
Click Save As , and then a dialog box appears that allows you to specify where to save the file on your computer.

Need more help?
Want more options.
Explore subscription benefits, browse training courses, learn how to secure your device, and more.

Microsoft 365 subscription benefits

Microsoft 365 training

Microsoft security

Accessibility center
Communities help you ask and answer questions, give feedback, and hear from experts with rich knowledge.

Ask the Microsoft Community

Microsoft Tech Community

Windows Insiders
Microsoft 365 Insiders
Was this information helpful?
Thank you for your feedback.
Convert Pdf To PowerPoint
Convert pdf to powerpoint with this easy to use and fast pdf converter. you can convert a pdf to powerpoint, choosing either ppt or pptx. turn your documents into presentation with this online tool..

Stay connected:
How to convert PDF to Powerpoint?
- Upload your PDF file.
- Choose PowerPoint 2007-2013 (*.pptx) or PowerPoint 2003 or older (*.ppt) from the dropdown menu.
- Click on "Start".
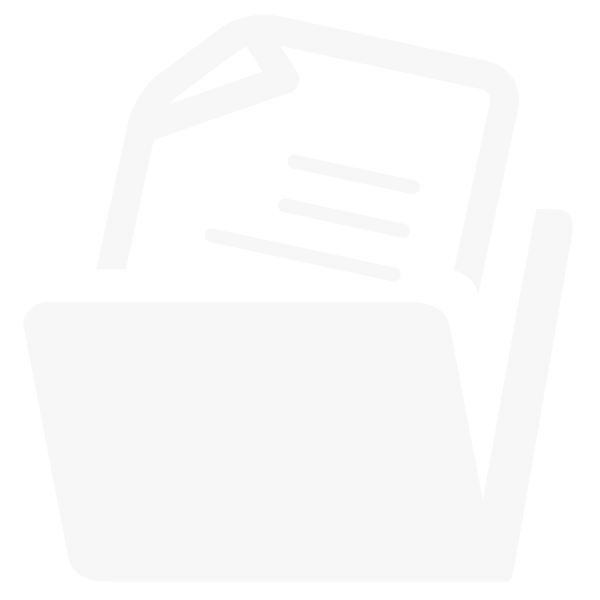
Convert PDF To PowerPoint Online for free and wherever you want
Turn your pdf into powerpoint.
Can you convert a PDF to PowerPoint? Yes, you can! And it's easy!
Upload your PDF via drag & drop, browsing your device, providing a link or uploading it from a cloud storage. Afterwards, choose the PowerPoint format you want; either PPT or PPTX.
Done? Perfect, click on “Save Changes” and let us do what we do best: convert PDF to PowerPoint.
No Registration Needed
On PDF2Go, you don't have to register to use the PDF to PowerPoint converter. You also don't have to install or download anything. The only exception is your converted PPT or PPTX presentation file.
Stay safe from malware, viruses and other threats for your computer and other device.
Create A PowerPoint File
Why would you want to convert a PDF file into a PowerPoint presentation? PPT and PPTX files are great for holding a presentation or giving a speech. They underline what you say just perfectly.
Convert information you have gathered in a PDF document and easily create slides for your PowerPoint presentation. All you need now are some transitions and effects!
100% File Safety
We do everything to keep your file safe. Secure upload with SSL, regular deletion of files from our servers, no manual checking and absolutely no changes when it comes to the rights of your documents.
If you still have questions, feel free to check our Privacy Policy.
Possible Presentation Files
Convert any PDF, no matter how many pages or how many images and media is embedded, to create slides. We support the common Microsoft PowerPoint presentation formats.
Mobile PDF Converter
Convert PDF to PPT or PPTX, online and from everywhere. With an online service like PDF2Go, you can easily convert PDF to PowerPoint from home, work or on the go. Even on vacation.
This online service is optimized for mobile usage on your computer, tablet, laptop or even on your phone.
Rate this tool 4.4 / 5
You need to convert and download at least 1 file to provide feedback
Feedback sent
Thank you for your vote
Blog & Articles
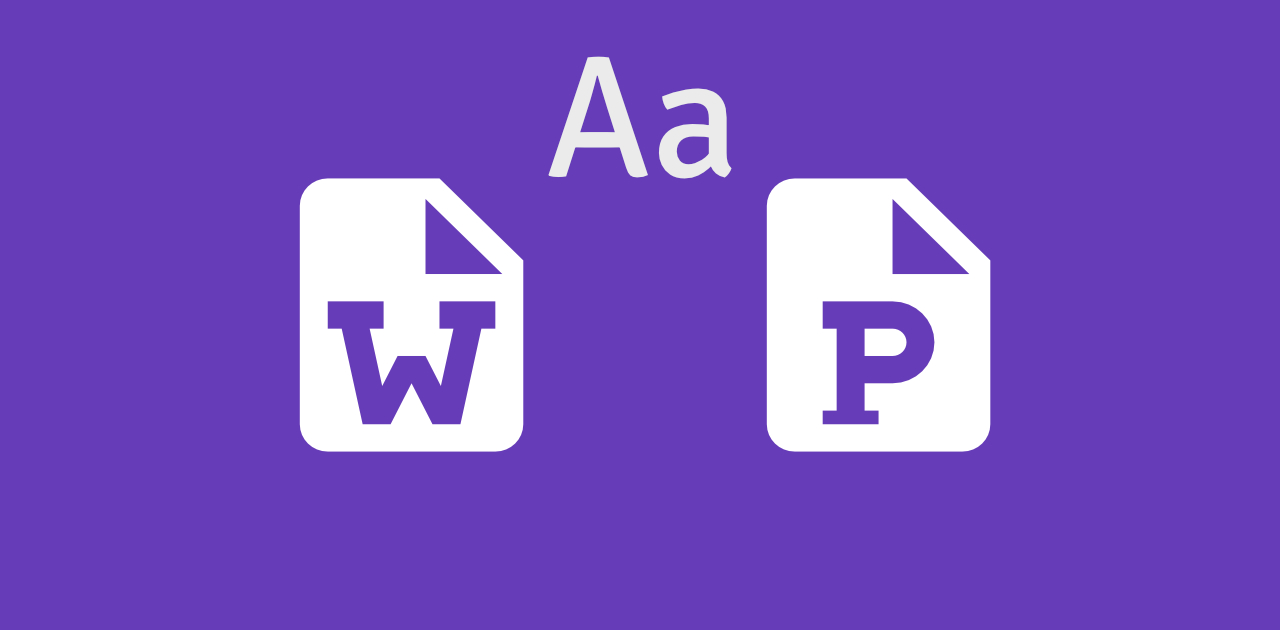
How to Embed Fonts in Word and PowerPoint
Learn how to embed the fonts in your presentations or documents and share them with others
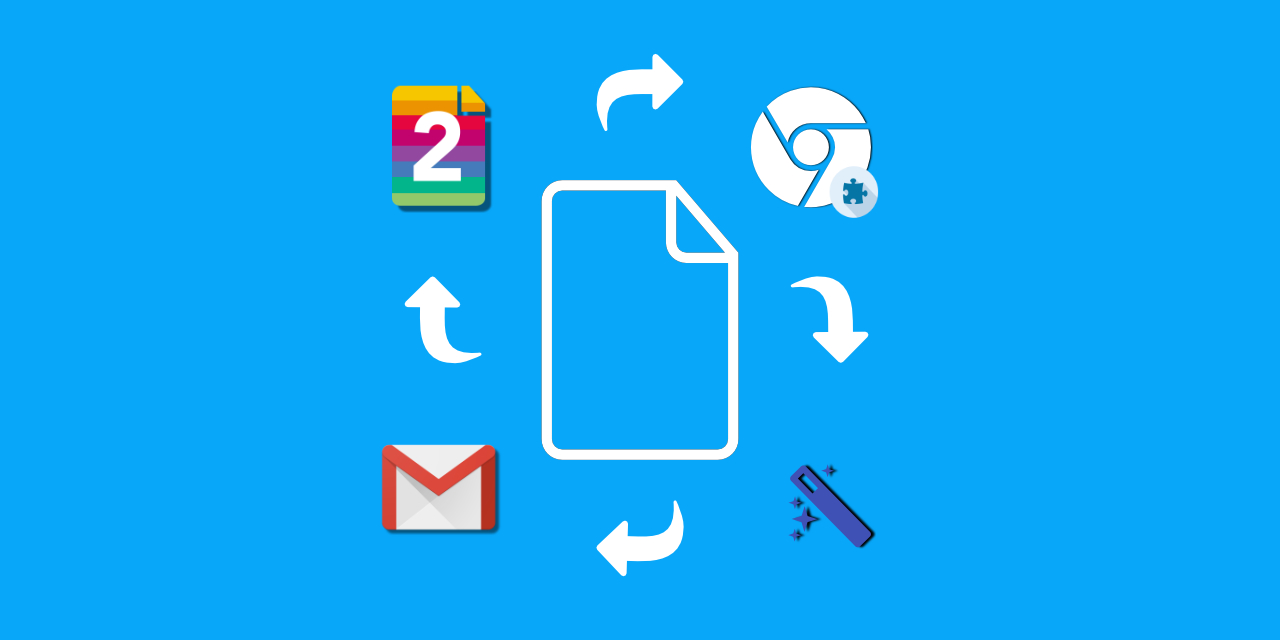
How to Efficiently Use the PDF2Go Chrome Extension
The article explains how to efficiently use the PDF2Go chrome extension
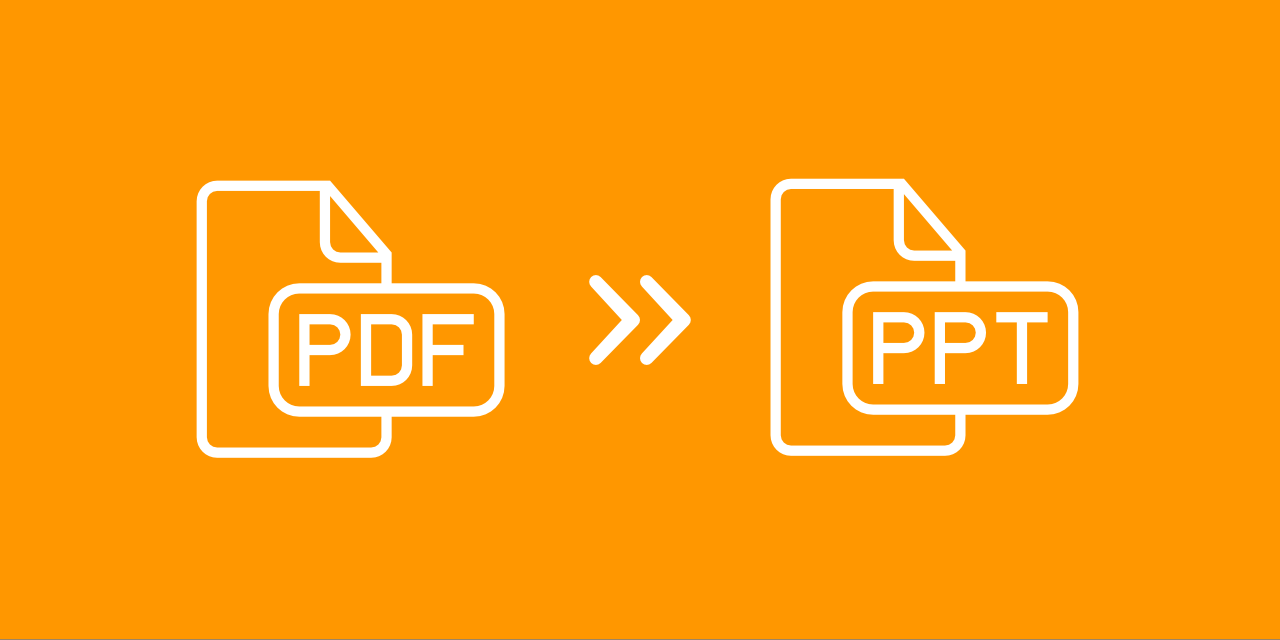
How to Insert a PDF Into a PowerPoint
Add a PDF to your PowerPoint presentation – either as an object or as an image.
Dictionary & File Formats
PDF is short for Portable Document Format. PDF documents can contain formatted text, different fonts, hyperlinks, images, and even media such as sounds and videos.
A JPG (or extended JPEG, Joint Photographic Experts Group file) is an image file format.
OCR is short for Optical Character Recognition. This process is used to recognize the visual representation of text, for example in an image.
Specify a downloader that fits your task

COMMENTS
People can view the slides even if they don't have PowerPoint, but they can't make changes to it. Select File > Export. Click Create PDF/XPS Document, then click Create PDF/XPS. In the Publish as PDF or XPS dialog box, choose a location to save the file to. If you want it to have a different name, enter it in the File name box.
How to convert a PPT to PDF. Follow these easy steps to turn a Microsoft PowerPoint presentation into a PDF: Click the Select a file button above or drag and drop a file into the drop zone. Select the PPTX or PPT file you want to convert to PDF. Watch Acrobat automatically convert the file from PPT and save as PDF format.
Choose Files. or drop files here. Convert PPT to PDF for free online with our easy-to-use tool. No file size restrictions and no ad watermarks. Convert PPT or PPTX to PDF for free. No software needed—100% online conversion. All formatting and images are retained.
Select the Add-ins tab on the left bar. In the Manage area at the bottom, make sure PowerPoint Add-ins is selected, and press the Go button. Deselect all checkboxes, and press the Close button. If there are no add-ins listed, just press the Close button to get back. Now try printing or saving as a PDF.
How to convert a PowerPoint document to a PDF: Open the file in Microsoft PowerPoint. On Windows, click the Acrobat tab, then click "Create PDF.". On Mac, click the "Create and Share Adobe PDF" icon, then skip to step 4. Protect PDF: Select "Restrict Editing" in the dialog box if you want to prevent the finished PDF file from being ...
Then, choose 'Create PDF' tab to upload PPT file and convert it to PDF. Then, you can download the converted file on your computer or even locate them under Files tab. Try the same way and let me know if you need further assistance.
Check for any corrupted objects on the slide. Sometimes, a corrupted object can cause issues with saving or exporting the slide. To check for this, select all the objects on the slide and then press Ctrl + C to copy them. Create a new slide and then press Ctrl + V to paste the objects onto the new slide. Try exporting the new slide as a PDF.
II. Step-by-Step Guide to Convert PowerPoint to PDF. 1.Utilizing PowerPoint Software:Open your PowerPoint presentation. Click on "File" in the menu bar. Select "Save As" and choose PDF as the format. Converting through PowerPoint software offers a straightforward method, ensuring your presentation's basic elements are preserved.
This lets users without access to PowerPoint view the presentation (though they are unable to edit it). First, open the PowerPoint presentation to be saved as a PDF. Select the "File" tab and then click the "Export" option in the left-hand pane. You'll then be at the "Create PDF/XPS Document" tab. Here, select "Create PDF/XPS.".
Step by step: PowerPoint won't save as a PDF: Causes and Fixes. Open your PowerPoint presentation. From the main screen, click the 'File' tab at the top of your application. Now, click the 'Save As' subsection of your 'File' options. After choosing where to save your document, make sure you name it something you want to.
Click the "Choose Files" button to select your PPT files. Click the "Convert to PDF" button to start the conversion. When the status change to "Done" click the "Download PDF" button.
It's a destination format with all of the original document structure removed. If PowerPoint can't import it correctly, you'll have to use the content to reformat the slides. Author of "OOXML Hacking - Unlocking Microsoft Office's Secrets", ebook now out John Korchok, Production Manager [email protected]
The fastest way to open the Save As dialog box in PowerPoint is by hitting F12 or Ctrl + Shift + S on your keyboard. The Save As dialog box gives you a variety of different ways you can save your presentation, including converting it into the PDF file format. 2. Open the Save As Type dropdown.
I have Microsoft 365 Personal and Adobe Acrobat Standard DC (Version 2022.002.20212) and cannot convert a Powerpoint file to a PDF. It worked several days ago - 13238731
Convert POWERPOINT to PDF Make PPT and PPTX slideshows easy to view by converting them to PDF. Upload your file and transform it. Select POWERPOINT files. Upload from computer. or drop POWERPOINT slideshows here. PowerPoint to PDF. Click on CONVERT button. Getting files from Drive.
As per the issue description that the user is not able to convert PowerPoint files to PDF. The solution is to go into MS PowerPoint> options>Add-ins>COM add-ins, and re-enable to Adobe PDF Maker add-in. ... a Powerpoint presentation and convert to pdf it says pdfmaker files are missing do you want to run in repair mode? If we click yes the ...
Open your PowerPoint presentation. Click "File," then "Print.". Go to the "Show Details" section. Choose "Notes" from the "Layout" dropdown. Choose "Save as PDF" from the "PDF" dropdown, and click "Save.". Including your notes will still allow you to adjust the paper size, slide range to save, and all the ...
On Windows: Open PowerPoint: Start by opening your PowerPoint presentation. File Menu: Navigate to the File menu and select Export. Create PDF/XPS Document: Choose this option and then hit the 'Create PDF/XPS' button. Save Location: Pick a location to save your PDF file. Publish: After confirming the file name and settings, click 'Publish'.
We tried to replicate your issue however, we are not getting the same issue. There are things to consider in fixing this issue like account, Office app needs update, device needs update, storage and issue is file specific. To ensure you can save PowerPoint presentation as PDF File let us isolate the issue. Please provide us information about ...
Right click on any .ppt file. Choose Open With. Choose another app. Select the app you want to set as default and check the box "Use this app to open .ppt files". Press OK. All of your .ppt file now will be open through the power point. Let us know if it doesn't work.
Smaller File Size: Converting a PowerPoint presentation into a PDF file often results in a smaller file size compared to the original presentation file. This makes it easier and quicker to send the file via email or upload it to online platforms without experiencing any file size limitations.
Steps: 1. Open SwifDoo PDF > Go to the top toolbar, click Convert > Next, select Office to PDF.. 2. Add all the PowerPoint documents to convert them > Select a location. 3. Click on the Start option.. After the conversion, you can view the PDF by clicking the Open File button. If necessary, you can edit the PDF to make it even better.
People can view the slides even if they don't have PowerPoint, but they can't make changes to it. Select File > Export. Click Create PDF/XPS Document, then click Create PDF/XPS. In the Publish as PDF or XPS dialog box, choose a location to save the file to. If you want it to have a different name, enter it in the File name box.
HOWEVER, when I use the {Convert file} for a PDF target type, using the html file from above, the flow runs successfully, however in the raw output file, it shows a "Content-Length": "0" (zero) value. Which then is considered the {body} and when I use it in the {Create file} under the File Content to convert the file to PDF.
Until late last year, converting a powerpoint to a pdf changed the size from 27.5MB to 18.3MB. This was fine as it is below the G-Mail limit of 25MB per attachment. At some point though, a series of updates came out including one for PowerPoint. After this, the size of the file went from 15.5MB (smaller than before) to just over 25MB (larger ...
Why would you want to convert a PDF file into a PowerPoint presentation? PPT and PPTX files are great for holding a presentation or giving a speech. They underline what you say just perfectly. Convert information you have gathered in a PDF document and easily create slides for your PowerPoint presentation.
I have a ppt file that has a number of files embedded into it, in .doc, .xlsx, .ppt and .pdf format. I want to convert this to a pdf including the embedded documents. I have Adobe Acrobat DC installed. The .doc and .xlsx files are converted over but the .ppt and .pdf are just represented by an image; is it possible to convert these files over too?