How to use speech to text in Microsoft Word
Speech to text in Microsoft Word is a hidden gem that is powerful and easy to use. We show you how to do it in five quick and simple steps

Master the skill of speech to text in Microsoft Word and you'll be dictating documents with ease before you know it. Developed and refined over many years, Microsoft's speech recognition and voice typing technology is an efficient way to get your thoughts out, create drafts and make notes.
Just like the best speech to text apps that make life easier for us when we're using our phones, Microsoft's offering is ideal for those of us who spend a lot of time using Word and don't want to wear out our fingers or the keyboard with all that typing. While speech to text in Microsoft Word used to be prone to errors which you'd then have to go back and correct, the technology has come a long way in recent years and is now amongst the best text-to-speech software .
Regardless of whether you have the best computer or the best Windows laptop , speech to text in Microsoft Word is easy to access and a breeze to use. From connecting your microphone to inserting punctuation, you'll find everything you need to know right here in this guide. Let's take a look...

How to use speech to text in Microsoft Word: Preparation
The most important thing to check is whether you have a valid Microsoft 365 subscription, as voice typing is only available to paying customers. If you’re reading this article, it’s likely your business already has a Microsoft 365 enterprise subscription. If you don’t, however, find out more about Microsoft 365 for business via this link .
The second thing you’ll need before you start voice typing is a stable internet connection. This is because Microsoft Word’s dictation software processes your speech on external servers. These huge servers and lighting-fast processors use vast amounts of speech data to transcribe your text. In fact, they make use of advanced neural networks and deep learning technology, which enables the software to learn about human speech and continuously improve its accuracy.
These two technologies are the key reason why voice typing technology has improved so much in recent years, and why you should be happy that Microsoft dictation software requires an internet connection.

Once you’ve got a valid Microsoft 365 subscription and an internet connection, you’re ready to go!
Are you a pro? Subscribe to our newsletter
Sign up to the TechRadar Pro newsletter to get all the top news, opinion, features and guidance your business needs to succeed!
Step 1: Open Microsoft Word
Simple but crucial. Open the Microsoft Word application on your device and create a new, blank document. We named our test document “How to use speech to text in Microsoft Word - Test” and saved it to the desktop so we could easily find it later.

Step 2: Click on the Dictate button
Once you’ve created a blank document, you’ll see a Dictate button and drop-down menu on the top right-hand corner of the Home menu. It has a microphone symbol above it. From here, open the drop-down menu and double-check that the language is set to English.

One of the best parts of Microsoft Word’s speech to text software is its support for multiple languages. At the time of writing, nine languages were supported, with several others listed as preview languages. Preview languages have lower accuracy and limited punctuation support.

Step 3: Allow Microsoft Word access to the Microphone
If you haven’t used Microsoft Word’s speech to text software before, you’ll need to grant the application access to your microphone. This can be done at the click of a button when prompted.
It’s worth considering using an external microphone for your dictation, particularly if you plan on regularly using voice to text software within your organization. While built-in microphones will suffice for most general purposes, an external microphone can improve accuracy due to higher quality components and optimized placement of the microphone itself.
Step 4: Begin voice typing
Now we get to the fun stuff. After completing all of the above steps, click once again on the dictate button. The blue symbol will change to white, and a red recording symbol will appear. This means Microsoft Word has begun listening for your voice. If you have your sound turned up, a chime will also indicate that transcription has started.
Using voice typing is as simple as saying aloud the words you would like Microsoft to transcribe. It might seem a little strange at first, but you’ll soon develop a bit of flow, and everyone finds their strategies and style for getting the most out of the software.
These four steps alone will allow you to begin transcribing your voice to text. However, if you want to elevate your speech to text software skills, our fifth step is for you.
Step 5: Incorporate punctuation commands
Microsoft Word’s speech to text software goes well beyond simply converting spoken words to text. With the introduction and improvement of artificial neural networks, Microsoft’s voice typing technology listens not only to single words but to the phrase as a whole. This has enabled the company to introduce an extensive list of voice commands that allow you to insert punctuation marks and other formatting effects while speaking.
We can’t mention all of the punctuation commands here, but we’ll name some of the most useful. Saying the command “period” will insert a period, while the command “comma” will insert, unsurprisingly, a comma. The same rule applies for exclamation marks, colons, and quotations. If you’d like to finish a paragraph and leave a line break, you can say the command “new line.”
These tools are easy to use. In our testing, the software was consistently accurate in discerning words versus punctuation commands.

Microsoft’s speech to text software is powerful. Having tested most of the major platforms, we can say that Microsoft offers arguably the best product when balancing cost versus performance. This is because the software is built directly into Microsoft 365, which many businesses already use. If this applies to your business, you can begin using Microsoft’s voice typing technology straight away, with no additional costs.
We hope this article has taught you how to use speech to text software in Microsoft Word, and that you’ll now be able to apply these skills within your organization.
PureDome VPN review
TunnelBear Teams VPN review
JVC DLA-NZ800 projector review: class-leading performance plus 8K and 3D
Most Popular
- 2 Quordle today – hints and answers for Saturday, June 29 (game #887)
- 3 Everything new on Prime Video in July 2024
- 4 Is Proton VPN legit? An honest analysis of the service and its parent company
- 5 AMD just unleashed FSR 3.1 – and it’s a great day for PC gamers no matter what brand of graphics card they own
- 2 Microsoft pauses Windows 11 update as it’s sending some PCs into an infinite reboot hell
- 3 Microsoft's Copilot+ AI PCs aren't all that special right now, but there's one major reason why that's about to change
- 4 This One Million Checkbox game is sparking an internet war – and it's taken hours of our life we'll never get back
- 5 Geekom launches yet another mini PC that makes it a little bit more difficult to justify buying a traditional desktop PC — AX8 Pro looks like Intel's legendary NUC but with an unbelievably low price tag
How to use speech-to-text on Microsoft Word to write and edit with your voice
- You can use speech-to-text on Microsoft Word through the "Dictate" feature.
- With Microsoft Word's "Dictate" feature, you can write using a microphone and your own voice.
- When you use Dictate, you can say "new line" to create a new paragraph and add punctuation simply by saying the punctuation aloud.
- If you're not satisfied with Word's built-in speech-to-text feature, you can use a third-party program like Dragon Home.
- Visit Business Insider's Tech Reference library for more stories.
While typing is certainly the most common way to create and edit documents in Microsoft Word , you're not limited to using a keyboard.
Word supports speech-to-text, which lets you dictate your writing using voice recognition.
Speech-to-text in Word is convenient and surprisingly accurate, and can help anyone who has issues typing with a typical keyboard.
You can use speech-to-text in Microsoft Word in the same way on both Mac and PC.
Check out the products mentioned in this article:
Apple macbook pro (from $1,299.00 at apple), acer chromebook 15 (from $179.99 at walmart), how to use speech-to-text on word using dictate.
Make sure you have a microphone connected to your computer. This can be built-in, like on a laptop, or a separate mic that you plug into the USB or audio jack.
It doesn't matter which type you use, though the best kind of mic to use is a headset, as it won't need to compete with as much background noise as a built-in microphone.
1. In Microsoft Word, make sure you're in the "Home" tab at the top of the screen, and then click "Dictate."
2. You should hear a beep, and the dictate button will change to include a red recording light. It's now listening for your dictation.
3. Speak clearly, and Word should transcribe everything you say in the current document. Speak punctuation aloud as you go. You can also say "New line," which has the same effect as pressing the Enter or Return key on the keyboard.
4. When you're done dictating, click "Dictate" a second time or turn it off using your voice by saying, "Turn the dictate feature off."
You can still type with the keyboard while Dictate is on, but if you click outside of Word or switch to another program, Dictate will turn itself off.
Want to change languages? You can click the downward arrow on the Dictate button to choose which of nine or so languages you want to speak. You might also see additional "Preview Languages," which are still in beta and may have lower accuracy.
Speech-to-text alternatives
You're not limited to using the Dictate feature built into Word. While not as popular as they once were, there are several commercial speech-to-text apps available which you can use with Word.
The most popular of these, Dragon Home , performs the same kind of voice recognition as Word's Dictate, but it also lets you control Word, format text, and make edits to your text using your voice. It works with nearly any program, not just Word.
Related coverage from Tech Reference :
How to use speech-to-text on a windows computer to quickly dictate text without typing, you can use text-to-speech in the kindle app on an ipad using an accessibility feature— here's how to turn it on, how to use text-to-speech on discord, and have the desktop app read your messages aloud, how to use google text-to-speech on your android phone to hear text instead of reading it, 2 ways to lock a windows computer from your keyboard and quickly secure your data.
Insider Inc. receives a commission when you buy through our links.
- Main content
How-To Geek
How to transcribe audio in microsoft word.

Your changes have been saved
Email Is sent
Please verify your email address.
You’ve reached your account maximum for followed topics.
What is Windows 11 "Government Edition" And Why Should You Avoid It?
11 useful smart home scenes i recommend everyone sets up, now is a great time to ditch your ring doorbell, quick links, record and transcribe live audio, upload and transcribe an audio file.
Microsoft debuted in August 2020 an audio transcription feature for the online version of Word that converts audio (recorded or uploaded from a file) directly to text, and even separates the text based on the speaker. Here's how to use the feature.
To transcribe audio with Word, you must be a Microsoft 365 premium subscriber . If you have the free version and you try to use the feature, you'll be met with a message asking you to subscribe.
You can have Word transcribe audio that you record directly within Word. Sign in to Microsoft 365, and open Word. In the "Home" tab, click the arrow next to "Dictate" and then select "Transcribe" from the menu that appears.
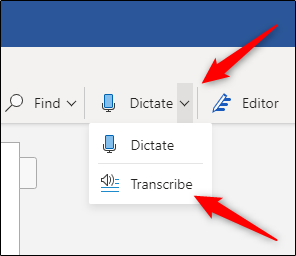
If this is your first time using the feature, you'll need to give Microsoft permission to access your microphone .
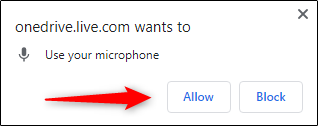
The "Transcribe" pane will open in the right-hand side of the window. Select "Start Recording."
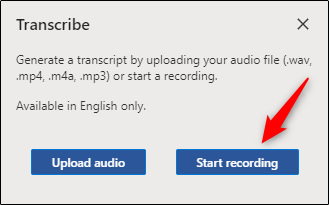
Once selected, the timer will start. Now, you'll want to begin speaking. You won't see the transcription happen live as you're speaking because Microsoft found that to be a bit too distracting during its testing.
After you're finished, click the "Pause" button and then select "Save and Transcribe Now."
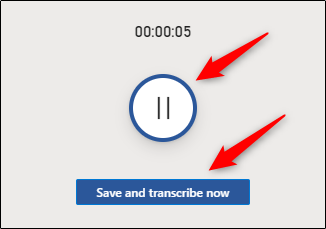
It may take a few minutes for Word to finish transcribing the audio recording and uploading it to OneDrive .
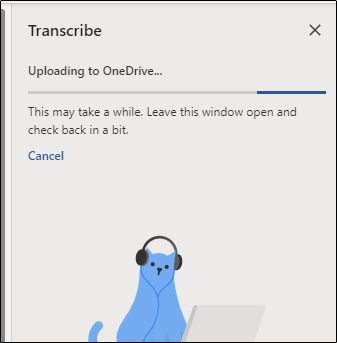
Once this is done, you'll see the transcription appear in the same pane you recorded the audio. Each section will have a timestamp, the speaker's name, and the transcribed text. Microsoft automatically separates the text by the speaker.
If Word detects multiple speakers, you'll see "Speaker 1," Speaker 2," and so on. If Word can't detect multiple speakers, you'll just see "Speaker."
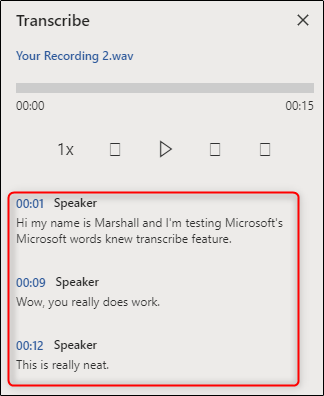
You might notice that the transcript doesn't perfectly reflect the recorded audio accurately. You can edit a section of the transcript by hovering your mouse over the incorrect text and then selecting the pen icon.
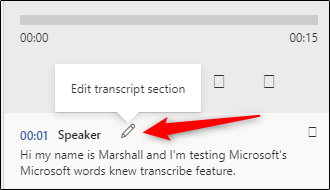
Now you can edit the transcription found in this section. You can also edit the name of the speaker, as well as every instance where the speaker (i.e., Speaker 1 or Speaker 2) appears by ticking the box next to "Change All Speaker." When you're finished, click the checkmark.
If necessary, you can use the playback controls to revisit the audio recording. This is necessary if the transcript is long, and you can't remember exactly who said what. Here's the function of each button, from left to right:
- Playback speed
- Fast forward
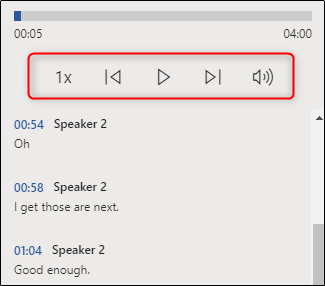
When you're finished editing the transcript, you can add it to the document by selecting the "Add All To Document" button at the bottom of the pane.
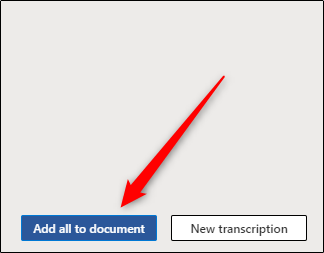
Once selected, the audio recording and the content of the transcript will appear in the document.
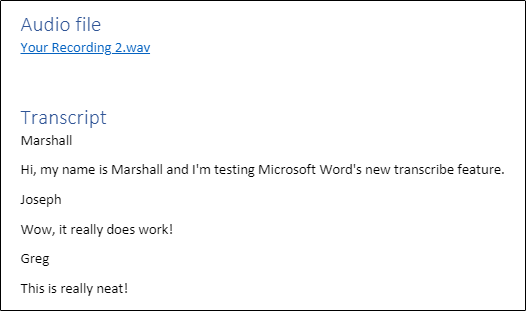
If you already have an audio file that you want to transcribe, you can upload it to Word. Sign in to Microsoft 365, and open Word. In the "Home" tab, click the arrow next to "Dictate" and then select "Transcribe" from the menu that appears.
The "Transcribe" pane will open in the right-hand side of the window. Select "Upload Audio." You can upload these audio file types:
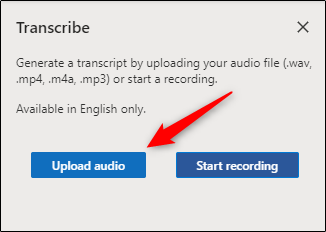
File Explorer (Finder for Mac) will open. Navigate to the location of the audio file, select it, and then click "Open."
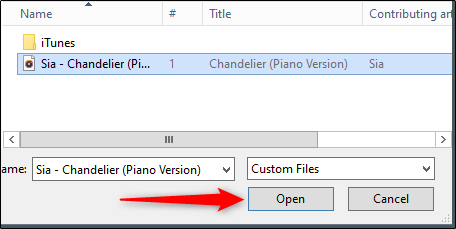
Microsoft will begin transcribing the audio file. Depending on the size of the file, this could take quite a bit of time.
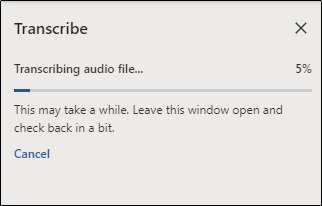
Once Microsoft finishes transcribing the audio file, the text will appear in the pane.
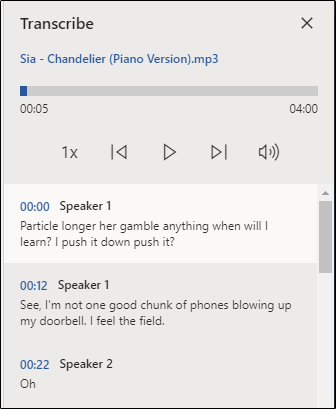
If you face the same issue with your audio file, you can edit the text by hovering over the section and clicking the "Pen" icon. If you need to hear the audio again, you can do so by using the audio controls.
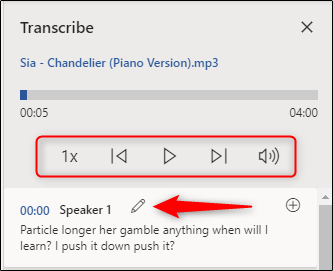
Next, edit the name of the speaker (and each instance that the speaker appears by ticking the "Change All Speaker" box) and the text from that section. When finished, click the "Checkmark."
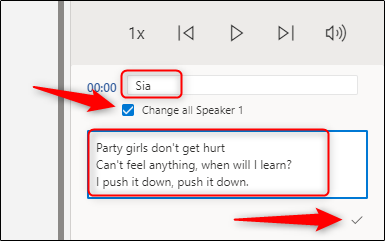
Once you've edited the content of the transcript, click "Add All To Document."
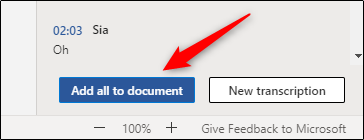
The audio file and text of the transcript will be added to the Word document.
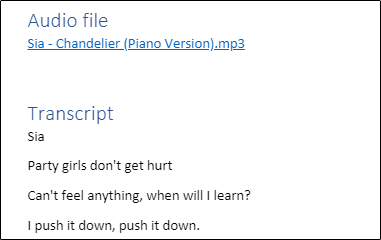
While not perfect, this feature can potentially save you a lot of time, especially if the speaker in the audio is speaking clearly.
- Microsoft Office
- Microsoft Word

Jan 31, 2023
Transcribe comes to Word for Windows
Abhinav Santoshi
- Add our blog to your RSS feed reader" href="/rss/blog.xml" data-bi-name="RSS Subscription" data-bi-id="rss_feed" data-bi-bhvr="120" data-bi-socchn="RSSSubscription" title="Microsoft 365 Insider Blog RSS" target="blank" class="d-inline-block">
Hi, Microsoft 365 Insiders! My name is Abhinav Santoshi and I’m a Product Manager on the Office Voice team. I’m excited to share with you the availability of the Transcribe feature you love in Word for Windows.
Transcribe in Word for Windows
Tired of manually transcribing audio recordings from meetings, interviews, and lectures? Look no further! The highly anticipated Transcribe feature is now available in Word for Windows. It allows you to convert speech to a text transcript, with each speaker individually separated.
Imagine being able to focus on delivering a speech, conducting an interview, recording a lecture, taking class notes, or attending a presentation, all while knowing you can listen back and read the transcript afterwards. The Transcribe feature also allows you to play back timestamped audio and edit the transcript to make corrections. Plus, you can save the full transcript as a Word document or insert snippets of it into existing documents.
How it works
You can transcribe speech in two ways:
- Record directly in Word
- Upload an audio file
Record in Word
You can record directly in Word while taking notes, and then transcribe the recording. Word transcribes in the background as you record. You’ll see the transcript after you click the Save and transcribe now button.
- If it is your first-time transcribing, give the Word app permission to use your mic. How to set up and test microphones in Windows (microsoft.com)
- Go to Home > Dictate > Transcribe .
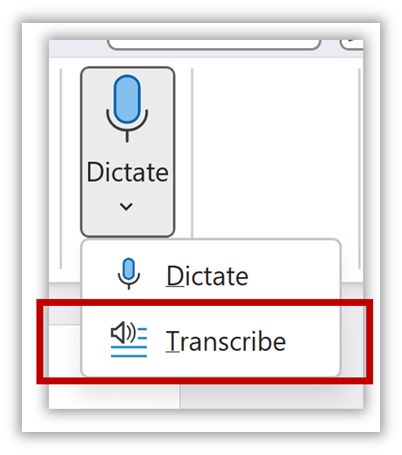
- In the Transcribe pane, select the Start recording button.
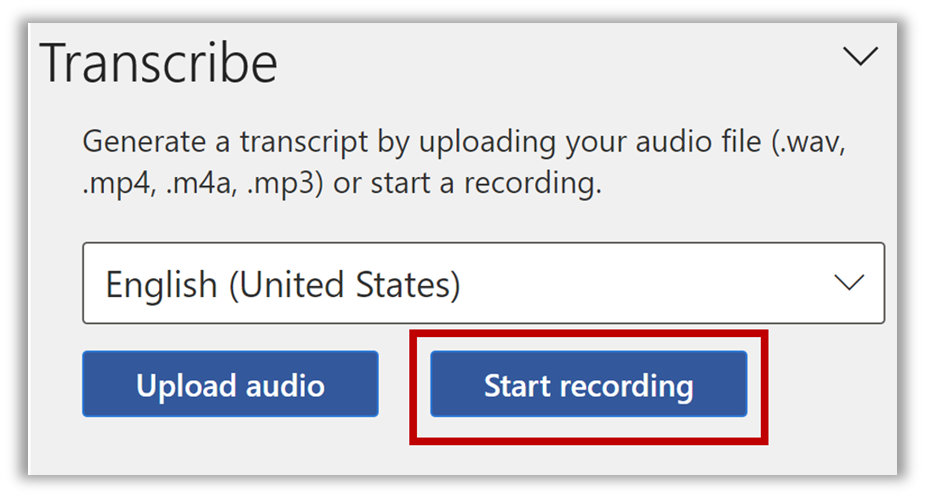
- Start talking or begin a conversation with another person, or start recording a lecture. Be sure to speak clearly or make sure the incoming audio is clear.
- When finished, click the Save and transcribe now button to save your recording to OneDrive and start the transcription process.
NOTE: The OneDrive account where your audio is being uploaded will be shown in transcription pane. Currently you can only create one new transcription per page.
Upload an audio file
You can upload a pre-recorded audio file to transcribe the recording. This is useful when you want to refer to a past lecture or training session and be able to listen to the content again.
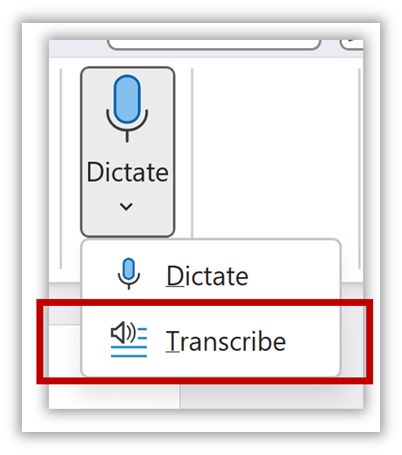
- Choose an existing audio file from the file picker, and then click the Open button.
NOTE: Transcribe currently supports the .wav, .mp4, .m4a, and .mp3 formats.
Scenarios to try
Play and pause recording .
- Pause the recording by selecting the Pause (Active Mic) button.
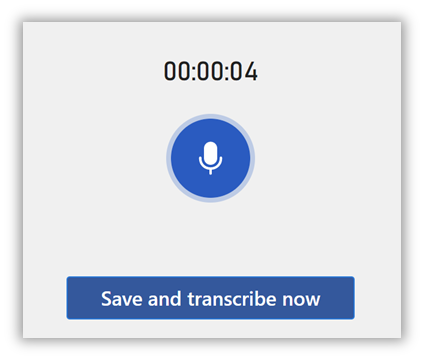
- Resume recording by selecting the Record (Inactive Mic) button.
Play back the audio
- Open the Word document that contains the transcribed recording and select Home > Dictate > Transcribe .
- Press the Play button to start playing back your recording.
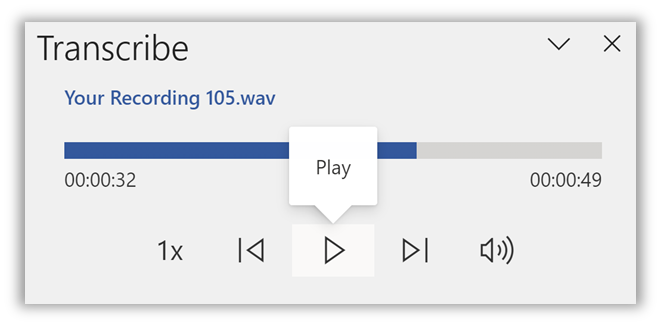
Notice that the relevant transcript section is highlighted as the audio plays. You can also easily jump to a specific moment in your recording by clicking the timestamp to recall more context.
Adjust the volume and the playback speed
Relabel a speaker or edit a section .
- The transcription service identifies and separates different speakers and labels them Speaker 1, Speaker 2, and so on.
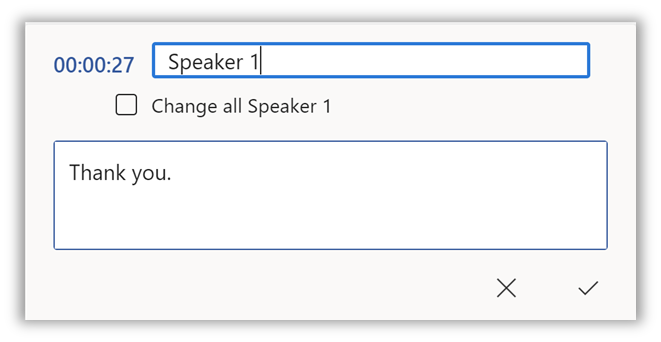
NOTE : You can edit the speaker label and change all occurrences of it to something else.
- You can also edit the content of a section to correct any issues in transcription.
Add a transcript to the page
From the Transcribe pane, you can add the entire transcript, or specific sections of it, to your Word document.
Requirements
- Active Microsoft 365 subscription. NOTE: No entry point into the Transcribe will be available unless you are a Microsoft 365 subscriber.
- Have a stable internet connection.
- Transcribe is not available for GCC/GCC-H/DOD customers.
Privacy
This feature does not store your content or audio data. Microsoft only uses your content to provide you with audio results. For more information about experiences that analyze your content, see Connected Experiences in Office .
List of supported languages
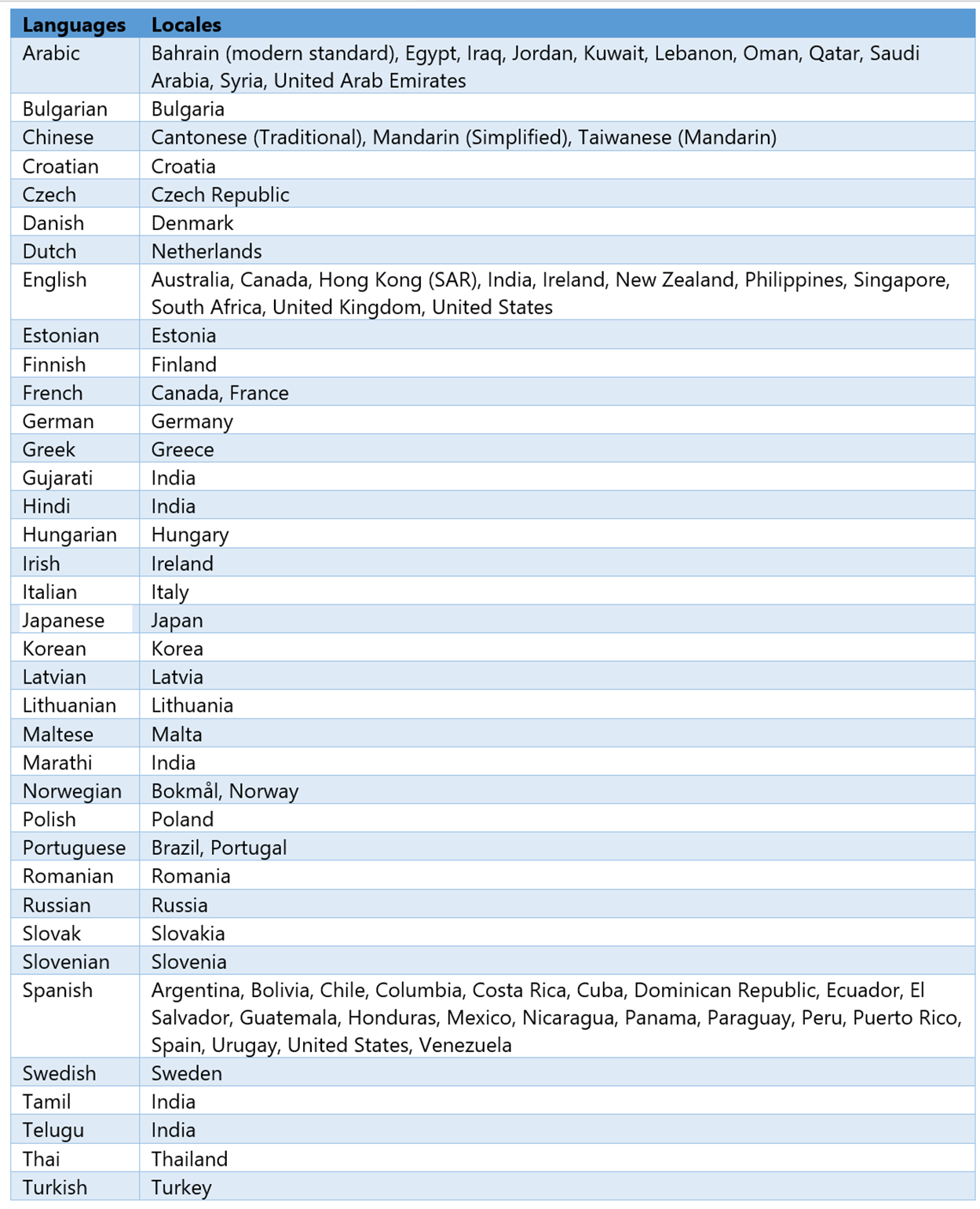
Availability
This feature is rolling out to Beta Channel users running Version 2302 (Build 16107.20000) or later.
Don’t have it yet? It is probably us, not you.
Features are released over some time to ensure things are working smoothly. We highlight features that you may not have because they are slowly releasing to larger numbers of Insiders. Sometimes we remove elements to further improve them based on your feedback. Though this is rare, we also reserve the option to pull a feature entirely out of the product, even if you, as an Insider, have had the opportunity to try it.
Feedback
We want to hear from you! Please share your feedback about the Transcribe experience with us right from the app by tapping the File > Send Feedback button in the app window.
Learn what other information you should include in your feedback to ensure it is actionable and reaches the right people. We are excited to hear from you!
Sorry, JavaScript must be enabled to use this app.

Home » Tech Tips » Apps » How to Use Voice Typing in Microsoft Word Windows and Mac?
How to Use Voice Typing in Microsoft Word Windows and Mac?
Preparing a long document by typing word by word can easily make you boring. Microsoft Word being a most popular documentation software offers simple solution to overcome this situation. It is called “Dictate” feature which helps to convert your speech to text and type on the document. You can use voice typing in Microsoft Word without touching keyboard and finish the document quickly. After finishing the document, you can use Editor to check spelling and grammar to correct mistakes before sharing the document with others.
Voice Typing in Microsoft Word
Before explaining the function in Word, here are the things you should understand.
- Voice typing or dictate function needs internet connection. This means, your voice input is sent to Microsoft and processed for converting to text. Though Microsoft claims they do not store any voice data, you should be aware of this and avoid using dictation for preparing confidential documents.
- The function is available in both Windows and Mac versions of Word as part of Microsoft 365 subscription.
- You do not need to activate voice typing and is available as an in-built feature in Word. Similarly, you also do not need any additional configurations in system level.
- Dictate feature in Word is different than “Voice typing” accessibility feature in Windows operating system and “Dictation” feature in macOS.
Considering voice typing or dictation is part of both operating system and Word, here are the possible ways to use in Word:
- Dictate feature in Word for Windows
- Voice typing feature in Windows OS
- Dictate feature in Word for Mac
- Dictation feature in macOS
1. Use Voice Typing in Word Windows Version (Dictate)
It is super easy to start using dictation in Word.
- Open a blank Word document and go to “Home” tab.
- Click on “Dictate” icon from the ribbon to open a toolbar menu.
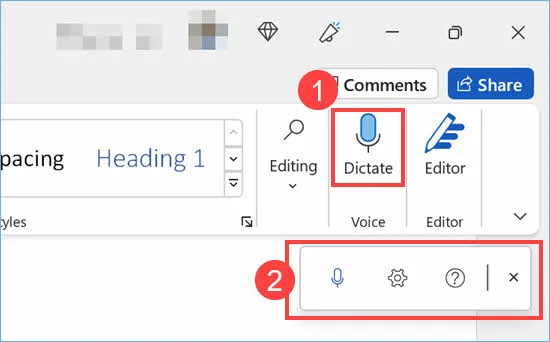
- Click the microphone icon in the toolbar and start speaking. Word will automatically recognize your voice input and start converting to text in your document. However, make sure you have stable internet connection for this to work faster.

- For configuring the dictation, click on the gear icon in the toolbar. You have options to select the language, microphone device , adjust volume, enable auto-punctuation and filter sensitive phrases. If you make changes, make sure to click “Save” button to apply your settings.

2. Use Windows Voice Typing in Word
As mentioned above, Windows has a separate feature called voice typing. This works similar as Word dictation and generate text output from voice or audio input. Earlier, you should setup external microphone and configure voice recognition for using Windows voice typing feature. Now, you can simply start using the feature by using a keyboard shortcut on any text input screen.
- Open your Word document and press “Win + H” keys.
- This will open a toolbar showing a microphone, settings and help icons.
- Click the microphone icon and start using voice typing similar to dictation feature in Word.
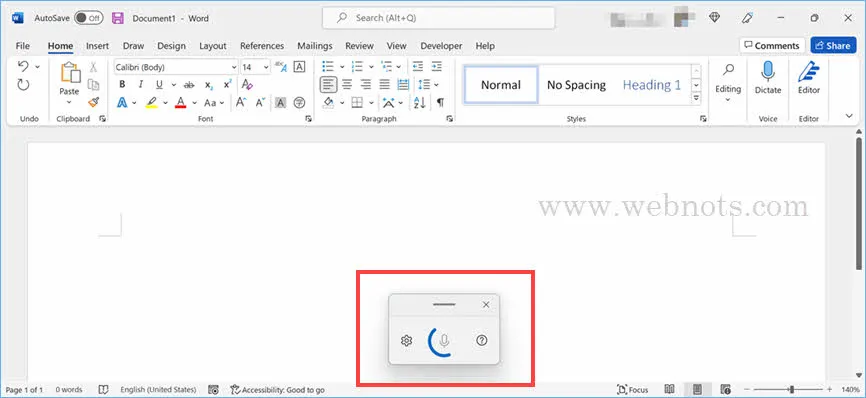
- For configuring the voice typing, click on the gear icon and change your settings.
3. Use Voice Typing in Word for Mac (Dictate)
Word for Mac ( Microsoft 365 subscription ) also has a similar setup like Windows version.
- When you are in Word document, go to “Home” tab and click on “Dictate” icon in the ribbon.
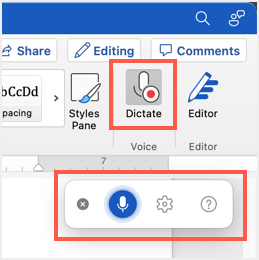
- On the pop-up that appears, click on the microphone icon and start talking.
- Word will convert your speech to text and start typing on the document.
- Click on the gear icon to configure the dictate options. Here you can switch the language , select different microphone, set input volume level, enable auto-punctuation and enable avoiding sensitive content while text conversion process.

4. Using macOS Dictation Feature in Word
Mac comes with a “Dictation” feature similar to Windows voice typing. This is by default enabled and you can check and configure the settings if required.
- Click on the Apple logo menu and select “System Preferences…” option.
- Go to “Keyboard” section and then click “Dictation” tab.
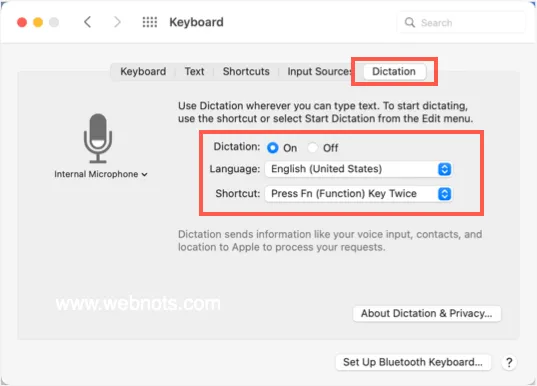
- Make sure “Dictation” is “On”, select the language and check the keyboard shortcut keys . By default, pressing function key twice will open dictation feature in Mac.
- Launch Word app to open a blank document and press Fn key twice on your keyboard.
- This will show the microphone and you cat start speaking.
- Mac will convert your speech to text and type on the document.
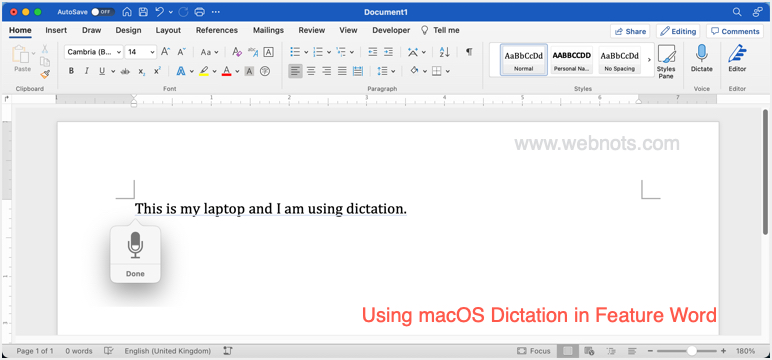
Remember that when using dictation, Mac will send your voice inputs, contacts and location information to Apple for processing and converting to readable text.
Voice Typing Commands for Word
As we tested, voice typing and dictation features work very well with all the above options for converting your speech to text. However, the problem is that you should understand some basic commands for using these features.
- For example, you need to say “full stop” or “period” to end a sentence and “next line” to start a new line when using “Dictate” in Word. Most of these command also work with voice typing feature in all Windows apps.
- However, these commands are slightly different when using “Dictation” feature in macOS. For example, the command for creating a new line with macOS dictation feature is “new line” and using “next line” command will not work.
Below are the links to get complete list of voice typing commands from official Microsoft and Apple documentations.
- Dictate commands for Word Windows
- Dictate command for Word for Mac
- Voice typing commands for Windows OS
- Dictation commands for macOS
Final Words
We strongly recommend using the “Dictate” feature which comes as part of Word app. This function does not need internet connection and your voice input is not sent to Microsoft/Apple for processing. In case, if you are not comfortable using Word feature, then you can use the system wide “Voice typing” in Windows or “Dictation” in Mac. However, this needs a stable internet connection and your voice input is sent to Microsoft/Apple for processing. In either case, make sure to go through the voice typing/dictation commands and familiarize yourself before using the function.
About Editorial Staff
Editorial Staff at WebNots are team of experts who love to build websites, find tech hacks and share the learning with community.
You also might be interested in

Keyboard Shortcuts for Microsoft Edge Browser
In our earlier article, we have explained the complete list[...]

7 Steps to Publish Profitable eBooks
There are many ways you can attract the attention of[...]

Fix Cut, Copy, Insert, Delete Disabled in Excel
Microsoft Excel is one of the most used spreadsheet applications[...]
DOWNLOAD EBOOKS
- SEO Guide for Beginners
- WordPress SEO PDF Guide
- Weebly SEO PDF Guide
- Alt Code Emoji Shortcuts PDF
- Free ALT Code Shortcuts PDF
- View All eBooks
TRENDING TECH ARTICLES
- 600+ Windows Alt Codes for Symbols
- Fix Chrome Resolving Host Problem
- Fix Slow Page Loading Issue in Google Chrome
- View Webpage Source CSS and HTML in Google Chrome
- Fix Safari Slow Loading Pages in macOS
- Fix Windows WiFi Connection Issue
- ROYGBIV or VIBGYOR Rainbow Color Codes
- Fix I’m Not A Robot reCAPTCHA Issue in Google Search
- Structure of HTTP Request and Response
POPULAR WEB TUTORIALS
- Move WordPress Localhost Site to Live Server
- Move Live WordPress Site to Localhost
- Move WordPress Media Folder to Subdomain
- Fix WooCommerce Ajax Loading Issue
- Create a Free Weebly Blog
- Edit Weebly Source Code HTML and CSS
- Add Scroll To Top Button in Weebly
- Add Table in Weebly Site
- How to Add Advanced Data Table Widget in Weebly?
- Up to $500 Free Google Ads Coupon Codes
FREE SEO TOOLS
- Webpage Source Code Viewer
- HTTP Header Checker
- What is My IP Address?
- Google Cache Checker
- Domain Age Checker Tool
- View All Free Web and SEO Tools
© 2024 · WebNots · All Rights Reserved.
Type and press Enter to search

How to Dictate Documents in Microsoft Word
Great for writing speeches or your autobiography
Most people can speak faster than they can type. Take advantage of this superpower by dictating your documents! Using speech-to-text is a great way to quickly get your thoughts down in writing. We’ll show you how to dictate documents in Microsoft Word on a computer or your smartphone.
If you use the Mac or Windows desktop version of Word, you won’t find the dictate button unless you subscribe to Microsoft 365. However, you can use the free Microsoft Word web app or smartphone apps to dictate to your heart’s desire. We’ll assume you have a good internet connection and a device with a microphone enabled.

How to Use Dictation in Word on Macs, PCs, or the Web
The steps for dictating documents in Word are largely the same, no matter whether you’re using the desktop app or the browser-based version.
- Launch the Word app, either the desktop app on your Mac or PC or the web app in Chrome, Firefox, or Edge.

- In the Home menu, select the microphone icon.
- If prompted, select the button to Allow the use of your microphone.

- Web app users will see a toolbar with controls for your microphone. Select the microphone icon to begin dictating.

- Once the microphone icon is activated, you can begin speaking, and you’ll see your words appear in the Word document.

- Web users can select the gear icon on the dictation toolbar to choose the spoken language, select which microphone device they want to use, and toggle auto-punctuation and the profanity filter on or off.

- You can use your keyboard or Word’s suggestions to edit your document without needing to turn the microphone off.
- When you’re finished, you can exit dictation by selecting Close ( X ) in the dictation toolbar or pressing the microphone button on the ribbon again.
That’s enough to get started with dictating a Word document on a computer. But keep reading for some expert tips and tricks.
How to Use Dictation on Your Smartphone’s Word App
Smartphones are made for dictation. You might feel strange talking to yourself, but it’s certainly faster than using your phone’s tiny keyboard.

Start with a new Word document or open an existing one. Tap the screen where you want to start dictating, and then select the microphone icon. You can choose the microphone icon inside the Word app itself or the icon on your soft keyboard. Either one will work.

The benefit of using the Word app’s microphone icon is that you’ll have access to some other dictation tools. You’ll see a toolbar with standard punctuation, a spacebar, and a carriage return (new line) button. Sometimes it’s easier to tap those buttons than it is to use voice commands.

You’ll also have access to the gear icon to adjust the settings like the spoken language, auto punctuation, and the profanity filter.

The first time you select the microphone icon in the Word app, you may be prompted to grant Word permission to record audio on your phone. You can choose to either allow it every time you use the app or only this time.

At any point, you can always select the Help button, where you’ll find information on all the voice commands you can use.
Tips and Tricks for Dictating in Microsoft Word
Sure, you can dictate the text of a Word document, but did you know about all the other things you can do in Word with voice commands? You can use your voice to edit, format, create lists, and add a comment.
Punctuation Tips & Tricks
You’ll get used to saying the names of punctuation marks and symbols when you dictate.

- Add punctuation simply by saying the name of the punctuation mark you want to insert. You can say things like period , comma , new line , and apostrophe .
- Say open quotes and close quotes .
- You can say ellipsis or dot dot dot … it’s up to you!
- For punctuation like parentheses, brackets, and braces, you can say either left or open bracket (or parentheses or brace) and either right or close bracket (or parentheses or brace).
- If it’s a character, you can probably dictate it. Try commands like asterisk , m-dash , copyright sign , and degree symbol .
Editing Tips & Tricks
Think of it this way. You’re the boss and Word is your employee. Just tell Word what you want it to do.

- If you say delete , Word will delete the last word or punctuation mark that appears before the cursor.
- If you say delete that , it’ll remove the last thing you said.
- You can tell Word to delete a specific word in the middle of a sentence. For example, let’s say you dictated, “You can’t judge a book by its awful cover.” You could say delete awful , and then you’d be left with “You can’t judge a book by its cover.”
- Rather than saying backspace repeatedly to go back several spaces, you can just say backspace [1-100] . In other words, you can say backspace twenty .
- If you make a mistake, you can always say undo .
Formatting Tips & Tricks
Like the editing tips, you can use voice commands to add formatting to specific words or phrases.

- For simple formatting like bold , italics , underline , and strikethrough , you can pair those commands with words or phrases in your document. For example, in the screencap below, we said, “ bold phrases ,” and it did!
- To undo all the formatting from the document, say clear all formatting .
- Use the align command to align your text left, right, or center.
- If you’re not sure a particular command exists, try it and find out. For example, you can say, underline last sentence , and Word will know exactly what you mean.
- Creating lists is easy with commands like start list , start numbered list , and exit list .
Bonus Dictation Tips & Tricks
Before you go, check out these final dictation tips and tricks.

- Say add comment to create a blank comment box that you can type into.
- Even better, say something like add comment I love this paragraph period , and it will insert a comment with the text “I love this paragraph.”
- Dictate currency symbols. You can say dollar sign , pound sterling sign (don’t forget the “sterling” or it will insert the # sign), euro sign , or yen sign .
- Insert common emojis like smiley face , winky face , heart emoji , or frowny face .
If you know of any more dictation commands in Microsoft Word, leave them in the comments!
Maggie Marystone is a freelance technology writer, human rights worker, and storyteller based in Chicago. Read Maggie's Full Bio
Read More Posts:
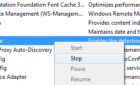
Leave a Reply
Your email address will not be published. Required fields are marked *
- INSIDER REVIEWS
- TECH BUYING GUIDES
How to use speech-to-text on Microsoft Word to write and edit with your voice
Dave johnson .

- You can use speech-to-text on Microsoft Word through the "Dictate" feature.
- With Microsoft Word 's "Dictate" feature, you can write using a microphone and your own voice.
- When you use Dictate, you can say "new line" to create a new paragraph and add punctuation simply by saying the punctuation aloud.
- If you're not satisfied with Word's built-in speech-to-text feature, you can use a third-party program like Dragon Home.
While typing is certainly the most common way to create and edit documents in Microsoft Word , you're not limited to using a keyboard.
Word supports speech-to-text, which lets you dictate your writing using voice recognition.
Speech-to-text in Word is convenient and surprisingly accurate, and can help anyone who has issues typing with a typical keyboard.
You can use speech-to-text in Microsoft Word in the same way on both Mac and PC.
Check out the products mentioned in this article:
Apple macbook pro (from $1,299.00 at apple), acer chromebook 15 (from $179.99 at walmart), how to use speech-to-text on word using dictate.
Make sure you have a microphone connected to your computer. This can be built-in, like on a laptop, or a separate mic that you plug into the USB or audio jack.
It doesn't matter which type you use, though the best kind of mic to use is a headset, as it won't need to compete with as much background noise as a built-in microphone.
1. In Microsoft Word, make sure you're in the "Home" tab at the top of the screen, and then click "Dictate."
2. You should hear a beep, and the dictate button will change to include a red recording light. It's now listening for your dictation.
3. Speak clearly, and Word should transcribe everything you say in the current document. Speak punctuation aloud as you go. You can also say "New line," which has the same effect as pressing the Enter or Return key on the keyboard.
4. When you're done dictating, click "Dictate" a second time or turn it off using your voice by saying, "Turn the dictate feature off."
You can still type with the keyboard while Dictate is on, but if you click outside of Word or switch to another program, Dictate will turn itself off.
Want to change languages? You can click the downward arrow on the Dictate button to choose which of nine or so languages you want to speak. You might also see additional "Preview Languages," which are still in beta and may have lower accuracy.
Speech-to-text alternatives
You're not limited to using the Dictate feature built into Word. While not as popular as they once were, there are several commercial speech-to-text apps available which you can use with Word.
The most popular of these, Dragon Home , performs the same kind of voice recognition as Word's Dictate, but it also lets you control Word, format text, and make edits to your text using your voice. It works with nearly any program, not just Word.
Related coverage from Tech Reference :
How to use speech-to-text on a windows computer to quickly dictate text without typing, you can use text-to-speech in the kindle app on an ipad using an accessibility feature— here's how to turn it on, how to use text-to-speech on discord, and have the desktop app read your messages aloud, how to use google text-to-speech on your android phone to hear text instead of reading it, 2 ways to lock a windows computer from your keyboard and quickly secure your data, read more articles on.
- Tech Insider
- Speech Recognition
- Tech Reference
- Software Apps Reference
- Tech How To
- Microsoft Word
- Laptops Tablets Reference
Popular Right Now
Advertisement

- Microsoft 365
Microsoft 365 saves you time and effort with transcription and voice commands in Word
- Dan Parish, Partner Group Product Manager
- Tips and guides
- Personal and family
- Small business

Harness the power of your voice
Now more than ever, we’re all very busy—juggling family, work, friends, and whatever else life throws our way. New enhancements in Office leverage the Azure Cognitive Services AI platform so you can harness the power of your voice to spend less time and energy creating your best work and focus on what matters most.
Save time and create great content using Transcribe in Word for the web
Whether you’re a reporter conducting interviews, a researcher recording focus group sessions, or an online entrepreneur recording informal discussions, you want to be able to focus on the people you’re talking to without worrying about taking notes and without having to spend hours transcribing your conversations after-the-fact. If that sounds like you, Transcribe in Word is here to help.
Now you can record your conversations directly in Word for the web and transcribe them automatically. Transcribe detects different speakers so after you finish recording, you can easily follow the flow of the transcript. After your conversation, you can revisit parts of the recording by playing back the time-stamped audio and you can even edit the transcript if you see something amiss.
Your transcript will appear alongside the Word document, along with the recording, which enables you to leverage your transcript to create great content in the way that is best for you. Say you want to pull the perfect quote from an interview to support the main point of your story—just click the plus icon on any line of the transcript and voila, the exact quote is inserted. Want to send the entire transcript to your colleague? Simply click “add all to document” and your full transcript will be laid out in Word.
Like many people, you might use a variety of tools to get the job done – that’s why Transcribe enables you to upload audio or videos you recorded outside of Word. Whether you record on your phone or via one of the many calling and video conferencing apps, you can simply select the file to upload and transcribe. Transcribe supports .mp3, .wav, .m4a, or .mp4 files.
Transcribe in Word is available today in Word for the web for all Microsoft 365 subscribers and is supported in the new Microsoft Edge or Chrome browsers. With Transcribe you are completely unlimited in how much you can record and transcribe within Word for the Web. Currently, there is a five hour limit per month for uploaded recordings and each uploaded recording is limited to 200mb. Transcribe in Office mobile will be coming by the end of the year! Currently, transcribing audio into English (EN-US) is the only language supported, but we are working on support for more languages.
Transcribe in Word enables you to stay focused on your conversation in the moment, saves you valuable time and energy by transcribing it for you, and is integrated into Word so you can focus on the message of your document and not fuss around with different windows or applications.
Break away from the keyboard using dictation with voice commands
Since Dictate arrived on the scene, millions of people have leveraged the power of their voice to conquer the blank page. Whether you’re stuck waiting in the car to pick up takeout, on a short walk to stretch your legs, have a temporary or permanent disability that makes typing difficult, or you just think better when on the move, you need flexibility to transition throughout your day while getting everything done. We’ve been adding voice commands to Dictate so that you can break away from the keyboard. Whether on desktop or mobile (or transitioning between devices), you can stay in the flow and focus on your message by using dictation with voice commands to add, format, edit, and organize your text.
Say things like “start list” or “bold last sentence” to let your ideas flow without stopping to adjust your text. Voice commands understand a variety of symbols so you can add things like “ampersand” and “percent sign”, and you don’t have to sound like a robot! We’ve based commands on the way people naturally talk so that you can capture your ideas easily. So saying things like “dot dot dot” when you can’t remember “ellipses” works just as well.
Since you’re constantly juggling work and life, you may get that phone call you’ve been waiting for while working on your paper. There’s no need to rush to the keyboard in a panic. Simply say “pause dictation” and take the call. Working with others in the document? You can collaborate using your voice too—say “add comment [with your content here]” and capture your message in one shot without missing a beat.
Dictation can also help with informal writing as well—sometimes a message needs some personality! You can now say things like “smiley face” or “heart emoji” to give your message that little extra touch. Check out this article for a list of all the voice commands.
Dictate with voice commands in Word is available in Word for the web and Office mobile for free when signed into your Microsoft account. Voice commands are coming to Word desktop and Word for Mac apps towards the end of the year for Microsoft 365 subscribers.
We hope these new voice capabilities save you time and allow you the flexibility you require as you move throughout your busy day!
How to Do Speech to Text on Word: A Step-by-Step Guide
Do you want to transcribe your speech into text on Microsoft Word without the hassle of typing it out? It’s not as tricky as it sounds! In just a few steps, you can easily convert your spoken words into written text using the built-in speech-to-text feature in Word. Let’s dive into how to make this happen, shall we?
Step by Step Tutorial: Speech to Text on Word
Before we get into the nitty-gritty, it’s essential to know that Microsoft Word’s speech-to-text feature is a real time-saver, especially if you’re not the fastest typist or if you have a lot of content to transcribe. Follow these steps, and you’ll be dictating your documents in no time.
Step 1: Check Your Microphone
Ensure that your microphone is set up and working correctly. Your microphone is your golden ticket to successful speech-to-text conversion. If it’s not working, check your computer’s audio settings or try using an external microphone for better results.
Step 2: Open Microsoft Word
Launch Microsoft Word on your computer. As simple as it sounds, you need Word open to use its features. Make sure you have a stable version of the software to avoid any glitches during the process.
Step 3: Go to the ‘Home’ Tab
Navigate to the ‘Home’ tab in the ribbon at the top of the Word document. The ‘Home’ tab is where the magic happens. It’s the control center for most of Word’s features, including speech-to-text.
Step 4: Click on ‘Dictate’
Find and click the ‘Dictate’ button, usually located on the right side of the Home tab. The ‘Dictate’ button is your gateway to converting speech to text. Once you click it, you’ll notice a red dot, indicating that dictation is active and Word is ready to transcribe your speech.
Step 5: Start Speaking
Begin speaking into your microphone clearly and at a reasonable pace. Remember to articulate your words and speak naturally. If you’re too fast, the software may not pick up everything you say, and if you’re too slow, it might add unnecessary pauses in your text.
Step 6: Edit Your Text
Once done, review and edit the transcribed text for any errors or missed words. Editing is crucial because, let’s face it, even the best software isn’t perfect. Look for errors or awkward phrasings that you might need to correct.
After completing these steps, you’ll have a document filled with text that you’ve spoken, not typed. It’s quite satisfying to see your spoken words turned into written text, isn’t it?
Tips: Enhancing Your Speech to Text Experience on Word
- Speak clearly and at a moderate pace for the best transcription results.
- Use punctuation commands like "period," "comma," or "new paragraph" to format your text as you speak.
- If you’re in a noisy environment, consider using a noise-cancelling microphone to improve accuracy.
- Take advantage of the editing feature to correct any mistakes made during the transcription.
- Practice makes perfect! The more you use speech-to-text, the more comfortable you’ll become with the process.
Frequently Asked Questions
Can i use speech to text on word with any type of microphone.
Yes, you can use any microphone, but for better results, a high-quality one is recommended.
Is the speech to text feature available on all versions of Word?
The feature is available on the latest versions of Word. If you have an older version, you might need to upgrade.
Can I add punctuation while using speech to text on Word?
Absolutely! You can say the punctuation marks out loud, like "period," "comma," or "question mark," and Word will add them to your text.
Does the speech to text feature on Word support different languages?
Yes, Word supports several languages for speech-to-text. Check the settings to select your preferred language.
What should I do if the transcribed text has many errors?
Slow down your speech, enunciate clearly, and make sure to review and edit the text after dictation.
- Check your microphone setup.
- Open Microsoft Word.
- Navigate to the ‘Home’ tab.
- Click on the ‘Dictate’ button.
- Start speaking into your microphone.
- Edit the transcribed text for accuracy.
Leveraging the speech-to-text feature on Word can streamline your workflow, boost productivity, and save you the strain of long hours of typing. Whether you’re crafting a novel, preparing a report, or just jotting down notes, this tool can be a game-changer. Remember, practice makes perfect, and the more you use it, the more seamless the process becomes. With these steps, tips, and answers to common queries, you’re all set to transform your spoken words into written masterpieces. Now, go ahead and give speech to text on Word a whirl – your fingers will thank you!

Matt Jacobs has been working as an IT consultant for small businesses since receiving his Master’s degree in 2003. While he still does some consulting work, his primary focus now is on creating technology support content for SupportYourTech.com.
His work can be found on many websites and focuses on topics such as Microsoft Office, Apple devices, Android devices, Photoshop, and more.
Share this:
- Click to share on Twitter (Opens in new window)
- Click to share on Facebook (Opens in new window)
Related Posts
- How to Memorize a Speech Word for Word: Tips and Tricks
- How to Slow Down Speech on the iPhone 13: A Step-by-Step Guide
- How to Make Text Vertical in Google Docs
- How to Create a Speech Bubble in Photoshop CS5: A Step-by-Step Guide
- How to Adjust Mic Sensitivity in Windows 11 for Optimal Audio
- How to Exclude Words from Word Count: A Step-by-Step Guide
- How to Transcribe Zoom Meetings in Word: A Step-by-Step Guide
- Hearing Yourself on Mic: Windows 11 How-To Guide
- How to Get Character Count in Word for Office 365
- How to Know if a Word is Stressed or Unstressed: A Guide
- How to Search for a Word in Microsoft Word: A Step-by-Step Guide
- Changing Microphone Sensitivity on Windows 11: Step-by-Step Guide
- How to Change Page Color in Word for Office 365 (An Easy 4 Step Guide)
- How to Flip Picture in Word Documents (A Quick 5 Step Guide)
- How to Do a Word Count in Word: The Ultimate 2024 Guide
- How to make your own word search: A step-by-step guide
- How to Not Print Comments in Word (An Easy 5 Step Guide)
- How to Center Text in Word for Office 365
- How to Use Word Cloud: A Beginner’s Guide to Visualizing Text Data
- What Does the Orange Dot Mean on My iPhone 13? An Explanation
Get Our Free Newsletter
How-to guides and tech deals
You may opt out at any time. Read our Privacy Policy
Unsupported browser
This site was designed for modern browsers and tested with Internet Explorer version 10 and later.
It may not look or work correctly on your browser.
How to Convert Speech to Text in Microsoft Word
Knowing how to use dictation in Word and the Microsoft text-to-speech features can be helpful. Using these features can improve accessibility and save you time. The Microsoft text-to-speech feature will read out loud any text you type into your document.

It's helpful to visually impaired people who may have trouble reading the text. It can also help busy people who receive a lot of documents because they can listen to their documents while doing other things. The dictation in Word feature can help those who can type easily create a document.
In this article, we look at the benefits of voice typing, and we’ll cover how to use text-to-speech and dictation in Word.
Jump to content in this section:
The Benefits of Voice Typing
How to use microsoft text-to-speech, how to use the microsoft word read aloud feature., the best source for microsoft word templates (with unlimited use), learn more about word, microsoft word faq.
Microsoft Word dictation can help a lot of different people. For example, the voice typing feature can help is people with disabilities.
“TTS technology can be used to read text from websites, eBooks, and other digital content, allowing individuals to access information and entertainment in a way that was previously unavailable to them.” ( disabilityhorizons.com )
Some of the benefits of voice typing for people with disabilities are that:
- It can help people with visual impairments because it provides an alternative to reading printed text.
- It can also help those with dyslexia, helping them understand and retain information.
- This feature can also help people who have physical disabilities and have trouble using a mouse or keyboard.
Those are just some of the ways that voice typing can help. It's also very convenient.
Text-to-speech can help people who don’t have time to read a document because it allows them to listen to it. For example, if a student has a long commute, they can listen to a Word document on the way to school.
Another benefit of text-to-speech is that if you don’t speak the language of your target market, you can turn your written text into spoken language in multiple languages.
Now that we’ve covered the benefits let’s look at how to dictate in Word and how to use Text-to-speech.
Let's get started on using Text-to-Speech in Microsoft Word.
1. Use a Template

For this post we'll be working with CV Resume Template . It's a Microsoft Word premium template from Envato Elements.
This template has a cover letter and business card matching the resume. Everything in the resume is easily editable. CV Resume Template also has a modern and creative design that'll work for any job that you want to apply to.
2. Make Sure You've Got the Right Equipment
Before you learn about Microsoft Word dictation, you need to have the following:
- microphone-enabled device or an external microphone
- Microsoft account where you’re able to access Word
- stable internet connection
- quiet environment
3. How to Turn on Dictation
Here's how to enable voice typing.

The first step in enabling voice typing in Microsoft Word is to open a new or existing document.
Next, click on Home , then on the Dictate button. You'll be asked if the app can access your microphone. Click OK . This turns the dictation in Word on. It'll start listening for your voice. Now you can talk and what you say appears as text in MS Word.

4. How to Add Punctuation
When using the voice typing feature, you can say specific phrases that Windows speech recognition will recognize. If you say these phrases, Word will put punctuation in your document. Here are some of the phrases you can use:
| Phrases | Output |
|---|---|
| Period, full stop | . |
| Comma | , |
| Question Mark | ? |
| Exclamation Mark/Point | ! |
| New line | New Line |
| Apostrophe-s | 's |
| Colon | : |
| Semicolon | ; |
| Open Quotes | " |
| Close Quotes | " |
| Hyphen | - |
| Ellipsis, Dot Dot Dot | ... |
| Left/Open Parentheses | ( |
| Right/Close Parentheses | ) |
| Left/Open Bracket | [ |
| Right/Close Bracket | ] |
| Left/Open Brace | { |
| Right/Close Brace | } |
Punctuation is essential. Knowing these phrases can help you to have proper punctuation in your document.
5. How to Edit
You can even edit your document using the speech-to-text feature. Use editing commands in speech-to-text Word to make your document look the way you want. Here are the editing phrases you can say in the dictation in Word:
| Backspace (1-100) | |
| Delete (Word or Phrase) | |
| Delete Last/Previous (1-100) Characters/Words | |
| Delete Last/Previous [1-100] Sentences/Paragraphs | |
| Delete Next [1-100] Characters/Words | |
| Delete Next [1-100] Sentences/Paragraphs | |
| Delete, Scratch, or Erase | |
| Delete That or Scratch That | |
| Insert Space | |
| Undo |
6. How to Stop Dictation

You can turn the dictate in Word feature off in three ways:
- You can press the Dictate button to stop the voice typing.
- Click on the X in the menu bar to remove the dictation menu.
- You can say "Pause Dictation".
That's all there is to it! You can start using speech-to-text on your next MS Word document.
Here’s how to use the Microsoft Word Text-to-Speech feature to read to you:
1. Listen With Read Aloud
Click on the Review tab in the menu bar. Select Read Aloud .

Once you click on the Read Aloud button, a popup appears with the Play , Previous , Next , and Settings icons.
To have the text be read aloud, press the Play icon. To pause the reading, press the Pause icon. Press the Previous or Next icon to move from one paragraph to another.
2. Change the Read Aloud Settings
To change the read-aloud settings, click on the Settings icon. Once you click on the Settings icon, a popup displays.

Slide the slider bar in to change the reading speed. To change the voice, click on the arrow under Voice Selection . When you click the arrow, a menu with all the different voice options drops down.
3. Exit Microsoft Word Read-Aloud
To exit the read-aloud feature, press the X in the upper left of the Read Aloud popup.
Envato Elements has thousands of premium templates . To gain access to the templates, all you need to do is become a subscriber. When you become a subscriber, you gain access to premium Word templates, fonts, images, audio, and much more.
Explore Templates Now

It's a great value because professionals make every template look professional and stylish. Just because you're using a template doesn’t mean you must give up on customization. A good template is easily customizable.
A premium template saves you time because you start with a stylish base. Typically, a base has text placeholders and image placeholders. Most even have labeled sections, making developing ideas for your document easier. So, try taking advantage of this great deal by signing up for Envato Elements.
Have questions about Microsoft Word? Read these articles to learn more:

Whether you're a seasoned MS Word pro or just getting started, you probably have some questions. Here are some common Microsoft Word questions and answers:
1. What Skills Do I Need to Use Microsoft Word Like A Pro?
There are twelve essential skills that you should know in Microsoft Word. These skills will help you take advantage of all of Word’s features. For an in-depth look at these skills, read this article:

2. How Do I Recover My Microsoft Word Document?
Microsoft Word has two features that can help you in this situation. They're the AutoSave and AutoRecover features. These features prevent the loss of your document. To read more about these features, study this article:

3. How Do I Check the Word Count in Microsoft Word?
There are a couple of different ways you can check the word count. You can see the word count in the status bar or ribbon or use a keyboard shortcut. To find out more information about how to check the word count in Microsoft Word, read this tutorial:

4. How Do I Quickly Print My Document?
You can print your document through the menu or use a shortcut. Both options allow you to print your document quickly. To read more about how to print your document quickly, read this tutorial:

5. How Do I Add Comments to a Microsoft Word Document?
Comments can help you collaborate on a document easily. Part of adding a comment to a document is using the tracking changes feature. To learn more, read this in-depth tutorial:

Try These Microsoft Word Features Today!
Microsoft text-to-speech and dictation in Word are helpful features that can help everyone. Whether you've got a disability or just want to multitask, these features can help you.
To save even more time, download a premium Microsoft Word template . The best place for premium templates and other assets is Envato Elements. Sign up today to get unlimited access.

- Trending Now
- Foundational Courses
- Data Science
- Practice Problem
- Machine Learning
- System Design
- DevOps Tutorial
How To Use Speech To Text In Microsoft Word?
Users are often required to write a long document by typing words into the software which takes a lot of time. Instead of that, users can use the Speech Recognition feature of Microsoft Word that enables typing with voice in Microsoft Word. Let us try to learn and review some easy steps for how to use speech-to-text in MS Word .
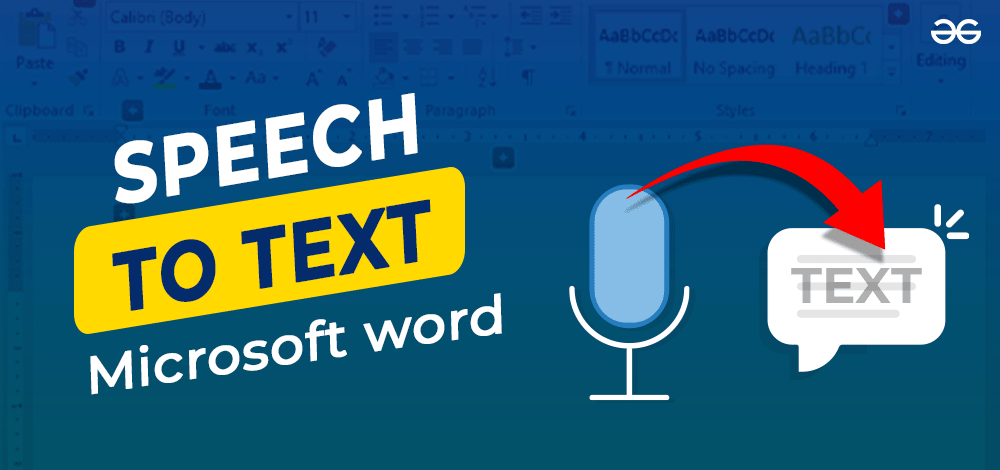
Note: Requirements for Microsoft’s speech-to-text software Valid Microsoft 365 subscription Stable Internet Connection
If you have both, then you are ready to Use Speech To Text Feature in Microsoft Word! Let’s Come to the steps.
Steps To Use Speech-To-Text Microsoft Word
Step 1: At first, open the Control Panel in the machine. Now, click on Speech Recognition.
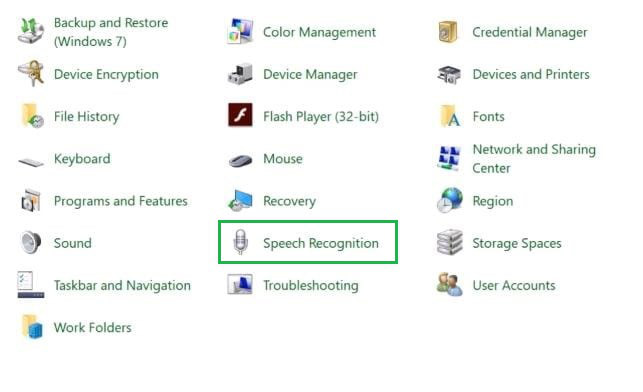
Step 2: Then click on Start Speech Recognition to convert the speech to the word in the Microsoft Document. It will open a new window.
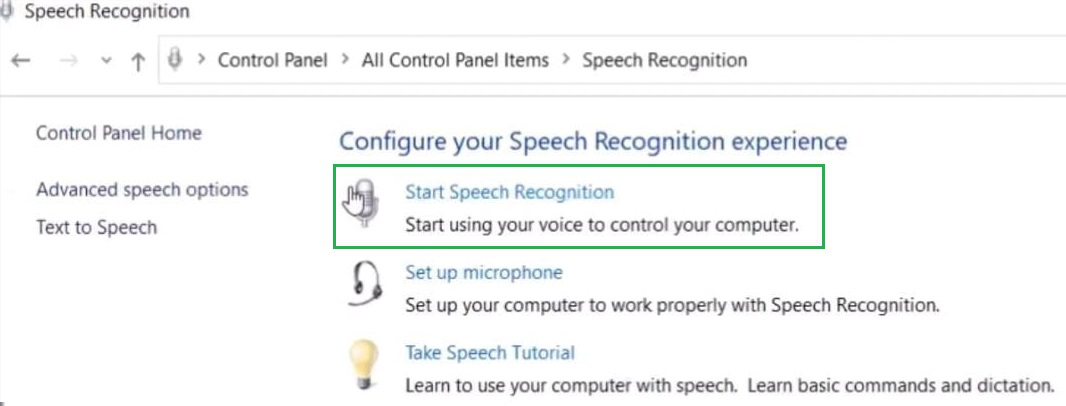
Step 3: Click on Next to move ahead in the process of how to voice type in MS Word .
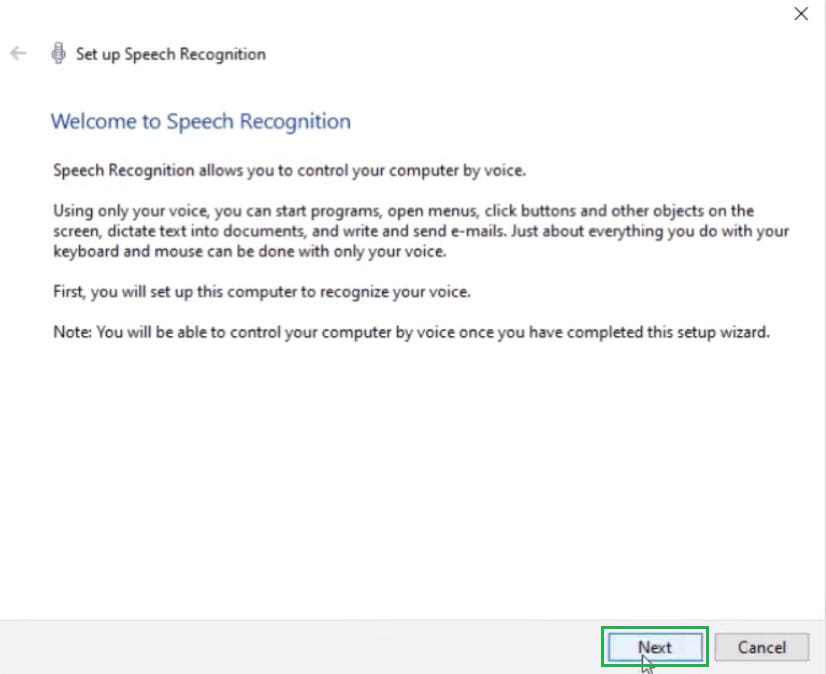
Step 4: In the next window, click on the Headset Microphone and click the Next button to move ahead in the process.
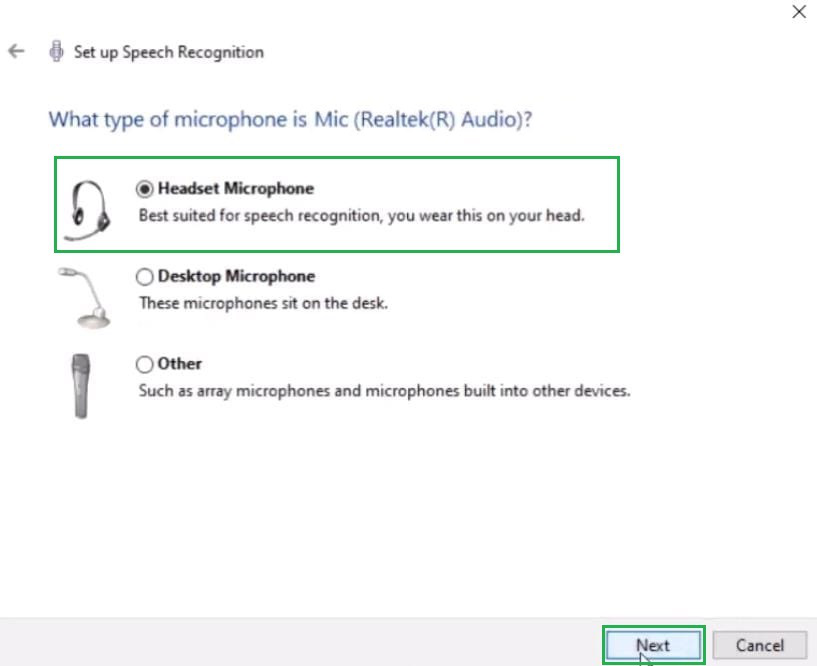
Step 5: Now, in the next window, find a line written to read it loudly. It will help to mark the voice on the device. After reading the line loudly, click on the Next button present there.
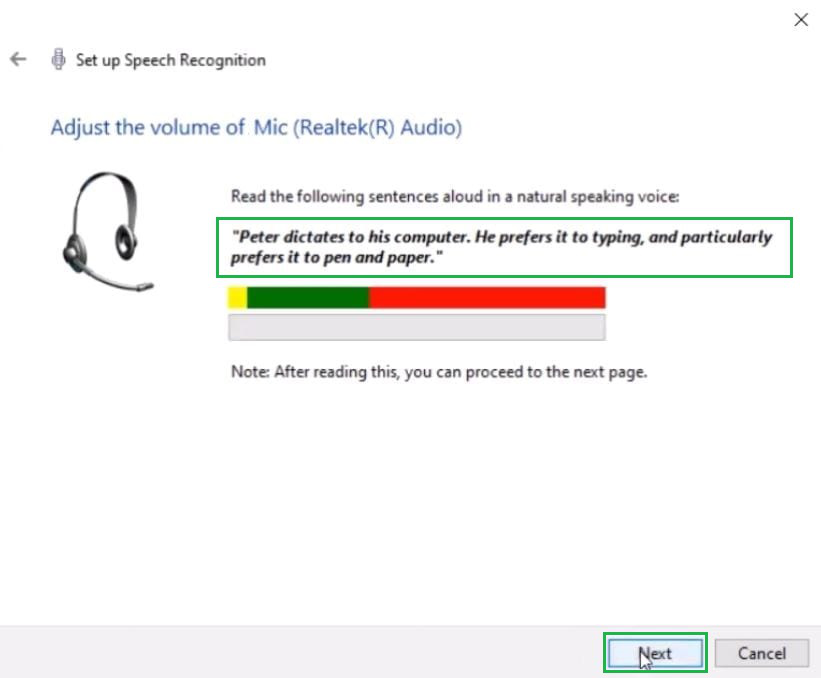
Step 6: In the next window, click on the Enable Document Review option. It will help in typing words by listening to the speech & reviewing paragraphs the document if necessary. After that, click on the Next button.
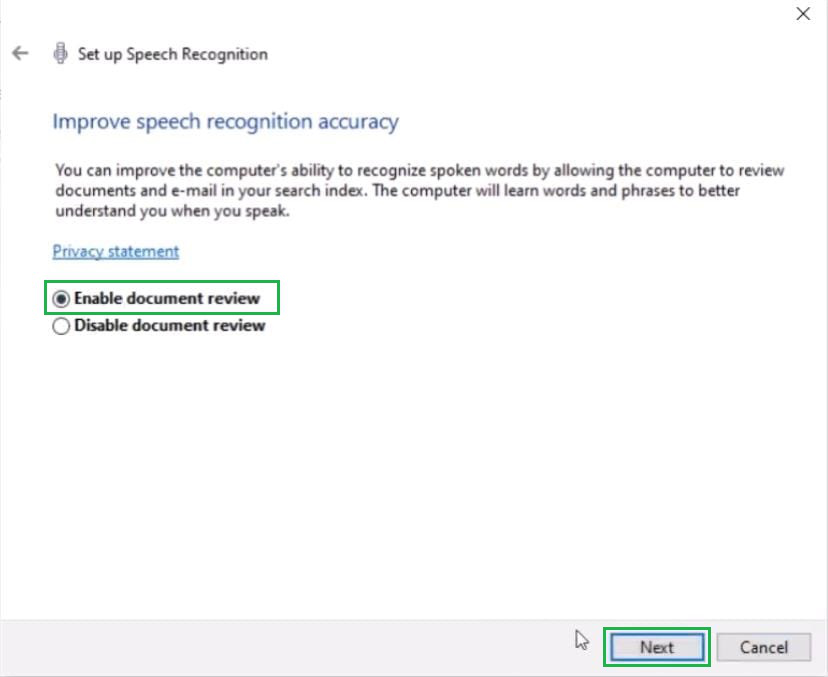
Step 7: Now click on the Manual Activation method. In this case, you should start the Speech Commanding operation on your own. It will reduce issues while writing documents. After that, click on the Next button.
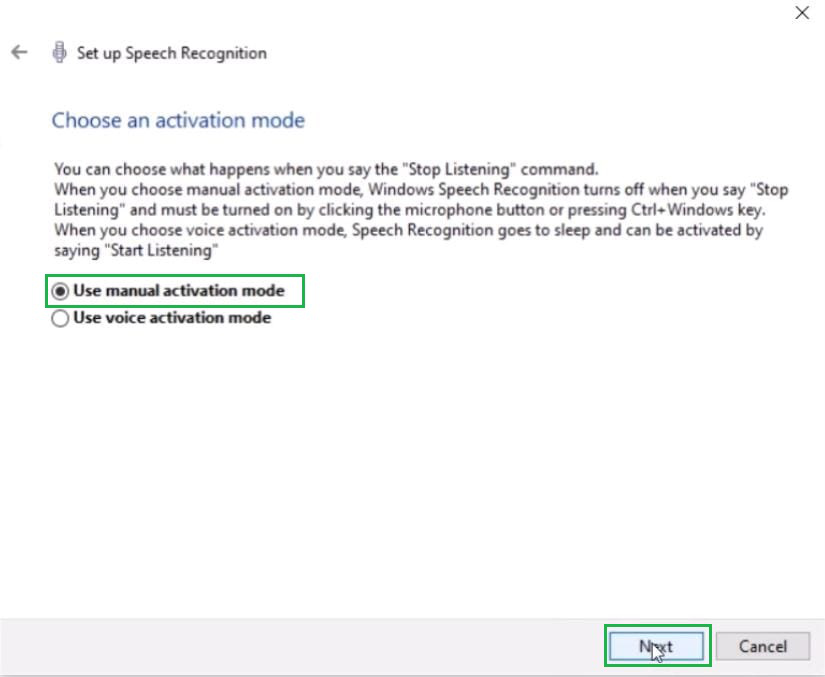
Step 8: At the end of the process, a tutorial is available to understand the process. If needed, it can be viewed. In this case, click on Skip Tutorial . And the window will be closed.
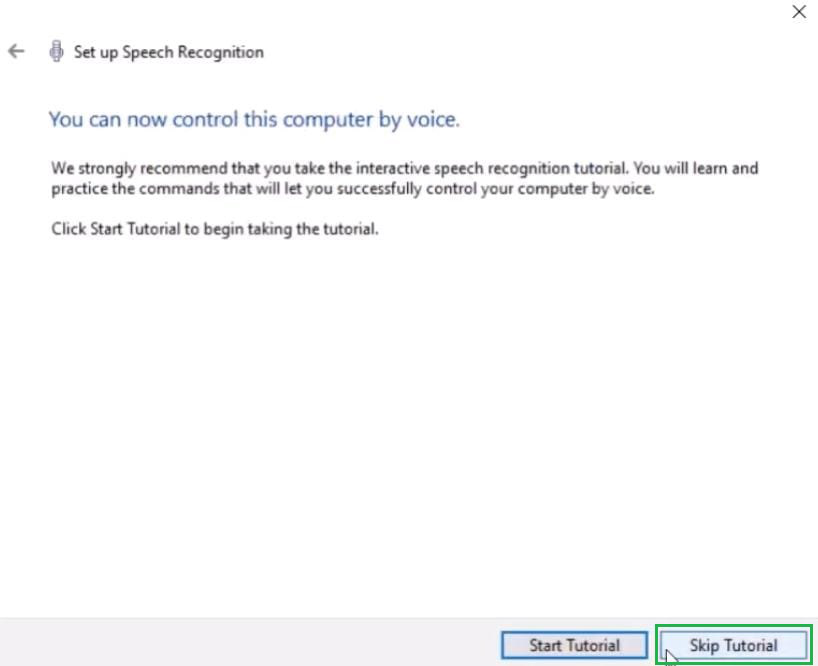
Step 9: At the end, find a button that is now available on the screen. Click on the Mic symbol to enable the speech commanding operation. When it is ready to use, it will say Listening . Now, you can say anything & it will be written down in Microsoft Word.
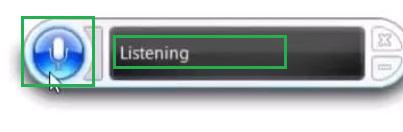
Hence, we have successfully converted the speech to text in Microsoft Word. Now you can use the speech-to-text feature of Microsoft Word that enables typing with voice for typing long paragraphs time-saving . We hope you this time saving guide and helped you, teaches you something useful that you can apply and increase your speed by saving time.
FAQs To Use Speech Text Feature in Microsoft Word
1. What’s the shortcut for speech-to-text on Windows?
Press Win + H to start speaking. It opens speech recognition for typing.
2. Can I use speech-to-text in any application or window?
Yes, you can use speech-to-text in any application or window that takes text input. For example Notepad , , word processing apps etc.
3. Can I use speech recognition in multiple languages?
Yes, Windows supports various languages for speech recognition. You can switch between languages and dictate in the language you’re comfortable with.

Please Login to comment...
Similar reads.
- Microsoft Word Tricks
- Windows 10 Tricks
Improve your Coding Skills with Practice
What kind of Experience do you want to share?

Try Process AI free
How to use speech-to-text on microsoft word 2013.
In the digital age, technology is a huge part of our lives. It makes tasks simpler and more efficient. For example, Microsoft Word 2013 has a speech-to-text feature. This lets users turn spoken words into written text quickly and easily.
Imagine a world where you can dictate your words, ideas and documents into Microsoft Word without typing. With its cutting-edge voice recognition technology, speech-to-text on Microsoft Word 2013 makes this possible.
No more struggling with typing speed or spending hours crafting documents. Just speak your mind and watch it appear on the screen. This saves time and allows ideas to flow freely.
To get started, you need a microphone connected to your computer. Go to the “Insert” tab in Microsoft Word 2013 , click on “Speech” and select “Start Speech Recognition”. Then, follow the prompts to calibrate the microphone.
Once it’s set up, you can click the microphone icon in the toolbar and start using speech-to-text. Your words will be turned into text with great accuracy. You can also use traditional keyboard input to make corrections or edit the text.
The speech-to-text feature on Microsoft Word 2013 has many benefits. For people with disabilities or those who have difficulty typing, it removes barriers and helps them express themselves more easily. Professionals can also benefit from it, as they can dictate their thoughts while focusing on other tasks. This increases efficiency and makes work processes smoother.
Understanding Speech to Text Technology
Speech to Text technology has changed the way we interact with our devices. It converts spoken words to written text, providing efficient communication and data entry. Knowing how to use Speech to Text on Microsoft Word 2013 can boost productivity, even if you have a physical disability or simply prefer speaking.
The Speech to Text feature on Microsoft Word 2013 means no more typing. Just speak into the mic and watch your words appear on the screen. Advanced algorithms accurately transcribe your speech and reduce errors.
To use it, open a document, click the “Dictation” button in the “Home” tab, click the mic icon and start talking. Speak clearly and use commands like “new paragraph” or “comma” for formatting. Click the mic icon or say “stop dictating” to end the session.
Speech to Text technology has been around for decades. Early attempts were unsuccessful due to technical challenges. But, machine learning algorithms and data processing have made it incredibly accurate and accessible.
Enabling Speech to Text on Microsoft Word 2013
Speech to text is a cool feature on Microsoft Word 2013 ! To get started, do these steps:
- Open Microsoft Word 2013 .
- Click the “File” tab in the top left corner.
- Choose “Options” from the drop-down menu.
- In the Word Options window, click on “Customize Ribbon”.
- Next to “Dictation”, check the box and then click “OK”.
You can now use speech to text on Microsoft Word 2013 . Plus, you can customize the language settings to match your accent for more accurate transcription.
Fun fact: According to the Royal National Institute for Deaf People (RNID) , speech recognition software like Microsoft Word 2013’s speech to text can help those with hearing impairments.
Why not give it a go and make your writing easier with speech to text on Microsoft Word 2013 ?
Using Speech to Text on Microsoft Word 2013
To use speech recognition in Microsoft Word 2013, follow these steps:
- Open Microsoft Word 2013.
- Click the “Review” tab.
- In the “Speech” section, click “Start Speech Recognition” .
- A window with a mic icon will appear; click the mic icon to start listening.
- Enunciate each word as you speak clearly into the microphone.
- Word will transcribe your words in real-time.
- Save time and effort using speech recognition for written text!
- Keep in mind accuracy may not be perfect; you may need to correct words/phrases.
- Thanks to research and development, speech recognition technology has made great strides!
Tips for Efficiently Using Speech to Text on Microsoft Word 2013
Speech to Text is a great feature from Microsoft Word 2013. To get the most out of it, here are some tips:
- Invest in a good microphone. This will give you clear and noise-free audio input.
- Speak clearly and enunciate each word.
- Use the voice commands for formatting.
- Remember to proofread and edit afterwards.
- Speech to Text supports multiple languages.
- You can train the software to learn your voice patterns and pronunciation.
Troubleshooting Common Issues with Speech to Text on Microsoft Word 2013
Sarah had a mission: to use Speech to Text on Microsoft Word 2013 for increased productivity. But, obstacles arose, like low accuracy and misinterpreted words. She asked for help from IT support who advised her to change the settings of her mic and invest in a noise-canceling headset. This worked! Sarah could now easily transcribe documents with Speech to Text tech.
You too can overcome issues with Speech to Text and Microsoft Word 2013 . First, ensure your mic is connected and functioning properly. Then, adjust settings in Word to select the correct input device. If accuracy is low, try changing the mic’s placement or speaking more clearly and slowly. Additionally, train the software by reading out passages from books or articles. Finally, minimize noise distractions or use noise-canceling headphones.
It’s also essential to note that updating your version of Microsoft Word 2013 may help resolve certain problems, and checking for any conflicting applications running in the background. Take cues from Sarah’s story, and you’ll be able to troubleshoot common Speech to Text issues like a pro!
Wrapping up, speech-to-text on Microsoft Word 2013 is a great way to create documents. It helps you to dictate your thoughts and the software will turn them into text. This feature saves time and effort as it eliminates manual typing.
It also benefits those with disabilities or those who prefer dictation. It encourages inclusivity and accessibility.
Moreover, MS Word 2013’s speech-to-text offers customization options. You can choose language preferences and train the software to recognize your voice.
This function is powered by Microsoft Research’s advanced voice recognition tech. They strive to improve their algorithms for better accuracy in capturing words.

No credit card required
Your projects are processes, Take control of them today.
Melania Trump issues powerful statement after assassination attempt

Former First Lady Melania Trump, in a powerful statement Sunday , called on Americans to “ascend above the hate, the vitriol, and the simple-minded ideas that ignite violence” after an assassination attempt on her husband, former President Donald Trump.
Melania Trump thanked the U.S. Secret Service agents for protecting the former president and offered her sincerest sympathy to the victims who were shot at the rally. One spectator died, while two remain seriously injured.
“When I watched that violent bullet strike my husband, Donald, I realized my life, and Barron's life, were on the brink of devastating change,” she wrote in a statement.
More: Trump says 'God alone' spared him after brazen rally shooting: Live updates
The former first lady went on to criticize the “monster” who attempted the assassination, adding that Donald Trump has been labeled “an inhuman political machine.” The shooter, identified as 20-year-old Thomas Crooks , is dead.
“A monster who recognized my husband as an inhuman political machine attempted to ring out Donald's passion - his laughter, ingenuity, love of music, and inspiration,” Melania Trump wrote. “The core facets of my husband's life - his human side - were buried below the political machine. Donald, the generous and caring man who I have been with through the best of times and the worst of times.”
Trump called on Americans to transcend politics and emphasized that “love, compassion, kindness and empathy are necessities.” She added that the world can return to a place that ascends "the hate, the vitriol, and the simple-minded ideas that ignite violence."
"The winds of change have arrived," Trump said. "For those of you who cry in support, I thank you. I commend those of you who have reached out beyond the political divide - thank you for remembering that every single politician is a man or a woman with a loving family."
CrowdStrike deploys fix for issue causing global tech outage
- Medium Text

Sign up here.
Reporting by Deborah Sophia in Bengaluru; Editing by Krishna Chandra Eluri and Sriraj Kalluvila
Our Standards: The Thomson Reuters Trust Principles. , opens new tab

Australia warns of malicious websites after cyber outage
Australia's cyber intelligence agency said on Saturday that "malicious websites and unofficial code" were being released online claiming to aid recovery from Friday's global digital outage, which hit media, retailers, banks and airlines.

- Election 2024
- Entertainment
- Newsletters
- Photography
- AP Buyline Personal Finance
- AP Buyline Shopping
- Press Releases
- Israel-Hamas War
- Russia-Ukraine War
- Global elections
- Asia Pacific
- Latin America
- Middle East
- Election Results
- Delegate Tracker
- AP & Elections
- Auto Racing
- 2024 Paris Olympic Games
- Movie reviews
- Book reviews
- Financial Markets
- Business Highlights
- Financial wellness
- Artificial Intelligence
- Social Media
Minutes after Trump shooting, misinformation started flying. Here are the facts
What began as a jubilant rally for Donald Trump, just days before he becomes the official Republican presidential nominee, ended in mere minutes with the former president bloodied and a suspected would-be assassin shot dead by Secret Service.
Trump 2024 flag is raised outside of Trump Tower, Sunday, July 14, 2024, in New York. (AP Photo/Yuki Iwamura)
- Copy Link copied
WASHINGTON (AP) — Within minutes of the gunfire, the attempted assassination of former President Donald Trump spawned a vast sea of claims — some outlandish, others contradictory — reflecting the frightening uncertainties of the moment as well as America’s fevered, polarized political climate.
The cloudburst of speculation and conjecture as Americans turned to the internet for news about the shooting is the latest sign of how social media has emerged as a dominant source of information — and misinformation — for many, and a contributor to the distrust and turbulence now driving American politics.
Mentions of Trump on social media soared up to 17 times the average daily amount in the hours after the shooting, according to PeakMetrics, a cyber firm that tracks online narratives. Many of those mentions were expressions of sympathy for Trump or calls for unity . But many others made unfounded, fantastical claims.
“We saw things like ‘The Chinese were behind it,’ or ‘ Antifa was behind it,’ or ‘the Biden administration did it.’ We also saw a claim that the RNC was behind it,’” said Paul Bartel, senior intelligence analyst at PeakMetrics. “Everyone is just speculating. No one really knows what’s going on. They go online to try to figure it out.”
Here’s a look at the claims that surfaced online following the shooting:
Claims of an inside job or false flag are unsubstantiated
Many of the more specious claims that surfaced immediately after the shooting sought to blame Trump or his Democratic opponent, President Joe Biden, for the attack.
Some voices on the left quickly proclaimed the shooting to be a false flag concocted by Trump, while some Trump supporters suggested the Secret Service intentionally failed to protect Trump on the White House’s orders.
The Secret Service on Sunday pushed back on claims circulating on social media that Trump’s campaign had asked for greater security before Saturday’s rally and was told no.
What to know :
- Timeline of events : How the assassination attempt on former President Donald Trump unfolded.
- RNC: The Republican presidential ticket came together when Trump named JD Vance as his running mate. Follow live updates .
- Biden’s response : The president says it was a “mistake” to say he wanted to put a “bull’s-eye” on Trump .
- Key question : Officials are demanding to know how an armed man was able to get to the top of a building and shoot the former president .
- A “man of conviction” : Victim Corey Comperatore, a former fire chief, used his body to shield his family from gunfire.
- Stay informed. Keep your pulse on the news with breaking news email alerts. Sign up here .
“This is absolutely false,” agency spokesman Anthony Guglielmi wrote Sunday on X. “In fact, we added protective resources & technology & capabilities as part of the increased campaign travel tempo.”
Videos of the shooting were quickly dissected in partisan echo chambers and Trump supporters and detractors looked for evidence to support their beliefs. Videos showing Secret Service agents moving audience members away from Trump before the shooting were offered as evidence that it was an inside job. Images of Trump’s defiantly raised fist were used to make the opposite claim — that the whole event was staged by Trump.
“How did the USSS allow him to stop and pose for a photo opp if there was real danger??” wrote one user, using the abbreviation for the U.S. Secret Service.
Social media bots helped amplify the false claims on platforms including Facebook, Instagram, X and TikTok, according to an analysis by the Israeli tech firm Cyabra, which found that a full 45% of the accounts using hashtags like #fakeassassination and #stagedshooting were inauthentic.
An image created using artificial intelligence — depicting a smiling Trump moments after the shooting — was also making the rounds, Cyabra found.
Moments like this are ‘cannon fodder’ for extremists
Conspiracy theories quickly emerged online that misidentified the suspected shooter, blamed other people without evidence and espoused hate speech, including virulent antisemitism.
“Moments like this are cannon fodder for extremists online , because typically they will react with great confidence to whatever has happened without any real evidence” said Jacob Ware, a research fellow at the Council on Foreign Relations. “People will fall into spirals and will advance their own ideologies and their own conclusions.”
Before authorities identified the suspect, photos of two different people circulated widely online falsely identifying them as the shooter.
In all the speculation and conjecture, others were trying to exploit the event financially. On X on Sunday morning, an account named Proud Patriots urged Trump supporters to purchase their assassination-attempt themed merchandise.
“First they jail him, now they try to end him,” reads the ad for the commemorative Trump Assassination Attempt Trading Card. “Stand Strong & Show Your Support!”
Republicans cast blame on Biden
After the shooting, some Republicans blamed Biden for the shooting, arguing sustained criticisms of Trump as a threat to democracy have created a toxic environment. They pointed in particular to a comment Biden made to donors on July 8, saying “it’s time to put Trump in the bullseye.”
Ware said that comment from Biden was “violent rhetoric” that is “raising the stakes,” especially when combined with Biden’s existential words about the election. But he said it was important not to make conclusions about the shooter’s motive until we know more information. Biden’s remarks were part of a broader approach to turn scrutiny on Trump, with no explicit call to violence.
Trump’s own incendiary words have been criticized in the past for encouraging violence. His lies about the 2020 election and his call for supporters to “fight like hell” preceded the Jan. 6, 2021, attack on the Capitol, which led to his second impeachment on charges of incitement of insurrection. Trump also mocked the hammer attack that left 80-year-old Paul Pelosi, the husband of the former House speaker, with a fractured skull.
Surveys find that Americans overwhelmingly reject violence as a way to settle political differences, but overheated rhetoric from candidates and social media can motivate a small minority of people to act, said Sean Westwood, a political scientist who directs the Polarization Research Lab at Dartmouth College.
Westwood said he worries that Saturday’s shooting could spur others to consider violence as a tactic.
“There is a real risk that this spirals,” he said. “Even if someone doesn’t personally support violence, if they think the other side does, and they witness an attempted political assassination, there is a real risk that this could lead to escalation.”
The Associated Press receives support from several private foundations to enhance its explanatory coverage of elections and democracy. See more about AP’s democracy initiative here . The AP is solely responsible for all content.


Use the Speak text-to-speech feature to read text aloud
Speak is a built-in feature of Word, Outlook, PowerPoint, and OneNote. You can use Speak to have text read aloud in the language of your version of Office.
Text-to-speech (TTS) is the ability of your computer to play back written text as spoken words. Depending upon your configuration and installed TTS engines, you can hear most text that appears on your screen in Word, Outlook, PowerPoint, and OneNote. For example, if you're using the English version of Office, the English TTS engine is automatically installed. To use text-to-speech in different languages, see Using the Speak feature with Multilingual TTS .
To learn how to configure Excel for text-to-speech, see Converting text to speech in Excel .
Add Speak to the Quick Access Toolbar
You can add the Speak command to your Quick Access Toolbar by doing the following in Word, Outlook, PowerPoint, and OneNote:
Next to the Quick Access Toolbar, click Customize Quick Access Toolbar .
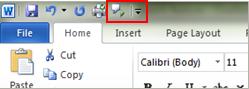
Click More Commands .
In the Choose commands from list, select All Commands .
Scroll down to the Speak command, select it, and then click Add .
Use Speak to read text aloud
After you have added the Speak command to your Quick Access Toolbar, you can hear single words or blocks of text read aloud by selecting the text you want to hear and then clicking the Speak icon on the Quick Access Toolbar.
Listen to your Word documents with Read Aloud
Listen to your Outlook email messages with Read Aloud
Converting text to speech in Excel
Dictate text using Speech Recognition
Learning Tools in Word
Hear text read aloud with Narrator
Using the Save as Daisy add-in for Word

Need more help?
Want more options.
Explore subscription benefits, browse training courses, learn how to secure your device, and more.

Microsoft 365 subscription benefits

Microsoft 365 training

Microsoft security

Accessibility center
Communities help you ask and answer questions, give feedback, and hear from experts with rich knowledge.

Ask the Microsoft Community

Microsoft Tech Community

Windows Insiders
Microsoft 365 Insiders
Was this information helpful?
Thank you for your feedback.

IMAGES
VIDEO
COMMENTS
It's a quick and easy way to get your thoughts out, create drafts or outlines, and capture notes. Windows Mac. Open a new or existing document and go to Home > Dictate while signed into Microsoft 365 on a mic-enabled device. Wait for the Dictate button to turn on and start listening. Start speaking to see text appear on the screen.
Step 1: Open Microsoft Word. Simple but crucial. Open the Microsoft Word application on your device and create a new, blank document. We named our test document "How to use speech to text in ...
Use voice typing to talk instead of type on your PC. Windows 11 Windows 10. Windows 11 Windows 10. With voice typing, you can enter text on your PC by speaking. Voice typing uses online speech recognition, which is powered by Azure Speech services.
Want to use your voice to type in Microsoft Word rather than your keyboard? Using dictation, or commonly known as "speech-to-text", is a simple feature offe...
1. In Microsoft Word, make sure you're in the "Home" tab at the top of the screen, and then click "Dictate." Click "Dictate" to start Word's speech-to-text feature. Dave Johnson/Business Insider ...
Dictate in Microsoft 365. Word for Microsoft 365 Outlook for Microsoft 365 More... Dictation lets you use speech-to-text to author content in Office with a microphone and reliable internet connection. Use your voice to quickly create documents, emails, notes, presentations, or even slide notes.
Microsoft debuted in August 2020 an audio transcription feature for the online version of Word that converts audio (recorded or uploaded from a file) directly to text, and even separates the text based on the speaker. Here's how to use the feature. To transcribe audio with Word, you must be a Microsoft 365 premium subscriber.If you have the free version and you try to use the feature, you'll ...
You can transcribe speech in two ways: Record directly in Word; Upload an audio file; Record in Word . You can record directly in Word while taking notes, and then transcribe the recording. Word transcribes in the background as you record. You'll see the transcript after you click the Save and transcribe now button.
Open a blank Word document and go to "Home" tab. Click on "Dictate" icon from the ribbon to open a toolbar menu. Open Dictate in Word Windows Version. Click the microphone icon in the toolbar and start speaking. Word will automatically recognize your voice input and start converting to text in your document.
Launch the Word app, either the desktop app on your Mac or PC or the web app in Chrome, Firefox, or Edge. In the Home menu, select the microphone icon. If prompted, select the button to Allow the use of your microphone. Web app users will see a toolbar with controls for your microphone. Select the microphone icon to begin dictating.
You can use speech-to-text on Microsoft Word through the "Dictate" feature. With Microsoft Word 's "Dictate" feature, you can write using a microphone and your own voice.
Dictate with voice commands in Word is available in Word for the web and Office mobile for free when signed into your Microsoft account. Voice commands are coming to Word desktop and Word for Mac apps towards the end of the year for Microsoft 365 subscribers. We hope these new voice capabilities save you time and allow you the flexibility you ...
Step 4: Click on 'Dictate'. Find and click the 'Dictate' button, usually located on the right side of the Home tab. The 'Dictate' button is your gateway to converting speech to text. Once you click it, you'll notice a red dot, indicating that dictation is active and Word is ready to transcribe your speech.
Click on the Review tab in the menu bar. Select Read Aloud. You can have MS Word read your text back to you using the Read Aloud feature. Once you click on the Read Aloud button, a popup appears with the Play, Previous, Next, and Settings icons. To have the text be read aloud, press the Play icon.
In this step-by-step tutorial video, learn how you can transcribe speech in Word. Transcribe converts speech (recorded directly in Word or from an uploaded a...
The transcribe feature converts speech to a text transcript with each speaker individually separated. After your conversation, interview, or meeting, you can revisit parts of the recording by playing back the timestamped audio and edit the transcription to make corrections. You can save the full transcript as a Word document or insert snippets ...
Step 1: At first, open the Control Panel in the machine. Now, click on Speech Recognition. Step 2: Then click on Start Speech Recognition to convert the speech to the word in the Microsoft Document. It will open a new window.
How to use speech to text in Word. 1. Create a new Microsoft Word document. 2. Click Dictate in the Home menu. 3. Allow access to the correct microphone.
Click on Speech Recognition. Follow the on-screen instructions to set up speech recognition. Once the setup is complete, click on the Start Speech Recognition button. In Word, place the cursor where you want dictation to start. Say "Start dictation" to begin dictating. When you're finished dictating, say "Stop dictation".
Speech to text is a cool feature on Microsoft Word 2013! To get started, do these steps: Open Microsoft Word 2013. Click the "File" tab in the top left corner. Choose "Options" from the drop-down menu. In the Word Options window, click on "Customize Ribbon". Next to "Dictation", check the box and then click "OK".
Former First Lady Melania Trump, in a powerful statement Sunday, called on Americans to "ascend above the hate, the vitriol, and the simple-minded ideas that ignite violence" after an ...
Change Read Aloud settings. Select the gear icon in the controls at the top right. Use the Reading speed slider to change the reading speed. Under Voice Selection, select the voice you want. Listen to selected text with Read Aloud. Select the text to be read aloud. Start Read Aloud from Review tab or shortcut or select play on Read Aloud UI.
Read the full text of the letter below: Melania Trump July 14, 2024 I am thinking of you, now, my fellow Americans. We have always been a unique union. America, the fabric of our gentle nation is ...
Cybersecurity firm CrowdStrike has deployed a fix for an issue that triggered a major tech outage that affected industries ranging from airlines to banking to healthcare worldwide, the company's ...
Customers who aren't Microsoft 365 subscribers or want to control their PC with voice may be looking for: Windows Dictation. Use dictation to talk instead of type on your PC. Windows Speech Recognition. To set up Windows Speech Recognition, go to the instructions for your version of Windows: Windows 10. Windows 8 and 8.1.
WASHINGTON (AP) — Within minutes of the gunfire, the attempted assassination of former President Donald Trump spawned a vast sea of claims — some outlandish, others contradictory — reflecting the frightening uncertainties of the moment as well as America's fevered, polarized political climate.
To use text-to-speech in different languages, see Using the Speak feature with Multilingual TTS. To learn how to configure Excel for text-to-speech, see Converting text to speech in Excel. Add Speak to the Quick Access Toolbar. You can add the Speak command to your Quick Access Toolbar by doing the following in Word, Outlook, PowerPoint, and ...