Presentation

Different Types of Slides for Your Presentations
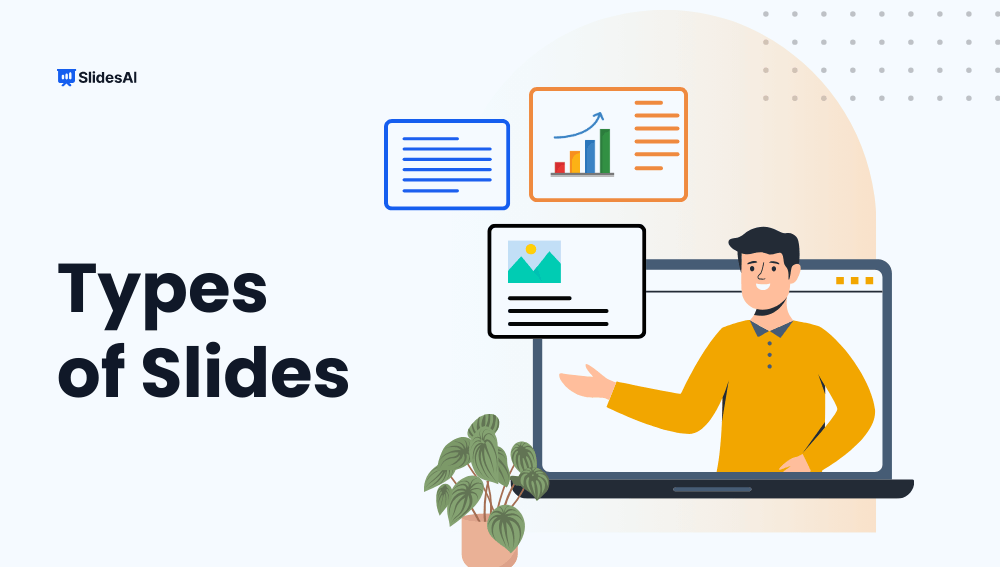
Table of Contents
Presentations are a great way to share information and ideas. Whether you’re selling a product, teaching a class, or showing off your work, the slides you use can make a big difference.
There are many different kinds of slides you can add to your presentations, each with its own purpose and advantages. By knowing the different types of slides and how to use them well, you can create interesting and informative presentations that will stick with your audience.
Different Types of Slides
There are many different types of slides that you can use in your presentations. Some of the most common types include:
Opening Slides
1. title slide.
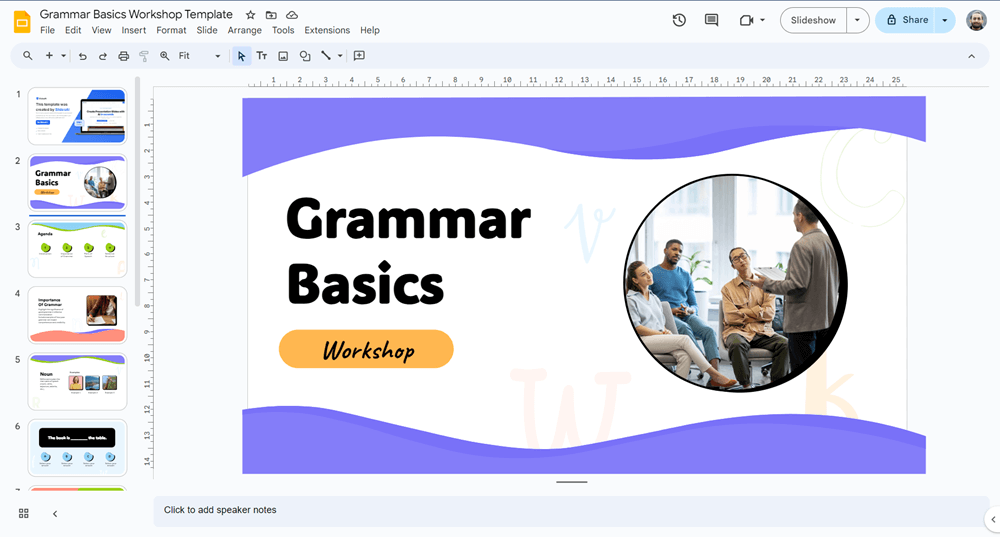
The title slide is your chance to make a strong first impression and set the tone for your presentation. It should clearly convey the topic, your identity, and relevant details. A good title is both practical and creative.
The main title is the focal point and should be concise yet descriptive. Use a large font size that’s easy to read from a distance. If needed, add a subtitle for more context. Clearly state your name, job title, and affiliation. Include the date and venue for reference.
Design your slide to reflect your brand or personal style using logos, colors, and fonts. Keep it clean and uncluttered for a professional look. Remember, less is more. Use high contrast for readability and avoid distracting background images. Consider adding subtle effects like fade-in or morph for visual interest.
2. Agenda Slide

Agenda slides serve as a valuable tool for guiding your audience through the structure of your presentation. By outlining the main topics and their expected duration, you can help them anticipate the flow of information and manage their expectations.
This is especially beneficial for lengthy presentations or academic talks where a clear roadmap can enhance understanding and engagement.
When creating an agenda slide, consider including the following elements:
- Clear Topic List: Present a concise and well-organized list of the main topics to be covered.
- Optional Timings: Indicate the estimated duration of each section to provide a sense of pacing.
- Visual Progress Indicator: Use checkmarks, arrows, or other visual cues to highlight the current topic and show what’s ahead.
- Distinctive Headings: Use clear and concise headings to visually separate different sections.
- Hyperlink Integration: If using PowerPoint, consider adding hyperlinks to specific slides to ensure smooth navigation and avoid abrupt jumps.
Learn more on How to Create Agenda Slides in Powerpoint .
Transitional Slides
Transitional slides act like bridges that connect different parts of your presentation. They help your audience smoothly move from one topic to the next. These slides are important because they:
- Clearly Signal a Change: Let your audience know that you’re moving on to something new.
- Keep the Audience Engaged: Prevent sudden jumps between topics, helping them stay focused.
- Make Your Presentation More Visually Interesting: Add variety and visual appeal.
Here are some examples of transitional slides:
3. Quote Slide

Quote slides incorporate wisdom, authority, or inspiration from renowned sources into your presentations. They can provide strong support for your arguments or motivate your audience.
These slides are perfect for emphasizing a point, sparking thought, or introducing a new direction in your presentation. Use them to highlight the importance of an idea.
Here are the elements of a quote slide:
- The Quote: Clearly presented and attributed to the speaker or writer. The text should be easy to read and emphasized to stand out.
- Author’s Name and Credentials: Provide context by including the author’s name and, if relevant, their qualifications or why they are an expert on the topic.
- Related Imagery or Background: An image or design that matches the theme of the quote can make it more impactful.
Consider using a quote presentation template with a professional layout. You can find something directly on SlidesAI . For readability, ensure there is a good contrast between the text and the background. Text boxes with backgrounds are often used. If you use an image, choose one that enhances the text, not competes with it.
4. Image Slides
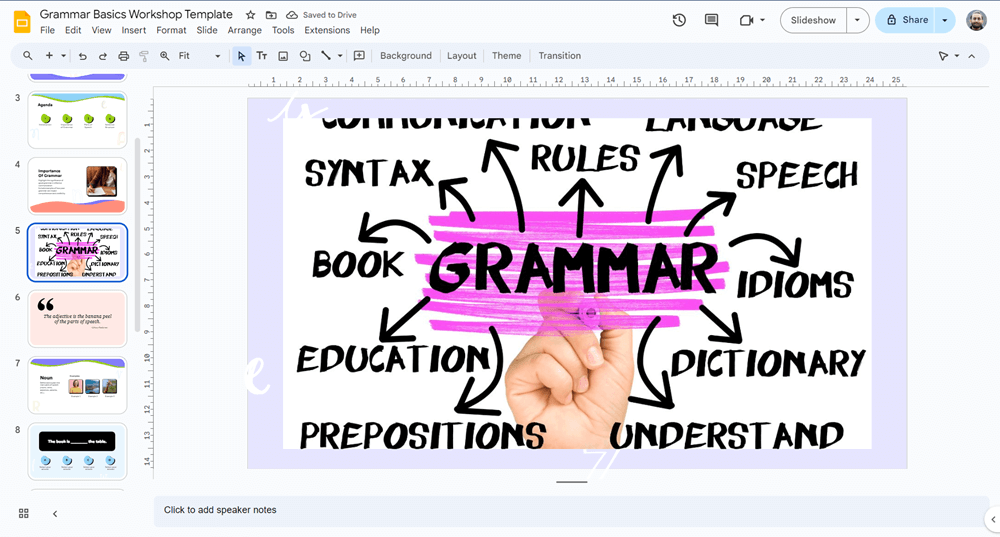
Image slides can significantly make your presentations better by gaining attention with their visual appeal and transitions. For a smooth flow, use a full-screen image with a fade effect. To create a more dynamic experience, experiment with the Morph transition between slides featuring overlapping images.
You can also build anticipation with a thematic image series that subtly connects your topics. Remember to keep these transitions concise and impactful to maintain your audience’s attention.
Closing Slides
5. q&a slide.
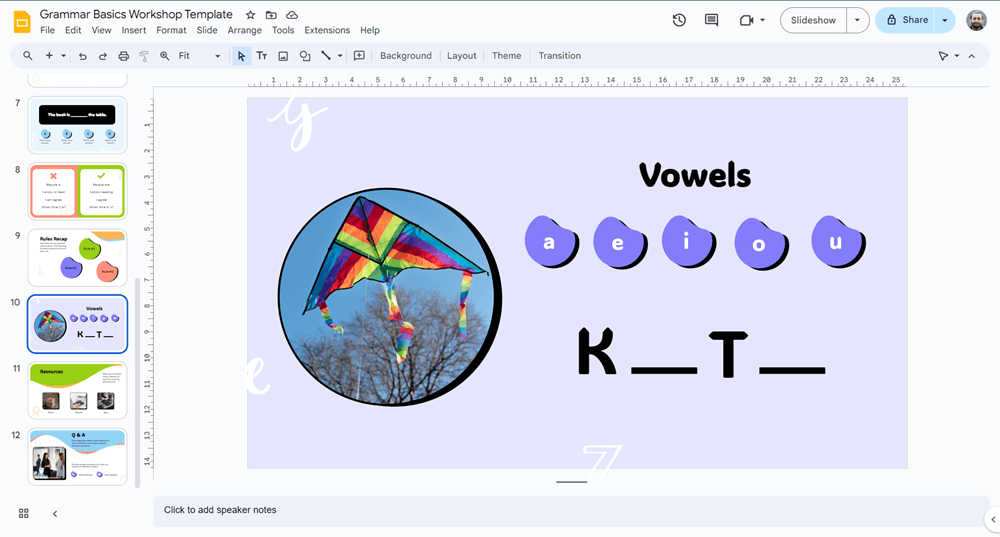
Q&A slides are often used in presentations for various reasons. For instance, some presenters like to ask questions to the audience after their presentation and answer any questions they may have.
Other presentations might encourage the audience or panel members to ask questions throughout the presentation. If you’re planning to incorporate Q&A into your presentation, consider using some well-designed templates to make a positive impression.
6. CTA Slides
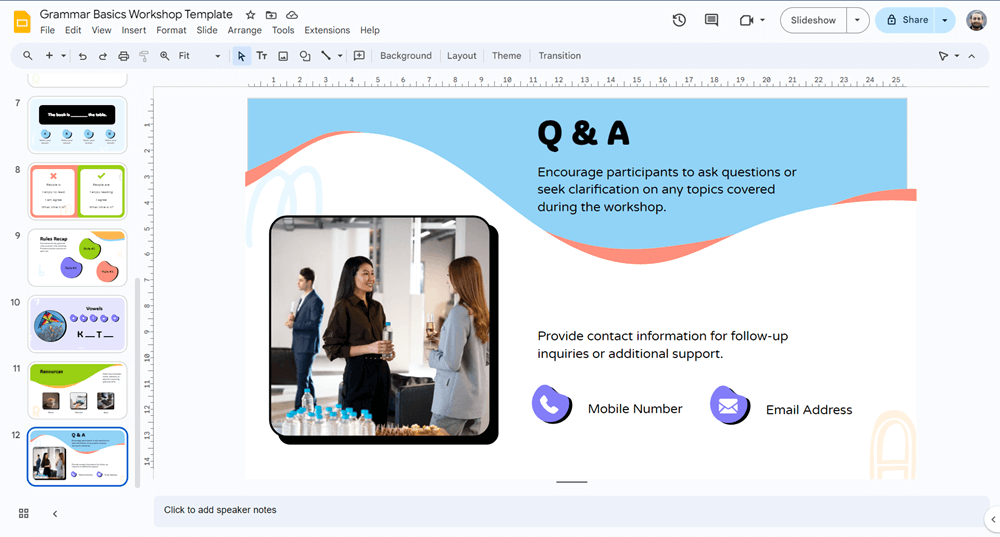
A call-to-action slide, or CTA slide for short, serves to encourage viewers to take a specific step after your presentation. This could range from initiating a conversation to purchasing a product or service, or even engaging in a project.
Typically placed at the end, following the concluding remarks and thank you slide, the CTA aims to spark immediate action. Here’s what makes a strong CTA slide:
- A Clear Direction: The heart of the CTA itself should be direct and persuasive. Think of something like “Register Now,” “Join Our Team,” or “Visit Us Online.”
- Reasons to Act: Briefly remind viewers of the benefits they reap by taking action. This strengthens the appeal and motivates them to follow through.
- Contact Information or Links: Make it easy for them to act! Include all necessary links or contact details so viewers know exactly where to go next.
- Visually Appealing Design: Grab their attention! Use a design that pops and features large, easy-to-read text. Opt for strong, action-oriented language to drive the message home.
7. Summary Slide
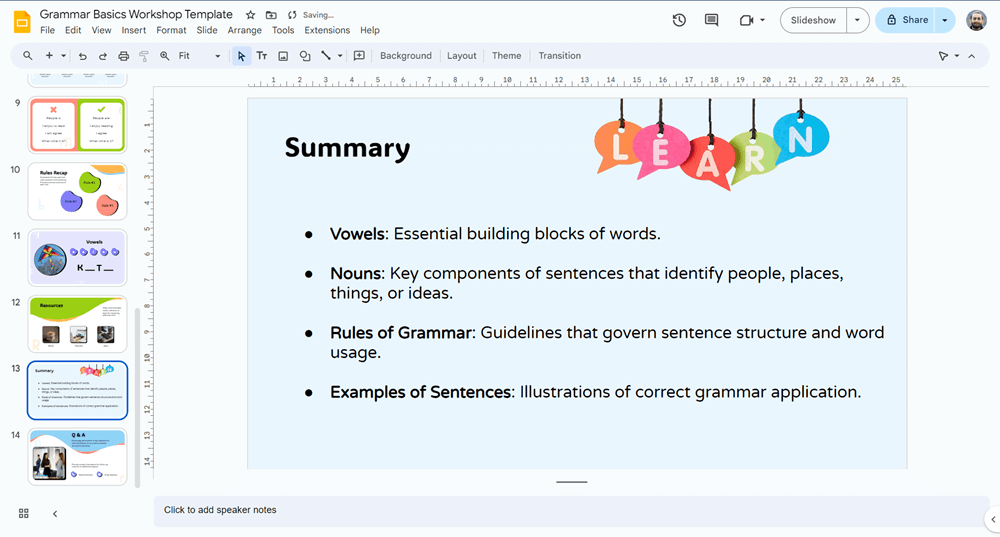
A summary slide is a great way to give your viewers an overview of the presentation once it ends. By recapping everything that was presented, summary slides make it easier to remember the most important takeaways.
A summary slide should include:
- Important Points: Clearly summarize the main points covered in your presentation.
- Visual Recap: Use simple visuals like graphics, charts, or callouts to visually represent significant data or conclusions.
- Concluding Remark: End with a sentence or two that encapsulates the overall message or conclusion of your presentation
- Maintain consistency in styling throughout your presentation for a cohesive look.
- Use color or size variations to emphasize the hierarchy of concepts summarized.
Closing Thoughts
Understanding the different types of slides and how to use them can significantly enhance your presentations. Feel free to mix and match slides based on your needs and presentation style. By choosing the right slides, you can create a more engaging presentation that leaves a lasting impression on your audience.
Create presentation slides with AI in Seconds in Google Slides
10M+ Installs
Works with Google Slides

Frequently Asked Questions
Which are the important slides for any presentation.
The core slides include:
- Title Slide: Captures attention with your presentation title, your name, and affiliation (if applicable).
- Agenda Slide: Briefly outline the key points you’ll cover, setting expectations for your audience.
- Closing Slide: Summarize your main takeaways and leave a lasting impression.
I have a ton of data. Should I use a text-heavy slide or a chart?
Charts win every time! Bullet points and dense text overload audiences. Visualize your data with clear charts (bar graphs, pie charts) to make it easily digestible.
Can I use images and videos in my slides?
Absolutely! High-quality visuals like pictures, infographics, and short videos can boost engagement and illustrate complex concepts. Just ensure they’re relevant and add value.
How can I make my slides more visually appealing?
Maintain a consistent color scheme, use high-resolution images, and avoid clutter. Explore presentation software features like animations and transitions, but use them sparingly to avoid distraction.
How can I find high-quality visual templates for my slides?
There are many resources available! Many presentation software programs like SlidesAI offer built-in image libraries. You can also find free stock photo websites or purchase royalty-free images from online marketplaces. Remember to check licensing requirements before using any visuals.
Are there any slide types I should avoid?
Slides overloaded with text are a major turn-off for audiences. Aim for visuals and concise points. Similarly, avoid excessive animations and transitions, which can be distracting.
Related Posts
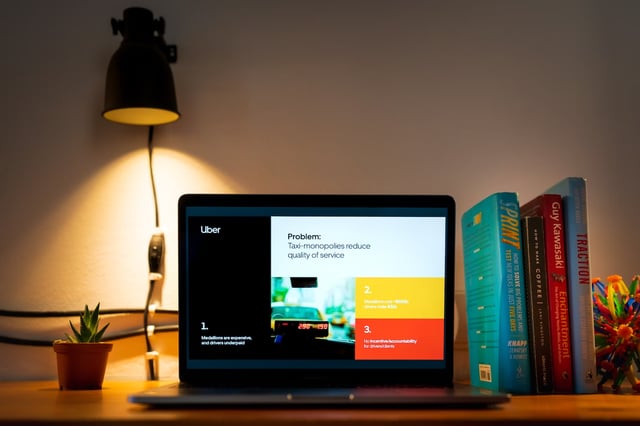
Streamline Your Presentations with Automated Presentation Software
What are Automated Presentation Tools? Automated presentation tools are software applications or platforms that use artificial intelligence and automation technology to generate visually compelling and professional presentations from textual content. These technologies speed up presentation development procedures, save time, and improve presentation quality by automating several tasks, including slide layout design, formatting, and content summarising. […]
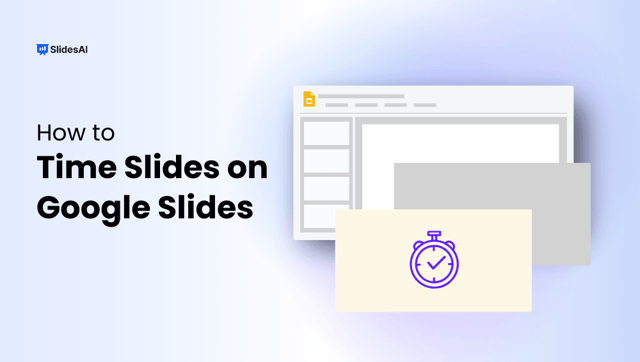
How to Time Slides on Google Slides
Presentations can be a powerful tool for sharing information and captivating your audience. But a presentation that drags on or rushes through key points can lose its impact. This blog will guide you through mastering the art of slide timing in Google Slides. We’ll explore how to set the perfect pace for your presentation, whether […]

8 Types of Presentation with Examples and Tips
Every presentation is different, reflecting your unique business and the information you share. But, some common presentation types are used across various fields and teams. Before diving into specific slides or organization, consider the type that best suits your audience.
Save Time and Effortlessly Create Presentations with SlidesAI

Unsupported browser
This site was designed for modern browsers and tested with Internet Explorer version 10 and later.
It may not look or work correctly on your browser.
- Presentations
30 PowerPoint Presentation Tips to Make Good PPT Slides in 2024 (+ 6 Expert Tips)
- Bahasa Indonesia
Here are 30 quick PowerPoint presentation tips to help you improve your presentations.

Plus, get PowerPoint tips on changing your slide design to make your content shine. We've even called on six presentation experts for their best tips.
How to Make a Good PowerPoint Presentation (Watch & Learn)
This screencast is a speed round of my very favorite PowerPoint tricks. It's a great resource to learn how to make a presentable PowerPoint. I'll walk you through ten of my favorite PowerPoint tips and tricks to create a better presentation.

Keep reading for an illustrated version of these good PPT tips (and more) that you can use to improve your PowerPoint presentations. You'll see 30 of our favorite PowerPoint presentation tips and tricks, including techniques to update slide master PowerPoint 2024 designs.
Jump to content in this section:
- How Do You Give a Memorable PPT Presentation?
- Practice Makes Perfect
- Adapt Your Presentation to the Audience
- Use a Custom Font
- Use Contrast
- Avoid Too Many Animations
- Use the Rule of Three
- Use a Custom PPT Theme Design
- Make Use of Charts and Graphs
- Use the Built-in Slide Layouts
- Align Text Consistently
- Make Your Exports User-Friendly
- Try a Different Color Scheme
- Edit Slide Masters for Consistency
- Use the Alignment Feature
- Use Stock Assets
- Reduce Your Content
- Rethink Your Slide Order
- Use PowerPoint Animations
- Invite Collaborators
- Add Supporting Video Clips
- Use Infographic Templates
- Use Impactful Closing Techniques
- Include Data in the Appendix
- Alternate Between Solid Color and White Slides
- Present Information With Maps
- Keep the Design Best Practices in Mind
- Set a Time Limit
- Test Your Content Everywhere
30 Tips: How to Make Good PowerPoint Presentation Designs Fast in 2024
A few tried and true tips can help you speed up your PowerPoint presentation design. Check out 30 of my favorite PowerPoint tips to do just that. Each of these give you PowerPoint slideshow help to create good PowerPoint slides:
1. How Do You Give a Memorable PPT Presentation?
If you're learning the top PowerPoint presentation tips and tricks, you're probably asking yourself: how do I give a presentation that won't be forgotten?
We all want to be remembered. The best PowerPoint slideshow help to make a mark on the audience. There are tried-and-true ways to do just that, and expert Neil Tomlinson shares expertise on being remembered:
Get your main point into the presentation as early as possible (this avoids any risk of audience fatigue or attention span waning), then substantiate your point with facts, figures etc and then reiterate your point at the end in a ‘Summary’.
2. Practice Makes Perfect
Also, don’t forget to practice your presentation. Go through your slide deck a few times to make sure you know it like the back of your hand when the big day arrives. Doing so helps you feel more confident. It'll reduce any anxiety and nervousness you might feel as the presentation day approaches.
What's the best way to rehears for a good PowerPoint? Here's one of the top PowerPoint presentation tips from expert presenter Sandra Zimmer :
Once slides are ready, practice one slide at a time aloud until you feel like you know it and like the flow of speech. Be willing to change anything that does not feel in flow. At the end of learning all your slides, practice the whole talk.
If you want even more great PowerPoint presentation tips and tricks, check out the following post:

3. Adapt Your Presentation to the Audience
Let's say that you're a seasoned presenter with a pretty standard set of presentation topics. Maybe you're an expert in your field, and you're asked to give a PPT presentation frequently on similar topics.
That's the value of being an expert. You might have a standard spiel that you give your audiences, and your content won't totally change from one presentation to another. That's why it helps to make only slight tweaks to adapt your presentation to each audience.
Leading presentation expert Suzannah Baum offered up this advice:
Different audiences will have different needs and different challenges, which requires me to re-sequence the slides, or create new ones. I tend to do a lot of research on my audiences – via surveys, interviews, and conversations with the hiring manager – to help me better understand what information would be most relevant to them.
How do you adapt to your audience? Here are a few more tips:
- Learn about them. If you're asked to speak, talk to the curator of the presentation to learn more about the audience and their background.
- Ask about them! With contact details, send out a survey or a response link to ask for feedback and preparation info. Ask leading questions like "what do you want to learn?"
- Consider the environment. If you're presenting via Zoom, your style will differ from presenting in person. The key is to acknowledge the difference and adapt to your environment.

Learn everything you can about your audience. Learning how to make a presentable PowerPoint is all about thinking of the recipient, not the presenter!
4. Use a Custom Font
A PowerPoint presentation tip that'll make your slideshow more interesting and more engaging is to use a custom font.
Fonts set the tone for your presentation. So, when you use a premium font, you’re opting for a high-quality font while also adding a personal or creative touch.
When choosing a font, remember that you want everyone to read your text easily.
5. Use Contrast

One PowerPoint trick is to use contrast to make some of your text stand out or make it easier to read.
If you’re putting text over an image on our PowerPoint slide, you may need to use a white box with black text in it to make your text easier to read. You can also use contrasting colors to highlight important text.
6. Avoid Too Many Animations
Another PowerPoint tip is to avoid having too many animations or transitions.
When you've got too many animations, it can be distracting to the audience. It’s not only distracting, but it's unprofessional.
It’s best to stick to one or two animations throughout your presentation. Also, if you've got any animations in your presentation, make sure to test them to see if they work before presenting.

7. Add Audio
Include audio on a slide on PowerPoint to increase audience engagement. Audio can be anything from fun sound effects to interview clips. You can even add an audio clip of your voice.
Audio gives you a break from speaking while also engaging the audience. Envato Elements has hundreds of premium audio clips if you want to add some.

8. Use the Rule of Three
One PowerPoint tip and trick is to follow the rules of PowerPoint.
One of those rules is the rule of three. It's where you start by dividing your presentation into thirds. Everything should come in thirds, so if you use bullet points, you should only have three. If you use icons, you should only have three.
When things come in threes, it's easier to remember them. For more information, read this informative article:

9. Use a Custom PPT Theme Design
Above all, consistently use custom PowerPoint themes. Microsoft has built-in themes that you can use for free, sure. But the premium themes that are on Envato Elements are a major step-up from PowerPoint's built-in themes.

When you subscribe to Envato Elements, you'll have access to unlimited downloads of all the PowerPoint themes. Right now, Envato Elements has almost 4,000 PowerPoint themes and that number is always growing. You'll learn tips for a good PowerPoint presentation by using the best templates.

10. Make Use of Charts and Graphs
Illustrate your data with the use of charts and graphs. Not only will you be able to make your presentation more visually appealing, but you'll also help your audience remember the information better.

Many PowerPoint templates already include chart and graph elements. Easily customize them to make your data and stats more interesting and easier to understand.
Want to learn more about how to use data? Turn to expert Adrienne J ohnston , a presentation professional:
When it comes to visualizing data in presentations, we have to remember that our audience does not need all the fine details of the data - they need the main takeaway and we need to make sure that's evident to them when looking at the slide.
11. Use the Built-in Slide Layouts
Inside of PowerPoint themes, you'll find layouts , which are custom slide designs.
Most themes include a selection of content layouts that you can use as a starting point for your own slide designs. You can leverage slide master PowerPoint 2024 designs with the help of layouts.

Layouts are like a starting point for your PowerPoint presentation slides. They contain combinations of placeholders for text boxes, images, and more.
Instead of clicking and drawing individual objects onto the slide, use one of these layouts to start your slide off. It's one of the top PowerPoint presentation tips and tricks to save time.
12. Align Text Consistently
When you're working with text on your slide, it helps to ensure that it aligns consistently. Keeping your text aligned in the same orientation really makes a slide look clean.
In the example below, I've basically got three text boxes:
- list of bulleted points
Notice that all this text is aligned left.

Aligning text was the " aha " moment that I learned when I started studying slide design. It's one of those steps that makes a slide look much neater and professional, so keep it in mind when designing.
13. Make Your Exports User-Friendly
No matter how great your PowerPoint presentation slides look, you need to think about how your user will use the presentation file.
Any of these are likely scenarios if you're regularly sending presentations to other users:
- The viewer may not have PowerPoint installed on their computer.
- The recipient may be using a version of PowerPoint that renders the presentation differently.
- Maybe you don't want the user to be able to make any edits or see your notes in the presentation file.

In this case, my favorite tip is to export the presentation as a PDF. To do that, go to File > Export > Create PDF , and then save your presentation as a PDF.
This is sure to help most of your users see the presentation just the way you intended.
14. Try a Different Color Scheme
Many PowerPoint themes have more than one color scheme that you can apply to your presentation. On the Design tab, click on the drop-down next to Themes to try out a different color scheme.

Typically, these will restyle your entire presentation. Premium themes that you might get from Envato Elements, for example, may have many versions inside the original presentation zip file.
15. Edit Slide Masters for Consistency
The slide master controls the design for your PowerPoint slide. Instead of making the same change to each slide, apply a change to a slide master. It'll affect all the PowerPoint presentation slides that use the same master.

It's ideal to apply a logo to the slide master itself, for example. This keeps the logo the same size and in the same position on each slide.
To do that, go to View > Slide Master. On the right side, you're likely to see a variety of slide masters that control designs for many slides. Drop the elements that you want to remain consistent onto one of the slide masters.
16. Use the Alignment Feature
PowerPoint presentation slides look better when the objects on them are in line with one another. There's a certain visual rhythm that occurs when objects line up in the center or along certain boundary lines.

When you start dragging objects on your slide, you'll see guiding lines that pop up. These are very intuitive, and you'll likely notice that they help you line up your objects. You might seem them pop up when you've got a box that's equidistant between two other objects on the slide, for example.
This is one of the best tricks for improving the look of your PowerPoint slide. Spend some time making sure that your key elements line up cohesively.
17. Use Stock Assets
Earlier, I mentioned using Envato Elements to grab PowerPoint themes. But there's more that comes with an Envato Elements subscription for presentations.
That includes a wide variety of stock photos, graphics, and custom designed fonts that you can use in your presentation. Instead of reusing the same stock photo or clip art, Envato Elements has everything you need to supplement a presentation.
Again, Envato Elements is the perfect subscription if you build presentations. It's a one-stop-shop that you can use to fill content.
18. Reduce Your Content
There's nothing that makes an audience tune out faster than being overloaded with slide content. Sometimes we try to make so many points that the audience misses all of them due to information overload.
Less is truly more. When you cut the weaker points of your presentation, the audience's attention will follow your key points accordingly.
It seems like cheating, but one of the best steps that you can take for your slide is to simply reduce the number of items that are on it. Convert some of your typed points to things you'll speak verbally.
19. Rethink Your Slide Order
Sometimes, I find that my presentations are out of order. I might spend too much time explaining my decision before I get to the conclusion.
In these cases, I like to use Slide Sorter View to re-sequence the slides in my presentation. To access this view, go to View > Slide Sorter on PowerPoint's ribbon.

From Slide Sorter view, you've got a top-down view of all the slides in your presentation deck. It sometimes becomes obvious that the slides can be reordered into a better sequence from this view.
20. Use PowerPoint Animations
One of my favorite PowerPoint presentation tips is to complement your major points with a bit of animation. Using animation can bring a key point onto your slide with style!
Check out ten of the best PowerPoint tips for how to use animation from expert Sven Lenaerts below:
21. Invite Collaborators
Building a presentation often benefits from a second set of eyes. That's why it helps so much to invite a collaborator to work with you side-by-side in Microsoft PowerPoint.
Pushing your presentation up to OneDrive and inviting collaborators is easy. Thanks to the cloud-based approach, more than one user can edit a slide deck in real time. Learn how to do that in the tutorial below:

22. Add Supporting Video Clips
Building impactful presentations is all about adding other perspectives and angles to the content. One of my favorite ways to do that is to add a video clip. Maybe that's a production that you built on your own or found on sites like YouTube.
Either way, learn how to add and auto play a video clip in the quick tip below:
23. Use Infographic Templates
More presentations than ever will feature visuals that tell stories with data. But it's easy for an audience become overwhelmed with data.
That's where infographics come into play. Learn to use them in PowerPoint in the tutorial below:
24. Use Impactful Closing Techniques
I've sat through many presentations in my life. I can only remember a few that really stick out, thanks to techniques that highlighted key points. You need PowerPoint tips and tricks that help leave your audience with an impact.
To do just that, make sure you use some of the techniques highlighted in the article below:

To do that, just drag and drop the thumbnails into the order you want. When you return to Normal view, the PowerPoint presentation slides will be in the resequenced order you set here.
25. Include Data in the Appendix
Many PowerPoint presentations include data in the form of charts and graphs. That means that you'll condense specifics into a few easy-to-follow charts.
But what if your audience wants more of the backing details? Maybe they want to validate and review the detail for themselves. In that case, a set of appendix slides with extra data is sure to help.

Appendix slides are included at the end of a presentation deck for backup purposes. You might not present them, but your audience is certain to appreciate that you included them. That helps your presentation continue to be useful even after you leave the room.
Here's a great tip from: pro presenter Graeme Thomas of Johnny F Designs:
If (my clients) are sending the deck straight to clients however, I would then put all the information on the slides but will often use more slides so that they aren't too cluttered. In cases where there is a lot of content, like financial statements, I would use appendix slides.
Including an appendix helps your audience understand data without overwhelming them with that data. Follow these tips so that you get the best of both worlds.
26. Alternate Between Solid Color and White Slides
Alternating between solid color and slides with a white background can produce an interesting visual effect and engage your audience. You can use the solid-colored slides to signify a new section in your presentation.

Not to mention, solid-colored slides are the perfect way to re-enforce your brand colors and build your brand recognition.
27. Present Information With Maps
If you’re trying to make a case for a global expansion or need to report on how other branches are performing, consider using a map to help your audience visualize the data.
There's no shortage of quality PowerPoint templates with maps built in so be sure to take advantage of them.
28. Keep the Design Best Practices in Mind
The design of your presentation matters just as much as the content of your presentation. That’s why you need to devote an equal amount of time to making sure the design of your presentation is on point as you do to the actual content.
Familiarize yourself with best design practices and keep them in mind as you go about customizing your template.
29. Set a Time Limit
How many slides is the right number for you? Well, it all depends on the time limit you set for your presentation.
Believe it or not, setting a time limit is helpful to create good PowerPoint slides. If you want to learn how to make a presentable PowerPoint, it's a must to lock in the time limit and ensure that your slides support that timeframe.
Expert presenter Stephanie Ottavan offers one of our top tips for a good PowerPoint presentation based on time limits:
A presenter is usually limited to a specific time frame and you want to adhere to that as closely as you can. If you have animations and transitions in your deck, these take added time so make sure to rehearse in “show mode” of PowerPoint or Keynote and time yourself.
Believe it or not, setting a time frame is one of the most important part of creating a PPT presentation. It helps you influence how many good PowerPoint slides you should design.
30. Test Your Content Everywhere
PowerPoint in 2024 could take place anywhere. Maybe you present, online, in-person, or beam it to mobile devices. It's important to remember that the content will appear differently on each device.
PowerPoint Online is a different medium than many other apps. Make sure that your presentation design appears the same by testing it with the help of this tutorial. It shows you how your PPT presentation appears even in a browser:

Discover Great Premium PowerPoint Templates With Google Slides (For 2024)
Creating a great presentation starts with a great template. And a great PowerPoint slide design use the best presentation practices, for example:
- Use high-quality photos and graphics to help tell the story.
- Keep text to a minimum.
- Stick to one idea per slide.
Designing a great template doesn’t mean you've got to start from scratch, though. Take a look at some of the best PowerPoint templates we've got on Envato Elements.
1. Neo PowerPoint Template

The Neo PowerPoint template features a modern and bold design and includes five color variations to get you started. Along with this, you'll also get 10 master slides and 30 individual slides for all your presentation needs.
2. Vexana PowerPoint Template

The Vexana template is a great choice for brands that need a touch of elegance. This template works with PowerPoint and Google Slides and comes with a grand total of 150 slides. It also has five color variations and includes infographic elements and photo placeholders.
3. Sprint PowerPoint Template

The Sprint PowerPoint template features a professional and modern design. The template is easy to customize. You'll find 20 masters in the standard 4:3 size, allowing you to choose the best layout for your information.
4. Travelicious PowerPoint Template

For any presentation that deals with the topic of travel, check out the Travelicious template. This template is compatible with both PowerPoint and Google Slides. It includes three premade color variations as well as 30 unique slides.
As you can see from the examples above, there's no shortage of beautiful and professional PowerPoint slide designs on Envato Elements . What’s more, Envato Elements allows you to download as many PowerPoint templates as you want. Plus, get thousands of other design assets such as fonts, photos, and icons—all for one low monthly price.
Want to see even more great PowerPoint template examples? Be sure to check out our related roundup:
Need Help? Grab Our Making Great Presentations eBook (Free)
We've got the perfect complement to this tutorial. You can find more information in our eBook on making great presentations . Download this PDF eBook now for FREE with your subscription to the Tuts+ Business Newsletter.
It'll help you master the presentation process from initial creative ideas through to writing, design, and delivering with impact.

PowerPoint Frequently Asked Questions (FAQ)
Now that you’ve read about PowerPoint tips and tricks, if you want to learn more about PowerPoint, here are some FAQs:
1. What Is a Placeholder?
Placeholders in your slide on PowerPoint help you easily add text or images to your slide without changing your design.
In a template, sometimes the placeholders have prompts such as “Click to insert a picture” or “Click to add text.” These prompts let you know what kind of placeholder it is. To learn more about placeholders, read this article:

2. How Can I Automatically Play a Video?
A PowerPoint tip is to insert an automatically played video in your presentation. When you've got a video that'll play automatically, it saves you the trouble of starting your video manually.
Videos can illustrate topics or specific points. They're also a great way to keep your audience engaged. If you want to learn how to play a video automatically, read this tutorial:
3. How Can I Add a Map to my Slide?
Another PowerPoint trick is to add a map to your slide. If you're discussing a specific location, then a map can help your audience visualize the location you're presenting. To learn how to add a map to your PowerPoint slide, read this tutorial:
4. How Do I Add a GIF to My Presentation?
Adding a GIF to your slide on PowerPoint is one way you can grab your audience's attention. To add a GIF to your slide, you’ll need to download a GIF.
Once you download it, upload it into PowerPoint and use it on your slide. For more information about how to add a GIF to your slide on PowerPoint, read this article:

5. Can I Recover My Unsaved Presentation?
Another PowerPoint trick is to learn how to recover unsaved PowerPoint files so that you can be prepared in case of an emergency. If you want to learn more, read this tutorial:
Learn More About How to Make Presentable PowerPoints
These quick PowerPoint Presentation tips are some of my favorite ways to rapidly improve a presentation. Keeping them in mind while you build a presentation can help you build a deck that you'll be confident about presenting.
Check out these tutorials to keep learning more about PowerPoint. These tutorials will give you more ideas for fixing up your PowerPoint presentation slides efficiently:

Find More Templates
Didn't see a template you like? Here are some more:

Use These PPT Presentation Tips on Your Next Presentation
Now that you've studied some of our best PowerPoint tips, it's time to put them to use. Download one of our top-notch PowerPoint themes from Envato Elements to get started. These PowerPoint presentation tips and tricks give you confidence to make you a skilled presenter.
Editorial Note : This post was first published in February of 2019. Our staff updates this post regularly — adding new, exciting PowerPoint tips and templates (with special help from Brenda Barron , Andrew Childress and Sarah Joy ).

- Create a presentation Article
- Save Article
- Design Article
- Share and collaborate Article
- Give a presentation Article
- Set up your mobile apps Article
- Learn more Article

Create a presentation
Create a presentation in PowerPoint

Create presentations from scratch or start with a professionally designed, fully customizable template from Microsoft Create .
Tip: If you have Microsoft Copilot it can help you create a presentation, add slides or images, and more. To learn more see Create a new presentation with Copilot in PowerPoint.
Open PowerPoint.
In the left pane, select New .
Select an option:
To create a presentation from scratch, select Blank Presentation .
To use a prepared design, select one of the templates.
To see tips for using PowerPoint, select Take a Tour , and then select Create , .

Add a slide
In the thumbnails on the left pane, select the slide you want your new slide to follow.
In the Home tab, in the Slides section, select New Slide .
In the Slides section, select Layout , and then select the layout you want from the menu.

Add and format text
Place the cursor inside a text box, and then type something.
Select the text, and then select one or more options from the Font section of the Home tab, such as Font , Increase Font Size , Decrease Font Size , Bold , Italic , Underline , etc.
To create bulleted or numbered lists, select the text, and then select Bullets or Numbering .

Add a picture, shape, and more
Go to the Insert tab.
To add a picture:
In the Images section, select Pictures .
In the Insert Picture From menu, select the source you want.
Browse for the picture you want, select it, and then select Insert .
To add illustrations:
In the Illustrations section, select Shapes , Icons , 3D Models , SmartArt , or Chart .
In the dialog box that opens when you click one of the illustration types, select the item you want and follow the prompts to insert it.

Need more help?
Want more options.
Explore subscription benefits, browse training courses, learn how to secure your device, and more.

Microsoft 365 subscription benefits

Microsoft 365 training

Microsoft security

Accessibility center
Communities help you ask and answer questions, give feedback, and hear from experts with rich knowledge.

Ask the Microsoft Community

Microsoft Tech Community

Windows Insiders
Microsoft 365 Insiders
Find solutions to common problems or get help from a support agent.

Online support
Was this information helpful?
Thank you for your feedback.
17 PowerPoint Presentation Tips From Pro Presenters [+ Templates]
Published: April 26, 2024
PowerPoint presentations can be professional, attractive, and really help your audience remember your message.

If you don’t have much experience, that’s okay — I’m going to arm you with PowerPoint design tips from pro presenters, the steps you need to build an engaging deck, and templates to help you nail great slide design.
![slides in presentations → Free Download: 10 PowerPoint Presentation Templates [Access Now]](https://no-cache.hubspot.com/cta/default/53/2d0b5298-2daa-4812-b2d4-fa65cd354a8e.png)
Download Now
Buckle up for a variety of step-by-step explanations as well as tips and tricks to help you start mastering this program. There are additional resources woven in, and you’ll find expert perspectives from other HubSpotters along the way.
Table of Contents
How to Make a PowerPoint Presentation
Powerpoint presentation tips.
Microsoft PowerPoint is like a test of basic professional skills, and each PowerPoint is basically a presentation made of multiple slides.
Successful PowerPoints depend on three main factors: your command of PowerPoint's design tools, your attention to presentation processes, and being consistent with your style.
Keep those in mind as we jump into PowerPoint's capabilities.
Getting Started
1. open powerpoint and click ‘new.’.
A page with templates will usually open automatically, but if not, go to the top left pane of your screen and click New . If you’ve already created a presentation, select Open and then double-click the icon to open the existing file.
10 Free PowerPoint Templates
Download ten free PowerPoint templates for a better presentation.
- Creative templates.
- Data-driven templates.
- Professional templates.
Download Free
All fields are required.
You're all set!
Click this link to access this resource at any time.
Creating PowerPoint Slides
3. insert a slide..
Insert a new slide by clicking on the Home tab and then the New Slide button. Consider what content you want to put on the slide, including heading, text, and imagery.
- Finally, PowerPoint Live is a new tool that enables you to do more seamless presentations during video calls and may be a better overall match for doing presentations remotely. Check out this video:
11. Try Using GIFs.
12 Free Customizable Resume Templates
Fill out this form to access your free professionally-designed templates, available on:
- Microsoft Word
- Google Docs
- Microsoft PowerPoint
- Google Slides
15. Embed multimedia.
PowerPoint allows you to either link to video/audio files externally or to embed the media directly in your presentation. For PCs, two great reasons for embedding are:
- Embedding allows you to play media directly in your presentation. It will look much more professional than switching between windows.
- Embedding also means that the file stays within the PowerPoint presentation, so it should play normally without extra work (except on a Mac).
If you use PowerPoint for Mac it gets a bit complicated, but it can be done:
- Always bring the video and/or audio file with you in the same folder as the PowerPoint presentation.
- Only insert video or audio files once the presentation and the containing folder have been saved on a portable drive in their permanent folder.
- If the presentation will be played on a Windows computer, then Mac users need to make sure their multimedia files are in WMV format.
- Consider using the same operating system for designing and presenting, no matter what.
16. Bring your own hardware.
Between operating systems, PowerPoint is still a bit jumpy. Even between differing PPT versions, things can change. The easiest fix? Just bring along your own laptop when you're presenting.
The next easiest fix is to upload your PowerPoint presentation into Google Slides as a backup option — just make sure there is a good internet connection and a browser available where you plan to present.
Google Slides is a cloud-based presentation software that will show up the same way on all operating systems.
To import your PowerPoint presentation into Google Slides:
- Navigate to slides.google.com . Make sure you’re signed in to a Google account (preferably your own).
- Under Start a new presentation , click the empty box with a plus sign. This will open up a blank presentation.
- Go to File , then Import slides .
- A dialog box will come up. Tap Upload.
- Click Select a file from your device .
- Select your presentation and click Open .
- Select the slides you’d like to import. If you want to import all of them, click All in the upper right-hand corner of the dialog box.
- Click Import slides.
When I tested this out, Google Slides imported everything perfectly, including a shape whose points I had manipulated. This is a good backup option to have if you’ll be presenting across different operating systems.
17. Use Presenter View.
In most presentation situations, there will be both a presenter’s screen and the main projected display for your presentation.
PowerPoint has a great tool called Presenter View, which can be found in the Slide Show tab of PowerPoint. Included in the Presenter View is an area for notes, a timer/clock, and a presentation display.
For many presenters, this tool can help unify their spoken presentation and their visual aid. You never want to make the PowerPoint seem like a stack of notes that you’re reading off of.
Use the Presenter View option to help create a more natural presentation.
Pro Tip: At the start of the presentation, you should also hit CTRL + H to make the cursor disappear. Hitting the “A” key will bring it back if you need it.
Your Next Great PowerPoint Presentation Starts Here
Now that you have these style, design, and presentation tips under your belt, you should feel confident to create your PowerPoint presentation.
But if you can explore other resources to make sure your content hits the mark. After all, you need a strong presentation to land your point and make an impression.
With several templates to choose from — both in PowerPoint and available for free download — you can swiftly be on your way to creating presentations that wow your audiences.
Editor's note: This post was originally published in September 2013 and has been updated for comprehensiveness.
Don't forget to share this post!
Related articles.
![slides in presentations 20 Great Examples of PowerPoint Presentation Design [+ Templates]](https://www.hubspot.com/hubfs/powerpoint-presentation-examples.webp)
20 Great Examples of PowerPoint Presentation Design [+ Templates]
![slides in presentations How to Create the Best PowerPoint Presentations [Examples & Templates]](https://knowledge.hubspot.com/hubfs/powerpoint.webp)
How to Create the Best PowerPoint Presentations [Examples & Templates]
![slides in presentations How to Write an Ecommerce Business Plan [Examples & Template]](https://www.hubspot.com/hubfs/ecommerce%20business%20plan.png)
How to Write an Ecommerce Business Plan [Examples & Template]
![slides in presentations How to Create an Infographic in Under an Hour — the 2024 Guide [+ Free Templates]](https://www.hubspot.com/hubfs/Make-infographic-hero%20%28598%20%C3%97%20398%20px%29.jpg)
How to Create an Infographic in Under an Hour — the 2024 Guide [+ Free Templates]

Get Buyers to Do What You Want: The Power of Temptation Bundling in Sales

How to Create an Engaging 5-Minute Presentation
![slides in presentations How to Start a Presentation [+ Examples]](https://www.hubspot.com/hubfs/how-to-start-presenting.webp)
How to Start a Presentation [+ Examples]

120 Presentation Topic Ideas Help You Hook Your Audience

The Presenter's Guide to Nailing Your Next PowerPoint
![slides in presentations How to Create a Stunning Presentation Cover Page [+ Examples]](https://www.hubspot.com/hubfs/presentation-cover-page_3.webp)
How to Create a Stunning Presentation Cover Page [+ Examples]
Marketing software that helps you drive revenue, save time and resources, and measure and optimize your investments — all on one easy-to-use platform
- Help Center
- Get started
- Learn by product
- Learn by role & industry
- Hybrid workplace tips
- Gen AI tips
- Productivity tips
- Business tutorials
- Switch from Microsoft & others
- Support & accessibility
- Google Workspace
- Privacy Policy
- Terms of Service
- Submit feedback
- What's new?
- Get started Welcome Get ready to switch What to do on your first day Your first week & beyond Cheat sheets & reference guides Open Google Workspace apps
- Learn by product Calendar Chat Chrome browser Docs Drive Gemini Gmail Meet Sheets Slides Vids Managed teams Mobile & device setup All products
- Learn by role & industry Administrative assistants Digital marketing Finance Healthcare Human resources Law practices Manufacturing Media & entertainment Nonprofits Professional services Project management Research & development Retail Sales & marketing Technical support UX design Visual design Web development
- Hybrid workplace tips Hybrid work training & help Use Meet Companion mode Stay connected when working remotely Work from home Work with remote teams Plan & hold meetings from anywhere Hold large remote events Work with non-Google Workspace users
- Gen AI tips Generative AI training & help Get started with Gemini Use the Gemini side panel Gemini cheat sheet Role-specific prompts & use cases Tips for writing prompts for Gemini Gemini usage limits Learn about generative AI
- Productivity tips Set up business meetings Discuss topics with your team Brainstorm with colleagues Improve communication Make video conference calls Create great presentations Create strong proposals Onboard team members Optimize your inbox Analyze data Clean up data Go paperless
- Business tutorials Use generative AI at work Plan & manage a project Plan & hold meetings from anywhere Hold large remote events Stay connected when working remotely Collaborate with decision makers Share a final document Free up storage space Plan a project with external clients Delegate work when you're OOO Get up to speed after time off Additional training resources
- Switch from Microsoft & others Switch from Microsoft Switch from Slack Switch from Zoom, Skype, or Webex Switch from Box, Dropbox, or C:\ drive Switch from HCL Notes
- Support & accessibility Support for users Support for administrators Accessibility Save or customize Learning Center guides
Bring your best ideas to life with Gemini for Google Workspace. Get tips & real-life use cases for using gen AI at work .
Get started with Slides in Google Workspace
Create your first presentation in slides.
On this page
Create or import a presentation, add slides to your presentation.
- Update your presentation
Want advanced Google Workspace features for your business?
Try Google Workspace today!
Create your presentation
- Open the Slides home screen at Google Slides .
You can also create new presentations from the URL https://slides.google.com/create .
Import and convert an existing presentation
Converting your file from another program creates a copy of your original file in a Docs, Sheets, or Slides format. You can then edit the file in your browser.
If you have existing files, you can import and convert them to Docs, Sheets, or Slides.
- Go to Drive .
- Choose the file you want to import from your computer to add it to Drive.
Have a Microsoft file?
If you've already stored Microsoft files in Drive, you can also update them without converting them .
Add a slide with the same layout as the current slide
- On your computer, open a presentation in Google Slides .
Add a slide with a different layout
- Choose a slide.
Add a slide with your organization's branding
- At right, click the template you want to use.
Note: The Templates option appears only if your administrator makes organization-branded slides available.
Update your presentation
Choose a theme and layout.
When you first create a presentation, you can choose a theme for your slides. A theme is a preset group of colors, fonts, background, and layouts. Your presentation's layout is the way your text and images are arranged on a slide.
Change your presentation's theme
- On the right, click the theme you want.
Change the layout of your presentation
- Select a slide.
- At the top, click Layout .
- Choose the layout you want to use.
Arrange slides
Move slide —Drag the slide to a different position in the presentation. To move several slides at once, Ctrl+click multiple slides before dragging them.
Delete slide —Right-click the slide and select Delete .
Duplicate slide —Right-click the slide in the sidebar and select Duplicate slide .
Add pictures, text, speaker notes, and more
Rename your presentation —Click Untitled presentation and enter a new name.
Add videos, shapes, charts, and more —Click Insert to add videos, shapes, charts, slide numbers, and other features to your presentation. You can also move, delete, or re-size these inserted features.
Add speaker notes —Use speaker notes to keep track of your talking points for each slide. In the presentation editor, speaker notes appear beneath the current slide. When you present your slides, your speaker notes show in a separate window.
Google, Google Workspace, and related marks and logos are trademarks of Google LLC. All other company and product names are trademarks of the companies with which they are associated.
Was this helpful?
Learn how to print Learning Center guides, save them as PDFs, or customize them for your organization.
How-To Geek
The beginner's guide to google slides.

Your changes have been saved
Email is sent
Email has already been sent
Please verify your email address.
How to Play PowerPoint Slides Automatically

The PowerPoint autoplay feature is an amazing tool for creating slideshows that advance automatically . Self-running PowerPoint presentations are great for leaving in kiosks or publicity booths. You can even show them with recordings or voiceovers to make sure your audience gets the most out of it.
Forget worrying about clicking from slide to slide, today we will teach you how to play PowerPoint slides automatically!

We’ll cover the following topics:
Why should you use the automatic slideshow PowerPoint feature?
- How to Play PowerPoint Slides Automatically without Clicking - Option 1
- How to play slideshow in PowerPoint automatically - Option 2
How to make PowerPoint slides advance automatically with audio
- How to loop slides in PowerPoint
- Check out some experts’ best practices for Automatic slideshows in PowerPoint
How to automatically play PowerPoint presentations across devices
How to play powerpoint slides automatically without clicking on mac, elevate your presentation with professional designs: try 24slides today.
Using the automatic slideshow feature has many benefits . The main one is its practicality; it is a tool you can set up in advance so that you eliminate the need for ongoing attention and your presentation flow is better.
And that’s not all, you can even add voiceovers, recordings, and even laser pointer gestures to make sure your audience gets the most out of your presentation.
It becomes particularly beneficial in the following scenarios:
- Business presentations: An automatically progressing presentation can help you focus on your content without worrying about going slide by slide, which can often be distracting and disrupt your rhythm.
- Publicity: Self-running presentations can be great if you use them for publicity. For example, if you have a kiosk or booth, a self-running PowerPoint slideshow can help you reach more people without them having to speak one-on-one with a salesperson.
- E-Learning: In e-learning modules or training presentations, autoplay can help learners progress through the material while listening to your lecture. However, they can also pause and rewind to go to the specific section they wish to revisit.
- Photo or Video Slideshows: Autoplay is commonly used in photo or video slideshows for events such as weddings or birthdays. It can serve as a background loop, or you can present it at a special moment along with music or narration to enhance the experience.
How to Play PowerPoint Slides Automatically without Clicking: Option 1
There are a couple of different ways to make your slides run automatically, and we'll go over both options. This first option is for when you need a really customized presentation: personalized timing for each slide, voiceovers, or laser pointer gestures .
If this is your case, go ahead with this section, but if you’d like something a bit simpler, proceed to Option 2.
- The first step is to go to the Slide Show Tab. On the Set Up group, you’ll find the Set Up Slide Show option to start customizing your self-running presentation.

- Once the Set Up Show Window opens, deselect the Presented by a speaker option, as it refers to manually advancing your slides, either by clicking or using keys. Next, consider several options for the automatic slideshow:
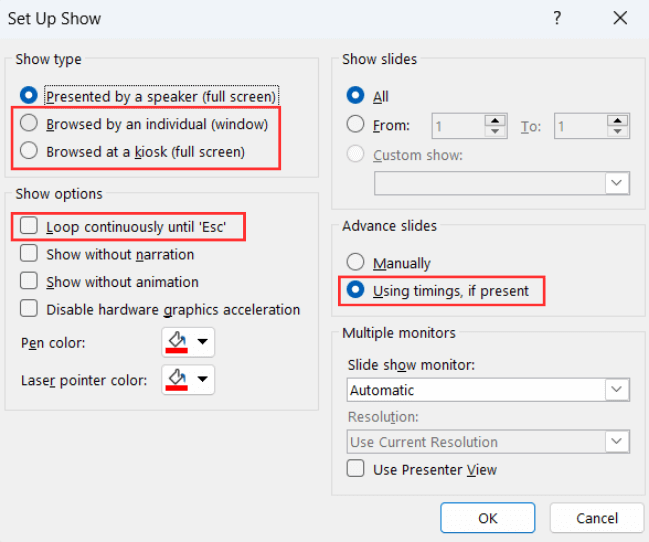
- Browsed by an individual is one choice for creating a self-running PowerPoint presentation. This option permits you to deliver your slides within a window, as opposed to the typical full-screen mode. Ensure that the Use timings, if present option is enabled for this feature to function correctly.
- Another option is the Browsed at a kiosk , which allows you to run a full-screen, continuous slideshow automatically. This option locks in both the looping and timing settings, ensuring that your slideshow will continue until you press the ESC key.
If you’re not sure what option is the best for you, remember you can always select manually the loop and timings option . Try different options with these and try out how your presentation will look like with the different settings.
- The next step is to set your timings. This means defining how much time you want your PowerPoint slideshow to spend on each slide before automatically advancing to the next one.
To set your timings, click on Rehearse Timings , which will allow you to go through your presentation slide by slide, and it’ll record how much time you spend on each one.

After you finish going through all your slides, a message will pop up to save your timings. Click yes so you can save the time spent on each slide.
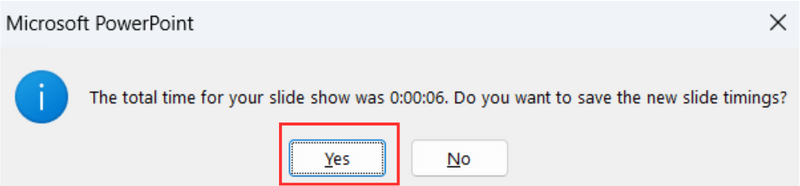
How to play slideshow in PowerPoint automatically: Option 2
Let’s take a look at a different way of using the PowerPoint autoplay feature. This option is great if you’re looking for something simple and just want your slides to advance automatically at regular intervals.
- First, open the Transitions Tab and locate the Timing Group.

- Go to the After option and manually add how much time you want to spend on each of your slides.
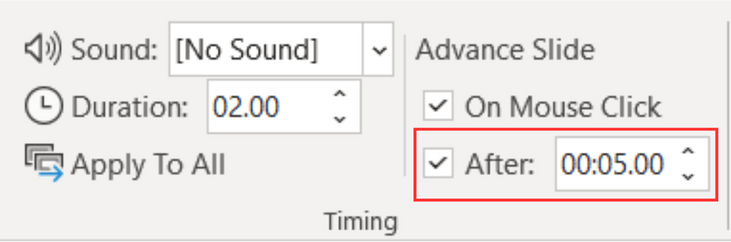
Select the Apply To All option so all your slides have the same timing.
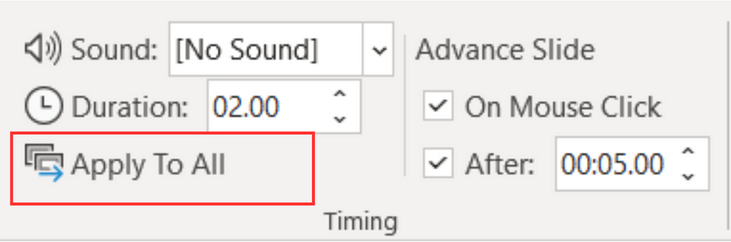
You can also deselect the On Mouse Click option, depending on whether you want to be able to advance your slides by clicking or not.
Adding audio to your automatic PowerPoint is a fantastic feature to enhance your professional image and communicate your content without needing to be present. Let’s take a look at how to do it:
- Go to the Slide Show Tab and select Record Slide Show . Choose Record From Beginning to start with the first slide.
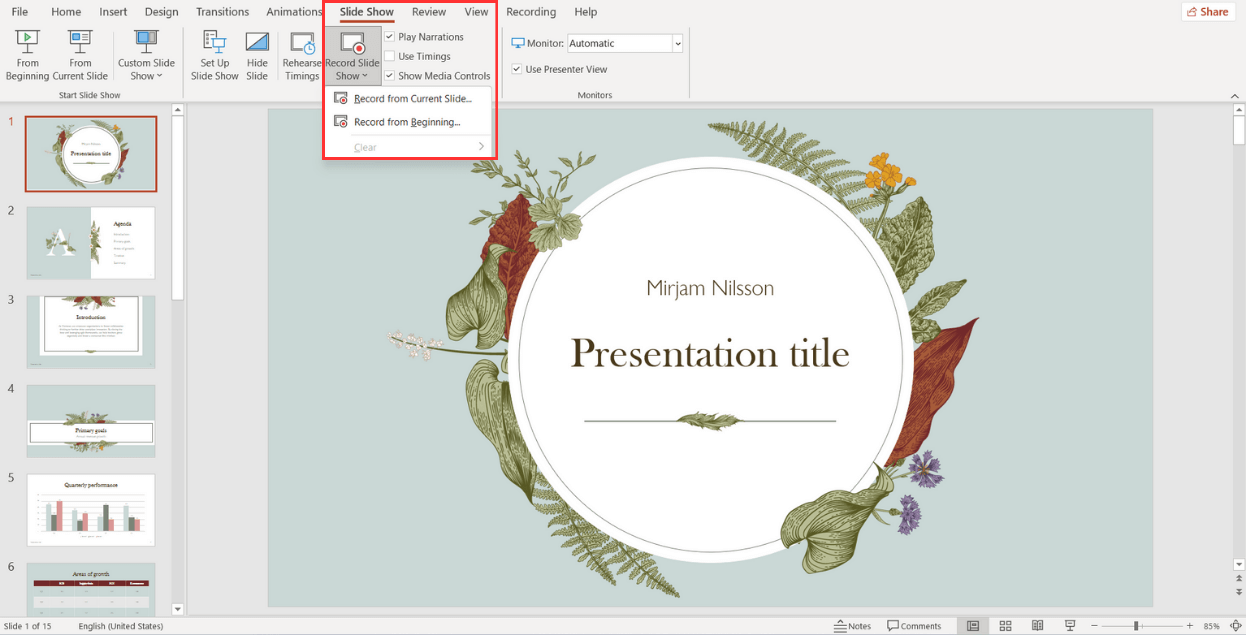
When the fullscreen opens, you will be able to see your first slide along with several options:
- Start in Settings (1) and select the tools you will be using. You have the option to use a microphone, or you can record yourself talking on camera. Choose your microphone and/or camera for recording.
- Next (2) , decide whether you want to have the microphone or camera you selected turned on. You can also choose to have a video preview.
- When you're ready to start recording, go to the top left corner (3) and click Record to start, Stop to pause, and Replay to review how it went.
- Once you finish with a slide, click on the right arrow (4) to move to the next slide.
- If you have Speaker notes in your slides, you can view them in (5) while you record.
- In the Pens and Markers section (6) , you can draw on the screen and make any annotations you want.
- Finally, the Clear option (7) allows you to clear existing recordings on the current slide or on all slides if you are unsatisfied and want to redo your recording.
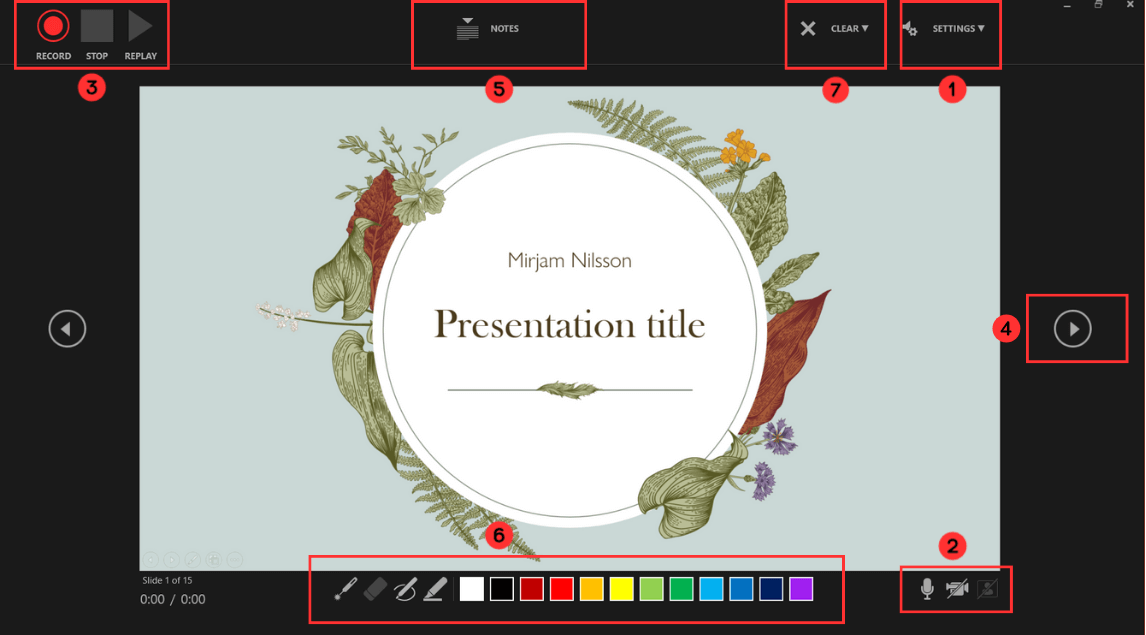
- Now, to review what you've recorded, go to Set Up and make sure Play Narrations and Use Timings are checked. Then, click on From Beginning to start the presentation.
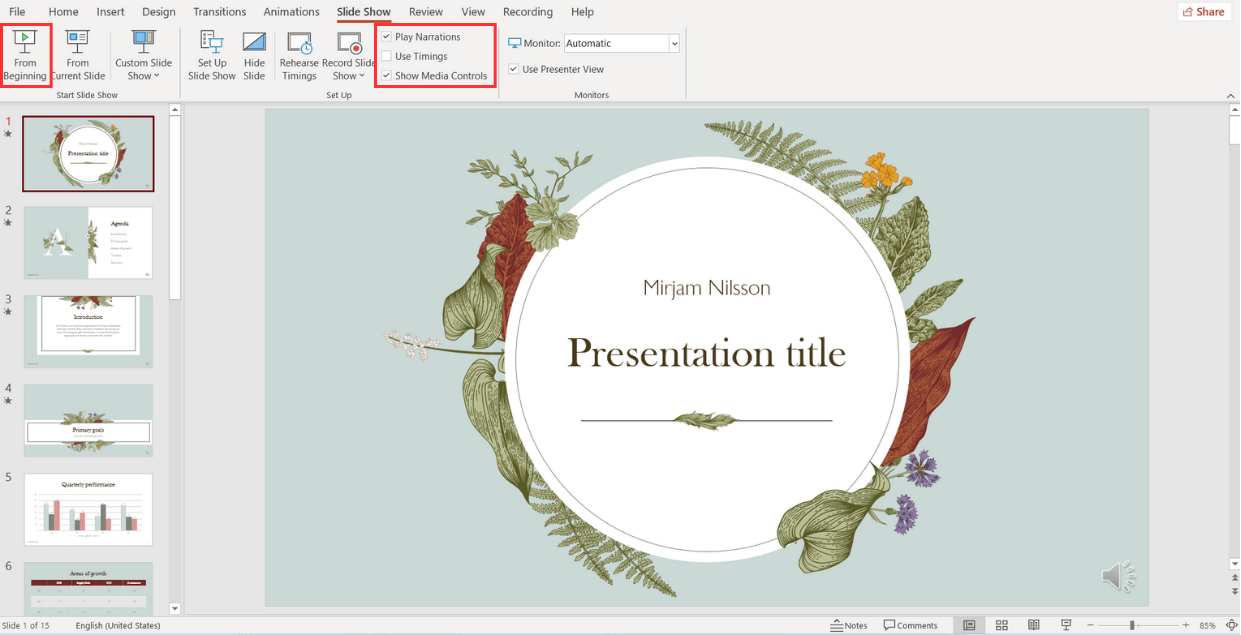
How to loop slides in PowerPoint
If you want to learn how to loop your slides in PowerPoint, follow these steps:
- Go to the Slide Show tab and select Set Up Slide Show .

- When the Set Up Show window appears, go to the Show options group and tick the Loop continuously until ‘Esc’ option. Don’t forget to click OK to apply the new setup!
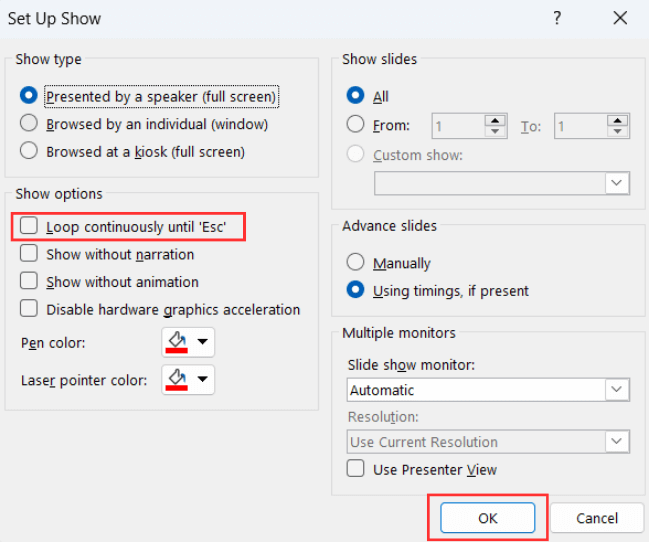
And all done! Now, your presentation will loop until you select ‘Esc’.
Check out some expert best practices for Automatic slideshows in PowerPoint
Now that you've learned how to make a PowerPoint slideshow run automatically, we'll give you the secrets to make your presentation stand out . Let's take a look at some insights from our expert designers .
Avoid too much text
Remember that your time per slide is limited , so it is important not to put too much text since your audience will not have time to read it. Try to express your message in the shortest possible text, and if necessary, revise and rewrite it as many times as necessary to synthesize it.
Limit interactive elements
Limit or avoid interactive elements such as hyperlinks that rely on user interaction since they may not function in PowerPoint autoplay mode.
However, if you want your audience or potential clients to take a specific action, consider using a QR code. Only make sure to leave the slide displayed for enough time for them to use it.
Practice, practice, practice
Keep in mind that your speech needs to fit perfectly with your timings for each slide. So, practicing your presentation multiple times is crucial to ensure a seamless and synchronized delivery.
First, go to the Slide Show Tab and select Set Up Slide Show .
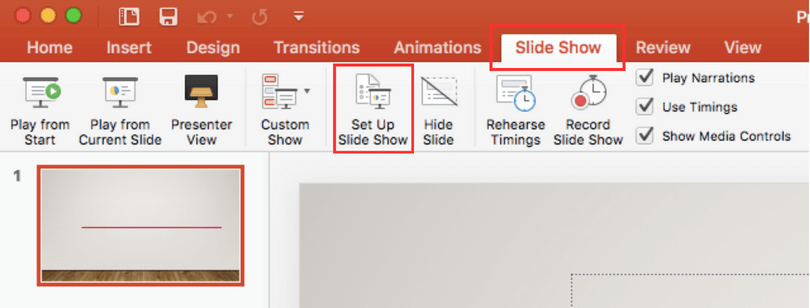
- When the Set Up Show Window opens, deselect the Presented by a speaker option and consider the following options to set up your automatic slideshow:
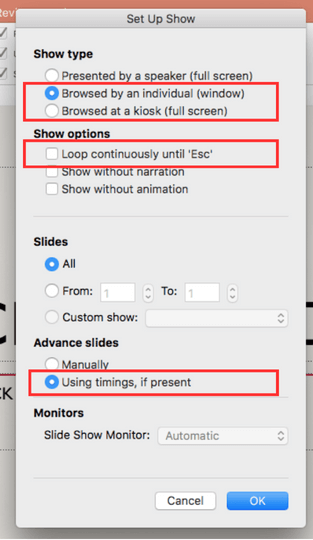
- Browsed by an individual : With this option, you can show your slides within a window instead of the typical full-screen mode. Make sure that the Use timings, if present option is selected.
- Another option is the Browsed at a kiosk : This option locks in both the looping and timing settings, ensuring that your slideshow will continue until you press the ESC key.
- Next, you need to set your timings. This involves determining the duration for each slide so that it advances automatically to the next one when you have finished presenting it.
To set your timings, go to the Slide Show Tab and click on Rehearse Timings.
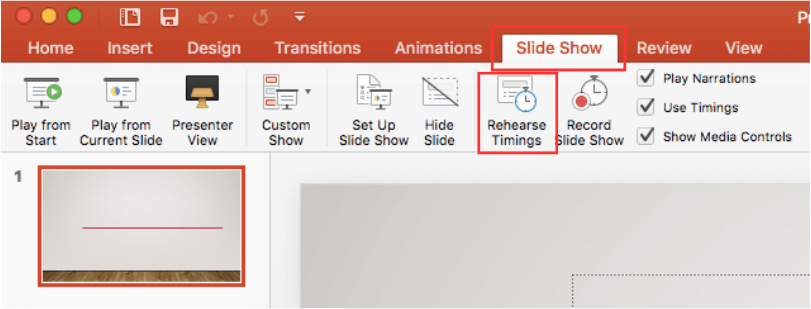
A window will open, allowing you to go through your presentation slide by slide, and it will record how much time you spend on each one . As you progress through each slide, it will confirm the time spent, and you can either agree or choose to re-record.
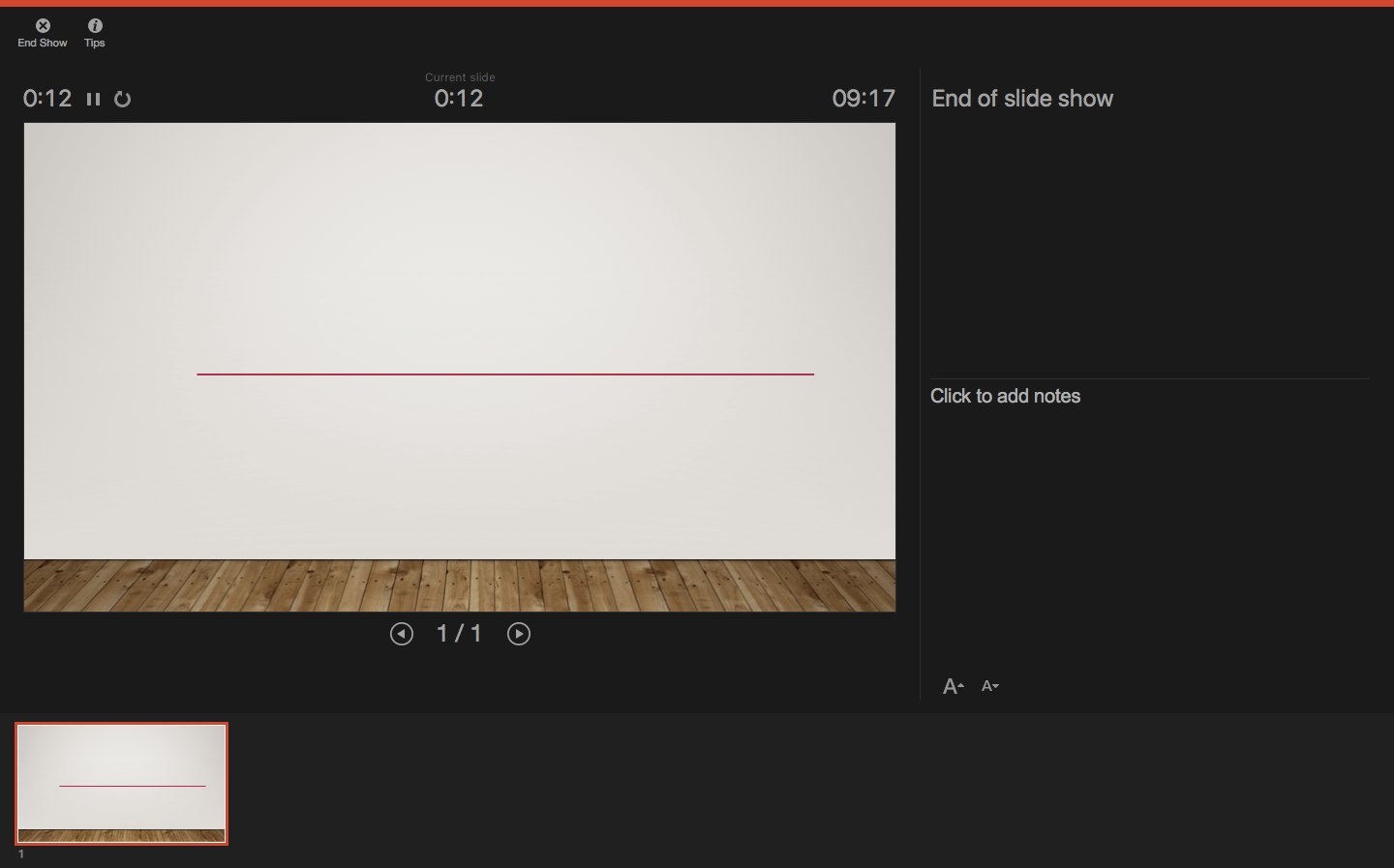
After you finish going through all your slides, a message will pop up to save your timings . Click yes so you can save the time spent on each slide.
If you’re looking to create a presentation that truly wows your audience, you might want to consider professional design assistance for your PowerPoint. Lucky for you, we’re here to help. Check out the fantastic designs 24Slides can help you create today!
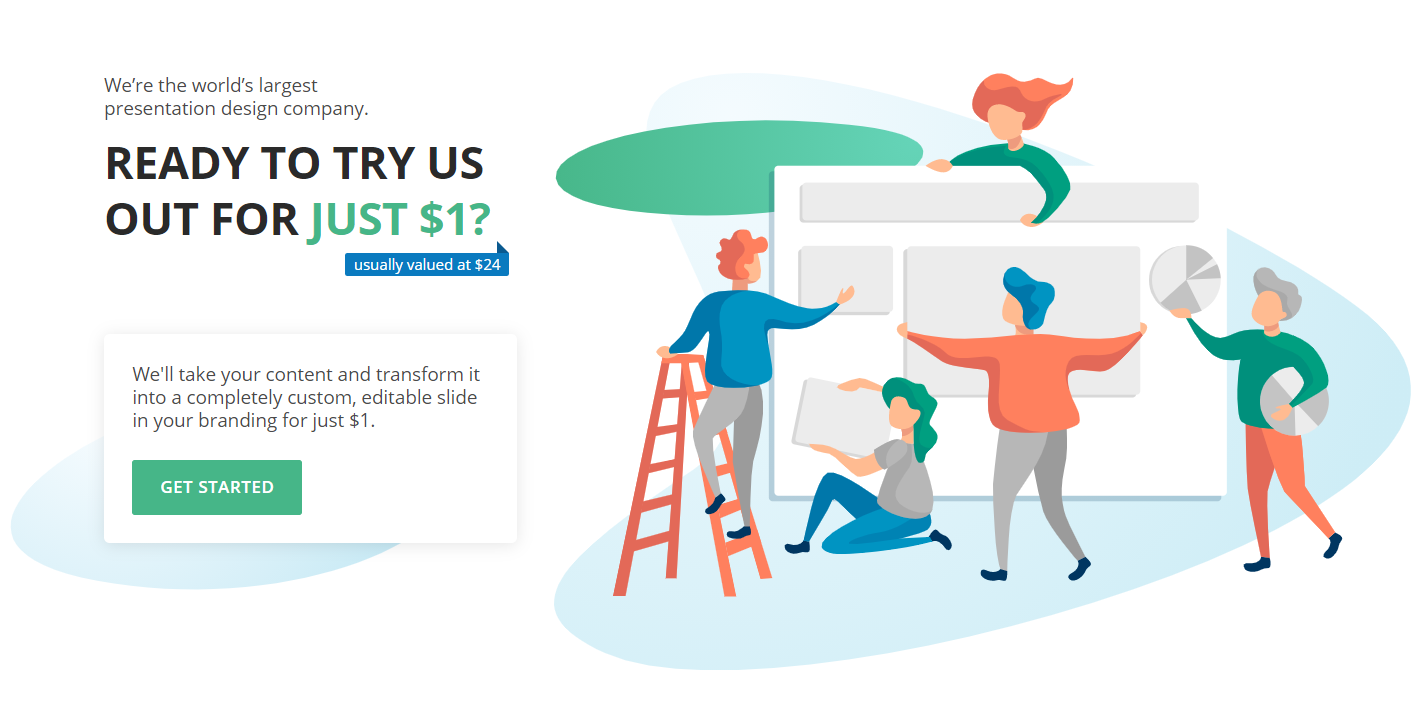
You might also like
- How to Add a Timer to Your Powerpoint Presentations
- 11 Time-Saving PowerPoint Hacks For Creating Quick Presentations
- How To Loop a PowerPoint Presentation
- Add a PowerPoint Real-Time Clock to Your Presentations
Create professional presentations online
Other people also read

Tutorial: Save your PowerPoint as a Video

How To Convert Google Slides To PowerPoint and Vice Versa

How To Add Animations To PowerPoint

Slide Layouts in PowerPoint – Everything You Need to Know!
By: Author Shrot Katewa

If you want to make great presentations, and you are not a design wizard, slide layouts can come in really handy! It is a great place to start designing your presentation. If you are beginning your journey with PowerPoint, you may wonder, what is slide layout in PowerPoint?
Slide Layouts in PowerPoint are pre-created slide designs that allow you to quickly and easily add text, headings, images, tables, etc. By default, PowerPoint provides 9 slide layouts (including a blank slide). PowerPoint also allows you to easily add, edit and delete slide layouts.
So, where can you find these slide layouts? How do you format them? Well, in this article, I will share with you all the basic details that you need to know in order to get started with using and understanding the slide layouts in PowerPoint!
So, let’s get started!
1. What is a Slide Layout in PowerPoint?
A slide on PowerPoint can contain several elements including text, shapes, tables, images, headers, footers. In fact, there may be more than one same type of element present on a single slide. When you start creating a presentation, you are basically using some of these elements to share an inspiring story or an important piece of information.
However, the aesthetics of the slide are determined by how well you lay out these elements on the slide. If you have fairly good design skills, you will easily be able to create an aesthetically pleasing slide! For the rest of us, slide layouts are the way to go!
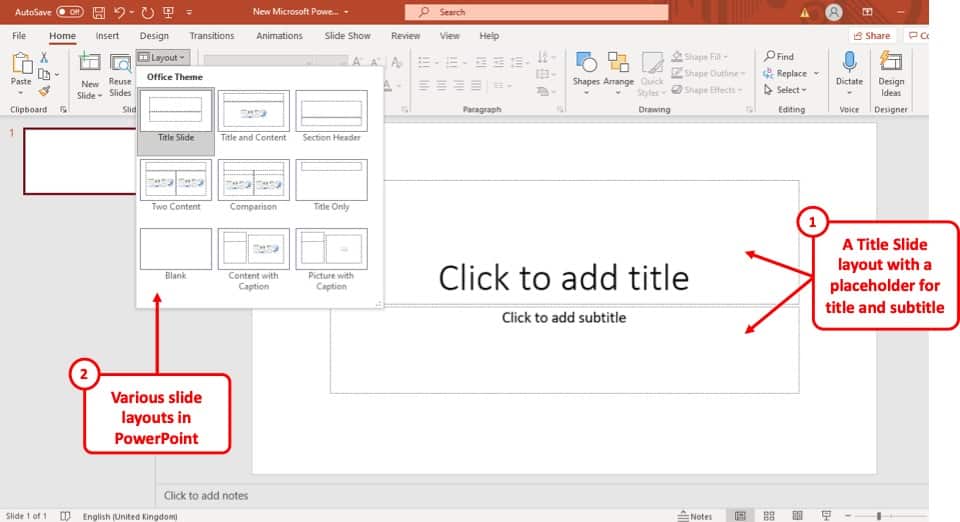
In Microsoft PowerPoint, a “Slide Layout” refers to the way certain elements (such as text box, image, table, etc) are arranged on the slide. A slide layout is a pre-designed slide format with placeholders that allow you to add text, images, and other elements quickly to the slide.
Using slide layout and master slides, you can also control the color scheme of the presentation, type of fonts, effects, background, headers, footers, and other aspects of presentation design.
This functionality in PowerPoint that allows various pre-created designs to be added to a presentation is often leveraged by corporations. Organizations often create templates and not only control the way presentations look and feel, but also save time for their employees by providing them with various slide design options out of the box!
Pre-set slide layouts are amazing as they allow you to create or use PowerPoint presentation templates. These are pre-designed slide bundles that not only look great on a presentation even when used by a non-designer but also save time for the user of these templates.
For this article, I will be using one of the presentation templates from Envato Elements . With Envato Elements, you get access to thousands of presentation designs with unlimited downloads so you never run out of options again. Plus, you get free previews so you know exactly what you’re getting before buying! It is also very affordable.
2. Where is the Slide Layout in PowerPoint?
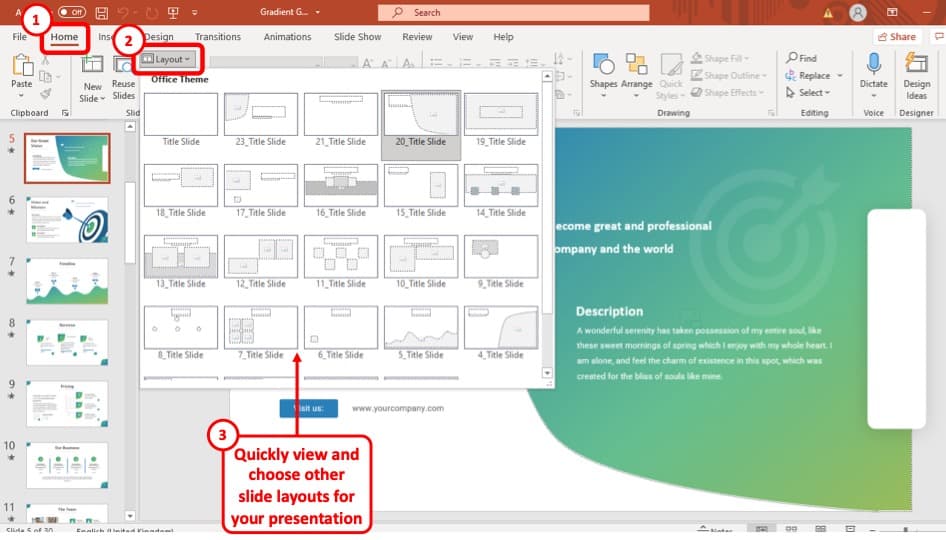
To get quick access to the different layouts of your PowerPoint presentation, click on the ‘Layout’ button in the ‘Slides’ section of the ‘Home’ tab . By clicking on the ‘Layout’ button you will see the various slide layouts present in your presentation.
How to Access Slide Layouts in PowerPoint?
To get complete access to all the Slide Layouts in your PowerPoint so that you can edit them, you have to go to the ‘Master Views’ section under the ‘View’ tab. The whole process is described in the steps mentioned below.
Step-1: Go to the ‘View’ Tab
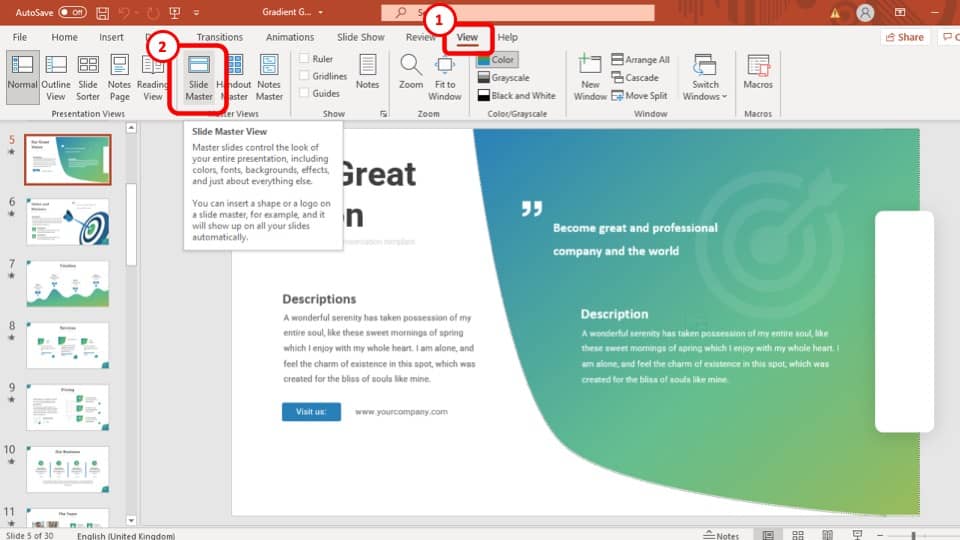
The first step is to go to the ‘View’ tab which is the second to last tab in the ribbon of your PowerPoint.
Step-2: Go to the ‘Slide Master’ view
In the next step, all you have to do is click on the ‘Slide Master’ view option in the ‘Master Views’ section which is located in the ‘Views’ tab.
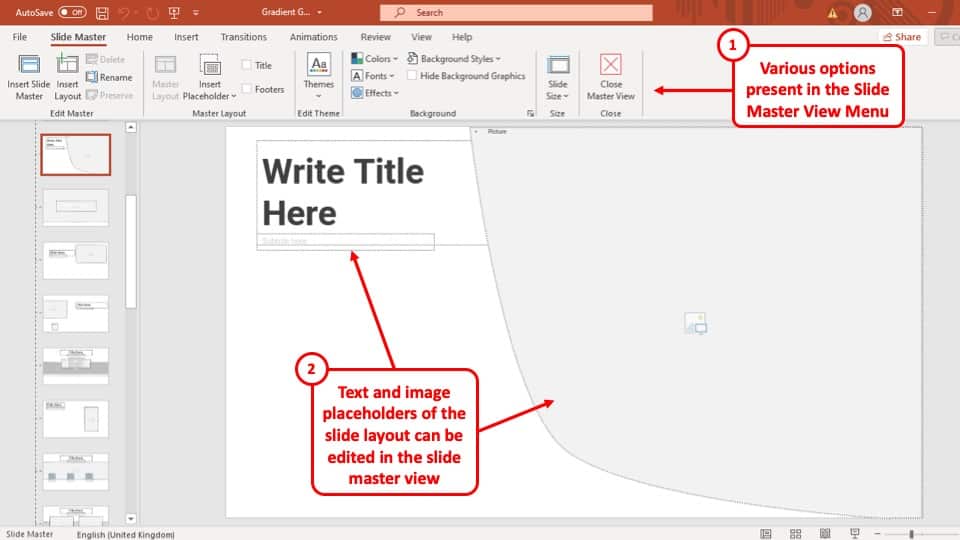
By clicking on the ‘Slide Master’ viewing option, you will be taken to the Slide Layout view of the PowerPoint presentation.
Related Article – Slide View Options in PowerPoint! [A Complete Guide!]
Here, you will notice that the menu options change. Furthermore, you now have access to the different shape, image and text placeholders present on the slide. You will be able to move these placeholders and get complete access to the slide layout.
3. How to Change the Slide Layout in PowerPoint?
You can change the Slide Layout of a slide in your PowerPoint presentation by using the Quick access ‘Layout’ option in the ‘Home’ tab of the ribbon. The process is described in 2 easy steps below.
Step-1: Select the Slide first
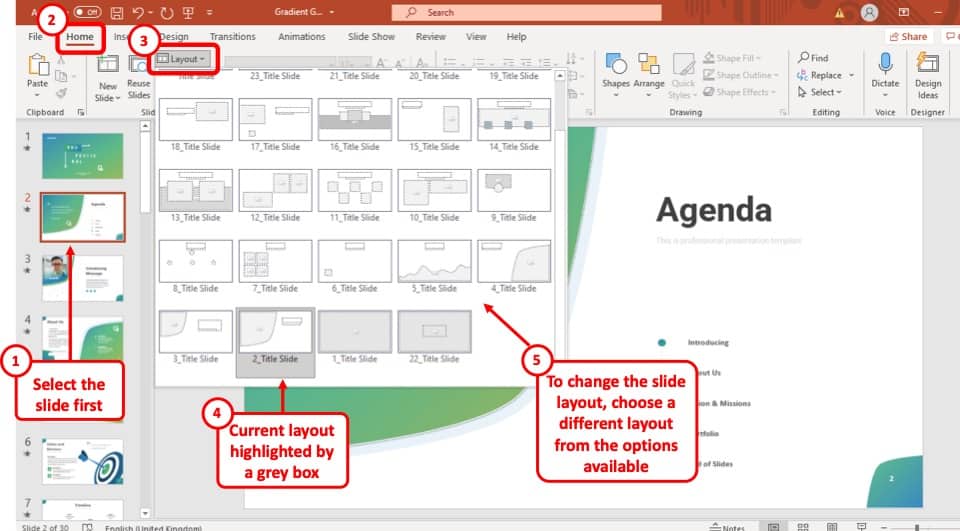
At first, you have to go to the slide you want to change the layout of and then click on the ‘Layout’ button in the ‘Slides’ section of the ‘Home’ tab. This will open a drop-down menu of all the slide layouts in your presentation.
Step-2: Click on Layout and Select a Different Layout
After clicking on the ‘Layout’ button, from the drop-down menu, simply select the layout that you want the slide to change into and the layout of that slide will be changed instantly.
4. How to Apply Slide Layout to All Slides?
Applying slide layout to all slides could mean a couple of things –
- You want to make a change that applies to all slide layouts OR
- You want a specific slide layout to be applied to all slides.
Whatever the case may be, we shall understand both in greater detail below –
4.1 How to Make a Change that Applies to All Slide Layouts
There are certain changes that you sometimes need to apply to all slides. For instance, adding a slide number, adding a company disclaimer, or a company logo.
To apply a change to all slide layout, you will have to edit the ‘Master Slide’ .
You will first need to access the “ Master Slides ” using the “ Slide Master View “. To do that, simply click on “ View “, then click on “ Slide Master “. (as described in the previous sections)
It is the first slide in the ‘Slide Master’ view option which you can find, as discussed earlier, in the ‘Views’ tab.
By applying a change to the ‘Master Slide’ the change will be added to all the other slides in the presentation as well. After going to the ‘Slide Master’ views, follow the simple steps described below.
In the following example, I’m going to add a “Star” (that shall act as a logo) to the top-right corner of the master slide.
Step-1: Apply the change in the ‘Master Slide’ layout.
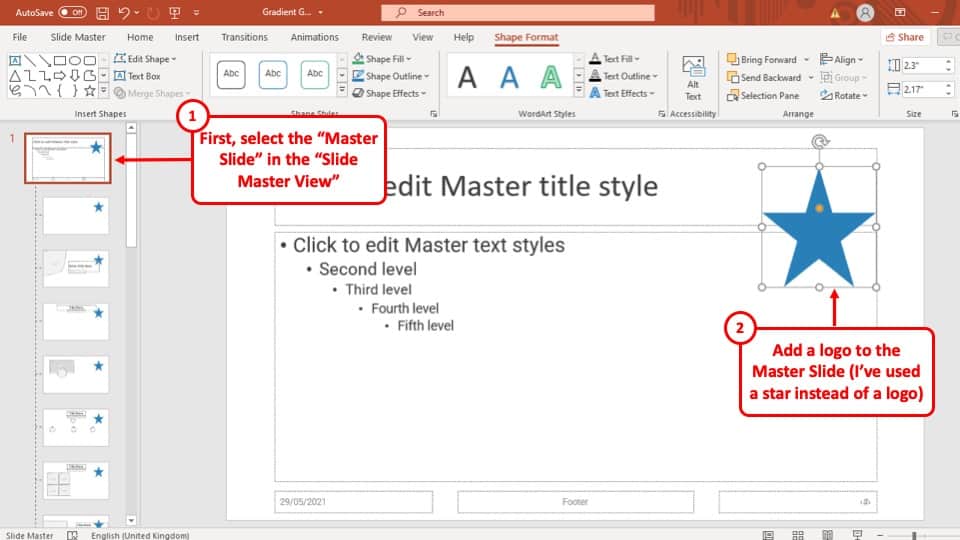
To apply slide layout to all the slides, make the change that you want to have on the ‘Master Slide’ . In this case I have added a star on the top right corner of the Slide.
Step-2: Send the applied changes to the background
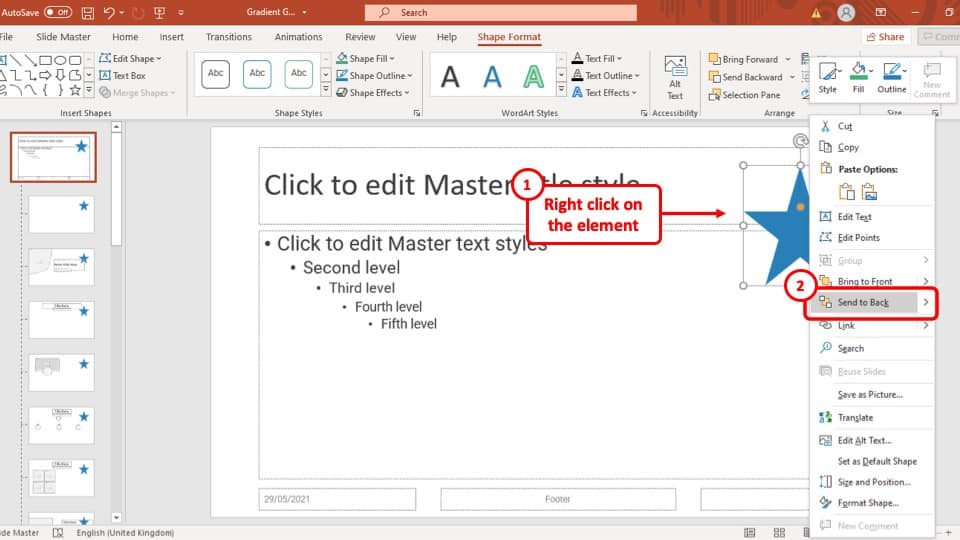
To keep the change, you have made on the background of every slide as a layout, ‘Right click’ on the objects and click on the ‘Send to back’ option from the drop-down menu.
That way, the object will be applied to the background of all the slides and the texts will be visible on top of the logo or the element added.
4.2 How to Apply Specific Slide Layout to All Slides?
If you want to apply a particular slide layout to all slides, follow the below mentioned steps –
Step 1 – Select All Slides
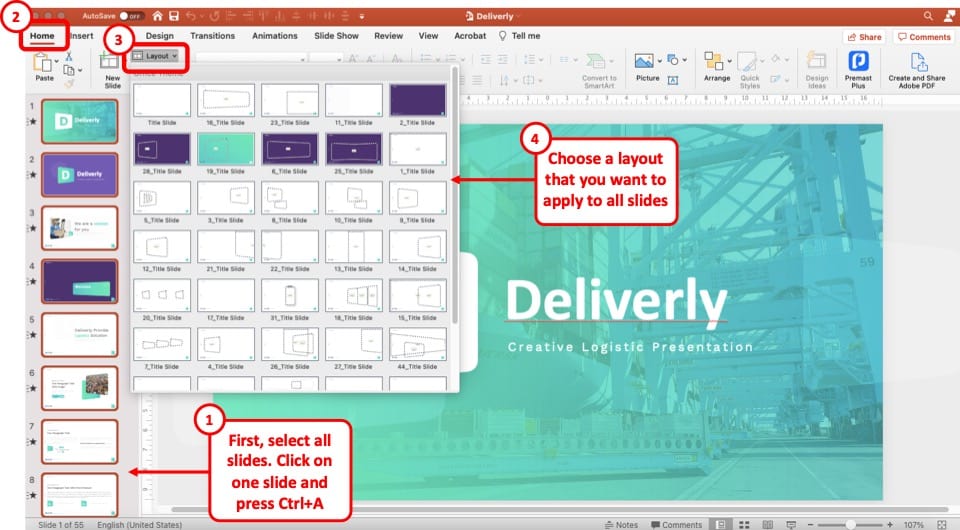
The first step is to select all the slides. To do that, first click on any one slide. Then, press the “ Ctrl+A ” (Cmd+A for Mac) key combination on your keyboard to select all slides.
Step 2 – Change the Slide Layout
The next step is simply choosing the layout that you want to apply to all slides. To do that, first click on “Home”. Then, click on “Layouts” and choose a layout from the array of slide layouts presented by PowerPoint.
As soon as you select a slide layout, PowerPoint will apply it to all slides.
5. What is the Default PowerPoint Slide Layout?
The default PowerPoint Slide Layout is the style of layout that the Microsoft PowerPoint software provides you out-of-the-box when you open a new PowerPoint file.
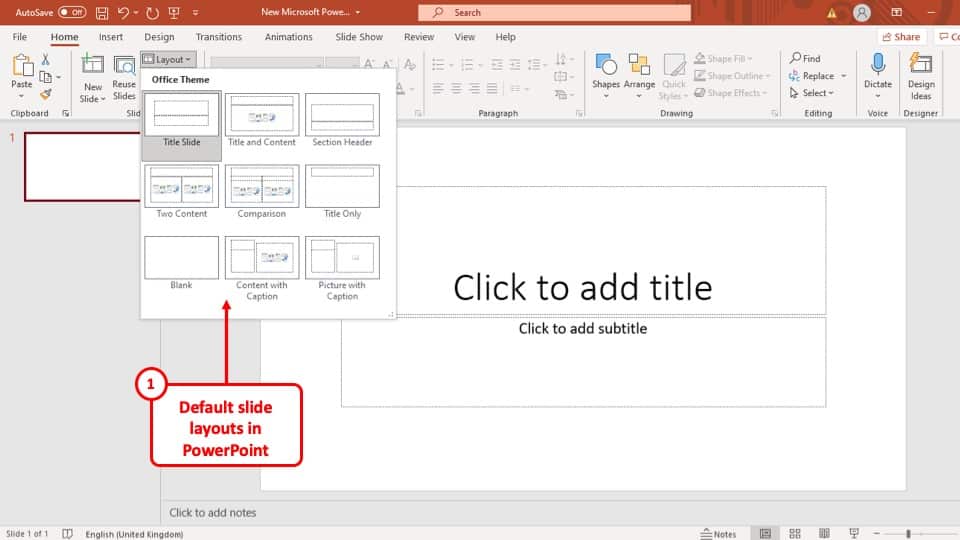
The default layout consists of 9 styles of slides which are:
- Title Slide
- Title and Content
- Section Header
- Two Content
- Tittle Only
- Content with Caption
- Picture with Caption
6. How to Edit Slide Layout in PowerPoint?
To edit a slide Layout, you have to use the ‘Slide Master’ view as discussed earlier in the article and follow the simple steps given below.
Step-1: Go to the layout you want to change in the ‘Master Slides’ view
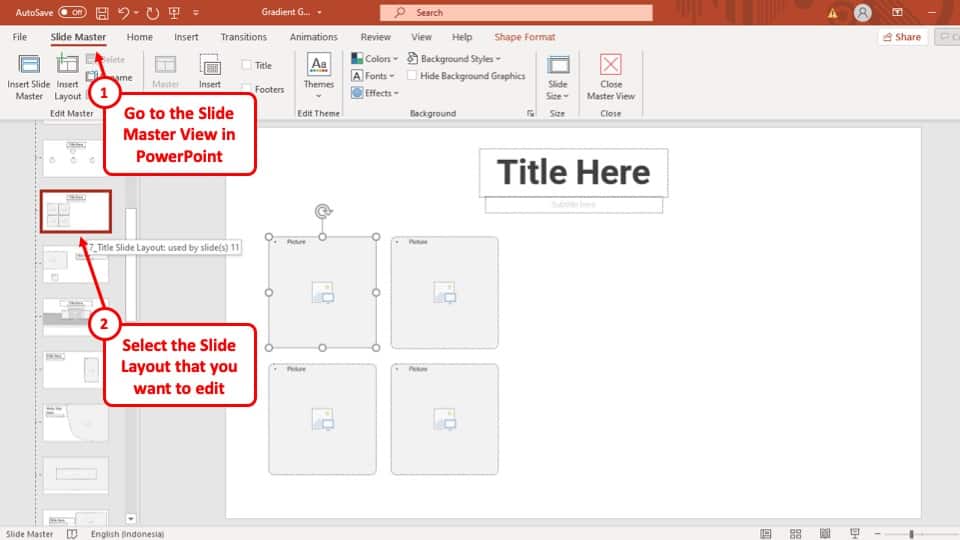
The first step is to go to the ‘Slide Master’ view in the ‘View’ tab and click on the Layout that you want to edit.
Step-2: Make the preferred edits to the layout

Now, all you have to do is make the preferred edits in the selected layout. After making the edits, the element of the layout will be changed accordingly in the ‘Layout’ option in the ‘Slides’ section of the ‘Home’ tab and all the slides that are using that layout.
Related Article – How to Edit Background Graphics Using Slide Master in PowerPoint!
7. How to Create a New Slide Layout in PowerPoint?
To create a new slide layout in PowerPoint, go to the ‘Slide Master’ view in the ‘Views’ tab in the ribbon and follow the 2 easy steps described below.
Step-1: Click on the position where you want to add the new slide layout
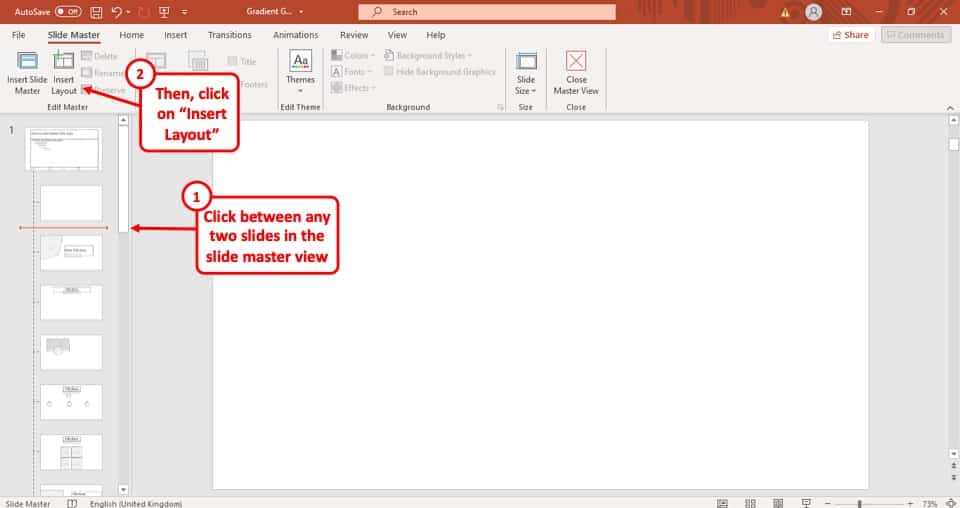
At first you have to click on the position where you want to add the new slide layout in the ‘Slide Navigation’ bar.
Step-2: ‘Insert Layout’ button at the ‘Edit Master’ section.

After you have clicked on the position where you want to add the new slide layout, all you have to do is click on the ‘Insert layout’ button located in the ‘Edit Master’ section of the ‘Slide Master’ view.
7b. How to Insert a Blank Slide Layout in PowerPoint?
To insert a blank slide layout in PowerPoint, add a new layout and follow the simple steps given below.
Step-1: Select all the elements in the new slide layout
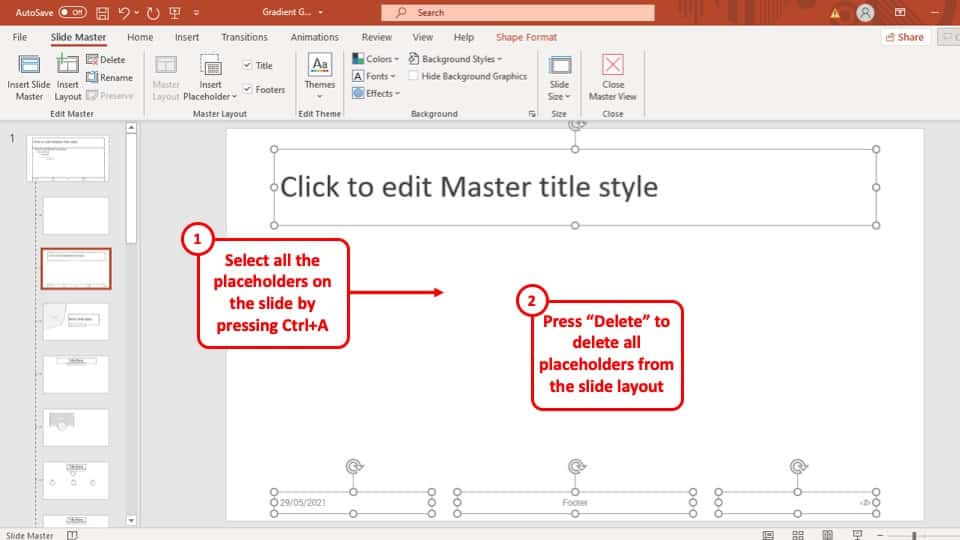
After inserting a new slide layout, select all the elements that are on the slide layout. You can do that by holding the ‘Left’ mouse button at one corner of the slide and dragging the selector cursor over all the elements of the slide.
Alternatively, you can also ‘left click’ on the elements one by one while holding the ‘Ctrl’ button on your keyboard or click on one of the elements in the slide layout and press the ‘ Ctrl + A ’ buttons on the keyboard of your computer.
Step-2: Delete the elements or object present on the slide
Finally, delete all the elements that you have selected on the new slide layout. You can do that by clicking on the ‘Backspace’ button or the ‘Delete’ button on the keyboard of your computer while keeping all the elements of the new slide layout selected. That way, the new slide layout will be blank.
Step-3: Rename the Slide Layout and Exit Slide Master
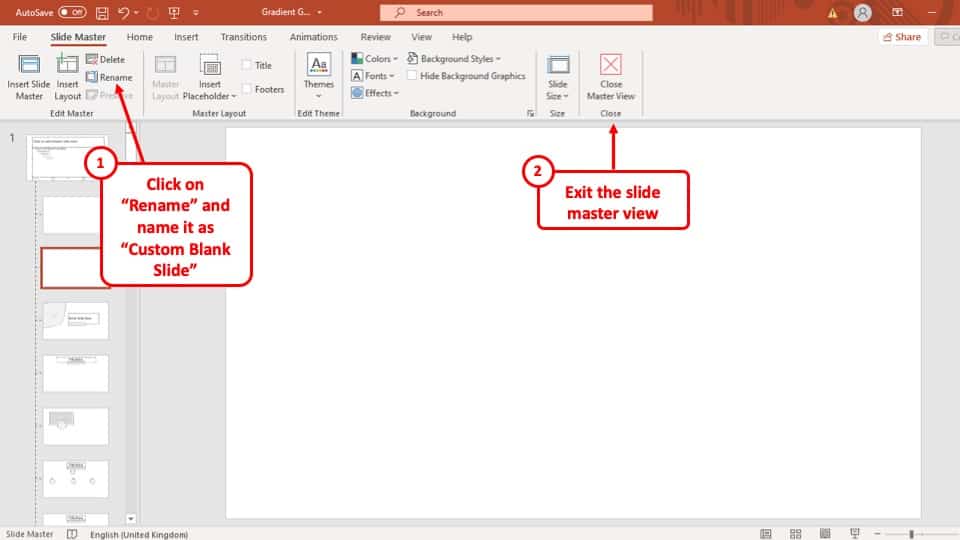
The last step is to rename the slide master so that you can easily identify the newly created slide layout in the layout menu. Once that’s done, simply click on “ Close Master View ” to exit the slide master.
8. How Many Types of Slide Layouts are There in PowerPoint?
In PowerPoint, there are 16 different types of slide layouts that you can apply to your presentation. All 16 of these layouts are divided into 4 categories. The categories and types of slide layouts is listed below.
- Title and Text
- Title and 2 Column Text
- Blank
- Content
- Title, Text, and Content
- Title and Text over Content
- Title and Content over Text
- Title, Text, and ClipArt
- Title, Text, and Chart
- Title, Text, and Media Clip
- Title and Table
- Title and Diagram or Organization Chart
- Title and Chart
More PowerPoint Related Topics
- How to Use a Presentation Clicker to Deliver Presentations Effectively!
- How to Crop a Picture in PowerPoint? [Complete Step-by-Step Tutorial!]
- How to Give a Presentation on Zoom? A Helpful Resource!
- How to Convert a PowerPoint to PDF? [A Simple Guide!]
- PowerPoint vs Google Slides: Which is Better? [ULTIMATE Test!]
- How to Change Bullet Style in PowerPoint? A Complete Guide
Credit to psh.vector (on Freepik) for the Featured Image of this Article
- Presentations
- Most Recent
- Infographics
- Data Visualizations
- Forms and Surveys
- Video & Animation
- Case Studies
- Design for Business
- Digital Marketing
- Design Inspiration
- Visual Thinking
- Product Updates
- Visme Webinars
- Artificial Intelligence
51 Best Presentation Slides for Engaging Presentations (2024)
Written by: Chloe West
When you're creating a presentation for a live audience or embedding it on a webpage for visitors to access on their own time, you want it to be engaging. And unfortunately, too many presentation slides are boring and forgettable.
But with Visme, we've put together 51 of our top presentation slides to help you find the perfect template for your next presentation.
To make navigation easier, we've broken them down into six categories. Browse through each below to find your next presentation slides.
Here's a short selection of 8 easy-to-edit presentation templates you can edit, share and download with Visme. View more below:
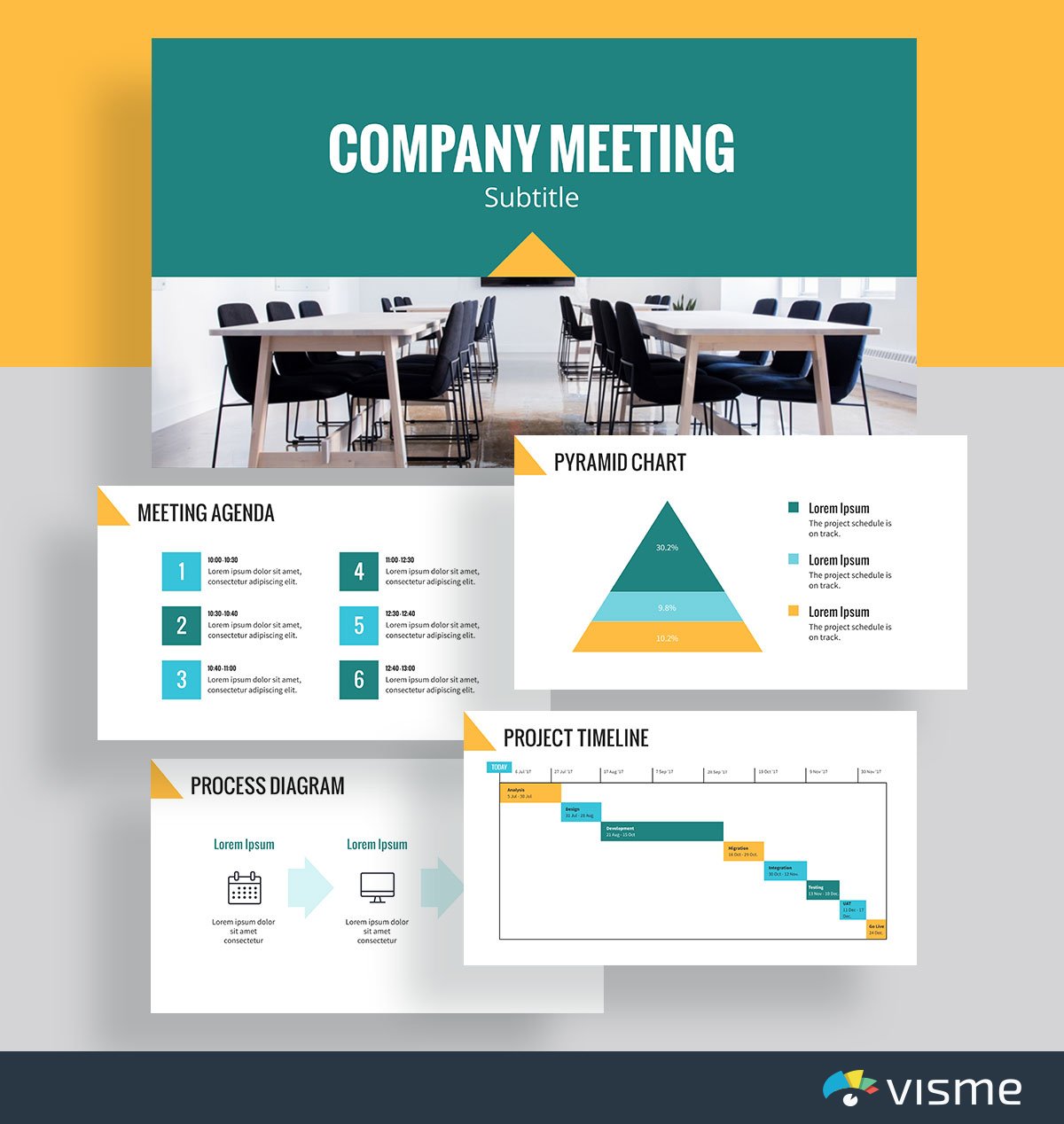
51 Best Presentation Slides for Engaging Presentations
Business Presentation Slides
Finance presentation slides.
- Sales & Marketing Presentation Slides
Education Presentation Slides
Pitch deck presentation slides, nonprofit presentation slides, presentation slide faqs.
There are so many reasons you might need to give a presentation in your business or career. And we’ve got just the right templates to get you started.
After all, you’re probably spending enough time creating the content and rehearsing your presentation deck. You don’t need to worry about your presentation slide design at the same time.
Here are a few of the best presentation slide ideas based on topic material, like the ones you’re regularly using. And if you're racing against the clock, tap into Visme's AI presentation maker to create eye-catching presentations in seconds. Just input your prompt, provide more context, select your preferred style and watch the tool generate your slides. Customize every part of your presentation with our intuitive editor.

1. Meeting Agenda Template
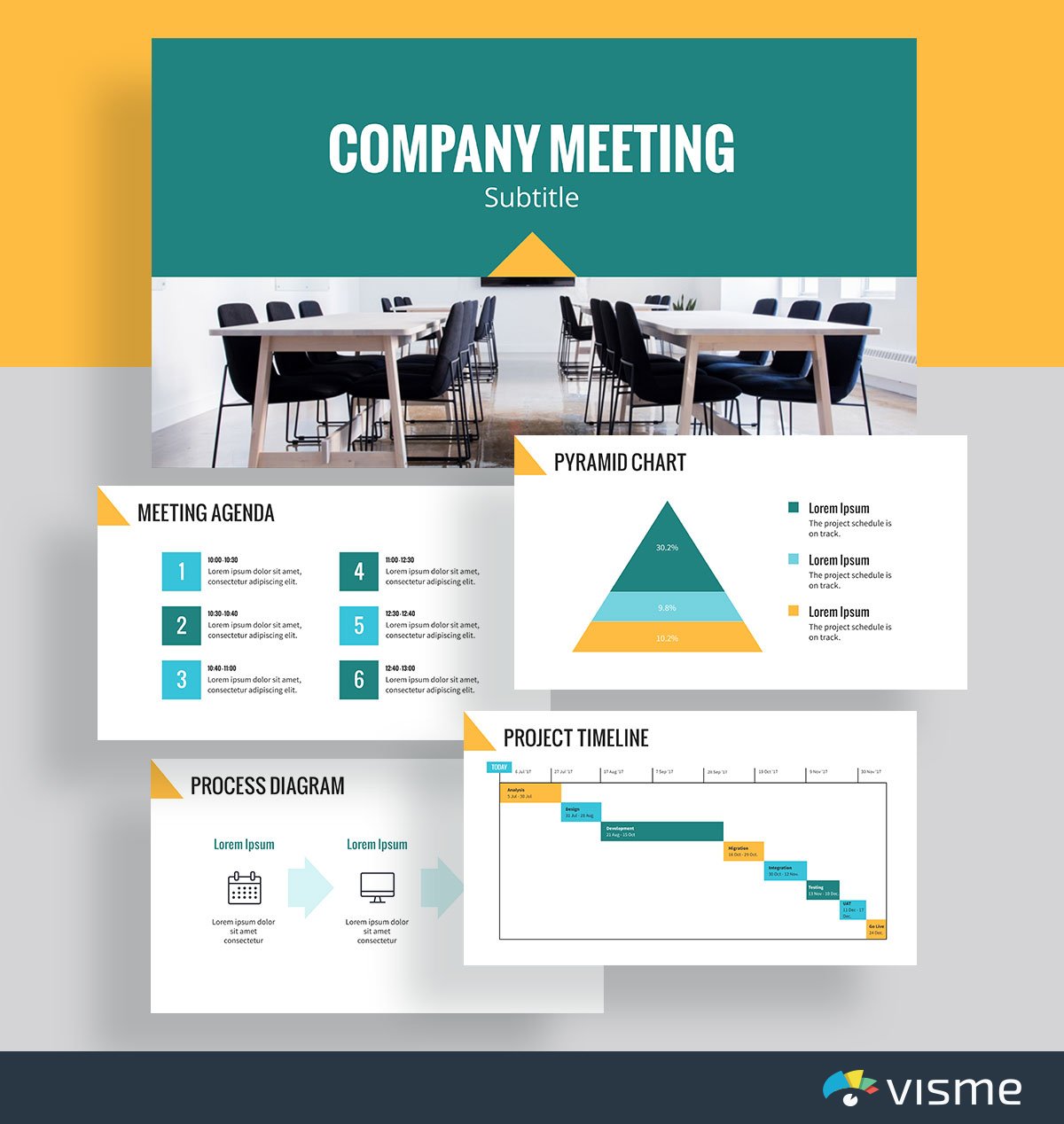
Customize this presentation template to make it your own! Edit and Download
Sick of seeing team members nod off or lose focus during your team meetings?
Put together your meeting agenda ahead of time using these presentation slides to help keep your team engaged and informed throughout.
This template comes with 15 premade presentation slides that cover everything from project management to charts showing performance and overall meeting objectives. Whatever you need to share in your meeting, you can find in this theme.
Plus, you can completely customize these business slides to match your company colors directly in Visme!
2. Company Goals Template
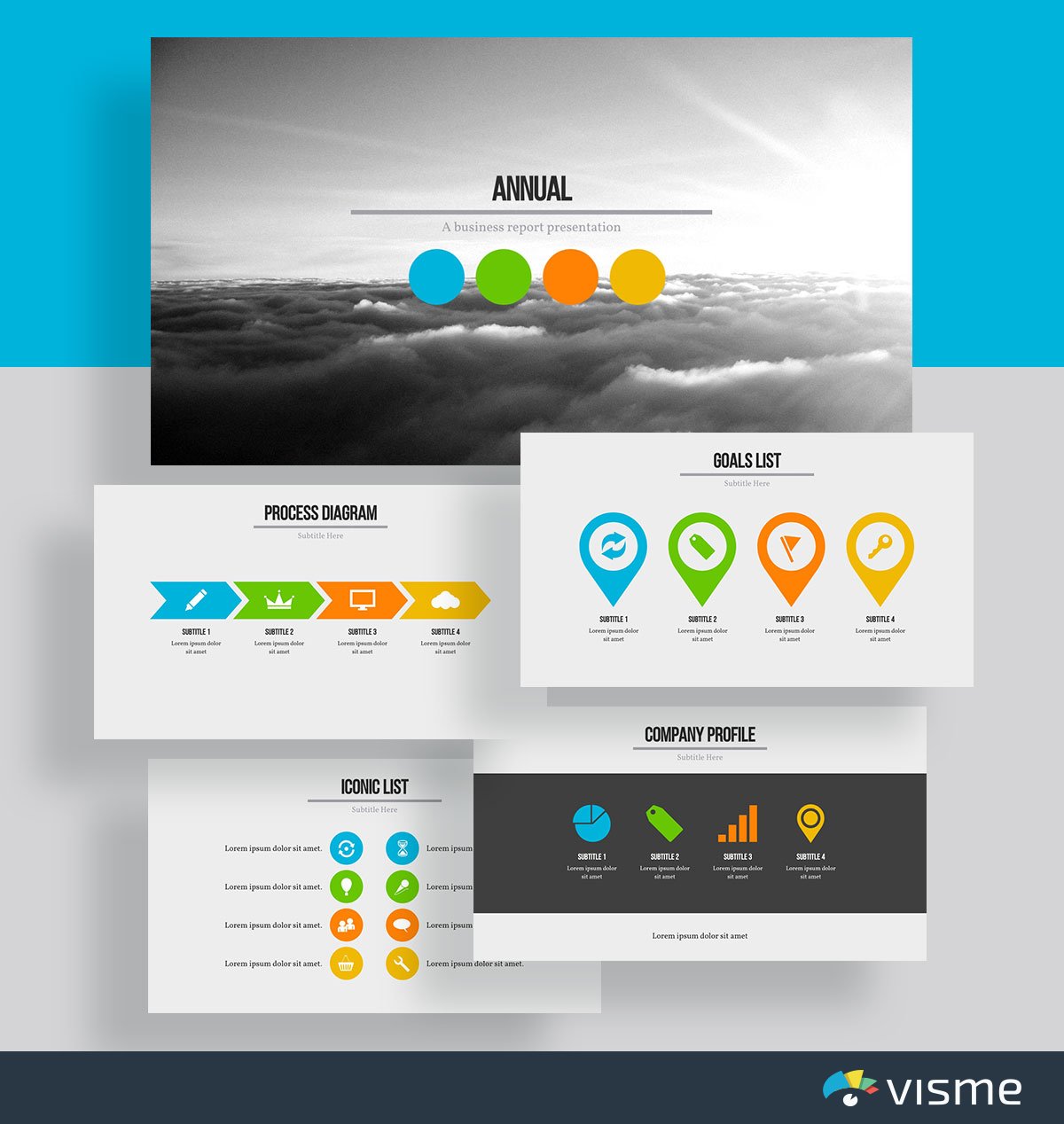
It’s important to ensure everyone on your team knows and understands the company’s goals. After all, everyone’s work should be geared towards achieving those goals.
You can use these nice business slides to put together a background of your company and how far it’s come, as well as detail your upcoming goals, launches and more.
3. Company Overview Template
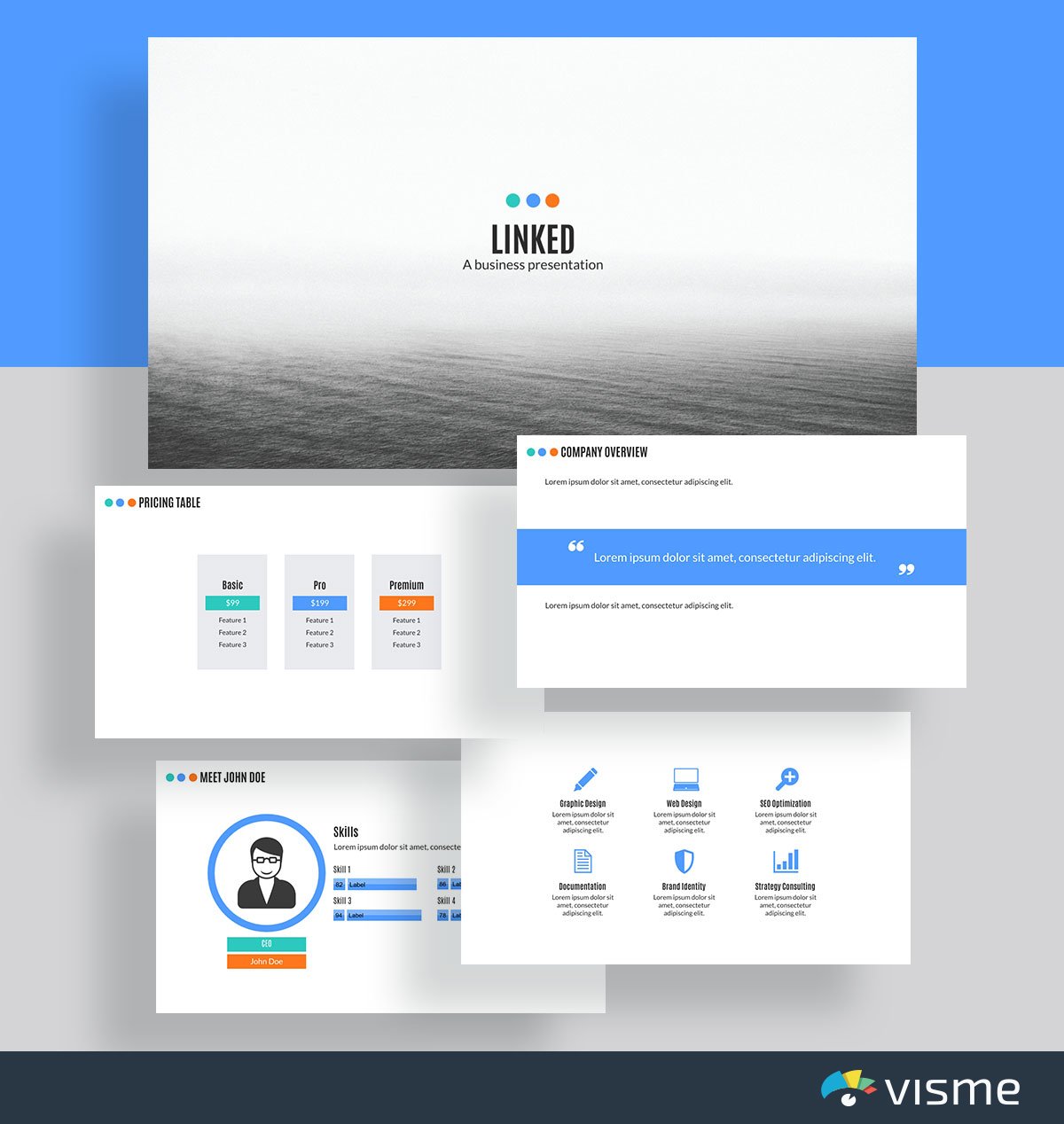
If you’re speaking to a networking group about your company or pitching to investors, you likely need to give an overview of your company, its leadership team and its offerings.
These are the perfect presentation slides to help you put together a minimalistic design that draws focus towards your company and its mission.
Plus, all of these good-looking slides are perfectly set up to highlight your company’s most important assets.
And best of all, they’re completely customizable. Add in your own brand fonts and colors to create the perfect presentation for your business.
Make the goal-setting or design process a collaborative activity with the help of Visme’s collaborative feature . Team members can edit your presentation, leave feedback and draw annotations in real-time or at their own pace.
4. Project Status Report Template
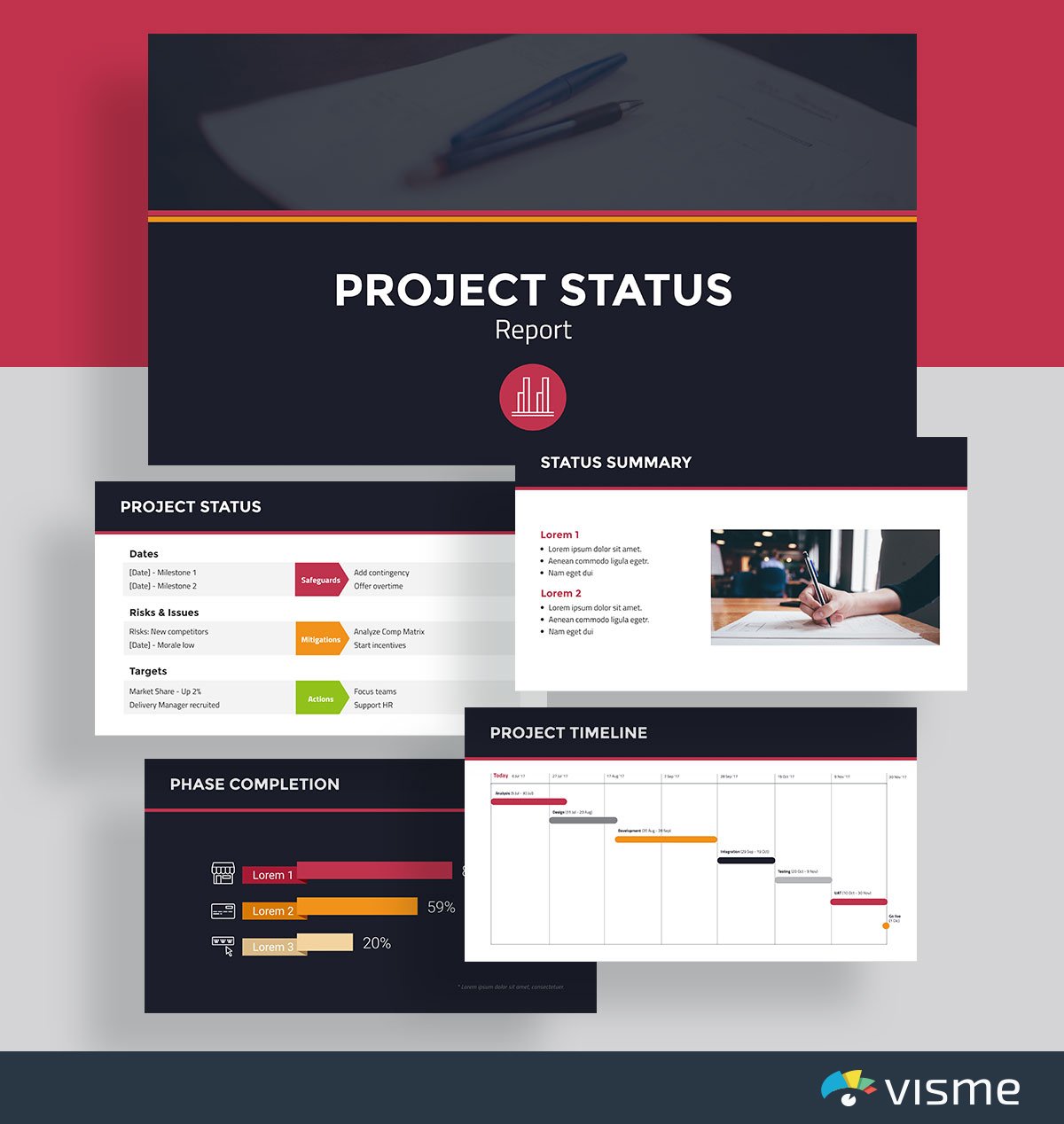
When it comes to project management, you could always just send over a boring email or report update, but a better way would be to put together a presentation updating your team and/or your supervisors on the status of the project and the remaining timeline.
This presentation theme comes with 14 different slides to help you put together a status report that covers all aspects of your project: the various phases and how far along each one is, the timeline for your project, a project health card and more.
You can also gain even more inspiration for your project timeline slides from these timeline infographic ideas .
5. Business Annual Report Template
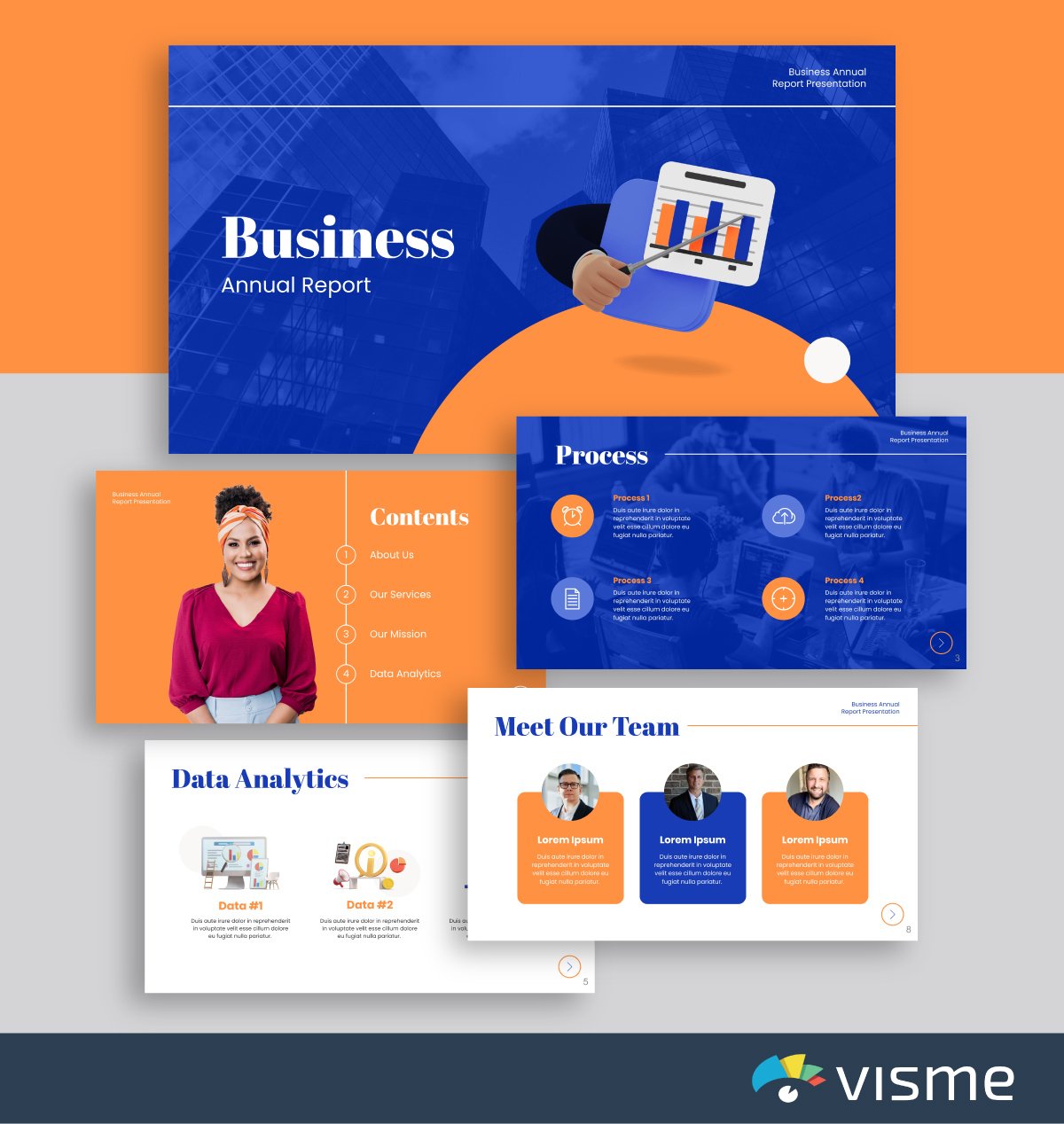
Want to show your boss how the company is doing? Or share how your team’s efforts have affected the bottom line? Put together a presentation that shows your business’s results over the year.
While this presentation template comes with a fun geometric accent pattern, you’re able to swap out any of these shapes for ones that more accurately represent your business or your message right in Visme’s design dashboard.
Working on this design with your team? Effectively manage the process with Visme’s workflow management tool . You can assign different sections of the slide to your team members to work on set deadlines, manage progress, track corrections and more.
6. Business Plan Template
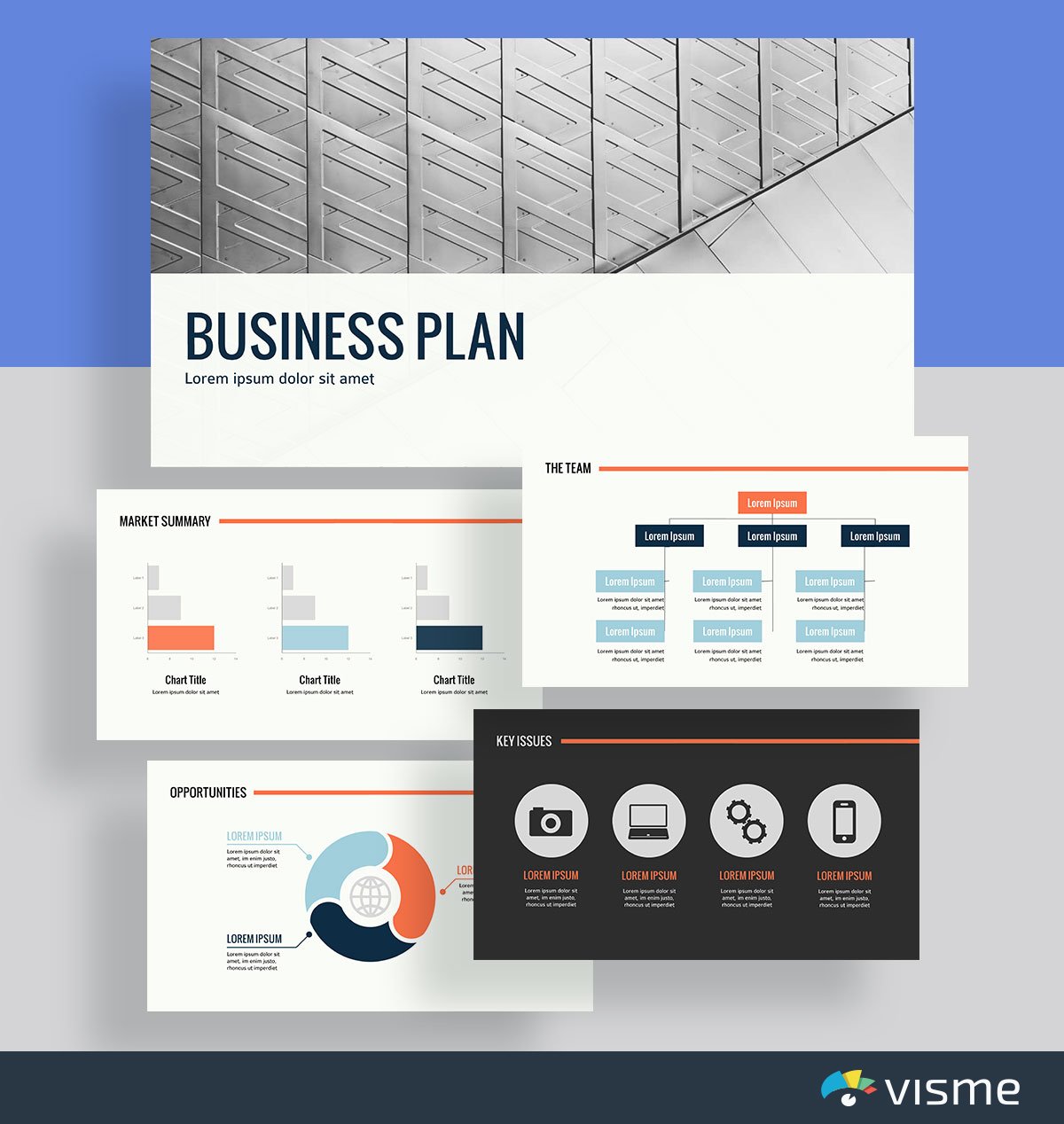
Are you starting a new business? You might be looking for investors, or perhaps you want to pitch the idea to a potential cofounder. You need to deploy the best presentation slides possible.
You can use this theme to put together a polished business plan presentation that showcases your business idea, the market summary, the industry opportunities and more.
You can also use Visme’s color themes to find the perfect color scheme for your presentation and your upcoming business. After all, your brand colors can say a lot about your business.
7. Product Introduction Template
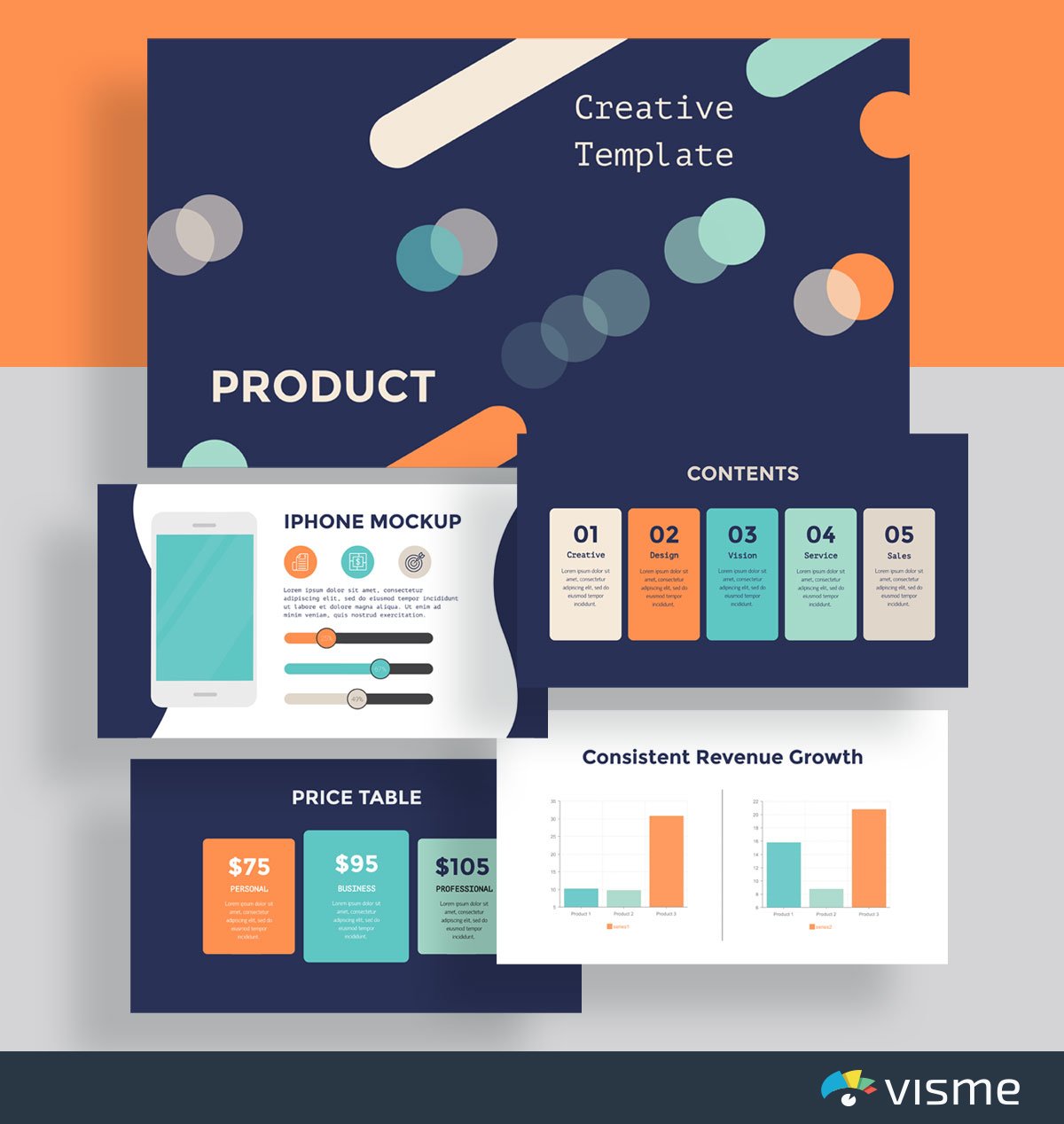
Put together a presentation that introduces a new product idea to your boss, your board of directors or your investors. Take advantage of the charts and graphs in Visme’s design dashboard to showcase various studies and statistics that prove why your idea will be profitable.
Or you can utilize this presentation theme to introduce a product to the public. If your company is in the process of developing a new product to release, a presentation introduction can be a great and engaging way to share it with your audience.
8. Product Presentation Template
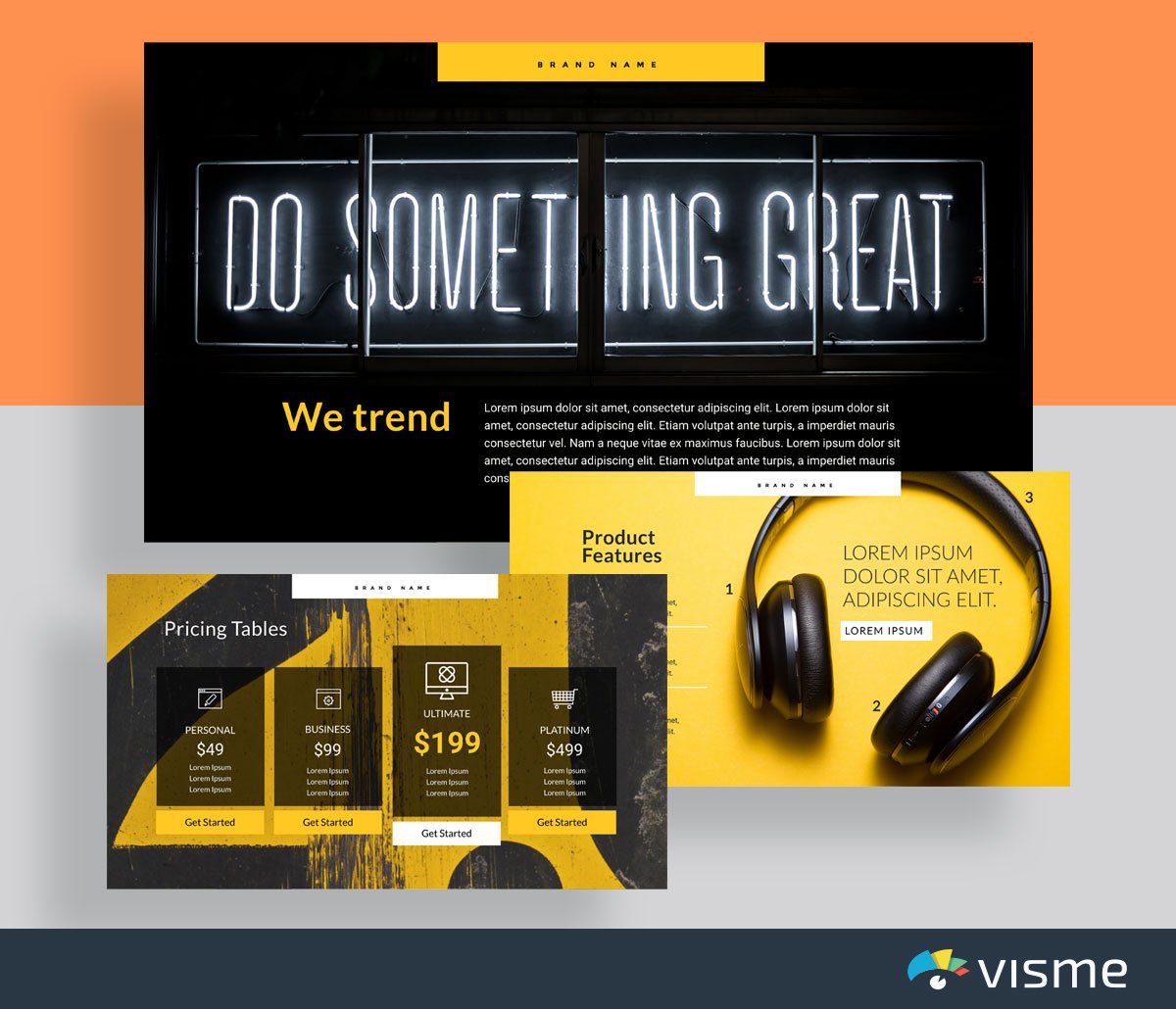
Whether you’re launching a new product or sharing the features of an already existing one, you can show off your product through a presentation with nice slides.
You can share your presentation on social media, on your website or at a large company event to announce it to your audience. Include bright, high-quality photos of your product and a list of its best features to really highlight your new release.
9. Visual Brand Identity Template
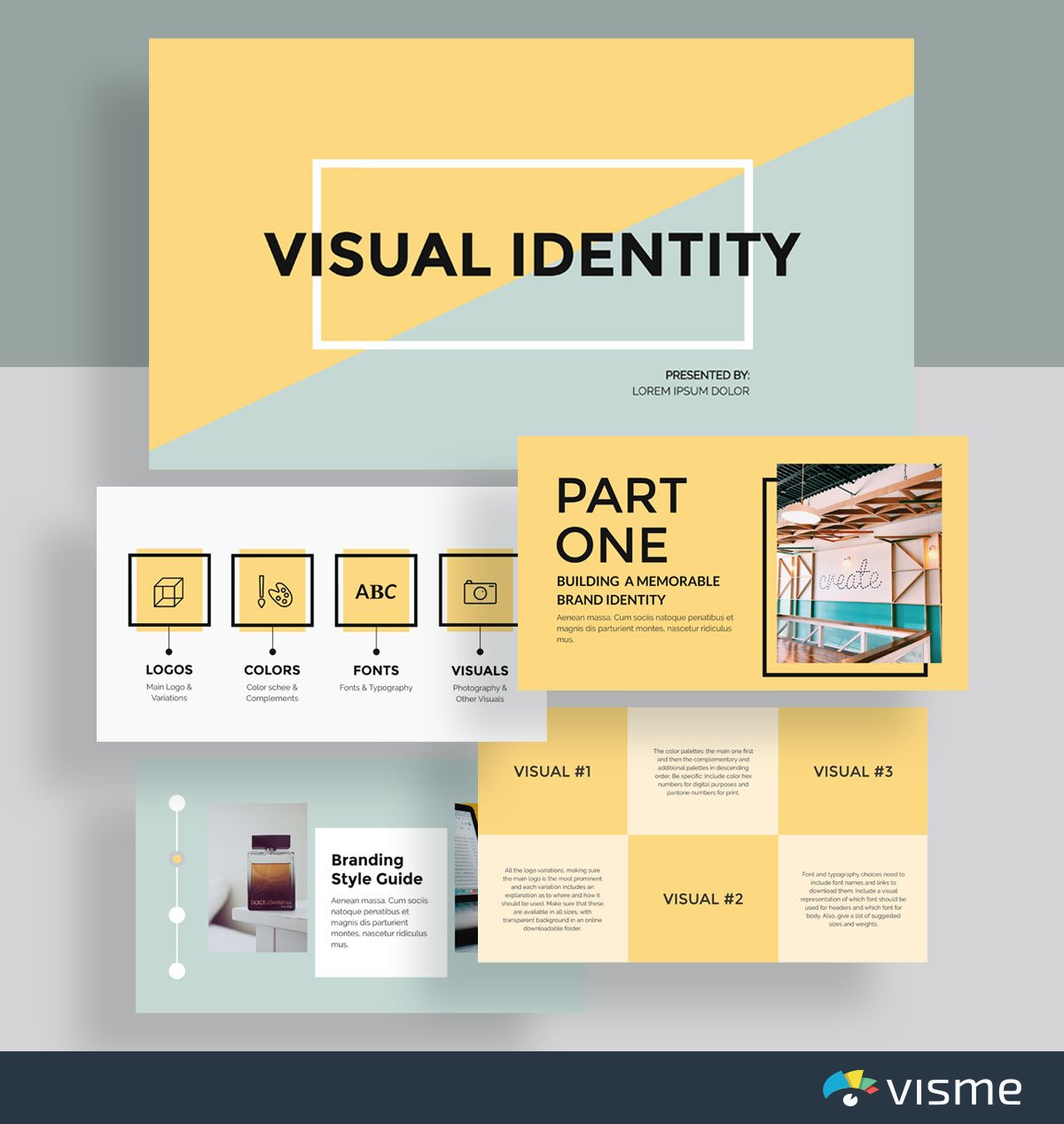
There are many different ways to create a brand style guide for your business. One great way is with a presentation.
These presentation example slides allow you to seamlessly input your fonts, colors and other visual guidelines into a single presentation so that you can easily share your brand with the designers, marketers and other members of your team.
10. Special Business Presentation Template
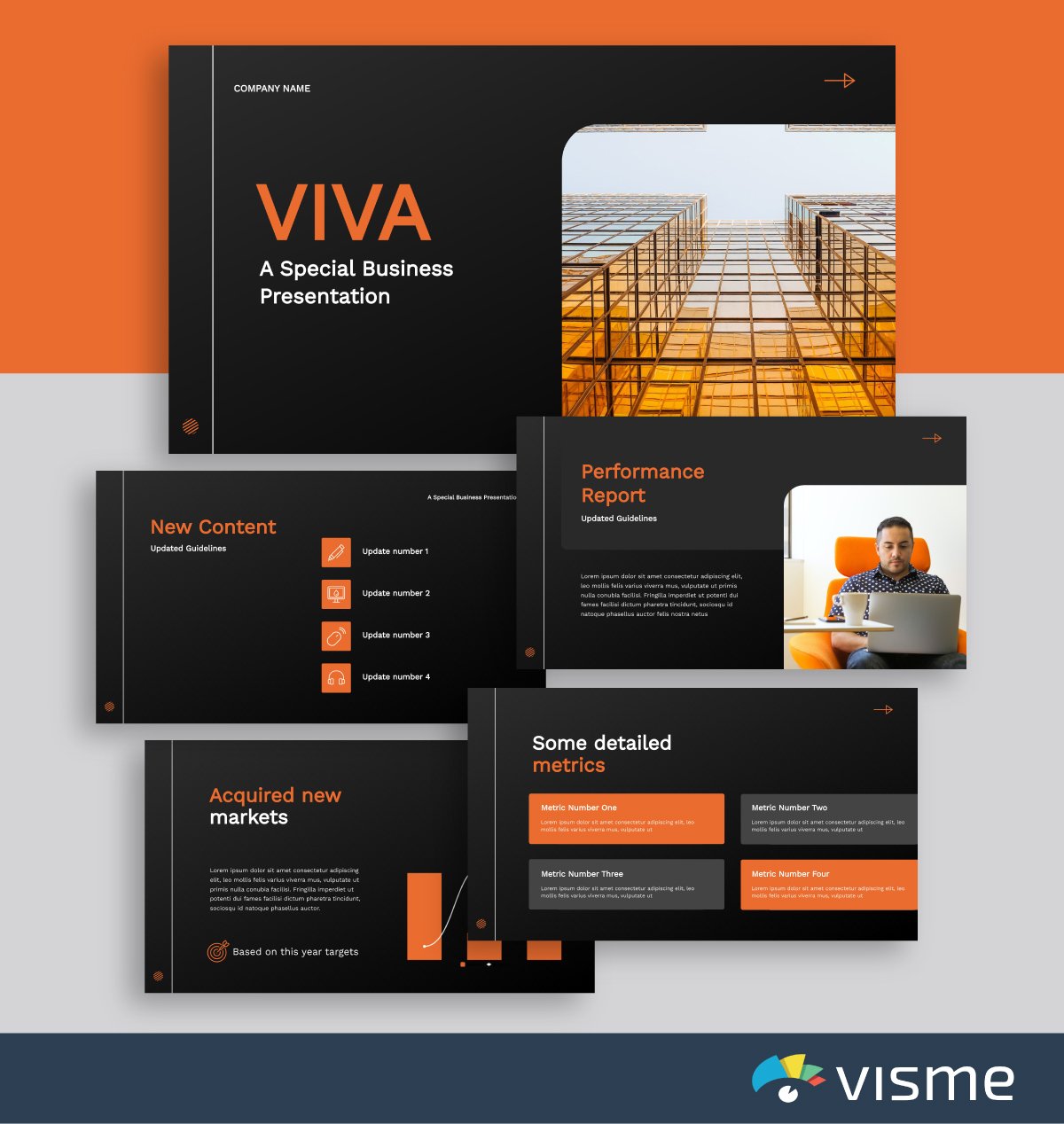
These presentation slides can help you easily put together a business introduction template for a conference or networking event.
Just click above to edit in Visme, switch out your background with one of the thousands of options in our photo library, add in your own key facts, vision and values and download!
If you’re running out of ideas for your presentation , you can use Visme’s Writer AI to produce high-quality drafts, proofread your content or adjust its tone.
11. Industry Trends Template
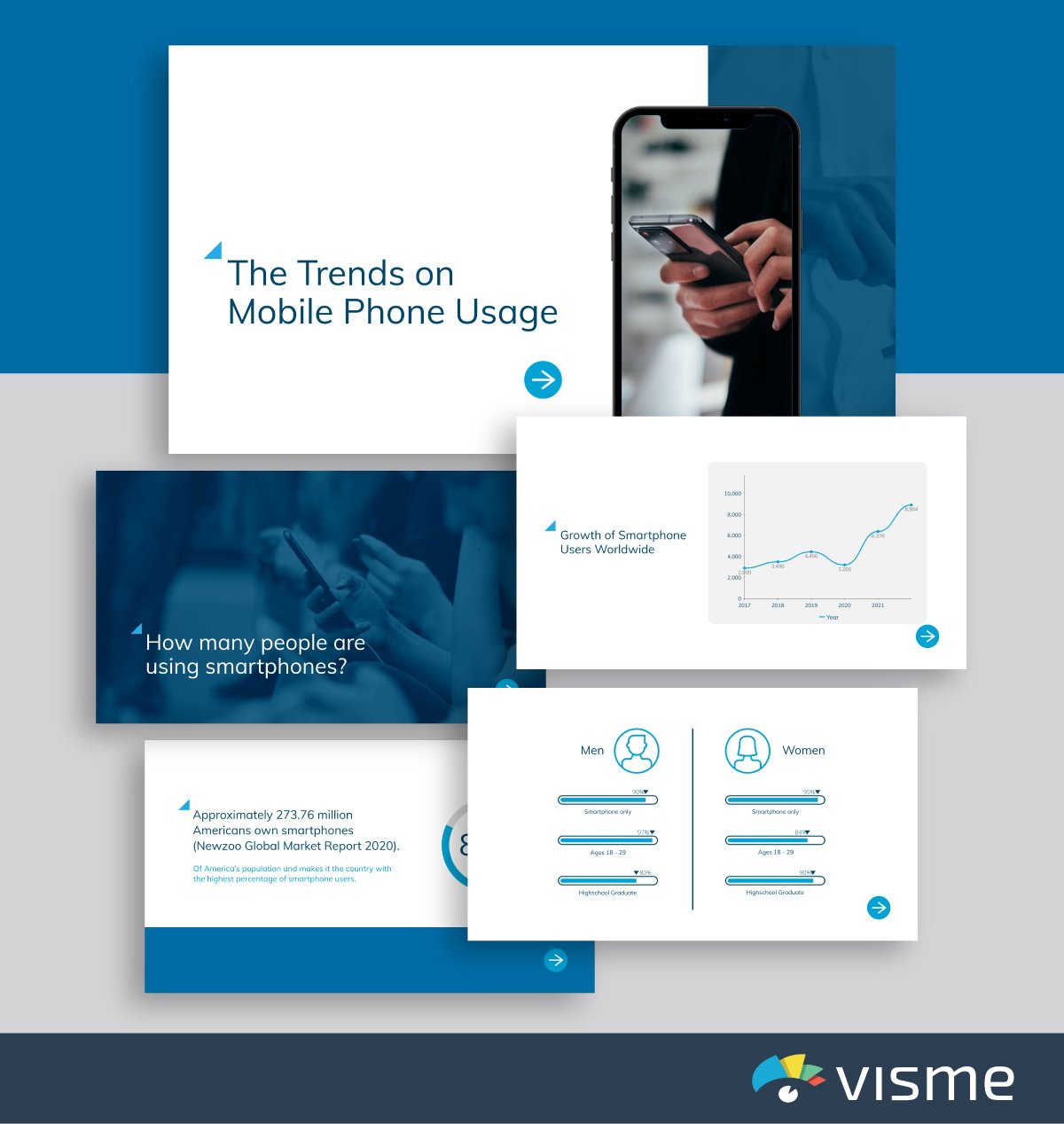
Put together a presentation to showcase upcoming trends in your industry. You can leave the patterns and colors the way they are in these existing presentation slides, or you can add in your own brand colors or product colors.
Understanding developing trends in your industry each year is important so that you know where your business should focus its efforts.
Sharing a presentation with your team is a great way to stay ahead of the curve.
12. Services Template
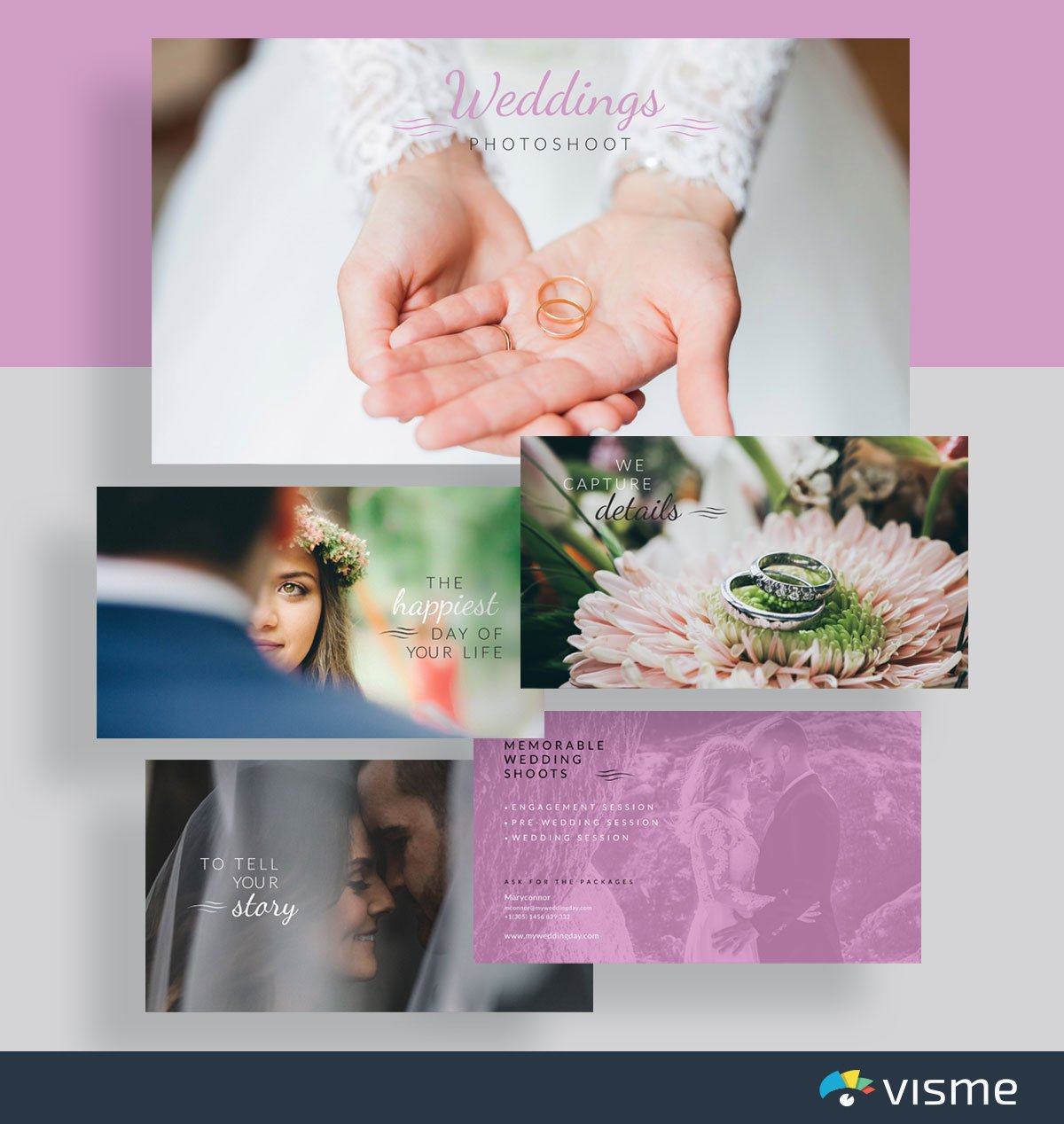
Use these slide presentation examples to showcase your services and what you can offer your clients/customers. If you have a visual business, a presentation is an excellent way to highlight your work and show it off to prospective leads.
Swap out each photo in the example slides with photos of your work, update the fonts to match your brand voice (or upload your brand fonts) and add in the services you offer.
13. Slideshow Template
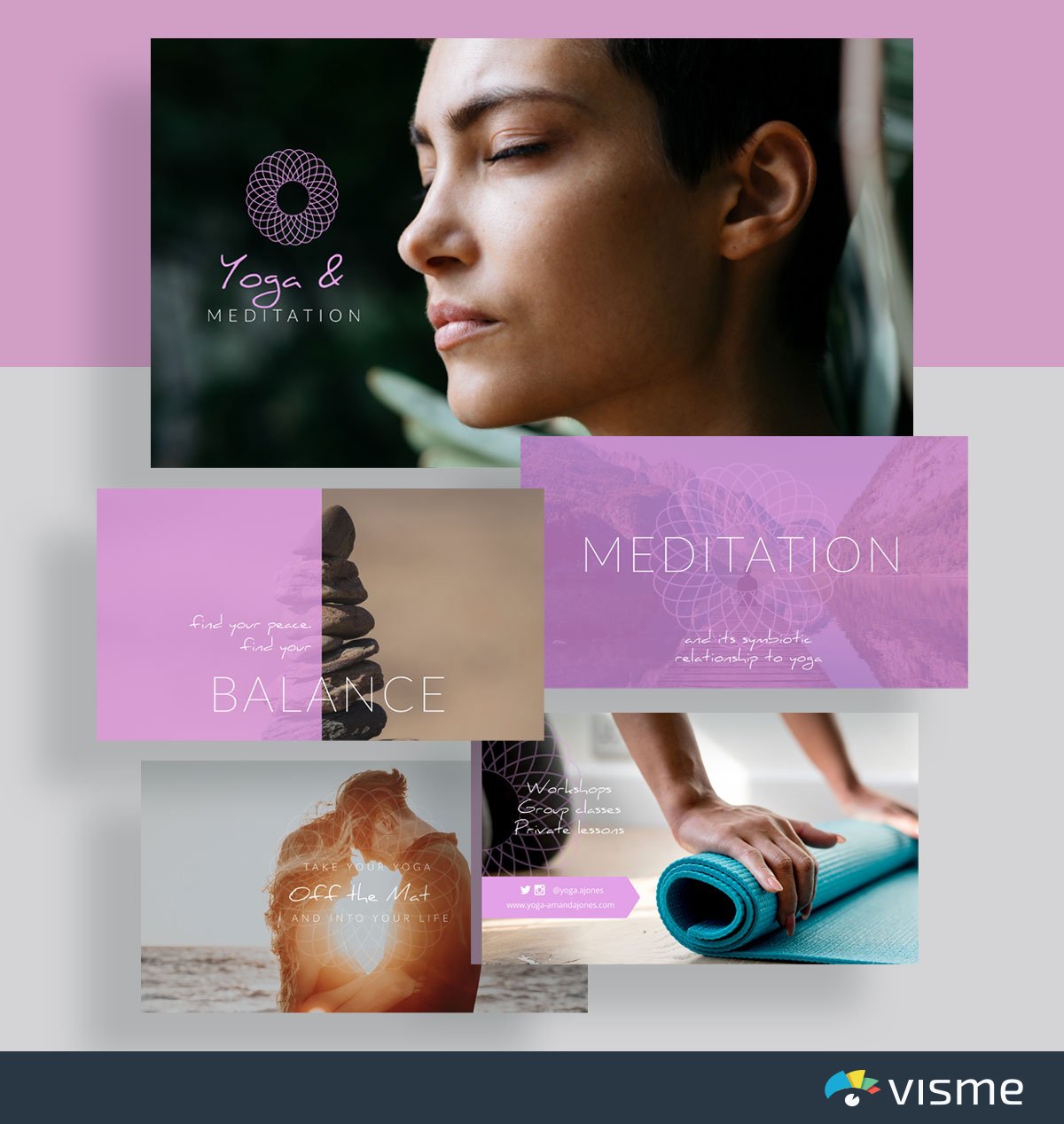
A slideshow presentation is a great way for you to showcase photos of your work alongside your service offerings. This template even includes social media icons on the last page so that viewers know how to find the business online.
Again, you’ll want to swap out all of the photos with your own work, but this presentation theme is a great way to get started.
14. How To Presentation Template
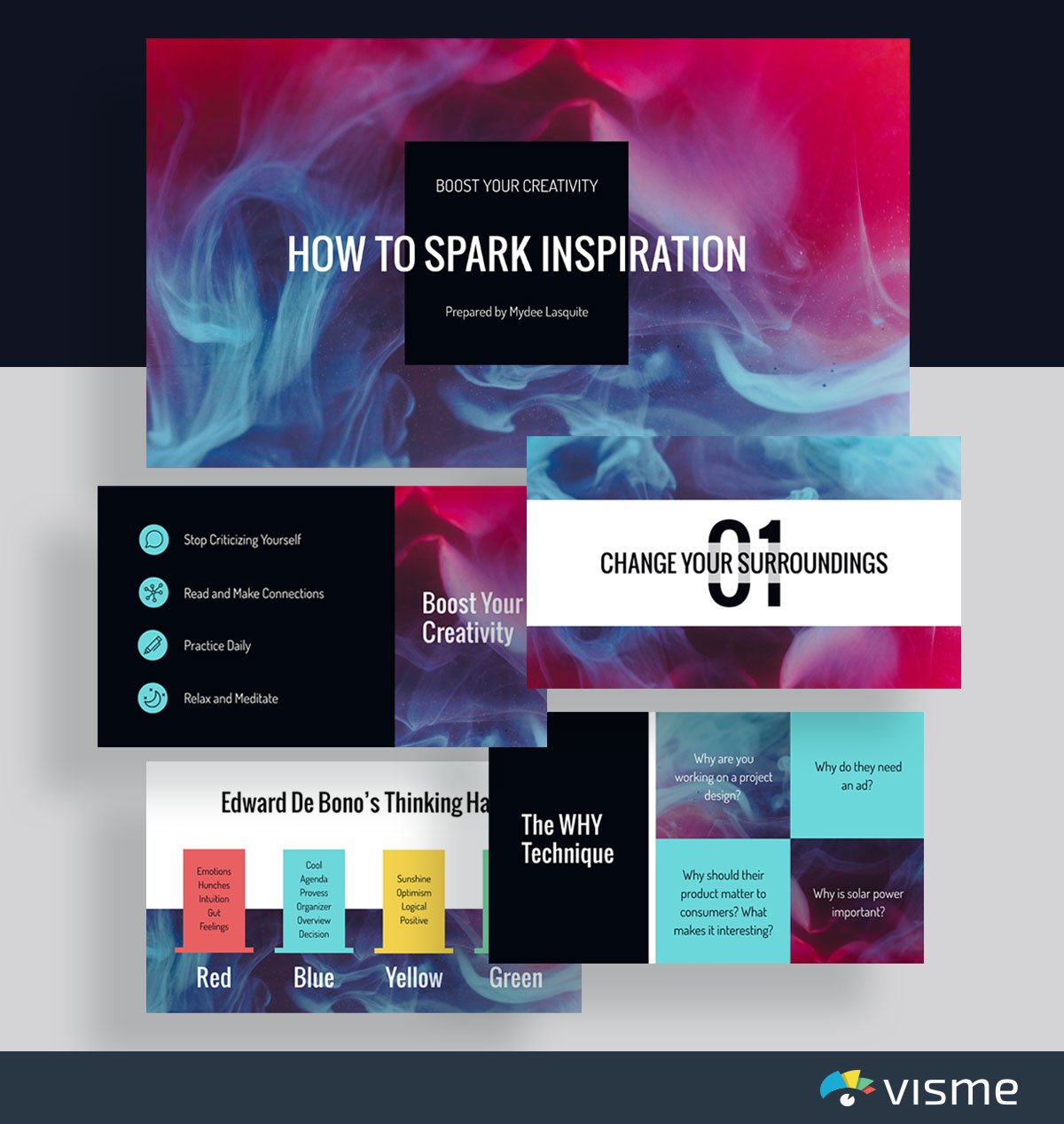
Are you presenting a tutorial or step-by-step guide on how to do something? Using example slides to put together your content is a great idea.
It’s a disservice to your company and your customer to assume that everyone automatically knows how to use your product or service. Showing your audience exactly what to do is essential to your customer service strategy.
Spice up your presentation by adding stunning, high-resolution images and stock photos , videos , icons , widgets and other design elements.
Didn’t find any photos that caught your eye? We’ve got you. Use Visme’s AI image generator to whip up captivating images that match your presentation theme and design.
Even if you have photos that need editing, use Visme's AI Edit tools to touch up, unblur, upscale, erase and replace images with one click.
15. Survey Results Template
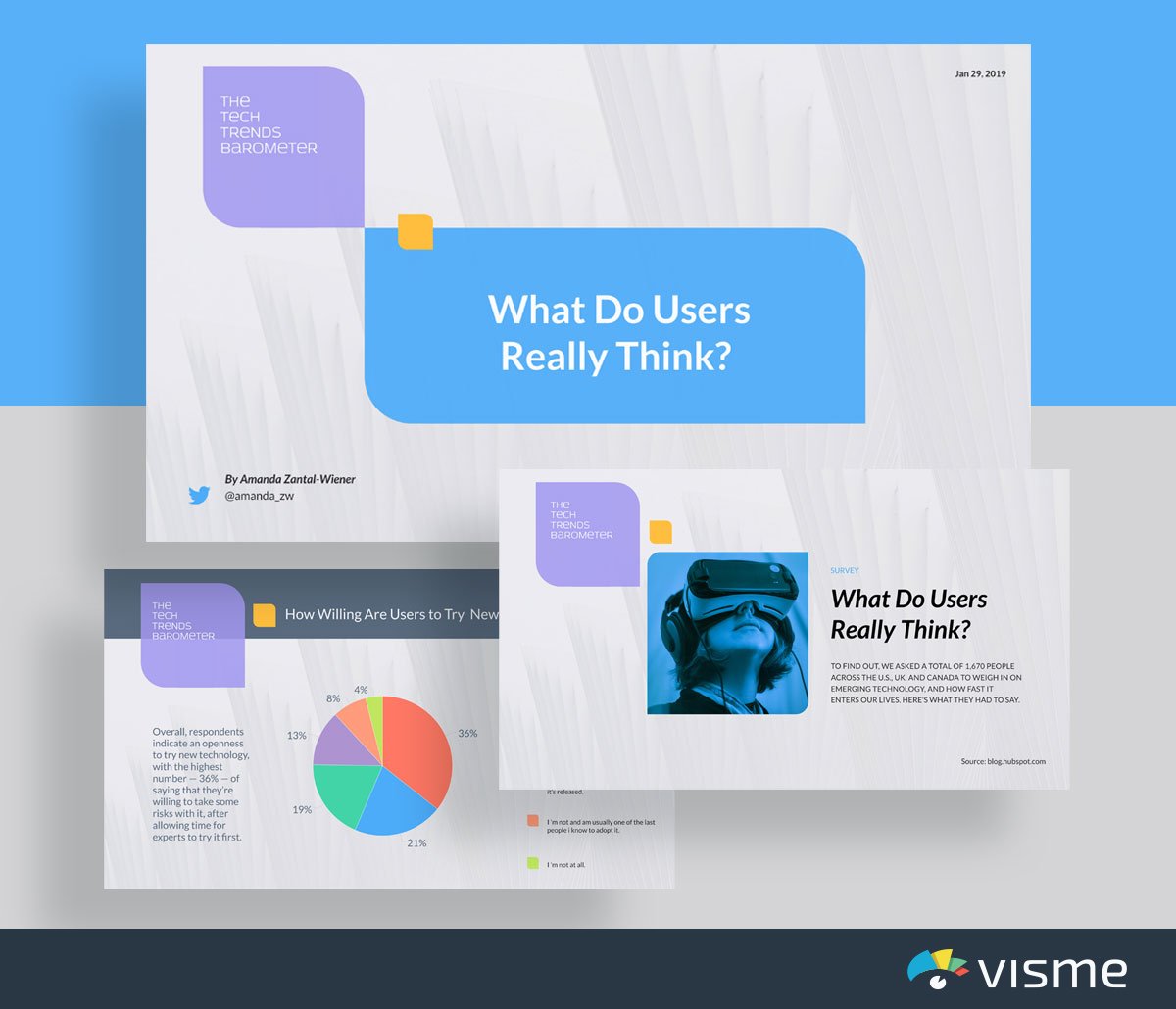
Putting together a customer survey is a great idea to understand how your audience feels about your industry or even your company. Grab those results and insert them into these presentation slides to share with your team.
You can also put together a blog post or webpage with survey results and embed this presentation directly into it so your audience can understand the state of the industry as well.
Visme’s design dashboard allows you to add in various charts and graphs that adjust automatically based on the numbers you input. After all, ain’t nobody got time for manually adjusting the sizes of bar graphs and pie charts.
16. Company Overview Presentation Template
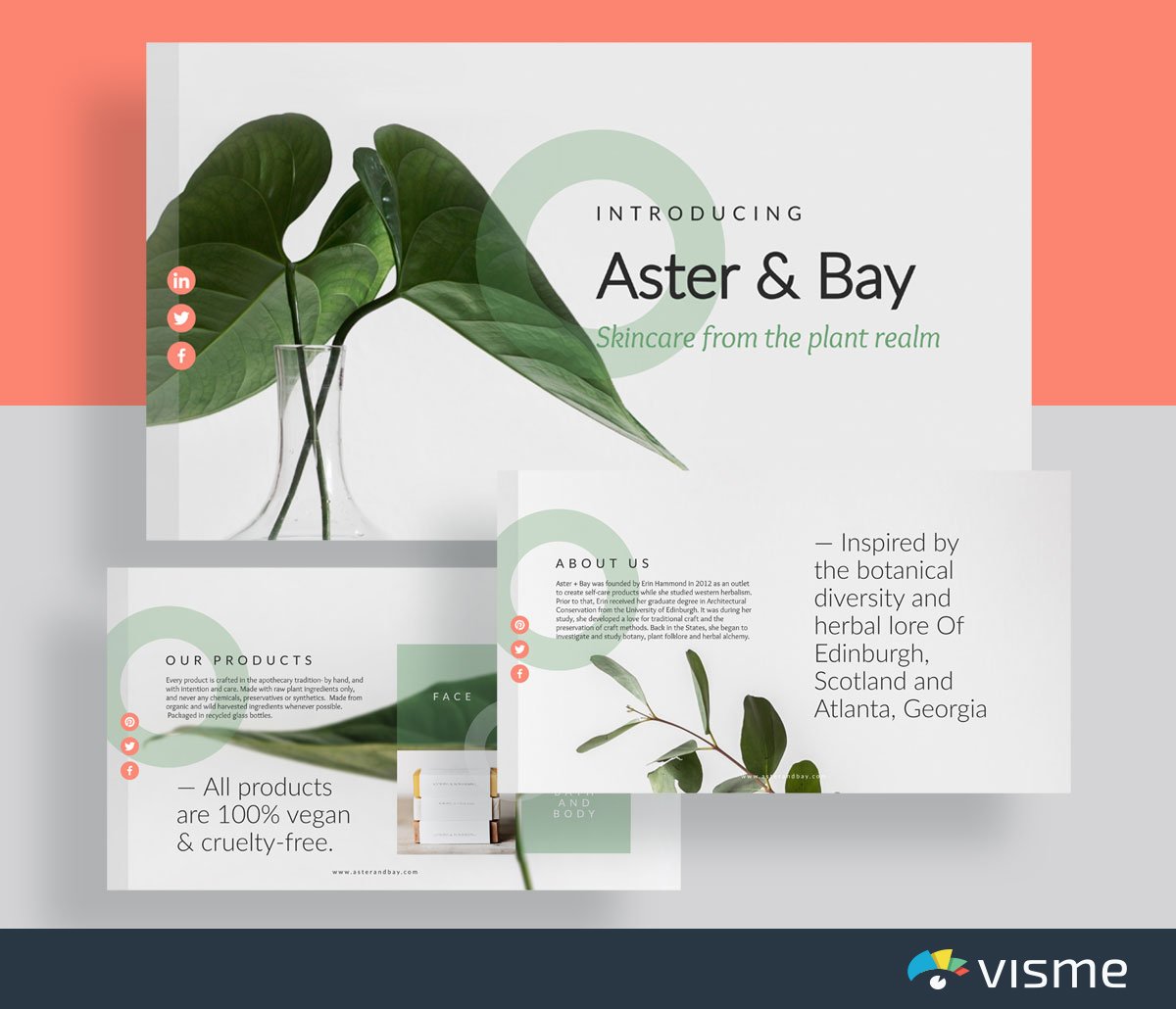
Utilize these beautifully designed presentation slides to create a brief overview of your company and its offerings.
Having a readily available presentation overview of your company is a great idea for when you’re pitching investors, journalists for coverage and more. You don’t need to recreate a presentation each time. Instead, put together a visually appealing and informative one-size-fits-all overview.
You can add in your own photos or choose from Visme’s photo library to keep the same beautifully minimalistic appeal.
When sharing financial information, it’s always helpful to put together some kind of visual aid. This can be used to further emphasize your content, whether it’s about going over budget, showing off exciting revenue increases and more.
Check out these finance slide presentation examples to find the perfect template for your goals.
17. Financial Report Template
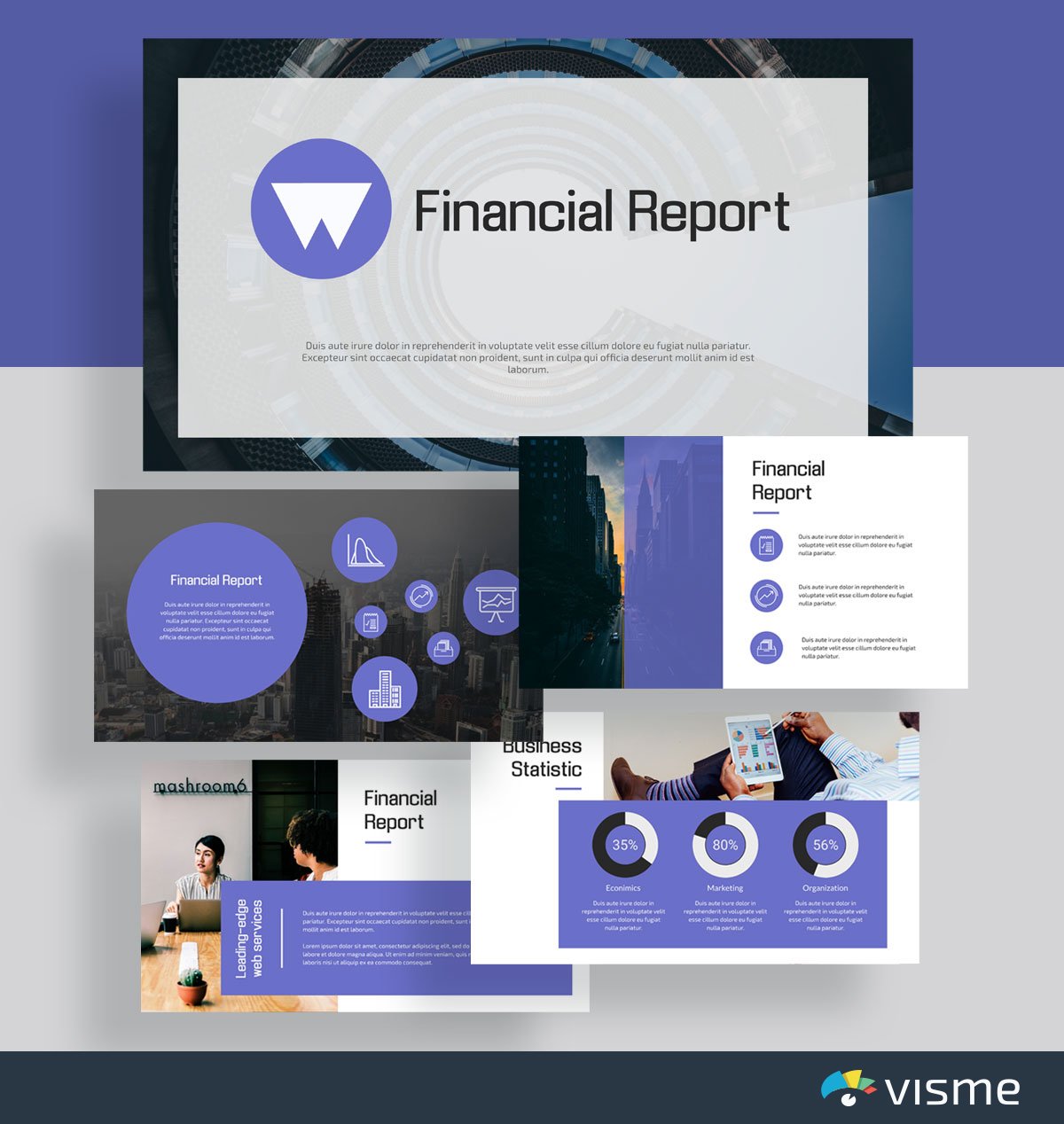
Use this template to put together a presentation that goes over your company’s expenses, sales, profits and more.
The built-in data visualization options allow you to showcase your point with more than just numbers. Add in a table of contents to keep your report organized and cohesive, letting your team know exactly what information they’ll find inside.
18. Statistical Presentation Template
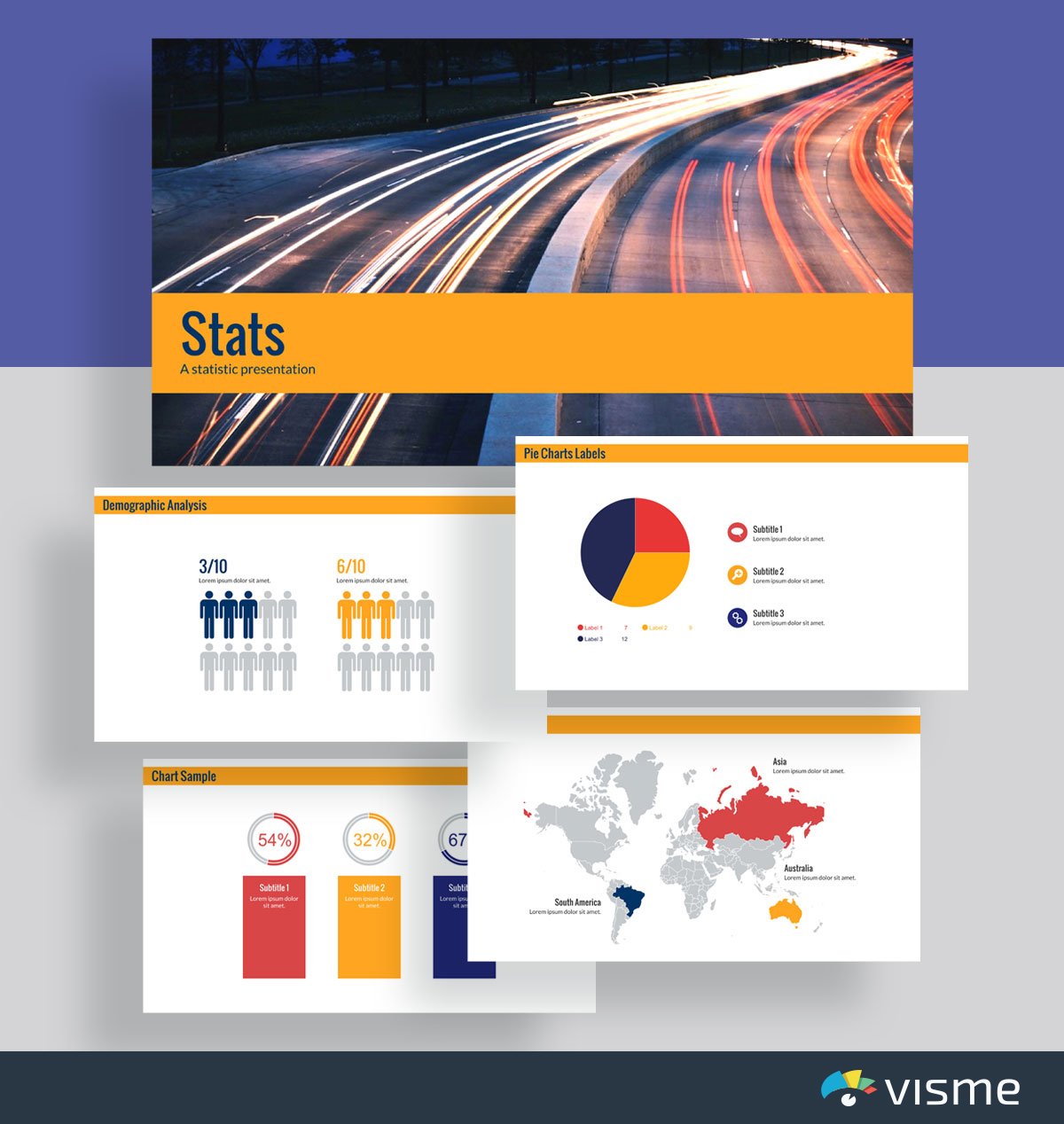
Need to report some financial statistics and data? These presentation slides are perfect for helping you insert cold, hard facts into your presentation.
Each slide includes a different type of chart or graph for you to choose from to fully represent your data and statistics. You can easily switch your color scheme by inputting your own brand colors or by choosing a preset color theme from Visme’s dashboard.
19. Map Presentation Template
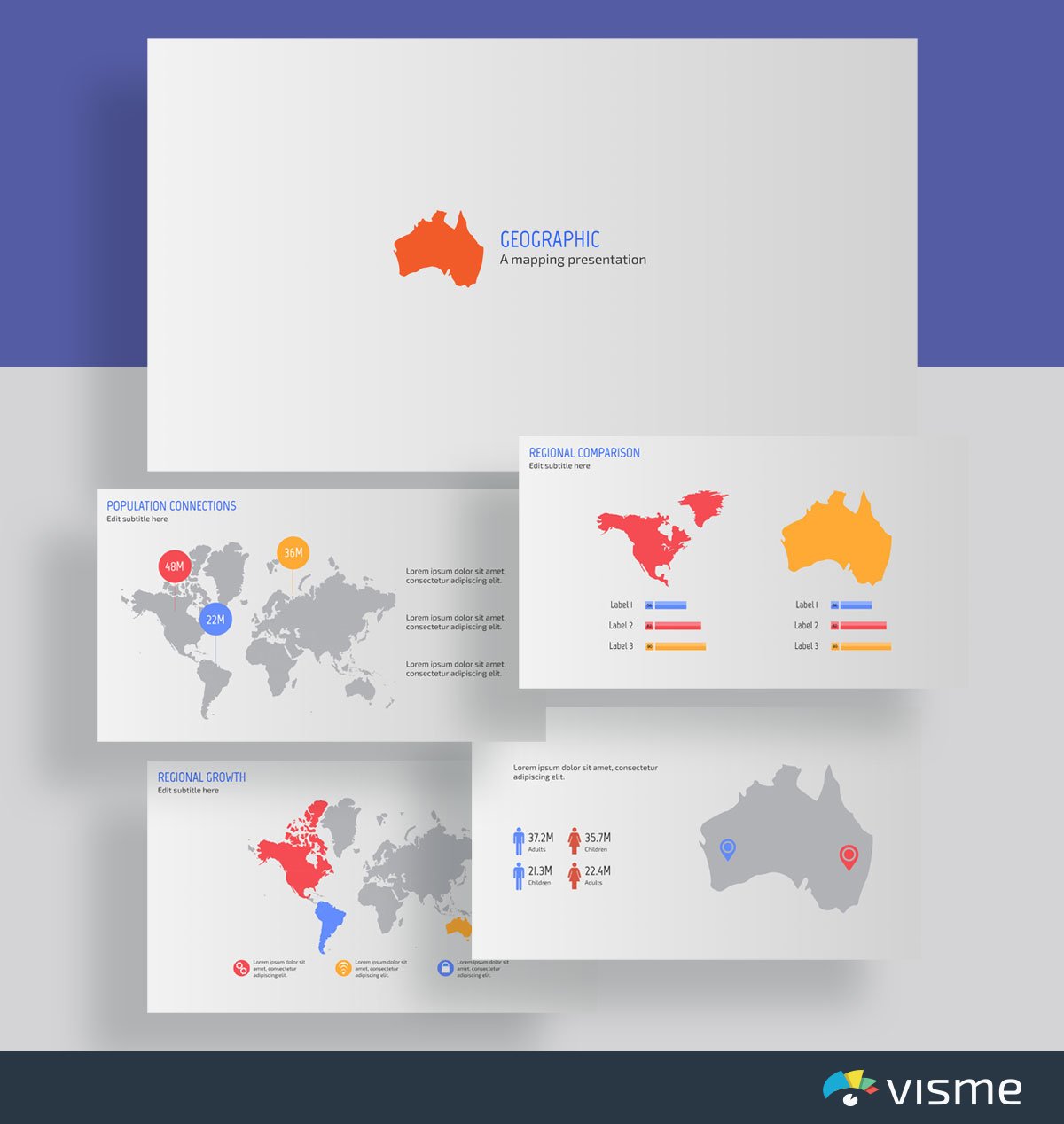
It’s important to know where it makes the most sense to market your product geographically. Showcase sales and overall company growth and profitability by location.
Knowing your revenue based on geographic location is essential for a global company, and this presentation template is perfect for the job.
Create a stunning presentation in less time
- Hundreds of premade slides available
- Add animation and interactivity to your slides
- Choose from various presentation options
Sign up. It’s free.

Sales and Marketing Presentation Slides
When it comes to sales and marketing for your company, there is a lot of data and information that can be represented visually. Creating sales and marketing presentations helps with keeping your team on the right track, but can also be a great way to make a pitch.
Learn more about creating essential sales and marketing presentations with these templates.
20. Visualization for Sales and Marketing Template
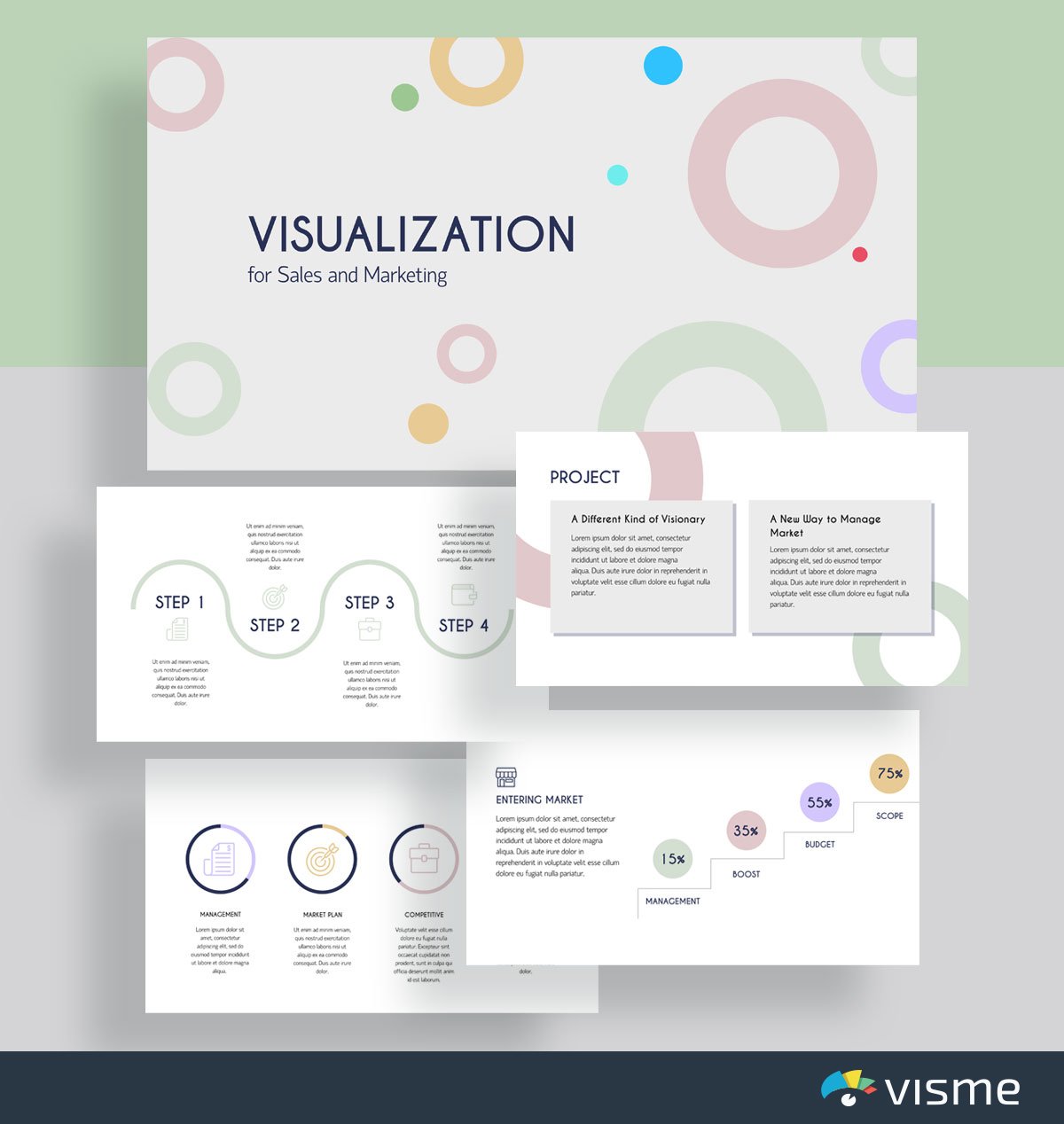
When you’re putting together a sales and marketing plan, you have to present it to your boss for approval, then to your team for implementation.
Use these presentation slides to help visualize your sales and marketing plan , including each of the upcoming tactics and strategies and the steps for putting them in place.
Having a presentation to refer back to allows your team to ensure they’re implementing the strategies properly.
21. Simple Marketing Presentation Template
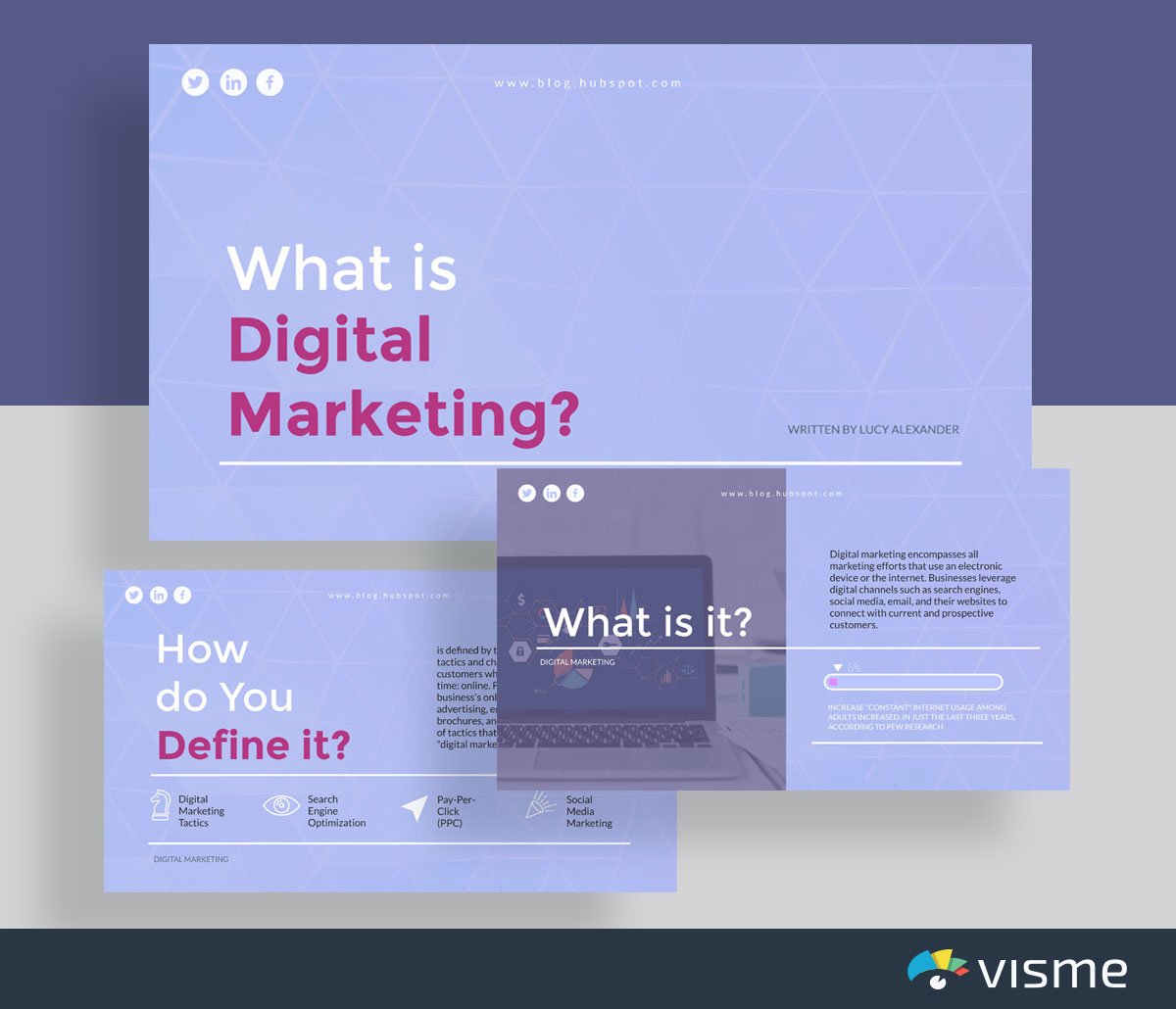
Whether you’re introducing new marketing ideas to your team, pitching a new marketing strategy to your boss or to a new client, a presentation with nice slides is the perfect format.
Grab this presentation template that helps you to define your new ideas and share specific tactics for how they should be implemented for the business. Then get ready to rock your pitch and share your awesome new ideas.
22. Market Analysis Template
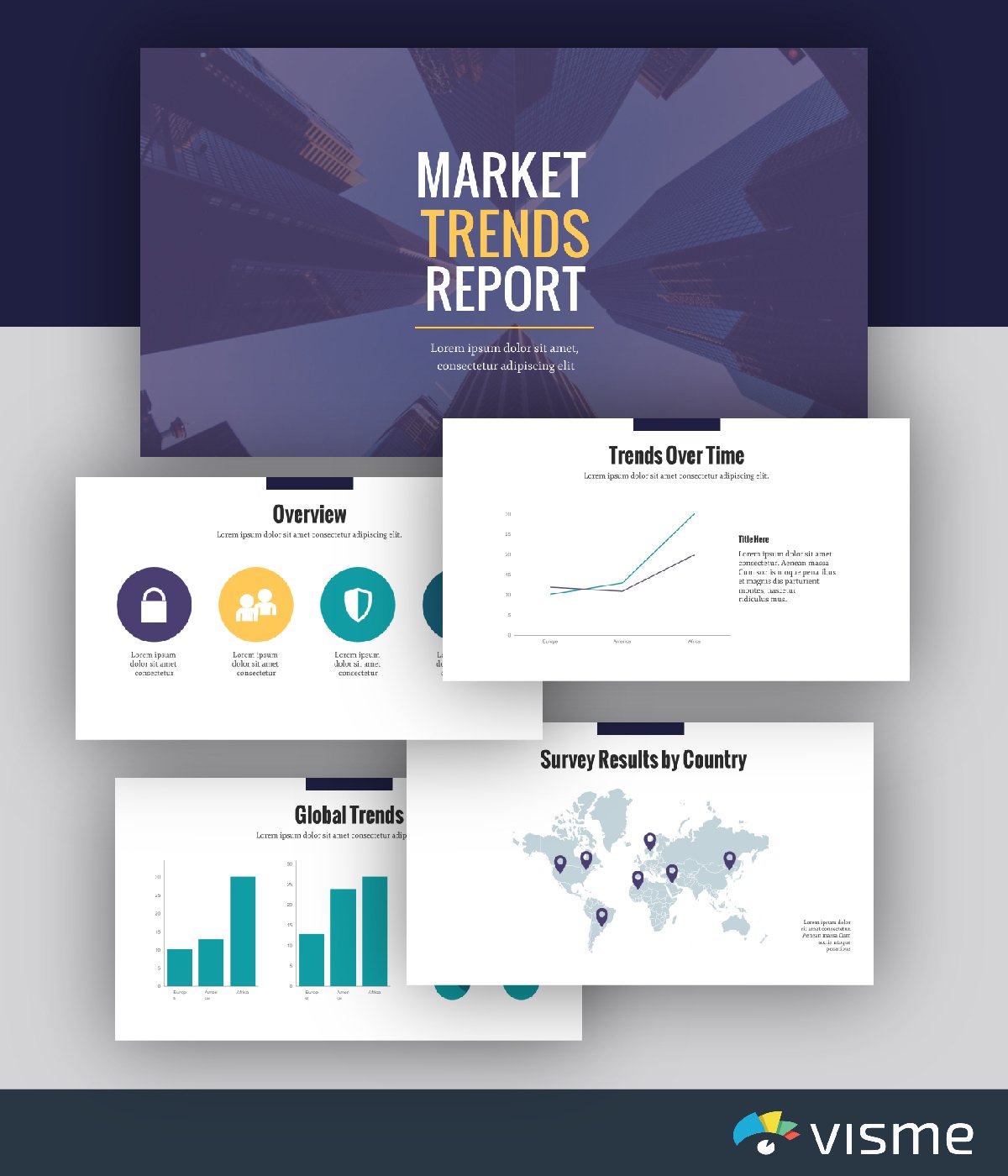
Review market trends with your team so you know where to take your company’s marketing messaging. You can send out a customer survey or take a look at a few studies that have been done surrounding your industry to put together your market analysis report.
Input all of your findings into this presentation template so you can easily present it to your team or grab the link and send it in an email. Even if you’re not standing up to give a presentation, these presentation slides are still an engaging way to share necessary information.
23. Marketing Plan Template
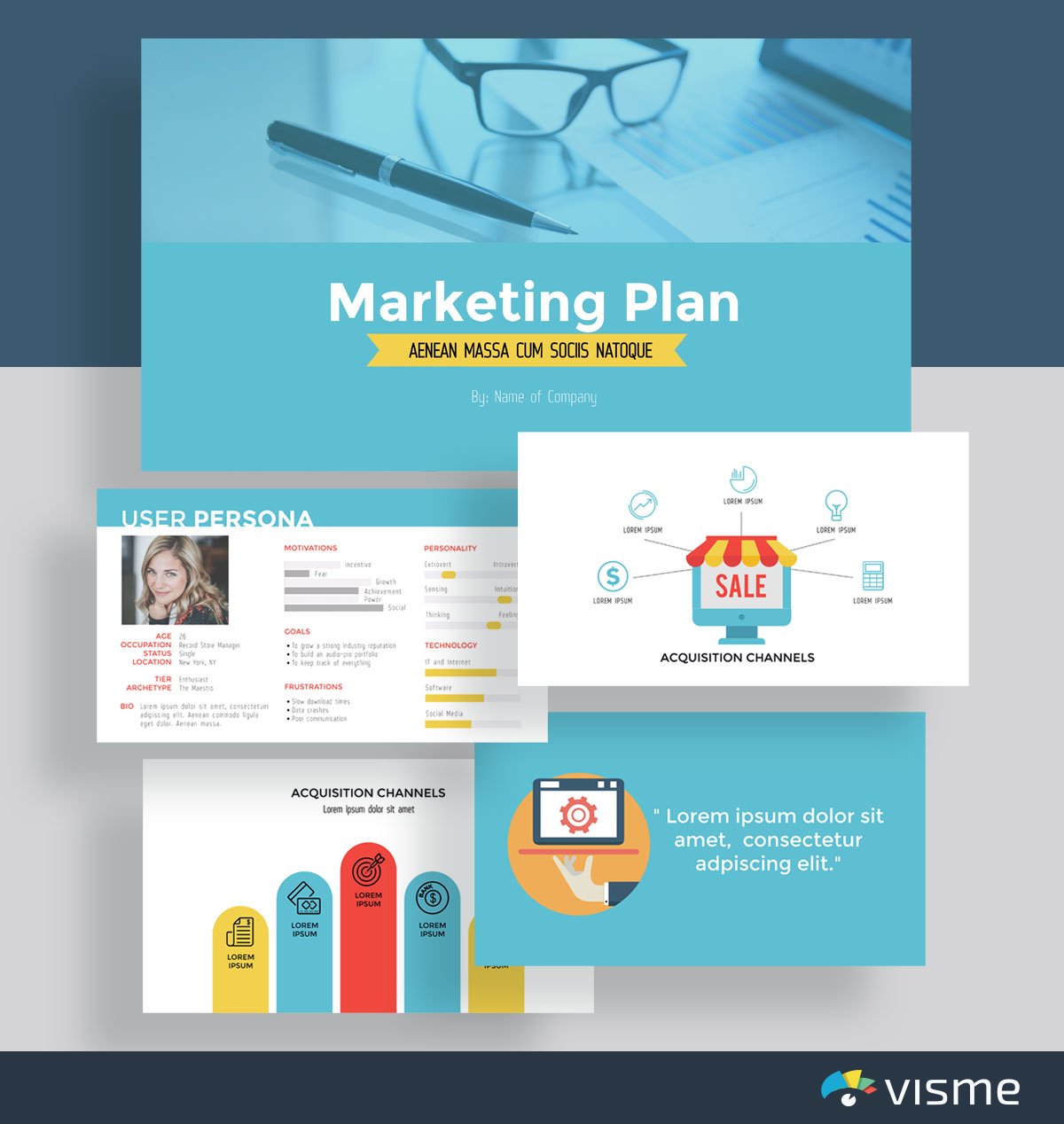
Building a new marketing plan for your business? Put together great presentations for your marketing plan to share with your team.
Presenting your new marketing plan to the company is a great way to get everyone motivated and on board with new strategies and ideas.
You can add in your goals, objectives and even user personas with this ready-made marketing plan template.
24. Sales Report Template
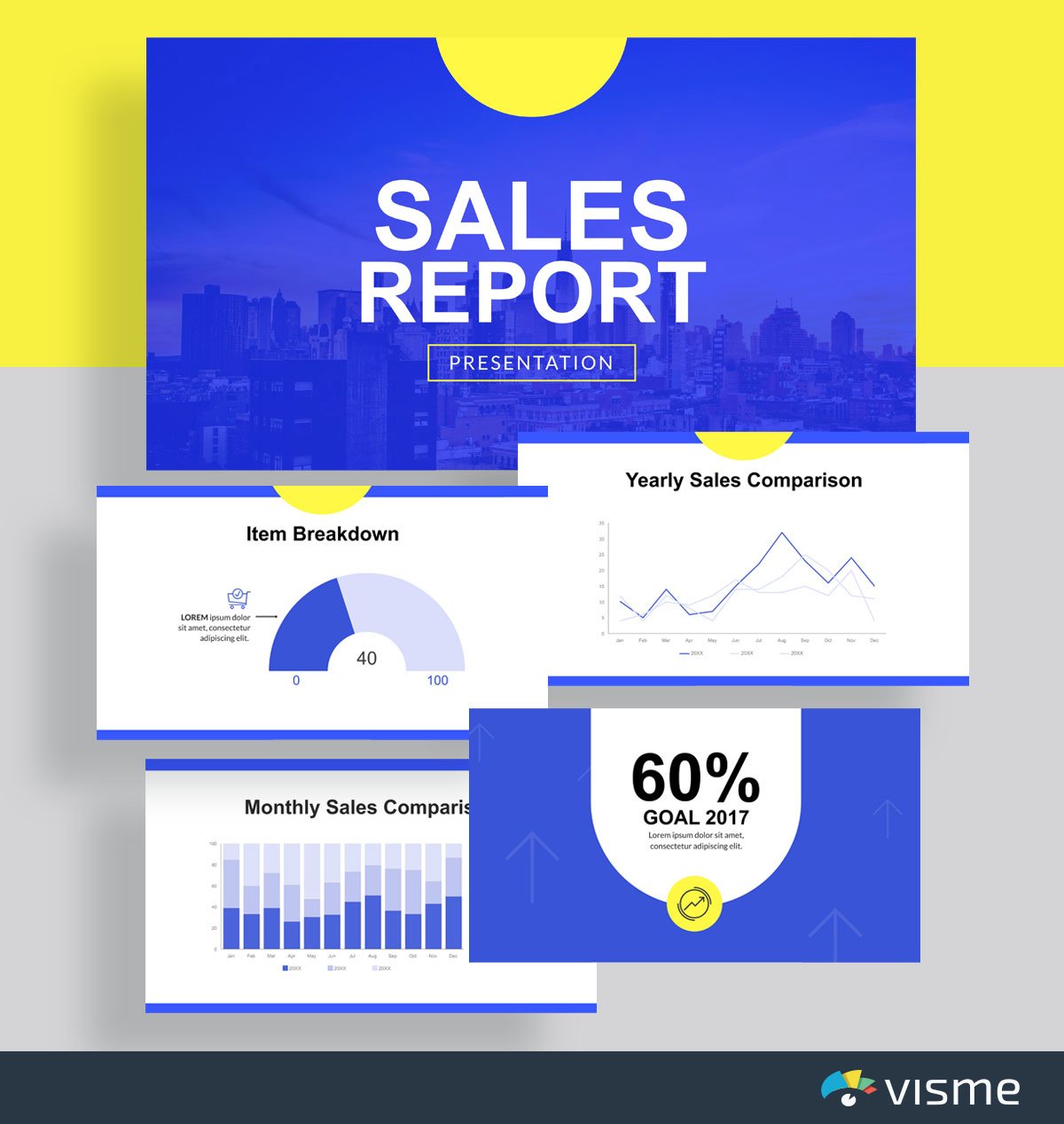
Your sales team should be regularly providing insight on how much revenue the company is generating. And a great way to do that is through a sales report presentation or slideshow.
It’s important to stay informed of sales growth throughout the year. Share graphs of sales quarter-over-quarter or year-over-year to see where the company/sales team needs to improve.
25. Press Release Template
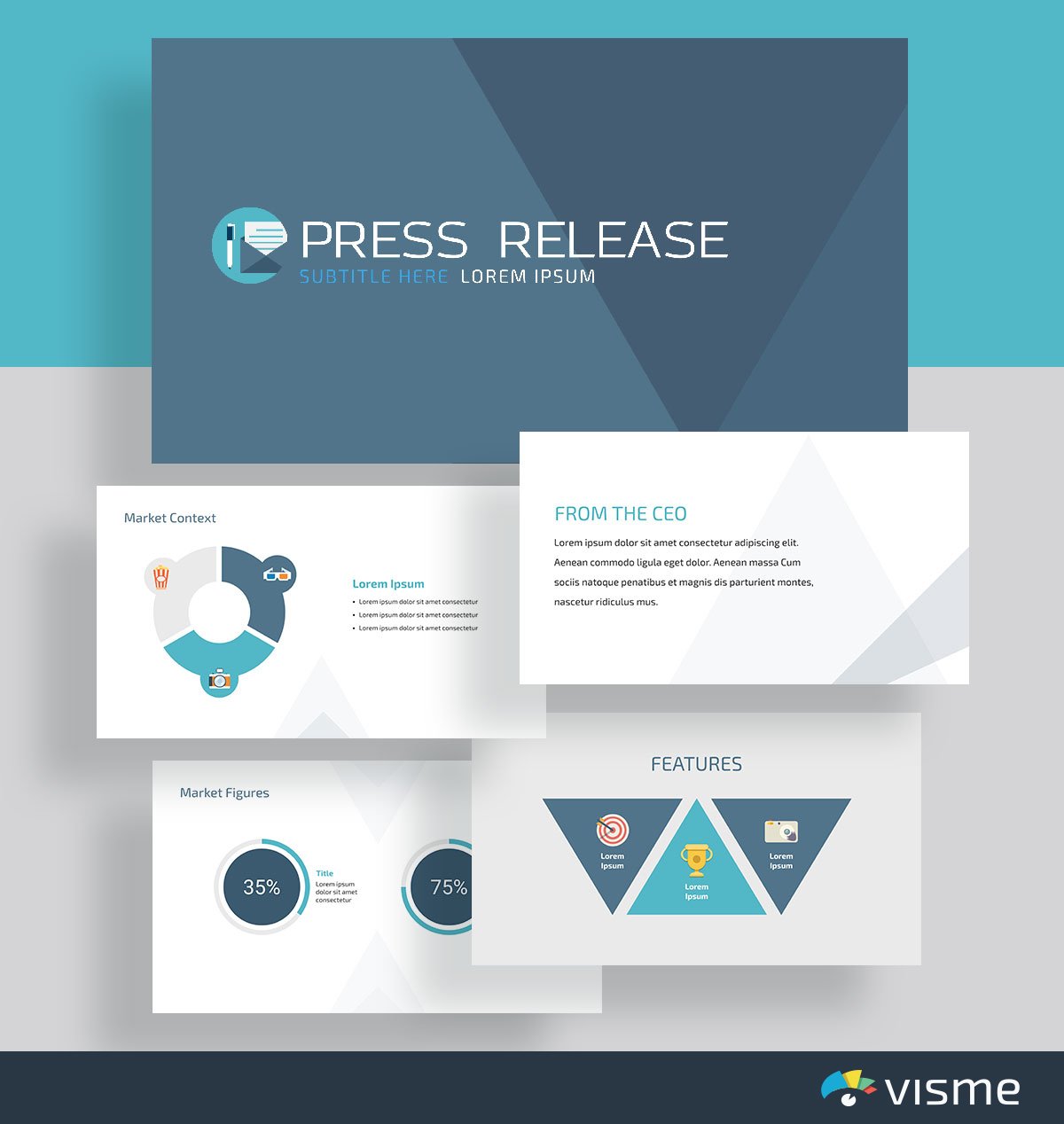
Don’t just write a boring old press release to send out to journalists and media publications. Instead, create an interactive press release showcasing your launch.
A presentation press release will help your business stand out from the dry press releases most publications receive, offering even more incentive for them to highlight your business and its products/services.
Edit this business slide to add in your own brand touches, voice and launch information before grabbing the link and sending it off.
26. Social Media Report Template
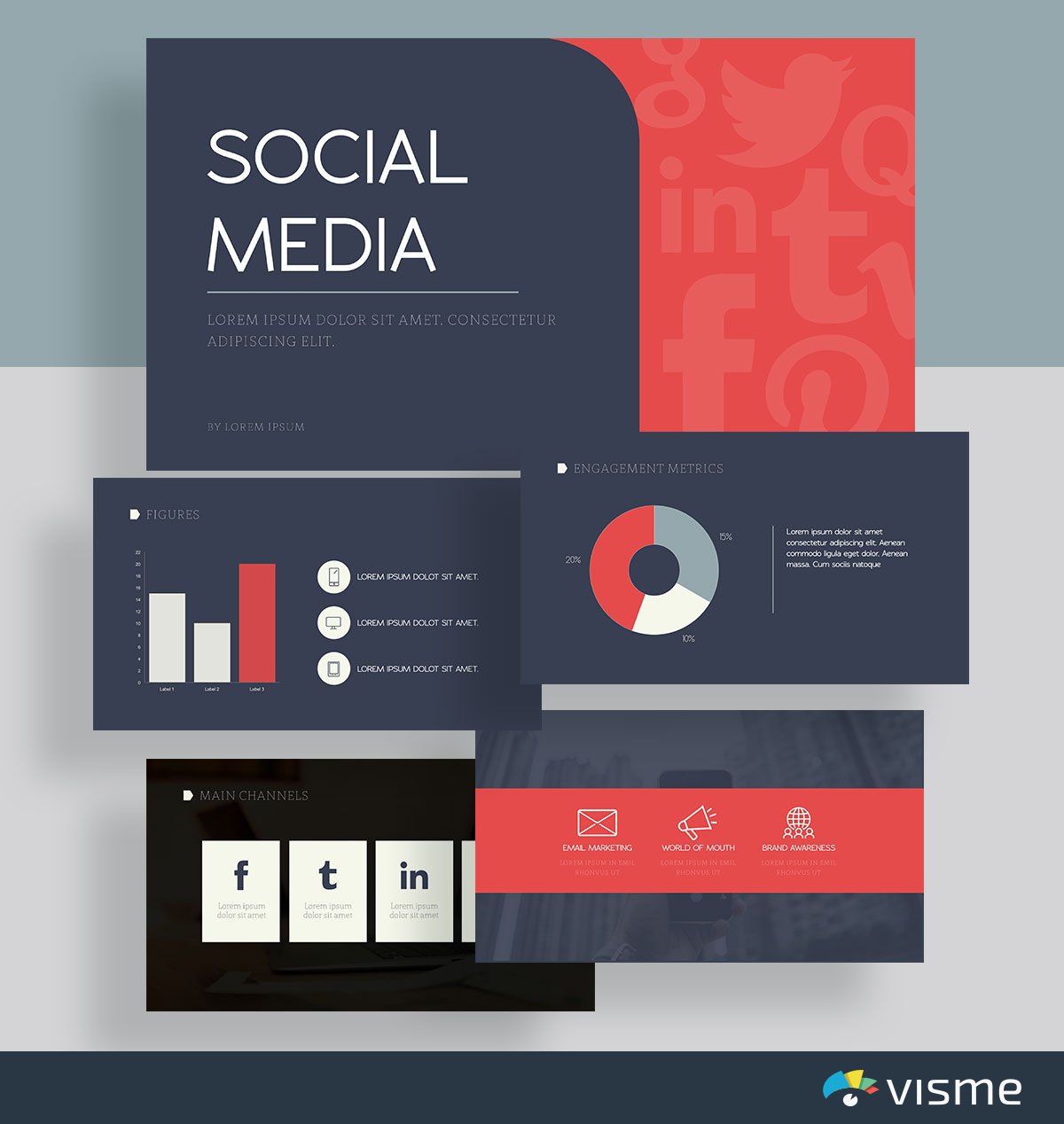
Sharing results of any marketing strategy is always essential. This is how you keep your team updated of any strategies that are working, and any strategies that need some adapting.
This presentation theme is a great way to share your current strategy and results. Input your platforms, your strategies and your metrics before presenting it to your team. Customize the presentation slides so that they cater perfectly to your company’s strategy.
27. Social Media Strategy Template
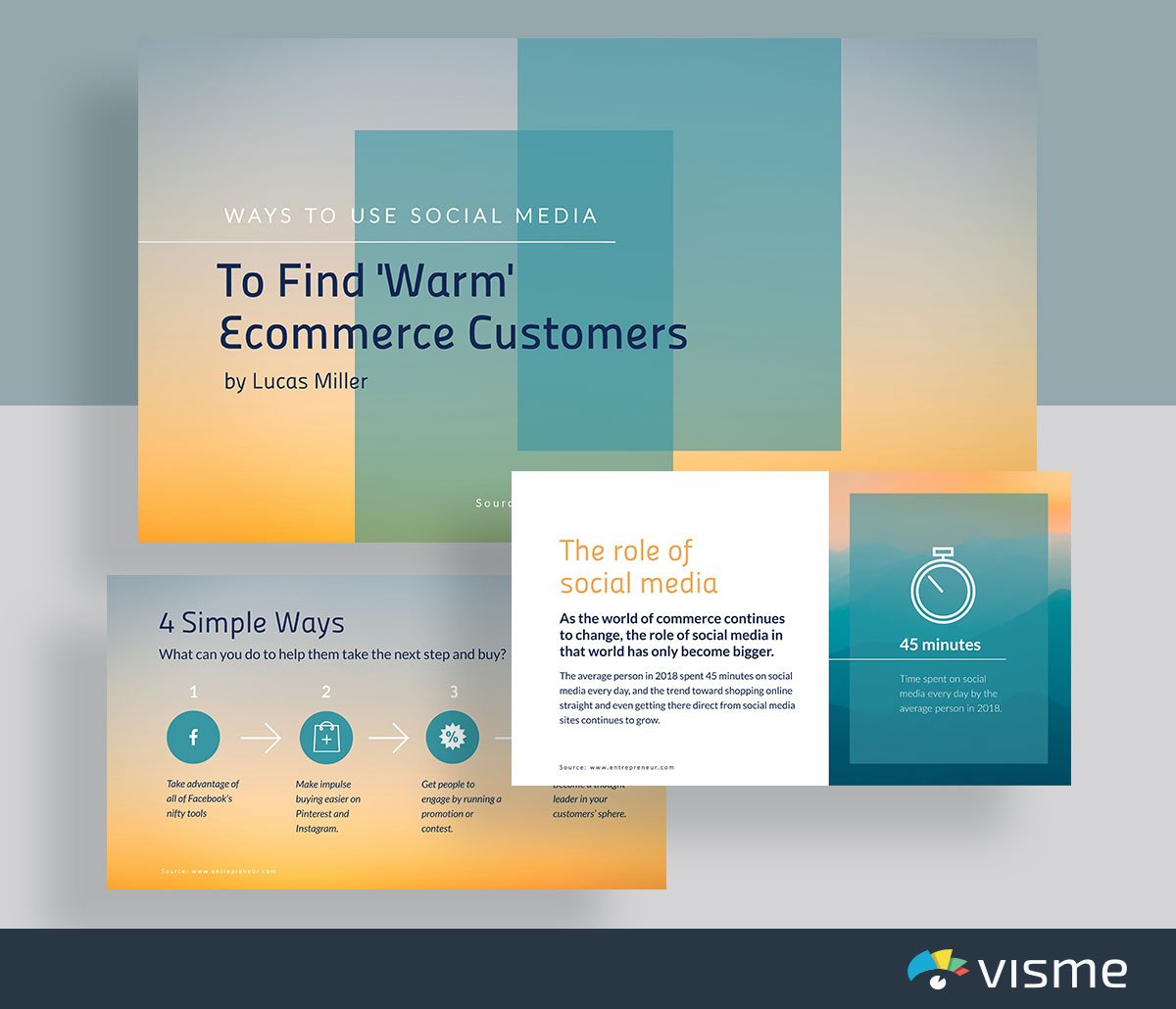
Pitching a social media strategy to your boss can also be done well with a presentation. Showcase why social media is important to invest in, what your plan is and how it will affect the bottom line.
This presentation template already gets you started in perfectly pitching your own strategy. Simply adjust it to your brand colors and fonts and update the information with your own.
Presentations are huge in educational settings.
Whether you’re a teacher looking for an interactive way to share your lesson plan or a student trying to finish up a school project, we’ve got the presentation templates for you.
Take a look at our education presentation slide options to find one that works for you.
28. Training Plan Template
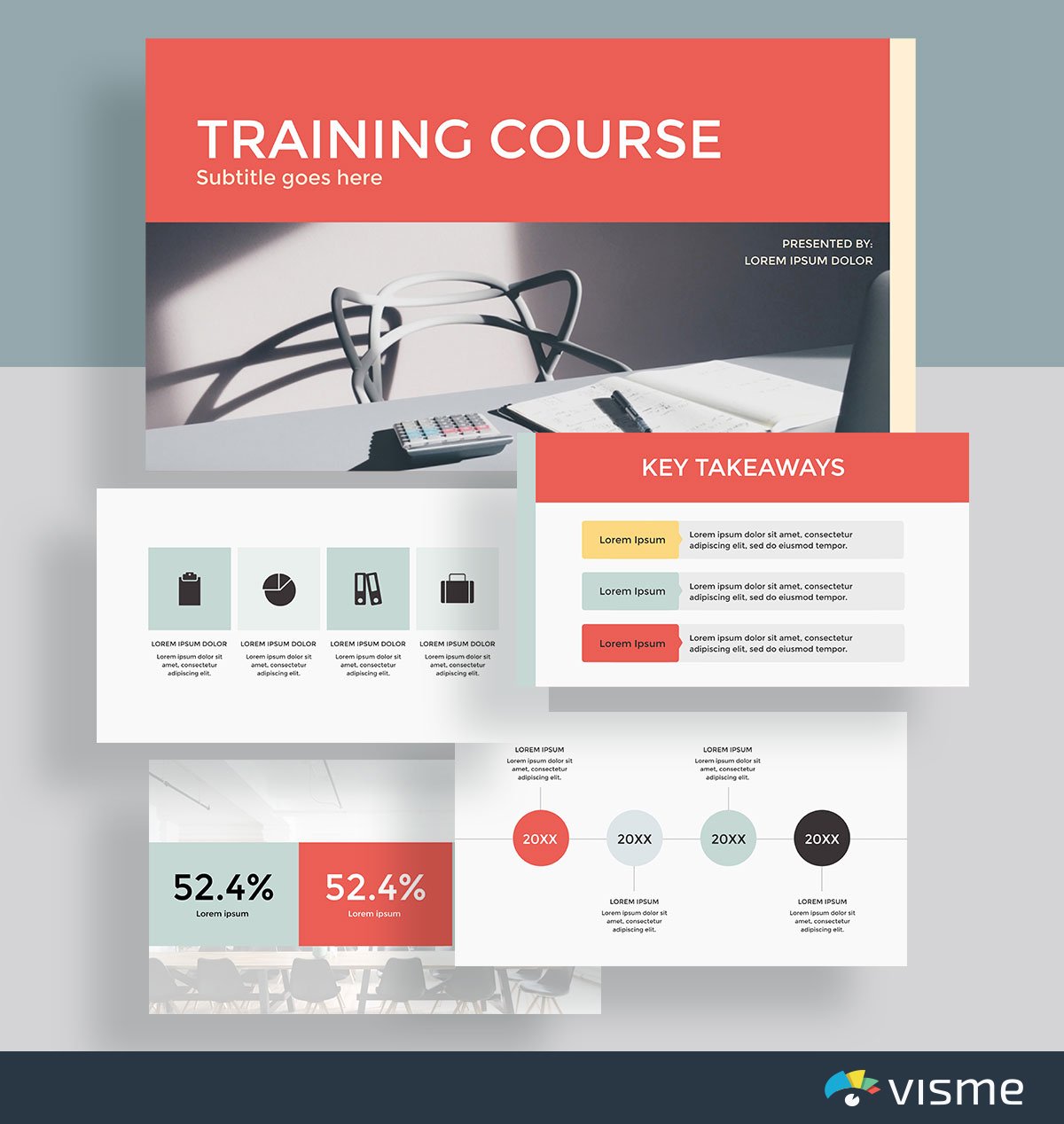
When working one-on-one with a student or mentee, it can be a good idea to put a training or education plan into place. These presentation slides are the perfect start to your lesson and can help to visualize the content and learn in a different way.
Putting together educational content in a presentation helps offer different formats for learning. Students are often not provided with all of the tools they need to learn the material, and an interactive presentation is a great place to start.
29. Book Report Template
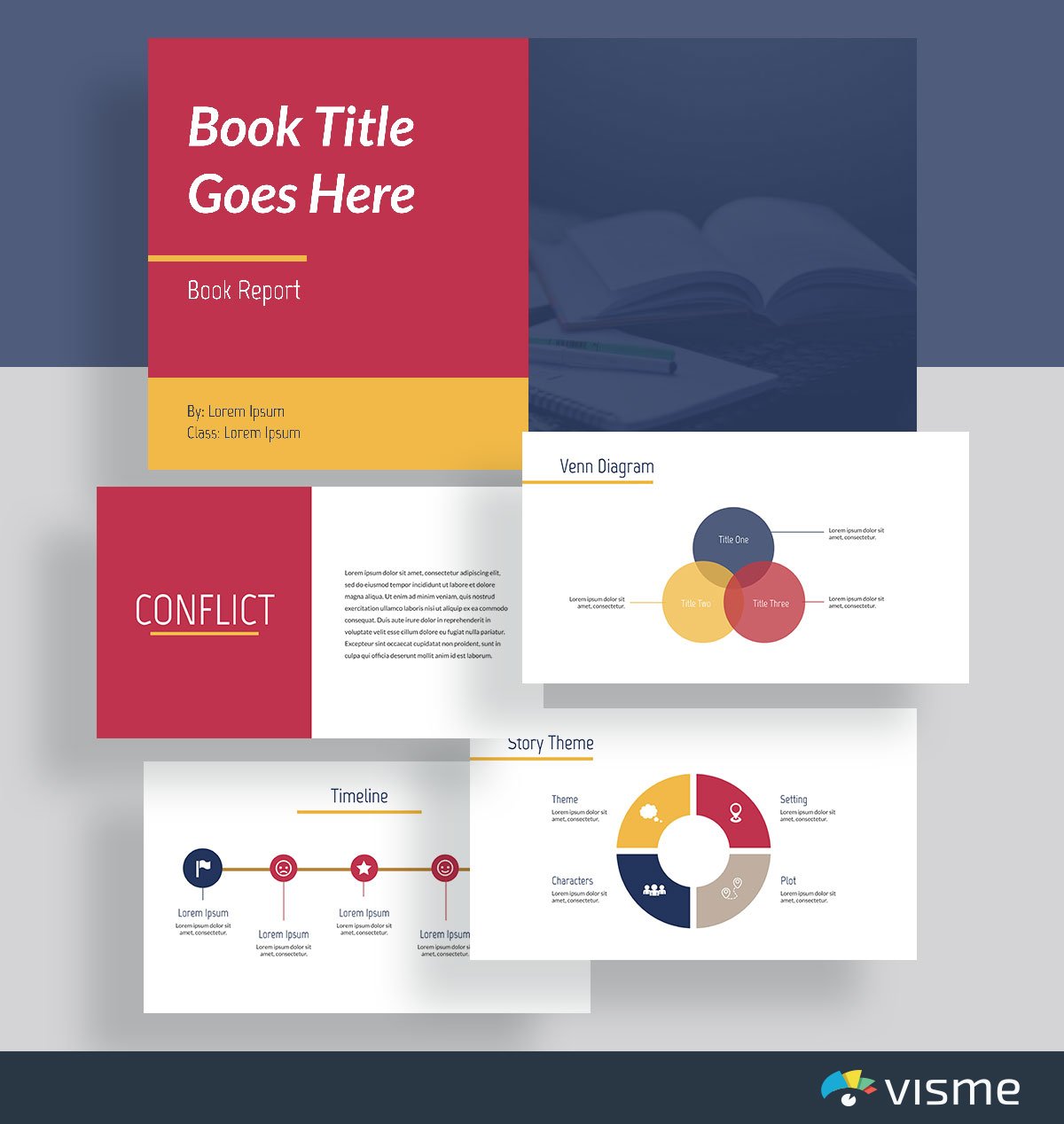
Putting together a book report to present for your class? Get started with a presentation theme that you can fully customize for your specific book.
These presentation slides allow you to seamlessly enter in the information about your main characters, the theme of the book, its timeline and any other pertinent information you need to share with the class.
Don’t worry about presentation design in your next project. We’ve already got it all put together for you! Simply click edit, insert your book content and download your presentation.
30. Trivia Template
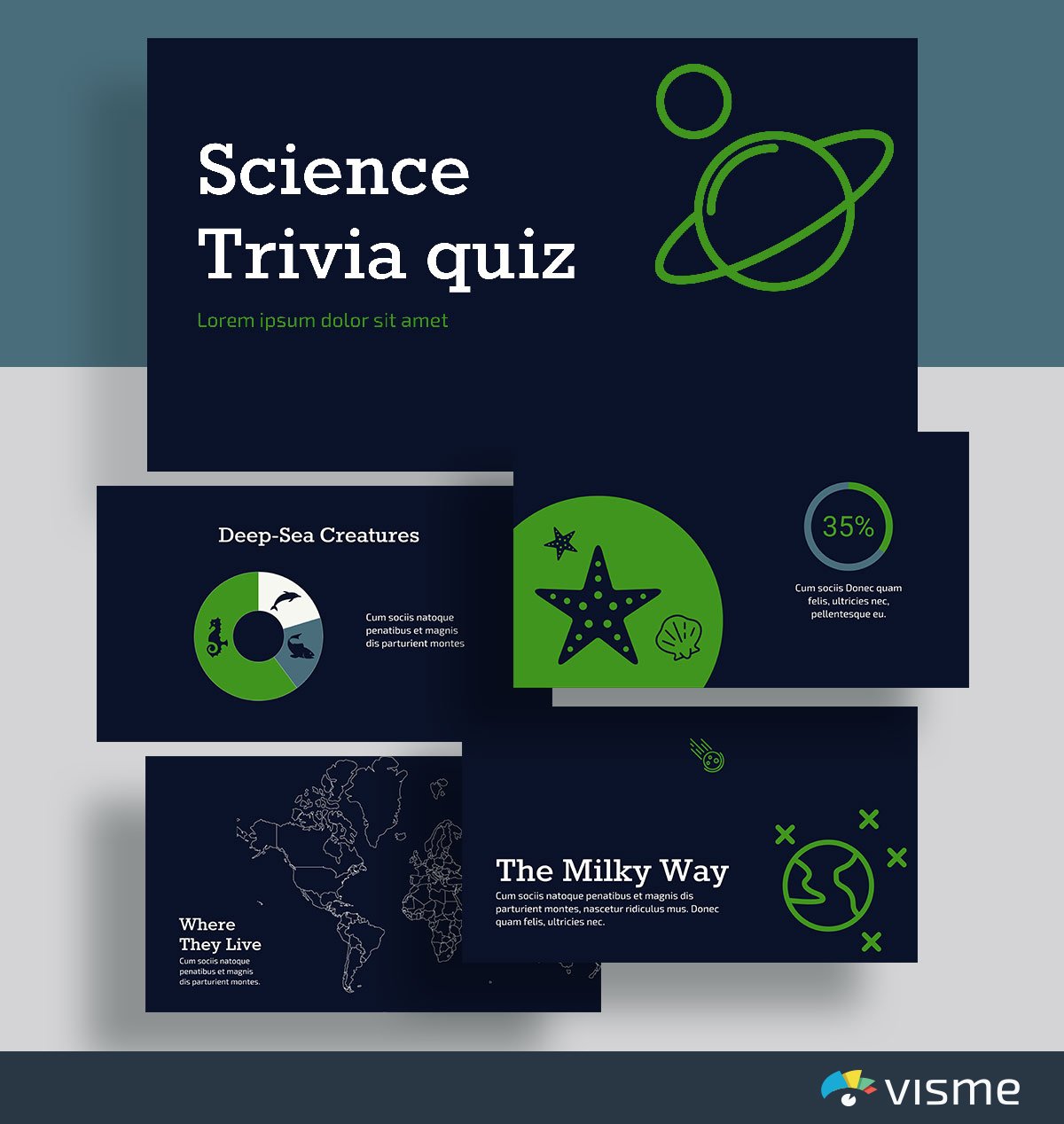
Help your class remember fast facts before a text with this trivia template. It’s a great way to host a study session in your classroom, and the content is easily interchangeable.
Or if you’re a student, put together a presentation study guide to help you memorize the most important key facts and information from class. A trivia presentation format can make for a fun study sesh before the test.
31. Lesson Plan Template
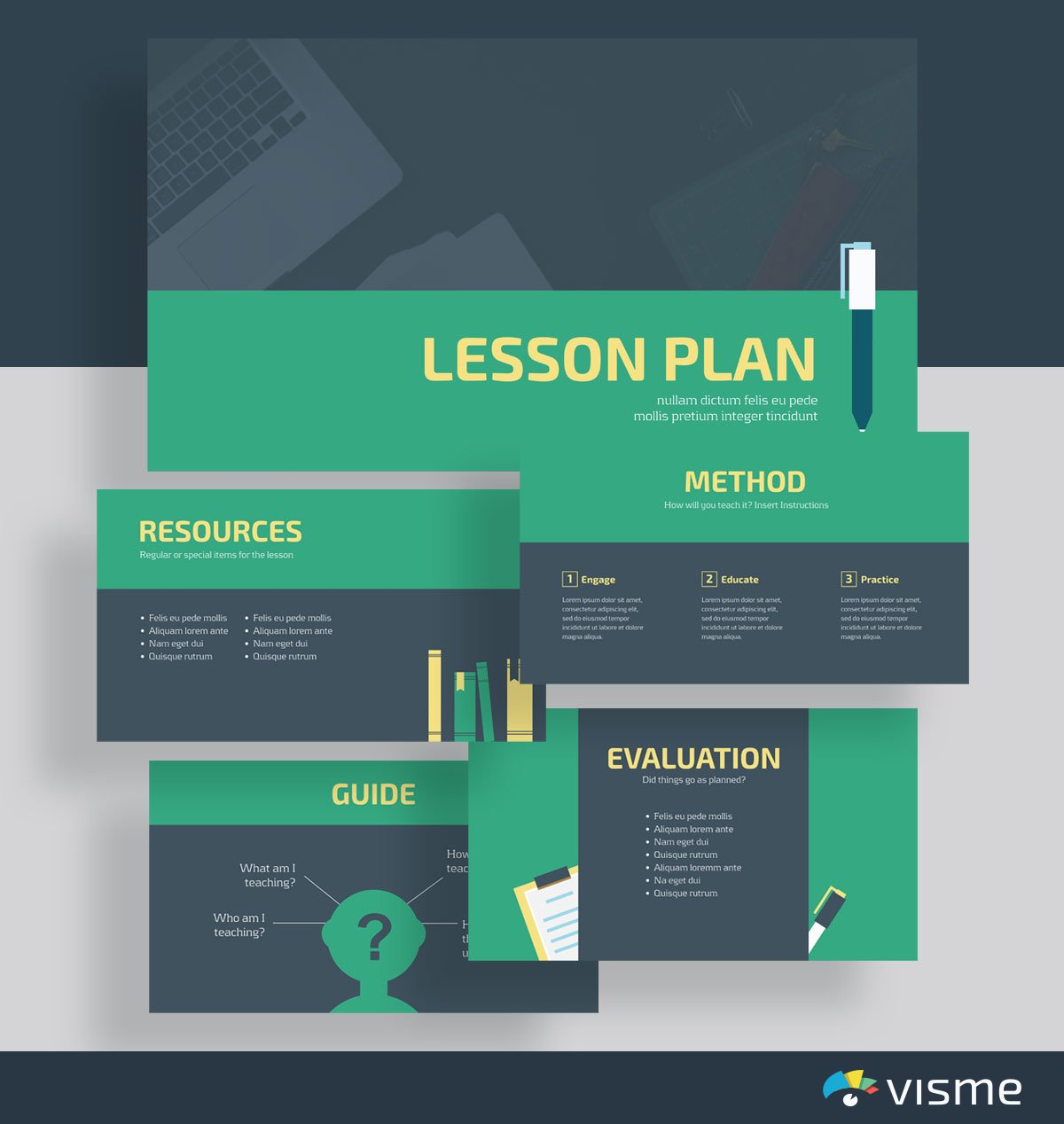
Don’t waste time putting together a dry Microsoft Word or PowerPoint lesson plan. Instead, create an interactive lesson plan that helps you stay on message during your class, and helps your students to know exactly what’s going to come next.
32. Group Project Template
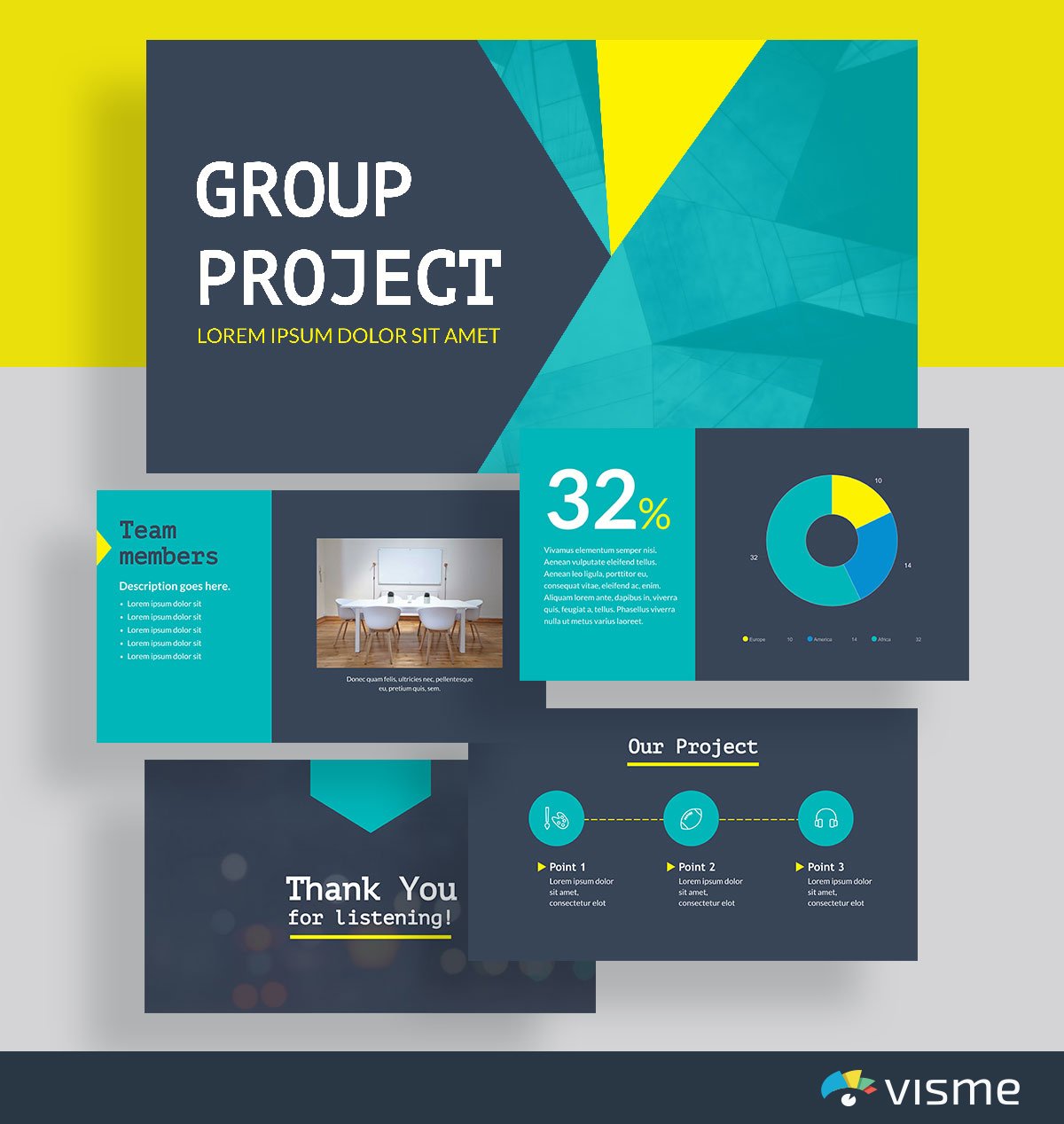
Group presentations just got a little more exciting. Blow the rest of your class’s projects away by using these presentation slides to compile your overall project objectives and results.
You can easily adjust colors and fonts, add in your team members and insert copy relevant to your class and your group project.
Don’t forget to thank your classmates and your teacher for listening in the end.
A pitch deck is an essential presentation for all businesses and entrepreneurs to have. There are many times you might need to pitch your business, whether it’s to investors for funding, journalists for media coverage and more.
Using a presentation template to put together your pitch deck is a great idea so that you can focus on pitching your business without having to worry about the design.
Browse through the pitch deck presentation slides below to find one that works for your business and its goals.
33. Airbnb Pitch Deck Presentation Template
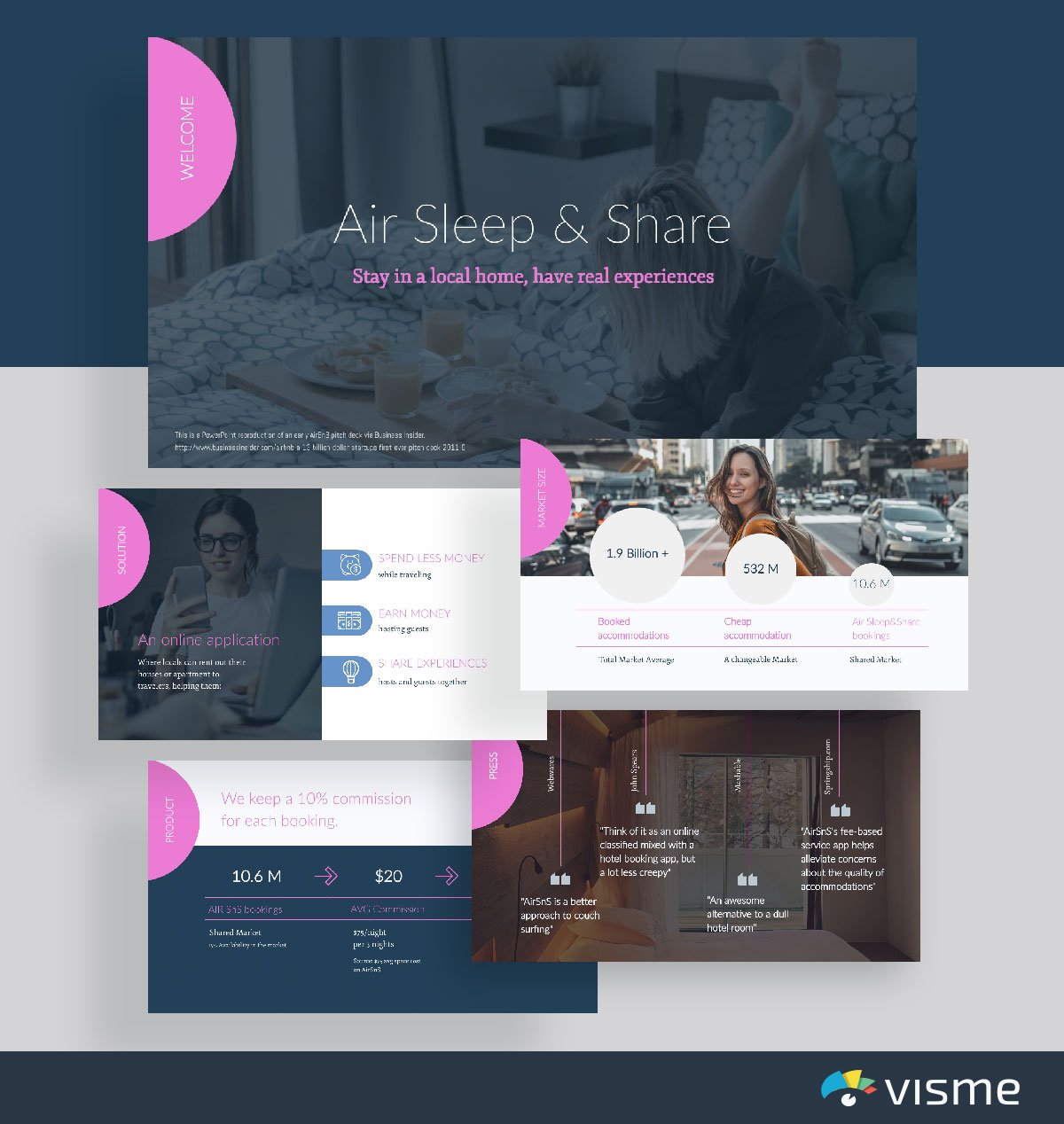
Give this Airbnb-inspired pitch deck presentation theme a go when putting together a slideshow for your business. In your company slide, include the solution that your business provides its customers, product/service information, and excerpts from press acknowledgements.
34. Front Pitch Deck Presentation Template
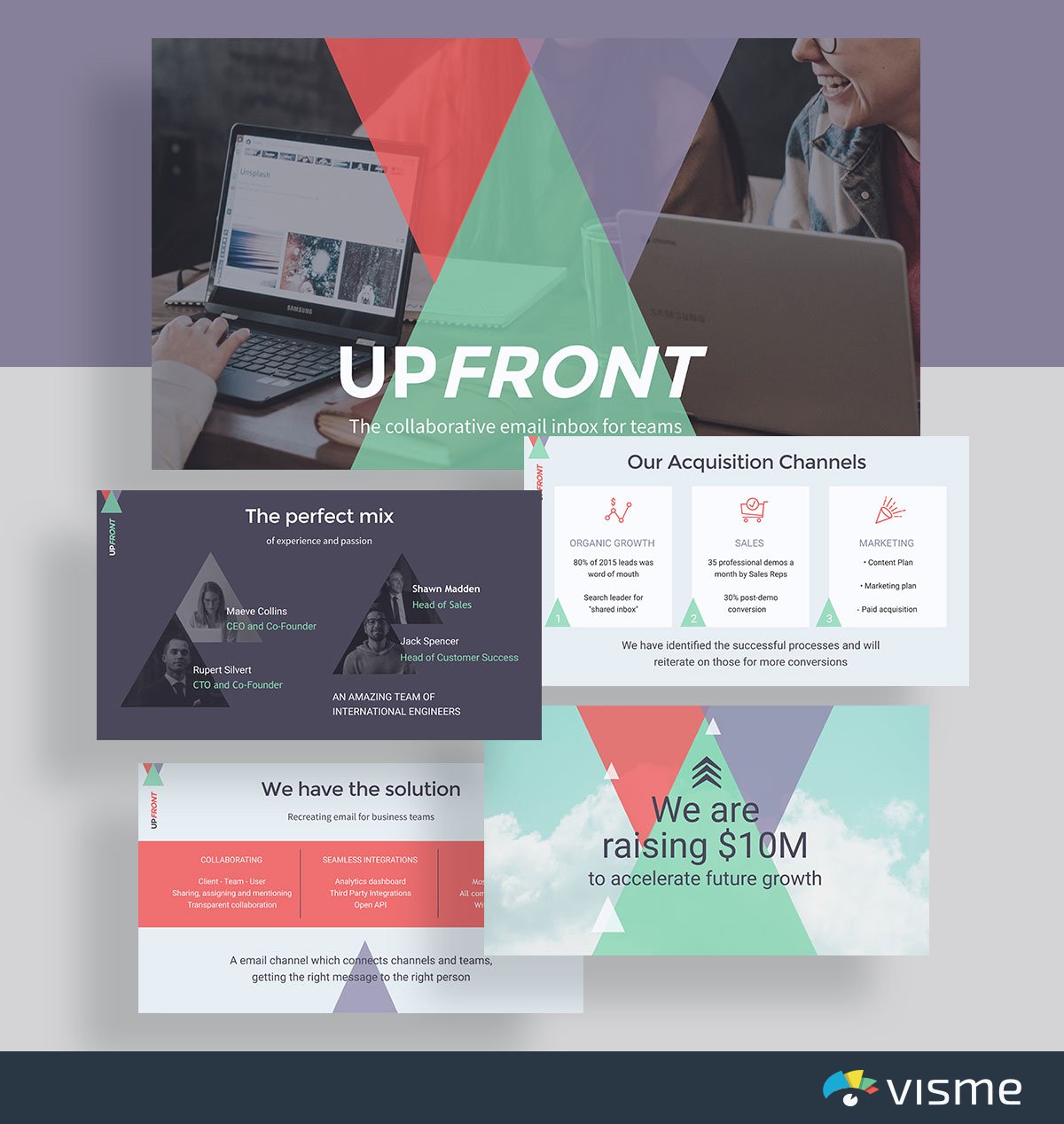
Showcase your business with this geometric pitch deck template inspired by Front. Add in the planned acquisition channels for your business, your leadership team and more.
Your pitch deck is meant to showcase your business to people who may want to work with you, so it’s important to share the most imperative information.
35. Buffer Pitch Deck Presentation Template
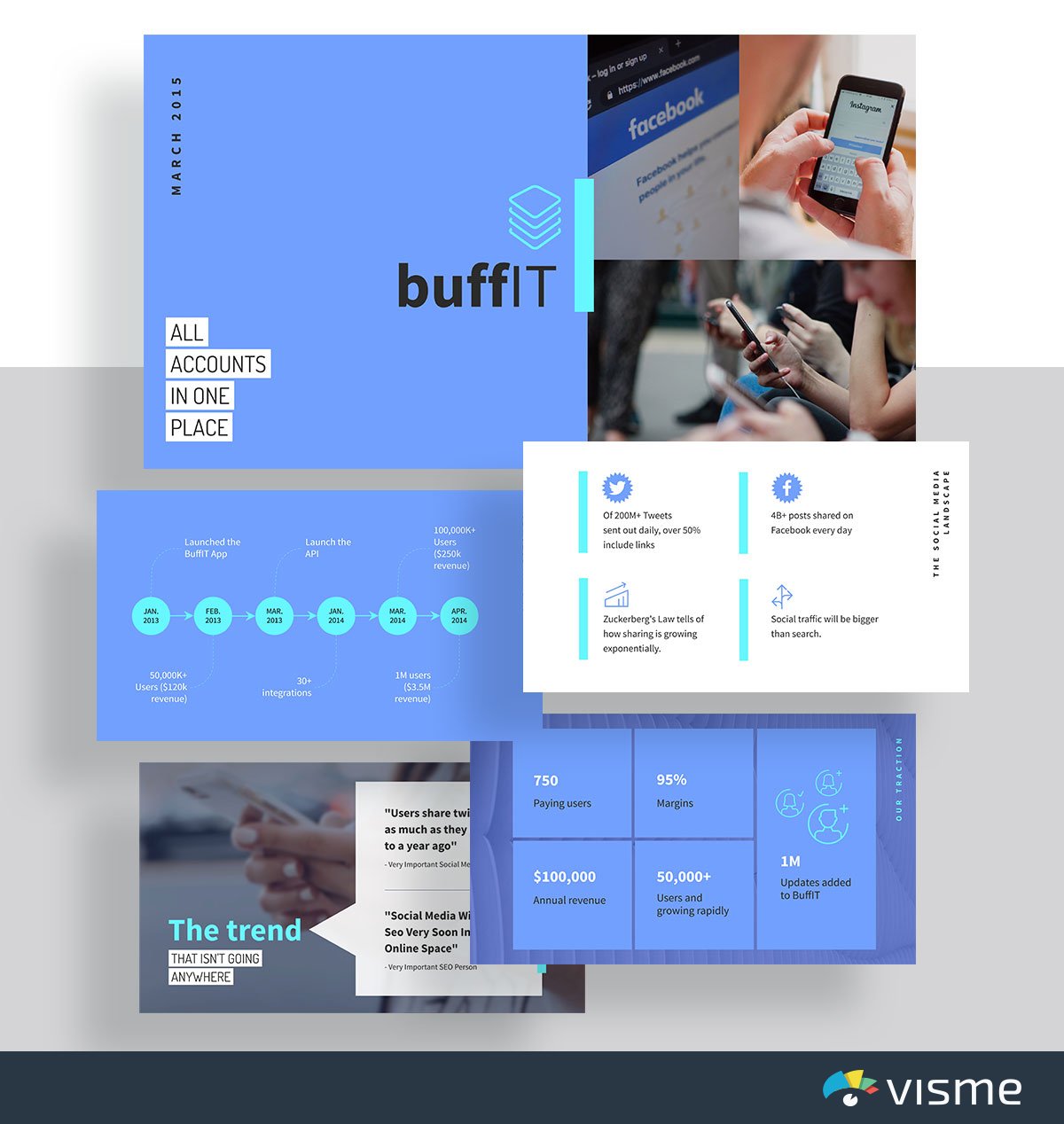
Showcase the state of the industry and your business’s role in it with this pitch presentation slides idea inspired by Buffer. The information these presentation slides include helps you to share the impact your company has had on your industry.
Since industries are ever-changing, you can easily update the information within your pitch deck in Visme and it will automatically sync to the webpage where you embed this presentation.
36. Comms Pitch Deck Presentation Template
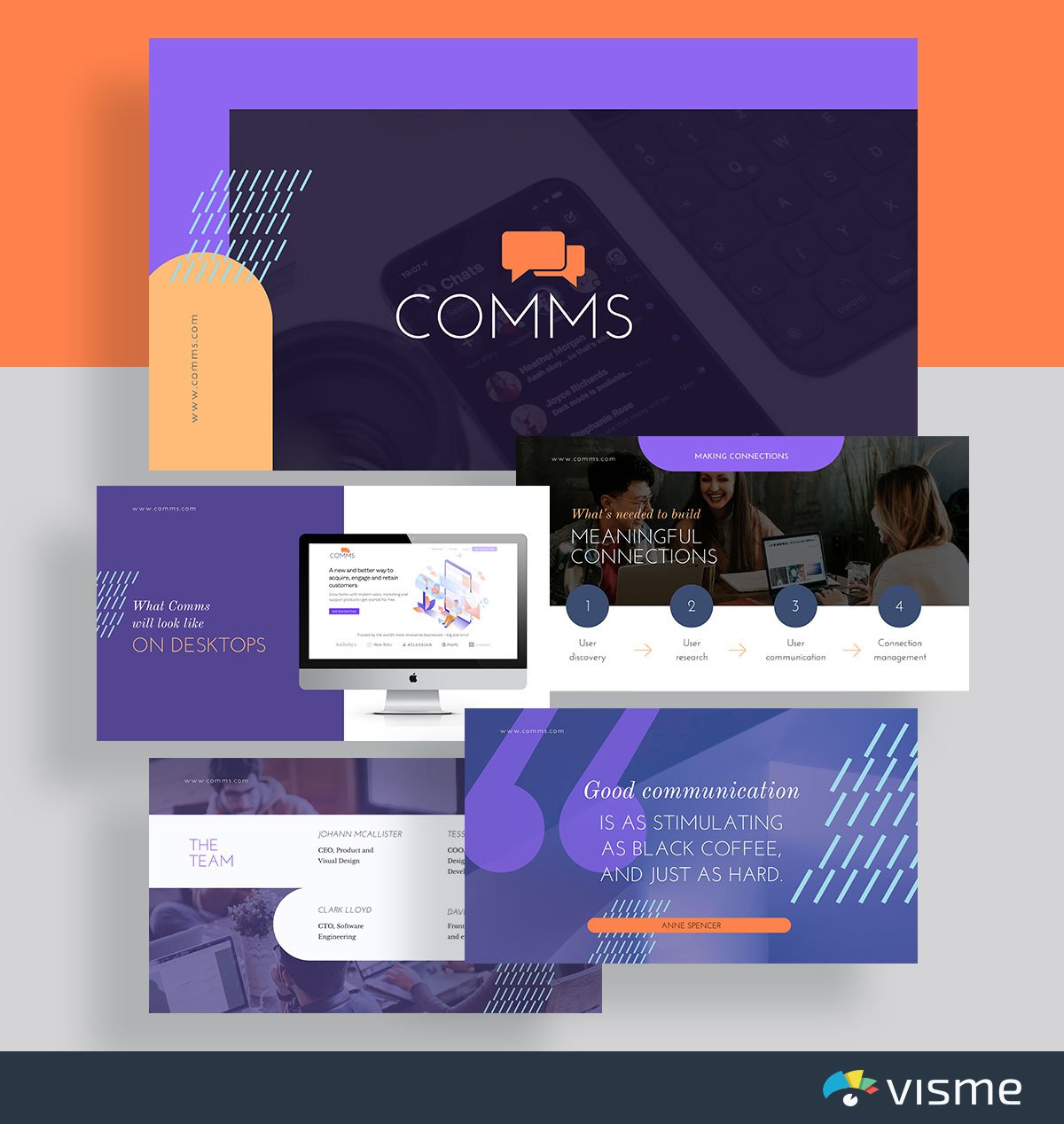
Use these presentation slides inspired by Intercom to give your audience an idea of what your product is going to look like and how it will work.
This is the perfect pitch deck template to take advantage of when launching a new SaaS product or app so that you can share what the technology will look like and how it will work.
Showcasing specific features and tutorials is a great way to get people talking about your product.
37. WeWork Pitch Deck Presentation Template
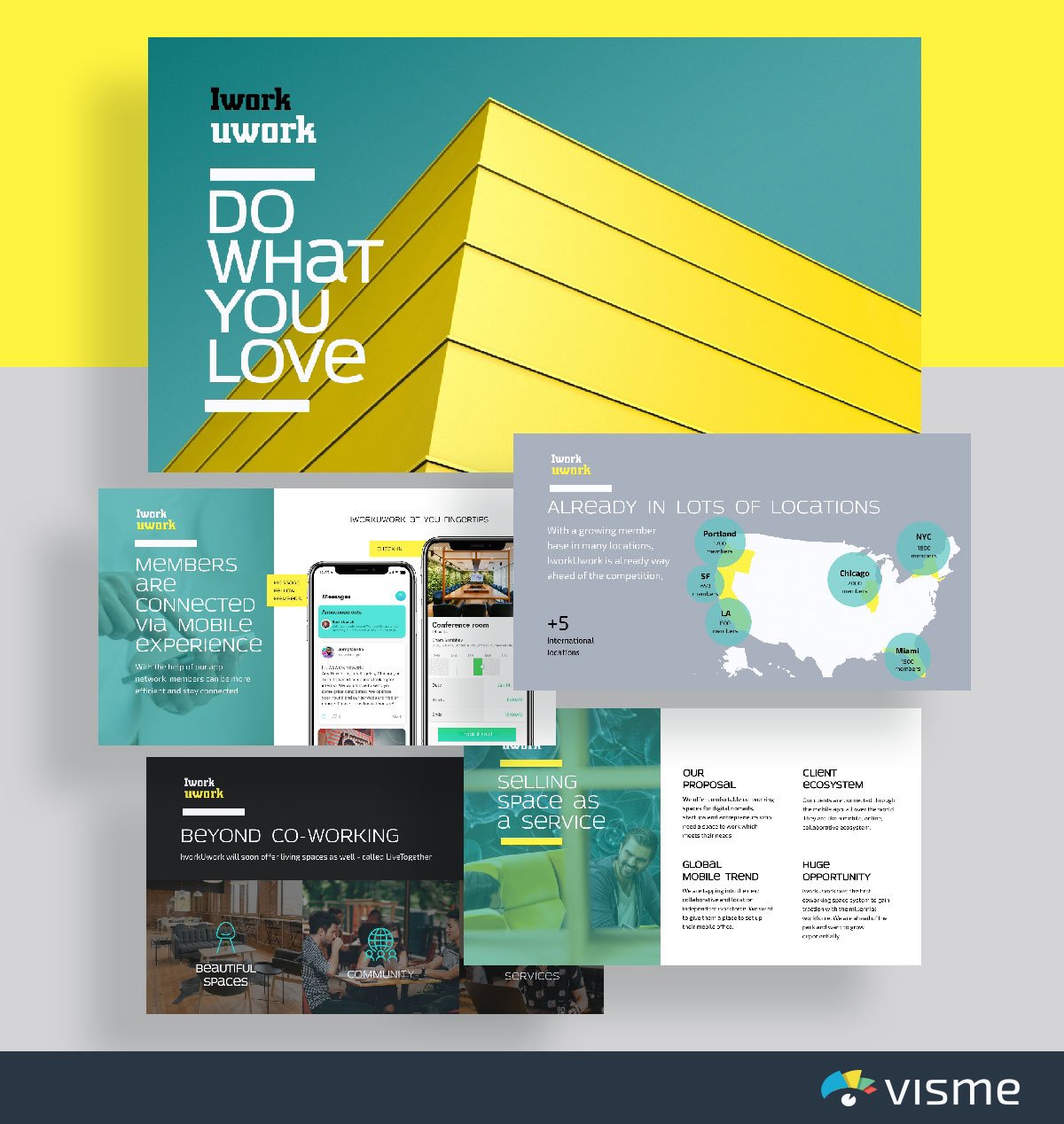
Is your company helping to fuel a movement? Share how your company is changing the industry with this pitch deck template inspired by WeWork.
It’s exciting when your business is doing more for your industry than simply adding another product or service. Focusing on a movement that really switches up the way your industry does things is an incredible feat.
Utilize a pitch deck template like the one above to showcase how your company is involved.
38. Buzzfeed Pitch Deck Presentation Template
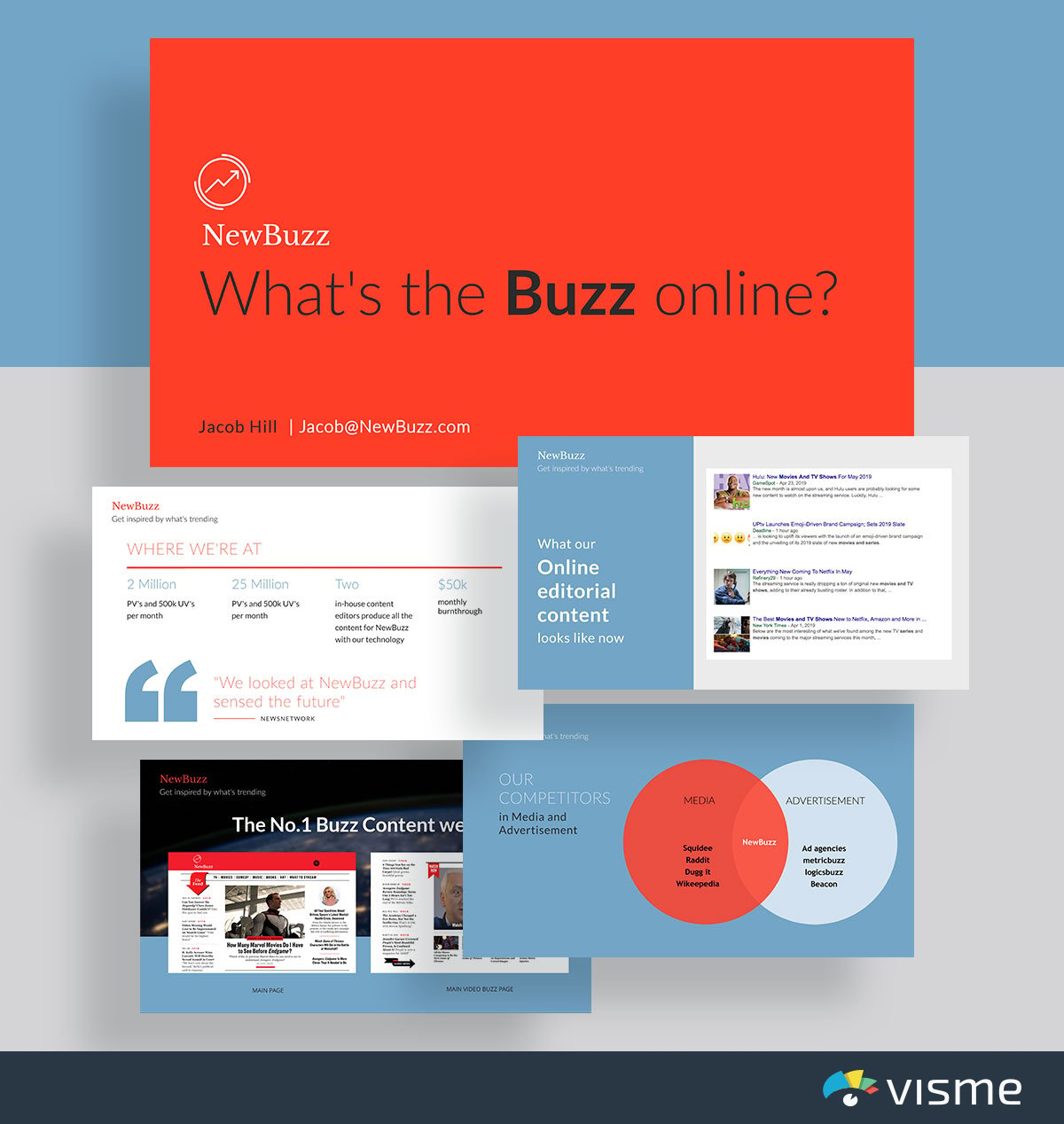
Does your business focus on content? Or perhaps you’re creating a new kind of media outlet?
Show off your content and analytics with this Buzzfeed-inspired pitch deck presentation template. Getting advertisers on board and other media outlets to talk about you is important for success.
This is why you need to be putting together a pitch deck that shares that kind of information. No one will want to work with you if you keep your analytics in the dark.
Use dynamic fields to ensure your brand information and other key details stays consistent across slides and other projects. These fields are customizable and change automatically based on input or predefined conditions.
39. Investor Pitch Deck Template
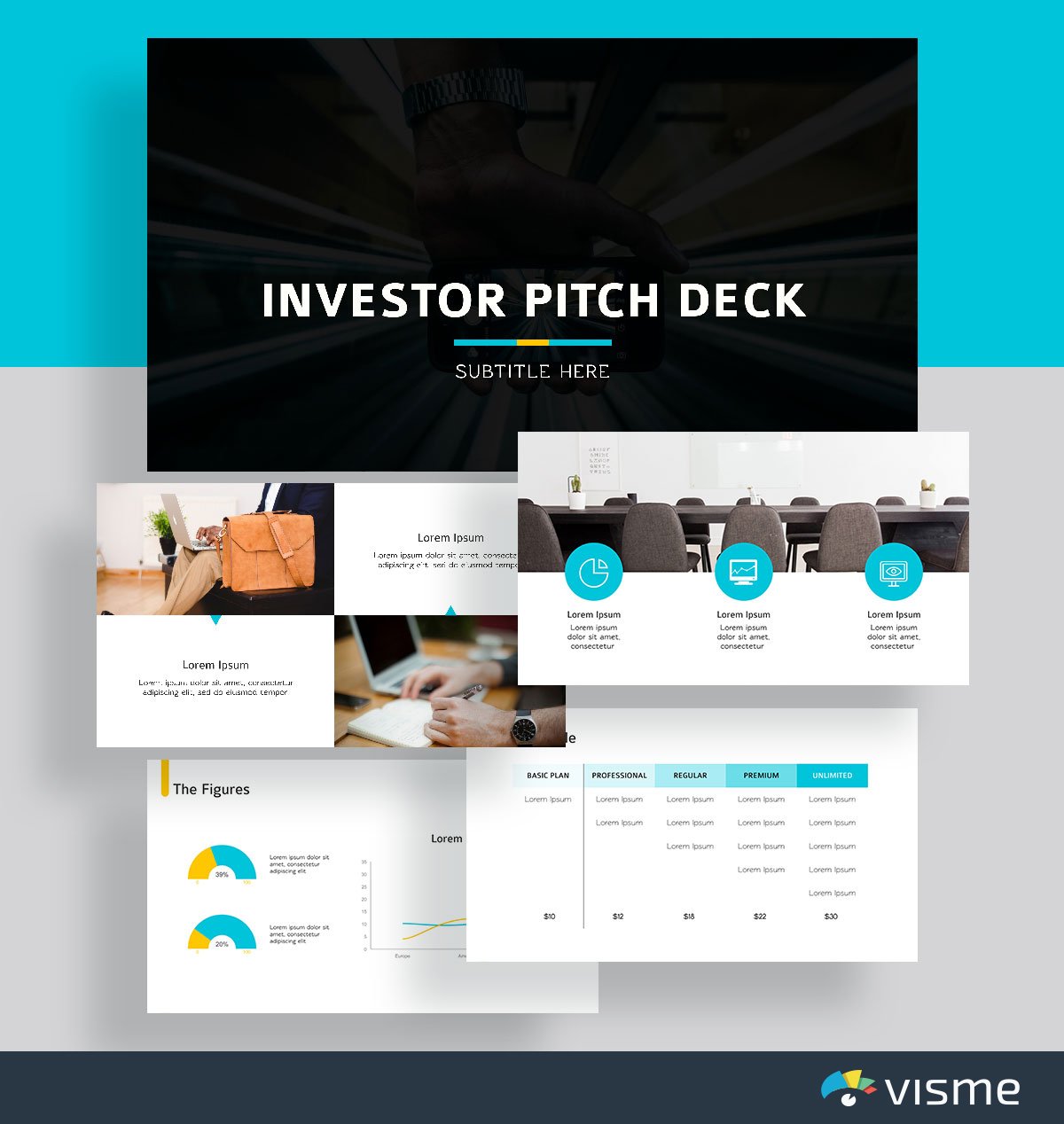
Starting a new venture that you need funding for? Use these presentation slides to put together a pitch for investors in your business.
From showcasing the problem in the industry to your business’s solution, along with your business plan and pricing table is a great way to get potential investors interested in what you’re selling.
40. LinkedIn Pitch Deck Presentation Template
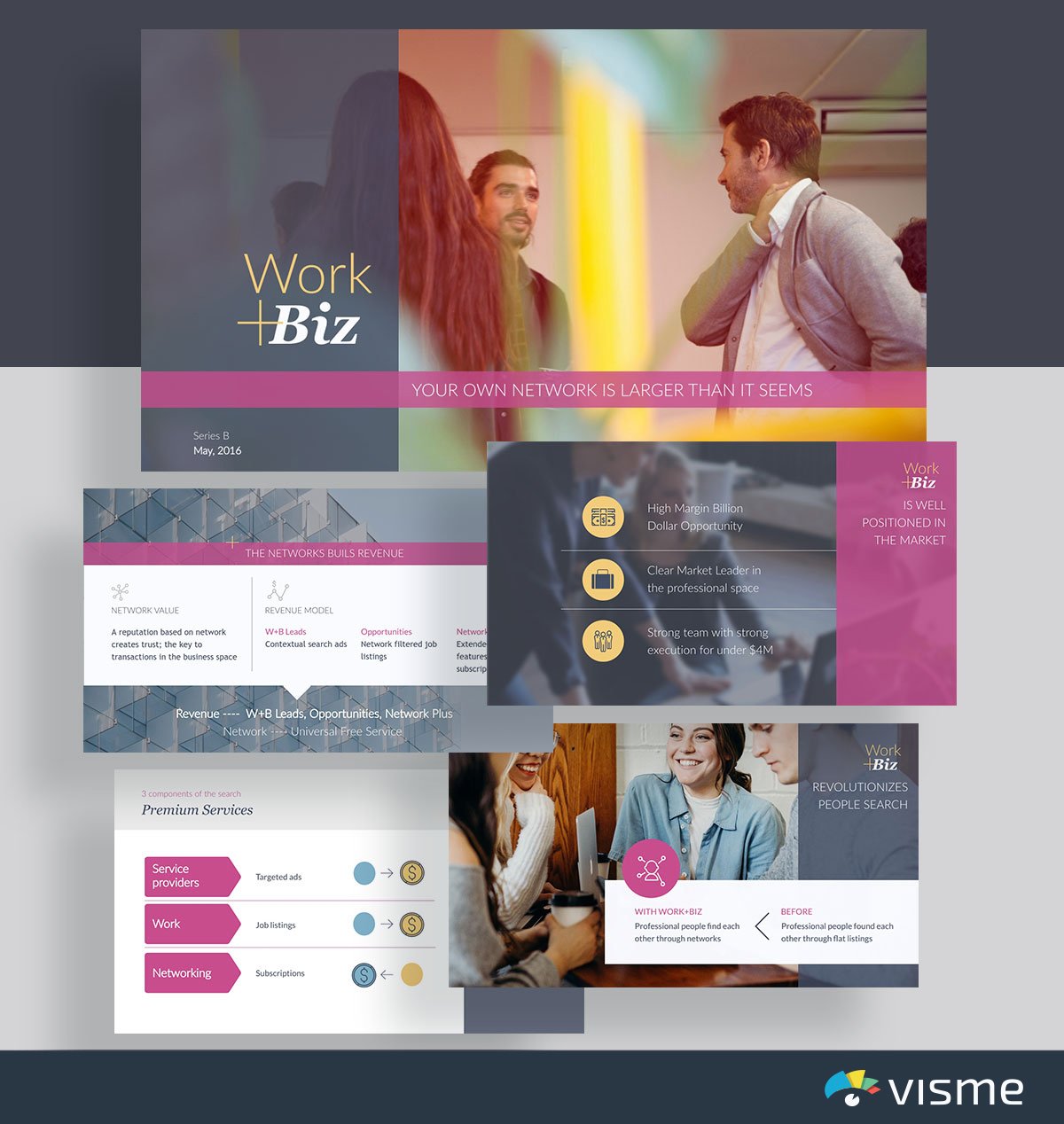
Compare and contrast what processes look like with and without your business with this pitch deck template inspired by LinkedIn.
It’s a great idea to take care of this in your pitch deck so that you make the job of any media outlet or writer covering your business even easier. After all, you’ve done the hard work for them.
They were going to share how your business helps. You’ve already visualized this in your pitch deck. This increases the chances that people will cover your business.
41. Mattermark Pitch Deck Presentation Template
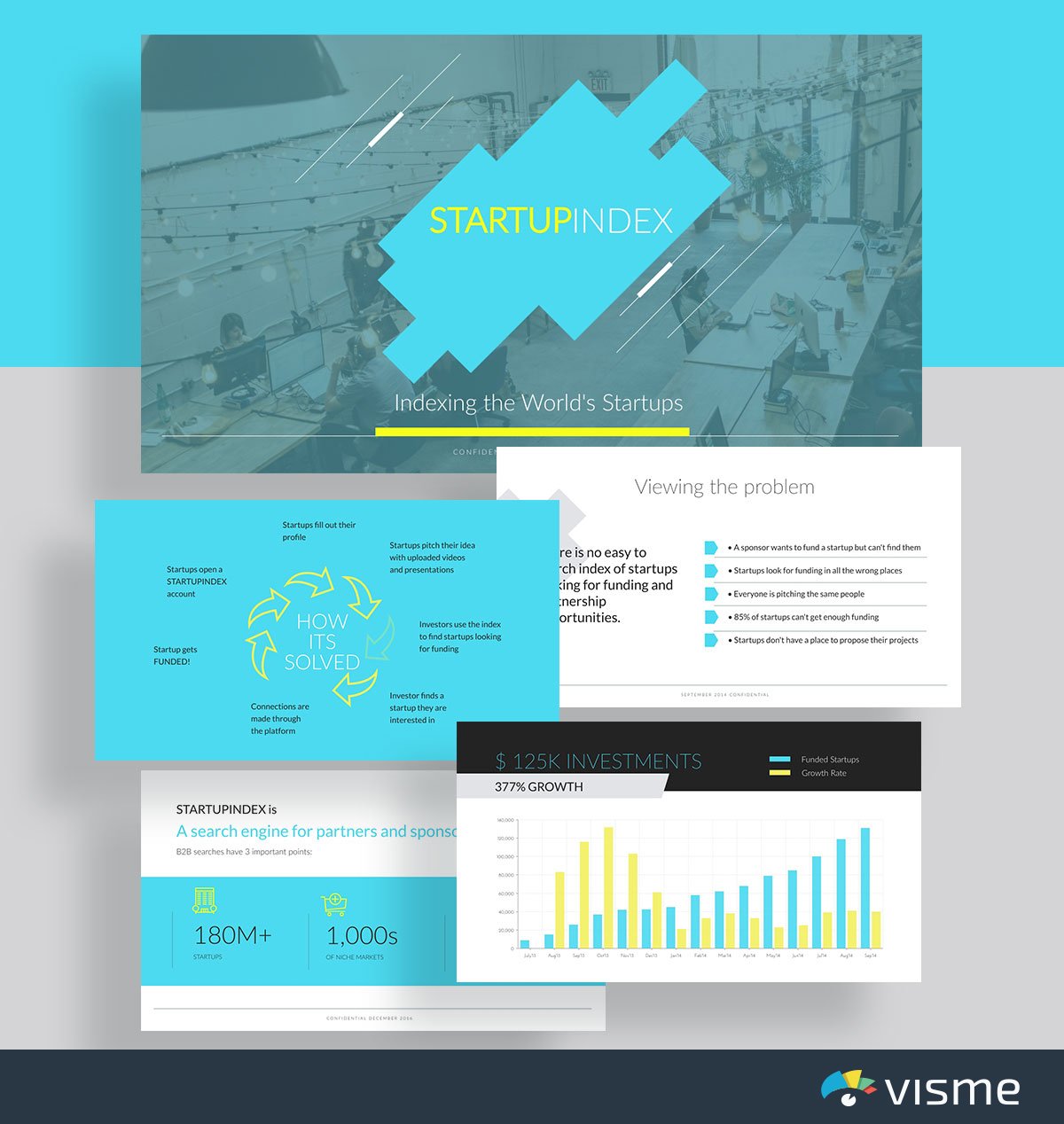
Use this pitch deck presentation theme inspired by Mattermark to put together key questions about the industry that showcase why your business is so essential.
Launching a startup is hard work, and that’s why a pitch deck is an essential marketing tool to have. Creating a pitch deck that already answers the why and how questions of your business is a great way to introduce who you are and what you’re doing to investors and reporters.
42. Foursquare Pitch Deck Presentation Template
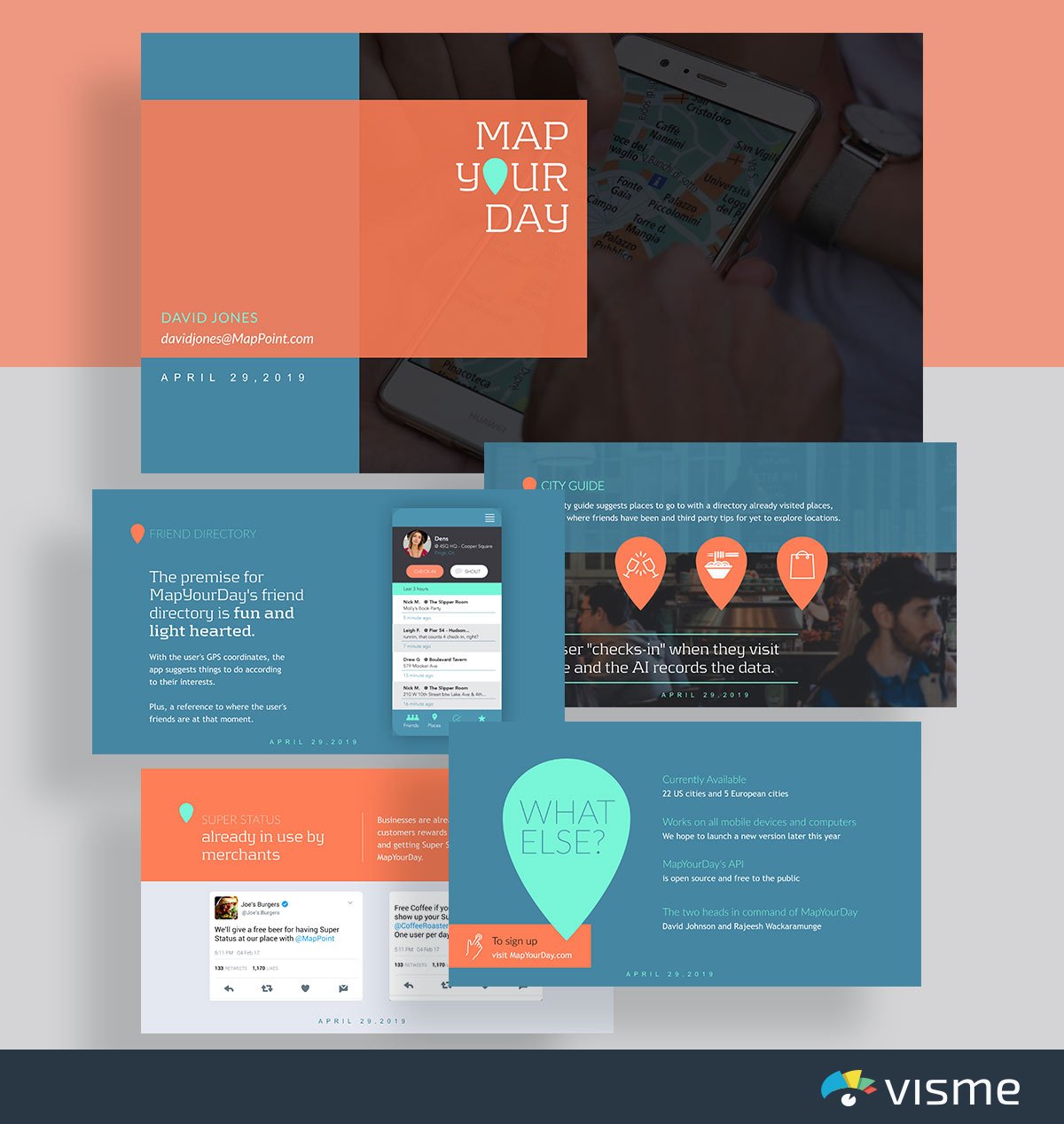
Put together an overview of how your product works with this pitch deck presentation template inspired by Foursquare.
With presentation slides already in place to showcase a step-by-step tutorial, all you have to do is input your content and publish your presentation.
43. Fyre Festival Pitch Deck Presentation Template
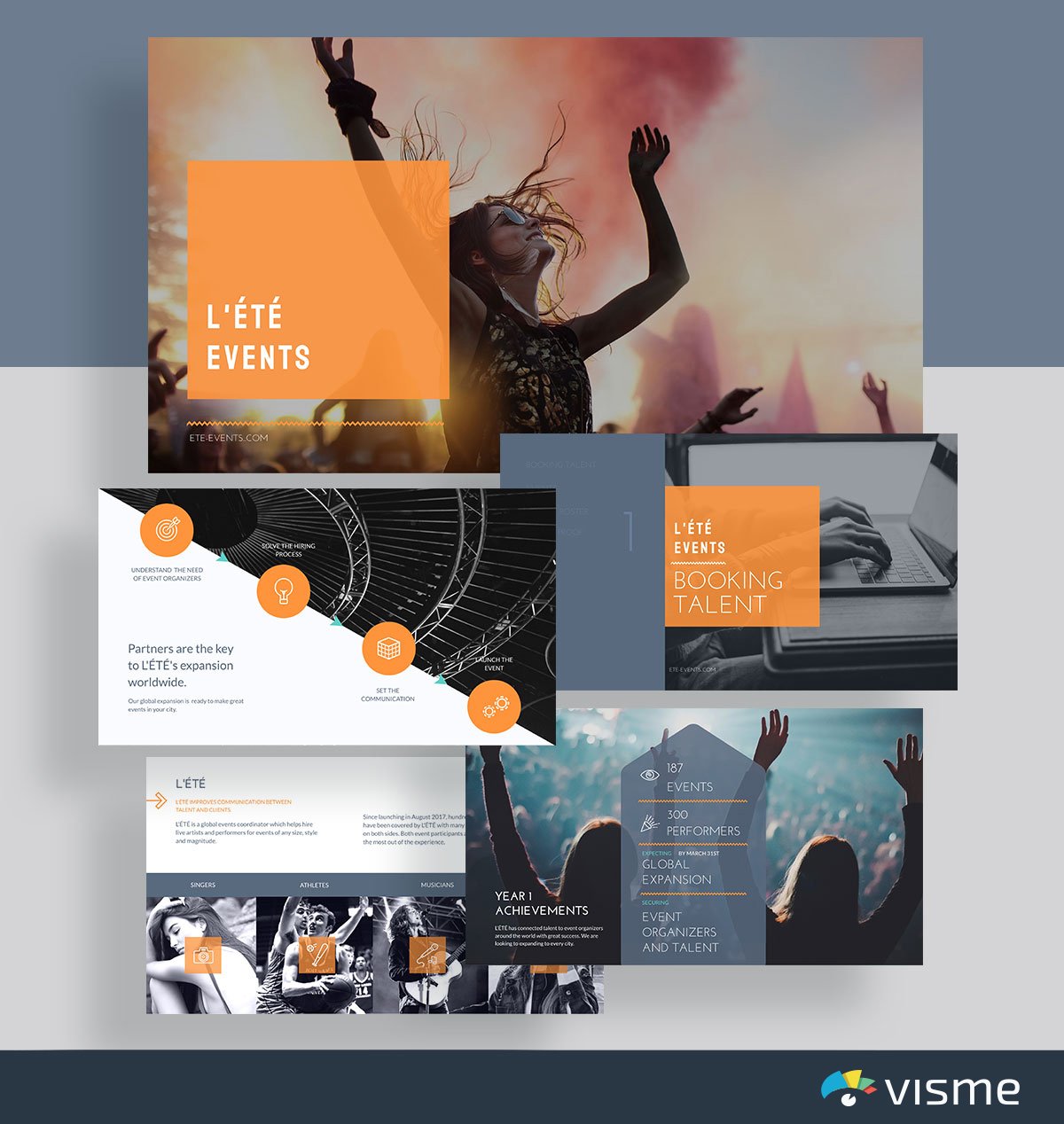
If your company has been doing some awesome stuff lately, you want your potential investors and those looking to work with your business to know about it.
Show off your company achievements with this pitch deck presentation template inspired by the famous Fyre Festival pitch deck.
44. Biogrify Pitch Deck Presentation Template
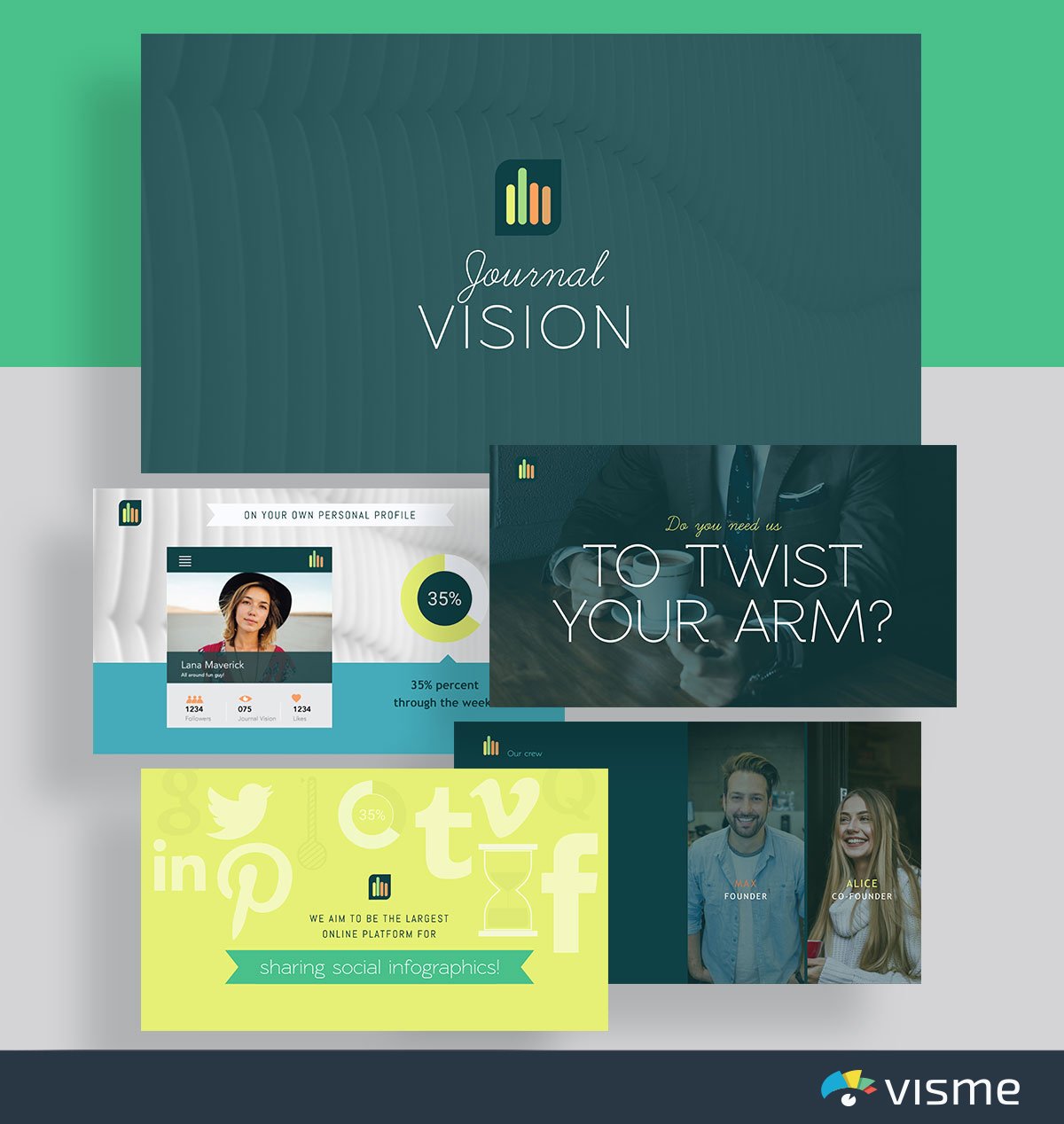
Use these presentation slides inspired by Biogrify to excite people about how they can use your product. If you have a unique product or service, you just need to drum up a little excitement and attention!
A pitch deck is the perfect way to do that. Add in your company’s logo, mission and unique selling proposition to get people looking forward to becoming customers/users.
45. Launchrock Pitch Deck Presentation Template
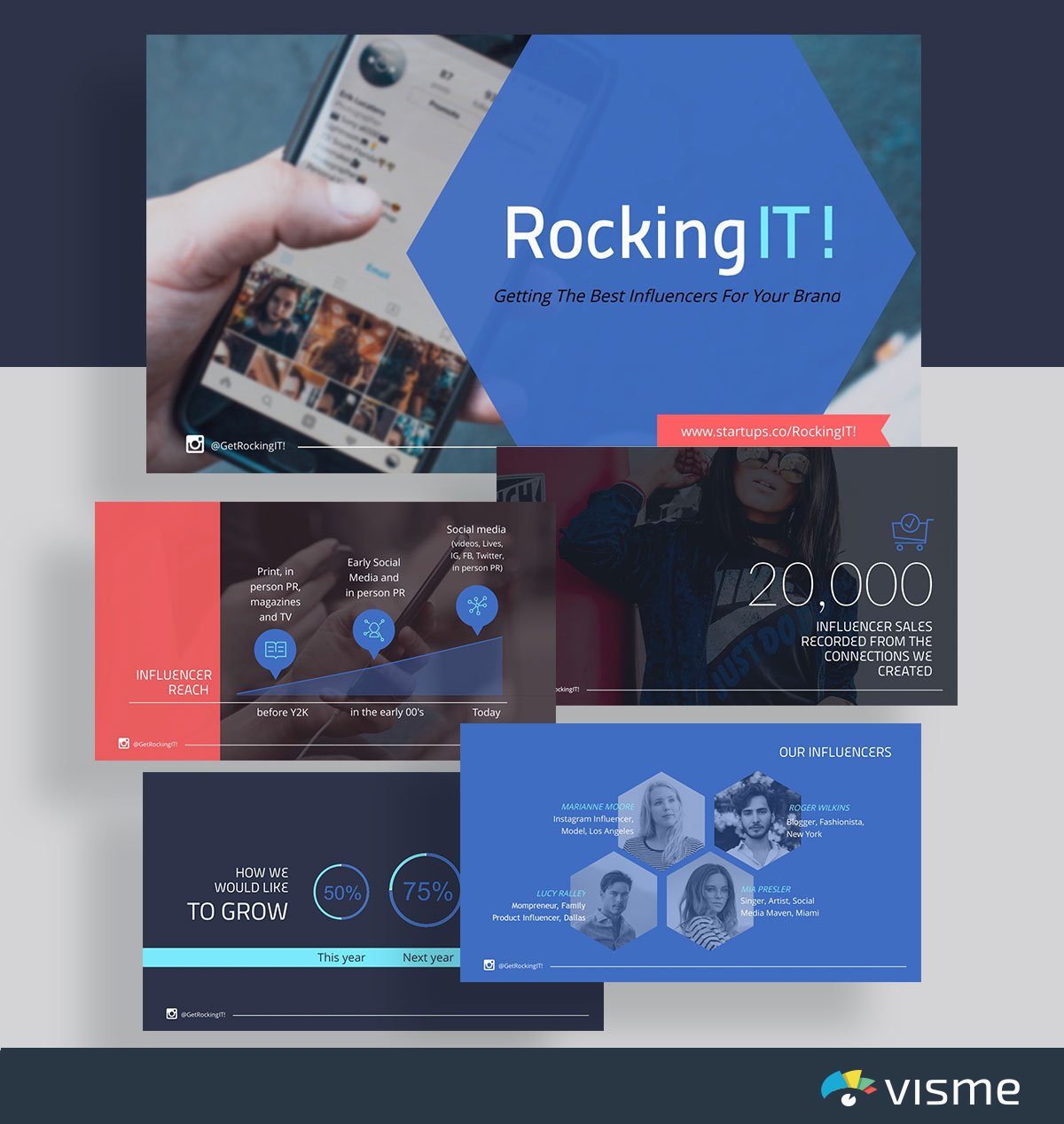
Influencer marketing is a huge marketing strategy that can generate some serious results. What better way to pitch influencers about your business than with this pitch deck inspired by Launchrock?
Don’t email off some boring PDF or Google Doc. Create enticing pitches to influencers with this pitch deck theme, and start watching the replies from influencers pour in.
Working with influencers to promote your product is a great way to increase your audience base and word of mouth about your company.
When you’re running a nonprofit, there is a lot of pitching your organization, talking to donors and working on events to increase donations. This is why you need great slide presentations.
Putting together a presentation for your nonprofit is a great way to showcase what your organization does and why people should donate to it.
Here are a few nonprofit presentation slides to choose from, where all you have to do is insert your information, change colors and fonts and present.
46. Nonprofit Report Template
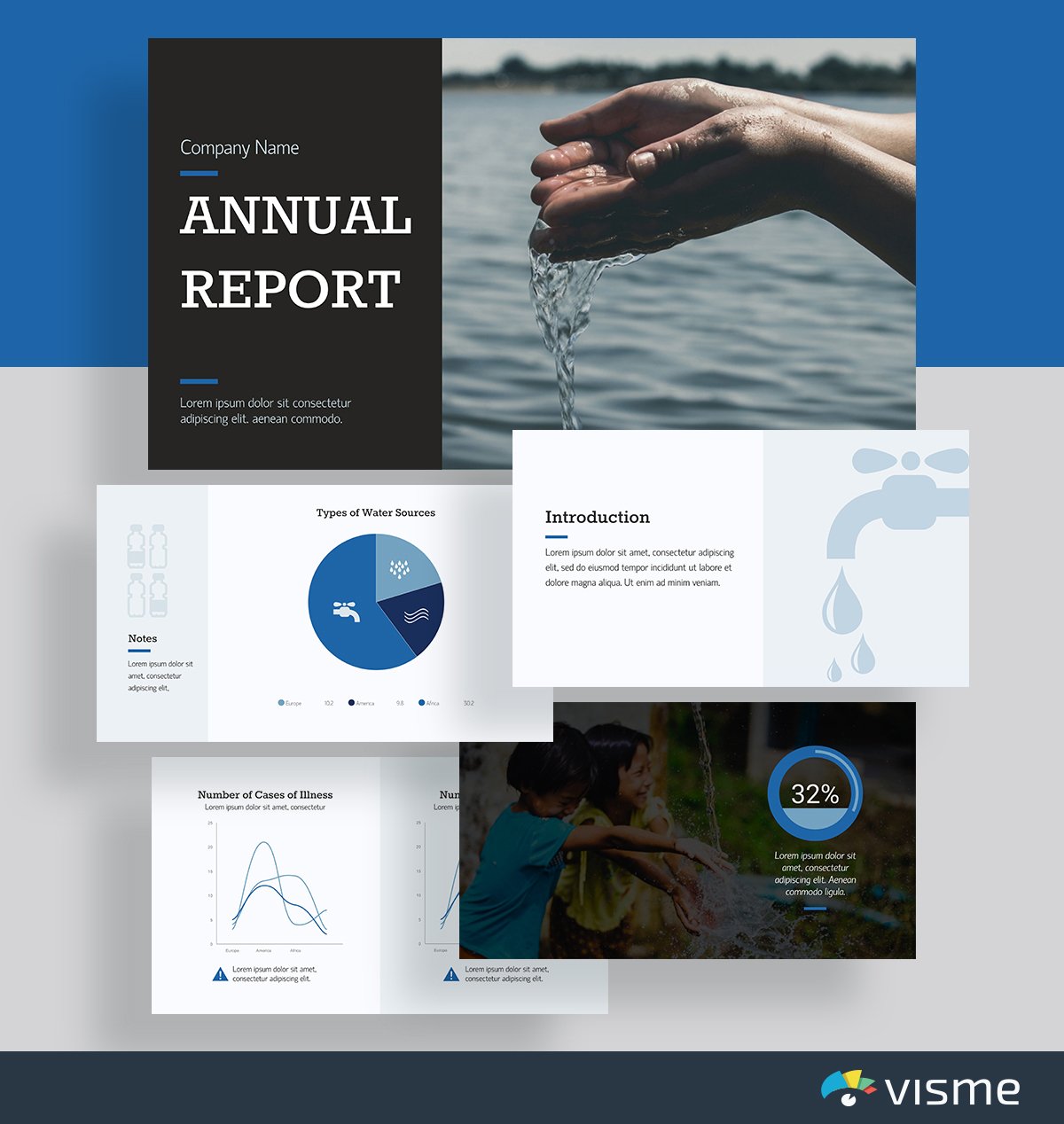
Put together a report that covers what your nonprofit is working against as well as your nonprofit’s achievements each year.
47. Nonprofit Art Template
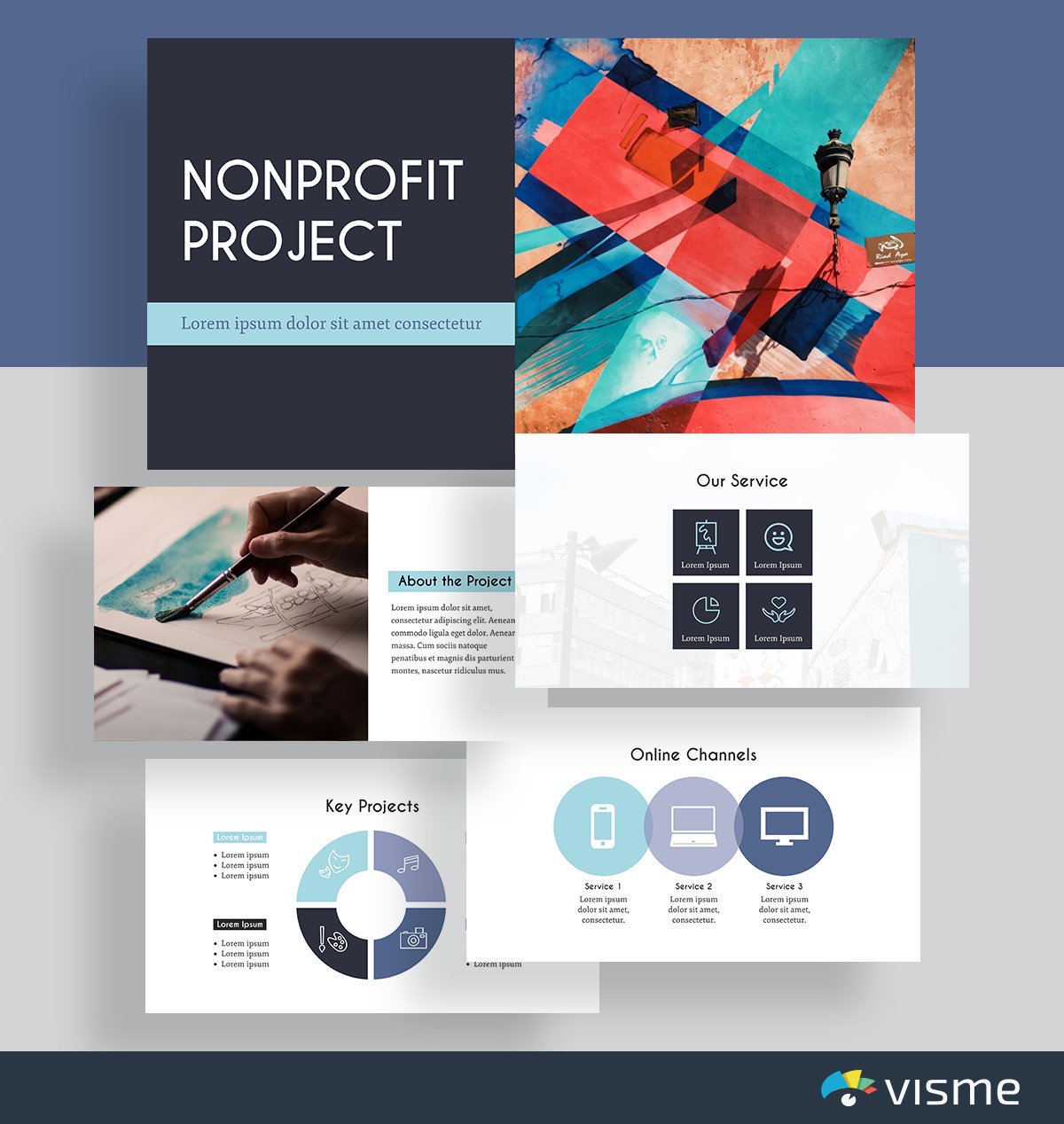
Use this presentation slides idea to provide an overview of your nonprofit and its main projects. To generate even more support and donations, it’s important to provide clear insight into your key products and objectives.
48. Nonprofit Environmental Template
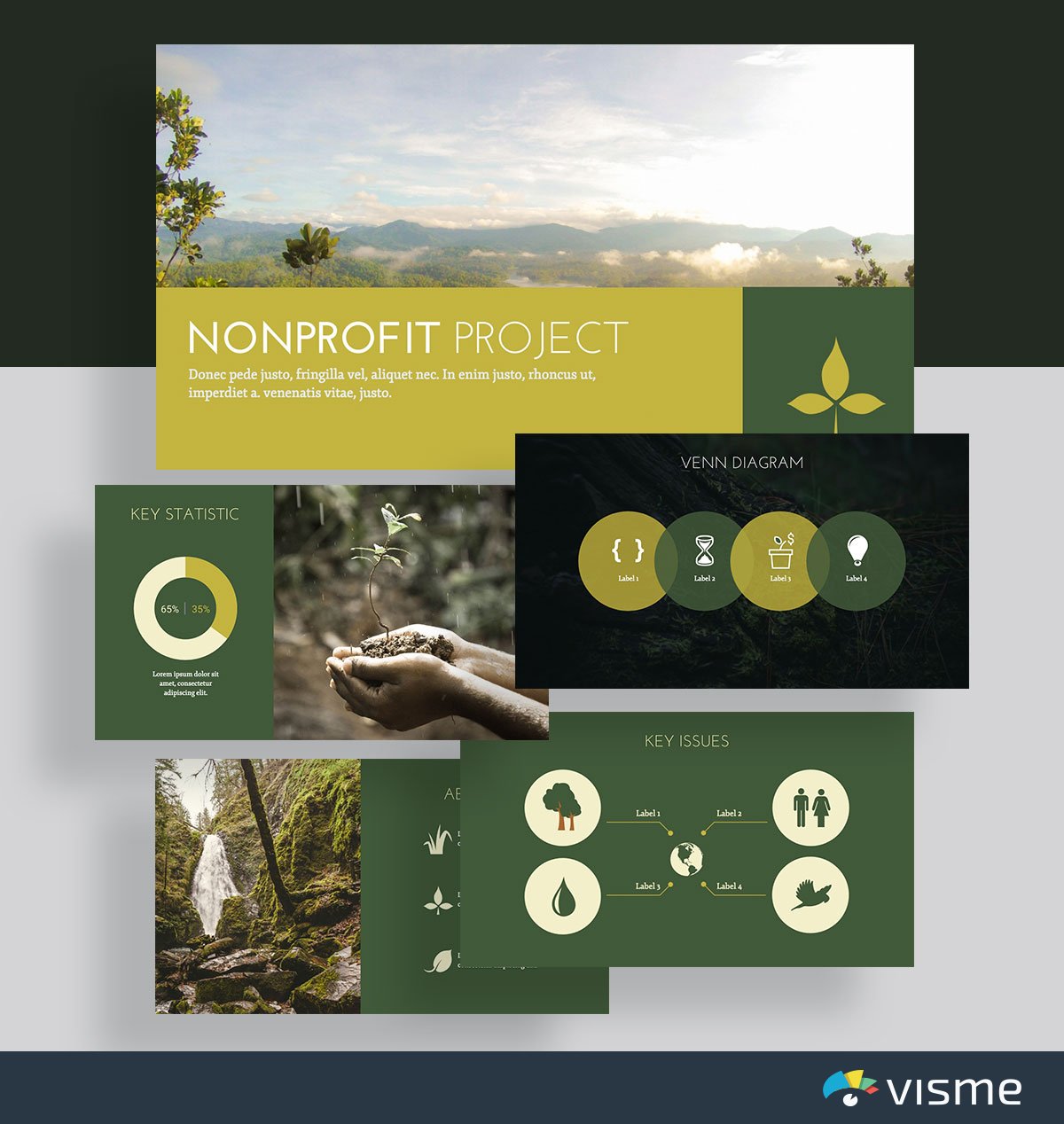
This presentation theme is perfect for showcasing the key issues your nonprofit fights for and its process for doing so.
Being transparent about what your nonprofit works on is important so that your donors know exactly where their money is going. Being secretive can generate some bad press, so it’s better to be open with your supporters.
49. Nonprofit Animals Template
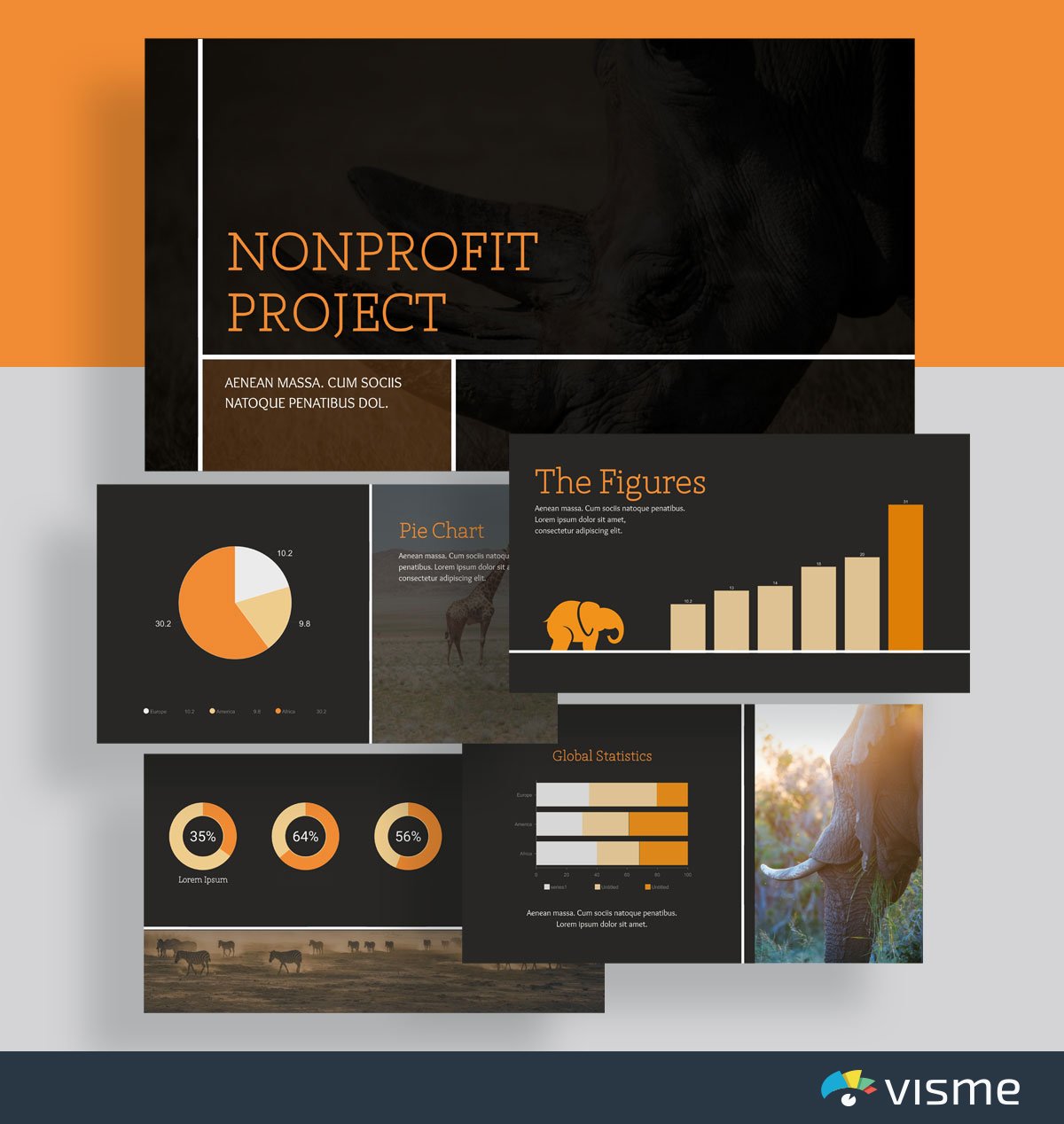
These presentation slides use earthy colors to convey their nonprofit’s connection to animal rights. Use this to showcase your nonprofit. You can use the current colors or update it to match your nonprofit’s brand/industry.
50. Wildlife Conservation Template
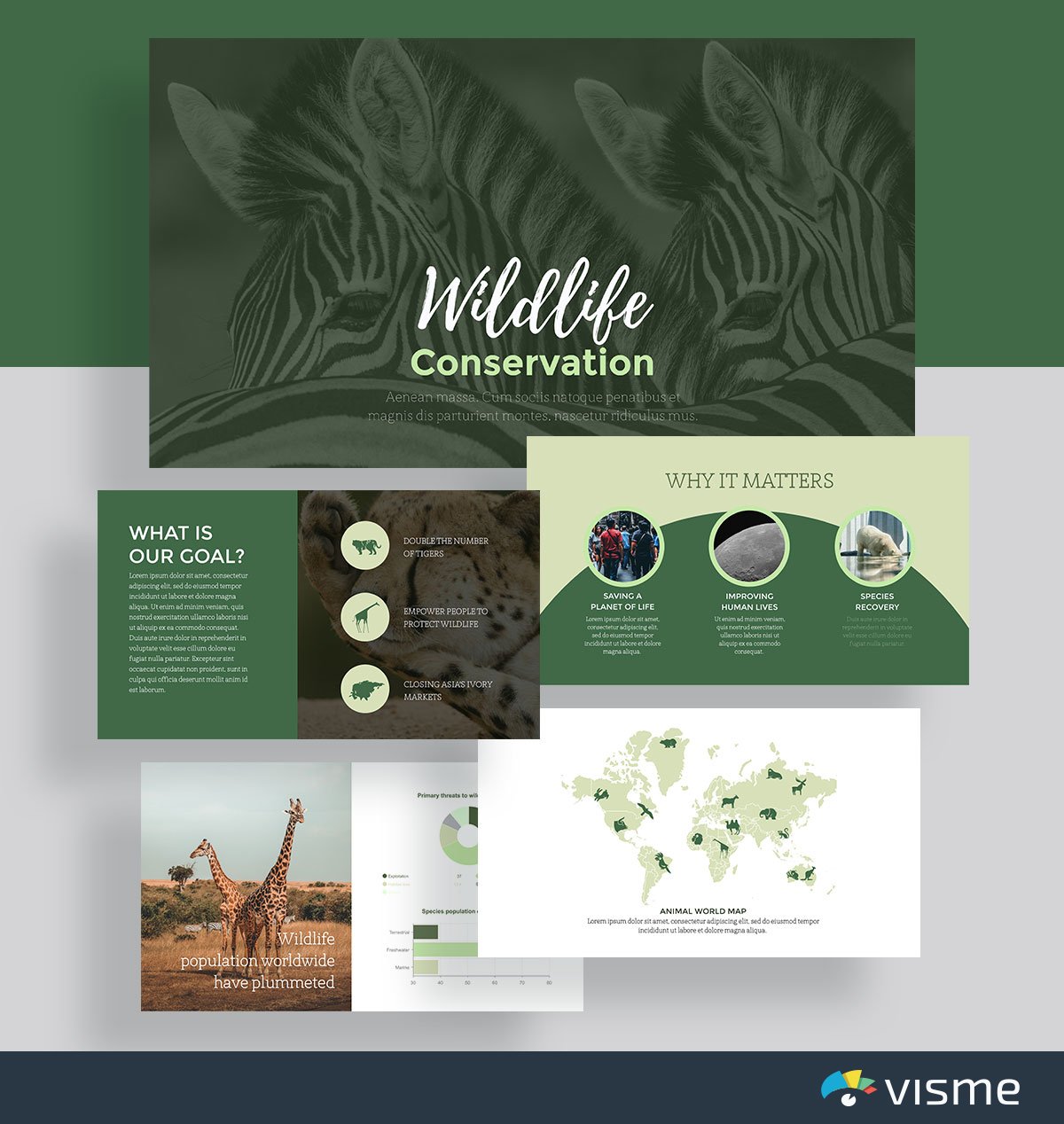
Use these presentation slide examples to cover why your nonprofit matters and why donors should consider contributing.
A nonprofit only exists when people donate, so putting together a compelling pitch deck showcasing why your nonprofit is so important to your main issue is important. These slides are perfect for sharing your goals and mission.
51. Pet Adoption Slideshow Template
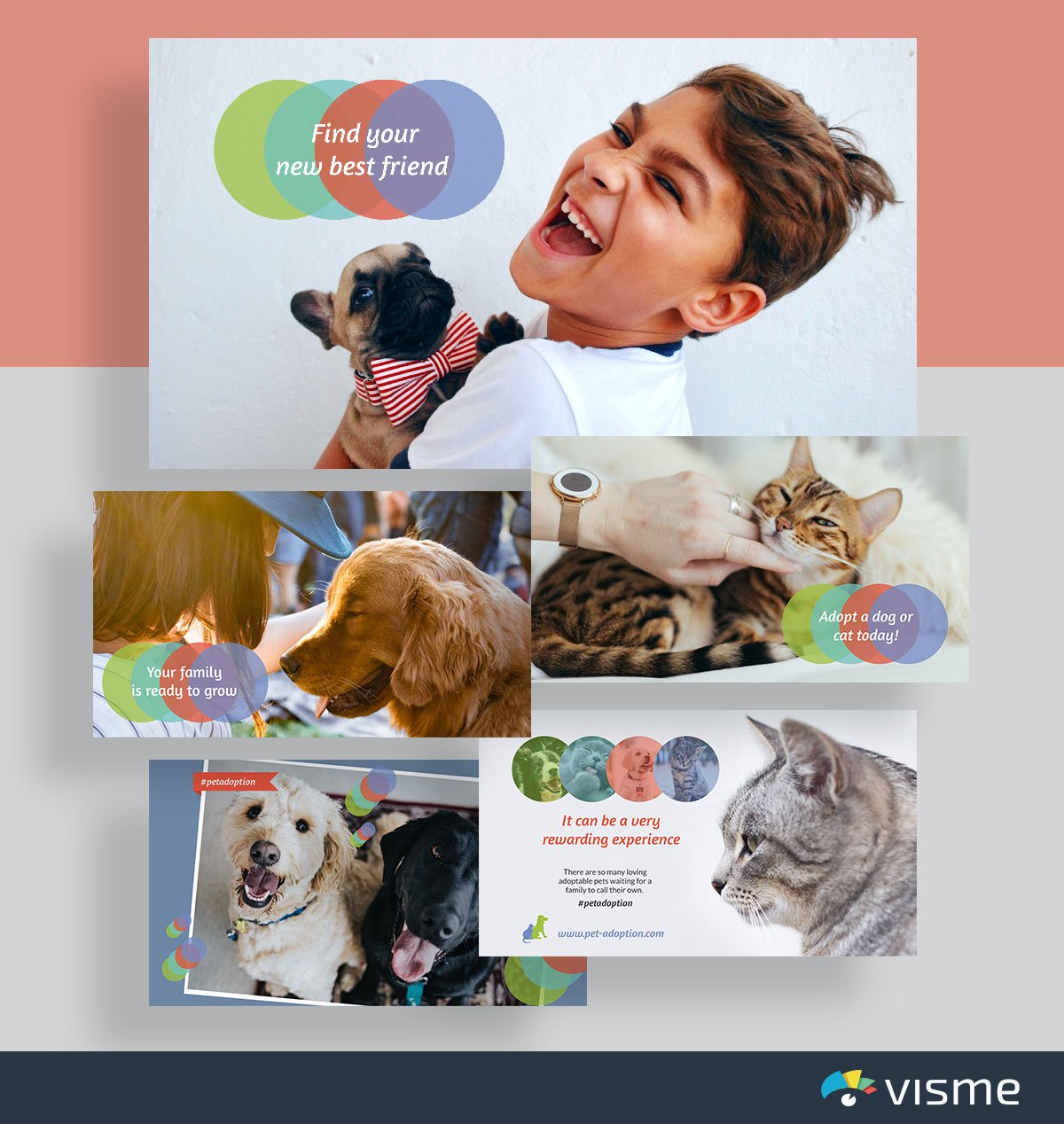
If you're looking for stunning presentation slide ideas , we've got more than enough. This pitch deck presentation template is perfect for SPCAs and other animal societies working on finding forever homes for their animals.
However, it can also be adapted to any other nonprofit or business need. The great thing about these presentation slides is how versatile they are. Each one is completely customizable to fit your specific needs. For example, you can turn it into a video presentation .
Q. What is a PowerPoint Slide Deck?
A PowerPoint slide deck is a collection of slides that are created using an online presentation maker. These slides are used to create presentations for various purposes, like sales , marketing , research , case studies , webinars , onboarding and business in general.
PPT presentation slides typically consist of a series of slides that contain text, images, charts, graphs, and other multimedia elements that are used to communicate information to the audience in an engaging and visually appealing manner.
So why is it called a slide deck? In the early days, presenters would create slides by photographing images or text onto transparent film. These slides would then be loaded into a slide projector and displayed on a screen. The collection of slides was referred to as a "deck," and the presenter would advance through them one by one. Today, the term "slide deck" is still used to refer to a collection of slides or presentation materials, even though most presentations are now created and displayed digitally.
Q. What is a good presentation slide?
A good presentation slide is one that engages your audience and effectively communicates your message.
Here are some key characteristics of a good presentation slide:
1. Keep your slides simple and uncluttered: Avoid excessive text and use bullet points or concise phrases to convey your main points. Use clear and legible fonts, and maintain a consistent design throughout the presentation.
2. Visual appeal: Incorporate visually appealing elements such as relevant images, charts, graphs, or diagrams. Use high-quality visuals that enhance understanding and make the content more engaging
3. Make it readable: Use a readable font size. Stick to a maximum of two or three font styles and sizes. Blend bright and dark colors for the text and background to ensure visual contrast and good visibility.
4. Consistent structure: Use consistent formatting, such as font styles, colors, and alignment, throughout the presentation.
5. Make it interactive: Include animation and interactivity to add flair to your presentation. It can make your presentation powerful and memorable.
Q. How do you make a good presentation slide?
There are lots of presentation software available for creating presentations. But Visme offers users a wide range of features to create visually stunning and engaging presentations.
All you need to do is choose a template from our extensive library of over 500 presentation templates and customize it with your text. You can edit content, change image(s), apply custom colors, input your own fonts and logo, and more. You can visualize data using our wide range of customizable charts and widgets.
Spruce up your presentation by adding audio, video, animations and other interactive elements. Download it as a PDF, PPTX, MP4, and HTML5 to share with your recipient , or generate a shareable link for online sharing.
Q. How do you design a presentation?
Here's a step-by-step guide to help you design some of the best business presentations:
1. Define Your Objective: Determine the purpose of your presentation and identify the main message or key points you want to convey
2. Plan Your Content: Outline the structure and flow of your presentation. Divide it into sections or key topics to ensure a logical progression. Read this article to learn more about creating an effective presentation outline .
3. Create a Storyline: Craft a compelling narrative that ties your key points together. Storytelling can help engage your audience and make your presentation more memorable.
4. Choose a Design Theme: Select a visually appealing design theme or template that aligns with your topic and audience. You can use the ones we've shared above as your presentation inspiration.
Visme’s branding kit streamlines on-brand content creation and ensures you stay consistent across all channels. With our AI-powered brand wizard , you can automatically generate branded templates fitted with your brand elements.
5. Use Visual Elements: Incorporate relevant visuals such as images, charts, graphs, icons, or diagrams to enhance understanding and engagement.
6. Maintain Visual Hierarchy: Organize your content with a clear visual hierarchy. Use headings, subheadings, and bullet points to guide the audience's attention and emphasize key points.
7. Use Transitions and Animations: Apply transitions and animations to enhance the flow and engagement of your presentation.
8. Practice and Test: Review and rehearse your presentation to ensure a smooth delivery. Test your presentation on the actual equipment or platform you'll be using to ensure compatibility and optimal display.
9. Seek Feedback: Before delivering your presentation, consider sharing it with a trusted colleague or friend for feedback. Ask for their input on the content, design, and overall effectiveness. Incorporate their suggestions to improve your presentation.
Q. Which slide is best for presentation?
The best slide for a presentation highly depends on the topic and the target audience. For example, if it's a pitch deck presentation, the financial projections or business model slide would be the best.
However, here are some of the most common slides you should know about:
1. Title Slide: It announces the presentation's topic and introduces the speaker. It grabs the audience's initial attention.
2. Agenda Slide : This gives the audience an idea of what to expect throughout the presentation.
3. Content Slide : These are dense with information. They're best when broken down into bullet points for readability.
4. Visual Slide: Slides with infographics, charts, or other visuals can improve understanding and retention of complex data.
5. Interactive Slide: Encourages audience participation and engagement, especially in virtual presentations.
6. Conclusion/Summary Slide: Reinforces your presentation's key points or takeaways.
7. Question & Answer Slide: Allows interaction and clarification, ensuring the audience fully grasps the presented materials.
8. Contact Information Slide: Provides follow-up information for further questions or networking.
Q. What are the 3 main types of presentation slides?
While there's no one-size-fits-all rule for making presentation slides, you can group them into three main categories:
Introduction and Closing Slides
These slides bookend your presentation. The introduction slide typically includes the title of your presentation, your name and any relevant introductory information. The closing slide summarizes key points, provides a conclusion and often includes contact information or a call to action.
Content Slides
Content slides make up the core of your presentation and contain the primary information you want to convey to your audience. They can include text, images, charts, graphs and other visual or textual elements supporting your presentation's message.
Transition Slides
Transition slides signal a change in topic or create a smooth flow between different sections of your presentation. They often feature a brief title or heading that previews the upcoming content. Transition slides help guide your audience through the presentation and make it easy to follow.
Q. What are the 4 types of presentation?
The four types of presentations are informative, instructional, persuasive and arousing.
1. Informative Presentations: These are used to educate the audience on a particular topic. They present facts, data and information to increase the audience's knowledge and understanding.
2. Instructional Presentations: These presentations provide step-by-step guidance or training on a specific task, process or concept. You can use this type of presentation for teaching or coaching purposes, emphasizing learning and development.
3. Persuasive Presentations: The primary goal of these presentations is to influence the listeners' attitudes, beliefs or behaviors. Use this presentation type when you want your audience to accept certain arguments or propositions.
4. Arousing Presentations: These presentations aim to evoke interest and awaken curiosity about the topic among the audience. They often aim to inspire, motivate or raise awareness about an issue.
Q. How do you make a 5-minute presentation interesting?
Creating an intriguing 5-minute presentation may be challenging due to the time constraint. Yet, you can deliver an impactful and engaging presentation with a focused approach and attention to detail.
Here are some of the ways to do it:
1. Focus on a single core message : Since you have limited time, choose a specific topic and stick to it. Present only the crucial information that will help the audience understand your point.
2. Engage from the start: Start your presentation with a compelling story, anecdote or a surprising fact. This will grab the audience's attention and spark curiosity.
3. Keep slides simple and visual: Avoid cluttered slides with too much text. Use visuals such as images, graphs or infographics to illustrate your points clearly and concisely.
4. Tell a story: A narrative structure engages the audience and helps them follow your message. Consider using metaphors or anecdotes to explain complex ideas.
5. Encourage questions or interaction: Since time is limited, you might opt for a brief Q&A session, ask a rhetorical question or request audience feedback for further discussion later.
6. Finish strong: Conclude with a powerful statement, call-to-action or takeaway summarizing your main point. Leave your audience with a lasting impression of your message.
Q. How many slides should a 20 minute presentation be?
The number of slides you should have for a 20-minute presentation can vary depending on several factors, such as the complexity of the topic and the pace of your speech.
However, the general rule of thumb is to allocate at least 1-2 minutes per slide, which suggests 10-20 slides for a 20-minute presentation.
Q. What Is the 5 5 5 Rule for Presentation?
The 5 5 5 rule is a framework that ensures your presentation is clear and remains engaging. A presentation should have no more than five words per line of text, five lines of text per slide and five slides that apply the first two rules in a row.
Q. How Do You Make a Presentation Slide?
With Visme’s presentation software, creating a presentation slide is a breeze. Follow these steps to create a presentation slide with Visme.
Step 1: Log in to Visme and choose from hundreds of beautifully designed presentation templates . Each template is equipped with various intuitive layouts, typography, color themes, data widgets and graphics. Or Use Visme’s AI presentation maker to swiftly create a presentation based on your specific needs.
Step 2: Customize your presentation with your company’s logo, colors and other brand items. Upload your own creative collateral or use our assets library to add photos, images, graphics, icons and animations to your content.
Step 3: Once you have finished editing and are ready to share, download your presentation as a live webpage, video, PDF, or HTML file, a customizable PPTX, or embed it on your website.
Q. What Is the 10 Rule for Slides?
The 10 rule for slides is part of Guy Kawasaki’s 10/20/30 rule which emphasizes that no presentation should have more than 10 slides, last longer than 20 minutes, and contain fonts smaller than thirty points.
Q. Which is better Google Slides or PowerPoint?
When it comes to PowerPoint vs Google Slides , both have they're pro's and con's. You'll need to decide what's worth the trade if you should pick one over the other, or simply choose Visme.
Ready to Create Engaging Presentation Slides?
Ready to get started with creating your presentation? Choose from any of these 51 slides for presentation, or browse Visme’s complete template library to find the perfect match for creating your own presentation.
Each one of these presentation themes can be adapted to match your business, school, nonprofit and other needs so that you can create something perfect for your goals and objectives. Create your free account to start customizing with our drag-and-drop presentation maker.
And once you’ve finished creating your presentation, check out our video to help you present like a pro and wow your audience.

Create beautiful presentation slides with Visme

Trusted by leading brands
Recommended content for you:

Create Stunning Content!
Design visual brand experiences for your business whether you are a seasoned designer or a total novice.
About the Author
Chloe West is the content marketing manager at Visme. Her experience in digital marketing includes everything from social media, blogging, email marketing to graphic design, strategy creation and implementation, and more. During her spare time, she enjoys exploring her home city of Charleston with her son.
- Presentations
Make better presentations
Create exceptional slide decks in half the time using intuitive design tools and machine learning. present remotely or on-site..
Leverage the power of machine learning to improve your writing and generate content.
Looking for inspiration? Try our slide generator.
Meet your new favorite editor.
Slides is a suite of modern presentation tools, available right from your browser. Unlike traditional presentation software, there's no need to download anything. Working with collaborators to make an awe-inspiring presentation has never been easier.
Present like never before
In a meeting, conference call or on stage? With Live Present Mode, you control what your viewers see. You can even use your phone as a remote control with direct access to your speaker notes.
Work better, together
Slides for Teams makes your whole team work better. It's a secure, shared place for everything your team needs to do their best work, and includes:
- A customizable editor with your company's assets
- Media library with reusable images and videos
- Team-wide collaboration and feedback
- A theme editor that ensures everyone stays on brand
The best tool for developers
Slides is the only presentation tool with a fully open source format. Your presentations are HTML, CSS and JavaScript. Unlock advanced features, such as:
- Access to your presentation's full source code
- Rich customization options using CSS
- Export a copy and present offline or store on your own web host
Join over 2 million creators
Slides is used daily by professionals all over the world to speak at conferences, share pitches, school work, portfolios and so much more. Join today and try it out for free.
Top searches
Trending searches

35 templates

108 templates
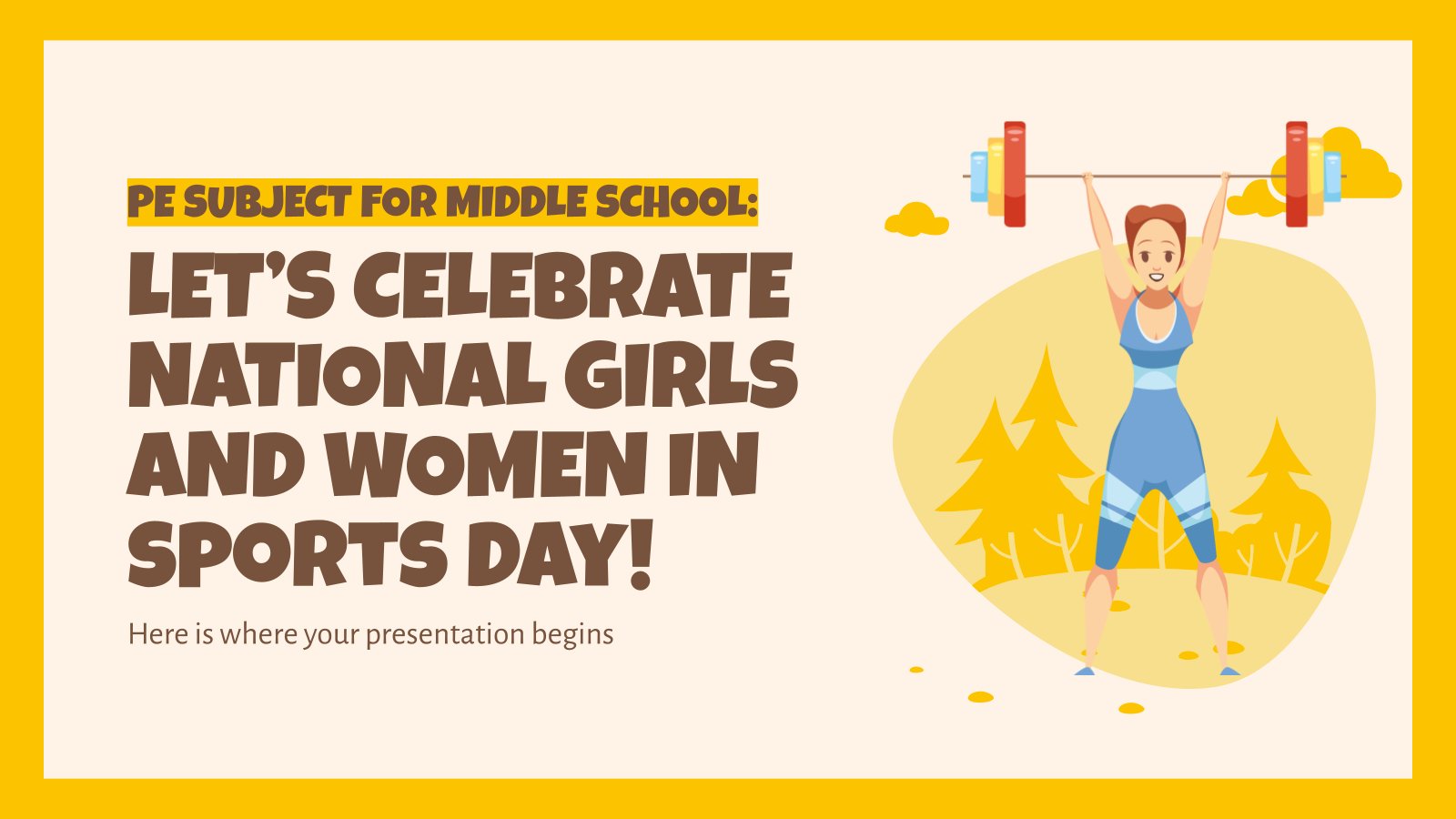
32 templates

50 templates

mid autumn festival
18 templates
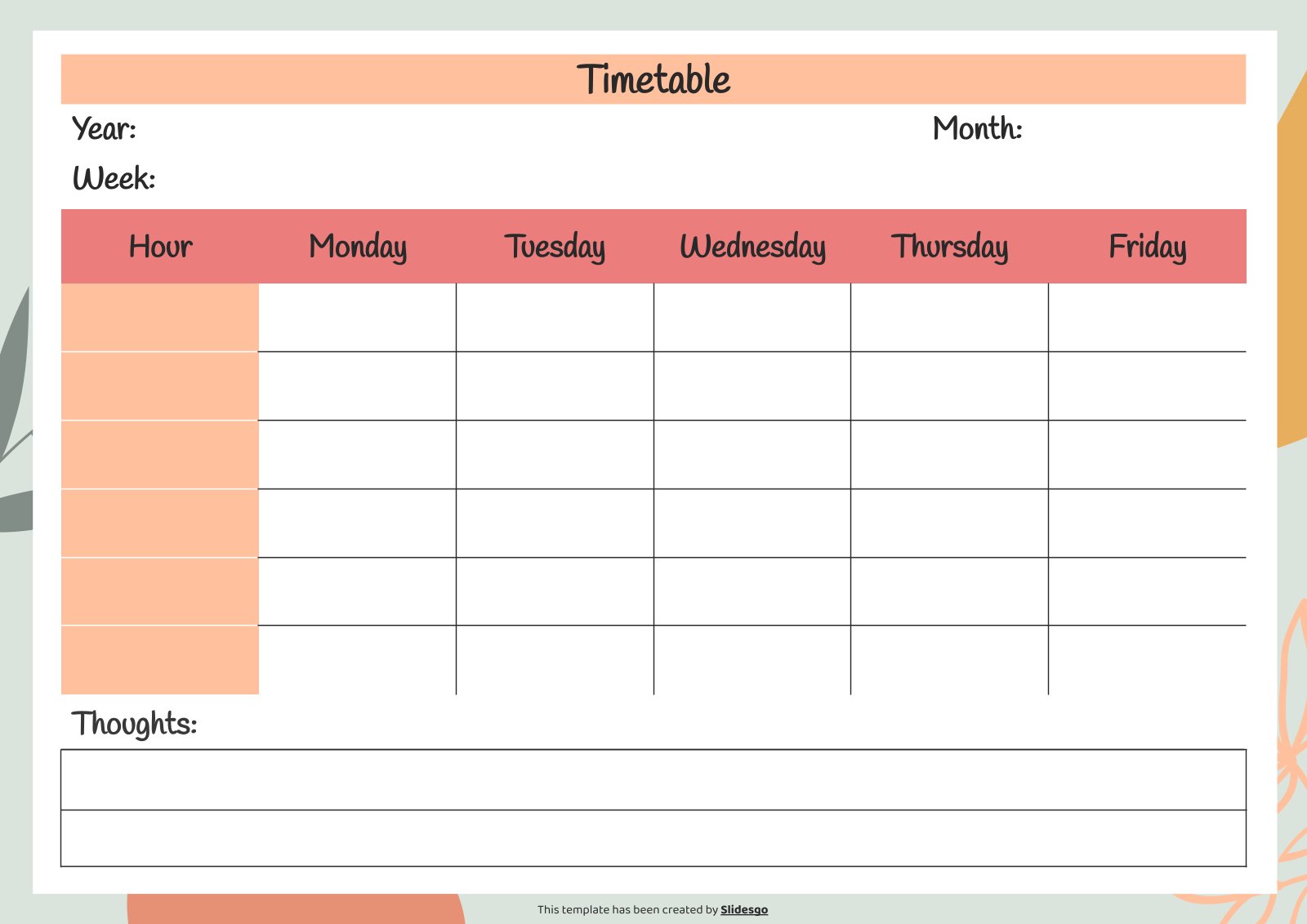
11 templates
Create your presentation Create personalized presentation content
Writing tone, number of slides, ai presentation maker.
When lack of inspiration or time constraints are something you’re worried about, it’s a good idea to seek help. Slidesgo comes to the rescue with its latest functionality—the AI presentation maker! With a few clicks, you’ll have wonderful slideshows that suit your own needs . And it’s totally free!

Generate presentations in minutes
We humans make the world move, but we need to sleep, rest and so on. What if there were someone available 24/7 for you? It’s time to get out of your comfort zone and ask the AI presentation maker to give you a hand. The possibilities are endless : you choose the topic, the tone and the style, and the AI will do the rest. Now we’re talking!
Customize your AI-generated presentation online
Alright, your robotic pal has generated a presentation for you. But, for the time being, AIs can’t read minds, so it’s likely that you’ll want to modify the slides. Please do! We didn’t forget about those time constraints you’re facing, so thanks to the editing tools provided by one of our sister projects —shoutouts to Wepik — you can make changes on the fly without resorting to other programs or software. Add text, choose your own colors, rearrange elements, it’s up to you! Oh, and since we are a big family, you’ll be able to access many resources from big names, that is, Freepik and Flaticon . That means having a lot of images and icons at your disposal!

How does it work?
Think of your topic.
First things first, you’ll be talking about something in particular, right? A business meeting, a new medical breakthrough, the weather, your favorite songs, a basketball game, a pink elephant you saw last Sunday—you name it. Just type it out and let the AI know what the topic is.
Choose your preferred style and tone
They say that variety is the spice of life. That’s why we let you choose between different design styles, including doodle, simple, abstract, geometric, and elegant . What about the tone? Several of them: fun, creative, casual, professional, and formal. Each one will give you something unique, so which way of impressing your audience will it be this time? Mix and match!
Make any desired changes
You’ve got freshly generated slides. Oh, you wish they were in a different color? That text box would look better if it were placed on the right side? Run the online editor and use the tools to have the slides exactly your way.
Download the final result for free
Yes, just as envisioned those slides deserve to be on your storage device at once! You can export the presentation in .pdf format and download it for free . Can’t wait to show it to your best friend because you think they will love it? Generate a shareable link!
What is an AI-generated presentation?
It’s exactly “what it says on the cover”. AIs, or artificial intelligences, are in constant evolution, and they are now able to generate presentations in a short time, based on inputs from the user. This technology allows you to get a satisfactory presentation much faster by doing a big chunk of the work.
Can I customize the presentation generated by the AI?
Of course! That’s the point! Slidesgo is all for customization since day one, so you’ll be able to make any changes to presentations generated by the AI. We humans are irreplaceable, after all! Thanks to the online editor, you can do whatever modifications you may need, without having to install any software. Colors, text, images, icons, placement, the final decision concerning all of the elements is up to you.
Can I add my own images?
Absolutely. That’s a basic function, and we made sure to have it available. Would it make sense to have a portfolio template generated by an AI without a single picture of your own work? In any case, we also offer the possibility of asking the AI to generate images for you via prompts. Additionally, you can also check out the integrated gallery of images from Freepik and use them. If making an impression is your goal, you’ll have an easy time!
Is this new functionality free? As in “free of charge”? Do you mean it?
Yes, it is, and we mean it. We even asked our buddies at Wepik, who are the ones hosting this AI presentation maker, and they told us “yup, it’s on the house”.
Are there more presentation designs available?
From time to time, we’ll be adding more designs. The cool thing is that you’ll have at your disposal a lot of content from Freepik and Flaticon when using the AI presentation maker. Oh, and just as a reminder, if you feel like you want to do things yourself and don’t want to rely on an AI, you’re on Slidesgo, the leading website when it comes to presentation templates. We have thousands of them, and counting!.
How can I download my presentation?
The easiest way is to click on “Download” to get your presentation in .pdf format. But there are other options! You can click on “Present” to enter the presenter view and start presenting right away! There’s also the “Share” option, which gives you a shareable link. This way, any friend, relative, colleague—anyone, really—will be able to access your presentation in a moment.
Discover more content
This is just the beginning! Slidesgo has thousands of customizable templates for Google Slides and PowerPoint. Our designers have created them with much care and love, and the variety of topics, themes and styles is, how to put it, immense! We also have a blog, in which we post articles for those who want to find inspiration or need to learn a bit more about Google Slides or PowerPoint. Do you have kids? We’ve got a section dedicated to printable coloring pages! Have a look around and make the most of our site!
Your current User-Agent string appears to be from an automated process, if this is incorrect, please click this link:
How to create a dos and donts Slide in PowerPoint
Create a clear and effective "Dos and Don'ts" slide in PowerPoint with these easy steps.
Step-by-Step Guide to Creating a "Dos and Don'ts" Slide in PowerPoint
Step 1: open powerpoint and create a new slide.

Step 2: Set Up the Slide Layout

Step 3: Add a Title and Subtitle
Step 4: insert content for the "dos" column.
- Be punctual for meetings
- Prepare thoroughly in advance
- Communicate clearly and concisely

Step 5: Insert Content for the "Don'ts" Column
- Avoid being late or unprepared
- Don't skip the preparation phase
- Avoid using jargon or unclear language

Step 6: Use Visuals and Icons

Step 7: Customize the Design

Step 8: Review and Finalize
Faqs that might be helpful, what layout is best for a "dos and don'ts" slide, how can i make my "dos and don'ts" slide visually appealing, what type of content should be included in a "dos and don'ts" slide, create ppt using ai.
Just Enter Topic, Youtube URL, PDF, or Text to get a beautiful PPT in seconds. Use the bulb for AI suggestions.
character count: 0 / 6000 (we can fetch data from google)
upload pdf, docx, .png
less than 2 min
Sanskar Tiwari
Founder at MagicSlides
What is the shortcut for opening a new presentation in PowerPoint
1 August 2024
How to apply a template to an existing presentation in PowerPoint
How do I enable design ideas in PowerPoint?
How to delete a PowerPoint presentation completely
In a presentation, what is layout?
How to Create a QR Code for a PowerPoint Presentation
How to Email a PowerPoint Presentation
How can shapes enhance your PPT Presentation?
Stunning presentations in seconds with AI
Install MagicSlides app now and start creating beautiful presentations. It's free!

Get AI-Generated Presentations Ready in Seconds
Free AI PPT Tools
Free Shipping and Fast Delivery Within 2-3 Days
Best Practices for Online Presentations:The Ultimate Guide

Online presentations have become an integral part of our professional and personal lives, especially in today's digital age. Whether you're presenting to colleagues, clients, or a virtual audience, delivering a flawless online presentation requires careful planning, preparation, and execution. In this comprehensive guide, we'll explore the best practices for online presentations, covering crafting engaging content, essential tips, mastering virtual presentation technology, overcoming challenges, and advanced techniques to take your presentations to the next level.
Crafting Engaging Virtual Presentation Content
- Simplify Your Slides : Keep your slides concise, visually appealing, and easy to read. Use a clear, legible font size (at least 24 points) and limit the amount of text on each slide. Opt for high-quality images, charts, and graphics to support your key points and maintain audience interest.
- Use Visual Aids : Incorporate relevant images, videos, and graphs to break up text and make your slides more engaging. Ensure that all visuals are high-resolution and clearly visible to your audience. Use animations and transitions sparingly to avoid distracting from your core message.
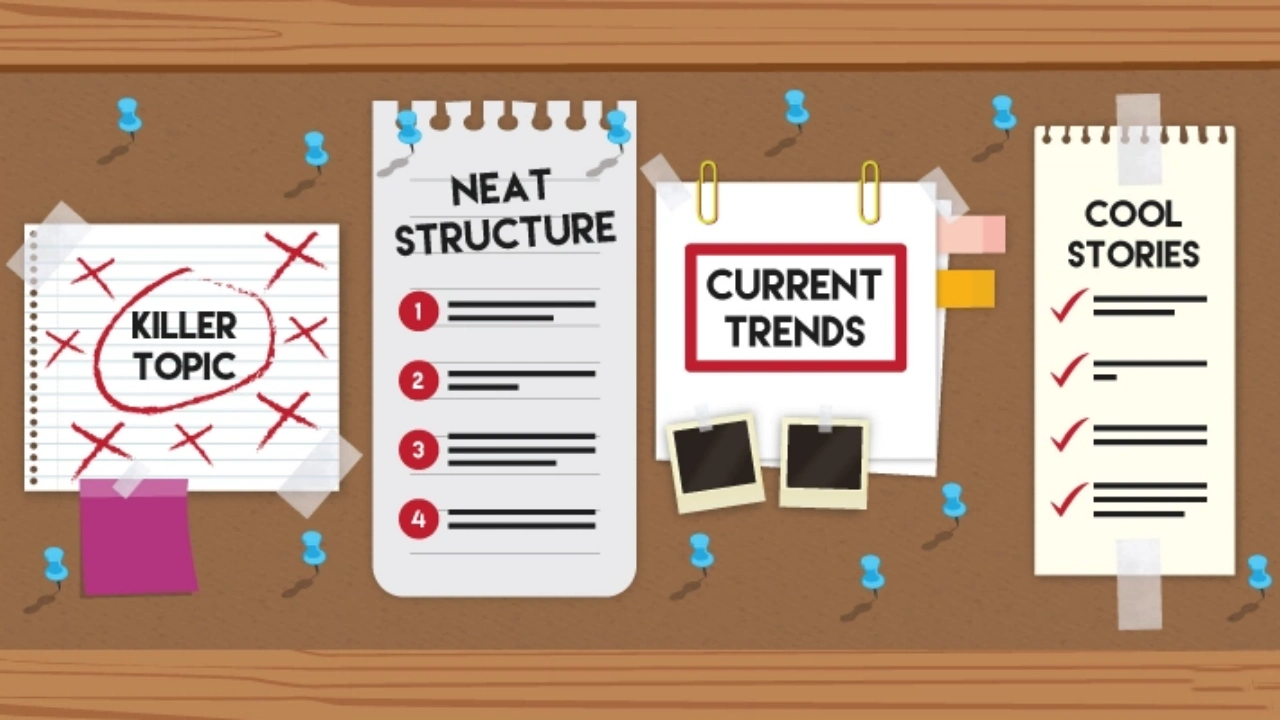
Essential Tips before Deliver a Flawless Virtual Presentation
- Proper Webcam & Lighting : Invest in a high-quality webcam and ensure that your lighting is optimal to make a great first impression on your audience. Position your webcam at eye level and use soft, natural light to illuminate your face evenly, avoiding harsh shadows or back lighting. Proper lighting can significantly enhance the quality of your video feed. In addition, Position yourself facing a window for natural light or use a ring light or desk lamp to illuminate your face. Avoid sitting with a window behind you, as it can create a silhouette effect.
- Check Internet Connection : A stable and fast internet connection is crucial for a smooth virtual presentation. Test your connection speed beforehand and consider using a wired connection instead of Wi-Fi for better reliability. Have a backup plan, such as a mobile hotspot, in case of connectivity issues.
- Dress Professionally : Even though you're presenting virtually, dressing professionally can boost your confidence and make a positive impression on your audience. Choose attire that is appropriate for the occasion and avoid busy patterns or distracting accessories.
- Eliminate Distractions : Minimize background noise and distractions to keep your audience focused on your presentation. Close unnecessary applications, silence notifications, and inform others in your household about your presentation to avoid interruptions.
- Present in a Quiet Space : Find a quiet, dedicated space for your virtual presentation to minimize background noise and interruptions. If possible, use a room with a door that you can close and consider using a noise-canceling headset or microphone for better audio quality.
Mastering Virtual Presentation Technology
- Master the virtual presentation platform : Take the time to learn the features and capabilities of the virtual presentation platform you'll be using. Explore options such as screen sharing, chat, polls, and breakout rooms to engage your audience effectively.
- Test equipment : Before the presentation, thoroughly test your audio, video, and screen sharing capabilities to ensure a seamless experience. Check your microphone and webcam settings, and practice using the virtual presentation platform to avoid technical hiccups during the live event.
- Use Audience Engagement Tools : Incorporate interactive elements like live polls, Q&A sessions, and chat to keep your audience engaged throughout the presentation. Encourage participation by asking questions, seeking feedback, and fostering discussions.
Overcoming Virtual Presentation Challenges
- Managing Nerves and Anxiety : To manage nerves and anxiety, practice deep breathing exercises before your presentation. Take slow, deep breaths to calm your mind and reduce stress. Use positive self-talk and visualize a successful presentation to boost your confidence.
- Handling Technical Issues : Despite thorough preparation, technical issues can still arise. Have a backup plan in place, such as sharing your slides or notes with the audience in advance. Remain calm and communicate with your audience if you experience technical difficulties, and have a co-host or technical support on standby to assist if needed.
- Encouraging Audience Participation : To encourage audience participation, start by setting expectations and providing clear instructions on how to engage. Use icebreakers or polls to initiate interaction and create a welcoming atmosphere. Allocate dedicated time for Q&A and actively monitor the chat for questions and comments.
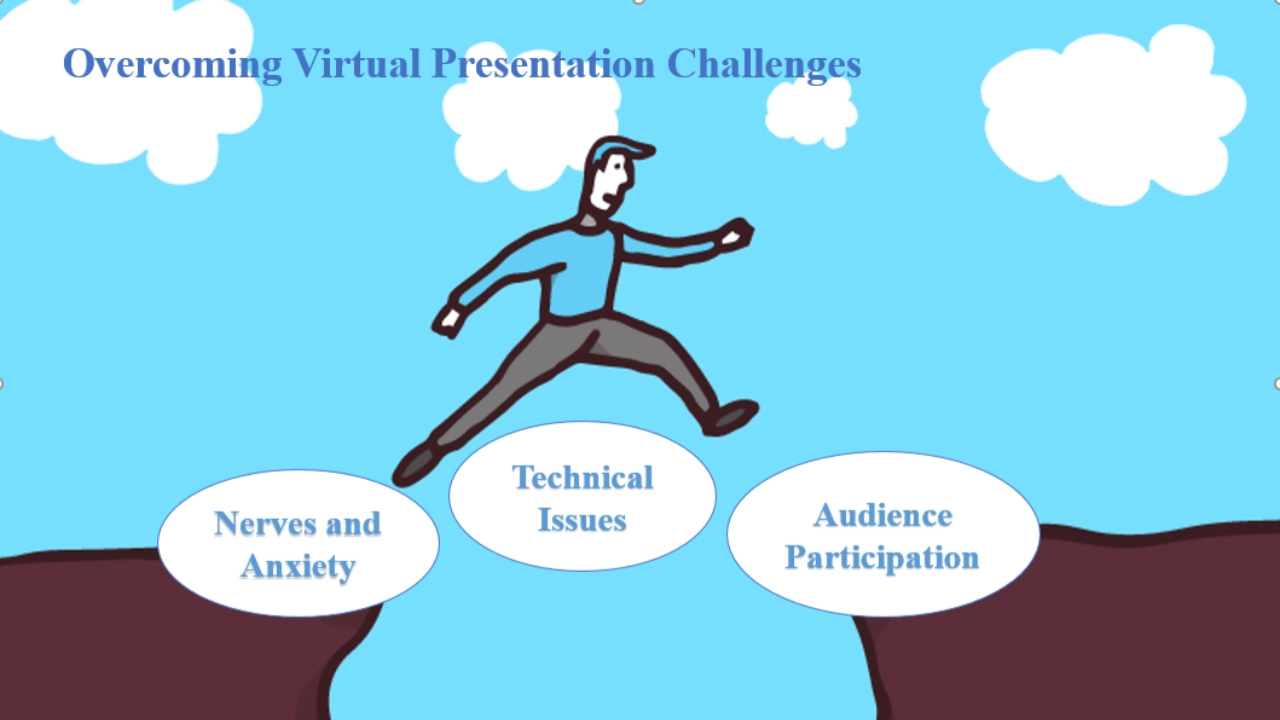
Advanced Virtual Presentation Techniques
- Using Body Language : Even in a virtual setting, body language plays a crucial role in effective communication. Maintain good posture, make eye contact with the camera, and use appropriate hand gestures to emphasize key points. Avoid fidgeting or making distracting movements.
- Varying Tone and Pace : Keep your audience engaged by varying your tone and pace throughout the presentation. Use vocal inflections to convey enthusiasm and emphasize important information. Adjust your speaking pace to allow for pauses and give your audience time to process the content.
Summarize the strengths and weaknesses of the presentation
- Collect feedback : Actively seek feedback from the audience through post-presentation surveys or sending follow-up emails. Let the audience share their thoughts, ask questions, and provide suggestions.
- Summarize and improve : Analyze the collected feedback. Summarize the strengths and weaknesses of the presentation. Incorporate valuable insights into future presentations to continuously improve your online presentation skills.
Delivering a successful online presentation requires a combination of technical proficiency, engaging content, and effective communication skills. By following the best practices outlined in this guide, you'll be well-equipped to navigate the challenges of virtual presentations and captivate your audience. Remember to invest in quality equipment, master the virtual presentation platform, craft compelling content, and engage your audience through interactive elements and storytelling. With practice and persistence, you'll become a confident and impactful virtual presenter, ready to tackle any online presentation with ease. If you have any other questions regarding online presentations, feel free to leave a message. Additionally, you are welcome to share the online presentation skills. Meanwhile, if you find this article useful, please share it with your friends or on social media.
What are the most important technical considerations for online presentations?
The most important technical considerations for online presentations include:
Ensuring a stable and fast internet connection
Investing in a high-quality webcam and microphone
Familiarizing yourself with the virtual presentation platform
Testing your audio, video, and screen sharing capabilities before the presentation
Having a backup plan in case of technical issues
How can I make my virtual presentation content more engaging?
To make your virtual presentation content more engaging, consider the following:
Keep your slides concise and visually appealing
Use high-quality images, charts, and graphics to support your key points
Incorporate storytelling techniques to make your content more relatable and memorable
Use interactive elements like polls, Q&A sessions, and chat to encourage audience participation
Vary your tone and pace to maintain audience interest
What should I do if I experience technical issues during my online presentation?
If you experience technical issues during your online presentation, remain calm and take the following steps:
Communicate with your audience and inform them of the issue
Have a backup plan, such as sharing your slides or notes in advance
Seek assistance from a co-host or technical support team
If the issue persists, consider rescheduling the presentation or providing alternative means of accessing the content
How can I manage nerves and anxiety before an online presentation?
To manage nerves and anxiety before an online presentation, try the following techniques:
Practice deep breathing exercises to calm your mind and reduce stress
Use positive self-talk and visualize a successful presentation
Rehearse your presentation multiple times to build confidence
Ensure that you are well-prepared and familiar with the virtual presentation platform
Create a comfortable and distraction-free environment for your presentation
What are some advanced techniques for delivering impactful virtual presentations?
Advanced techniques for delivering impactful virtual presentations include:
Using appropriate body language, such as maintaining good posture and making eye contact with the camera
Varying your tone and pace to keep your audience engaged
Encouraging feedback and actively seeking audience input
Incorporating storytelling techniques to create an emotional connection with your audience
Leveraging advanced features of the virtual presentation platform, such as breakout rooms or whiteboarding tools, to enhance interaction and collaboration.
RELATED ARTICLES

OLED vs LED Screen: Ultimate Guide for Display Technology Selection

Ultimate Guide to Tech Gifts for Travelers: 2024 Edition

Do Laptop Monitor Extenders Work: The Ultimate Guide

What Is Ghosting on a Monitor and How to Fix It Instantly

How to Clean Your Monitor Screen Safely and Effectively

What is VA on a Monitor? Understanding Vertical Alignment Display Technology

Are Portable Monitors Worth It? A Comprehensive Guide

Why Do My Dual Monitors Keep Switching:A Comprehensive Guide to Solving Display Issues
Leave a comment.
Your email address will not be published. Required fields are marked *
Please note, comments must be approved before they are published
- Choosing a selection results in a full page refresh.
50,000+ PowerPoint Templates
Download ready-made powerpoint slides & 100% editable templates for your presentations. finish your work in less time., featured slide templates.

Mission and Vision PowerPoint Template

Modern Flat Gears PowerPoint Template

Spherical 4 Stages PowerPoint Diagram

Go-To-Market PowerPoint Template

Professional Report Infographics PowerPoint Template

Creative 3D Box Diagram Template for PowerPoint

Professional Company Profile PowerPoint Template

4 Options Diagram Template for PowerPoint with 3D Boxes

Customer Life Journey PowerPoint Diagram

Professional Business Presentation Template

US Map Template for PowerPoint with Editable States

Global Company Profile PowerPoint Template
New slide templates.

Industry Analysis PowerPoint Template

Multi-Step Ribbon Diagram Template for PowerPoint

6 Pieces 3D Tetris Cube PowerPoint Diagram

Project Management Dashboard PowerPoint Template
Simple and easy to use professional presentation templates.
Save hundreds of hours of manual work, be more productive and impress your audience with visually appealing PPT slides templates that are 100% editable.

Fully 100% Editable Templates
To make your editing process faster and easier, we made sure that all our templates and slide objects are fully editable in Microsoft PowerPoint, Google Slides, Keynote and OpenOffice. Both in size and color, even for advanced editing objects (points and curves).

Impress your audience
Make the right move and engage your employees, clients, investors and stakeholders with awesome slide designs for PowerPoint presentations and Google Slides templates that are less boring than the default templates. Make your boss say "Yes!" by presenting awesome presentation reports with stunning graphics.
Trusted by over 15,000 businesses and 350,000 users
Fantastic range of slide templates and in different aspects. Fascinating to work through what is available. I am delighted with my subscription which offers excellent value.

I am a customer and have used the PowerPoint templates to support several business and training sessions. I contacted SlideModel about modifying some of the people images to reflect more diversity. The images were modified and sent to me in less than an hour. I was impressed and amazed. This allowed me to continue to be productive, meet my deadline, and create an awesome slide presentation.
I found the slide I needed within the first 10 minutes and was able to edit and move forward with my project immediately.
100% Risk Free - Money Back Guarantee or try our Free PowerPoint Templates

Your Personal Concierge
Save more time. We can help you to pick the right slide template.
Get help to decide what is the best plan for you.
We can provide assistance in case you have questions.
We can help you to choose a different color palette.
Weekly Presentation Slides
24/7 support, easy to customize, 50,000+ templates.
Android Police
5 gemini tricks i use to transform my google slides presentations.

- Google Slides Tutorials
How to Add Fonts to Google Slides for Unique Presentations

Creating visually appealing and engaging presentations is essential for capturing your audience’s attention. One way to enhance your Google Slides presentations is by using unique and custom fonts. While Google Slides offers a variety of fonts, sometimes you need a specific font to match your brand or presentation style. In this guide, we’ll walk you through the process of adding fonts to Google Slides, helping you make your presentations stand out.
Why Add Custom Fonts to Google Slides?
Using custom fonts in your Google Slides presentations can:
- Enhance Readability: Custom fonts can make your text easier to read.
- Reinforce Branding: Using your brand’s fonts helps maintain consistency.
- Improve Aesthetics: Unique fonts can make your slides more visually appealing.
- Capture Attention: Interesting fonts can grab and hold your audience’s attention.
Understanding Google Slides Font Options
Google Slides comes with a selection of pre-installed fonts, accessible via the font drop-down menu in the toolbar. While these fonts are versatile, they might not always meet your specific needs. Here’s how you can explore additional font options and add custom fonts to Google Slides.
Adding Fonts from Google Fonts

Google Fonts is a free library of web fonts that you can use in your Google Slides presentations. Here’s a step-by-step guide to adding fonts from Google Fonts:
Step 1: Access Google Fonts
1. Open your web browser and go to Google Fonts (https://fonts.google.com)
2. Browse the extensive library of fonts. You can filter by categories like serif, sans-serif, display, handwriting, and more.
Step 2: Select Your Font
1. Click on the font you like to see more details.
2. On the font’s page, click on the “+ Select this style” button to choose the specific styles you want (e.g., bold, italic).
Step 3: Copy the Font Name
1. Once you’ve selected the font styles, click on the “Embed” tab.
2. Copy the font name under “CSS rules to specify families.”
Step 4: Apply the Font in Google Slides
1. Return to your Google Slides presentation.
2. Highlight the text you want to change.
3. Click on the font drop-down menu in the toolbar.
4. Paste the font name you copied from Google Fonts into the search bar.
5. Select the font from the results to apply it to your text.
Using Extensis Fonts Add-On

Another way to add fonts to Google Slides is by using the Extensis Fonts add-on, which gives you access to over 900 Google Fonts directly in Google Slides. Follow these steps:
Step 1: Install the Extensis Fonts Add-On
1. Open your Google Slides presentation.
2. Click on “Add-ons” in the top menu.
3. Select “Get add-ons.”
4. Search for “Extensis Fonts” and click on it.
5. Click on the “Install” button and follow the prompts to authorize the add-on.
Step 2: Access Extensis Fonts

1. After installation, go to “Add-ons” in the top menu.
2. Select “Extensis Fonts” and then “Start.”
Step 3: Apply Extensis Fonts
1. A panel will appear on the right side of your screen, showing the available fonts.
3. Browse the Extensis Fonts panel and click on a font to apply it to your selected text.
Adding Custom Fonts Using Google Slides Add-Ons

If the font you want is not available on Google Fonts, you can use third-party add-ons to add custom fonts to your Google Slides. Here’s how:
Step 1: Find a Custom Font Add-On
3. Select “Get add-ons” and search for custom font add-ons (e.g., “Custom Fonts for Google Slides”).
Step 2: Install the Add-On
1. Select the add-on and click on the “Install” button.
2. Complete the authorization process for the add-on.
Step 3: Upload Your Custom Font

1. Open the installed add-on from the “Add-ons” menu.
2. Follow the instructions provided by the add-on to upload and apply your custom font to your presentation.
Tips for Using Fonts Effectively in Google Slides
- Consistency: Maintain consistency by using a limited selection of fonts for a unified appearance.
- Readability: Ensure readability by selecting fonts that are easy to read, particularly for body text.
- Contrast: Ensure there is a good contrast between your text color and the background.
- Size: Use font sizes that are appropriate for your audience and setting (e.g., larger fonts for large rooms).
- Branding: Use your brand’s fonts to reinforce your visual identity.
Discover Free Google Slides Templates
Besides customizing fonts, another way to make your presentations stand out is by using premade free Google Slides templates available online. These templates can save you time and provide a professional look for your presentations. You can find a wide variety of free templates that you can easily customize to fit your needs.
Adding custom fonts to your Google Slides presentations is a simple yet powerful way to enhance your content and make your presentations more engaging. Whether you use Google Fonts, the Extensis Fonts add-on, or a custom font add-on, you can easily find and apply the perfect fonts to match your style.
Follow the steps outlined in this guide to start creating unique and visually appealing presentations today. For more tips on customizing your Google Slides, check out our blog on how to add, copy, and delete text boxes in Google Slides .
By taking advantage of these tools and tips, you’ll be able to create presentations that not only look professional but also leave a lasting impression on your audience. Happy presenting!
Spread Love
Related blogs.

Arockia Mary Amutha
Arockia Mary Amutha is a seasoned senior content writer at SlideEgg, bringing over four years of dedicated experience to the field. Her expertise in presentation tools like PowerPoint, Google Slides, and Canva shines through in her clear, concise, and professional writing style. With a passion for crafting engaging and insightful content, she specializes in creating detailed how-to guides, tutorials, and tips on presentation design that resonate with and empower readers.
Recent Blogs

How To Use Google Slides Offline And Work Anywhere?
Google Slides is equally a perfect tool that can be used in the creation and sharing of presentations. Use is...

Creating visually appealing and engaging presentations is essential for capturing your audience’s attention. One way to enhance your Google Slides...

How to Include Business Report with Infographic Presentation
These days because we live in a data-driven business world, to be able to express complex information concisely and effectively...
SIGNUP FOR NEWSLETTER

PowerPoint Slide or Lecture Note References
This page contains reference examples for PowerPoint slides or lecture notes, including the following:
- PowerPoint slides available online
- PowerPoint slides from a classroom website
Use these formats to cite information obtained directly from slides.
If the slides contain citations to information published elsewhere, and you want to cite that information as well, then it is best to find, read, and cite the original source yourself rather than citing the slides as a secondary source.
Writers creating PowerPoint presentations in APA Style should present information clearly and concisely. Many APA Style guidelines can be applied to presentations (e.g., the guidance for crediting sources, using bias-free language, and writing clearly and concisely).
However, decisions about font size, amount of text on a slide, color scheme, use of animations, and so on are up to writers; these details are not specified as part of APA Style.
1. PowerPoint slides available online
Jones, J. (2016, March 23). Guided reading: Making the most of it [PowerPoint slides]. SlideShare. https://www.slideshare.net/hellojenjones/guided-reading-making-the-most-of-it
- Parenthetical citation : (Jones, 2016)
- Narrative citation : Jones (2016)
- When the slides are available online to anyone, provide the site name on which they are hosted in the source element of the reference, followed by the URL of the slides.
2. PowerPoint slides from a classroom website
Mack, R., & Spake, G. (2018). Citing open source images and formatting references for presentations [PowerPoint slides]. Canvas@FNU. https://fnu.onelogin.com/login
- Parenthetical citation : (Mack & Spake, 2018)
- Narrative citation : Mack and Spake (2018)
- If the slides come from a classroom website, learning management system (e.g., Canvas, Blackboard, Moodle, Sakai), or company intranet and you are writing for an audience with access to that resource, provide the name of the site and its URL (use the login page URL for sites requiring login).
- If the audience for which are you writing does not have access to the slides, cite them as a personal communication .
PowerPoint slide references are covered in the seventh edition APA Style manuals in the Publication Manual Section 10.14 and the Concise Guide Section 10.12

COMMENTS
Different Types of Slides. There are many different types of slides that you can use in your presentations. Some of the most common types include: Opening Slides 1. Title Slide. The title slide is your chance to make a strong first impression and set the tone for your presentation. It should clearly convey the topic, your identity, and relevant ...
Bring your presentations to life in Google Slides with enhancements like videos, animations, smooth transitions, and more. Get started with templates Choose from an array of high-quality pre-designed templates with different layouts, images, colors, and fonts.
Access Google Slides with a personal Google account or Google Workspace account (for business use).
Seamlessly connect to your other Google apps. Slides is thoughtfully connected to other Google apps you love, saving you time. Embed charts from Google Sheets or reply to comments directly from Gmail. You can even search the web and Google Drive for relevant content and images directly from Slides.
Get your main point into the presentation as early as possible (this avoids any risk of audience fatigue or attention span waning), then substantiate your point with facts, figures etc and then reiterate your point at the end in a 'Summary'. 2. Practice Makes Perfect. Also, don't forget to practice your presentation.
Microsoft PowerPoint is a presentation design software that is part of Microsoft 365. This software allows you to design presentations by combining text, images, graphics, video, and animation on slides in a simple and intuitive way. Over time, PowerPoint has evolved and improved its accessibility to users.
Step 2: Edit and format a presentation. You can add, edit, or format text, images, or videos in a presentation. Insert and arrange text, shapes, and lines; Add, delete & organize slides; Add animations to a slide; Step 3: Share & work with others. You can share files and folders with people and choose whether they can view, edit, or comment on ...
Create a presentation. Open PowerPoint. In the left pane, select New. Select an option: To create a presentation from scratch, select Blank Presentation. To use a prepared design, select one of the templates. To see tips for using PowerPoint, select Take a Tour, and then select Create, . Add a slide.
Google Slides is a cloud-based presentation software that will show up the same way on all operating systems. To import your PowerPoint presentation into Google Slides: Navigate to slides.google.com. Make sure you're signed in to a Google account (preferably your own). Under Start a new presentation, click the empty box with a plus sign. This ...
Rename your presentation—Click Untitled presentation and enter a new name.. Add images—Click Insert Image to add images from your computer, the web, Google Drive, and more. You can also move, delete, or resize images. Add text—Click Insert Text box to add new text boxes. Then, click a text box to enter text. You can move, delete, or re-size text boxes.
How to Create a Blank Presentation. Now that you have a Google account, it's time to create your first presentation. Head over to Google Slides and place the cursor on the multicolored "+" icon in the bottom-right corner. The + turns into a black pencil icon; click it. Pro Tip: Type.
Financial PowerPoint Template with Calculator by SlideModel. 5. Use the Word "Imagine". "Imagine," "Picture This," and "Think of" are better word choices for when you plan to begin your presentation with a quick story. Our brain loves interacting with stories. In fact, a captivating story makes us more collaborative.
Research, plan, and prepare your presentation professionally. It helps you deliver an effective message to your target audience. Designed Correctly. Your visual points should stand out without overwhelming your audience. A good PowerPoint visual shouldn't complicate your message. Practiced to Perfection.
Then, click on From Beginning to start the presentation. How to loop slides in PowerPoint . If you want to learn how to loop your slides in PowerPoint, follow these steps: Go to the Slide Show tab and select Set Up Slide Show. When the Set Up Show window appears, go to the Show options group and tick the Loop continuously until 'Esc' option ...
Free online presentation maker. Try our new tool to edit this selection of templates for people that want to let their creativity run free. Create interactive resources easily, quickly and without the need for any software. A really useful tool for teachers and students. Move the content, add images, change colors and fonts or, if you prefer ...
Step-1: Select the Slide first. At first, you have to go to the slide you want to change the layout of and then click on the 'Layout' button in the 'Slides' section of the 'Home' tab. This will open a drop-down menu of all the slide layouts in your presentation. Step-2: Click on Layout and Select a Different Layout.
Use clear and legible fonts, and maintain a consistent design throughout the presentation. 2. Visual appeal: Incorporate visually appealing elements such as relevant images, charts, graphs, or diagrams. Use high-quality visuals that enhance understanding and make the content more engaging.
Download the Branded Content Minitheme presentation for PowerPoint or Google Slides and start impressing your audience with a creative and original design. Slidesgo templates like this one here offer the possibility to convey a concept, idea or topic in a clear, concise and visual way, by using different graphic resources.... Multi-purpose.
Free PowerPoint and Google Slides Templates for your Presentations. Free for any use, no registration or download limits. Featured Slide Themes. Editor's Choice Popular Ready-to-teach Lessons Back to School ... Download your presentation as a PowerPoint template or use it online as a Google Slides theme. 100% free, no registration or download ...
Join over 2 million creators. Slides is used daily by professionals all over the world to speak at conferences, share pitches, school work, portfolios and so much more. Join today and try it out for free. Slides is a place for creating, presenting and sharing modern presentations. Sign up for free.
AI presentation maker. When lack of inspiration or time constraints are something you're worried about, it's a good idea to seek help. Slidesgo comes to the rescue with its latest functionality—the AI presentation maker! With a few clicks, you'll have wonderful slideshows that suit your own needs. And it's totally free!
Invite collaborators: Share the presentation with your team members by sending them a link or inviting them directly through the software. Work together in real time: Once your team members have access, they can start editing the slide presentation simultaneously.Use the built-in chat and comment features to communicate and provide feedback in real time.
How to delete a PowerPoint presentation completely. 1 August 2024. In a presentation, what is layout? 1 August 2024. How to Create a QR Code for a PowerPoint Presentation . ... Youtube to PPT using AI Turn YouTube videos into informative slide presentations. Excellent for marketers and creators looking to expand their video content's reach.
Crafting Engaging Virtual Presentation Content. Simplify Your Slides: Keep your slides concise, visually appealing, and easy to read. Use a clear, legible font size (at least 24 points) and limit the amount of text on each slide. Opt for high-quality images, charts, and graphics to support your key points and maintain audience interest. ...
Save hundreds of hours of manual work, be more productive and impress your audience with visually appealing PPT slides templates that are 100% editable. Fully 100% Editable Templates. To make your editing process faster and easier, we made sure that all our templates and slide objects are fully editable in Microsoft PowerPoint, Google Slides ...
1 Create a slide using Gemini . The ability to create a unique slide based on a text prompt is an effective way to explore and use Gemini in Google's presentation software.
One way to enhance your Google Slides presentations is by using unique and custom fonts. While Google Slides offers a variety of fonts, sometimes you need a specific font to match your brand or presentation style. In this guide, we'll walk you through the process of adding fonts to Google Slides, helping you make your presentations stand out.
As to how many slides should be in a presentation … a useful rule of thumb is one slide per minute of presentation time, or perhaps a little more than this if many slides contain minimal information, such as two-word captions or a simple image. For example, for a 10-minute time slot, plan to talk for 9 minutes and construct between 9 to 14 ...
PowerPoint slides from a classroom website Use these formats to cite information obtained directly from slides. If the slides contain citations to information published elsewhere, and you want to cite that information as well, then it is best to find, read, and cite the original source yourself rather than citing the slides as a secondary source.