Web Request Blocked
Your request has been identified as a security risk and has been blocked by TeamDynamix. If you believe the request is valid, please report the blocked web request. You'll need to include the Blocked Request Url and Support ID in your report.

Blackboard Help for Staff
- Assessment Help
- Known Issues
- Request Forms
- Raise Support Ticket
- Online Exams 2024
Blackboard Assignment: Access and View Assignments
Accessing an assignment.
You can access assignments through the Blackboard course Control Panel. There you’ll find the Grade Centre. You have two options – the ‘Needs Marking’ and ‘Full Grade Centre’ options.
‘Needs marking’ shows a contextual list of students’ work that requires attention. Use this to access anonymous assignments easily. ‘Full Grade Centre’ will show a list of students with a column for each assignment set up.
Access through the Full Grade Centre
In the Full Grade Centre you will see all the assignments on the course and all the students in a spreadsheet view.
The ‘Needs Grading’ Yellow exclamation mark means that this student’s submission for the particular assignment needs marking.
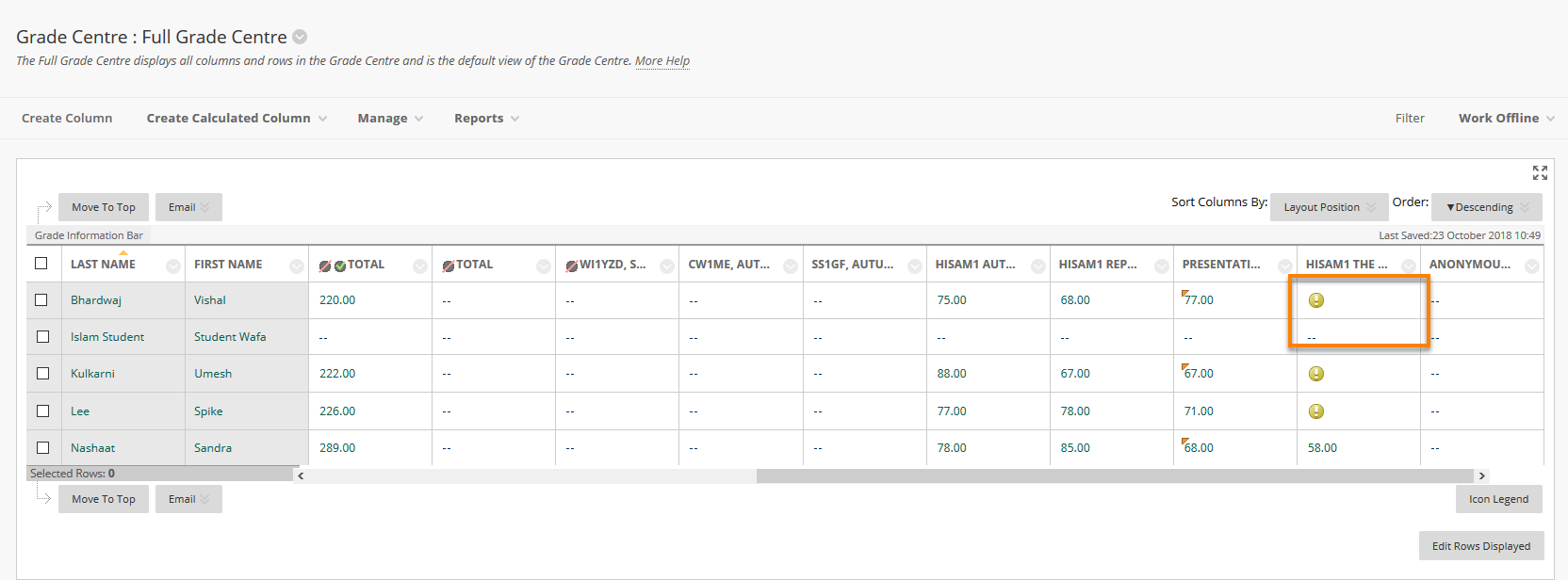
1. Hover your cursor over the field and click on the ‘more options’ down arrow to open the menu.
2. Select the Attempt you’d like to mark. There will be a list of attempts with the date of submission. If you’ve allowed multiple submissions to this assignment, all will be listed here.

Access through Needs Marking
In this section you’ll see a list of assignments that need marking or have been marked and saved as draft .
Under User attempt you’ll see either the name of the individual student or Group that has submitted, or the Attempt ID if the assignment was set up to be marked anonymously.
Use the Attempt ID to identify submissions made to an anonymous assignment. This identifier is temporary and only visible until whilst anonymity is enabled , after which it is replaced by the student’s name and the ID disappears .
Click on the name or Attempt ID to access the submission.
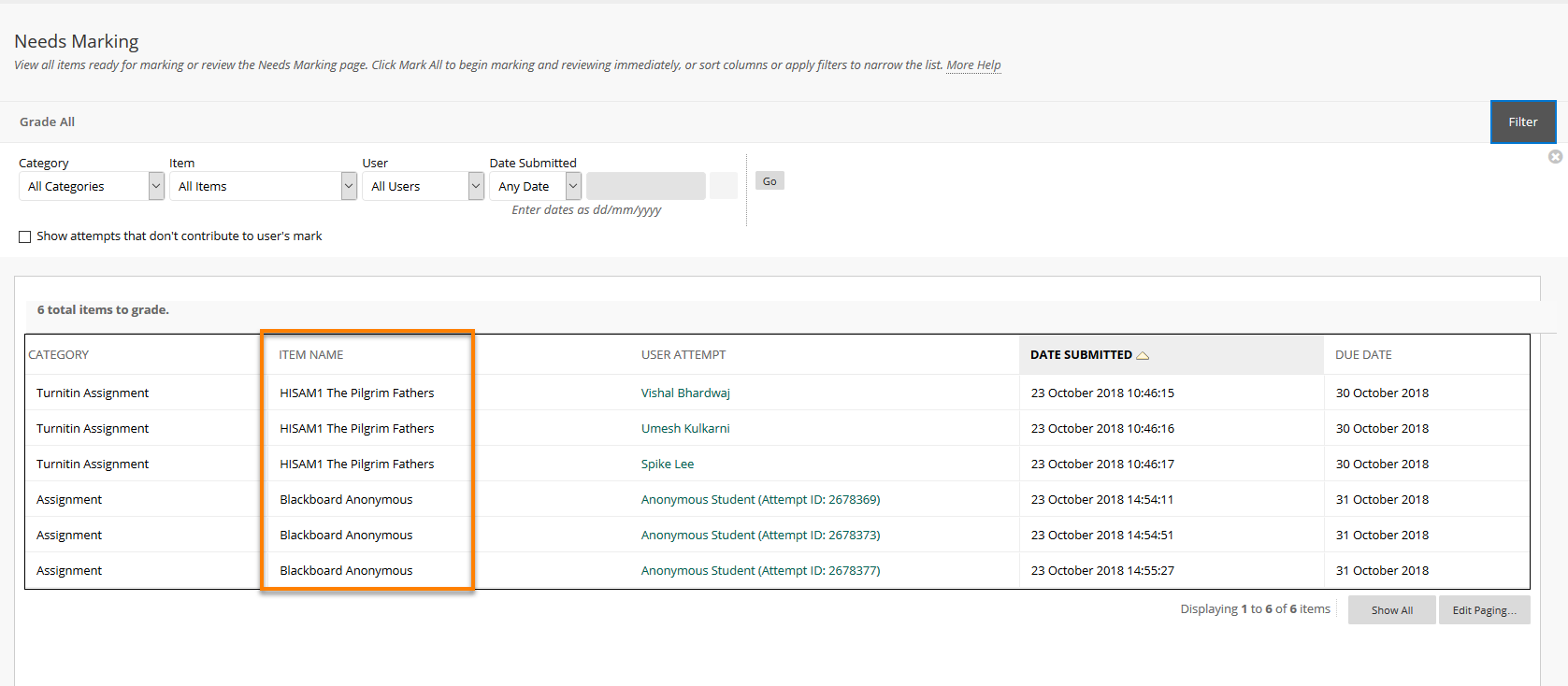
Use the Attempt ID to find specific submissions
When marking an anonymous assignment, the Attempt ID will appear above the paper instead of the student’s name. It also appears in the ‘Needs Marking’ screen and can be used to identify the attempt when anonymity is in place. Please make a note of this if you plan on returning to an attempt later.

Use ‘Save Draft’ when marking an anonymous paper to keep the Attempt listed in the ‘Needs Marking’ screen if you want to return to it easily.
Using ‘Jump To’ Filters
To quickly navigate between all assignments in your course, even anonymous submissions you’ve already marked, while viewing any of them:
1. Click on the Jump To button in the top right – this will bring up some useful filters you can use.
2. Choose an assignment under ‘Item’
3. Pick a student name (or Attempt ID for anonymous assignments)
4. Pick an Attempt if applicable (only for assignments which allow multiple attempts)
5. Click Go and you’ll be taken to that submission
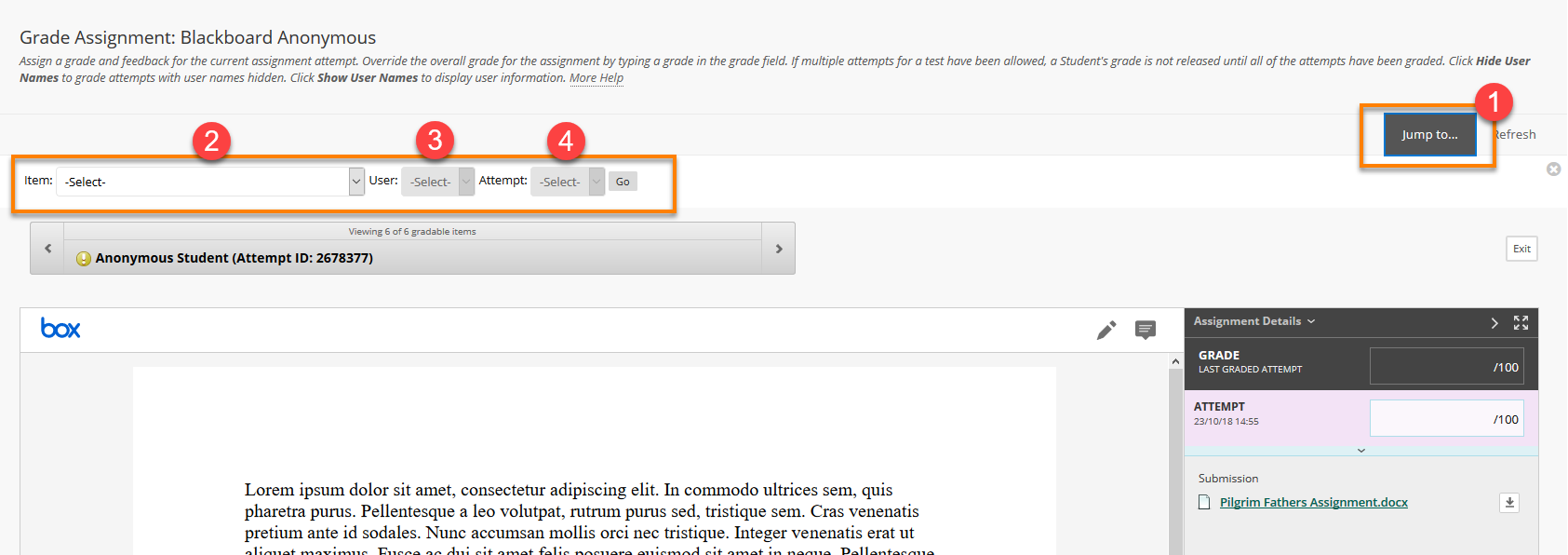
This is very useful when you want to return to an anonymous submission after you’ve pressed Submit and it is no longer under ‘Needs Marking’ . If you know the Attempt ID , you can use these filters to quickly go back to it.

Viewing an assignment
Clicking on the attempt will open it in the viewer inside Blackboard. There is no need to download the file as long as it is one of the supported formats.
Supported formats for on-screen viewing – Word (.docx), Excel (.xlsx), PowerPoint (.pptx) and PDF
1. Expand the Assignment Instructions provided to students.
2. Display the Assignment details (Name, Due Date, Class Statistics).
3. Hide the Details Panel or Go into Full-screen view to increase the size of the paper.
4. Expand the Feedback Pane to provide summary feedback or mark an attached rubric.
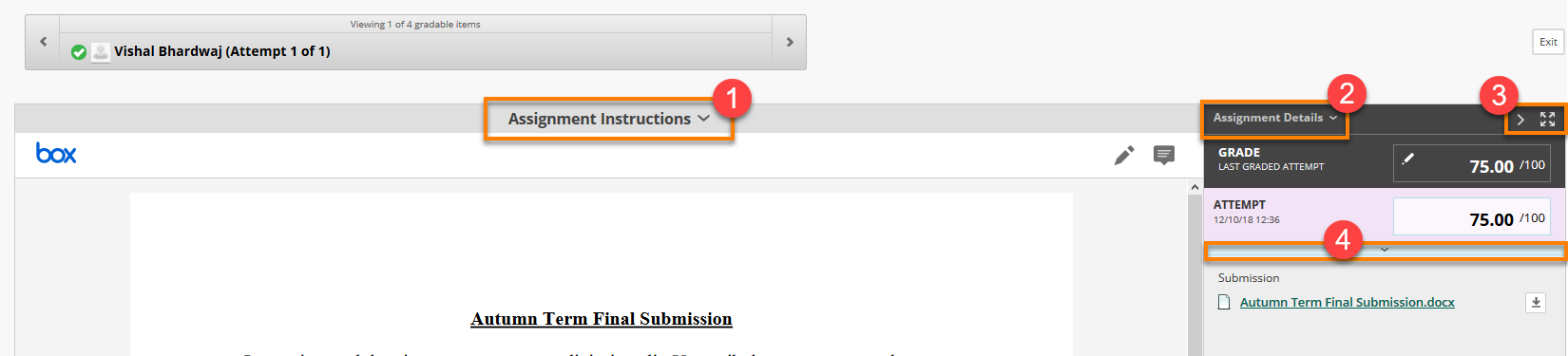
Next steps:
Annotate a paper in Blackboard Annotate
Add summary feedback to an assignment
Page last updated on August 14, 2020 by andyturner

© 2023 CQSD TEL - University of Reading | Cookies policy | Accessibility
You must be logged in to post a comment.
Web Request Blocked
Your request has been identified as a security risk and has been blocked by TeamDynamix. If you believe the request is valid, please report the blocked web request. You'll need to include the Blocked Request Url and Support ID in your report.
- Turnitin Guides
- Administrator hub
- Release notes and known issues
- Welcome to Turnitin Guides
Welcome to Turnitin’s new website for guidance!
In 2024, we migrated our comprehensive library of guidance from https://help.turnitin.com to this site, guides.turnitin.com. During this process we have taken the opportunity to take a holistic look at our content and how we structure our guides.
This page is here to help you orientate yourself with these changes and update your resources
What's new?
We have restructured the content to help you navigate it more efficiently.
We are consolidating numerous pages to make our individual guides more valuable as well as removing duplicated content.
For example, our Similarity Report guidance on help.turnitin is repeated in numerous places to cater for each individual integration and license type. On guides.turnitin this content will exist in a single place to allow for users of all integrations and licenses to find it easily. We have made slight modifications to these guides to help you understand which guides are pertinent to you and your institution.
Our guidance search has greatly improved
As a result of our content restructure, the search functionality for guides.turnitin has improved. Use the search bar at the top of any page to locate the guidance you’re searching for.
Dedicated student and administrator guidance hubs
Visit the Student hub area to locate student guidance. For students who access Turnitin via an LMS or VLE, check out the subsection Submitting to Turnitin .
Visiting the Administrator hub area to locate administrator guidance and release notes.
iThenticate and Crossref Similarity Check guidance is now located on a separate site
To improve the experience for our iThenticate and Crossref Similiarity Check customers we have move their help content onto a separate help site, guides.ithenticate.com . This will improve the search for all users.
We have also created an orientation page for this site to help users become acclimatised.
Some guidance is no longer grouped within the LMS umbrella
Some guidance which was previously provided under each LMS has been moved to sections that reflect those workflows’ outcomes. Use the table below as a cheatsheet to quickly locate guidance.
| Student guidance | |
| LMS guidance for administrators and instructors | |
| Similarity Report and AI Writing guidance | |
| Creating PeerMark assignments guidance | |
| Creating and managing QuickMarks, rubrics and grading PeerMark assignments guidance | |
| User profile guidance for administrators and instructors |
|
| Administrator account settings and migration help | |
| Release notes and known issues |
Articles in this section
- Turnitin release notes
- Integrations release notes
- Integrations Known issues
Articles in this section
- Students: How to view feedback in a Respondus LockDown Browser test
- Blackboard- How To View Course Grades for Students
- MyOc- How To View Student Grades and GPA
Blackboard - How to View Feedback on Assignments
This recipe will show students how to view feedback on their assignments. All you need is access to your student Blackboard profile.
Step 1: Sign into Blackboard.
Step 2: Click on "Grades" or "My Grades."

Step 3: Search for the course which houses the relevant assignment (the one with feedback you want to see). The picture below is showing "Current Courses and Organizations," but if you click on the arrow in the upper left hand corner, you can see courses from past terms is well.

Step 4: Once you find the course, select "View All Work."

Step 5: If your assignment has feedback from the professor, you will see a little text bubble next to the assignment grade (with one exception, which we will deal with in Step 7).

Step 6: As you probably guessed, your next step is to click on the assignment name! Your submission will pull up. You will see little comment bubbles on your assignment. If you click on them, you'll see what your professor had to say. You will also see more generic comments over on the right.

Step 7: There is one situation where you might have received feedback from a professor but the little chat bubble will not show up next to the grade. The situation is when your professor only uses the rubric to deliver feedback to you, and they make no comments on the actual submission itself. In this situation, you will simply see a "View Rubric" below the title of your assignment. Unfortunately, BB doesn't visually alert you when feedback is communicated via a rubric. You simply have to click on it in order to see if there is feedback waiting for you.

If you click on "View Rubric," then you will see something like the following:

Pro Tip: If you ever see a rubric icon inside of your assignment, you can click on it to see the rubric and/or if your professor has already communicated to you via the rubric.

If you have any trouble following this recipe, please reach out to the North Institute at [email protected]
Related articles
- Faculty Tools App - Transfer Midterm/Final Grades to the Registrar
- Grade Center - Organize Columns
- OC Email Account
- Log into MyOC
Please sign in to leave a comment.
Blackboard Learn Original - Viewing Instructor Feedback on Tests or Assignments
- North Dakota State University
- Help & Support
- Log into Blackboard Learn Original
- Select My Grades or Tools > My Grades

Blackboard Learn Original Tests:

Blackboard Learn Original Assignments:

- Click the toolbar options at the top of the annotation/comment panel to search for specific text, view other pages, or download and/or print the annotated file
- Blackboard Learn Original for Students and Staff
| Keywords | black, bord, board, blackbord, view, feed, back, test, assignment, bb blackbaord LAIC, TLMC LAIC, blackboard learn original, learn original | Doc ID | 103395 |
|---|---|---|---|
| Owner | Sharley K. | Group | IT Knowledge Base |
| Created | 2020-06-26 10:53:31 | Updated | 2024-02-15 09:56:16 |
| Sites | IT Knowledge Base | ||
| Feedback | 1 0 | ||
- Turnitin Guides
- Administrator hub
- Release notes and known issues
- Welcome to Turnitin Guides
Welcome to Turnitin’s new website for guidance!
In 2024, we migrated our comprehensive library of guidance from https://help.turnitin.com to this site, guides.turnitin.com. During this process we have taken the opportunity to take a holistic look at our content and how we structure our guides.
This page is here to help you orientate yourself with these changes and update your resources
What's new?
We have restructured the content to help you navigate it more efficiently.
We are consolidating numerous pages to make our individual guides more valuable as well as removing duplicated content.
For example, our Similarity Report guidance on help.turnitin is repeated in numerous places to cater for each individual integration and license type. On guides.turnitin this content will exist in a single place to allow for users of all integrations and licenses to find it easily. We have made slight modifications to these guides to help you understand which guides are pertinent to you and your institution.
Our guidance search has greatly improved
As a result of our content restructure, the search functionality for guides.turnitin has improved. Use the search bar at the top of any page to locate the guidance you’re searching for.
Dedicated student and administrator guidance hubs
Visit the Student hub area to locate student guidance. For students who access Turnitin via an LMS or VLE, check out the subsection Submitting to Turnitin .
Visiting the Administrator hub area to locate administrator guidance and release notes.
iThenticate and Crossref Similarity Check guidance is now located on a separate site
To improve the experience for our iThenticate and Crossref Similiarity Check customers we have move their help content onto a separate help site, guides.ithenticate.com . This will improve the search for all users.
We have also created an orientation page for this site to help users become acclimatised.
Some guidance is no longer grouped within the LMS umbrella
Some guidance which was previously provided under each LMS has been moved to sections that reflect those workflows’ outcomes. Use the table below as a cheatsheet to quickly locate guidance.
| Student guidance | |
| LMS guidance for administrators and instructors | |
| Similarity Report and AI Writing guidance | |
| Creating PeerMark assignments guidance | |
| Creating and managing QuickMarks, rubrics and grading PeerMark assignments guidance | |
| User profile guidance for administrators and instructors |
|
| Administrator account settings and migration help | |
| Release notes and known issues |
Articles in this section
- Turnitin release notes
- Integrations release notes
- Integrations Known issues
Learn about our bold new rebrand! Read Blog
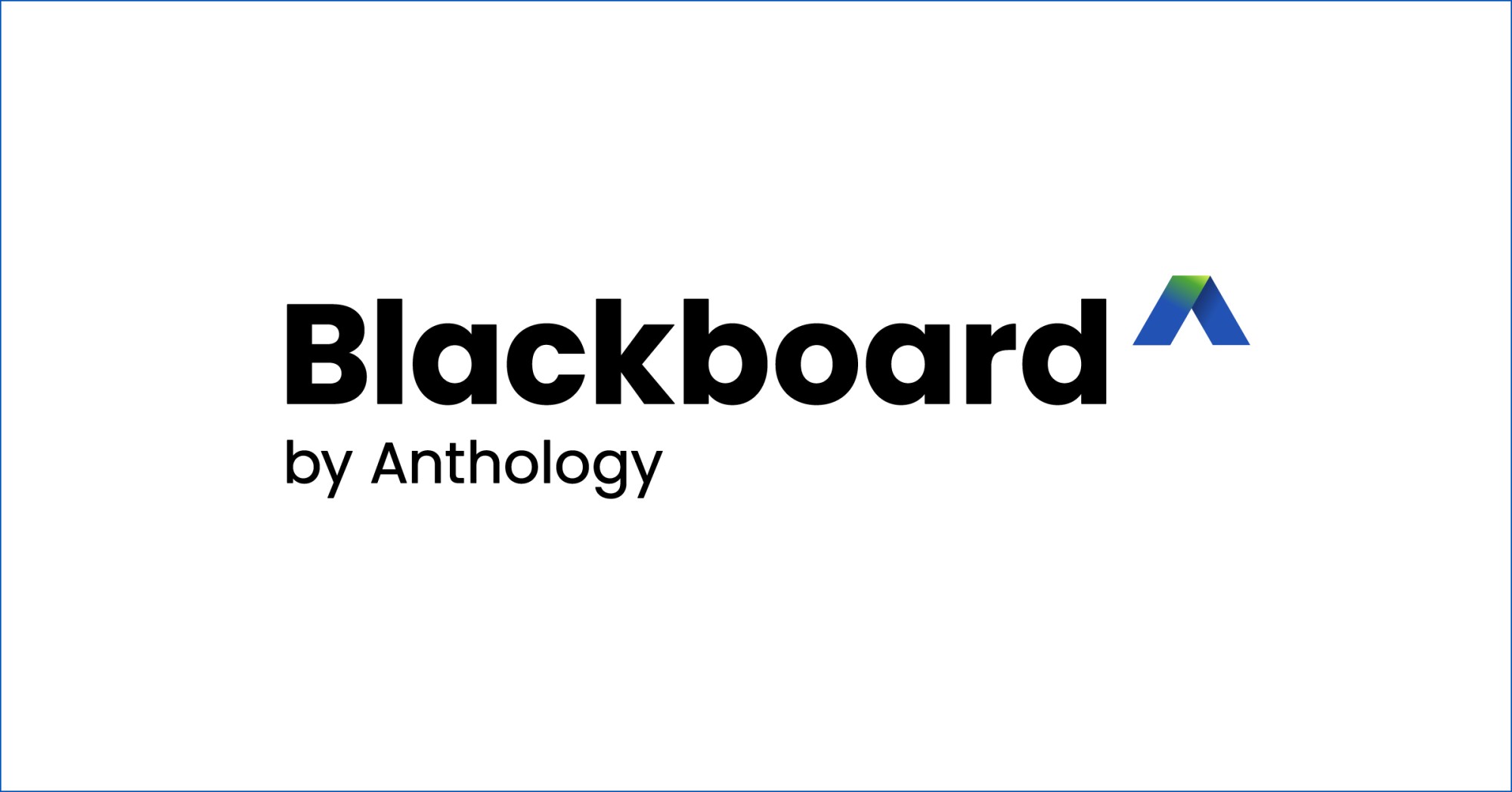
Anthology Sets New Standard in EdTech with Latest Blackboard® LMS Release, Emphasizing AI Literacy, Instructor Efficiency, and Student Success
Orlando, Florida, July 16, 2024 – Anthology, the leading educational technology company, revealed the latest iteration of its Learning Management System (LMS), Blackboard, at Anthology Together 2024. Previously known as Blackboard Learn, the flagship LMS was recognized for outpacing the competition in feature development for the third consecutive year. This iteration focuses on enhancing AI literacy, improving instructor workflows, and supporting student achievement. Innovations such as AI Conversations, Content Designer, and Video Studio demonstrate Anthology’s commitment to advancing education through technology by integrating tools that address the evolving needs of academic institutions.
“The impact of AI, the enrollment cliff, student retention, escalating costs, changing student expectations—I don’t remember a time higher education faced so many unprecedented challenges,” said Nicolaas Matthijs, Chief Product Officer at Anthology. “Our rapid product enhancements and commitment to working in close collaboration with our customers reflect our dedication to helping higher education not just overcome these hurdles but thrive in this dynamic environment."
Leading the way on AI literacy
Following on the success of its AI-facilitated instructional design tool, the Blackboard AI Design Assistant, Anthology announced the availability of its student-focused AI literacy tool. Students will be expected to use generative AI technologies in the workforce, and it’s important they have an opportunity to experience it and understand its strengths and weaknesses.
AI Conversations is a new activity type in Blackboard to drive AI literacy and deepen student engagement. Through the tool, students can have a conversation with an AI persona about a specific topic. It’s a unique way to expose students to generative AI in a responsible and pedagogically-sound way while maintaining instructor oversight. The instructor is able to review the interaction and assess their student’s critical thinking while offering a novel and engaging means of assessment.
Powered by Microsoft’s Azure OpenAI Service, AI Conversations sets a new standard in AI literacy not available in any other LMS. AI Conversations will be a core feature included in every Blackboard license. All AI-facilitated capabilities in Anthology solutions are developed following Anthology’s Trustworthy AI Approach .
Deepen student engagement and bolster instructor efficiency
Customer engagement and co-design is a critical component of Anthology’s product development process. The Anthology customer community were active contributors to all of the value-driven features announced at Anthology Together:
- Blackboard Content Designer. To allow instructors to create more engaging learning experiences, the Content Designer allows simple, fast, interactive content creation that is mobile friendly and accessible. Aligned with Anthology’s mission to deliver innovation that is simple and intelligent, the Content Designer is a core feature of the latest version of Blackboard included in every license.
- Blackboard Video Studio. In order to create an even more engaging and multimodal student experience, Anthology also launched Video Studio. Powered by Amazon Web Services (AWS), Video Studio allows instructors to add video and audio content to their courses quickly and easily, with automatic captioning and flexible playback for use in low-bandwidth areas, to deliver a more engaging and accessible multimedia experience for students.
- Blackboard Mastery Learning. Blackboard’s enhanced Mastery Learning capabilities allow instructors to design programs that adapt to each student’s individual needs. This personalized approach deepens student engagement and significantly enhances learning outcomes, ensuring learners progress and master course content as they go.
- The new Gradebook Mastery view allows instructors to easily identify learning gaps at both the course and individual student levels. This clear, visual representation of student progress enables instructors to adjust their instructional strategies as needed. Students also benefit from the Mastery view by gaining a comprehensive understanding and overview of how their course assignments contribute to their overall learning outcomes.
- The new Achievements feature in Blackboard celebrates student accomplishments. With Achievements, instructors can create badges for students to earn based on specific performance criteria. Badging is vital to student learning as it aligns with evolving student expectations and provides a visual recognition of achievements and skills mastery.
- Students can showcase their expertise in their life-long Achievement Studio account. They can display their skills and badges, including the evidence of their learning, and incorporate in social platforms and portfolios.
Experience the industry’s most modern learning management system with a free trial at www.anthology.com/try .
About Anthology
Anthology delivers education and technology solutions so that students can reach their full potential and learning institutions thrive. Millions of students around the world are supported throughout their education journey via Anthology’s ecosystem of flagship SaaS solutions and supporting services, including the award-winning Blackboard® (LMS), Anthology® Student (SIS/ERP), and Anthology® Reach (CRM). Through the Power of Together, we are uniquely inspiring educators and institutions with innovation that is meaningful, simple and intelligent to help customers redefine what’s possible and create life-changing opportunities for people everywhere. www.anthology.com .
For Media Inquiries
Please email [email protected]

- Faculty Development Activities
- Consultations
- Faculty Development Fellows
- Faculty Learning Communities
- Teaching Awards
- Workshop Resources
- Writing Circles
- Upcoming Workshops
- Request a Quality Matters Account
- Simple Syllabus
- One–Button Studio
- Quality Matters
- Writing Learning Objectives
- High Impact Teaching Practices
- Helpful Links
- Grading Rubrics
- Institutional Effectiveness
- Programs/Events
- For New Faculty
- Teaching/Advising Support
- Student Support
- Scholarship of Teaching and Learning
- CITAL Newsletter
- Submit a Helpdesk Ticket
- Mission and Vision
- Canvas Transition Timeline
Why are we changing LMS systems? Blackboard Original is set to be retired soon and the new product (Blackboard Ultra) is not adequate for the needs of Valpo faculty and students.
Why Canvas? Canvas is the number one Learning Management System in North America and provides superior service and functionality. Their forward-thinking model of supporting teaching and learning will serve Valpo well into the future.
Canvas Support Resources
CITAL and Canvas provide faculty support for using the links below:
10 Reasons To Switch To Canvas Now
The Canvas calendar allows you to drop & drag items (changing their due dates globally). There is also the ability to create appointments for students to sign up through the calendar.

Speed Grader
The Speed Grader is a fast way to view, grade, and provide feedback to students using rubrics, annotations, attachments, speech to text, or video comments.
Course Links
Faculty are no longer limited to one course link per announcement. Canvas allows hyperlinking to any course content from any page or announcement to modules, pages, assignments, or quizzes.
The To Do List in Canvas provides instructors with a direct link to the Speed Grader for assignments that have been submitted and need to be graded.
Canvas Modules allow you to create headings, indent pages, assignments, and quizzes that can be arranged via drop and drag.
The Canvas Mobile App allows you to quickly send announcements, review your inbox or even grade on the go.
Studio is a video curation tool that allows faculty to create, import, or assign videos to students using customized playlists. Students can also be required to create and submit videos using Studio.
24/7 Support
Canvas support is available 24/7 via chat, email, or phone for all faculty and students. This will work seamlessly with CITAL’s continued support of faculty.
Students not Reading Your Emails?
Canvas sends messages to students via email, the Canvas mobile app, and SMS/Text (optional) without using text yourself.
Enhanced Groups
Students have more flexibility in group work. They can send announcements to group members, start discussions, add files, or create Google documents for collaborations. Instructors can also see and interact with groups.
Additional Canvas Support Links
Thank you for your patience and support as we usher in this exciting new technology for faculty and students. If you have any questions, please reach out to [email protected].
- Instructional Technology & Design
- Request Info
- Find Your Major
- be_ixf; php_sdk; php_sdk_1.4.26
- https://www.valpo.edu/cital/canvas/
- Lone Star Politics
- Politifact Texas
- Austin History
When is 2024 tax free weekend in Texas? What you need to know to save on school supplies

Parents will soon get their children back on a morning routine as the time for kids to return to school approaches.
And with tax-free weekend approaching, parents can save a little on school supplies and clothes.
Here is what you need to know about tax-free weekend in Texas .
When is tax-free weekend in Texas?
This year’s sale tax holiday begins Friday, Aug. 9, and goes through midnight Sunday, Aug. 11.
The sales tax holiday exempts qualifying items from sales tax when purchased between those days.
More: When does school start in August? Mark your calendar for Austin-area's first day of school
What will be tax-free?
During tax-free weekend, most shoes, clothes and school supplies are sold tax-free as long as they are less than $100. There is no limit on the number of eligible items you can buy.
Here are school-related tools that are tax-free, according to the Texas comptroller.
School Supplies
- Blackboard chalk
- Calculators
- Cellophane tape
- Composition books
- Folders – expandable, pocket, plastic, and manila
- Glue, paste and paste sticks
- Highlighters
- Index cards
- Index card boxes
- Lunch boxes
- Markers (including dry erase markers)
- Paper – loose leaf ruled notebook paper, copy paper, graph paper, tracing paper, manila paper, colored paper, poster board, and construction paper
- Pencil boxes and other school supply boxes
- Pencil sharpeners
- Protractors
- Writing tablets
Clothing, footwear and other items
- Shirts and blouses
- Pants and jeans
- Dresses and skirts
- Jackets and coats
- Shoes, boots, and sandals
- Socks and hosiery Underwear
- Hats and caps Scarves and gloves
- Uniforms (sports, scouts, etc.)
What will not be tax-free?
- Items sold for $100 or more
- Clothing subscription boxes
- Specially-designed athletic activity or protective-use clothing or footwear
- Items used to make or repair clothing, such as fabric, thread, yarn, buttons, snaps, hooks and zippers
- Jewelry, handbags, purses, briefcases, luggage, umbrellas, wallets, watches and other accessories
- Framed backpacks
- Athletic, duffle or gym bags
- Computer bags
Does Texas tax-free weekend work online?
During the sales tax holiday, qualifying items can be purchased in-store, online, by mail, or by any other method, as long as the sale occurs within the designated three-day period.
For instance, if a buyer enters their credit card information on an online shopping website on Sunday at 5:00 p.m. to buy qualifying school supplies, the purchase will still qualify for the exemption even if the items are shipped on Friday, August 16, 2024, and arrive on Tuesday, August 20.
What's on your school supply list?
TeacherLists , a digital platform for school supply lists, has a partnership with H-E-B locations throughout Texas to provide lists in-store.
Not near an H-E-B? Several other retailers provide school supply lists, including Walmart , Target , Staples , Office Depot and Walgreens .
Can't find your child's school supply list? Reach out to your school district.
How to request a sales tax holiday refund in Texas
If you pay sales tax on qualifying items during the sales tax holiday, you can request a refund from the seller. The seller can either issue the refund directly or provide you with Form 00-985, Assignment of Right to Refund, allowing you to file the refund claim directly with the Comptroller's office.
- Future Students
- Parents/Families
- Alumni/Friends
- Current Students
- Faculty/Staff
- MyOHIO Student Center
- Visit Athens Campus
- Regional Campuses
- OHIO Online
- Faculty/Staff Directory
Transportation and Parking
- Operational Hours & Staff Contact Information
- Metrics & Statistics
- Projects & Initiatives
- Accessible Parking
- Hourly Parking
- Student Permits
- Faculty & Staff Permits
- Visitor and Departmental Guest Parking
- Contractor and Vendor Parking
- Electric Vehicle Parking
- Parking Citation Guidance
- CATS Daily Campus Shuttles
- Evening & Weekend Campus Shuttles (CATS Late Night)
- Athens Public Transit (Bobcat Pass)
- Accessible Transit Service (CATCAB)
- Charter Services
- Airport Shuttle Service
- Regional Transit (Gobus)
- Alternative Transit
- E-Scooters & Shared Active Transportation Programs
- Wayfinding Via Google
- Vehicle Rental Services
- University Fuel Station
- University Maintenance Garage
- Vehicle Acquisition & Disposition
- Parking Permit Guidelines
- Alternative Vehicles and Golf Carts
- Inclement Weather
- Motorcycle and Motorized 2-Wheeled Vehicles
- Bicycle Storage
- Enforcement Guidelines
- University State Vehicles
Helpful Links
Navigate OHIO
Connect With Us
Fall 2024 Move-In: August 24-24, 2024
We would like to welcome all Bobcats arriving on campus for Move In activities. Please find below a review of supporting campus Transportation & Parking accommodations to aid in Move In efforts Thursday, August 22 through Saturday, August 24, 2024.
For a comprehensive Move In guide, please reference the Arrival Guide .
Recommended Travel Approaches
Recommended travel approaches and campus entry points are outlined below. To assist with relieving traffic congestion we encourage guests to follow posted directional event signage.
West, Upper East, and Side Five Residence Halls:
Coming from us 33 w/ us 50 e/ oh 32 e.
- Take the exit for SR 682 North
- Exit the traffic circle onto Richland Avenue crossing the Hocking River
- Students in West Green residence halls should be in the left lane while students on Upper East or Side Five should be in the right lane.
- Follow the signage on campus for specific areas or housing assignment
Coming from US 50 W/ US 33 E
- Take the exit for SR 682 North
Lower East, Front Four, and Back South Residence Halls:
Coming from us 33 e.
- Keep left we entering Athens for US 50/32 East
- Take left exit for Stimson Ave.
- Use traffic circle and take N. McKinley Ave/1804 Way
- Students in Lower East residence halls will be directed to go right on Mill Street while students on Front Four or Back South will be directed to go left on Mill Street.
Coming from US 50 W
- Take exit for Co Rd 25/Stimson Ave.
- Turn right on Co Rd 25
- Turn left on Stimson Ave.
- Turn left on Co Rd. 25
- Continue right on Co Rd 25
Campus Parking Accommodations:
Several parking accommodations are available to students during the Move In time period. Based on your housing location please see available parking with proximity to your green. All parking areas detailed below will be available from Thursday, August 22 through Saturday, August 24, 2024.
General Move In Parking: available for utilization once vehicles have been unpacked and if students plan to remain on campus. Students may utilize campus dark green and purple lots in regular non-metered, non-restricted spaces for move in purposes. Individuals should also avoid parking in sign restricted spaces and areas closed for special events. For a complete list of campus lots please reference the TPS website .
30 Minute Parking: available in lots with close proximity to residential housing locations where available. Students may utilize these designated locations to unload their vehicle and move to a general parking area if planning to stay on campus beyond unloading. 30-minute parking lots include:
- Lower East Green: Parking will be available along East Green Drive and Gamertsfelder Hall. Signage will be present designating 30-minute loading zones and restricted parking to allow for emergency vehicle passage.
- Back South, Side Five & Front Four: Lots 56-58 along South Green Drive will be available for 30-minute loading, Living Learning Center, Morton Hall Lot 90, and Ping Center Lot 93 and Lots 51 & 54 behind Pickering Hall.
- Bromley Hall: Students may utilize the parking lot located behind Bromley to unload items in addition to nearby Light Green Lots 18, 19, and 20.
- West Green: Treudley Hall Lot 119, and the West Green Gulch, Lots 114/115.
- All Campus: All Ohio University metered spaces are available for 30-minute parking.
Student Parking Permits: A valid parking permit or paid meter will be required to park on campus beginning Monday, August 26, 2024. Students should purchase parking permits from the online Parking Portal .
Campus Transportation Resource:
Accessible Transportation: Free accessible transportation for Faculty/Staff and students with mobility limitations. Call 740-593-1917 for more information.
For more information on Transportation & Parking resources please connect with the TPS Customer Care Center Team at 740-593-1917 or [email protected] . Follow us on Twitter @OUTransParking for live parking and transit updates.
- Norsk (Bokmål)
- Português, Brasil
Improvements to creating assignments – 3900.98
Tests & assignments.
Blackboard Learn SaaS Ultra Experience Ultra Course View Impact: Instructors, Students Related Topic: Create and Edit Assignments
Instructors need robust, easy to use tools when creating their assessments.
To create a better experience, the new Assignment page includes these improvements:
- A new Instructions box where instructors can use the full content editor to craft assignment instructions.
- There are no options to add questions to an assignment.
- The Settings panel now includes only options relevant to assignments.
- Blank attempts are no longer created when students view assignment instructions. The system only creates an attempt when students add content to the file drop zone / content editor. Note: Group or timed and proctored assignments continue to create attempts when students view the instructions.
Assignments created before this release will continue to create blank attempts when students view the instructions. We'll address this issue in a future release.
The New Test page remains unchanged. Instructors can access all the same question types and settings options. Attempts are still automatically created when students view the test questions.
Image 1. Instructor view of the New Assignment page with the new Instructions box

Image 2. Instructor view of adding instructions to an assignment

Image 3. Students view of the new Assignment Information panel and the View Instructions option

Image 4. Student view of the assignment instructions

For administrators: This feature is available for all Ultra courses. There are no configurations needed.
Return to August 2024 – 3900.98.0 Release description
Learn - Admin
Benötigen sie hilfe zu [produktname] .
- Bei Behind the Blackboard anmelden, um Support anzufordern
- Mitglied der Community werden
- Entwicklerdokumente finden
- Videos für Ihre Benutzer finden

COMMENTS
Not exactly. Your instructor can create assignments for you to submit individually or as part of a group effort. You can do all of the same things with a group assignment as with a regular assignment. One member submits the group assignment for the entire group. The grade you receive is the same for all members of the group.
About Press Copyright Contact us Creators Advertise Developers Terms Privacy Policy & Safety How YouTube works Test new features NFL Sunday Ticket Press Copyright ...
Learn more: https://help.blackboard.com/Learn/Student/Ultra/Assignments
Need to know how to view or submit an assignment in Blackboard? You've come to the right place. This video will provide you with basic instructions on how ...
Go to Ultra Course View page. Download Assignments. Use SafeAssign in Assignments. Self and Peer Assessment. Portfolios. Create and Edit Assignments. Assignment Grade Settings. Multiple Assignment Attempts. Grade Assignments.
Enter your course shell in one of two ways: (1) select it under "My Courses" on the homepage or (2) select the arrow next to your name in the upper-right corner; in the menu, click on the course title, under the course tab. Once in the course, you should see an assignment tab on the left side of the page. Click on the assignment name.
On the Upload Assignment page, make your changes. Optionally, enter comments about your submission. Select Submit. The Review Submission History page appears with information about your submitted assignment. When you finish your assignment, you must select Submit. If you don't, your instructor won't receive your work.
Accessing an assignment. You can access assignments through the Blackboard course Control Panel. There you'll find the Grade Centre. You have two options - the 'Needs Marking' and 'Full Grade Centre' options. 'Needs marking' shows a contextual list of students' work that requires attention. Use this to access anonymous assignments easily.
Login to the course where you would like to add an assignment. In the middle of the page, select the + icon where you'd like to add the assignment. Select Create. On the right hand side, under the Assessments heading, select Assignment. In the top left corner, enter the name for the assignment. In the middle of the page, select the + icon.
Locating the assignment inbox. The Assignment Inbox allows access to student submissions, where, as an instructor, you can view originality reports and begin grading. After logging into Blackboard, select the Courses tab from the menu at the top of the page. Select a course from the Course List.
Step 1: Sign into Blackboard. Step 2: Click on "Grades" or "My Grades." Step 3: Search for the course which houses the relevant assignment (the one with feedback you want to see). The picture below is showing "Current Courses and Organizations," but if you click on the arrow in the upper left hand corner, you can see courses from past terms is ...
Blackboard Learn Original Assignments: Click the assignment name on the left to view your submission and any annotations, comments, and feedback. Review the score and any text feedback in the Grade panel on the right, review the annotations and comments in the document on the left side. Click the toolbar options at the top of the annotation ...
Create an assignment. You can create assignments in content areas, learning modules, lesson plans, and folders. From the Assessments menu, select Assignment and provide the name, instructions, and the files students need. You can use the functions in the editor to format text and add files. You can also add files in the Assignment Files section.
Step 1. Select a course from your Course list where you are an instructor. Make sure Edit Mode is ON. Under the myMason menu, select the Student Preview icon. An account will be created, and you will be logged in as the Preview student. You can now view and interact with the course, and all actions will appear as any other student, including ...
In Blackboard, Assignments refers to documents or files submitted using the Assignment tool. These can be papers, reports, essays, presentations, Kaltura videos, and so on. ... Grade from Full Grade Center or Assignments smart view. In these views, you'll see the Needs Grading icon in a cell. To begin grading a single student, click on the cell ...
See our instructions here) Log into Blackboard at learn.uark.edu with your UARK email and password. Click on Courses in the left menu, then click the Course Name. Select My Grades in the left menu bar. Your grades will appear on the page. Click on "All" to view all graded items. Then click the the Comment bubble next to the assignment grade.
This applies to tests and assignments submitted within Blackboard. Please note, we cannot view these comments or feedback remarks in the BB app. Instead, ple...
other items labeled assignments that have not been created using this tool. 1. Go to the Blackboard course site and select the area in which your instructor posted the assignment (e.g., Class Sessions, Course Information, Course Materials, Assignments, etc.). 2. Click on the link to submit your assignment. 3. You will then see the following:
View Assignment Grades. Open your Blackboard course and click My Grades on the course menu. Note: If there is no My Grades link on the course menu, you can also access My Grades in the Tools area on the course menu. On the My Grades page, you can view all your graded coursework. If a submission isn't graded, the Needs Grading icon appears. C. B.
Creating PeerMark assignments guidance: Class and assignment management: Creating and managing QuickMarks, rubrics and grading PeerMark assignments guidance: Grading and feedback: User profile guidance for administrators and instructors: User profile settings. Administrator account settings and migration help: Administrator hub: Release notes ...
You are viewing Ultra Course View content. Go to Original Course View page. Create and edit assignments. ... Get Started with Assignments in Blackboard Learn. The following narrated video provides a visual and auditory representation of some of the information included on this page. For a detailed description of what is portrayed in the video, ...
This video provides step-by-step instructions on how to view any comments or feedback your instructor may have made on any assignments you've submitted in Bl...
Students also benefit from the Mastery view by gaining a comprehensive understanding and overview of how their course assignments contribute to their overall learning outcomes. The new Achievements feature in Blackboard celebrates student accomplishments. With Achievements, instructors can create badges for students to earn based on specific ...
Blackboard Original is set to be retired soon and the new product (Blackboard Ultra) is not adequate for the needs of Valpo faculty and students. ... The Speed Grader is a fast way to view, grade, and provide feedback to students using rubrics, annotations, attachments, speech to text, or video comments. ... assignments, or quizzes. To Do List ...
A. Sidebar: View Thumbnail, Outline, Annotation, or Bookmark views of the submission. Selecting an annotation in the sidebar summary view doesn't identify it within the document. B. Pages: Use the arrows to jump to different pages in the submission. C. Pan: Move the submission on the page. D. Zoom and Fit: Zoom in and out of the submission or adjust the view to fit the page, fit the width, or ...
Your instructor provides all the information and files you need to complete an assignment. Learn more: https://help.blackboard.com/Learn/Student/Ultra/Assign...
How to request a sales tax holiday refund in Texas. If you pay sales tax on qualifying items during the sales tax holiday, you can request a refund from the seller.
Follow the signage on campus for specific areas or housing assignment; Campus Parking Accommodations: Several parking accommodations are available to students during the Move In time period. Based on your housing location please see available parking with proximity to your green.
When you submit an attachment for an assignment, you'll see your submission in the Bb Annotate viewer. The menu provides you with a sidebar summary view, page and view settings, search capabilities, and lets you print and download the submission. To review your grade and feedback, select the same link in your course you used to submit your ...
Tests & AssignmentsImprovements to creating assignments - 3900.98Blackboard Learn SaaS Ultra Experience Ultra Course View Impact: Instructors, Students Related Topic: Create and Edit Assignments