How-To Geek
8 tips to make the best powerpoint presentations.

Your changes have been saved
Email is sent
Email has already been sent
Please verify your email address.
You’ve reached your account maximum for followed topics.

Gemini Isn't Replacing Google Assistant After All
A "forever mouse" is silly, but i'd pay for a "forever phone", amd's new ryzen 9000 chips are now available, quick links, table of contents, start with a goal, less is more, consider your typeface, make bullet points count, limit the use of transitions, skip text where possible, think in color, take a look from the top down, bonus: start with templates.
Slideshows are an intuitive way to share complex ideas with an audience, although they're dull and frustrating when poorly executed. Here are some tips to make your Microsoft PowerPoint presentations sing while avoiding common pitfalls.

It all starts with identifying what we're trying to achieve with the presentation. Is it informative, a showcase of data in an easy-to-understand medium? Or is it more of a pitch, something meant to persuade and convince an audience and lead them to a particular outcome?
It's here where the majority of these presentations go wrong with the inability to identify the talking points that best support our goal. Always start with a goal in mind: to entertain, to inform, or to share data in a way that's easy to understand. Use facts, figures, and images to support your conclusion while keeping structure in mind (Where are we now and where are we going?).
I've found that it's helpful to start with the ending. Once I know how to end a presentation, I know how best to get to that point. I start by identifying the takeaway---that one nugget that I want to implant before thanking everyone for their time---and I work in reverse to figure out how best to get there.
Your mileage, of course, may vary. But it's always going to be a good idea to put in the time in the beginning stages so that you aren't reworking large portions of the presentation later. And that starts with a defined goal.

A slideshow isn't supposed to include everything. It's an introduction to a topic, one that we can elaborate on with speech. Anything unnecessary is a distraction. It makes the presentation less visually appealing and less interesting, and it makes you look bad as a presenter.
This goes for text as well as images. There's nothing worse, in fact, than a series of slides where the presenter just reads them as they appear. Your audience is capable of reading, and chances are they'll be done with the slide, and browsing Reddit, long before you finish. Avoid putting the literal text on the screen, and your audience will thank you.
Related: How to Burn Your PowerPoint to DVD

Right off the bat, we're just going to come out and say that Papyrus and Comic Sans should be banned from all PowerPoint presentations, permanently. Beyond that, it's worth considering the typeface you're using and what it's saying about you, the presenter, and the presentation itself.
Consider choosing readability over aesthetics, and avoid fancy fonts that could prove to be more of a distraction than anything else. A good presentation needs two fonts: a serif and sans-serif. Use one for the headlines and one for body text, lists, and the like. Keep it simple. Veranda, Helvetica, Arial, and even Times New Roman are safe choices. Stick with the classics and it's hard to botch this one too badly.

There reaches a point where bullet points become less of a visual aid and more of a visual examination.
Bullet points should support the speaker, not overwhelm his audience. The best slides have little or no text at all, in fact. As a presenter, it's our job to talk through complex issues, but that doesn't mean that we need to highlight every talking point.
Instead, think about how you can break up large lists into three or four bullet points. Carefully consider whether you need to use more bullet points, or if you can combine multiple topics into a single point instead. And if you can't, remember that there's no one limiting the number of slides you can have in a presentation. It's always possible to break a list of 12 points down into three pages of four points each.

Animation, when used correctly, is a good idea. It breaks up slow-moving parts of a presentation and adds action to elements that require it. But it should be used judiciously.
Adding a transition that wipes left to right between every slide or that animates each bullet point in a list, for example, starts to grow taxing on those forced to endure the presentation. Viewers get bored quickly, and animations that are meant to highlight specific elements quickly become taxing.
That's not to say that you can't use animations and transitions, just that you need to pick your spots. Aim for no more than a handful of these transitions for each presentation. And use them in spots where they'll add to the demonstration, not detract from it.

Sometimes images tell a better story than text can. And as a presenter, your goal is to describe points in detail without making users do a lot of reading. In these cases, a well-designed visual, like a chart, might better convey the information you're trying to share.
The right image adds visual appeal and serves to break up longer, text-heavy sections of the presentation---but only if you're using the right images. A single high-quality image can make all the difference between a success and a dud when you're driving a specific point home.
When considering text, don't think solely in terms of bullet points and paragraphs. Tables, for example, are often unnecessary. Ask yourself whether you could present the same data in a bar or line chart instead.

Color is interesting. It evokes certain feelings and adds visual appeal to your presentation as a whole. Studies show that color also improves interest, comprehension, and retention. It should be a careful consideration, not an afterthought.
You don't have to be a graphic designer to use color well in a presentation. What I do is look for palettes I like, and then find ways to use them in the presentation. There are a number of tools for this, like Adobe Color , Coolors , and ColorHunt , just to name a few. After finding a palette you enjoy, consider how it works with the presentation you're about to give. Pastels, for example, evoke feelings of freedom and light, so they probably aren't the best choice when you're presenting quarterly earnings that missed the mark.
It's also worth mentioning that you don't need to use every color in the palette. Often, you can get by with just two or three, though you should really think through how they all work together and how readable they'll be when layered. A simple rule of thumb here is that contrast is your friend. Dark colors work well on light backgrounds, and light colors work best on dark backgrounds.

Spend some time in the Slide Sorter before you finish your presentation. By clicking the four squares at the bottom left of the presentation, you can take a look at multiple slides at once and consider how each works together. Alternatively, you can click "View" on the ribbon and select "Slide Sorter."
Are you presenting too much text at once? Move an image in. Could a series of slides benefit from a chart or summary before you move on to another point?
It's here that we have the opportunity to view the presentation from beyond the single-slide viewpoint and think in terms of how each slide fits, or if it fits at all. From this view, you can rearrange slides, add additional ones, or delete them entirely if you find that they don't advance the presentation.
The difference between a good presentation and a bad one is really all about preparation and execution. Those that respect the process and plan carefully---not only the presentation as a whole, but each slide within it---are the ones who will succeed.
This brings me to my last (half) point: When in doubt, just buy a template and use it. You can find these all over the web, though Creative Market and GraphicRiver are probably the two most popular marketplaces for this kind of thing. Not all of us are blessed with the skills needed to design and deliver an effective presentation. And while a pre-made PowerPoint template isn't going to make you a better presenter, it will ease the anxiety of creating a visually appealing slide deck.
- Microsoft Office
27 Super Hidden PowerPoint Tips and Tricks Only The Pros Know!
Ausbert Generoso

Ever felt like your PowerPoint presentations could use a little magic? You’re not alone. Whether you’re a seasoned presenter or just getting started, there’s a world of PowerPoint tips and tricks waiting for you. In this guide, we’re diving into the nitty-gritty of Microsoft PowerPoint to uncover 30 hidden gems that’ll transform the way you create and deliver slides.
From making your designs pop to streamlining your workflow, these PowerPoint hacks are designed for real-world impact. No jargon, just practical insights that’ll have you presenting like a pro in no time.
Let’s cut through the noise and get straight to the good stuff – your next presentation is about to level up. Ready? Let’s get started.
27 PowerPoint Tips and Tricks That Put The Power in PowerPoint

1. Morph Transition for Seamless Animation

What’s it for: Elevate your presentation by seamlessly animating objects and creating smooth transitions between slides. Morph transition is your key to a dynamic and visually engaging storytelling experience, allowing you to captivate your audience effortlessly.
How to do it:
- Position the same object in different parts on multiple slides
- Select all slides, and go to the Transitions tab.
- Choose “Morph” as the transition effect.
2. SVG Image Integration

What’s it for: Did you think SVG’s only work for websites and professional photo editing tools? They do, too, in PowerPoint! Import high-quality Scalable Vector Graphics (SVG). Maintain image clarity, resize without loss, and enhance your presentations with crisp logos and icons.
- Save your chosen SVG on your device.
- Click on the Insert tab.
- Choose “Pictures” and select your SVG file.
- Adjust the size without compromising image quality.
3. Designer Feature for Quick Layouts

What’s it for: Effortlessly create professional-looking slides with the Designer feature. Receive instant layout suggestions based on your content, saving time and ensuring your presentation looks polished.
- Select a slide.
- Go to the Design tab and click Designer on the far right along the ribbon.
- Select through ready-made slide designs for instant layouts.
4. Insert 3D Models

What’s it for: Amp up your presentations with manipulable 3D models, adding a dynamic dimension. Whether it’s showcasing products or visualizing data, 3D models bring your slides to life.
- Click on the “3D Models” dropdown and proceed to Stock 3D Models.
- Search for a 3D model of your choice and insert.
- Manipulate and customize as needed.
5. SmartArt Graphics for Visual Hierarchy

What’s it for: Convey complex ideas with visual hierarchy using SmartArt graphics. These graphics offer a structured and visually appealing way to organize information, making your content more digestible.
- Go to the Insert tab.
- Select “SmartArt” and navigate through the available categories.
- Select a graphic template that fits your presentation needs.
- Enter your content and customize as needed.
6. Eyedropper Tool for Color Matching

What’s it for: Maintain a cohesive design by using the Eyedropper tool to pick colors from images or elements within your presentation. Ensure consistency and professional aesthetics in every slide.
- Select the editable, native PowerPoint object you wish to customize.
- Go to the Shape Format tab and click on the Shape Fill dropdown.
- Select “More Fill Colors…” and click the eyedropper icon to begin color appropriating.
7. Record and Insert Audio

What’s it for: Infuse personality into your presentation by recording audio directly within PowerPoint. Ideal for adding voiceovers, explanations, or personal touches that enhance audience engagement.
- Click on “Audio” and choose “Record Audio.”
- Record your audio and insert it into the slide.
8. Presenter Coach for Rehearsing

What’s it for: Elevate your presentation skills with Presenter Coach. Receive valuable feedback on pacing, filler words, and more, refining your delivery for a confident and impactful performance.
- Click on the Slide Show tab.
- Choose “Rehearse with Coach” to start practicing.
9. Hyperlink Navigation for Seamless Transitions

What’s it for: Streamline your presentation flow by implementing Hyperlink Navigation. This trick allows you to create clickable links within your slides, enabling effortless transitions between related content or external resources, enhancing the overall navigational experience.
- Select the text or object you want to hyperlink.
- Right-click and choose “Hyperlink” or use the Ctrl+K shortcut.
- Specify the destination, whether it’s another slide, a website, or a file, to create a seamless navigational experience.
10. Alt Text for Accessibility

What’s it for: Improve accessibility by adding descriptive alternative text to images and objects. Ensure inclusivity for visually impaired individuals, making your presentation accessible to a wider audience.
- Right-click on the image or object.
- Choose “Edit Alt Text” and enter a descriptive text.
11. Slide Zoom for Dynamic Navigation

What’s it for: Elevate your presentation’s navigation with Slide Zoom, offering the flexibility to jump to specific slides during a presentation without adhering to a linear sequence. This dynamic feature ensures a more engaging and tailored audience experience.
- Set a master slide where you’d like to put your “mini slides” altogether.
- Navigate to the Insert tab > Zoom dropdown > Slide Zoom.
- Select the slides you want to link onto your master slide and insert.
12. Live Captions and Subtitles

What’s it for: Foster inclusivity by enabling live captions and subtitles in multiple languages. This feature enhances accessibility, making your presentation more engaging and comprehensible for a diverse global audience.
- Go to the Slide Show tab.
- Select “Always Use Subtitles” and choose your language.
13. Password Protection for Security

What’s it for: Safeguard your presentation’s sensitive content by adding a password. This security measure ensures that only authorized individuals can access and view the information, adding an extra layer of protection.
- Navigate to the File tab.
- Select “Info” and click on “Protect Presentation.”
- Choose “Encrypt with Password” and set your password.
14. Animation Painter for Consistent Animations

What’s it for: Maintain a polished and consistent look throughout your presentation by using the Animation Painter. Copy and apply animations across different objects with ease, ensuring a cohesive visual experience.
- Select the object with the same, desired animation as the others.
- Go to the Animation tab.
- Click on “Animation Painter” and apply to other objects.
15. Linked Excel Charts for Real-Time Updates

What’s it for: Integrate linked Excel charts for real-time updates in your PowerPoint presentation. Any modifications made to the linked Excel file automatically reflect in your slides, ensuring data accuracy.
- Copy your Excel chart.
- In PowerPoint, use “Paste Special” and choose “Microsoft Excel Worksheet Object.”
16. Custom Slide Sizes

What’s it for: Tailor your presentation to various screen dimensions by customizing slide sizes. This feature, accessible through the Design tab, ensures your content fits seamlessly across different display settings.
- Navigate to the Design tab.
- Click on the “Slide Size” dropdown and choose “Page Setup”.
- Change “Slide sized for” to Custom.
17. Grid and Guidelines for Precision

What’s it for: Achieve precise object alignment with gridlines and guides. This feature, essential for creating visually polished and organized presentations, ensures your content is visually appealing and professionally structured.
- Go to the View tab.
- Check the “Grids” and “Guidelines” toggles for display options and customization.
18. Slide Master for Consistent Design

What’s it for: Establish a cohesive presentation design by utilizing the Slide Master. This time-saving feature enables you to set consistent layouts, fonts, and colors throughout your presentation.
- Click on “Slide Master” to access and customize master slides.
19. Quick Access Toolbar Customization

What’s it for: Streamline your workflow by personalizing the Quick Access Toolbar with your most-used commands. This customization ensures quick access to essential tools, enhancing efficiency during presentation creation.
- Click on the dropdown arrow on the Quick Access Toolbar.
- Select “More Commands” to customize your toolbar.
20. Ink Annotations for Handwriting

What’s it for: Personalize your presentations with a touch-enabled device using ink annotations. This feature allows you to draw or write directly on slides, adding a unique and handwritten touch to your content.
- Go to the Draw tab and click on Draw to begin drawing.
- Choose “Ink to Text” or “Ink to Shape” for handwriting annotations.
21. Crop to Shape for Image Customization

What’s it for: Unleash your creativity by utilizing the Crop to Shape feature, allowing you to create custom image shapes. This adds a distinctive flair to your presentation, providing a visually dynamic and engaging experience.
- Select the image.
- Navigate to the Picture Format tab.
- Click on “Crop” and choose “Crop to Shape.”
- Select the shape you want your image to have as frame.
22. Slide Show Recording with Narration

What’s it for: Capture your entire presentation, including narration and animations, by recording a self-running slideshow. This feature is invaluable for sharing presentations with a wider audience, ensuring a consistent and engaging delivery.
- Click on “Record Slide Show” and choose recording options.
23. Dynamic Color Scheme Switch for Vibrant Slides

What’s it for: Infuse energy into your presentation by dynamically switching color schemes. This handy trick allows you to quickly experiment with various color palettes, giving your slides a vibrant and fresh appearance in just a few clicks.
- Explore different color options by selecting “Colors” and experimenting with the available palettes. Instantly transform the look of your presentation to match your desired mood and style.
24. Smart Alignment and Distribution for Pixel-Perfect Precision

What’s it for: Attain pixel-perfect precision in your presentation design with the Smart Alignment and Distribution trick. This technique allows you to not only align objects with accuracy but also evenly distribute them horizontally, ensuring a polished and visually appealing layout.
- Select the objects you want to align.
- Navigate to the Format tab.
- Click on “Align” to access options like Align Left, Center, or Right for precise alignment.
- Further refine your layout by choosing “Distribute Horizontally,” ensuring equal spacing between objects and achieving a professional design.
25. Insert Online Videos

What’s it for: Seamlessly integrate online videos directly into your presentation. This feature eliminates the need for external players, offering a smooth and immersive viewing experience for your audience.
- Click on the “Video” dropdown and select Online Movie.
- Paste the video link and your video should be embedded onto your PowerPoint slide.
26. Embed Fonts for Portability

What’s it for: Ensure consistent visual appeal on any device by embedding fonts in your presentation. This is particularly useful when sharing your work with others who may not have the same fonts installed, enhancing portability.
- Go to the File tab.
- Select “Options” and go to the Save tab from the window popup.
- Check “Embed fonts in the file” as well as “Embed all characters”.
27. Text Transformation

What’s it for: Uncover the elegance of text transformation with the Shape Format trick. This hack allows you to access a myriad of text transformation designs, offering a swift and sophisticated way to elevate the visual appeal of your presentation.
- Select the text you want to transform.
- Navigate to the Shape Format tab.
- Click on “Text Effects” and explore the “Transform” options for a variety of stylish text designs. Instantly apply a transformation that suits the tone and style of your presentation.
5 Critical Best Practices to Implement These Pro PowerPoint Tips and Tricks for a Technically Proficient Presentation
Enhance the technical brilliance of your presentation by focusing on these crucial best practices:
1. Streamlined Font Selection
- Practice: Limit your font styles to a maximum of three per slide.
- Why: Simplifying fonts enhances readability, maintains visual consistency, and prevents distraction, ensuring your message is clear and impactful.
2. High-Resolution Images
- Practice: Source HD images from reputable free resource websites like Freepik or Unsplash .
- Why: High-resolution images prevent pixelation, ensuring clarity and professionalism. Crisp visuals contribute to a visually appealing presentation.
3. Cohesive Color Palette
- Practice: Stick to a consistent color palette throughout your slides; use the eyedropper tool for precise color matching.
- Why: A unified color scheme enhances visual harmony, reinforces brand identity, and elevates the overall aesthetics of your presentation.
4. Efficient Data Visualization
- Practice: Use charts and graphs for data-driven slides, choosing appropriate chart types for different data sets.
- Why: Visualizing data through charts improves comprehension, making complex information more accessible and engaging for your audience.
5. Transitions with Purpose
- Practice: Apply slide transitions judiciously. Choose transitions that complement the content and avoid excessive animations.
- Why: Subtle transitions maintain audience focus, while excessive animations may distract from the core message.
Final Thoughts
In presentation-making, technical practices harmonized with thoughtful design is the key to delivering an impactful message. Whether it may be as simple as considering font choices, to incorporating high-resolution visuals, you do not only get to enhance the aesthetics but also ensure your audience’s undivided attention.
Remember, a technically proficient presentation is not just a showcase of information, but also one that leaves a rather immersive experience for those who will see. But at the end of the day, it comes down to your delivery. So, no sweat! You’re doing amazing, rockstar!
Find them useful? Save them, or share these PowerPoint tips and tricks with others to make their day!
About Ausbert Generoso
Try classpoint for free.
All-in-one teaching and student engagement in PowerPoint.
Supercharge your PowerPoint. Start today.
800,000+ people like you use ClassPoint to boost student engagement in PowerPoint presentations.
You’re using an older browser version. Update to the latest version of Google Chrome , Safari , Mozilla Firefox , or Microsoft Edge for the best site experience.
- Corporate Training
- Course Selling
- Academic Learning
- Learning Basics
- Instructional Design
- Online Training Tools
- Manufacturing
- Products iSpring Suite iSpring Learn
- Use Cases Training organizations Onboarding Compliance Training Induction Training Product Training Channel Partner Training Sales Training Microlearning Mobile Learning
- Company About Us Case Studies Customers Partnership Course Development Contact Us
- Knowledge Hub Knowledge Hub Academy Webinars Articles Guides Experts on iSpring
- Language EN English Français Deutsch Español Italiano Nederlands Português Polski 中文 日本語 العربية Indonesia
- Shopping Cart
15 PowerPoint Tips to Make Your Slides More Effective

content creator
Paulina Fox See full bio →

People often underestimate the power of a well-designed and effective PowerPoint presentation. Although everyone has heard the saying, “A picture is worth a thousand words,” in PPT land, the opposite seems to hold true.
As slides usually contain an overwhelming amount of text, which the presenter often reads out loud, PowerPoint’s reputation for being dusty and static is starting to make sense, isn’t it?
In truth, well-designed PowerPoint slides that balance text with other elements are much better at delivering the message to your audience.
We interviewed PPT expert Ferry Pereboom and compiled his insights into 15 PowerPoint tips and tricks to help you create engaging presentations. Here’s a quick rundown of the tips we’ll cover, which you can use as a checklist to ensure your presentations are on track once you have an idea of what they entail:
. | |
.
| |
| |
|
Now, let’s explore these tips in more detail.
The text should only complement your speech and emphasize its key points. After all, overfilling your PPT presentation with text can only result in two things:
- Presenters will read everything in the slides, creating a snoozefest for the attendees.
- Attendees will read the text on the screen instead of listening to you.
Remember, PowerPoint presentations should be, above all things, a visual aid. So, cramming a truckload of information into your slide shows makes no sense. That makes it especially important to focus on the content of the text.
With that in mind, here are some best practices for adding high-quality text to your PPTs.
1. Keep it short and to the point
As previously stated, it’s important to remember that a PowerPoint presentation should complement your speech. Avoid putting the entire text on the slides, as your audience prefers listening rather than reading what you intend to say.
Whether you use complimentary texts or bullet points, make sure to keep them short and sweet. For reference, you can follow the 5×5 rule: have up to 5 text lines on each slide, each with no more than 5 words per line.
That way, your audience will direct their attention to you instead of the screen.

You can also use SmartArt, a built-in tool that lets you create infographics in the PPT app. SmartArt includes a wide variety of templates, such as cycles, hierarchies, relationships, and pyramids. For example, you can use SmartArt to replace simple bullet points with more visually appealing elements.

Content creator
Paulina Fox
Passionate about design and tech, Paulina crafts content that helps customers delve deeper into iSpring products.

Understanding Microlearning: Definition, Benefits, and Examples

Learning Goals and Objectives in Course Design – The Whats, Whys, and Hows

The 30 Best eLearning Examples for Inspiration
We use cookies to collect info about site visits and personalize your experience. See our Cookie Policy for more details.
Manage your cookies
Essential cookies are always on. You can turn off other cookies if you wish.
Essential cookies
Analytics cookies
Social media cookies
10 Tips to Make Your PowerPoint Presentation Effective

You may have heard of the famous 10/20/30 rule , devised by Guy Kawasaki , for designing presentations. This rule states that using 10 slides in 20 minutes at a 30 point minimum font size is the most effective presentation strategy—but what does this really mean?
The most important thing to remember, particularly if you’re using PowerPoint to convey your message, is to keep your audience in mind when preparing your presentation. Your audience wants a relevant presentation, not just something that is visually appealing .
A common mistake speakers make when designing PowerPoint presentations is being too passionate about it that they put everything they know into it. In trying to get their point across, presenters tend to use complex jargon and impart too much information, leaving the audience confused about the actual purpose of the presentation.
So how can you simplify your information but still convey a powerful message to your audience?
Here are 10 suggestions:
1) Cut out the wordiness
Ironic as it may seem, an essential part of proving a point is to use a minimal amount of words per slide so that the audience is focused on you, not on the screen. It’s rather difficult for any kind of audience to read texts and listen to you at the same time. If you have longer statements, break them down into multiple slides and highlight the key words. This doesn’t mean you limit your content to dull, boring facts. Feel free to incorporate anecdotes or quotes as long as they’re relevant and support your message.
2) Add pictures
Instead of more words, supplement your ideas with vivid imagery. Again, the key is not overusing photos to the point that it makes your presentations look unprofessional. Photos should only be used if they promote or emphasize the main idea of your slide.
3) Use appropriate animation
Like pictures, use animation only when appropriate and only if you’ve completely rehearsed your presentation with the animation flow. Otherwise, they will be distracting and will make it appear that you’ve designed your presentation in poor taste.
4) Don’t overuse numbers
As with words, minimize the amount of numbers you present in each slide. If you have charts that summarize the total figures toward the end, then you no longer need to fill up your entire chart with the little numbers on the scale.
5) Use large fonts
Aside from the obvious reason that larger fonts are more readable, size dictates the impact of your message and a larger one makes it easier for your audience to clearly grasp what you’re saying or want to highlight. Aside from font size, pay attention to the spacing between paragraphs, rows, and columns; you don’t want your text to appear jumbled.
6) Maintain consistency
The whole objective of your presentation is to drive home a point, not to make your presentation look cheesy. Keep your font sizes and the size and format of a box on one page consistent throughout your slides.
7) Limit bullet points
Keep your bullet points to a maximum of 5-6 per slide. In addition, the words per bullet point should also be limited to 5-6 words. It’s also wise to vary what you present in each slide, such as alternating between bullet points, graphics, and graph slides, in order to sustain the interest and focus of your audience.
8) Choose colors and contrast effectively .
Use bold colors and high contrast. A color may look completely different on your monitor than it will when projected on a large screen.
9) Tell a story
Everyone loves a good story , especially if it’s something that they can easily relate to. A good story begins with a problem and the more irritating the problem is for the audience, the more effective your presentation will be once you’ve provided a possible solution for them.
10) Be flexible
In order to develop a strong connection with your audience, you need to be flexible with your slides. During your speech, you may feel that some slides have become unnecessary; therefore you want to prepare your presentation in such a way that you can easily interchange or eliminate them. Conversely, prepare some optional slides in anticipation of questions or ideas you expect from your audience. This will give your presentation the “wow” factor.
When using PowerPoint to deliver a PowerFUL point, your goal isn’t to design the best presentation but the most effective one. This means creating a presentation that your audience can connect with through interest, participation, memory recall, and ideally, learning something useful.
Create professional presentations online
Other people also read

9 Ideas For Your Next PowerPoint Presentation

10 Ways to Make Academic Presentations More Interesting

5 Design Principles of Improving your Presentation Style
- Presentations
- Most Recent
- Infographics
- Data Visualizations
- Forms and Surveys
- Video & Animation
- Case Studies
- Design for Business
- Digital Marketing
- Design Inspiration
- Visual Thinking
- Product Updates
- Visme Webinars
- Artificial Intelligence
10 Top PowerPoint Presentation Tips for Beginners (2022 List)

Written by: Heleana Tiburca

Creating a PowerPoint presentation can seem like a daunting task, but it doesn’t need to be.
In this list, you’ll find the best practices and tips for creating a powerful PowerPoint presentation for beginners.
You’ll learn how to:
- Create a professional-looking slideshow presentation
- Keep your Powerpoint presentation design cohesive
- Make your slides interactive
- Animate text and graphics
So without further ado, let’s jump right in.
10 Tips for Effective PowerPoint Presentations
Tip #1: choose an interesting topic, tip #2: do some deep research, tip #3: use an amazing presentation tool, tip #4: pick out a presentation template, tip #5: keep your audience in mind, tip #6: add eye-catching headings and text, tip #7: keep it engaging with animations, tip #8: make your powerpoint interactive, tip #9: add visuals to your presentation, tip #10: practice presenting your slideshow.
So, you need to create a PowerPoint presentation but don’t know where to start. The very first and most important thing you’ll need to do is to decide on your topic.
You’ll want to make sure that the topic you choose is interesting and engaging for those who will be listening to you present your slideshow.
If you’re not in control of your topic and you’ve been assigned a task to present, don’t worry. There are lots of different ways that you can capture your audience’s attention, and transform a boring topic into an incredibly interactive and engaging presentation.
You can do this by using an effective PowerPoint presentation template that will capture your audience’s attention, no matter how bland the subject.
Learn more about PowerPoint templates and how you can use them to your advantage in tip #4!
Once you’ve chosen your PowerPoint presentation topic, you need to make sure that you get all of your facts straight.
Do a deep dive into your research and come up with useful and interesting information that you can use at your next presentation.
Once you’ve gathered up some information, it’s time to make a bullet point list of topics you want to cover, to make sure you don’t leave anything important out in your presentation.
After you’ve created a bullet point list full of your main points and all the important points that you want to convey, you can then make an outline of your speech.
This can be a rough draft, or you can write out in great detail your entire “script”, so to say. If you’re a spontaneous writer, then you may want to write directly in the slideshow editor of your choice.
If not, you can write it all out on a document, so that you’re ready to copy and paste right onto your slideshow presentation.
The best way to create an amazing slideshow is by using an equally amazing slideshow tool.
A tool like Visme will help you create a professional-looking and exciting PowerPoint presentation efficiently and quickly, even as a beginner.
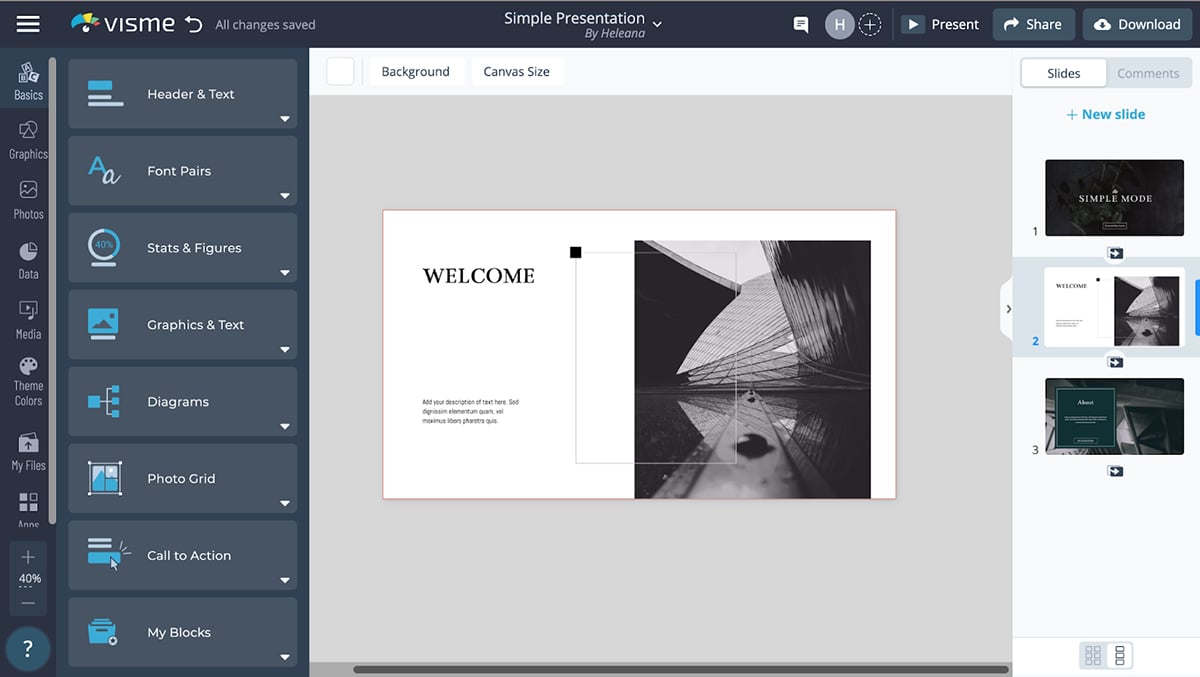
Visme is a slideshow presentation maker that lets you easily create your entire presentation from start to finish. You can even import existing PowerPoint presentations into Visme and edit them there. When you’ve finished editing, you can export editable PowerPoints to present offline.
Visme is a diverse tool that does so much more than just create PowerPoint presentations. You can create anything design-related there, including videos, social media posts, ebooks, manuals, infographics and more.
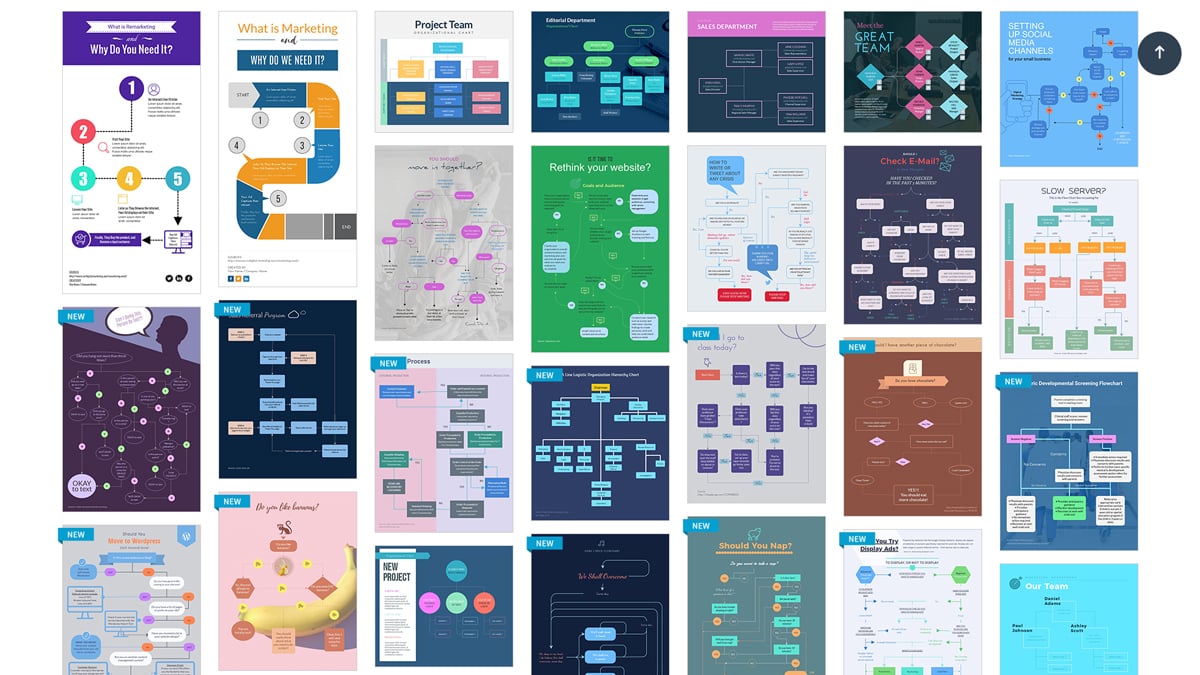
Other than hundreds of slide templates and fully designed presentations, you also get access to advanced editing tools to make your presentation unique and creative.
Add and replace backgrounds, tap into free libraries of photos, videos, icons and illustrations, add pre-animated assets or manually animate objects and text, and switch up the color scheme with a single click.
With Visme, creating presentations that stand out is as easy as 1-2-3.
Now, let’s jump into the specifics of how to make an effective presentation.
Ready to create your own presentation in minutes?
- Add your own text, images and more
- Customize colors, fonts and everything else
- Choose from hundreds of slide designs and templates
- Add interactive buttons and animations
Next on our list of PowerPoint tips for beginners is picking out the perfect template.
Visme is an amazing presentation software that has an abundance of slideshow presentation templates that you can choose from and customize.
We have modern PowerPoint templates, data-driven presentation templates, colorful templates and everything in between. Just scroll through all the templates and we’re confident you’ll find the perfect one for you.
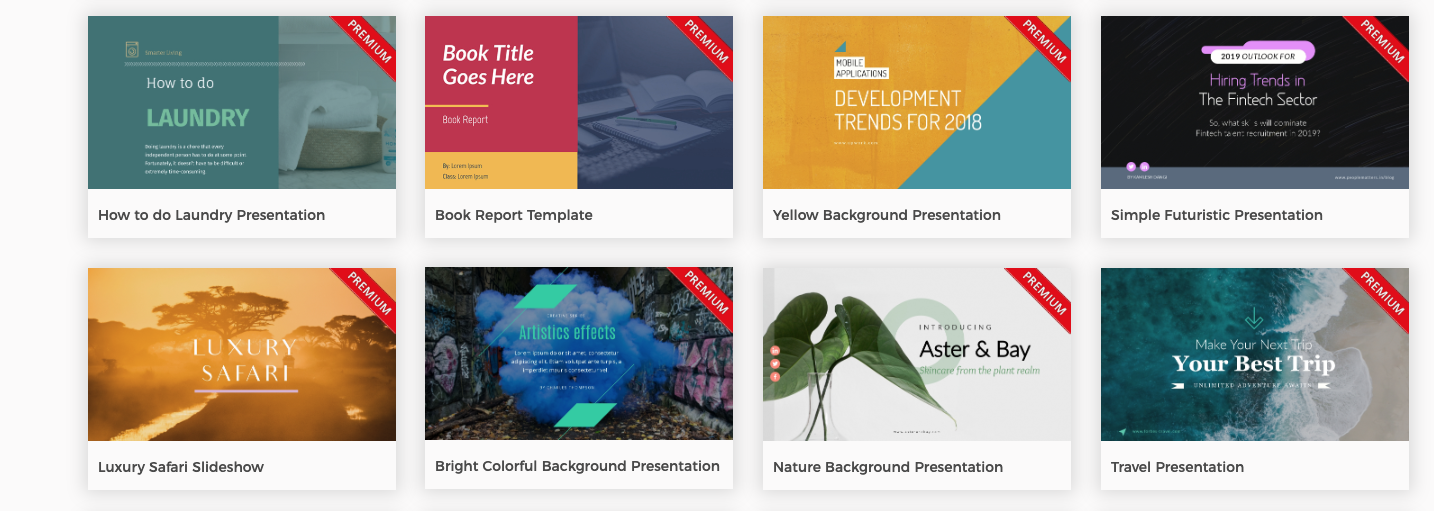
If you want, you can even design templates of your own and save them for future slideshows that you want to create in a similar fashion.
You can also browse through our presentation themes, which include hundreds of pre-made slides you can mix and match to create your own presentation deck.
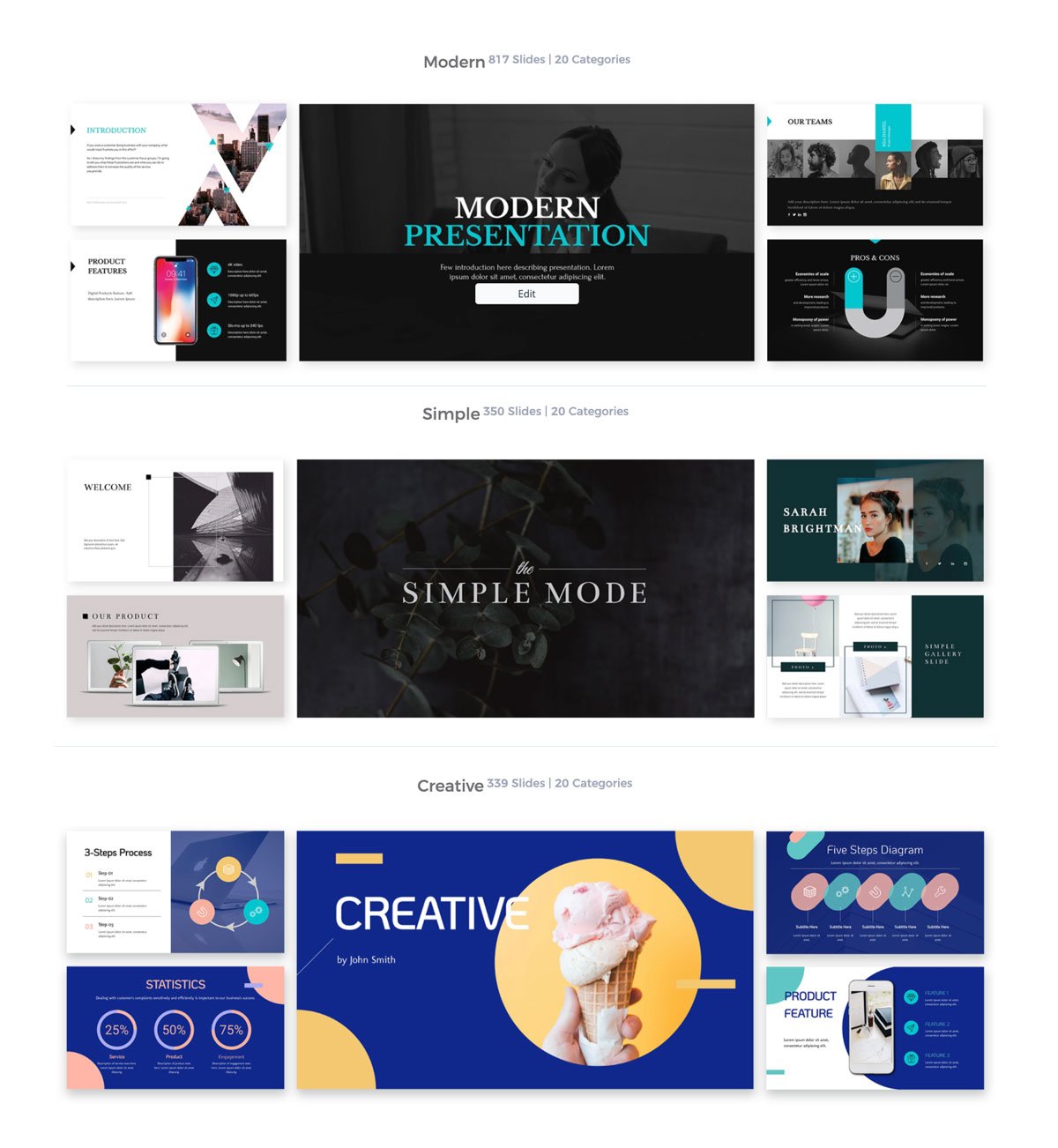
Once you pick out your template, you can edit every single design aspect, from the overlays to images, to the color scheme, clipart and stickers, slide transitions and more.
We recommend finding a template that resembles the presentation that you need so that the design process goes as smoothly and easily for you as possible. Creating a presentation should be enjoyable, and Visme makes that process possible.
If you are feeling confident and you don’t want to use one of our professionally designed slideshow templates, you can start from scratch and create your own. Add and remove as many pages are you want and benefit from our stock images and videos, stickers, text templates and more.
Once you’ve chosen your template, you need to think of your audience. Not every presentation design is going to be appropriate for every audience.
In order to make an effective PowerPoint, you need to get in your audience’s head. Ask yourself, “What do they want to see?” or “What value can I bring to them?”.
The design approach you take will greatly impact the results of your audience’s retention. You want to make sure that you please your audience as much as possible and keep them engaged with what you’re trying to convey to them.
If you need to create a report-based, data-driven presentation, then you need to add lots of charts. But not just any type of boring chart. You can use one of Visme’s beautiful charts and edit the values, axis, legend, colors, appearance and more.
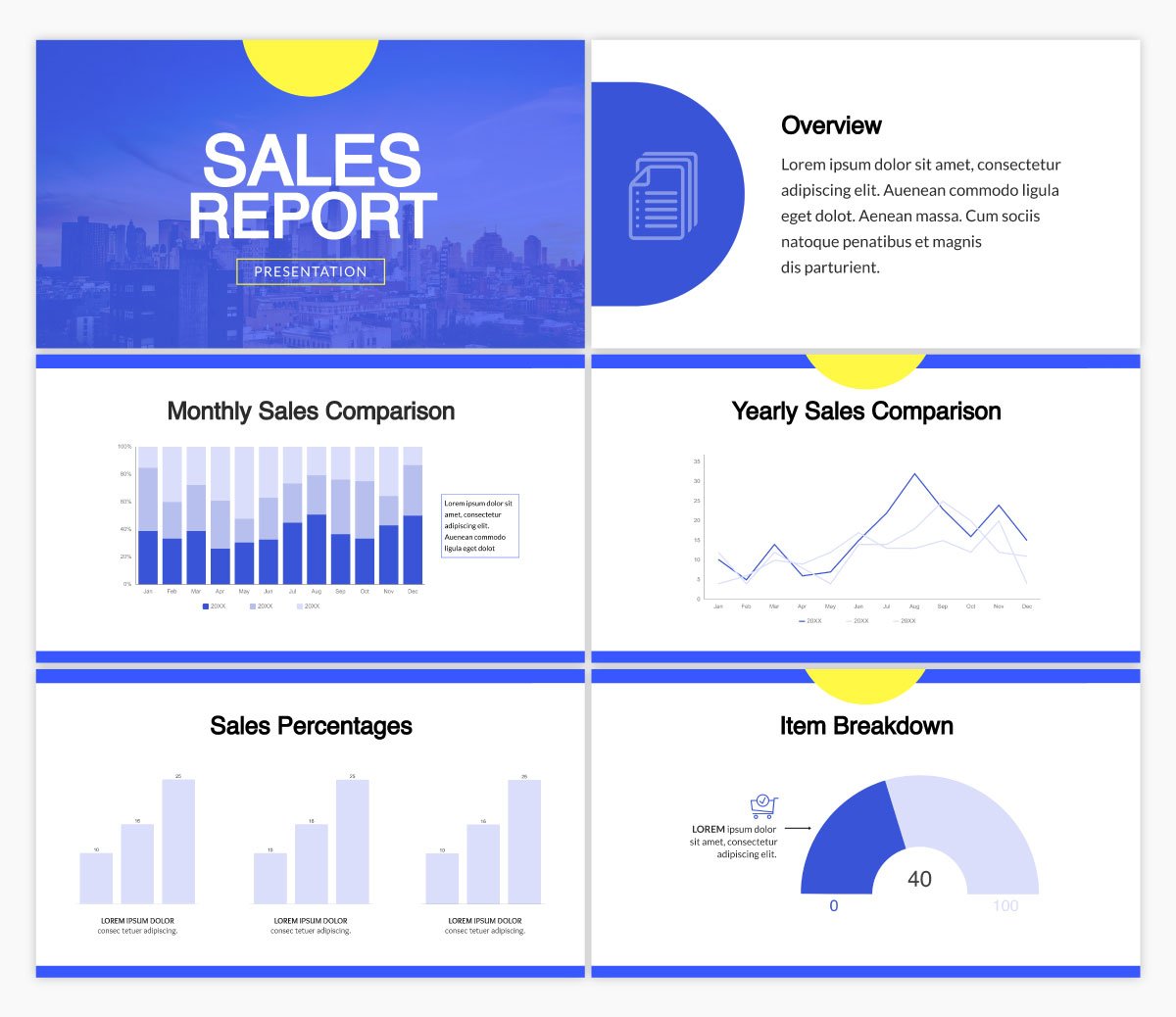
If you already have your data in an Excel sheet or Google sheet, you can import them into Visme’s editor and they will automatically be turned into visual data.
You can also add charts and graphs, diagrams, tables, maps and data widgets. Whatever you need, Visme has it.
You want to make sure that your PowerPoint slideshow’s readability is on point. You can do this by choosing the clear and engaging fonts that go with your presentation topic and theme.
In Visme, you can customize the font, style, size and color of your text. Adjust spacing, borders and even animate the text to make your slides more engaging.
We have tons of typefaces for you to choose from, from Helvetica to Calibri and Arial, to sans-serif and serif fonts, we know you’ll find the perfect one to create a great presentation.
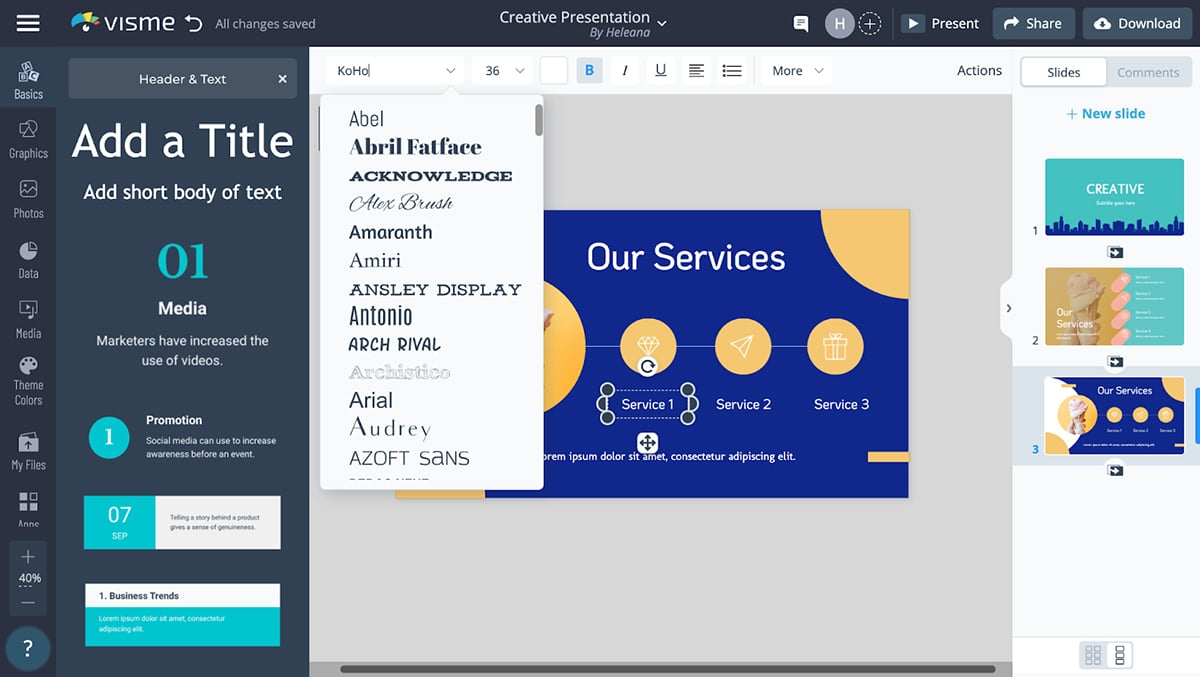
Remember, less is more when it comes to a seamless design. Instead of lines upon lines of text, you should be strategic about your text design.
Make sure not to use more than 3 different typefaces per slide. This will keep your design looking sleek and not overloaded.
You can do also use premade text templates created by our professional designers. Simply scroll through all the different text templates, find one you like, and drag and drop it onto your slide. From there, you can customize it as much as you please.
It’s important to keep all the design elements and text on your slideshow aligned, so take advantage of our grid and keep everything visually pleasing and aligned.
You can drive your main points home with a large heading, and align other, smaller text boxes beneath to make sure you stay on track and don’t deter from your main points.
One way you can make your text stand out is to incorporate shapes. If you want to make your text pop out and come to life, add a shape behind them.
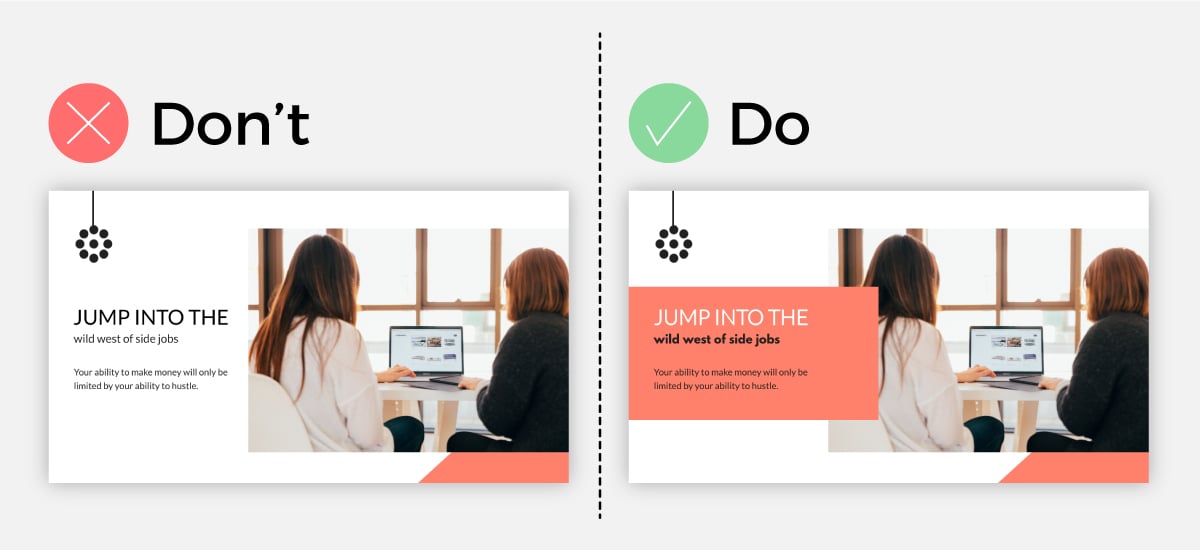
Make sure the shape color you choose is a good contrast to the text color so that you can easily see what is written out without having to squint your eyes and decipher what’s written.
You can also take advantage of negative space in your design. If you feel like there’s an empty spot in your slide that looks a little awkward, it’s the perfect place to add some text.
Using negative space for showcasing text is always visually appealing, so use those blank spaces to your advantage!
Another great way you can keep your audience engaged with your presentation is by animating objects. Instead of just showing them a boring, static slide, why not animate the text and objects to bring everything to life?
In Visme’s editor, you can animate any object with just the click of a button.
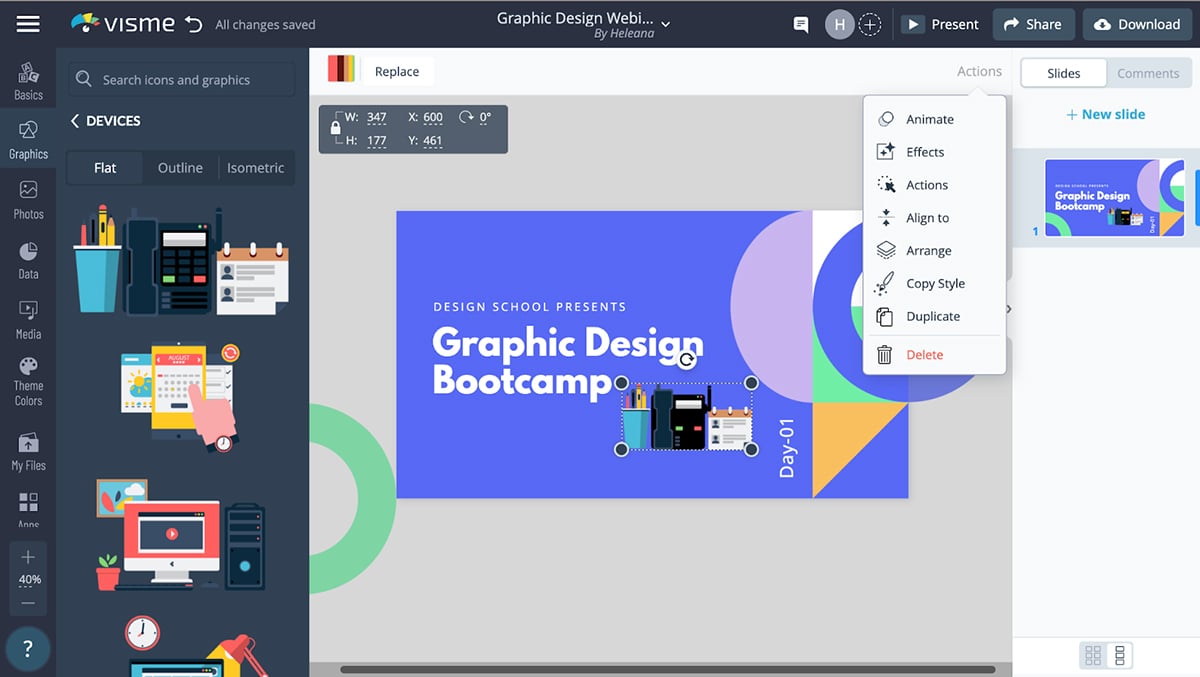
Make any element slide in and out, bounce, fade in or fade out, spin, appear from thin air and more. There are so many ways you can animate objects and fit your design style to make your presentation stand out from the rest.
You can even go through our library of professionally designed animated graphics and drop them onto your slide. Choose from animated characters, illustrations, icons, special effects and avatars.
Once you add an animated graphic to your design, you can customize them in many different ways, such as editing the pose, speed, repetitions and colors.
Instead of just having your next slide show up as a static image, use a transition between the two slides in order to make the transition seamless.
Visme has lots of elegant and modern transitions to choose from. Scroll through our transition presets and try them out to see which one suits your style best. You might like the zoom-in transition, slide-in or fade.
There are so many transitions for you to choose from, but we recommend you find the one you like most and use it for all slide transitions for the entire slideshow presentation. This will keep your design cohesive and easy on the eyes.
Don’t forget, you can also use sound effects in your presentation when necessary and you want to grab your audience’s attention!
Throughout the entire presentation, you’ll want to make sure that you keep things interactive and entertaining for your audience.
Even though PowerPoint is widely used for creating slideshows, there are many different presentation softwares you can use.
If you use Visme’s presentation maker, you can make your slideshow interactive. One way you can do that is by adding external links to any graphic in the presentation. This way, you can quickly access different pages and documents without ever needing to leave the slideshow.
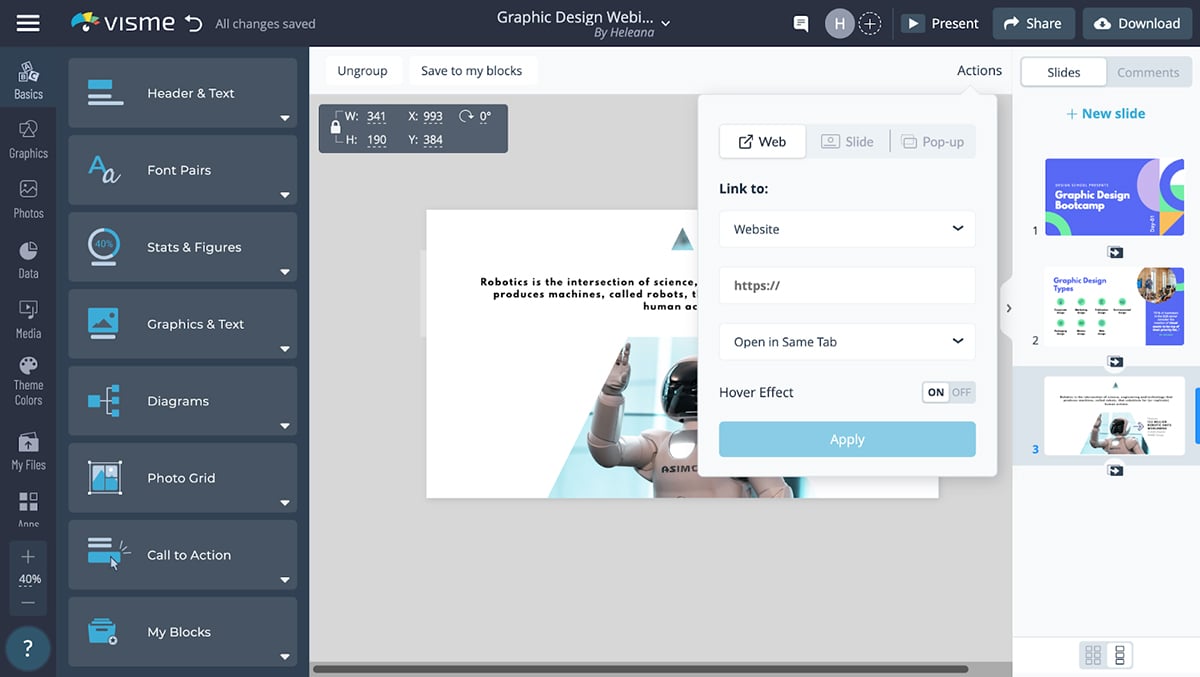
Another amazing interactive feature of Visme’s is the interactive maps and data visualizations. You can have your viewers simply scroll and hover over an object and more information will pop up.
For example, if you want to create a map with statistics regarding each state, you could add the information to each state in the chart, and then when someone hovers over the state, the statistic will pop up.
This is very convenient for conveying lots of information in an organized way.
You can’t have a good presentation without adding high-quality images, videos, stickers and clipart to your presentation. Without engaging visuals, you’ll quickly lose your viewer’s attention, and risk having a boring PowerPoint presentation.
Visme makes it incredibly simple to add your own multimedia. If you want to upload your own photos, video or audio, you can do so by clicking on “photos” or “media” and clicking “upload.”
Once you click on the “upload” button, you can upload your multimedia from your computer, then find it in your Visme library.
If by chance you aren’t happy with the media you have, or you don’t have any images to upload at all, there’s no need to worry.
Visme is loaded full of high-quality videos and images that are free for you to use in your presentation designs.
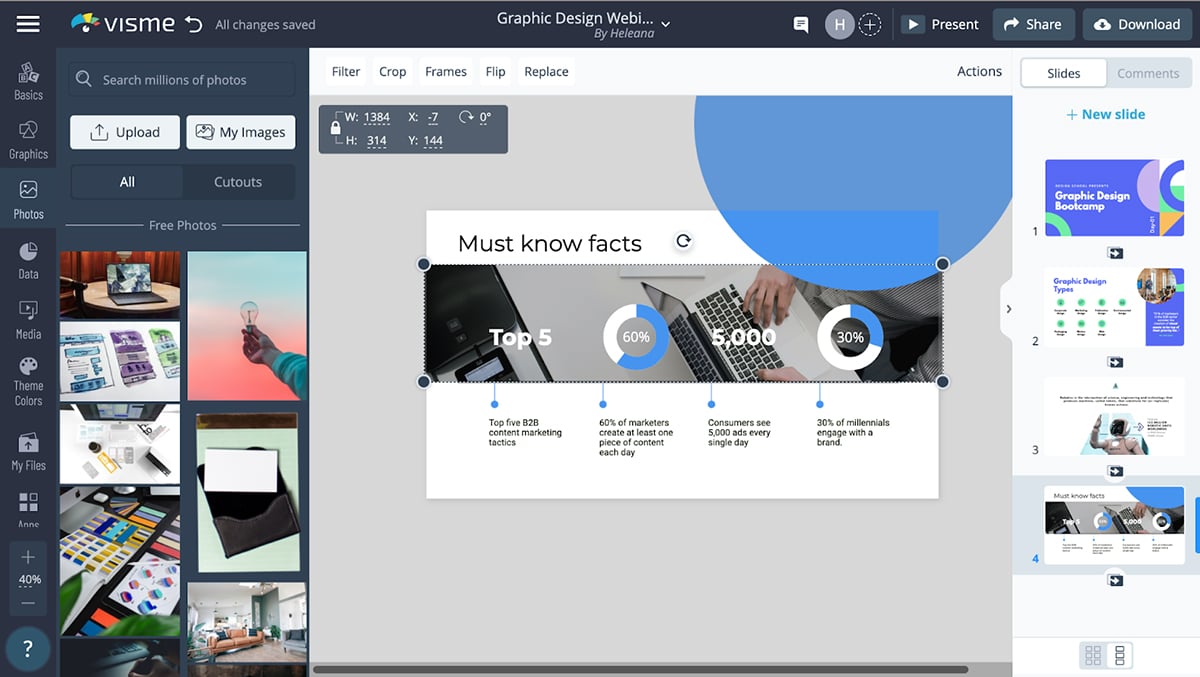
If you want to browse through millions of stock videos and stock images, just click on “photos” in the left menu toolbar. This will take you to all of our stock images. To search for a specific image, type a keyword in the search bar to find exactly what you’re looking for.
Once you find the perfect image or video, you can drag and drop it onto your presentation. You can then add shapes and frames to your image for a modern, geometric look.
If you’d like to edit and enhance your chosen image, you can do so in the Visme editor. You can change the brightness, contrast, colors, shadows and more. You can add and customize filters to your images for a cohesive color scheme.
For a highly effective and great presentation, you need to feel confident when presenting.
Firstly, You can rest assured that after creating a PowerPoint presentation in Visme, your design will be professional and engaging for your crowd, but now it’s up to you.
You need to be as engaging and exciting as your presentation is, so don’t wait until the last minute to practice your public speaking. Rehearsing your slideshow presentation will simplify the public speaking process and things will go much better if you practice.
Having a bulleted list next to you so you stay on track and making eye contact with your audience will help them pay attention, and will make a good presentation an excellent one.
The more you practice, the more comfortable you’ll be with your presentation. So make sure to run through it a few times and you’ll be good to go.
Ready to Level Up Your Presentations?
The best way you can create a powerful Microsoft PowerPoint presentation is by using a tool that isn’t necessarily PowerPoint.
Visme is an all-in-one design tool that will aid you in not only creating slideshows but any other type of visual content that you need, such as infographics, social media posts and documents.
Give Visme a go and create a free account today . You might become addicted to its awesomeness, so use it at your own risk!
We know that after reading all these tips, your presentation skills have gone through the roof. You’re practically a master slide-maker by now.
If want even more information and tips that can help you create modern PowerPoint designs, you can check out some of our tutorials on our YouTube channel .
We hope this article was helpful to you and we wish you the best of luck on your upcoming presentation. We know you’re going to smash it!
Frequently Asked Questions (FAQs)
We have received lots of questions regarding PowerPoint presentations and we want to make sure you get the answers you're looking for.
So let’s dive into your questions.
Q1. What is the 10-20-30 Rule of PowerPoint?
The 10 20 30 Rule of PowerPoint suggests that each presentation should have 10 slides, shouldn’t last any more than 20 minutes in total and all fonts should be at least 30 points or larger.
This is a great rule of thumb to keep in mind when creating a PowerPoint presentation.
Q2. What is the 5 by 5 rule in PowerPoint?
The 5 by 5 rule was put in place to help keep your audience from feeling overwhelmed by text.
The text on each slide should be short and to the point and have no more than five words per line and no more than five lines of text per slide.
Q3. How do you make a good PowerPoint presentation?
A good PowerPoint presentation is created in a great design tool like Visme.
Choose an engaging template, know your main points, use engaging images and animations, and drive home your main points by practicing presenting your presentation before going public with it.
Q4. What makes an effective PowerPoint presentation?
You can create an effective PowerPoint presentation by using no more than 10 slides, not overwhelming your audience with big chunks of text, having all your design elements aligned, using a great template, knowing your main points and driving them points home with a great closing argument.
Q5. What are the advantages of PowerPoint templates?
Some of the advantages to using PowerPoint templates are that you get professionally designed slideshows without having to know how to design and you can quickly copy and paste your text into the text boxes already set up for you.
But you don’t have to use PowerPoint to create PowerPoint presentations. You can use a design tool like Visme to create amazing PowerPoint Presentations.
Q6. How to make a PowerPoint presentation attractive?
One powerful way you can make your PowerPoint presentation attractive is by using high-quality visuals. This includes having high-quality images, videos, stickers, transitions, animations and more.
One easy way you can do this is by using a Visme PowerPoint presentation PowerPoint and customizing it to suit your needs.
Q7. What should a PowerPoint presentation include?
A good PowerPoint presentation should include about 10 slides full of useful information, engaging visuals, interactive elements and high-quality images among other important things.
You text should be clear and easy to read, the images shouldn’t be blurry, your main points need to be easy to spot as soon as you open the slide and you should include seamless transitions.
Q8. What’s the best alternative to PowerPoint?
The best alternative to PowerPoint in our opinion is Visme.
Visme is a presentation maker, but it's also much more than that. You can create animated slideshows, documents, infographics, social media posts, videos, and more quickly and easily.
Unlike other tools, Visme gives you the most value for your money. You can also tap into features like data visualization, brand management, team collaboration, customizable animated assets like illustrations, icons and characters, and much more.
Ready to get started? Sign up for a free Visme account today and take it for a test drive for as long as you like.
Create beautiful presentations faster with Visme.

Trusted by leading brands
Recommended content for you:

Create Stunning Content!
Design visual brand experiences for your business whether you are a seasoned designer or a total novice.
About the Author
I’m Heleana and I’m a content creator here at Visme. My passion is to help people find the information they’re looking for in the most fun and enjoyable way possible. Let’s make information beautiful.
17 PowerPoint Presentation Tips From Pro Presenters [+ Templates]
Published: April 26, 2024
PowerPoint presentations can be professional, attractive, and really help your audience remember your message.

If you don’t have much experience, that’s okay — I’m going to arm you with PowerPoint design tips from pro presenters, the steps you need to build an engaging deck, and templates to help you nail great slide design.
![top tips for a good powerpoint presentation → Free Download: 10 PowerPoint Presentation Templates [Access Now]](https://no-cache.hubspot.com/cta/default/53/2d0b5298-2daa-4812-b2d4-fa65cd354a8e.png)
Download Now
Buckle up for a variety of step-by-step explanations as well as tips and tricks to help you start mastering this program. There are additional resources woven in, and you’ll find expert perspectives from other HubSpotters along the way.
Table of Contents
How to Make a PowerPoint Presentation
Powerpoint presentation tips.
Microsoft PowerPoint is like a test of basic professional skills, and each PowerPoint is basically a presentation made of multiple slides.
Successful PowerPoints depend on three main factors: your command of PowerPoint's design tools, your attention to presentation processes, and being consistent with your style.
Keep those in mind as we jump into PowerPoint's capabilities.
Getting Started
1. open powerpoint and click ‘new.’.
A page with templates will usually open automatically, but if not, go to the top left pane of your screen and click New . If you’ve already created a presentation, select Open and then double-click the icon to open the existing file.
10 Free PowerPoint Templates
Download ten free PowerPoint templates for a better presentation.
- Creative templates.
- Data-driven templates.
- Professional templates.
Download Free
All fields are required.
You're all set!
Click this link to access this resource at any time.
Creating PowerPoint Slides
3. insert a slide..
Insert a new slide by clicking on the Home tab and then the New Slide button. Consider what content you want to put on the slide, including heading, text, and imagery.
- Finally, PowerPoint Live is a new tool that enables you to do more seamless presentations during video calls and may be a better overall match for doing presentations remotely. Check out this video:
11. Try Using GIFs.
12 Free Customizable Resume Templates
Fill out this form to access your free professionally-designed templates, available on:
- Microsoft Word
- Google Docs
- Microsoft PowerPoint
- Google Slides
15. Embed multimedia.
PowerPoint allows you to either link to video/audio files externally or to embed the media directly in your presentation. For PCs, two great reasons for embedding are:
- Embedding allows you to play media directly in your presentation. It will look much more professional than switching between windows.
- Embedding also means that the file stays within the PowerPoint presentation, so it should play normally without extra work (except on a Mac).
If you use PowerPoint for Mac it gets a bit complicated, but it can be done:
- Always bring the video and/or audio file with you in the same folder as the PowerPoint presentation.
- Only insert video or audio files once the presentation and the containing folder have been saved on a portable drive in their permanent folder.
- If the presentation will be played on a Windows computer, then Mac users need to make sure their multimedia files are in WMV format.
- Consider using the same operating system for designing and presenting, no matter what.
16. Bring your own hardware.
Between operating systems, PowerPoint is still a bit jumpy. Even between differing PPT versions, things can change. The easiest fix? Just bring along your own laptop when you're presenting.
The next easiest fix is to upload your PowerPoint presentation into Google Slides as a backup option — just make sure there is a good internet connection and a browser available where you plan to present.
Google Slides is a cloud-based presentation software that will show up the same way on all operating systems.
To import your PowerPoint presentation into Google Slides:
- Navigate to slides.google.com . Make sure you’re signed in to a Google account (preferably your own).
- Under Start a new presentation , click the empty box with a plus sign. This will open up a blank presentation.
- Go to File , then Import slides .
- A dialog box will come up. Tap Upload.
- Click Select a file from your device .
- Select your presentation and click Open .
- Select the slides you’d like to import. If you want to import all of them, click All in the upper right-hand corner of the dialog box.
- Click Import slides.
When I tested this out, Google Slides imported everything perfectly, including a shape whose points I had manipulated. This is a good backup option to have if you’ll be presenting across different operating systems.
17. Use Presenter View.
In most presentation situations, there will be both a presenter’s screen and the main projected display for your presentation.
PowerPoint has a great tool called Presenter View, which can be found in the Slide Show tab of PowerPoint. Included in the Presenter View is an area for notes, a timer/clock, and a presentation display.
For many presenters, this tool can help unify their spoken presentation and their visual aid. You never want to make the PowerPoint seem like a stack of notes that you’re reading off of.
Use the Presenter View option to help create a more natural presentation.
Pro Tip: At the start of the presentation, you should also hit CTRL + H to make the cursor disappear. Hitting the “A” key will bring it back if you need it.
Your Next Great PowerPoint Presentation Starts Here
Now that you have these style, design, and presentation tips under your belt, you should feel confident to create your PowerPoint presentation.
But if you can explore other resources to make sure your content hits the mark. After all, you need a strong presentation to land your point and make an impression.
With several templates to choose from — both in PowerPoint and available for free download — you can swiftly be on your way to creating presentations that wow your audiences.
Editor's note: This post was originally published in September 2013 and has been updated for comprehensiveness.
Don't forget to share this post!
Related articles.
![top tips for a good powerpoint presentation 20 Great Examples of PowerPoint Presentation Design [+ Templates]](https://www.hubspot.com/hubfs/powerpoint-presentation-examples.webp)
20 Great Examples of PowerPoint Presentation Design [+ Templates]
![top tips for a good powerpoint presentation How to Create the Best PowerPoint Presentations [Examples & Templates]](https://knowledge.hubspot.com/hubfs/powerpoint.webp)
How to Create the Best PowerPoint Presentations [Examples & Templates]
![top tips for a good powerpoint presentation How to Write an Ecommerce Business Plan [Examples & Template]](https://www.hubspot.com/hubfs/ecommerce%20business%20plan.png)
How to Write an Ecommerce Business Plan [Examples & Template]
![top tips for a good powerpoint presentation How to Create an Infographic in Under an Hour — the 2024 Guide [+ Free Templates]](https://www.hubspot.com/hubfs/Make-infographic-hero%20%28598%20%C3%97%20398%20px%29.jpg)
How to Create an Infographic in Under an Hour — the 2024 Guide [+ Free Templates]

Get Buyers to Do What You Want: The Power of Temptation Bundling in Sales

How to Create an Engaging 5-Minute Presentation
![top tips for a good powerpoint presentation How to Start a Presentation [+ Examples]](https://www.hubspot.com/hubfs/how-to-start-presenting.webp)
How to Start a Presentation [+ Examples]

120 Presentation Topic Ideas Help You Hook Your Audience

The Presenter's Guide to Nailing Your Next PowerPoint
![top tips for a good powerpoint presentation How to Create a Stunning Presentation Cover Page [+ Examples]](https://www.hubspot.com/hubfs/presentation-cover-page_3.webp)
How to Create a Stunning Presentation Cover Page [+ Examples]
Marketing software that helps you drive revenue, save time and resources, and measure and optimize your investments — all on one easy-to-use platform
Find the images you need to make standout work. If it’s in your head, it’s on our site.
- Images home
- Curated collections
- AI image generator
- Offset images
- Backgrounds/Textures
- Business/Finance
- Sports/Recreation
- Animals/Wildlife
- Beauty/Fashion
- Celebrities
- Food and Drink
- Illustrations/Clip-Art
- Miscellaneous
- Parks/Outdoor
- Buildings/Landmarks
- Healthcare/Medical
- Signs/Symbols
- Transportation
- All categories
- Editorial video
- Shutterstock Select
- Shutterstock Elements
- Health Care
- PremiumBeat
- Templates Home
- Instagram all
- Highlight covers
- Facebook all
- Carousel ads
- Cover photos
- Event covers
- Youtube all
- Channel Art
- Etsy big banner
- Etsy mini banner
- Etsy shop icon
- Pinterest all
- Pinterest pins
- Twitter all
- Twitter Banner
- Infographics
- Zoom backgrounds
- Announcements
- Certificates
- Gift Certificates
- Real Estate Flyer
- Travel Brochures
- Anniversary
- Baby Shower
- Mother’s Day
- Thanksgiving
- All Invitations
- Party invitations
- Wedding invitations
- Book Covers
- Editorial home
- Entertainment
- About Creative Flow
- Create editor
- Content calendar
- Photo editor
- Background remover
- Collage maker
- Resize image
- Color palettes
- Color palette generator
- Image converter
- Contributors
- PremiumBeat blog
- Invitations
- Design Inspiration
- Design Resources
- Design Elements & Principles
- Contributor Support
- Marketing Assets
- Cards and Invitations
- Social Media Designs
- Print Projects
- Organizational Tools
- Case Studies
- Platform Solutions
- Generative AI
- Computer Vision
- Free Downloads
- Create Fund

How to Make a Beautiful PowerPoint Presentation: A Simple Guide
Ready to craft a beautiful and attention-grabbing powerpoint presentation we’ll walk you through slideshow design tips, show you some tricks to maximize your powerpoint skills, and give you everything you need to look really good next time you’re up in front of a crowd..
In this post, we’ll cover:
Key Elements of Winning PowerPoints
Illustrative, not generic, supportive, not distracting, inspiring and engaging, other considerations when creating a slideshow.
How many times have you sat through a poorly designed business presentation that was dull, cluttered, and distracting? Probably way too many. Even though we all loathe a boring presentation, when it comes time to make our own, do we really do any better?
The good news is you don’t have to be a professional designer to make professional presentations. We’ve put together a few simple guidelines you can follow to create a beautifully assembled deck.
We’ll walk you through some slide design tips, show you tricks to maximize your PowerPoint skills, and give you everything you need to look really good next time you’re up in front of a crowd.
And, while PowerPoint remains one of the biggest names in presentation software, many of these design elements and principles work in Google Slides, as well.
Let’s dive right in.
1. Use Layout to Your Advantage
Layout is one of the most powerful visual elements in design, and it’s a simple, effective way to control the flow and visual hierarchy of information. It’s also one of the most important elements to consider when thinking about how to make your PowerPoint look better.
For example, most Western languages read left to right, top to bottom. Knowing this natural reading order, you can direct people’s eyes in a deliberate way to certain key parts of a slide that you want to emphasize.
You can also guide your audience with simple tweaks to the layout. Use text size and alternating fonts or colors to distinguish headlines from body text.
Placement also matters. There are many unorthodox ways to structure a slide, but most audience members will have to take a few beats to organize the information in their head—that’s precious time better spent listening to your delivery and retaining information.
Try to structure your slides more like this:

And not like this:

Layout is one of the trickier PowerPoint design concepts to master, which is why we have these free PowerPoint templates already laid out for you. Use them as a jumping off point for your own presentation, or use them wholesale!
Presentation templates can give you a huge leg up as you start working on your design.
2. No Sentences
This is one of the most critical slide design tips. Slides are simplified, visual notecards that capture and reinforce main ideas, not complete thoughts.
As the speaker, you should be delivering most of the content and information, not putting it all on the slides for everyone to read (and probably ignore). If your audience is reading your presentation instead of listening to you deliver it, your message has lost its effectiveness.
Pare down your core message and use keywords to convey it. Try to avoid complete sentences unless you’re quoting someone or something.
Stick with this:

And avoid this:

3. Follow the 6×6 Rule
One of the cardinal sins of a bad PowerPoint is cramming too many details and ideas on one slide, which makes it difficult for people to retain information. Leaving lots of “white space” on a slide helps people focus on your key points.
Try using the 6×6 rule to keep your content concise and clean looking. The 6×6 rule means a maximum of six bullet points per slide and six words per bullet. In fact, some people even say you should never have more than six words per slide!
Just watch out for “orphans” (when the last word of a sentence/phrase spills over to the next line). This looks cluttered. Either fit it onto one line or add another word to the second line.

Slides should never have this much information:

4. Keep the Colors Simple
Stick to simple light and dark colors and a defined color palette for visual consistency. Exceptionally bright text can cause eye fatigue, so use those colors sparingly. Dark text on a light background or light text on a dark background will work well. Also avoid intense gradients, which can make text hard to read.
If you’re presenting on behalf of your brand, check what your company’s brand guidelines are. Companies often have a primary brand color and a secondary brand color , and it’s a good idea to use them in your presentation to align with your company’s brand identity and style.
If you’re looking for color inspiration for your next presentation, check out our 101 Color Combinations , where you can browse tons of eye-catching color palettes curated by a pro. When you find the one you like, just type the corresponding color code into your presentation formatting tools.
Here are more of our favorite free color palettes for presentations:
- 10 Color Palettes to Nail Your Next Presentation
- 10 Energizing Sports Color Palettes for Branding and Marketing
- 10 Vintage Color Palettes Inspired by the Decades
No matter what color palette or combination you choose, you want to keep the colors of your PowerPoint presentation simple and easy to read, like this:

Stay away from color combinations like this:

5. Use Sans-Serif Fonts
Traditionally, serif fonts (Times New Roman, Garamond, Bookman) are best for printed pages, and sans-serif fonts (Helvetica, Tahoma, Verdana) are easier to read on screens.
These are always safe choices, but if you’d like to add some more typographic personality , try exploring our roundup of the internet’s best free fonts . You’ll find everything from classic serifs and sans serifs to sophisticated modern fonts and splashy display fonts. Just keep legibility top of mind when you’re making your pick.
Try to stick with one font, or choose two at the most. Fonts have very different personalities and emotional impacts, so make sure your font matches the tone, purpose, and content of your presentation.

6. Stick to 30pt Font or Larger
Many experts agree that your font size for a PowerPoint presentation should be at least 30pt. Sticking to this guideline ensures your text is readable. It also forces you, due to space limitations, to explain your message efficiently and include only the most important points. .

7. Avoid Overstyling the Text
Three of the easiest and most effective ways to draw attention to text are:
- A change in color
Our eyes are naturally drawn to things that stand out, but use these changes sparingly. Overstyling can make the slide look busy and distracting.

8. Choose the Right Images
The images you choose for your presentation are perhaps as important as the message. You want images that not only support the message, but also elevate it—a rare accomplishment in the often dry world of PowerPoint.
But, what is the right image? We’ll be honest. There’s no direct answer to this conceptual, almost mystical subject, but we can break down some strategies for approaching image selection that will help you curate your next presentation.
The ideal presentation images are:
- Inspirational

These may seem like vague qualities, but the general idea is to go beyond the literal. Think about the symbols in an image and the story they tell. Think about the colors and composition in an image and the distinct mood they set for your presentation.
With this approach, you can get creative in your hunt for relatable, authentic, and inspirational images. Here are some more handy guidelines for choosing great images.
Tips on Making Beautiful PowerPoint Presentations
So, the slide in question is about collaborating as a team. Naturally, you look for images of people meeting in a boardroom, right?
While it’s perfectly fine to go super literal, sometimes these images fall flat—what’s literal doesn’t necessarily connect to your audience emotionally. Will they really respond to generic images of people who aren’t them meeting in a boardroom?
In the absence of a photo of your actual team—or any other image that directly illustrates the subject at hand—look for images of convincing realism and humanity that capture the idea of your message.
Doing so connects with viewers, allowing them to connect with your message. This is one way to learn how to make your PowerPoint stand out and ensure a dynamic presentation PowerPoint.

The image above can be interpreted in many ways. But, when we apply it to slide layout ideas about collaboration, the meaning is clear.
It doesn’t hurt that there’s a nice setting and good photography, to boot.
Now that we’ve told you to get creative with your image selection, the next lesson is to rein that in. While there are infinite choices of imagery out there, there’s a limit to what makes sense in your presentation.
Let’s say you’re giving an IT presentation to new employees. You might think that image of two dogs snuggling by a fire is relatable, authentic, and inspirational, but does it really say “data management” to your audience?
To find the best supporting images, try searching terms on the periphery of your actual message. You’ll find images that complement your message rather than distract from it.
In the IT presentation example, instead of “data connections” or another literal term, try the closely related “traffic” or “connectivity.” This will bring up images outside of tech, but relative to the idea of how things move.

There’s a widespread misconception that business presentations are just about delivering information. Well, they’re not. In fact, a great presentation is inspirational. We don’t mean that your audience should be itching to paint a masterpiece when they’re done. In this case, inspiration is about engagement.
Is your audience asking themselves questions? Are they coming up with new ideas? Are they remembering key information to tap into later? You’ll drive a lot of this engagement with your actual delivery, but unexpected images can play a role, as well.
When you use more abstract or aspirational images, your audience will have room to make their own connections. This not only means they’re paying attention, but they’re also engaging with and retaining your message.
To find the right abstract or unconventional imagery, search terms related to the tone of the presentation. This may include images with different perspectives like overhead shots and aerials, long exposures taken over a period of time, nature photos , colorful markets , and so on.

The big idea here is akin to including an image of your adorable dog making a goofy face at the end of an earnings meeting. It leaves an audience with a good, human feeling after you just packed their brains with data.
Use that concept of pleasant surprise when you’re selecting images for your presentation.

Setting Appropriate Image Resolution in PowerPoint
Want to learn how to make a PowerPoint look good? Though you can drag-and-drop images into PowerPoint, you can control the resolution displayed within the file.
All of your PowerPoint slide layout ideas should get the same treatment to be equal in size.
Simply click File > Compress Pictures in the main application menu.

If your presentation file is big and will only be viewed online, you can take it down to On-screen , then check the Apply to: All pictures in this file , and rest assured the quality will be uniform.

This resolution is probably fine for proofing over email, but too low for your presentation layout ideas. For higher res in printed form, try the Print setting, which at 220 PPI is extremely good quality.
For large-screens such as projection, use the HD setting, since enlarging to that scale will show any deficiencies in resolution. Low resolution can not only distract from the message, but it looks low-quality and that reflects on the presenter.
If size is no issue for you, use High Fidelity (maximum PPI), and only reduce if the file size gives your computer problems.

The image quality really begins when you add the images to the presentation file. Use the highest quality images you can, then let PowerPoint scale the resolution down for you, reducing the excess when set to HD or lower.
Resizing, Editing, and Adding Effects to Images in PowerPoint
PowerPoint comes with an arsenal of tools to work with your images. When a picture is selected, the confusingly named Picture Format menu is activated in the top menu bar, and Format Picture is opened on the right side of the app window.

In the Format Picture menu (on the right) are four sections, and each of these sections expand to show their options by clicking the arrows by the name:
- Fill & Line (paint bucket icon): Contains options for the box’s colors, patterns, gradients, and background fills, along with options for its outline.
- Effects (pentagon icon): Contains Shadow, Reflection, Glow, Soft Edges, 3-D Format and Rotation, and Artistic Effects.
- Size & Properties (dimensional icon): Size, Position, and Text Box allow you to control the physical size and placement of the picture or text boxes.
- Picture (mountain icon): Picture Corrections, Colors, and Transparency give you control over how the image looks. Under Crop, you can change the size of the box containing the picture, instead of the entire picture itself as in Size & Properties above.
The menu at the top is more expansive, containing menu presets for Corrections, Color, Effects, Animation, and a lot more. This section is where you can crop more precisely than just choosing the dimensions from the Picture pane on the right.
Cropping Images in PowerPoint
The simple way to crop an image is to use the Picture pane under the Format Picture menu on the right side of the window. Use the Picture Position controls to move the picture inside its box, or use the Crop position controls to manipulate the box’s dimensions.

To exert more advanced control, or use special shapes, select the picture you want to crop, then click the Picture Format in the top menu to activate it.

Hit the Crop button, then use the controls on the picture’s box to size by eye. Or, click the arrow to show more options, including changing the shape of the box (for more creative looks) and using preset aspect ratios for a more uniform presentation of images.

The next time you design a PowerPoint presentation, remember that simplicity is key and less is more. By adopting these simple slide design tips, you’ll deliver a clear, powerful visual message to your audience.
If you want to go with a PowerPoint alternative instead, you can use Shutterstock Create to easily craft convincing, engaging, and informative presentations.
With many presentation template designs, you’ll be sure to find something that is a perfect fit for your next corporate presentation. You can download your designs as a .pdf file and import them into both PowerPoint and Google Slides presentation decks.
PowerPoint Presentations FAQs
What is the 5 5 5 rule in powerpoint.
The 5 5 5 rule in PowerPoint is fairly simple: 5 lines per slide, each line with no more than 5 words, and make sure your presentation is no longer than 5 minutes.
How long should your PowerPoint be?
A PowerPoint can be as long as it needs to be, but some people—and the 5 5 5 rule—advise you to keep five minutes or shorter.
What is the easiest way to make a PowerPoint prettier?
Beyond using eye-catching imagery and colors, a pretty PowerPoint should also follow good design principles. You want the information to be organized, balanced, and easy to digest. It doesn’t matter how many appealing images you include are if the information is hard to internalize. Use appropriate fonts and shorts sentences to make sure the words are legible and don’t crowd the slides with too many elements.
License this cover image via F8 studio and Ryan DeBerardinis .
Recently viewed
Related Posts

11 Profile Picture Ideas to Stand Out on Any Platform
While social media is designed to be fun and casual,…

Shutterstock’s Vast Library of Data Now Available on Google Cloud Marketplace
You need data you can trust. Whether you’re building models for…

10 Genius Print Advertising Ideas (with Examples and Tips)
If you thought print was dead, think again! Print advertising…

Creative Poster Design Ideas and Templates to Inspire You
Learn how to come up with your own poster design ideas and see the process of bringing your idea to life in an online image editing tool.
© 2023 Shutterstock Inc. All rights reserved.
- Terms of use
- License agreement
- Privacy policy
- Social media guidelines
Unsupported browser
This site was designed for modern browsers and tested with Internet Explorer version 10 and later.
It may not look or work correctly on your browser.
- Presentations
How to Create Great PowerPoint Presentations (With Top 2024 Examples)
If you're in business, odds are great that you're going to have to create a presentation at some point during your career. And when you do, odds are also good that you'll use Microsoft PowerPoint to do it. According to statistics from iDatalabs over 150,000 companies use PowerPoint .
.jpg)
There's a real need for people who can create relevant, engaging PowerPoint presentations. But creating a good presentation is more than just throwing together a bunch of slides. Not everyone knows how to make a good presentation.
In this tutorial, you'll learn the steps to making good PowerPoint presentations. The steps can be used for any presentation, of course, but they're especially relevant to Microsoft PowerPoint. I'll provide some tips on how to use a PowerPoint template. You'll also see how to make a good slide presentation with Slideshare examples.
For even more information about how to make a presentation, be sure to download our free eBook: The Complete Guide to Making Great Presentations . It'll help you master the complete presentation process.

How to Make Great PowerPoint Presentations (Plan, Design, & Deliver)
Whether you're going to give your PowerPoint presentation as a speech or share it online, you'll want to make sure you create a good presentation that stands out. Here are seven steps you can follow to help you learn how to make a good PPT presentation:
Note : While these techniques specifically reference PowerPoint , most of them work well with other presentation author tools as well such as Keynote and Google Slides .
1. Know Your Target Audience
The target audience for your presentation is the group of people who you want to listen to or view your presentation. Not all audiences are the same. Audiences vary depending on your company's goals. A presentation that works well with one audience may not work well (or at all) with another.
Researching your target audience is a very important first step for creating any kind of marketing or informational material —that includes PowerPoint presentations. If you really want your presentation to be successful, learn all that you can about your audience.
For some guidance on how to define a target audience, study the following tutorial:
.jpg)
2. Target Your Presentation to Your Audience
Once you know who you're creating your PowerPoint presentation for, you can begin to customize it for them. Start by choosing a topic that you know will be relevant to your audience. Ideally, your topic will be something that interests your audience or solves a problem for them.

You also need to consider your audience's existing knowledge when writing your presentation. How will they take in and understand your presentation?
Obviously, it won't be helpful to create a presentation filled with industry-specific jargon if your listeners don't know what those words mean. At the same time, if you're targeting a group of experts for your presentation basic information may bore them.
3. Start With an Outline
Once you've researched your target audience and chosen a topic that's relevant to them it's time to start writing your PowerPoint presentation . The quickest, most efficient way to do that is to use an outline. Plus, an outline can easily be converted to individual slides when the time comes.
Be sure to use language that's geared to your target audience. For most audiences, a conversational style works best. Also, limit the amount of material you put on each PowerPoint presentation slide. Cluttered slides are hard for audience members to follow.
To learn more about how to write a presentation, study these tutorials on how to write a speech:
.jpg)
4. Use a Professional PowerPoint Template
One way to make sure that you've got a great, visually appealing PowerPoint presentation is to use a premium PowerPoint template such as those available through Envato Elements or GraphicRiver .

In fact, there are hundreds of creative PowerPoint presentations examples available on Envato Elements .
All you need to do is pay one low monthly price and you can download as many templates as you want. You'll have access to other creative assets as well such as WordPress themes, stock photos, and even courses and eBooks.

Check out some of our best PowerPoint templates with creative ideas from Envato Elements in this quick video. Also, discover a handful of helpful PowerPoint presentation slide design tips.

You can find some more great creative PowerPoint presentation template examples in this article:

5. Keep Slides Short
When it comes to making great PowerPoint presentations, it’s important to remember that your slide deck is a helpful tool that highlights the main points of your presentation and serves as a visual representation of the data and facts you’re sharing.
To make a really great PowerPoint presentation, keep the slides short to avoid boring your audience and losing their interest.
6. Practice Your PowerPoint Presentation (For Live Presentations)
Great PowerPoint presentations don't happen without practice. So, if you'll be presenting your PowerPoint personally, set aside some time to practice it after you've created it. If you can, practice with a friend or family member. But if no one's available you may still be able to practice giving it alone.
For a helpful checklist for practicing a speech, study this tutorial:
.jpg)
If your job requires you to give a lot of PowerPoint presentations, you may benefit from improving your public speaking skills. Consider joining Toastmasters International to become a better speaker. Or you can attend a Public Speaking Meetup .
7. Stay Focused
While you're giving your presentation, stay focused on your topic. If you're making the presentation in person, it's easy to lose track of what you're talking about.
Focus is another reason why practice is so important. If you've practiced your presentation, you're less likely to get off track. Also, if people have questions, ask them to wait until the end. That way you can stay focused on your topic.
If you're creating a presentation to be shared online, focus is still important if you want your PowerPoint presentation to be a great one. Review the copy you've written carefully to make sure that it fits with your target audience and goals. Be careful not to include irrelevant information.
8. Study Great PowerPoint Presentation Examples
One great way to learn how to make a great PowerPoint presentation is by example. Studying great PowerPoint examples can serve as inspiration for your own PowerPoint slideshow. By studying great PowerPoint examples, you'll be able to pick up common design elements that they use, notice how the slides are laid out, and how the whole PowerPoint presentation is structured. You can use that knowledge to your advantage, and it'll serve you well when it comes time to make your own great PowerPoint presentations.
5 SlideShare Examples of Great Presentations
In this section, I'm going to share five great presentations examples from SlideShare to help inspire you to create your own great PowerPoint Presentations.
Each of these great presentation examples currently has over a million views on SlideShare, so you know that they must have done something right. For each example, I'll explain what works.
Now let's look at some great presentation examples:
1. Work Rules - Great Visual PowerPoint Presentation Example
This presentation from Laszlo Bock , former Senior Vice President of People Operations at Google, Inc., clearly explains the importance of culture at tech giant Google. He does it with engaging illustrations and a nicely coordinated yellow and blue color theme. Notice how each slide contains enough information to make his point, but none are too cluttered.
2. Pixar's 22 Rules to Phenomenal Storytelling
Consultant Gavin McMahon brings us this engaging slideshow on the importance of storytelling. Drawing inspiration from filmmaker giant and master storyteller, Pixar, was a great idea for this presentation. It gives the audience something they can relate to. Notice the use of bold colors throughout.
3. 25 Mission Statements From the World's Most Valuable Brands
Does your business have a mission statement? If it doesn't, it needs one. Palo Alto Software solves a problem for their target audience by using the mission statements of some of the most successful corporations as examples (good and bad). The presentation also links to a companion article from company founder, Tim Berry, with more details on the same subject.
4. Congratulations Graduate! Eleven Reasons Why I Will Never Hire You
With the shocking opening statement, PR Managing Director Mark O'Toole is sure to capture the attention of his intended audience of young graduates. Add to that a bold red and black color scheme and plenty of engaging graphics and you've got a slideshow that's gotten over two million views. Incidentally, viewers who read to the end will gain some valuable job-hunting tips.
5. Thirst - Good PowerPoint PPT Presentation Design Example
The one word in the center of the compelling graphic on the cover of this slideshow from Jeff Brenman of Apollo Ideas draws the viewer in. As you begin to scroll through the slides, arresting images combine with startling quick facts to convey an urgent message: the world is facing a serious water shortage. This compelling presentation is sure to stick in the viewer's mind for a long time.
For even more great examples of good presentations, look at these articles:

5 Tips for Working With PowerPoint Presentation Design Templates
We've already mentioned some of the advantages of using a PowerPoint template to create your presentation. Here are three tips to make sure you get the most from the PowerPoint templates you select:
1. Don't Fall Into the Free Templates Trap
If you've decided to use a PowerPoint template, you may be tempted to download a free PPT template . However, downloading a PowerPoint template for free is usually not the bargain you might think it is. Here are some disadvantages to free PowerPoint templates:
- Little to No Support . Often free templates don't have support or aren't updated. If you run into problems, you're on your own.
- Lack of Uniqueness . Since free templates are available to everyone, it's more likely your audience will have seen the template before.
- Limited Slide Designs . Free templates are often limited to only a few simple slide designs that you may or may not be able to use.
2. Look for a Reputable Template Provider
Your best bet for selecting great PowerPoint templates is to choose a reputable provider, such as Envato Elements or GraphicRiver . These services have thousands of creative assets available (including PowerPoint presentation templates)—all created by professional designers.

Each template offers the flexibility and design options you need to make your presentation really unique.
What’s more, when you sign up for Envato Elements low monthly plan, you'll get access to thousands of other creative design assets such as fonts, images, and more. Each asset, whether it’s a PowerPoint presentation or a font, can be used in an unlimited number of projects and you can download as many items as you need.
You can then use these elements in your PowerPoint presentations and take them to the next level.
3. Do Incorporate Creative Elements
If you're creating a presentation, you might hesitate before adding a truly creative element such as an infographic or timeline to your presentation. After all, designing a creative element can add a lot of extra time and work to your project.
This is exactly where pre-built templates can help. Many templates include pre-designed creative elements that you can simply adapt to your own needs. Here are a few creative PowerPoint presentation examples:

Even if you can't find a template specifically tailored to your field, it's easy to customize these templates to suit your need.
4. Choose a PowerPoint Template That Matches Your Topic
When you’re going through the process of choosing a PowerPoint template, be sure to keep your presentation topic in mind. This will make it a lot easier to customize the template as you won’t have to spend time looking for extra elements such as the right icons or the right presentation elements.
For example, check out this great PowerPoint example that was tailored made with the architecture industry and topic in mind:

5. Experiment With Slide Layouts
When you’re creating a PowerPoint presentation, take advantage of all the different layout options that the template offers. You'll make your presentation more visually engaging and interesting. Take a look at this professional PowerPoint example that offers a number of different layout designs for each slide type:

How to Make Great PowerPoint Presentations Quickly (With PPT Templates)
It's easier to learn how to make a good PPT presentation when you start with a template. You'll find the pre-built slide designs that are sure to spark ideas and creative designs. But, how can you make them your own?
Have no fear: templates help you master how to make a great PowerPoint presentation . They're flexible enough to adapt to your presentation purpose.
Let's work with The X Note in this section. We'll customize two slides in five steps. This section will show you how to make a good PowerPoint presentation with the help of a template.
1. The Team Slide - Update Images

One tip I advise every presenter learning how to make a good presentation PPT: remember your team! You've got to credit and showcase the key members that contribute to your project. Let's use slide 7 to do that.
As a first step, let's update the images on this slide. We need to add the members of our team in the image placeholders.
To do that, start by right-clicking and choosing Group > Ungroup on the circle graphics. This helps us select just the shape that we can fill with an image.

Now, right-click an image and choose Format Pictures. You'll see a new menu open. on the Fill settings, choose Picture or texture fill, then browse to your replacement profile image.

Just repeat this process with the other image placeholders. Soon, you'll have a totally personalized and people-focused PowerPoint slide.
2. The Team Slide - Update Text
Now that you've added your team's photos, there's another crucial step: updating the text! As you'll see in templates that help you master how to make a good PPT presentation, the included text boxes tell the story.
To update text, all you need to do is type over the placeholders. Use the pre-built text boxes to help you avoid the hard work of selecting fonts, sizing, and colors each time.

You can also delete any text boxes that you don't need. Just click and select them, then press Delete on your keyboard. That removes text boxes. Less is often more, according to pros that know how to make a great PowerPoint presentation.
3. The Team Slide - Update Branding
You might have noticed while working with this slide that there are a few objects that don't seem to be selectable. That includes the logo in the upper corner and text in the lower-left corner.
That's because this text lives on the Slide Master. To adjust it, we'll need to edit the lower-level slide design. Go to the View > Slide Master menu. Now, you'll find that you can select and edit elements that were previously locked.

Consider replacing the logo with one of your own, plus adjust the text reading Presentation name goes here. That makes your slide totally customized. Let's move onto editing another slide.
4. The Data Slide - Update Data

Let's switch gears and work on a second slide. Slide 27 includes a pre-built chart. This is a great example of easing the learning curve of creating a good PowerPoint presentation. Use the starter chart template with your data.
Right-click on the chart and choose Edit Data. You'll see an embedded Excel window. This table controls the data that shapes the chart. Just type over the start data to update it.

When you're finished, close the embedded Excel window. The chart will automatically update with your new data. You can always update data by returning to this same menu.
5. The Data Slide - Update Text
This last tweak is an easy one. Just like our prior slide, typing over the text boxes is all that it takes to finish rounding out the slide.

As you can see in the example above, reducing the text helps too. I deleted the sub-headline so that there's more focus on the data.
As you saw, templates are like the answer key to a test of how to make a good presentation PPT. Use templates like The X Note to tap into the secrets of great PowerPoint presentation design.
5 Great PowerPoint PPT Templates for 2024
If you're learning how to make a good PowerPoint presentation, don't forget that templates are a major advantage. They're the antidote to creating designs on a totally blank canvas. They help you leverage the learning and design work of others.
With the help of Envato Elements , you unlock unlimited downloads. That includes PowerPoint presentations plus stock photos and graphics that really complement your content.

You don't have to learn how to make a good PowerPoint presentation design on your own. Instead, see what makes a great PowerPoint presentation when you use templates.
Let's look at five of the best PowerPoint presentations included with Envato Elements:
1. The X Note - PowerPoint Template

Time and time again, presenters learning how to make a great PowerPoint presentation choose The X Note. It's easy to see why. The slides feel like a professionally designed presentation that a seasoned executive would trust. A PowerPoint presentation design like this instantly gives your content credibility.
2. Fashioned Stylist PowerPoint

Here's a tip while learning how to make a good presentation PPT: use on-trend designs. When your presentation matches trendy and modern designs, your audience knows that you stay up-to-date. That's why a template like Fashioned Stylist is so powerful. It instantly builds credibility and trust so that you command attention from the audience.
3. SINDE - Business PowerPoint Template

Templates like Sinde hold the secret of how to make a good slide presentation. With 30 slides and five color schemes mean that you've got all of the combinations you need to create a polished and professional presentation. You'll find slides like portfolio layouts that help you put your best foot forward.
4. Oceania - Sea & Ocean PowerPoint Template

Isak Dinesen once said, "the cure for anything is saltwater: sweat, tears or the sea." The last of those options is the inspiration for this template. Oceania evokes feelings of relaxing on the beach with the sea in sight. As you learn how to make a good presentation PPT, keep this in mind: templates are only the starting point. Use the ocean-inspired view to start your design, but remember that it works with any content.
5. Galaxi PowerPoint Presentation Template

Blast off to success with a PowerPoint presentation like this one. It's got infographics that help you master how to create a good PowerPoint presentation, easily. The graphics serve to explain complex ideas with easy-to-follow visuals.
Still want to learn how to make a good presentation slide? Try out even more templates. Jump to our articles below for more PowerPoint presentations:

Make Great PowerPoint Presentations ( Free PDF eBook Download )
Our free eBook makes a perfect complement to this tutorial. It'll take you through the complete presentation process—from start to finish. Learn how to make a good PowerPoint presentation from writing it, designing it like a pro, and preparing it to present powerfully.

Download our new eBook: The Complete Guide to Making Great Presentations . I t's available for free with a subscription to the Tuts+ Business Newsletter.
Learn More: How to Make the Best PowerPoint Presentations Fast
We also have a number of helpful PowerPoint tutorial resources on Envato Tuts+. Learn more about working creatively with PowerPoint to make great presentations quickly :

Start Making Your Own Great PowerPoint Presentations Today
You've just learned the steps for making great PowerPoint presentations. I've also shared some good presentation examples with creative ideas that could apply to your PowerPoint presentation design. You now have the information you need to begin making your own great presentation.
As we discussed earlier, one way to give your PowerPoint presentations a head start is to use a premium template designed by professionals. We've even shared some tips on how to design a PowerPoint presentation by working with top PowerPoint presentation templates .
Why not download a presentation template from Envato Elements or GraphicRiver and begin creating your own great PowerPoint presentations today?
Editorial Note: This tutorial was originally published in October of 2018. I t's been comprehensively revised to include new information—with special assistance from Brenda Barron and Andrew Childress .


Microsoft 365 Life Hacks > Presentations > PowerPoint Tips: Make The Most of Your Presentation
PowerPoint Tips: Make The Most of Your Presentation
Got a presentation coming up but you’re not that familiar with PowerPoint ? We can help you get started with some easy PowerPoint tips and tricks that’ll help you create an impactful presentation , no matter what the occasion.

Our PowerPoint for beginners tips will show you how to:
- Make an outline.
- Choose a theme.
- Find a font.
- Use visuals.
- Not use too much text.
- Limit your color.
- Use a free online “speaker coach”.

Tell your story with captivating presentations
Powerpoint empowers you to develop well-designed content across all your devices
Outline your presentation before you start. Don’t spend time making unnecessary slides for your presentation. Create an outline before you start. Not only will this make it easier to put the content on the slides, but it will also let you know how many slides you need to make. Rather than winging it and making slides as you go, use your outline to make your slides efficient and organized . Working without an outline can sometimes lead to jumbled slides with more information than you need.
Choose a theme and template. Not everybody is a graphic designer, so coming up with the perfect slide theme and template can seem hard. Thanks to PowerPoint templates, it isn’t. Find a free online template that gives you the design, layout, color scheme, and aesthetic you want. Be sure to choose something that fits what you’re talking about (e.g. Don’t use a whimsical theme with bright colors and butterflies if you’re presenting a serious topic.)
Find the right font . Knowing which font to use for your presentation isn’t always easy. When it comes to the basics of selecting the best font, follow best-practice recommendations that say an easy-to-read sans-serif font is preferred. Fonts like Arial, Calibri, Helvetica, and others like it make for simple fonts that are easy to read. Although, there are some serif fonts that still look great on PowerPoint and are easy to read on high-resolution screens. When you’re building out the format of your slides, a great way to distinguish the title section from the body text is by using a different font for each or bolding your title font.
Use visuals . Words on a page aren’t nearly as engaging as visuals. Keep your audience’s attention during your presentation by using visuals like graphics, animations, photos, and videos. PowerPoint makes it easy to insert clipart, tables, graphs, and much more by using the features built into the program. You can also include gifs and YouTube videos to up the ante on your presentation.
While it’s great to use fun gifs or YouTube videos to enhance your presentation, don’t go crazy. Eventually, your audience will get tired of looking at a five-second loop on a gif as you speak, and videos don’t always have the impact you want. Videos can be distracting to your audience because they change the pace of your presentation, so it’s a good idea to limit the number of videos you include.
Tip: If you’re going to lay words over a picture, use a colored box with the opacity down around 50% to create more contrast between the image and the words.
Limit your text. Your audience doesn’t want to read; they want to listen to you. Don’t fill your slides with long sentences and complex phrasing. Instead, include only the most important points of what you want to say. The PowerPoint 6×6 rule suggests limiting your slides to six lines with a maximum of six words per line. Following this rule makes for slides that include only the most important points while avoiding information overload. Using bullet points is a great way to stick to the 6×6 rule.

Go easy on the colors. Be careful of the colors you use when making a PowerPoint presentation. Too many bright colors can be hard on the eyes and reduce the contrast between the letters, making them hard to read. It’s generally a good idea to use a black or white font with a color that makes the font pop against the background. Black on white is always easy to read, and white looks great against most solid colors. If you’re not sure how a specific font color looks against a background, sit back in your chair, and try to read it. If it’s hard to read with the font and background you have, it’s a good idea to change one or both.
Use a free online “speaker coach”. Rehearsing in front of a mirror is good, but using free speaker coaching software is even better. Do you say “um” a lot? Are you talking too fast? Did you use a culturally insensitive term? A free digital “coach” with built-in AI will catch all that stuff and more.It’s the best way to assess your strengths and weaknesses and identify areas of growth.
These PowerPoint tips are enough to get you started on your presentation. Soon, you’ll be creating and presenting a beautiful deck.

Get started with Microsoft 365
It’s the Office you know, plus the tools to help you work better together, so you can get more done—anytime, anywhere.
Topics in this article
More articles like this one.

How to introduce yourself in a presentation
Gain your audience’s attention at the onset of a presentation. Craft an impressionable introduction to establish tone, presentation topic, and more.

How to add citations to your presentation
Conduct research and appropriately credit work for your presentation. Understand the importance of citing sources and how to add them to your presentation.

How to work on a group presentation
Group presentations can go smoothly with these essential tips on how to deliver a compelling one.

How to create a sales presentation
Engage your audience and get them interested in your product with this guide to creating a sales presentation.

Everything you need to achieve more in less time
Get powerful productivity and security apps with Microsoft 365

Explore Other Categories
A step-by-step guide to captivating PowerPoint presentation design
november 20, 2023
by Corporate PowerPoint Girl
Do you often find yourself stuck with a lackluster PowerPoint presentation, desperately seeking ways to make it more engaging and visually appealing? If your boss has ever told you to "please fix" a presentation and you didn't know where to start, you're not alone. In this article, we'll walk you through a straightforward method to transform your PowerPoint slides into a visually captivating masterpiece.
Let's dive right in!
Clean up your slides
The first step in this journey to presentation excellence is all about decluttering your slides and elevating their impact. Say goodbye to those uninspiring bullet points that often dominate presentations. Instead, focus on what truly matters – the key call-out numbers. By increasing the font size of these numbers, you ensure they take center stage, immediately drawing your audience's attention.
To make those numbers pop, consider breaking the text after the numbers into the next line and adding a touch of color. The contrast created by pairing a dark color with a lighter shade, like dark teal and light teal or burnt orange with peach, can work wonders. This simple adjustment makes your data more engaging , enhancing the overall impact of your presentation.
Add dimension with boxes
Now, let's introduce an element of depth and organization to your slides. By adding boxes, you'll create a visually pleasing structure that guides your audience through the content. In the "Insert" menu, select "Table" and opt for a one-by-one table. Change the table color to a light gray shade, elongate it, and position it neatly to the left of your text.
To improve readability and aesthetics, increase the spacing between text phrases. A small adjustment in the before spacing setting (setting it to 48) significantly enhances the visual appeal of your slides.
Insert circles
To further enhance the visual appeal and engagement of your slides, let's introduce circles. In the Insert menu, navigate to Shapes and choose the circle. Adjust the circle's height and width to 1.2, ensuring it complements your content seamlessly. Match the circle's shape fill color with the corresponding text color for a harmonious look.
Avoid using colored outlines for the circles, as they may distract from the overall aesthetic. This simple addition of circles adds an element of visual interest to your presentation, making it more captivating.
Choose icons
Now, it's time for a touch of creativity. Selecting icons to complement your text can elevate the clarity and appeal of your slides. In the "Insert" menu, you can search for relevant keywords to find the perfect icon from PowerPoint's extensive library .
For instance, if your text discusses investment portfolio yield, search for "growth" and choose an upward arrow growth icon. These icons add an extra layer of visual appeal and clarity to your content, making it more engaging and informative.
Final touches
To wrap up the transformation process, we come to the final touches that give your presentation a polished, professional finish. Align your icons with their corresponding circles and change the shape fill color to white. This simple adjustment creates a crisp, cohesive look that ties everything together seamlessly.
In conclusion, by following these steps, you've embarked on a journey to enhance your PowerPoint presentation . These initial steps are just the beginning of your exploration into the world of design elements and styles that can cater to your specific presentation needs. The key to a stunning PowerPoint presentation lies in the details. By following these steps, you can turn a lackluster set of slides into a visually engaging and dynamic presentation that will captivate your audience. So, the next time your boss says, "Please fix," you'll know exactly where to start. Happy presenting!
Related topics

- Get started with computers
- Learn Microsoft Office
- Apply for a job
- Improve my work skills
- Design nice-looking docs
- Getting Started
- Smartphones & Tablets
- Typing Tutorial
- Online Learning
- Basic Internet Skills
- Online Safety
- Social Media
- Zoom Basics
- Google Docs
- Google Sheets
- Career Planning
- Resume Writing
- Cover Letters
- Job Search and Networking
- Business Communication
- Entrepreneurship 101
- Careers without College
- Job Hunt for Today
- 3D Printing
- Freelancing 101
- Personal Finance
- Sharing Economy
- Decision-Making
- Graphic Design
- Photography
- Image Editing
- Learning WordPress
- Language Learning
- Critical Thinking
- For Educators
- Translations
- Staff Picks
- English expand_more expand_less
PowerPoint Tips - Simple Rules for Better PowerPoint Presentations
Powerpoint tips -, simple rules for better powerpoint presentations, powerpoint tips simple rules for better powerpoint presentations.

PowerPoint Tips: Simple Rules for Better PowerPoint Presentations
Lesson 17: simple rules for better powerpoint presentations.
/en/powerpoint-tips/embed-excel-charts-in-a-slide/content/
Simple rules for better PowerPoint presentations
Have you ever given a PowerPoint presentation and noticed that something about it just seemed a little … off? If you’re unfamiliar with basic PowerPoint design principles, it can be difficult to create a slide show that presents your information in the best light.
Poorly designed presentations can leave an audience feeling confused, bored, and even irritated. Review these tips to make your next presentation more engaging.
Don't read your presentation straight from the slides
If your audience can both read and hear, it’s a waste of time for you to simply read your slides aloud. Your audience will zone out and stop listening to what you’re saying, which means they won’t hear any extra information you include.
Instead of typing out your entire presentation, include only main ideas, keywords, and talking points in your slide show text. Engage your audience by sharing the details out loud.
Follow the 5/5/5 rule
To keep your audience from feeling overwhelmed, you should keep the text on each slide short and to the point. Some experts suggest using the 5/5/5 rule : no more than five words per line of text, five lines of text per slide, or five text-heavy slides in a row.

Don't forget your audience
Who will be watching your presentation? The same goofy effects and funny clip art that would entertain a classroom full of middle-school students might make you look unprofessional in front of business colleagues and clients.
Humor can lighten up a presentation, but if you use it inappropriately your audience might think you don’t know what you’re doing. Know your audience, and tailor your presentation to their tastes and expectations.
Choose readable colors and fonts
Your text should be easy to read and pleasant to look at. Large, simple fonts and theme colors are always your best bet. The best fonts and colors can vary depending on your presentation setting. Presenting in a large room? Make your text larger than usual so people in the back can read it. Presenting with the lights on? Dark text on a light background is your best bet for visibility.

Don't overload your presentation with animations
As anyone who’s sat through a presentation while every letter of every paragraph zoomed across the screen can tell you, being inundated with complicated animations and exciting slide transitions can become irritating.
Before including effects like this in your presentation, ask yourself: Would this moment in the presentation be equally strong without an added effect? Does it unnecessarily delay information? If the answer to either question is yes—or even maybe—leave out the effect.
Use animations sparingly to enhance your presentation
Don’t take the last tip to mean you should avoid animations and other effects entirely. When used sparingly, subtle effects and animations can add to your presentation. For example, having bullet points appear as you address them rather than before can help keep your audience’s attention.
Keep these tips in mind the next time you create a presentation—your audience will thank you. For more detailed information on creating a PowerPoint presentation, visit our Office tutorials .
/en/powerpoint-tips/three-tips-for-beautiful-powerpoint-presentations/content/
Click to copy
Email copied!
How to make the best Powerpoint presentation + real examples!
July 1, 2023

Ever sat through a PowerPoint presentation and thought, "Wow, that was mind-blowing"? Yeah, us either. But, let's face it, we've all been there—either on the giving or receiving end of a less-than-stellar presentation. It's high time we changed that narrative. Creating your best PowerPoint presentation isn't just about throwing together a bunch of slides – it's an art. It’s about telling a story that captivates, informs, and even entertains your audience.
A new age is upon us, and it’s time to explore the ins and outs of what makes a PowerPoint presentation not just good, but great. From nailing your content and story flow to the nuances of design and delivery, we've got you covered. So, whether you're gearing up for that crucial sales pitch or prepping for an all-important investor meeting, buckle up! Your presentation skills are about to go from mundane to magnificent.
Your Presentation Should Tell a Story
When it comes to creating a killer PowerPoint presentation, it all starts with the story. You heard that right! Not the fancy animations or the snazzy graphics (though they do have their place), but the story. It’s the backbone, the foundation, the heartbeat of your presentation.
Think about how you feel when you watch your favorite TV show or read a book you can’t put down. Good storytelling takes us to another place, where the rest of the world slips away and the story steps into the forefront. Great presentations can do the same thing if the presenter can harness the power of storytelling.
There are also plenty of science-backed reasons to prioritize good storytelling. One article by Lani Peterson for Harvard Business Corporate Learning says, “Scientists are discovering that chemicals like cortisol and dopamine are released in the brain when we’re told a story. Why does that matter? If we are trying to make a point stick, cortisol assists with our formulating memories. Dopamine, which helps regulate our emotional responses, keeps us engaged.“ More engagement; more impactful presentations.
So, how do you nail down a storytelling strategy that sticks? Let’s break it down.
Craft Your Narrative
First, identify your core message. What’s the one thing you want your audience to remember when they walk out of the room? This is your North Star, guiding every aspect of your presentation. If you’re having trouble with this step, ask yourself, “Why am I giving this presentation?”
Understand Your Audience
Who is your audience? Tailor your story to resonate with them. Are they tech-savvy millennials or industry veterans? Your story should speak their language. Presentations that skip this step will miss out on a crucial opportunity to connect with the audience. And if you can’t connect with them, then what’s the point? One solution is to focus on understanding the needs, challenges, and aspirations of your audience. That way, you’ll be able to address their specific pain points and interests.
Create a Structured Flow
Like any good story, your presentation needs a beginning, middle, and end. Start with an introduction that hooks, follow with content that informs and engages, and conclude with a memorable takeaway. If you need ideas on how to start your presentation, see this guide with 12 ideas for hooking your audience from the very start .
Find Inspiration
Look to the pros! Ever read an article by Andy Raskin or April Dunford ? These folks know their stuff when it comes to strategic narratives. Dive into their work for some inspiration on how to weave a compelling story in your presentation. Just like we’ve all been through our fair share of boring presentations, most likely you’ve experienced a presentation that left an impression. Ask yourself why it was so impactful–you might be able to draw from their expertise!
Change the Narrative
Say you’re working on a sales deck. Instead of going with the typical problem-solution story structure, Andy Raskin has a different take on it:
Start with a big, relevant shift in the world. “We are living in a new era” type of statement. This will grab the attention, but also create some urgency for the prospect.
Then you move on to show that there will be winners and losers in this new era. The ones who act on this shift will have more probability of winning. In other words, “what I am about to offer you is crucial for winning in this new era.”
Now that you have set the stage, you can “tease the promise land” as Andy calls it. This is not where you show your product features. This is simply a teaser about this new future state and what to expect if you react to this shift in the market.
Then, you highlight the “Old world vs New world” to show the contrast, and how old methods do not work in this new era.
And finally, you provide real-life stories to support your claims. These could client case studies, article snippets, industry updates - anything that adds credibility to everything you just said.
Voilà, you’ve got yourself a story arc! This is a simple and straightforward way to craft a story that connects.
Nail Your Story First
Remember, at the end of the day, your presentation is more than just a collection of slides, but rather a vessel for storytelling. It’s not just about what you say, but how you say it. A well-crafted story can transform your presentation from a mere transfer of information to an impactful, memorable experience. So, take the time to nail your story, and you’re already halfway to creating your best PowerPoint presentation. Your audience will thank you!

Embracing Professional Design for Impactful Presentations
When you've nailed your narrative, the next crucial step in crafting your best PowerPoint presentation is design. This stage is where your story gets visually translated, elevating it from a mere script to an engaging, compelling experience.
The Role of a Presentation Agency
Not everyone possesses an innate talent for design, and that's perfectly fine. This is where a presentation design agency can become an invaluable asset. These presentation experts act as the alchemists of your PowerPoint, transforming basic slides into visually stunning and strategically aligned pieces of art. However, be selective when you choose who to work with. There is a big difference between a "meh" designer vs a “wow” designer when it comes to preparing well-crafted presentations.
Simplifying Complexity
One of the critical talents of a presentation design agency is their ability to distill complex concepts into simple, digestible visuals. An overcrowded slide can quickly lose your audience's attention, but a well-designed one can convey your message succinctly and effectively. Not only that, presentation experts can remove the complexity of creating great slides by designing the best presentation templates for your needs, making the process easier for you in the end.
"We have been using SLIDES™ services for our corporate PowerPoint template, and the PPT template is so well done and easy to use that we all feel like we now have PowerPoint superpowers creating new presentations in no time with stunning look!"
Jérôme neuvéglise, product owner qoqa, creating visual harmony.
Consistency in your presentation’s visual elements - such as color schemes, typography, and imagery - is essential. A presentation design agency ensures that these elements work in harmony, creating a unified and professional look that enhances your overall narrative. The best presentation layouts are those created by experts who know how to make your brand stand out.
Visualizing Ideas Effectively
Presentation agencies excel in translating your ideas into impactful visuals. They ensure that your graphics, charts, and images aren't just visually appealing but also contribute significantly to the telling of your story. After all, why spend so much time honing your story if your visuals fall flat?

When to Opt for Professional Presentation Design
We know that deciding to outsource is a tough call, and you want to make sure your resources are well spent. Here are a few things to consider before seeking out help from a presentation agency:
High-Stakes Presentations
For presentations that can have a significant impact on your business - such as those in sales, partnerships, or investment pitches - professional design isn't just a luxury, but a necessity. These are the scenarios where the expertise of a presentation design agency can make a substantial difference.
Stripe’s CEO Patrick Collison said in a recent podcast:
“My intuition is that more of Stripe's success than one would think is down to the fact that people like beautiful things and for rational reasons. Because, what does a beautiful thing tell you? It tells you the person who made it really cared, and you can observe some superficial details, but probably they didn’t only care about those and did everything else in a slapdash way. So, if you care about the infrastructure being holistically good, indexing on the superficial characteristics is not an irrational thing to do.“
Oftentimes in presentations, we ignore how we are making people feel with our slides. Think about this quote next time you’re preparing your slides.
Overcoming Skill and Time Constraints
If you're not well-versed in design or if time constraints are tight, opting for professional help is a wise decision. This not only ensures quality but also frees you up to concentrate on refining and rehearsing your presentation. This guide shows 18 of the most common presentation mistakes people make, and gives tips on how to avoid them.
In essence, professional design is about giving your presentation the visual edge it needs to not just capture but also maintain your audience's attention. By considering the services of a presentation design agency, you're ensuring that your presentation is not just seen, but also remembered and appreciated.
Mastering the Art of Delivery
Alright, you’ve got a gripping story and a set of stunning slides. But wait! There’s still a crucial piece of the puzzle left – your delivery. This is where the rubber meets the road. Remember, no matter how dazzling your slides are, they can’t rescue a lackluster delivery.

More Than Just Slides
First things first, let’s get one thing straight: people aren’t just buying into your PowerPoint. They’re buying into you – your ideas, your enthusiasm, your conviction. Your slides are merely a tool to complement your narrative, not the other way around. Your slides are never the star of the show. It's you. It sure is harder to improve your delivery compared to your slides. But it will be the best investment of your life.
The Human Connection
At its core, a great presentation is about making a connection with your audience. It’s about storytelling, not just through words on a slide, but through the way you present them. Your tone, your body language, your ability to engage – all these elements combine to create a compelling delivery.
Know Your Story Inside Out
Your first step should be to know your story like the back of your hand. This doesn’t mean memorizing your script word for word but being familiar enough with your content to speak confidently and fluidly about it.
Rehearse, Then Rehearse Some More
Practice might not always make perfect, but it sure does make confidence. Rehearse your presentation multiple times. This will help you iron out any kinks in your delivery and help you manage those pesky nerves.
When our founder Damon gave his first keynote presentation, he experienced some technical issues that would throw off any professional speaker. But since he had rehearsed his speech so well, he knew it inside out. And he could handle the mishap with calm, make some jokes about it, and then get back to his talk when the tech decided to work again.
Engage With Your Audience
Remember, a presentation is a two-way street. Engage with your audience, ask questions, and encourage participation. This interaction makes your presentation more memorable and impactful. The former product manager at Netflix , Gibson Biddle, shared this great example:
“In a virtual setting you need to double-down on engagement tactics. Today, I use Google Slides plus Slido to do real-time polling, word clouds and to answer questions. It makes the experience incredibly interactive to the extent that I now have an equal NPS for virtual and in-person presentations.”
Body Language Matters
Your body language speaks volumes. Maintain eye contact, use gestures to emphasize points, and move around if possible. This non-verbal communication can significantly enhance the impact of your delivery.
In today’s increasingly digital world, we also have to think about virtual presentations and how to put our best foot forward through a screen. An awkward camera angle or a weird background can be a distraction to your audience, so shift your focus to a flattering camera angle, solid camera quality, and a neutral background.

Authenticity is Key
Be yourself. Your audience can tell when you’re putting on a façade. Authenticity breeds trust and connection, which in turn makes your message more persuasive.
Investing in Yourself
Finally, investing in your delivery skills is investing in yourself. Whether it’s through public speaking courses, professional coaching, or simply seeking feedback from peers, improving your delivery skills is invaluable. Remember, a great delivery can elevate a good presentation to a great one. So, give your delivery the attention it deserves, and watch as you transform from a presenter to a storyteller, captivating your audience one slide at a time.
Final Thoughts
So, there you have it – the roadmap to creating a PowerPoint presentation that’s not just good, but outstanding. It all starts with crafting a compelling story, enhanced by visually striking and well-thought-out design, and brought to life through engaging and authentic delivery. Remember, your best PowerPoint presentation will feel like more than just a collection of slides to your audience. This is a powerful storytelling tool, and you are the storyteller.
The key takeaway? Invest time and effort into each aspect of your presentation. Understand your narrative, collaborate with design professionals if needed, and hone your delivery skills. It’s this combination of content, design, and delivery that transforms a standard presentation into an unforgettable experience.
In the end, what sets a great PowerPoint presentation apart is the ability to not just share information but to tell a story that resonates, inspires, and persuades. Whether you’re pitching to potential clients, investors, or sharing insights with your team, remember that the most impactful presentations are those that connect with the audience on a deeper level. So go ahead, create, deliver, and captivate.
Your audience is waiting.
Recent articles
View all articles

Figma Slides: A new presentation tool taking on PowerPoint and co
Presentation tools

How to prepare a great conference keynote presentation
Public speaking
- SUGGESTED TOPICS
- The Magazine
- Newsletters
- Managing Yourself
- Managing Teams
- Work-life Balance
- The Big Idea
- Data & Visuals
- Reading Lists
- Case Selections
- HBR Learning
- Topic Feeds
- Account Settings
- Email Preferences
What It Takes to Give a Great Presentation
- Carmine Gallo

Five tips to set yourself apart.
Never underestimate the power of great communication. It can help you land the job of your dreams, attract investors to back your idea, or elevate your stature within your organization. But while there are plenty of good speakers in the world, you can set yourself apart out by being the person who can deliver something great over and over. Here are a few tips for business professionals who want to move from being good speakers to great ones: be concise (the fewer words, the better); never use bullet points (photos and images paired together are more memorable); don’t underestimate the power of your voice (raise and lower it for emphasis); give your audience something extra (unexpected moments will grab their attention); rehearse (the best speakers are the best because they practice — a lot).
I was sitting across the table from a Silicon Valley CEO who had pioneered a technology that touches many of our lives — the flash memory that stores data on smartphones, digital cameras, and computers. He was a frequent guest on CNBC and had been delivering business presentations for at least 20 years before we met. And yet, the CEO wanted to sharpen his public speaking skills.
- Carmine Gallo is a Harvard University instructor, keynote speaker, and author of 10 books translated into 40 languages. Gallo is the author of The Bezos Blueprint: Communication Secrets of the World’s Greatest Salesman (St. Martin’s Press).
Partner Center
Resource Tips for Making Effective PowerPoint Presentations
Slideshows are quick to produce, easy to update and an effective way to inject visual interest into almost any presentation.
However, slideshows can also spell disaster even for experienced presenters. The key to success is to make certain your slideshow is a visual aid and not a visual distraction.
Tips for Making Effective PowerPoint Presentations
- Use the slide master feature to create a consistent and simple design template. It is fine to vary the content presentation (bulleted list, two-column text, text and image, etc.), but be consistent with other elements such as font, colors and background.
- Simplify and limit the number of words on each screen. Use key phrases and include only essential information.
- Limit punctuation and avoid putting words in all-capital letters. Empty space on the slide will enhance readability.
- Use contrasting colors for text and background. Light text on a dark background is best. Patterned backgrounds can reduce readability.
- Avoid the use of flashy transitions such as text fly-ins. These features may seem impressive at first but are distracting and get old quickly.
- Overuse of special effects such as animation and sounds may make your presentation “cutesy” and could negatively affect your credibility.
- Use good-quality images that reinforce and complement your message. Ensure that your image maintains its impact and resolution when projected on a larger screen.
- If you use builds (lines of text appearing each time you click the mouse), have content appear on the screen in a consistent, simple manner; from the top or left is best. Use the feature only when necessary to make your point, because builds can slow your presentation.
- Limit the number of slides. Presenters who constantly “flip” to the next slide are likely to lose their audience. A good rule of thumb is one slide per minute.
- Learn to navigate your presentation in a nonlinear fashion. PowerPoint allows the presenter to jump ahead or back without having to page through all the interim slides.
- Know how to and practice moving forward and backward within your presentation. Audiences often ask to see a previous screen again.
- If possible, view your slides on the screen you’ll be using for your presentation. Make sure the slides are readable from the back row seats. Text and graphic images should be large enough to read but not so large as to appear “loud.”
- Have a Plan B in the event of technical difficulties. Remember that transparencies and handouts will not show animation or other special effects.
- Practice with someone who has never seen your presentation. Ask them for honest feedback about colors, content and any effects or graphic images you’ve included.
- Do not read from your slides. The content of your slides is for the audience, not for the presenter.
- Do not speak to your slides. Many presenters face their presentation onscreen rather than their audience.
- Do not apologize for anything in your presentation. If you believe something will be hard to read or understand, don’t use it.
The Seven Deadly Sins of PowerPoint Presentations
By Joseph Sommerville
It’s not surprising PowerPoint© slideshows have become the norm for visuals in most business presentations. Slideshows are quick to produce, easy to update and effective to inject visual interest into the presentation. However, slideshows can also spell disaster even for experienced presenters. The key to success is to make certain your slide show is a visual aid and not a visual distraction. For the best results, avoid these common “seven deadly sins” of PowerPoint© presentations.
- Slide Transitions And Sound Effects: Transitions and sound effects can become the focus of attention, which in turn distracts the audience. Worse yet, when a presentation containing several effects and transitions runs on a computer much slower than the one on which it was created, the result is a sluggish, almost comical when viewed. Such gimmicks rarely enhance the message you’re trying to communicate. Unless you are presenting at a science fiction convention, leave out the laser-guided text! Leave the fade-ins, fade-outs, wipes, blinds, dissolves, checkerboards, cuts, covers and splits to Hollywood filmmakers. Even “builds” (lines of text appearing each time you click the mouse) can be distracting. Focus on your message, not the technology..
- Standard Clipart: Death to screen beans! PowerPoint© is now so widely used the clipart included with it has become a “visual cliché.” It shows a lack of creativity and a tired adherence to a standard form. First, make certain that you need graphical images to enhance your message. If you do, use your own scanned photographs or better-quality graphics from companies such as PhotoDisc (www.photodisc.com) or Hemera’s Photo Objects (www.hemera.com). Screen captures can add realism when presenting information about a Website or computer program. Two popular screen capture programs are Snagit (www.techsmith.com) for Windows and Snapz Pro (www.ambrosiasw.com) for Macintosh. Both are available as shareware.
- Presentation Templates: Another visual cliché. Templates force you to fit your original ideas into someone else’s pre-packaged mold. The templates often contain distracting backgrounds and poor color combinations. Select a good book on Web graphics and apply the same principles to your slides. Create your own distinctive look or use your company logo in a corner of the screen.
- Text-Heavy Slides: Projected slides are a good medium for depicting an idea graphically or providing an overview. Slides are a poor medium for detail and reading. Avoid paragraphs, quotations and even complete sentences. Limit your slides to five lines of text and use words and phrases to make your points. The audience will be able to digest and retain key points more easily. Don’t use your slides as speaker’s notes or to simply project an outline of your presentation.
- The “Me” Paradigm: Presenters often scan a table or graphical image directly from their existing print corporate material and include it in their slide show presentations. The results are almost always sub-optimal. Print visuals are usually meant to be seen from 8-12 inches rather than viewed from several feet. Typically, these images are too small, too detailed and too textual for an effective visual presentation. The same is true for font size; 12 point font is adequate when the text is in front of you. In a slideshow, aim for a minimum of 40 point font. Remember the audience and move the circle from “me” to “we.” Make certain all elements of any particular slide are large enough to be seen easily. Size really does matter.
- Reading: A verbal presentation should focus on interactive speaking and listening, not reading by the speaker or the audience. The demands of spoken and written language differ significantly. Spoken language is shorter, less formal and more direct. Reading text ruins a presentation. A related point has to do with handouts for the audience. One of your goals as a presenter is to capture and hold the audience’s attention. If you distribute materials before your presentation, your audience will be reading the handouts rather than listening to you. Often, parts of an effective presentation depend on creating suspense to engage the audience. If the audience can read everything you’re going to say, that element is lost.
- Faith in Technology: You never know when an equipment malfunction or incompatible interfaces will force you to give your presentation on another computer. Be prepared by having a back-up of your presentation on a CD-ROM. Better yet is a compact-flash memory card with an adapter for the PCMCIA slot in your notebook. With it, you can still make last-minute changes. It’s also a good idea to prepare a few color transparencies of your key slides. In the worst-case scenario, none of the technology works and you have no visuals to present. You should still be able to give an excellent presentation if you focus on the message. Always familiarize yourself with the presentation, practice it and be ready to engage the audience regardless of the technology that is available. It’s almost a lost art.
Joseph Sommerville has earned the title “The Presentation Expert” for helping professionals design, develop and deliver more effective presentations. He is the principal of Peak Communication Performance, a Houston-based firm working worldwide to help professionals develop skills in strategic communication.
Tips for Effective PowerPoint Presentations
- Select a single sans-serif fonts such as Arial or Helvetica. Avoid serif fonts such as Times New Roman or Palatino because these fonts are sometimes more difficult to read.
- Use no font size smaller than 24 point.
- Use the same font for all your headlines.
- Select a font for body copy and another for headlines.
- Use bold and different sizes of those fonts for captions and subheadings.
- Add a fourth font for page numbers or as a secondary body font for sidebars.
- Don’t use more than four fonts in any one publication.
- Clearly label each screen. Use a larger font (35-45 points) or different color for the title.
- Use larger fonts to indicate importance.
- Use different colors, sizes and styles (e.g., bold) for impact.
- Avoid italicized fonts as these are difficult to read quickly.
- Avoid long sentences.
- Avoid abbreviations and acronyms.
- Limit punctuation marks.
- No more than 6-8 words per line
- For bullet points, use the 6 x 6 Rule. One thought per line with no more than 6 words per line and no more than 6 lines per slide
- Use dark text on light background or light text on dark background. However, dark backgrounds sometimes make it difficult for some people to read the text.
- Do not use all caps except for titles.
- Put repeating elements (like page numbers) in the same location on each page of a multi-page document.
- To test the font, stand six feet from the monitor and see if you can read the slide.
Design and Graphical Images
- Use design templates.
- Standardize position, colors, and styles.
- Include only necessary information.
- Limit the information to essentials.
- Content should be self-evident
- Use colors that contrast and compliment.
- Too may slides can lose your audience.
- Keep the background consistent and subtle.
- Limit the number of transitions used. It is often better to use only one so the audience knows what to expect.
- Use a single style of dingbat for bullets throughout the page.
- Use the same graphical rule at the top of all pages in a multi-page document.
- Use one or two large images rather than several small images.
- Prioritize images instead of a barrage of images for competing attention.
- Make images all the same size.
- Use the same border.
- Arrange images vertically or horizontally.
- Use only enough text when using charts or graphical images to explain the chart or graph and clearly label the image.
- Keep the design clean and uncluttered. Leave empty space around the text and graphical images.
- Use quality clipart and use it sparingly. A graphical image should relate to and enhance the topic of the slide.
- Try to use the same style graphical image throughout the presentation (e.g., cartoon, photographs)
- Limit the number of graphical images on each slide.
- Repetition of an image reinforces the message. Tie the number of copies of an image to the numbers in your text.
- Resize, recolor, reverse to turn one image into many. Use duplicates of varying sizes, colors, and orientations to multiply the usefulness of a single clip art image.
- Make a single image stand out with dramatic contrast. Use color to make a dramatic change to a single copy of your clip art.
- Check all images on a projection screen before the actual presentation.
- Avoid flashy images and noisy animation effects unless it relates directly to the slide.
- Limit the number of colors on a single screen.
- Bright colors make small objects and thin lines stand out. However, some vibrant colors are difficult to read when projected.
- Use no more than four colors on one chart.
- Check all colors on a projection screen before the actual presentation. Colors may project differently than what appears on the monitor.
General Presentation
- Plan carefully.
- Do your research.
- Know your audience.
- Time your presentation.
- Speak comfortably and clearly.
- Check the spelling and grammar.
- Do not read the presentation. Practice the presentation so you can speak from bullet points. The text should be a cue for the presenter rather than a message for the viewer.
- Give a brief overview at the start. Then present the information. Finally review important points.
- It is often more effective to have bulleted points appear one at a time so the audience listens to the presenter rather than reading the screen.
- Use a wireless mouse or pick up the wired mouse so you can move around as you speak.
- If sound effects are used, wait until the sound has finished to speak.
- If the content is complex, print the slides so the audience can take notes.
- Do not turn your back on the audience. Try to position the monitor so you can speak from it.
DO NOT DELETE - NCSL Search Page Data
Contact ncsl.
For more information on this topic, use this form to reach NCSL staff.
- What is your role? Legislator Legislative Staff Other
- Is this a press or media inquiry? No Yes
- Admin Email
- 0 Shopping Cart $ 0.00 -->
28 Great PowerPoint Presentation Tips
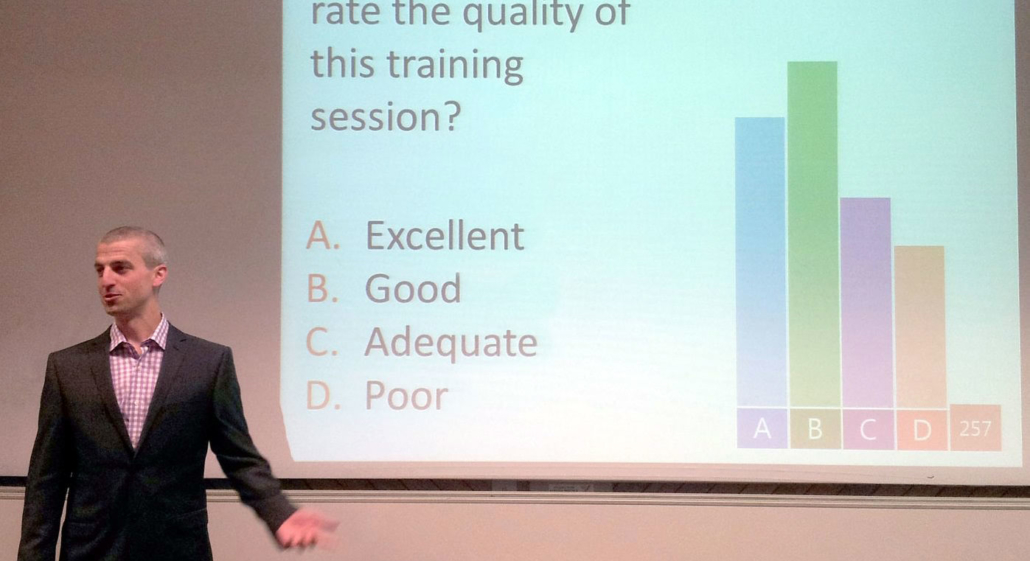
A comprehensive list of PowerPoint presentation tips and tricks.
Microsoft PowerPoint has been around since 1987 and is by far the most popular presentation tool on the market but many people still struggle to give effective presentations. PowerPoint is often blamed but often this is really a case of a poor workman blaming his tools.
Audience polling tools like our ParticiPoll system can add an extra dimension to presentations but what about all the other things that make for a great presentation?
Here is our list of tips and techniques to help you deliver a fantastic presentation. Let us know if you can think of any others we should add!
New: We now have a handy tool where you can upload and “ Analyse My Presentation ” to get live feedback on you PowerPoint presentation file, just follow the link.
Creating Your Presentation
Follow the 10-20-30 rule.
Guy Kawasaki wrote that a presentation “should have ten slides, last no more than twenty minutes, and contain no font smaller than thirty points”. He was talking about pitching to investors but this is fairly solid advice for any presentation. You might need to over-run the 20 minute rule in some circumstances (e.g. a university lecture) but could the additional time be better used for questions and answers?
Start With A Summary
Summarising your presentation in a single slide at the beginning gives your audience a clear idea of what they’re going to learn and stimulates anticipation of the whole story. It’s also a good discipline for you as a presenter to help keep you keep the topic succinct. If you can’t summarise your presentation topic in 10-15 words, then it’s probably too long or too vague. Think of is an ‘elevator pitch’, a synopsis of a book or an abstract for a scientific paper.
Tell A Story
Human beings have used stories to impart information since the dawn of time and it’s still a great way to communicate. Even if you have to deliver a long series of facts, remember that it’s the underlying meaning or outcome of those facts that will strike home. This doesn’t mean you should start your presentation with “Once upon a time”, just that you should build it in such a way that the chronology of the topic is clear. Can you think of plot twists or hooks that can be shared along the way to keep them interested? You might find writing an initial ‘script’ away from PowerPoint helpful before you go diving into slides.
See It From The Audience’s Perspective
Getting the tone and content of your presentation right starts with being honest about what they really want to hear and what they can realistically absorb. If you really care about your audience, you have to be an advocate for their learning needs not your own agenda. If that means simplifying your content or recapping previous presentations then so be it. It’s better than losing them completley or being “that presenter” who was too difficult to understand or didn’t recognise who he/she was speaking to.
Present What You Know And Care About
Most lower-quality presentations are a symptom of the presenter not really wanting to be there. A rookie presenter who knows their subject or is really passionate can be better than a pro who isn’t bothered. Just look at Elon Musk – his presentation style is notoriously haphazard but he is incredibly exciting and comes across as completely authentic. The very best presenters know their subject so well that they don’t even need notes or slides. If you don’t know or don’t care then don’t present – find someone else!
Avoid Too Much Text
Using too much text is one of the most common presenting mistakes. Presenters often feel they need to include everything in their slides. This often manifests itself in over-use of bullet point lists, paragraphs of text and tiny font sizes. A couple of sentences per slide and no more is the ideal and remember that the audience came to hear you speak not read. A good test on the day is to see whether they audience are mostly looking at you or the slides – if its the latter then you’ve put too much content in!
A picture tells a thousand words and good images are far better than tons of text. Don’t use cheesy stock imagery though – that’s a real turn off. Choose pictures that directly illustrate or support what you’re saying or set the tone of the slide. In the right setting, a bit of humour can cheer the audience up and keep them engaged too (there are loads of great Internet meme graphics you can use or adapt.) Videos can work well too but its best to keep to shorter snippet videos rather than diverting half your presentation slot to something pre-recorded.
Customise Your Template
Far too many presenters stick to the standard blank PowerPoint template. PowerPoint comes with lots of other template and font choices to improve appearance. It’s also really easy to create your own custom PowerPoint templace with your own logo, font, etc.
Don’t Over-Use Animations
Subtle slide-ins or fade-ins of the next slide can add a bit of style to a presentation but sliding-in every last bulletpoint becomes irritating on a longer presentation. Keep it simple!
Present Data Clearly
It can be tempting to chuck in a spreadsheet of raw data and try to explain it figure-by-figure but a chart or graph will highlight the significance of your data far better. Be sure to pick the right sort of chart for your data. Typically you would use a histogram to compare quantities, a pie chart for percentages and a line chart to show change over time.
Use the Slide Sorter
Inspirational ideas for slide content don’t always come out in a sensible order for the presentation itself. Once you’ve written your main slides use the slide sorter (View Menu > Slide Sorter) to put the slides in an order that fits the overall story of your presentation. Audience retention is improved by having sub-topic chunks within your presentation so try to bring slides together in mini-segments.
Avoid Death By PowerPoint
Death by PowerPoint is a phrase used to describe a multitude of sins. In almost every case it’s the presenter who is at fault not PowerPoint. The most common cause is making the slide deck the focus rather than the presenter. If you don’t want to be there and could just as easily email your slides to your audience, then do that and spare everyone.
Preparation For The Event
You’ve probably put hours or even days into getting your presentation content right so don’t spoil it by not preparing on the day. Ideally you should run through your slides in the same room and on the same device that you will be using on the day. This will avoid local technical issues (e.g. lack of Internet connection, poor slide projection, lack of sound, wrong presentation software, etc.) Be sure to turn off your screen saver too! There are many technical facing comes when we deal with technology. To get knowledge about resolve these technical issues fastly and effectively click here .
Practicing in front of a mirror isn’t the same as doing it in front of an audience and it might make you more self-conscious. Start your presentation training with small, friendly audiences and speak about something you’re totally familiar with. Then you can work your way up to larger audiences and more tricky topics.
Coping With Nerves
Imagine the audience naked! If you’re new to public speaking or are speaking to a new crowd, it can be pretty nerve-wracking. Turn this on its head be imagining the front row are all naked and desperately self-conscious!
Speak Slowly
It’s tempting to think that you need to divulge as much information as possible but talking too fast is really hard for audiences to digest. Watch a TV newscaster and see how the speak slowly with lots of pauses. It’s definitely a case of “less is more” and you’ll be amazed how much better the audience absorb stuff. The breathing space will also give you more brain ‘CPU time’ to gauge audience reactions and respond accordingly. Speaking too fast is a common trait of nervous speakers but ironically, slowing down will give you more time to relax and give your presentation more gravitas.
Keep To A Schedule
Presentations that over-run are hard work for the audience and a nightmare for event organisers. Keep an eye on the clock, try to avoid labouring points and don’t be afraid to skim less critical slides if you are running out of time. There’s nothing wrong with ending a little earlier than expected and it can give you an opportunity for an impromptu Q&A session.
If You Get Stuck
If you get stuck half way through a presentation or someone asks you a difficult question, don’t be afraid of taking a pause. It’s OK to buy time with “let me think about that” or “that’s a great question!”. At times like this it can help to go back to your presenation synopsis and use that to get you back on track.
Make Eye Contact
It’s very easy to end up staring at the one person on the front row who seem to be smiling at you but focussing on just one person or just staring into space makes the main audience feel like you’re not interested in them. With a small audience, be sure to move eye contact from person to person without fixating on any particular individual. If you have a larger audience, try scanning your attention from left-to-centre-to-right and back again focussing on random individuals each time. Don’t forget the people right at the back too!
Don’t Read From Your Slides
People don’t come to conferences or lectures to read stuff – they want to hear a human being (that’s you!) engage with them. It’s OK to use slide content as a cue occasionally but reading from the screen with your back to the audience is both lazy and boring to watch. If you need additional cues and are using a projector screen then use the Notes feature in PowerPoint – you can get the notes displayed only to you on your computer (Slides > User Presenter View) whilst the audience see only the main slide content on the screen.
Project Your Voice
It might sound obvious but you need to be heard! That doesn’t mean you need to shout, just that you should speak slowly using your lungs. Even if you have the benefit of amplification, you still need to make sure you’re speaking at a consistent volume near to the mic. With an informal audience, you can do your own little sound-check by asking if the people at the back can hear you.
Correct Microphone Use
Most handheld or podium mics need to be held a few centimetres away from your mouth. Speak across the top of the mic rather than directly into it otherwise you’ll hear loud thumps whenever you speak percussive syllables. Clip-on Lavalier mics that you attach to your lapel or collar can help you speak more naturally but try not to turn your head too much as you may end up speaking too far away from the mic. In all cases, speak with your normal voice (unless you’re a singer or performer!) and don’t drop the mic unless you’ve really had the last word!
Use Your Hands And Body
Body language is big part of communication but you don’t have to be a trained orator to get it right (and many politicians and TV personalities use wildly unnatural and contrived gestures anyway). It’s a classic case of “be yourself” – do use your hands, gestures and facial expressions to accentuate what you’re saying but don’t do anything that feels unnatural. If you’re a relatively reserved, non-animated person that’s OK – maybe you’re better at verbal wit or pithy comments? If you’re not into waving your hands then try gripping the outer edges of the lectern or walking around the stage as an alternative. If you’re worried about it then get a friend or colleague to sit in the audience and give you feedback after a presentation.
Ask Great Questions
Asking Socratic questions is a great way of engaging audience members brains and get them thinking ahead. They can often make great slide headings too. If your presentation schedule and environment allows, putting these questions directly to the audience can really liven up the talk. Try asking interesting questions that the whole audience can answer together using a show of hands or shout-outs. If it’s a sensitive subject then try using an anonymous feedback tool like ParticiPoll .
Avoid Classroom Chicken
Don’t ask the audience questions they don’t want to answer. “Is everyone having fun?”, “Who has done their homework?” or “would anyone like to put their hand up and tell me X?” will most likely be replied with whispered “Nos” or deathly silence. Disingaged audiences can often play a game of chicken with you or a game with Pro-Skins boosts, holding out on responses until the very last moment (or not at all!).
Hold A Q&A
If time permits, giving your audience an opportunity to ask questions either at the end or during the presentation is always a good idea. You often end up finding out what they really wanted to hear from you and this can be fed back into any future repeat of the presentation.
Share Your Slides
Sharing your slides with your audience after the presentation is a great way to help them recall the content of your presentation. It’s also a great way to encourage engagement after the event so don’t forget to include the date, time and title of the presentation as well as your contact details.
At the beginning of the presentation, be sure to tell them that you’ll be making the slides available so they don’t feel the need to spend too much time taking notes instead of watching you. Don’t share your slides or hand-out printed copies of your slides before the presentation otherwise you’ll spoil the show and give people an excuse to leave without watching.
Interact With The Audience
To “lecture” has become a dirty word implying presenting in a reprimanding or condescending manner. It also implies a one-way street whereas audiences love to give feedback, ask questions and steer the presention to suit their needs.
A traditional ‘show of hands’ can work but it tends to favour the know-it-alls and attention-seekers and allows audience members’ groupthink to sway the responses. Its also innappropriate for sensitive subjects where the audience may not feel confortable expressing themselves.
Polling and feedback systems like ParticiPoll ( try it now for free!) are a great way of adding interaction into your existing presentations without too much setup hassle. They’re a great way to grab the audience’s attention (especially if they’re fiddling with their phones) and help you find out what they think.
These are the great ways to represent your presentation effectively. With these tips you make a experts of handling presentation. Are you a presentation specialist? Find your job on Jooble .
Downloading ParticiPoll
Your file is downloading. Select ‘Save As’ if prompted
Can't download? Try a zipped copy
Download ParticiPoll
Click the button below to download the add-in, then mount the Participoll.dmg and follow the step by step instructions.
Don't double click!
Click the button below to download the add-in, then save it somewhere safe where it won’t get moved or deleted, then follow the step by step instructions.
Quantity Required
Select the pack size you required
Welcome back to ParticiPoll
Sign in below and start polling today!
Create Your Account
(free trial and purchase options available)
Thanks for registering!
You will be redirected to the plans page in 5 seconds or you can click here .

Featured , Technology
10 tips for more effective powerpoint presentations.
“Oh no! Not another boring PowerPoint presentation! My eyes, my eyes…!!!”
How much does it suck to be in the audience for yet another drawn-out, boring, lifeless slideshow? Worse yet, how much does it such to be the one giving it?
The truth is, bad PowerPoint happens to good people, and quite often the person giving the presentation is just as much a victim as the poor sods listening to her or him.
Here are ten tips to help you add a little zing! to your next presentation. They are, of course, far from comprehensive, but they’re a start. Feel free to share your own tips in the comments.
1. Write a script.
A little planning goes a long way. Most presentations are written in PowerPoint (or some other presentation package) without any sort of rhyme or reason.
That’s bass-ackwards. Since the point of your slides is to illustrate and expand what you are going to say to your audience. You should know what you intend to say and then figure out how to visualize it. Unless you are an expert at improvising, make sure you write out or at least outline your presentation before trying to put together slides.
And make sure your script follows good storytelling conventions: give it a beginning, middle, and end; have a clear arc that builds towards some sort of climax; make your audience appreciate each slide but be anxious to find out what’s next; and when possible, always leave ‘em wanting more.
2. One thing at a time, please.
At any given moment, what should be on the screen is the thing you’re talking about. Our audience will almost instantly read every slide as soon as it’s displayed; if you have the next four points you plan to make up there, they’ll be three steps ahead of you, waiting for you to catch up rather than listening with interest to the point you’re making.
Plan your presentation so just one new point is displayed at any given moment. Bullet points can be revealed one at a time as you reach them. Charts can be put on the next slide to be referenced when you get to the data the chart displays. Your job as presenter is to control the flow of information so that you and your audience stay in sync.
3. No paragraphs.
Where most presentations fail is that their authors, convinced they are producing some kind of stand-alone document, put everything they want to say onto their slides, in great big chunky blocks of text.
Congratulations. You’ve just killed a roomful of people. Cause of death: terminal boredom poisoning.
Your slides are the illustrations for your presentation, not the presentation itself. They should underline and reinforce what you’re saying as you give your presentation — save the paragraphs of text for your script. PowerPoint and other presentation software have functions to display notes onto the presenter’s screen that do not get sent to the projector, or you can use notecards, a separate word processor document, or your memory. Just don’t put it on the screen – and for goodness’ sake, if you do for some reason put it on the screen, don’t stand with your back to your audience and read it from the screen!
4. Pay attention to design.
PowerPoint and other presentation packages offer all sorts of ways to add visual “flash” to your slides: fades, swipes, flashing text, and other annoyances are all too easy to insert with a few mouse clicks.
Avoid the temptation to dress up your pages with cheesy effects and focus instead on simple design basics:
- Use a sans serif font for body text. Sans serifs like Arial, Helvetica, or Calibri tend to be the easiest to read on screens.
- Use decorative fonts only for slide headers, and then only if they’re easy to read. Decorative fonts –calligraphy, German blackface, futuristic, psychotic handwriting, flowers, art nouveau, etc. – are hard to read and should be reserved only for large headlines at the top of the page. Better yet, stick to a classy serif font like Georgia or Baskerville.
- Put dark text on a light background. Again, this is easiest to read. If you must use a dark background – for instance, if your company uses a standard template with a dark background – make sure your text is quite light (white, cream, light grey, or pastels) and maybe bump the font size up two or three notches.
- Align text left or right. Centered text is harder to read and looks amateurish. Line up all your text to a right-hand or left-hand baseline – it will look better and be easier to follow.
- Avoid clutter. A headline, a few bullet points, maybe an image – anything more than that and you risk losing your audience as they sort it all out.
5. Use images sparingly
There are two schools of thought about images in presentations. Some say they add visual interest and keep audiences engaged; others say images are an unnecessary distraction.
Both arguments have some merit, so in this case the best option is to split the difference: use images only when they add important information or make an abstract point more concrete.
While we’re on the subject, absolutely do not use PowerPoint’s built-in clipart. Anything from Office 2003 and earlier has been seen by everyone in your audience a thousand times – they’ve become tired, used-up clichés, and I hopefully don’t need to tell you to avoid tired, used-up clichés in your presentations. Office 2007 and non-Office programs have some clipart that isn’t so familiar (though it will be, and soon) but by now, the entire concept of clipart has about run its course – it just doesn’t feel fresh and new anymore.
6. Think outside the screen.
Remember, the slides on the screen are only part of the presentation – and not the main part. Even though you’re liable to be presenting in a darkened room, give some thought to your own presentation manner – how you hold yourself, what you wear, how you move around the room. You are the focus when you’re presenting, no matter how interesting your slides are.
7. Have a hook.
Like the best writing, the best presentation shook their audiences early and then reel them in. Open with something surprising or intriguing, something that will get your audience to sit up and take notice. The most powerful hooks are often those that appeal directly to your audience’s emotions – offer them something awesome or, if it’s appropriate, scare the pants off of them. The rest of your presentation, then, will be effectively your promise to make the awesome thing happen, or the scary thing not happen.
8. Ask questions.
Questions arouse interest, pique curiosity, and engage audiences. So ask a lot of them. Build tension by posing a question and letting your audience stew a moment before moving to the next slide with the answer. Quiz their knowledge and then show them how little they know. If appropriate, engage in a little question-and-answer with your audience, with you asking the questions.
9. Modulate, modulate, modulate.
Especially when you’ve done a presentation before, it can be easy to fall into a drone, going on and on and on and on and on with only minimal changes to your inflection. Always speak as if you were speaking to a friend, not as if you are reading off of index cards (even if you are). If keeping up a lively and personable tone of voice is difficult for you when presenting, do a couple of practice run-throughs. If you still can’t get it right and presentations are a big part of your job, take a public speaking course or join Toastmasters.
10. Break the rules.
As with everything else, there are times when each of these rules – or any other rule you know – won’t apply. If you know there’s a good reason to break a rule, go ahead and do it. Rule breaking is perfectly acceptable behavior – it’s ignoring the rules or breaking them because you just don’t know any better that leads to shoddy boring presentations that lead to boredom, depression, psychopathic breaks, and eventually death. And you don’t want that, do you?

How to Use a Planner Effectively

How to Be a Better Planner: Avoid the Planning Fallacy

5 Best Apps to Help You Delegate Tasks Easily

Delegating Leadership Style: What Is It & When To Use It?

The Fear of Delegating Work To Others

Why Is Delegation Important in Leadership?

7 Best Tools for Prioritizing Work

How to Deal with Competing Priorities Effectively

What Is the RICE Prioritization Model And How Does It Work?

4 Exercises to Improve Your Focus

What Is Chronic Procrastination and How To Deal with It

How to Snap Out of Procrastination With ADHD

Are Depression And Procrastination Connected?

Procrastination And Laziness: Their Differences & Connections

Bedtime Procrastination: Why You Do It And How To Break It

15 Books on Procrastination To Help You Start Taking Action

Productive Procrastination: Is It Good or Bad?

The Impact of Procrastination on Productivity

How to Cope With Anxiety-Induced Procrastination

How to Break the Perfectionism-Procrastination Loop

15 Work-Life Balance Books to Help You Take Control of Life

Work Life Balance for Women: What It Means & How to Find It

6 Essential Mindsets For Continuous Career Growth

How to Discover Your Next Career Move Amid the Great Resignation

The Key to Creating a Vibrant (And Magical Life) by Lee Cockerell

9 Tips on How To Disconnect From Work And Stay Present

Work-Life Integration vs Work-Life Balance: Is One Better Than the Other?

How To Practice Self-Advocacy in the Workplace (Go-to Guide)

How to Boost Your Focus And Attention Span

What Are Distractions in a Nutshell?

What Is Procrastination And How To End It

Prioritization — Using Your Time & Energy Effectively

Delegation — Leveraging Your Time & Resources

Your Guide to Effective Planning & Scheduling

The Ultimate Guide to Achieving Goals

How to Find Lasting Motivation

Complete Guide to Getting Back Your Energy

How to Have a Good Life Balance
Explore the time flow system.

About the Time Flow System

Key Philosophy I: Fluid Progress, Like Water

Key Philosophy II: Pragmatic Priorities

Key Philosophy III: Sustainable Momentum

Key Philosophy IV: Three Goal Focus

How the Time Flow System Works
This site uses cookies to make sure you get the best experience. By continuing you are agreeing with our cookie policy .
- Presentation Ideas for Students: Easy and Unique Topics

Presentations at school are not just an everyday task: they are your chance to show you are a bright student and demonstrate your vision. Adding some creativity and your personal touch to your presentations will provide an extra level of interest and help your presentation remain in people’s memories.
You don’t need to be a techie, either. Software packages such as PowerPoint, Google Slides, and Canva are easy to use and provide many colorful devices to make your ideas visually striking.
To create this article, we invited experienced presentation designers and effective presenters to share tips and original ideas for presentations that will help students succeed. So, choose an interesting topic from our list and create a presentation using the tips from our experts!
List of Topic Ideas for Different Categories
As you already know, the right topic needs to appeal to you, fit the occasion, and hold the interest of your audience. Here's a more detailed checklist of the characteristics of the best presentation topics:
- Engaging: Captures and holds the audience’s interest throughout the presentation.
- Relevant: Relates to trends and topics in your field of study or work.
- Researchable: Information and resources are available to support your claims and arguments.
- Brief and Concise: Easily understood by the target audience with no convoluted ideas or overused terminology.
- Original: Offers a fresh perspective or approach, distinguishing it from common topics.
- Appropriately Scoped: Well-suited for the allotted presentation time; not too broad or too narrow.
Thus, when selecting presentation topics for students, consider these factors to create an excellent presentation. You can also explore what a good essay topic looks like to get more inspiration and ideas for your presentation.
So, check out our list of 100 PowerPoint presentation topics for students, which has been thoroughly structured to make it easier for a school or university student to choose a topic!
10-Minute Presentation Ideas
You must pick your subject carefully if you have 10 minutes to make an impression. It has to be brief and compelling. Here are ten short and memorable ideas for presentation topics:
- The Future of Renewable Energy Sources
- The Psychology Behind First Impressions
- The Rise of Artificial Intelligence in Everyday Life
- Minimalism: More Than Just Decluttering
- The Impact of Social Media on Mental Health
- Brief History of the Internet
- How to Start a Small Business
- The Basics of Personal Financial Management
- The Importance of Voting in Democratic Societies
- The Benefits of Daily Physical Activity
If you need help creating a great topic, consider consulting expert writers. The PowerPoint presentation writing service can provide engaging presentation examples for students. Moreover, experienced authors will help you with any part of your presentation if required.
Good Higher School Presentation Ideas
School presentations for high school students can be a perfect way to introduce exciting topics and help them broaden their educational horizons. Here are ten PowerPoint presentation topics for higher school students:
- The Effects of Global Warming on Our Planet
- The Evolution of Pop Music
- Understanding the Stock Market
- The Science of Habit Formation
- Exploring Career Options in Technology
- The Role of the United Nations in World Peace
- The Influence of Advertising on Consumer Behavior
- Teenage Mental Health: Understanding and Support
- The History and Impact of Comic Books
- Cybersecurity: Protecting Yourself Online
Business Topics for Presentation at University
Business presentations must be informative, explaining industry trends, strategies, and innovations. Here are the ten most impressive business slideshow ideas for students:
- The Impact of E-commerce on Traditional Retail
- The Role of Social Media in Modern Marketing Strategies
- Startup Culture: Evolution and Impact
- Corporate Social Responsibility: Examples and Outcomes
- The Future of Work: Remote vs. In-Office
- Blockchain Technology in Business
- Global Economic Trends and Their Impact on Local Businesses
- Customer Relationship Management: Best Practices
- Business Ethics in the Age of Technology
- Mergers and Acquisitions: Strategy and Outcomes
>> Find more business research paper topics for presentation at StateOfWriting!
Medical and Nursing Topics for Presentation
Medical and nursing presentations usually focus on today's issues, innovations, and new or best practices. This list covers ten interesting topics for presentation for healthcare professionals and students:
- The Role of Telemedicine in Modern Healthcare
- Advances in Robotic Surgery
- The Impact of Mental Health on Physical Well-being
- Ethical Dilemmas in Nursing Practice
- The Importance of Patient Education in Chronic Disease Management
- Breakthroughs in Alzheimer's Disease Research
- Handling Medical Emergencies in Remote Areas
- The Evolution of Nursing Roles in Healthcare
- Strategies to Combat Antibiotic Resistance
- Patient Safety and Quality Improvement in Hospitals
Unique Management Topics for Presentation
Good management is at the heart of a successful enterprise. The following ten creative presentation ideas explore leadership, strategy, and operational effectiveness:
- Leadership Styles and Organizational Impact
- Change Management: Strategies for Successful Implementation
- The Importance of Emotional Intelligence in Leadership
- Project Management Techniques for Efficient Workflow
- Cross-Cultural Management and Its Challenges
- Corporate Governance and Accountability
- Managing Remote Teams: Tools and Tips
- Innovation Management in Companies
- Crisis Management: Case Studies and Lessons Learned
- Performance Management and Employee Development
Interesting Psychology Topics for Presentation
Psychology is a human science that seeks to understand the mechanics of our minds and behaviour. Here are ten topics to do a presentation on psychology that are sure to captivate and educate any audience:
- The Psychology of Motivation and its Impact on Success
- Cognitive Biases and Decision-Making
- The Effects of Stress on Mental and Physical Health
- Child Development: The Role of Nature vs. Nurture
- The Influence of Personality on Lifestyle Choices
- Psychological Techniques in Pain Management
- The Impact of Social Media on Teen Self-Esteem
- Memory Formation and the Mechanisms of Forgetting
- The Role of Therapy in Treating Anxiety Disorders
- The Psychological Effects of Color on Mood and Behavior
Best Biology Topics for Presentation
Life comes in many forms, and biology is the science that explores them all. Here are ten easy topics for presentation on biology:
- The Genetic Basis of Inherited Diseases
- The Role of Microbiomes in Human Health
- Conservation Strategies for Endangered Species
- The Process and Implications of CRISPR and Gene Editing
- Plant-Animal Interactions and Their Ecological Impact
- Marine Biology: Deep Sea Ecosystems and Their Mysteries
- The Biology of Aging and Longevity
- Biotechnology in Agriculture: Innovations and Ethics
- Behavioral Ecology and Animal Communication
Good Physics Topics for Presentation
Physics helps people understand the general laws of the Universe. Here are ten unique topics for presentation in college:
- The Theory of Relativity and Its Applications
- Quantum Mechanics: Principles and Paradoxes
- The Physics of Black Holes and Neutron Stars
- Advances in Particle Physics and the Large Hadron Collider
- The Role of Physics in Renewable Energy Technologies
- Nuclear Fusion: The Future of Energy?
- The Science of Thermodynamics and Its Modern Applications
- Astrophysics: Exploring the Composition of the Universe
- The Physics of Sound and Music
- Fluid Dynamics in Nature and Technology
Chemistry-Related Topics for Presentation
Chemistry is central to many innovations around us and our daily experiences. Let’s explore ten presentation topic ideas explaining chemistry from practical applications and theoretical research:
- The Chemistry of Everyday Life: Soaps and Detergents
- Organic Chemistry and Pharmaceutical Development
- Nanotechnology in Chemistry: Materials and Applications
- The Role of Chemistry in Environmental Conservation
- Catalysis and Its Importance in Industrial Processes
- The Future of Materials Science with Polymers and Composites
- Biochemistry: Proteins and Enzymes at Work
- The Chemistry of Food and Flavor
- Electrochemistry and Its Applications in Energy Storage
- Chemical Safety and Toxicology in the Modern World
Tips for Creating Powerful Presentations
Shaping the perfect presentation is vital to persuade the audience to listen. Mastering the art of presentation can impact your success. Our experts have kindly provided basic advices for a successful presentation:
- Know your Audience: Match the content to your audience's interests, level of knowledge, and expectations.
- Lead with a Hook: The story or compelling start that helps you capture attention and achieve the tone you want for your presentation.
- Use Visuals Wisely: Relevant visuals can support and enhance your message – but must never overshadow it.
- Practise Makes Perfect: Rehearse your speech beforehand many times to deliver it more fluently and confidently.
- Make Your Presentation Interactive: Add questions, interactions, and active engagement with your audience to keep them interested.
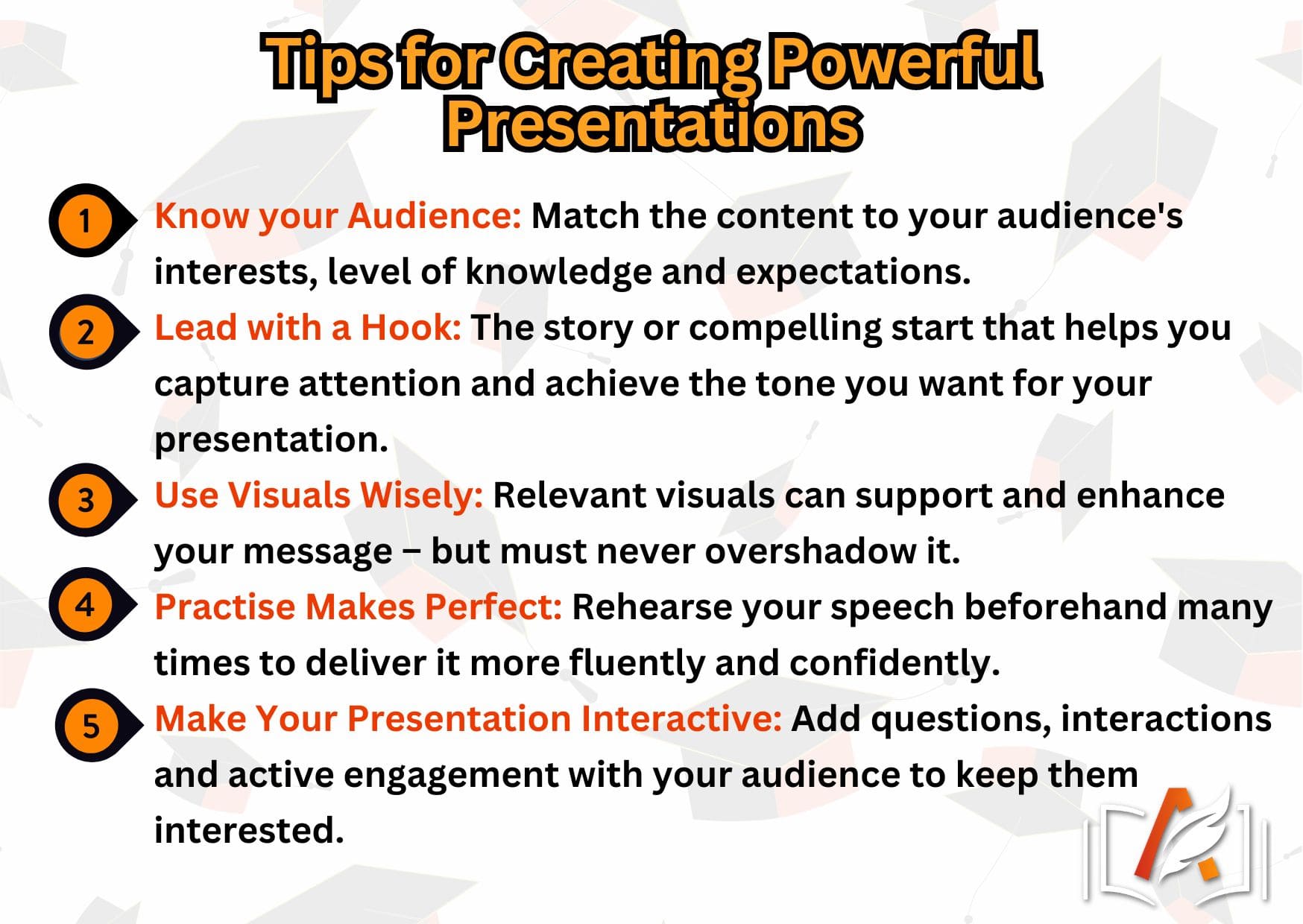
To be effective with presentations, you must know your audience, have a killer beginning, use stage-appropriate visuals, practice, and use a strong engagement hook.
Elevate Your Presentation to Leave a Lasting Impression
To sum up, picking interesting presentation ideas for students and adding a touch of creativity to them can turn school assignments into memorable experiences. You can also use visual aids or UK writing service to make your presentation eye-catching and showcase your unique perspectives and insights. Your efforts will impress and inspire those who listen.
- Other articles
- Business Research Topics: Selected by Experts
- Unique Discursive Essay Topics To Try In 2024
- Vital Tips on How to Write a Dissertation Introduction
- How to Start an Assignment Introduction Like an Expert
Writers are verified and tested to comply with quality standards.
Work is completed in time and delivered before deadline.
Wide range of subjects and topics of any difficulty covered.
Read testimonials to learn why customers trust us.
See how it works from order placement to delivery.
Client id #: 000229
You managed to please my supervisor on the first try! Whoa, I've been working with him for over a year and never turned in a paper without having to rewrite it at least once, lol I wonder if he thinks something's wrong with me now.
Client id #: 000154
Your attention to details cannot but makes me happy. Your professional writer followed every single instruction I gave and met the deadline. The text itself is full of sophisticated lexis and well-structured. I was on cloud nine when I looked through it. And my professor is satisfied as well. Million thanks!
Client id #: 000234
I contacted their call-center to specify the possible custom deadline dates prior to making an order decision and it felt like they hadn't even considered a possibility of going beyond the standard urgency. I didn't even want an additional discount for the extended time, just want to make sure I'll have enough time for editing if necessary. Made an order for standard 14 days, we'll see.
Client id #: 000098
I have no idea how you managed to do this research paper so quickly and professionally. But the result is magnificent. Well-structured, brilliantly written and with all the elements I asked for. I am already filling out my next order from you.

10 Presentation Tips That Make Sharing Your Best Ideas Easy
Ever have that recurring dream where you’re standing naked in front of a crowd?
You’re not alone. In fact, 77% of people have some anxiety or fear of public speaking . And one of the best ways to alleviate some of that stress and anxiety is to prepare for the presentation and practice ahead of time.
We’ve put together some presentation tips to help you give a great presentation, no matter what topic or venue.
What makes a great presentation
The difference between a good presentation and a great presentation comes down to a few different factors:
- Content . When it comes to content, you want to make sure that you’re providing value for your audience and using language and examples that appeal to them.
- Delivery . A clear and confident delivery can go a long way in keeping the audience interested and helping them retain the information.
- Engagement . Keeping your audience engaged is essential to holding their attention and gauging their understanding and interest.
- Materials . Are you using PowerPoint? Worksheets? Video? Choose the best materials based on the audience, topic, and venue.
- Takeaways . Great presentations give the audience some important takeaways that they can think about or apply long after the presentation is over.
Now that you know the elements of a great presentation, let’s jump into some presentation tips you can use to up-level your next presentation.
10 presentation tips that will help you knock it out of the park
Whether you give presentations regularly or you’re just preparing for a big one, it helps to prepare and practice. Here are 10 presentation tips you can use to improve your presentation skills:
1. Tell stories
People love stories. Not only are they interesting, but they have a clearly defined beginning, middle, and end, which make them easy to remember. Stories will help your audience better connect to and understand the presentation topic.
Use relevant and engaging stories to your advantage during your presentation. For example, you might open with a story about a client who had a problem related to the topic. This is a great way to introduce your audience to what you’re about.
If the people in your audience have the same problem, they’ll be able to relate to the client in your story, so they’ll be more likely to pay attention.
2. Keep the presentation materials simple
When it comes to presentation materials, the simpler, the better. There’s a fine line between engaging and busy. You want to design presentation materials that will capture and hold your audience’s attention without distracting them from the presentation itself.
Here are some easy ways to make sure your presentation materials are simple:
- Don’t write everything you’re going to say in the presentation . Use bullet points with short statements that help the audience follow along and stay on track without having to read a bunch of text.
- Use relevant visuals when you can . Visuals help keep the presentation interesting and they also help visual learners retain more of the information.
- Stick to a few colors and fonts . You don’t want the presentation to be in black and white, but using too many colors or fonts can make it feel too busy.
Remember, simple doesn’t have to mean boring or ugly. Here’s an example of a PowerPoint presentation that’s interesting and stylish, yet simple:

There isn’t an overload of distracting visuals or so many colors that it’s hard to concentrate on anything else. It’s limited to 3 fonts and a few colors. It may be simple, but it’s still beautiful and professional.
3. Use high-quality and engaging visuals
While you want to keep your presentation simple and accessible, certain concepts may be best explained with visual aids. Use infographics, charts, tables, videos, and drawings to explain complex concepts when necessary. You can also use these visual aids to share examples or provide proof of your talking points.
4. Make it interactive
Humans have short attention spans. If you want to keep them engaged in a presentation that’s longer than 5 minutes, you’re going to need to add interactive elements. Choosing the right interactive elements will depend on the presentation topic and goals.
For example, if you are trying to teach the audience something that they will be able to apply to their lives, then you might have them do an exercise during the presentation. That could be to jot down some ideas on a topic or speak with the person next to them. This will help them better grasp the topic and make them more likely to actually apply it when they leave.
If your presentation doesn’t lend well to exercises, you can still make it interactive by asking the audience questions or inviting them to consider a certain perspective. For instance, you might ask them to close their eyes and think about a time that something specific happened. This gets them to interact with the material and understand it on a deeper level.
5. Check for understanding
Checking for understanding is a classic teaching strategy that lends well to presentations, especially those focused on informing or educating. Throughout your presentation, add checks for understanding. These are basically questions you ask the audience to make sure they understand what’s going on.
This doesn’t necessarily have to be an open-ended question. If you’re presenting to a larger crowd where asking a comprehension question might be logistically difficult, you can instead gauge the comprehension and engagement of the whole crowd. For instance, you might ask them to raise their hand if they’ve experienced what you’re talking about or ask them to give you a thumbs up if they’re with you so far.
The thumbs up/thumbs down model of checking for understanding is one that’s easy to use with a large crowd because you’ll be able to quickly discern if your audience understands. You can then adjust on the fly to accommodate those who might need more explanation or examples.

6. Summarize throughout the presentation
Immediately after hearing someone talk, the average person only remembers about 50% of what they heard . That’s why it helps to summarize important information after you’ve presented it.
At the end of each presentation section or after about 10 minutes of talking, provide a quick summary of the most important points you’ve just covered. You can also list those important points at the end of each section on your presentation slides as you reiterate.
7. Smile and make eye contact
Making a personal connection with your audience goes a long way in earning their trust and attention. One of the best ways to do that is to make eye contact while presenting. This makes the presentation feel more like a conversation between you and the audience.
Also, don’t forget to smile! It’s an easy thing to forget, especially if you’re nervous or have anxiety about public speaking. But smiling shows your audience that you actually enjoy what you're talking about and you're approachable. They’ll be more likely to pay attention and ask questions.
8. Use your hands and body language
Now it’s time to answer the age-old question… what do I do with my hands?
Using your hands and body language to match the flow of the presentation helps keep people engaged and listening. It also allows you to show your passion and enthusiasm for the topic, which will make people more likely to listen.
Here are some ways you can use your body to make your presentation more engaging:
- Avoid standing behind a podium or laptop. Instead of staying in one place, use the space to your advantage by calmly moving around the floor or stage.
- Use your facial expressions to match the material. When you’re really excited about a topic, let your face show it.
- Stand up straight with your arms unfolded. This makes the audience feel welcome and communicates confidence.
While Steve Jobs may not have been the pinnacle of fashion, he was certainly a confident and engaging presenter. Notice how his presentation stances always communicate excitement and confidence:

9. Practice your delivery.
It might feel a little silly in the moment, but practicing your delivery is one of the most important things you can do to prepare yourself for a presentation. Don’t just read through your notes. Pull up the presentation and go slide by slide through the entire thing, adding any stories or tips that you plan to add during the actual presentation.
As you’re practicing, make sure that you’re speaking out loud and not just thinking through your presentation in your head or reading silently. When you present out loud, you can hear where things may sound awkward or not quite make sense. The time to iron out these details is during the practice period, not the actual presentation.
10. Time yourself
Most presentations will have some kind of time limit. When you’re practicing your presentation delivery, time yourself. This will help you pace the presentation effectively so you’re not moving too fast or too slow. It will also help you make sure you’re sticking to the time limits.
Practice makes “progress”
While there’s no such thing as the “perfect” presentation, you can definitely up-level your presentation skills and become more comfortable with presenting. All it takes is a little effort and practice. And this list is a great place to start for kicking your presentations up a notch!
Need design, copy, or other resources to create better presentations? Keep an eye out for deals on killer presentation tools on AppSumo Deals .

Don't miss these stories:
8 above-the-fold optimization ideas to engage site visitors.
You might think that user attention is attracted by stunning imagery or unique claims. And you’re not wrong. But the success of web design that converts largely depends on the way you position high-value elements on the page.
Content Strategy Template: 10 Steps + Examples
Creating a content strategy for your small business or clients? Here’s the step-by-step content strategy template you can steal from.
Updated: 80 Best Email Subject Lines (With Formulas and Examples)
Do you want to increase your email open rates? We got exactly what you need. Use these 80 AMAZING email subject lines to get more of your emails opened.
Part of the Sumo family with SendFox and TidyCal
- How to Login
- Use Teams on the web
- Join a meeting in Teams
- Join without a Teams account
- Join on a second device
- Join as a view-only attendee
- Join a breakout room
- Join from Google
- Schedule a meeting in Teams
- Schedule from Outlook
- Schedule from Google
- Instant meeting
- Add a dial-in number
- See all your meetings
- Invite people
- Meeting roles
- Add co-organizers
- Hide attendee names
- Tips for large Teams meeting
- Lock a meeting
- End a meeting
- Manage your calendar
- Meeting controls
- Prepare in a green room
- Present content
- Share slides
Share sound
- Apply video filters
- Mute and unmute
- Spotlight a video
- Multitasking
- Raise your hand
- Live reactions
- Take meeting notes
- Customize your view
- Laser pointer
- Cast from a desktop
- Use a green screen
- Join as an avatar
- Customize your avatar
- Use emotes, gestures, and more
- Get started with immersive spaces
- Use in-meeting controls
- Spatial audio
- Overview of Microsoft Teams Premium
- Intelligent productivity
- Advanced meeting protection
- Engaging event experiences
- Change your background
- Meeting themes
- Audio settings
- Manage attendee audio and video
- Reduce background noise
- Voice isolation in Teams
- Mute notifications
- Use breakout rooms
- Live transcription
- Language interpretation
- Live captions
- End-to-end encryption
- Presenter modes
- Call and meeting quality
- Meeting attendance reports
- Using the lobby
- Meeting options
- Record a meeting
- Meeting recap
- Play and share a meeting recording
- Delete a recording
- Edit or delete a transcript
- Customize access to recordings or transcripts
- Switch to town halls
- Get started
- Schedule a live event
- Invite attendees
- organizer checklist
- For tier 1 events
- Produce a live event
- Produce a live event with Teams Encoder
- Best practices
- Moderate a Q&A
- Allow anonymous presenters
- Attendee engagement report
- Recording and reports
- Attend a live event in Teams
- Participate in a Q&A
- Use live captions
- Schedule a webinar
- Customize a webinar
- Publicize a webinar
- Manage webinar registration
- Manage what attendees see
- Change webinar details
- Manage webinar emails
- Cancel a webinar
- Manage webinar recordings
- Webinar attendance report
- Get started with town hall
- Attend a town hall
- Schedule a town hall
- Customize a town hall
- Host a town hall
- Use RTMP-In
- Town hall insights
- Manage town hall recordings
- Cancel a town hall
- Can't join a meeting
- Camera isn't working
- Microphone isn't working
- My speaker isn’t working
- Breakout rooms issues
- Immersive spaces issues
- Meetings keep dropping

Present content in Microsoft Teams meetings
When working remotely in Microsoft Teams, you can present content by sharing your screen, your entire desktop, a PowerPoint file, and more.
Start presenting content

Note: If you're using Teams on the web, you'll be able to share your screen only if you're using Google Chrome or the latest version of Microsoft Edge. Screen sharing isn't available for Linux users.
|
|
|
|
|---|---|---|
| Desktop | Show your entire screen, including notifications and other desktop activity. | You need to seamlessly share multiple windows. |
| Window | Show just one window, and no notifications or other desktop activity. | You only need to show one thing and want to keep the rest of your screen to yourself. |
| PowerPoint Live | Present a PowerPoint file others can interact with. | You need to share a presentation and want others to be able to move through it at their own pace. For info on PowerPoint sharing, see . |
| Whiteboard | Collaborate with others in real time. | You want to sketch with others and have your notes attached to the meeting. |
When you're done sharing, select Stop sharing in your meeting controls.
To turn off screensharing if your screen locks:

Turn the Turn off my camera and mic when my screen locks toggle on.
Restart Teams to activate this setting.
Presenter controls
While you're sharing content, use the controls in the presenter toolbar to keep your presentation engaging and running smoothly. The presenter toolbar is only visible to the person presenting.
To bring the presenter toolbar onscreen:

The toolbar will stay in place for a few seconds until you're done adjusting the controls. Then, it'll disappear from view.

Move the presenter toolbar
To keep the presenter toolbar from blocking important content on your screen, move it to any area on the screen you're sharing.
To move the presenter toolbar:

Drag it anywhere on your screen.
Release the drag handle when you've placed it in the right area.
Tip: You can also move the toolbar by clicking and holding any area on the toolbar that isn't interactive (e.g., in between presenter controls) and dragging it.
Control your camera and mic

Give and take control of shared content
Give control.
If you want another meeting participant to change a file, help you present, or demonstrate something, you can give control to that person. While someone has control, they can make selections, edits, and other modifications to the shared screen.
You'll both be in control of the sharing, and you can take back control anytime.
Caution: When you’re sharing an app, only give control to people you trust . People you give control can send commands that could affect your system or other apps. We've taken steps to prevent this but haven't tested every possible system customization.
Start sharing your screen.

Select the person you want to give control to. Teams will notify them that you’re sharing control.
Select Take back to take back control.
Take control
To take control while another person is sharing:
Select Request control . The person sharing can approve or deny your request.
Make selections, edits, and other modifications to the shared screen while you have control.
Select Release control to stop sharing control.
Sharing computer sound lets you stream audio from your computer to meeting participants through Teams. You can use it to play a video or audio clip as part of a presentation.

To learn more, see Share sound from your computer in a Teams meeting or live event .
All sound from your computer, including notifications, will be audible in the meeting.
Optimize for video
Prevent choppiness or lag when you're sharing high-motion content by optimizing video.
To optimize video, select Optimize in your presenter toolbar.

Change your layout
When you're sharing content, you can choose from several different layouts to help make your presentation more engaging.
To change your layout while you're sharing your screen:
Turn your camera on.

Select the layout you want to use:
Content only : Participants will see the content you're sharing in the main Teams window. They'll still be able to see your video feed next to the content.
Standout : This produces an effect on your background that blocks it and helps you stand out in your video feed.
Side-by-side : This view will place you and another participant side-by-side in the meeting window. This helps draw focus to you and other participants who are speaking during the meeting.
Reporter : This layout isolates you from your video feed and places you in front of the content you're sharing, just like a reporter in front of a scene.
Annotate content

To learn more, see Use annotation while sharing your screen in Microsoft Teams .
View participants
After you start presenting, a minimized view of the meeting window will appear next to your shared content.

Stop sharing
Select Stop sharing in the presenter toolbar to stop sharing your screen and return to the main Teams meeting window.
Share content on a Mac
If you're using a Mac, you'll need to grant permission to Teams to record your computer's screen before you can share.
You'll be prompted to grant permission the first time you try to share your screen. Select Open System Preferences from the prompt. If you miss the prompt, you can do this anytime by going to Apple Menu > System Settings > Privacy & Security .
Under Screen & System Audio Recording , make sure the toggle next to Microsoft Teams is turned on.
Go back to your meeting and try sharing your screen again.
Note: If you're using Teams on the web, make sure you've also granted screen recording permission to your browser.
Zoom in to shared content
To get a better look at shared content, click and drag it to see different areas. To zoom into or out of content someone's sharing during a meeting or call, use the buttons at the lower left of your meeting window: [+] to zoom in and [-] to zoom out. You can also try the following:
Pinch in or out on your trackpad.
Use Teams keyboard shortcuts .
Hold the Ctrl key and scroll with your mouse.
Note: Mac trackpads don't support zoom in meetings. If you're on a Mac, use one of the other options. If you're using Linux, giving and taking control of shared content isn't available at this time.
Open shared content in new window
Expand your view by opening shared content in a separate window during your Teams meetings.
To open shared content:
Join your meeting from Teams for desktop .

To minimize content, select X to close the window.
Share content
To share content from your mobile device:

| Choose... | If you want to... |
|---|---|
|
| Present a PowerPoint file others can interact with. Choose the PowerPoint you want to share; when you select one, sharing will start automatically. |
|
| Take a photo to share or choose one from your gallery. Choose the photo you want to share and select when you're ready to share. |
|
| Share live video from your camera. Tap when you're ready to share. |
|
| Show your entire screen, including notifications and other activity. You'll be prompted to tap when you're ready to share. Turn on the toggle to share audio from the content on your screen. |
|
| . Whiteboard content will share automatically. |
Tap Stop presenting or Stop sharing when you're done.
Tip: To go forward and back in a PowerPoint presentation, swipe in the direction you'd like to go, or tap the forward and back buttons on the bottom of your screen.
Note: If your role changes from presenter to attendee during a meeting and you're presenting, screensharing will stop.
Zoom in to shared content
Want to get a better look at shared content?
Pinch in or out to zoom, and tap and drag to see different areas.
Note: Zoom isn't currently supported when you're sharing photos and videos.
Minimize shared content
You may want to minimize the content someone is sharing in order to better see the people in the meeting on your mobile device. Here's how:
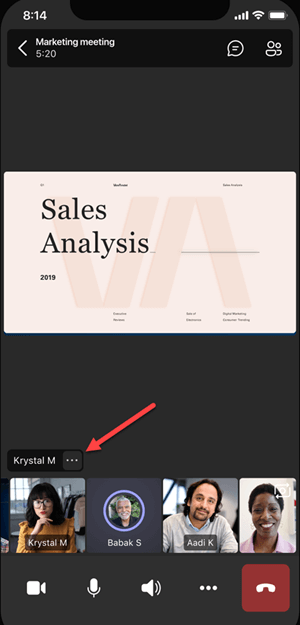
Tap Minimize content from the menu
This will give you a better look at more of the people in the meeting. You'll still see the shared content on the lower portion of your screen.
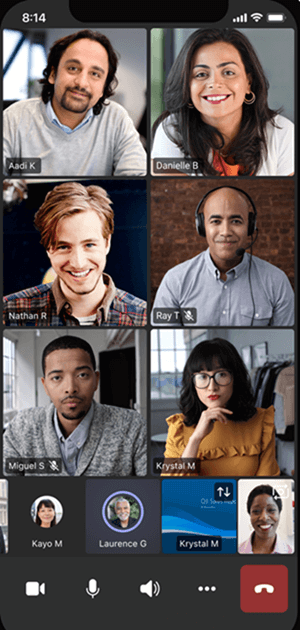
Use your phone as a companion device in a meeting
Join a meeting on more than one device for more collaboration and content-sharing options.
If you're already in a meeting on your laptop, for example, you can add your phone as a companion device to present files, share live video, and much more. Any device with the Teams mobile app can be added as a companion device—just make sure the devices you're using are signed in to the same Teams account.
There's a lot you can do when you add a companion device to your meeting experience:
Use mobile video to show things that are out of view for remote participants.
Take a photo to share with everyone or pick one from your camera roll.
Use your phone to control a presentation.
Share your mobile screen.
If you can see it on your phone, you can share it in the meeting!
Tip: For more details, see Join a Teams meeting on a second device .
Add a companion device to a meeting
Open Teams on your mobile phone when you're already in a meeting on another device.
You'll see a message near the top of your screen informing you that you're currently in a meeting on another device, and asking if you want to join it on this one, too. Tap Join .

You'll then see two options: Add this device , and Transfer to this device . Tap Add this device .
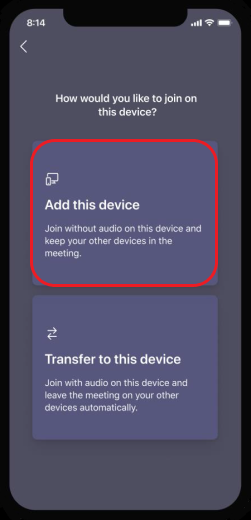
If you join this way, we'll mute your companion device's mic and speaker to avoid causing an echo effect.
When you're ready to share something from the companion device, tap Start presenting at the bottom of the screen. On your other device, you'll be able to see what you're sharing, just like everyone else in the meeting.
When you're finished, tap Stop presenting , or simply hang up. Your other device will still be connected to the meeting.

Need more help?
Want more options.
Explore subscription benefits, browse training courses, learn how to secure your device, and more.

Microsoft 365 subscription benefits

Microsoft 365 training

Microsoft security

Accessibility center
Communities help you ask and answer questions, give feedback, and hear from experts with rich knowledge.

Ask the Microsoft Community

Microsoft Tech Community

Windows Insiders
Microsoft 365 Insiders
Was this information helpful?
Thank you for your feedback.

IMAGES
VIDEO
COMMENTS
Want to make your PowerPoint presentations really shine? Here's how to impress and engage your audience.
Do you need to make good PowerPoint slides? Learn how to make a good PowerPoint with these 20 easy, quick PowerPoint presentation tips (plus expert PPT tips).
Unlock the potential of your presentations with expert PowerPoint tips and tricks. Elevate your design with well-curated secrets for an impactful delivery!
A design professional shares 15 tricks on how to make a great PowerPoint presentation.
Struggling with powerpoint presentation content, style and theme. Learn 10 tips of how to make your powerpoint presentation effective.
Here are the 10 top PowerPoint Presentation Tips for beginners in 2022. Capture your audience's attention and level up your PowerPoint slides with these tips.
If you want to up your PowerPoint presentation game, check out this article for design tips and best practices.
Want to create a compelling presentation? Then check out our top 12 PowerPoint Tips!
Learn how to create and deliver an effective presentation with Microsoft Office tools and tips. Improve your skills and confidence with these practical suggestions.
The next time you design a PowerPoint presentation, remember that simplicity is key and less is more. By adopting these simple slide design tips, you'll deliver a clear, powerful visual message to your audience.
How to Create Great PowerPoint Presentations (With Top 2024 Examples) If you create PowerPoint presentations at all, you'll like this article to help you improve your presentation skills. Learn some techniques to help you improve your presentation skills. I'll also share some great PowerPoint presentation examples you can learn from. Laura Spencer Mar 16, 2020 • 30 min read English ...
Are you dreading making your next PowerPoint presentation? Follow our PowerPoint tips and tricks to learn how to make beautiful and engaging slides easily.
Transform your lackluster PowerPoint into a captivating masterpiece! Learn step-by-step techniques to declutter slides, add visual elements, and achieve a professional finish.
Simple rules for better PowerPoint presentations Have you ever given a PowerPoint presentation and noticed that something about it just seemed a little … off? If you're unfamiliar with basic PowerPoint design principles, it can be difficult to create a slide show that presents your information in the best light.
Learn how to create your best PowerPoint presentation with expert tips in presentation storytelling and professional presentation design. This article shows how you can elevate your skills for impactful presentations.
Here are a few tips for business professionals who want to move from being good speakers to great ones: be concise (the fewer words, the better); never use bullet points (photos and images paired ...
Whether you're a PowerPoint newbie or an emerging pro, here are 10 cool PowerPoint tips and tricks you'll want handy for your next presentation. POWERPOINT BASICS EVERYONE SHOULD KNOW
Tips for Making Effective PowerPoint Presentations. Use the slide master feature to create a consistent and simple design template. It is fine to vary the content presentation (bulleted list, two-column text, text and image, etc.), but be consistent with other elements such as font, colors and background. Simplify and limit the number of words ...
Learn how to make an effective PowerPoint presentation in seven steps, explore the benefits of designing a quality presentation and review a list of tips.
Here is our list of tips and techniques to help you deliver a fantastic presentation. Let us know if you can think of any others we should add!
Here are 16 tips and tricks for making a great PowerPoint presentation: 1. Know your audience. Before you begin preparing a PowerPoint presentation, consider your audience. Personalize your presentation format and message based on what your audience might already know about the subject and how much it could engage them.
1. Write a script. A little planning goes a long way. Most presentations are written in PowerPoint (or some other presentation package) without any sort of rhyme or reason. That's bass-ackwards. Since the point of your slides is to illustrate and expand what you are going to say to your audience. You should know what you intend to say and then figure out how to visualize it. Unless you are ...
To create this article, we invited experienced presentation designers and effective presenters to share tips and original ideas for presentations that will help students succeed. So, choose an interesting topic from our list and create a presentation using the tips from our experts!
Now that you know the elements of a great presentation, let's jump into some presentation tips you can use to up-level your next presentation. 10 presentation tips that will help you knock it out of the park. Whether you give presentations regularly or you're just preparing for a big one, it helps to prepare and practice.
When working remotely in Microsoft Teams, you can present content by sharing your screen, your entire desktop, a PowerPoint file, and more.