How to share your Microsoft PowerPoint presentation on a Mac, PC, or web browser
- It's easy to share a PowerPoint presentation on your Mac or PC app.
- You can also share a presentation if you use the online version of PowerPoint.
- Sharing a presentation can help you collaborate with friends or coworkers.
- Visit Business Insider's Tech Reference library for more stories .
When creating Microsoft PowerPoint presentations for work or school, it's often necessary to collaborate with others on your projects.
Thankfully, it's easy to share a PowerPoint presentation no matter what version you use. The process looks fairly similar on both Mac and PC programs, as well as on the online version that can be accessed from any web browser. The online option is helpful if you don't have the Microsoft Office program downloaded to your desktop.
For all of these options, you can add a collaborator (which operates similarly to sharing Google Slides ) or opt to send your file as a presentation or PDF via email. There are also alternative methods, such as sending via social media.
Here's how to share a presentation.

Check out the products mentioned in this article:
Apple macbook pro (from $1,299.00 at apple), acer chromebook 15 (from $179.99 at walmart), microsoft office (from $149.99 at best buy), samsung chromebook (from $269.00 at amazon), how to share a powerpoint presentation on a pc.
Sharing a presentation on the PC version of PowerPoint should look similar on most computer types. The following steps and accompanying photos detail the process on a Samsung Chromebook.
1. Open the PowerPoint presentation you wish to share on your PC.
2. Click the "Share" symbol in the upper right hand corner of the screen. This should give you the option to share either the full document or just the current slide.
- If you prefer to add a collaborator instead (similar to Google Slides functions), you will need to click the orange button to save a copy of the file to your OneDrive.
3. Choose how you'd like to share the document or slide as an attachment. You can choose to send an email via Outlook or as a message via Zoom, for example.
Additionally, when you first launch the program, you can also find a "Share" tab on the left hand side. This will provide you with the same options for sharing a file.
How to share a PowerPoint Presentation on a Mac
1. Open the PowerPoint presentation on your Mac desktop or laptop.
2. Click the "File" tab in the top left corner.
3. Select "Share" from the dropdown menu. This will grant you the option to either send or copy a link to share, send the file as a presentation or PDF, or manage access to a shared file. Select whichever option you'd like and follow the directions to add contact information.
- If you wish to manage access and add collaborators, you will have to make sure the file has been uploaded to your OneDrive before proceeding. (If it hasn't, PowerPoint should prompt you to do so at this time.)
4. Sending the file as an email is the most common choice. Selecting this option will automatically open a new draft with the file attached. (Be sure to select "Send PDF" if you'd prefer it to send as a PDF file instead of as a presentation.) Add an address, subject, and body text before sending.
You can also share a presentation by clicking the "Share" button in the upper right hand corner. (This is similar to how it appears on a PC.)
This option is extremely helpful as it provides all of your possible options in a single pop-up. Enter a name or email address (along with an optional message) to send the document.
You can change the permissions settings at the top before clicking "Send," "Copy Link," or "Mail" to share your work. Click "More Apps" to browse additional options, such as sending via social media or text message. Lastly, you can select "Send a Copy" to send as a traditional attachment.
How to share a PowerPoint presentation on a web browser
You can access PowerPoint online on either a Mac or PC, as long as you have your login information for Microsoft Office. Regardless of what browser you prefer to use, the steps to share a presentation are exactly the same.
1. Log in to your Microsoft Office account on your preferred web browser and open the presentation you wish to share.
2. Click the "Share" button in the upper right hand corner of the screen.
3. This will open a pop-up in the center of the page. Enter a name or email address (along with an optional message) to send the document. You can change the permissions settings at the top before sending the link by clicking the "Send" or "Copy Link" option. (Those who have followed these steps on a Mac will recognize that it looks similar.)
Additionally, when you open the main menu, you can click the "Share" tab on the left hand side. This will allow you to invite others to edit the presentation or embed the presentation for a blog or website.
If you are looking to embed online, this will open a different pop-up that will generate a code for you. Select the dimensions desired and then paste the text as needed. Click the "Close" or "X" buttons to minimize the window.
Related coverage from Tech Reference :
How to embed a youtube video into your microsoft powerpoint presentations using a mac or pc, how to convert a powerpoint to google slides in two different ways, how to convert google slides to a powerpoint presentation in 4 easy steps , how to copy or duplicate a powerpoint slide and put it anywhere in your slideshow, how to download and access microsoft powerpoint on your mac computer.
Insider Inc. receives a commission when you buy through our links.
- Main content
Unsupported browser
This site was designed for modern browsers and tested with Internet Explorer version 10 and later.
It may not look or work correctly on your browser.
- Presentations
How to Share Your PowerPoint Presentation Online (For Free)
- Bahasa Indonesia
When you think of PowerPoint presentations, you may think of them as being presented using a projector or large screen display. But when you can't connect in person to give your presentation, posting your PowerPoint online may be the next best alternative.

Maybe your audience doesn't have PowerPoint installed on their device. In that case, it makes sense to use Microsoft PowerPoint Online to share and collaborate. Or, you might have a major message you want to share online with anyone who clicks the link using SlideShare.
In this tutorial, discover a few ways to upload and share a PowerPoint presentation using best practices.
Guide to Making Great Presentations (Free eBook Download)
Before you read on, grab our free eBook: The Complete Guide to Making Great Presentations . It will help you master the presentation process, from: initial idea, through to writing, design, and delivering with impact.

How to Quickly Share PowerPoint Presentations Online (Watch & Learn)
In this quick two-minute screencast video, I'll walk you through using PowerPoint Online and SlideShare to upload your presentation for sharing. I'll show you tips and tricks for each platform to get the most from them.
Both of these services are free when you make an account. You don't need anything other than a PowerPoint file and an account to quickly share your presentation online.
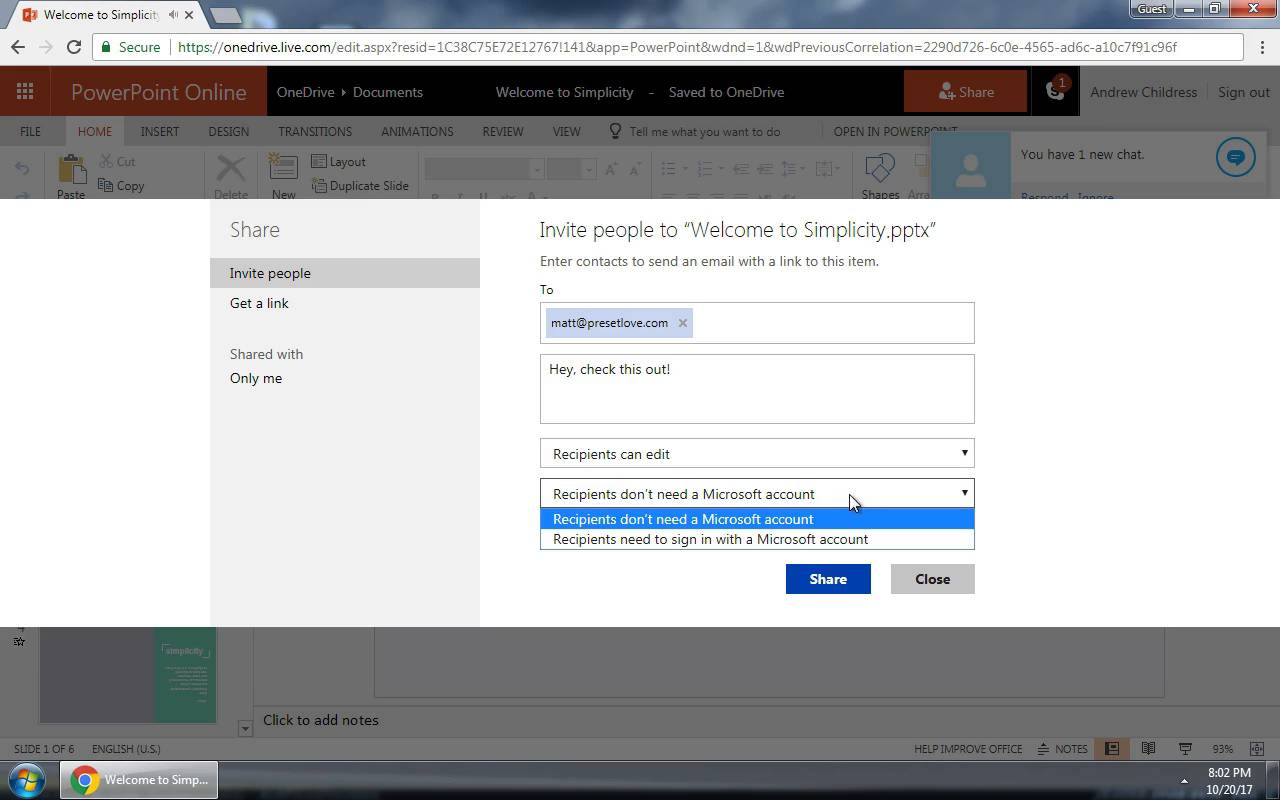
Now, let's dive into some written tips on using these services. I'll show you best practices on getting your PowerPoint online for an audience to see.
Microsoft PowerPoint Online
Do you have a PowerPoint and are you wondering " how to share my PowerPoint online? "
My preferred way to share PowerPoint presentations is to use PowerPoint Online, Microsoft's browser-based version of PowerPoint. If you've used Google Drive and their collaborative apps that live inside your web browser, you can think of this as Microsoft's alternative. Best of all, it's free!

To use PowerPoint Online, you'll need a Microsoft account, which is free to create. Jump over to this link to log in or create a Microsoft account and get started with PowerPoint Online.
1. Upload Your PowerPoint Presentation
Now, you'll need to upload your PowerPoint presentation to make it available online.
There are two ways you can do this:
- Save it to your OneDrive account that's associated with your email address. OneDrive Microsoft's cloud storage app will automatically be available in PowerPoint Online when you log in.
- Log into PowerPoint Online , and click on Upload a Presentation to upload your file from your computer.

2. Invite Viewers to Your Online Presentation
Once your presentation is online, you're ready to invite others to view it. Using PowerPoint Online, click on Share in the right corner above the presentation.
Now, you can add email addresses for anyone to invite to the presentation. Add some email addresses in the To field, along with a message below it to add collaborators.

There are some other key options that you'll want to set each time you add viewers to a presentation:
- On the dropdown options, you can choose between Anyone with the link and Specific people to control who has access to the presentation.
- You can also choose between the permissions Can edit and Can view . If you select the Can edit option, your invitee can make changes to the presentation.
- You can set an expiration date for the share. Or, set a password so that the invitee has to log in to view the presentation.
- You can also copy the link to share it online or through email. (See the steps below.)
3. Optional: Make an Online PowerPoint Presentation Link
Another option is to make the presentation public so that anyone with the URL to your presentation can view it. If you're distributing your PowerPoint presentation to a team online, it's easier to create a link instead of inviting each user's email address.
Here's how to create a link for a PowerPoint:
Click on Copy link on the same sharing window I showed you above. PowerPoint Online creates a URL that you can send to others to collaborate on the presentation with you.

To invite others to make edits using the URL, click on the Anyone with the link can view option. Choose Allow editing from the Other settings section.
Post Your Presentations Online With SlideShare
Besides PowerPoint online, SlideShare is one of the best-known services for posting a PowerPoint online. When Netflix uploaded a slide deck on their culture in 2009, they likely had no idea that it would be viewed 17 million times in the following years.
Just as YouTube is a discovery platform for video, SlideShare is a network where users can discover your slide deck.
SlideShare is now owned by Scribd. You can upload a PowerPoint to SlideShare simply by hopping over to their website and log in (or create) your Scribd account. Or you can still log in through LinkedIn.

SlideShare supports a variety of formats, but it's tailor-made to drop your PowerPoint (PPTX) files into. You can drag and drop a file onto the window or click on a cloud service to quickly add your presentation online.
After you begin uploading your presentation, SlideShare has you add some basic metadata. Add a Title , Category , and Tags to help users discover your content.

Maybe the most important setting on this screen is to choose the Privacy settings for your presentation. A Public presentation appears to anyone who comes across it via search or social, just like the Netflix culture slide deck. You could also choose Limited to make it visible, but not in SlideShare search.
Once you've set the privacy, press Publish . Your presentation will go online, ready to share!
SlideShare is a great choice for when you want to publicize your PowerPoint. But the privacy settings are essential when you're sharing your presentation online.
Learn how to make a great online presentations with SlideShare and PowerPoint in our multi-part tutorial series. Or get started with one of these Envato Tuts+ tutorials:

Send and Share Your PowerPoint Presentations
If your presentation contains sensitive information or you just don't want to publish it online, I still have tips for how to share your presentation effectively.
If you're going to use email or a service like Dropbox to upload your PowerPoint presentation, you might want to reduce the file size of your presentation before you send it. Let's look at two key tips to reduce the file size so that you don't waste someone's inbox space.
1. Compress Images
Images are usually the single largest part of a PowerPoint presentation. Everything else in a presentation is some combination of text and shapes, which don't consume much storage space at all.
Compressing images is the best way I've found to save space. Select a picture and click Picture Format . Choose Compress Pictures.

On the Compress Pictures menu, choose a lower resolution setting from the list of options. I recommend choosing a lower resolution like 150 or 96 PPI. This reduces the space occupied by your images and creates a smaller PowerPoint file.
2. Save a Lower Resolution Copy
Beyond the images in your presentation, you can also save the entire presentation at a lower resolution.
On the File > Save As menu, this time choose the Tools > Save Options menu.

For high-resolution presentations that use premium PowerPoint themes, this step is a must to reduce the file size before you send it to your audience. Find top PowerPoint presentation themes on Envato Elements:

Both of these tricks save some serious storage space when you share your presentation. Even if you're considering uploading it to PowerPoint Online, this is an ideal step to maintain PowerPoint performance.
Five PowerPoint Presentation Templates from Envato Elements for 2022
You've just learned how to share PowerPoint online. But the first step to sharing a presentation is to find the right template.
As you're looking for a PowerPoint template, keep in mind these top template options. Each of these has been selected to give you a stylish presentation template:
1. Permanent

Permanent template has 32 master slides, so there's plenty of room to add all your information. Plus, this template comes with charts, diagrams, tables, and more. Picture placeholders make it easy to add an image by dragging and dropping the image into it.
2. Everlux PowerPoint Template

Everlux is a professional template that comes with a portfolio where you can showcase your previous work. This template comes with over 40 unique slides in total. The minimal design makes it easy to use the template for any purpose. It comes with maps, graphs, icons, and more.
3. Hexas PowerPoint Template

Hexas has a modern design with geometric patterns. It comes with over 120 total slides that you can add information to. Also, this template comes with five premade color schemes making it easily customizable. Quickly add an image by dragging and dropping the image into an image placeholder.
4. Diminished PowerPoint Template

Diminished is a multipurpose PowerPoint template that comes with five color variations. It comes with over 150 total slides. This template comes with graphics, illustrations, and infographics. It also comes with portfolio galley slides to showcase any previous work.
5. Kiran Template

Kiran template has a minimal design that's good for a marketing presentation. This template comes with over 46 unique slides. It also comes with a lookbook where you can showcase your products. Easily drag and drop the image of your choice into the picture placeholder to add it to your slide.
Recap & Keep Learning More Great PowerPoint Presentation Tools
This tutorial showcased three key methods to share your PowerPoint presentation. The decision should come down to whether you're trying to attract a public audience (SlideShare) or collaborate with other PowerPoint users with PowerPoint Online.
If you aren't sold on using PowerPoint Online, check out some of the PowerPoint tutorials below. I'll show you how to use PowerPoint to work together online, and Laura Spencer offers a compelling look at using Google Slides instead.

Need Help? Grab Our Making Great Presentations eBook (Free)
We've got the perfect complement to this tutorial. You can find more information in our new eBook on making great presentations . Download this PDF eBook now for FREE with your subscription to the Tuts+ Business Newsletter.

It'll help you master the presentation process, from: initial creative ideas, through to writing, design, and delivering with impact.
Create and Share Your PowerPoint Online Today!
It can be helpful to share your presentation in many ways. Now that you know how to share a PowerPoint presentation as a link, try it for your next presentation. To save time creating your PowerPoint presentation, consider signing up for Envato Elements.
Editorial Note: This tutorial was originally published in November of 2017. It's been updated by Sarah Joy to make the information relevant and current. Sarah is a freelance instructor for Envato Tuts+.


Disclosure: MyeLearningWorld is reader-supported. We may receive a commission if you purchase through our links.
How to Share a PowerPoint Presentation Online: 9 Free PPT Sharing Options
Last Updated: 02/12/2024
By Scott Winstead
- Share on Facebook
- Share on LinkedIn
- Share on Reddit
- Share on Pinterest

Did you know that recent data shows a whopping 35 million PowerPoint presentations are given every day across the world? As an instructional designer who often crafts courses and presentations using PowerPoint, it’s one of my favorite tools out there, but I’ve noticed a lot of users run into problems when it comes to sharing their PowerPoint content online.
The good news is PPT sharing is actually super easy, and it doesn’t have to cost a thing thanks to all the different free options available. From using a screen recording platform to taking advantage of file sharing services and everything in between, there’s no shortage of options for getting your PowerPoint presentation in the hands of your audience.
Whether you’re aiming to reach a global student audience, collaborating with fellow educators, or simply looking to make your content more accessible, this guide will walk you through the nuances of sharing a PowerPoint presentation online. Each and every option has its pros and cons, use cases, and distinctive features that I’ll explain in depth so you can choose the right method for your specific needs.
The Best Free Ways to Share PowerPoints Online
1. use screen recording software to add voiceovers and create a shareable link.
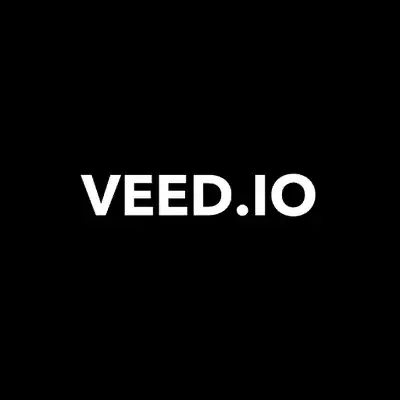
VEED is the fastest and easiest way to make high quality, professional videos for eLearning, business training, sales presentations, and other applications.
With a screen recording software like VEED , recording and sharing PowerPoint presentations online is super easy.
Just c reate an account , choose your recording method (you can add a camera pop-in to your presentation, add voiceovers, or just record only the slide presentation), and start recording to add audio to your PowerPoint presentation in the window. I’ve found that it’s a great way to create how to videos ! You can screen record on Windows or Mac with VEED .
Once you’re done, stop recording and do any editing you might wish to do before finalizing your presentation.
Now all you have to do to active PPT sharing is to simply copy the link VEED creates for your video and share it with whoever you wish .
In a nutshell
- Screen recording your PowerPoint presentation with VEED lets you add things like camera bubble pop-ins for presenters or voiceovers
- Get a shareable link you can send to whoever you want
- Track views, watch time, clicks, and other analytics easily
- Free & paid versions available
- Could be a little time-consuming to get your video just the way you want it
Click here to try VEED free.
2. Just email it!
This is a simple, easy to use method for PPT sharing.
Aside from just picking the target address, making an email attachment, and clicking the Send button, you may want to automate and customize emailing to your needs. For instance, think of an ad hoc email account that would distribute your presentation to all incoming contacts.
You can easily configure this using Gmail or other email services. Alternatively, set up a filter : if an incoming message subject contains “Presentation”, the file or URL will be sent over to your recipient.
While email can be convenient for sharing PowerPoint files, it might not even be possible in some cases if your file is too big. This is because most email services have strict file size limits, which means your PowerPoint presentation might be prevented from being sent if it’s too large.
So, if your entire presentation is an especially big one, this option might not be ideal for you.
- A fast and easy method to share PowerPoints online, works right from your email client or web service
- Reduces manual operations with some mild tweaking and tuning
- Proves tricky with big files (since PPT is scarcely the epitome of a lightweight format)
- May not be your first choice if you have security concerns. In case your deck includes confidential information or trade secrets, you may want to think of a safer option.
If you wish to avoid actual files being transmitted, read on for more ways to copy a link to the material.
3. File sharing services
If your deck is really big and feature-packed with all the bells and whistles that PowerPoint offers, why not use DropBox or Google Drive for easy PPT sharing?
- A nice way to send your content to a few people you know
- The problem is: your recipient needs to have PowerPoint installed. Otherwise, the content just won’t open.
- If PowerPoint does exist on the other end, the intended person may have an older version in place. In this case, advanced features and frills may get lost along the way.
- The security risk still stands. What if you make a mistake and the file ends up in the wrong hands? Worst case scenario, your work could be compromised and distributed all over the web in no time.
Ultimately, this option works fine if you intend to share with a limited group of people and your presentation is appropriate for the public domain. To reach a larger number of viewers at a higher security level, check out one of the following options.
4. Slide hosting services
Looking for a tailored PowerPoint sharing solution that keeps deck authors in mind?
Pay heed to web-based solutions like SlideShare , SlideBoom , Speaker Deck , etc. These services help you upload, host, and share slides on the Internet.
- Remote presentation made easy. It’s all in your browser, no need to deploy a dedicated server or any other IT infrastructure
- Most hosting providers offer administrative tools so you can keep track of your presentations and process user feedback
- Your work is safe, since nobody can copy and steal the content
- Most sharing services are mobile-friendly so viewers can access the material on a smartphone or tablet.
The only possible drawback we can think of here is quality. Your hosted slides may not be the spitting image of the original PPT file after all. Make sure you learn about functional limitations in advance.
5. Embed code
Share a file, send over a link… Now there is yet another option. Use a code generated in a third-party service and paste it on your website.
If you are looking for a more scalable intermediary format than PPT, try HTML5 or Flash.
There are a bunch of free and paid converters out there. Pick one with decent output quality, convert the slide deck, upload it onto a hosting service, get your embeddable code and that’s it.
- Easy way to broadcast the content on your website
- If you decide to convert to HTML5, your slides get better visibility across all browsers and gadgets.
Make sure your original effects are not left behind. Flawless conversion is rare, so see to it that your content is rendered in high quality.
6. Make it a video and share on YouTube
Convert your PowerPoint presentation to video and upload it to YouTube. You can’t go wrong. Top exposure guaranteed.
PowerPoint has offered this feature since version 2010. Learn how you can seamlessly export your presentation as video – all effects intact – right from PowerPoint.
Don’t worry, there is a workaround for older versions as well. Use a third-party solution like Movavi or Wondershare PowerPoint add-ins , click Publish, and voila.
As always, pay attention to video quality and resolution settings before you publish.
- These days, the YouTube app comes pre-installed on every web-enabled device. A great way to showcase your expertise to millions of viewers.
- A video presentation just runs its course with no hiccups on the next slide or pop-up effect.
- Instant feedback and progress tracking: count views, comments, shares and likes
- Viral effect: once on YouTube your video proliferates across all social media.
Video is particularly good for tutorials and guidelines. If your presentation comes in a similar vein, have no doubts: most likely it’s your best choice.
7. Show it in your LMS
What can be better than a full-fledged training course with score tracking, feedback, and enhanced statistics?
The good news is you can easily share your PowerPoint presentation online that way.
What you need is a learning management system (LMS) – a service for delivery and management of education courses and online classes. Needless to say, an LMS’s functionality goes far beyond a slide show.
In most cases, you need to register an account in an LMS. Registration ensures your content remains personalized and safe.
Learning management systems are making inroads into the business segment as well, since HR departments are using their potential for employee onboarding and training.
- Secure way to keep your data under a personal account
- Most LMSs offer feedback and collaboration features
- User activity monitoring (test completion and results).
Please bear in mind that a PowerPoint presentation doesn’t work in an LMS as-is. You need to convert your slides into a special format like SCORM or TinCan (free converters are readily available). Some LMS vendors tend to tailor their offering to a specific audience. Make sure the solution fits your needs, upload a converted deck and enjoy the benefits.
8. Save as a PDF
This one is pretty self-explanatory and is great for sharing with non-PowerPoint users. Feel free to use it as a workaround when PowerPoint is unavailable on your recipient’s end.
There is hardly any computer or mobile device out there that doesn’t open PDF format files.
Adobe PDF viewers are free of charge, so there are absolutely no costs incurred.
Save your PowerPoint presentation slides as a PDF and send the file or a link from a hosting service.
- Fast, easy, fairly lightweight if you set the right settings
- A universally accepted file format
As far as conversion is concerned, you should probably expect quality issues. An output PDF file may not include originally conceived animations and other posh effects. The mantra here is be realistic and think what you can sacrifice for the sake of better compatibility.
9. Broadcast your PowerPoint presentation file
Microsoft PowerPoint 2010 includes the Broadcast Slide Show feature that helps presenters to share a slide show with a global audience online. You could also broadcast your PowerPoint presentation on a virtual conference platform like WebinarJam or Zoom .
Just send a link and invite your contacts, so they can watch your PowerPoint presentation in real-time in their browsers.
- Send the URL to attendees by e-mail
- You can pause and resume the slide show during the broadcast
- Some features, such as custom transitions, audio, and video are not supported.
The Broadcast Slide Show requires a network service to host the presentation. A built-in PowerPoint Broadcast Service is available in versions from 2013 onwards. Your viewers need to have a Windows Live ID to join the session.
What is the best way to send a PowerPoint presentation?
There are many different ways to share a PowerPoint presentation, including using a screen recorder tool like VEED to create a shareable link, sending an email attachment, using a service like Dropbox or Google Drive, and more. The best method really depends on your specific needs.
Can you share a PowerPoint for editing?
You can now edit and collaborate on PowerPoint presentations with others by saving your presentation in OneDrive or SharePoint. All authors must be working in PowerPoint 2010 or later (Windows), PowerPoint 2016 (Mac), or PowerPoint on the web.
How do you send a PowerPoint through Gmail or other email services?
The easiest way to share a PowerPoint via Gmail or any other email provider is to send it as an attachment. However, if the file size is too large, your email provider might not allow you to send it this way.
Why can’t I send my PowerPoint through email?
The most common reason why you can’t send a PowerPoint through email is because the file size is too large. For many email services, like Gmail, the max file size you can send is around 25 Mb.
How do I turn a PowerPoint into a link?
There are many different ways you can do this, but the easiest option is to save it to the cloud and send it to others as a view-only copy.
How can I send a large PowerPoint file?
There are a few ways that you can send a PowerPoint file that’s large and requires a lot of storage space. You can use a cloud-based storage service, such as Google Drive or Dropbox. You can turn the PowerPoint into a shareable link and simply email the link, so that you don’t have to send the whole file as an attachment. If you’re using a cloud-based storage service, you’ll need to know the recipient’s email address.
How can I make a PowerPoint file smaller?
If you want to make a PowerPoint file smaller for easier sharing, you can compress the file using a compression tool such as WinZip or 7-Zip. You can also save the PowerPoint as a PDF document.
Final Thoughts on Sharing PowerPoint Presentations Online
No matter what option you pick to share PowerPoints online, it’s key to establish the first contact with your target audience.
Want to have an easy-to-share link to a high-quality slide show video presentation with voice overs and other features? Use a screen recording software like VEED .
Need to share a deck with a large number of viewers and automate distribution? Upload the content on a slide hosting service, get a link and create a special mailbox that will send out this URL to anyone interested.
Feel like limiting access to the presentation to a small group of viewers? Share your PowerPoint slides on Google Drive, DropBox, or a similar service and grant access rights to selected email addresses.
What’s your favorite way to share PowerPoints online? How do you deal with scalability and quality issues? As always, I appreciate your feedback. Any thoughts and comments are welcome.
How to Screen Record on Windows with Audio (Free & Paid Options)
Best practices for instructional designers working with subject matter experts, leave a comment cancel reply.
Save my name, email, and website in this browser for the next time I comment.


- Customer Help
- X (Twitter)
How to Share PowerPoint: A Comprehensive Guide
You’ve just finished crafting a brilliant PowerPoint presentation, and now it’s time to share it. But how exactly do you do that? Whether you’re collaborating with a team or presenting to an audience, sharing your work is essential. Let’s dive in and explore the different methods available to share your PowerPoint presentation.
Different Methods How to Share PowerPoint: A Step-by-Step Guide
Sharing a PowerPoint presentation can seem like a straightforward task. However, with multiple ways available, it’s essential to choose the method that best suits your needs. Here’s a detailed tutorial on different methods to share your presentation.
- Step 1: Open the presentation file you’d like to share in Microsoft Office.
- Step 2: Click on “File” located in the top-left corner of the ribbon.

- Step 4: Your default email client will open. Attach the file and enter the email address of the recipient.
- Step 5: Before you click send, ensure your presentation file size doesn’t exceed the email provider’s limits. If it does, consider other ways to share your presentation.
- Step 1: Open the presentation you’d like to share in PowerPoint.
- Step 2: Launch Microsoft Teams. If you haven’t used it, you might want to check Microsoft support for a quick guide.
- Step 3: In the top-right corner, click on the ‘Files’ tab.
- Step 4: Upload your presentation and then invite others to view or edit the presentation.

- Step 1: Open your presentation in PowerPoint.
- Step 2: Click on “File” in the upper left corner of the ribbon.

- Step 4: Once you’ve made your choice, save your file. Now, it’s easy to share your presentation as a video or PDF file with others.
- Step 1: Save a copy of your presentation in PowerPoint to your preferred cloud storage, such as OneDrive, Google Drive, or others.

- Step 3: Choose whether to ‘Send a copy’, ‘Send a link’, or ‘Share a link’.
- Step 4: Attach your file or link to your comment or email and send. Windows users might see this in the corner of the window, while Mac and PC users might find it in the corner of the screen.
- For those who’d like a visual guide, you can watch this video supported by Microsoft on how to share.
- Collaborate with others for real-time feedback. In PowerPoint Online or PowerPoint for the Web, click on the ‘Share’ button in the upper right corner of the screen, and invite collaborators.
By following these steps, you’ll make your presentations easily accessible to your audience, fostering better collaboration and understanding.
Creating and sharing presentations has never been easier with tools like PowerPoint 2016. Whether you’re in work or school, you can create a presentation, store it on OneDrive, and seamlessly share a presentation with others. Choose to send a link, send a copy, or convert your presentation as a PDF file. With the ‘click share’ feature, sharing with specific name or email address is straightforward. This information aims to make your collaborative efforts smoother, ensuring your audience can view your presentation or even provide feedback with ease. So, whenever you want to share a presentation, just remember these simplified steps.
Yes! You can save your presentation as a PDF or share it as a view-only link using Office 365.
Yes, most email providers have a limit, usually around 25MB. Consider using cloud storage or a link for larger files.
You can set permissions to ‘view-only’ or save your presentation as a PDF.
Absolutely! Just hide the slides you don’t want to share, save it as a new file, and then share.
When shared via certain cloud platforms like OneDrive, you can view activity reports and see who accessed the file.
You must be logged in to post a comment.
- Business articles (22)
- Google Slides (57)
- Keynote (27)
- PowerPoint (83)
- Support (2)
Free All-in-One Office Suite with PDF Editor
Edit Word, Excel, and PPT for FREE.
Read, edit, and convert PDFs with the powerful PDF toolkit.
Microsoft-like interface, easy to use.
Windows • MacOS • Linux • iOS • Android

- Articles of PPT
5 Easy Ways to Share Your Presentation so Others Can View It
Sharing your presentation with others has become essential to communication in professional and personal settings. Whether you're giving a business proposal, delivering a conference speech, or sharing a memorable travel experience, sharing your presentation effectively is crucial. However, many users are unaware of how to share PowerPoint presentations with others. What are the ways that you can share your presentation so others can view it? This article will guide you thoroughly on sharing the presentation and enables others to view the presentation.
Part 1: How to Share Presentations with Others to View? (5 Common Ways)
PowerPoint is a powerful application of Microsoft. With PowerPoint, you can create creative and professional-looking presentations. However, what to do if you want to share your presentation with others to view or edit it? We have researched and brought you five common and easy ways to share a PowerPoint presentation with others.

Method 1: Use WPS Office Presentation Service
WPS Office is the best alternative to Microsoft Office. It offers Microsoft Word, PowerPoint, PDF, and Excel on its application that can be used simultaneously. The software aims to boost users’ creativity and productivity.
Here’s how to use the WPS Office presentation service and share your PowerPoint presentation with others:
Step 1: Download the WPS Office application from its official website and install it on your Windows or Mac.
Step 2: Open the WPS Office application, click on presentation, and open a blank document.
Step 3: If you already have a presentation, you can click Menu in your right upper corner to open it, or else you’ll have to create and save a presentation.
Step 4: Go to Menu in your right upper corner, click Share, and a share and collaboration box will pop up.
Step 5: Copy the link, allow or disallow permission. You can also attach links to emails, send to mobiles or sync to mobiles of people you want to share presentations with. Once they open the link, they can view or edit it.
Method 2: Share Directly on PowerPoint
Did you know that you could share your PowerPoint presentation directly from PowerPoint? Well, yes, you can. Here’s how to do it:
Step 1: Open the PowerPoint application on your Windows or Mac.
Step 2: Click on the ribbon and the Share button. You’ll see a Send Link Box pop-up.
Step 3: You can use the drop-down to change permissions. Copy and send the link to people whom you want to share the presentation with.
Method 3: Save Your Presentation File as a PDF File
Another way to share your presentation is to save it as a PDF file and share it with others to view. Here’s how to save and share it as a PDF file:
Step 1: First, open the Microsoft PowerPoint application on your Windows or Mac.
Step 2: Simply open or create a PowerPoint presentation.
Step 3: Click on the File button in the upper right corner and click on the Save As button.
Step 4: Now, you’ll be asked for the document location where you want to save it and the format in which you want to save it.
Step 5: Click on Save As Type and choose PDF. Choose the location of the document and save it as PDF.
Step 6: Simply send the PDF PowerPoint to people you want to share the presentation with, and they can view it.
Method 4: Use a File-sharing Service
You can always use a file-sharing service to share your PowerPoint presentation with people to view or edit it. The most common file-sharing services are Google Drive, OneDrive, or DropBox. Here’s how to do it:
Step 1: Open the website or application of your file-sharing service company (Google Drive, OneDrive, or DropBox)
Step 2: Login or sign up first. Furthermore, click on the + sign or add a sign to add your PowerPoint presentation to the file-sharing service.
Step 3: You can share the link of the file-sharing service with people you want to share the presentation with.
Step 4: You can also convert your PowerPoint presentation to different file formats such as PDF, Mov, MP4, and JPEG and then upload it to the file-sharing service.
Method 5: Embed your Presentation on a Web Page
Embedding your presentation on a web page is possible. Embedding works best when you have a personal website or blog and want to share your PowerPoint presentation. Here’s how to do it:
Step 1: First, upload your PowerPoint presentation to a file-sharing service (Google Drive, One Drive) and click on share to see the embed option.
Step 2: You can convert your PowerPoint presentation into MP4 format and then upload it on YouTube.
Step 3: After uploading it on either YouTube or file sharing service, click the share button to see the Embed option.
Step 4: Click on Embed, and you’ll have the embed code of your presentation.
Step 5: Now paste this embed code on your website and share your PowerPoint presentation with your website or blog audience.
Use Word, Excel, and PPT for FREE, No Ads.
Boost your professional productivity by 10x with WPS's abundant free PPT templates.
Microsoft-like interface. Easy to learn. 100% Compatibility.
Part 2: Why is it Better to Share the Presentation Using WPS Office
WPS Office is the best alternative to Microsoft Office and its applications. It’s an office suite that enables users to use Word, Excel, PowerPoint, and PDF on a single application. This allows users to multitask by simultaneously using, creating, editing, saving, and sharing through four applications. WPS Office aims to boost the creativity and productivity of users through its user-friendly and simple interface.
WPS Office is a free software offering many advanced tools and functions essential for day-to-day and professional work. Moreover, customer support and help support makes the app better than Microsoft Office. The software is used by millions globally and’s compatible with Windows and Mac.
Steps to Edit Word/Excel/PowerPoint in WPS:
Step 1: Download the WPS Office through its official website and install it on your Windows or Mac.
Step 2: Open the application and sign up or log in to use it properly.
Step 3: Click on Word, Presentation, PDF, or Excel to start your work.
Step 4: Simply open a blank document and start creating it. You can open a file by clicking on Menu and Open.
Step 5: Create, edit, save, share, and do more efficiently. You can save and share through the Menu bar easily.
Part 3: Benefits of Sharing Your Presentation:
Expand Reach: Sharing your presentations digitally enables you to reach a broader audience than traditional methods.
Convenience: Gone are the days of carrying physical copies of your presentation. Digital sharing provides convenience and portability.
Real-time Access: With online sharing, your audience can access your presentation instantly from anywhere in the world
Better Communication: Sharing your PowerPoint presentation with others can improve communication.
Quality Check: When you share your presentation with others, and they view and edit it, it benefits in maintaining a good quality PowerPoint presentation. They can help you correct mistakes and errors, resulting in better presentation quality.
Continuity of Work: When you share your presentation with others and allow them to edit it, it’ll benefit you when you are unavailable or on sick leave. This will ensure that your work isn’t stopped and that your colleagues with whom you shared your presentation will continue the work.
1. Is it safe to share confidential presentations online?
Yes, by using secure file-sharing services with encryption and password protection, you can ensure the safety of your confidential presentations.
2. Are there any size limitations for sharing presentations through email attachments?
Most email providers have attachment size limitations. Consider using cloud storage and sharing the link if your presentation file is too large.
3. How do I send a large PowerPoint?
You can send or share an extensive PowerPoint presentation through the link. Simply click on the ribbon and on Share to access your presentation link.
4. How do I share a PowerPoint presentation on WhatsApp?
You can share a PowerPoint presentation on WhatsApp by sending a link or PDF file of your PowerPoint presentation. You can access the link in the ribbon and share box. You can save your PowerPoint presentation in PDF format by changing the File Type to PDF.
You learned five easy ways to share your presentation so others can view it. You can share your presentation as a link, PDF, or attachment through OneDrive, or upload an embed file on your website or blog. Moreover, we highlighted the benefits of sharing PowerPoint presentations. However, Microsoft Office isn't free. That’s where it’s the best alternative WPS Office.
WPS Office is similar to Microsoft Office. It’s an office suite that allows users to use Word, Excel, PowerPoint, and PDF on a single application. This allows users to multitask by simultaneously using, creating, editing, saving, and sharing through four applications. WPS Office aims to boost the creativity and productivity of users through its user-friendly and simple interface. It's used by millions globally and works perfectly on Windows and Mac. Don’t wait; download yours now!
- 1. How to Share Your Presentation As A Link? (In Easy Methods)
- 2. How to Use Page Layout View in Excel (Easy Ways)
- 3. 3 Easy Ways to Share a PowerPoint on Google Drive
- 4. 3 Effective Ways to Share a Large PowerPoint File
- 5. How to Share PowerPoint on Webex (Easy ways)
- 6. How to Enable Presenter View in WPS Presentation (Easy & Quick)

15 years of office industry experience, tech lover and copywriter. Follow me for product reviews, comparisons, and recommendations for new apps and software.

Edit a presentation in PowerPoint for the web
PowerPoint for the web can open files stored on OneDrive, SharePoint, or Dropbox.
Upload a file to OneDrive
If your file is saved on a computer hard disk, a flash drive, or a USB stick, the first thing to do is upload it to OneDrive.
Sign in to OneDrive with your Microsoft account (hotmail.com, outlook.com, live.com, or msn.com)
or Sign in to your Microsoft 365 work or school account (.com, .org, .edu) and go to OneDrive.
Navigate to the destination folder.
Select Upload to save the files to OneDrive.
Upload a file to SharePoint
Sign in to your Microsoft 365 work or school account (.com, .org, .edu) and go to SharePoint.
Navigate to the destination folder.
Select Upload to save the files to SharePoint.
Edit a file with a Microsoft account
In some cases, when you open a presentation from OneDrive directly or through a shared link with a Microsoft account, PowerPoint for the web displays the file in Reading view.
To edit such a file:
In your web browser, navigate to the file in OneDrive.
Click the file name once to open the file in PowerPoint for the web.
select Edit Presentation , and then select Edit in PowerPoint for the web .
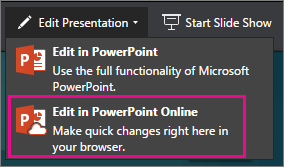
The file switches from Reading view to Editing view, where you can:
Add or change content
Share the file and collaborate with others
View the presentation in Slide Show
Edit a file with a Microsoft 365 work or school account
When you open a presentation from OneDrive for work or school or SharePoint directly or through a shared link with a Microsoft work or school account, PowerPoint for the web displays the file in Editing view by default.
Editing an .odp or .pptx file in PowerPoint for the web
Using Office Online in OneDrive
Create more with PowerPoint templates

Need more help?
Want more options.
Explore subscription benefits, browse training courses, learn how to secure your device, and more.

Microsoft 365 subscription benefits

Microsoft 365 training

Microsoft security

Accessibility center
Communities help you ask and answer questions, give feedback, and hear from experts with rich knowledge.

Ask the Microsoft Community

Microsoft Tech Community

Windows Insiders
Microsoft 365 Insiders
Was this information helpful?
Thank you for your feedback.
July 23, 2024
How to create a PowerPoint presentation step by step
New to Microsoft PowerPoint? Our guide walks you through how to create a presentation in PowerPoint so you can get the ball rolling on your slideshow.

Have you been tasked with presenting a slideshow? If you have Microsoft PowerPoint and are ready to get started, we’ll walk you through how to create a PowerPoint presentation.
With two different methods, one for using Plus AI with PowerPoint and another for using PowerPoint alone, you have terrific options for building the slideshow.
Build a presentation with Plus AI for PowerPoint
If you’re looking for the simplest and quickest way to create a PowerPoint presentation, look no further than Plus AI. Using Plus AI for PowerPoint , you just pick a template, provide a description, and receive your slideshow in a snap.
- Open PowerPoint , select New on the left, and pick Blank Presentation on the right.

- Go to the Home tab, select Plus AI in the ribbon, and choose New presentation in the sidebar.

- You can then start with a template or the content per your preference.
Because Plus AI offers an attractive collection of templates , so we’ll choose the Metro design to get started.

- To add the content, pick Use a prompt , Upload a file , or Slide by slide . For our example, we choose Use a prompt to show you the power of Plus AI’s content generation.

- With the prompt option , you then simply pick the presentation type, enter a description, and let artificial intelligence create an outline for you. Optionally, pick the language, number of slides, and include Plus tips.
- Click Generate Outline to review the slides.

- When the outline displays, you can edit, rearrange, or remove slides or use the Regenerate Outline option for a fresh outline. Click Generate Slides when you’re ready.

You’ll see your new PowerPoint presentation pop right up, complete with text, images, colors, and formatting!

From there, you can change anything you like and take advantage of Plus AI’s edit features. Insert a slide, rewrite content, or remix to get a new slide layout.

Don’t forget to save your new slideshow! Go to File > Save As , pick a location, enter a filename, and hit Save .

Creating a PowerPoint presentation with Plus AI is not just a huge time-saver but can perform research to obtain the content you need, offer suggestions for expanding the slides, and add useful items like timelines and charts. Plus, you get a visually pleasing slideshow with slides that look good !
Check out Plus AI on the web for a complete list of features, to view the template gallery, and to start your free trial!
Build a presentation in the PowerPoint application
Maybe you’re new to PowerPoint and would like instructions for creating a presentation from scratch in the application instead. While it can take much longer than using Plus AI, it does give you an opportunity to learn about PowerPoint’s basic setup steps.
Open PowerPoint and move through the following sections to create your slideshow. Keep in mind that verbiage and features may vary slightly depending on your platform and PowerPoint version.
1. Create a presentation
To start a new slideshow in PowerPoint, you can begin with a blank presentation or choose a built-in Microsoft template.
Select New on the left side and pick the option you want to the right:
- Blank presentation : With a blank presentation, you start with a completely empty canvas. This allows you to pick the designs, formatting, colors, and other elements from yourself.
- Microsoft template : Using a template, you’ll receive a theme that includes slides, styles, formatting, colors, and other design elements that can give you a jumpstart on your slideshow. However, you can edit or change anything you like.

Once you have your presentation in view, it’s time to start adding the slides. For the purposes of this tutorial, we’ll use the Blank Presentation .
2. Add a slide
Regardless of the presentation type you select; you’ll receive a title slide. Add your slideshow title and optionally a subtitle. Next, you’ll add more slides.

- Go to either the Home or Insert tab and open the New Slide menu in the ribbon.
- Choose the layout you want to use for the slide. You’ll see many options that include titles, headers, content, and more. You can also pick a Blank layout to add the content yourself.
- When the slide displays, you can start inserting or adding your slide elements.

Note : When you add a new slide, it’s placed after the currently selected slide by default. But you can rearrange the slide order per your preference at any time.
3. Insert and format text
Even though a slideshow is a visual tool, you’ll almost certainly want to include text. Whether a title or subtitle, bullet or number list, or paragraphs, you can add it easily using a text box.
- To add a text box to your slide, go to the Insert tab and select Text Box in the ribbon.
- Use your cursor to draw the text box, but keep in mind that you can resize and move the box as you like.

- Enter your text inside the text box. You can use the Font section of the ribbon on the Home tab to change the font style, size, color, and format.
Tip : Check out how to apply superscript or subscript in PowerPoint !

- Shape Styles : Choose a design, pick the fill or outline color, or add an effect like a shadow or reflection.
- Arrange : Send the text box forward or back in relation to other elements, align or distribute the box, or rotate it.
- Size : Change the size of the box. Alternatively, you can drag a corner or edge of the box in or out to resize it.
You can also use the WordArt Styles section of the ribbon to spruce up the font as an alternative to the tools on the Home tab.

4. Include and format image
Another slide element you’ll likely include is an image. Whether a photo, illustration, or logo, you can add and format an image easily in PowerPoint.
- To add an image to your slide, go to the Insert tab and open the Pictures menu.
- Choose This Device , Stock Images , or Online Pictures and then follow the prompts to locate, select, and insert the image.

- Adjust : Remove the background, add an artistic effect, apply transparency , or use a correction tool.
- Picture Styles : Choose a design, pick a border, add an effect, or select a layout.
- Arrange : Send the image forward or back in relation to other elements, align or distribute the image, or rotate it.
- Size : Change the size of the image. Alternatively, you can drag a corner or edge of the image in or out to resize it.

5. Add other types of slide elements
If you want to insert other types of media or slide elements, you have many options in PowerPoint. You can add things like shapes, charts, spreadsheets, tables, videos , screen clippings, and audio .
One way to add an item is to insert a New Slide and pick a layout containing a Content box. Then, click the type of content inside that box that you want to add.

The other way to add a slide element is to use the Insert tab. You’ll see all sorts of items you can insert including those mentioned above. Simply open the corresponding menu for the item and follow the prompts.

Again, remember to save your new presentation by going to File > Save As , picking a location, entering a filename, and selecting Save .
Setting up a PowerPoint presentation isn’t necessarily difficult but does take time. So, be sure to check out the extensive and robust feature set that Plus AI has to offer for creating your presentation.
And, review some of our additional articles on giving a great presentation along with how to end a presentation so that you’re prepared when your slideshow is ready to go.
How do I begin a PowerPoint presentation?
You can start your slideshow by heading to the Slide Show tab. Pick From Beginning to start at Slide 1 or From Current Slide to start with the current active slide.
Look at our tips for how to start a presentation when the time comes!
What should be the first slide of a presentation?
Normally, the first slide is a title or cover slide. It should include the presentation topic or title and optionally a subtitle. But, you can also include an image, the company name, a brief description, or a welcome message.
How do you create a PowerPoint presentation from a Word document?
While there are common ways to transform a Word document into a PowerPoint slideshow , you can take advantage of Plus AI’s file upload tool for a quick start. On the Home tab, select Plus AI and pick New presentation in the sidebar. Pick Upload a file > Choose file and select your Word document.
Alternatively, you can use Plus AI’s free converter. Open the Convert Word to PPT page in your browser and follow the simple steps to transform your Word document.
Latest posts
Latest post.

How to use ChatGPT to create a PowerPoint
Looking for ChatGPT for PowerPoint? Here's a step-by-step guide to using AI in PowerPoint and Google Slides

AI glossary: 130+ AI terms that you should know
Here are 130+ understandable definitions of the most important AI terms

How to embed a YouTube video in PowerPoint
A video in your slideshow can invoke emotion, provide information, or demonstrate a product or task. Here’s how to embed a YouTube video in PowerPoint.

Plus AI vs. Copilot for PowerPoint: In-depth comparison, pricing, and recommendations
Plus AI and Copilot, which is the best AI for PowerPoint? Read our in-depth review and find the best tool for you!
More resources

250+ Ideas for persuasive speech topics
How to choose a great persuasive speech topic, inspiration and ideas, and example presentations for you to get started
The most overused ChatGPT words
The most overused ChatGPT words and phrases. Check out these 18 terms that indicate something was written by ChatGPT

Best AI Presentation Makers of 2024 (with example outputs)
The best AI presentation software for PowerPoint, Google Slides and other popular presentation apps. Read our in-depth reviews with real examples and user reviews
How-To Geek
6 ways to speed up your powerpoint file.

Your changes have been saved
Email Is sent
Please verify your email address.
You’ve reached your account maximum for followed topics.
How to Use Checkboxes in Excel to Track Task Progress
6 ways to speed up your word document, how i got rid of microsoft edge's unnecessary features, quick links, reduce your powerpoint file size, review the master slides, check for macros and add-ins, disable autosave, other options.
There are many reasons why your PowerPoint file is running slowly, and all of them lead to frustration and wasted time. Before you throw your computer out the window, take a look at these tips that will hopefully get you back up and running more smoothly.
It's likely that the main cause of your sluggish PowerPoint file is its size. Since PowerPoint is a presentation designer, you might have lots of images, audio clips, and videos, each increasing the memory the program consumes on your computer. You might have also added many animations and transitions to make your PowerPoint more impressive, but these also add to your file's size. Addressing these will significantly reduce your file size and, thus, quicken the program's processing speed.
The question to ask is whether you need so many images in the first place. Go through your slides and remove any images that don't add any true value to your presentation. If you still find that you have lots of images, consider making them smaller by dragging the corner image handle towards the center of the picture.
Hold Ctrl to select many images on a slide at the same time, and then adjust one of those images to make them all smaller.
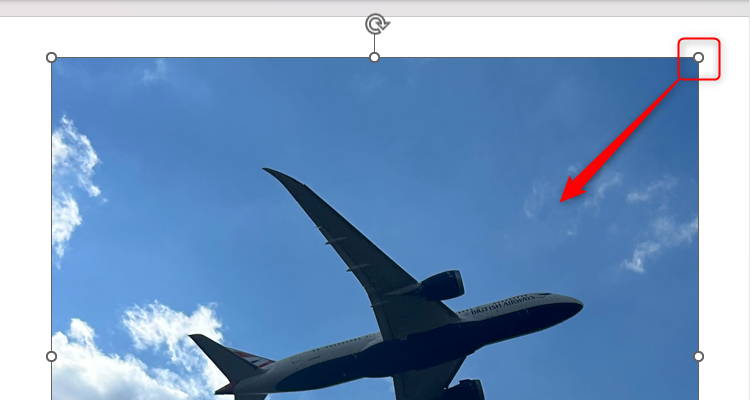
A second option is to remove artistic effects from images. It might be tempting to use PowerPoint's built-in picture editor, but adding shadows, reflections, and borders instantly adds kilobytes to your file. To revert the image to its original formatting, first select the image, and then click "Reset Picture" in the Picture Format tab on the ribbon.
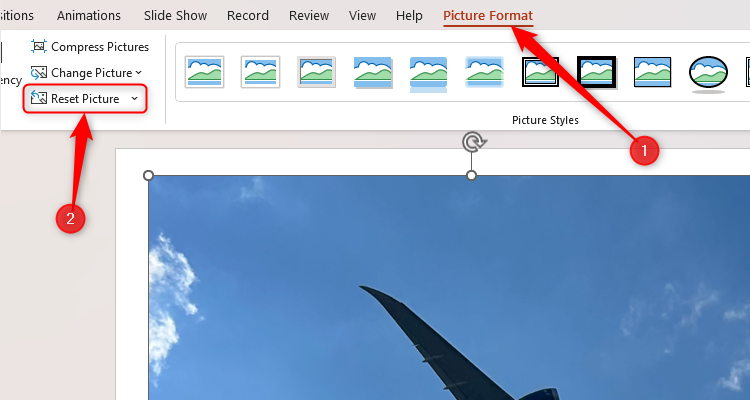
Finally, consider compressing your images . While this will reduce their quality, using a lower resolution will mean that PowerPoint won't have to work as hard to display them in both the Normal and Slide Show views. Select an image in your slideshow, and click "Compress Pictures" in the Picture Format tab.
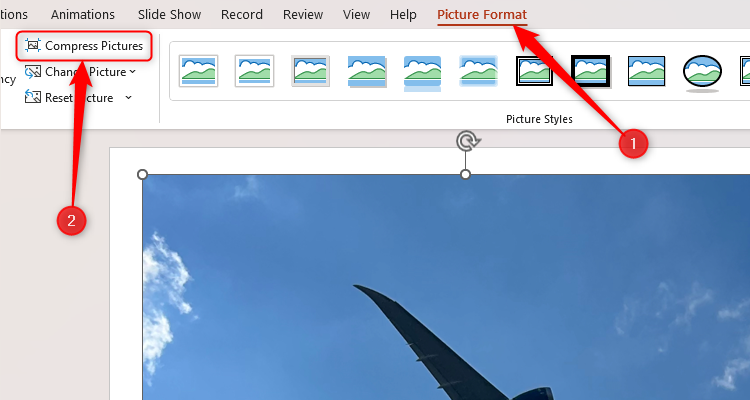
Then, you can either choose to compress the image you selected or all images in your file. If you plan to project your finished presentation onto a screen, 150 PPI is the optimal choice for reducing your file size without lowering the image quality too much.
The other way to compress your images, and all future pictures you add, is to first click File > Options. Then, click "Advanced" in the left-hand menu, and change "Default Resolution" to 150 PPT or 220 PPI in the Image Size And Quality options.
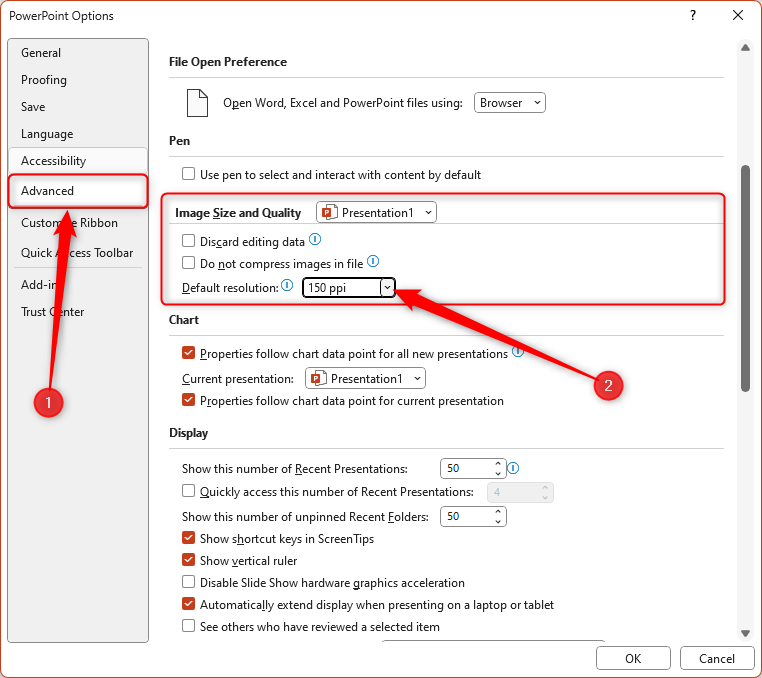
Then, click "OK."
Removing backgrounds and watermarks from your slides will also help to speed up your file.
Audio and Videos
As well as compressing images, you can also compress the media within your presentation, but the method differs slightly. Click File > Info, and choose the "Compress Media" drop-down button. There, click "HD" or "Standard" as alternatives to the Full HD option.
Compressing the media in your presentation will also remove embedded subtitles and alternate audio tracks.
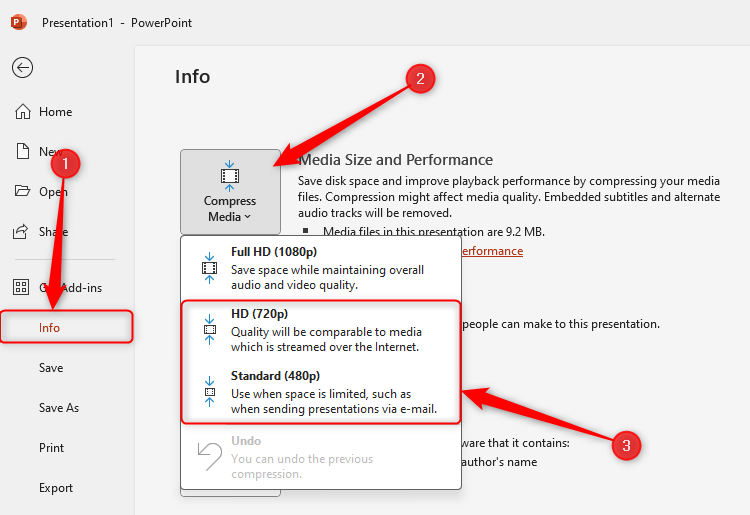
If this doesn't speed up your file, consider removing the media from your PowerPoint file altogether. This doesn't mean you have to lose that feature from your slideshow, however—adding a link to the video or audio, which you can click when delivering your presentation, is a good alternative.
Animations and Transitions
Animations are a good way to emphasize details in your PowerPoint presentation or gradually introduce information step-by-step, and transitions between slides can look professional and slick. However, overusing these features not only distracts your audience and looks tacky, but also reduces your PowerPoint's performance efficiency. Keeping animations and transitions to a minimum, in terms of both quantity and type, will make a big difference. If possible, try to stick to these rules:
- Ask yourself, "Does this make my presentation better?" If the answer is no, don't put it in.
- Use slick effects that last less than one second without you having to change the speed of the animation . Fade and Cut are professional and quick transition effects, and Appear and Fade are optimal entrance animations.
- Use the same transition effect for each slide, and the same animation for each item.
- Try to avoid adding more than one animation to each item, and avoid animating individual words and letters.
You might think that the slides in the thumbnail pane on the left-hand side are the only slides in your file. However, the Slide Master contains hidden information that dictates how your presentation is designed. You can see the master slides by clicking "Slide Master" in the View tab on the ribbon.
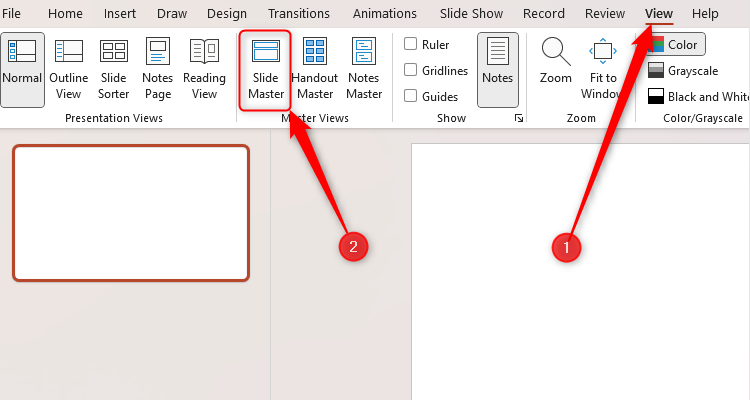
First, scroll through the Slide Master, and right-click and delete any of the layouts you don't need.
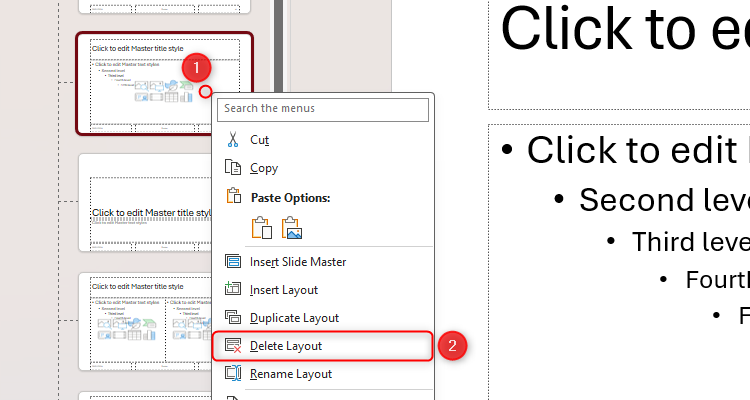
Second, you might see objects (such as pictures or formatted text) that don't add any value to your PowerPoint. Click the relevant master slides and remove those items.
While useful, macros and add-ins—advanced tools that enable more features and functions—significantly add to your PowerPoint file's workload, and could be the reason it is running slowly.
Macros let you automate a series of commands to execute a task with a single click or keyboard shortcut. To check which macros you have enabled in your PowerPoint, click the "Macros" button in the View tab. This will bring up a dialog box, where you can view, edit, and—importantly—delete any macros.
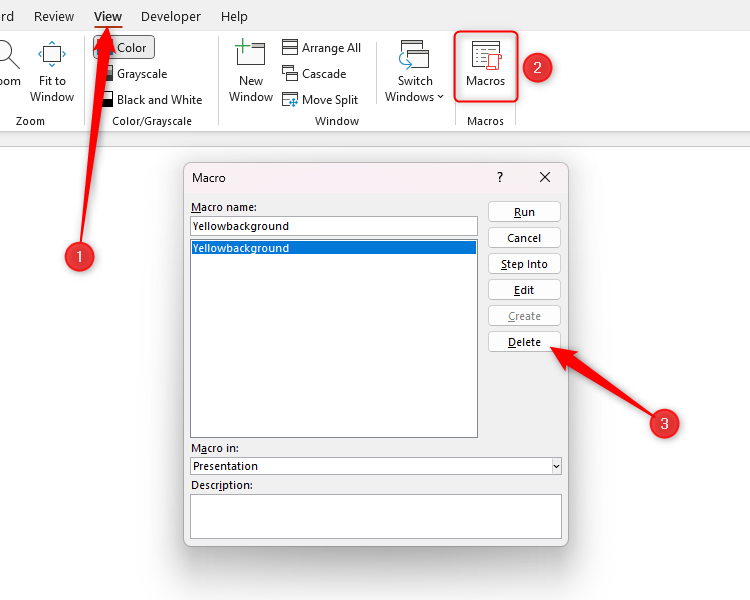
Even though deleting a macro means you might lose some automation, it will likely speed up your file significantly.
Add-ins are custom tools you can add to PowerPoint that enable you to do more with the program. For example, you can add more customized charts or interactive elements to take your presentation to the next level. However, since you're effectively adding another program to PowerPoint, these affect its performance hugely.
To see whether you have add-ins installed, click the "Add-ins" icon on the Home tab, and any add-ins will show under My Add-ins in the drop-down dialog box.
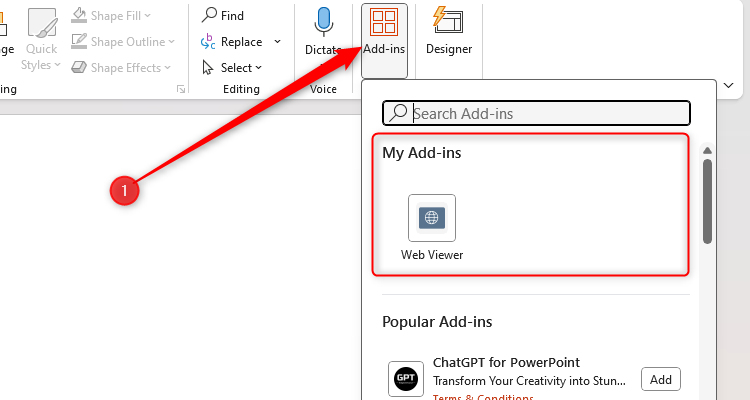
Then, to remove an add-in, click "More Add-ins."

In the Office Add-ins window, click "My Add-ins," and click the three dots next to whichever add-in you want to delete. Finally, click "Remove."
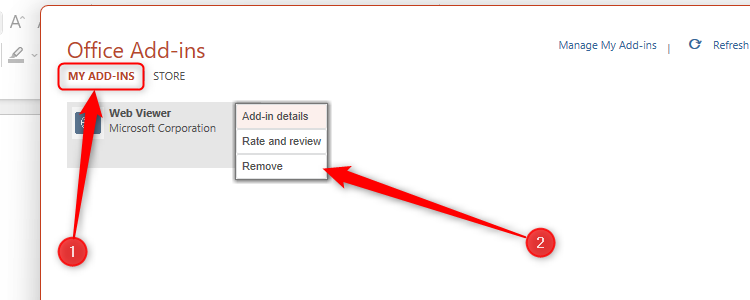
This will remove the add-in from your Microsoft account, affecting all Office applications compatible with this add-in.
This tip is somewhat of a last resort, as Microsoft 365's AutoSave is a great way to ensure you don't lose your work if something unexpected happens, such as an impromptu update or the dreaded blue screen of death .
However, because AutoSave uploads the latest version of your PowerPoint file to your OneDrive account every few seconds, it's always working in the background and might slow down the program's performance.
Providing you're sure that you'll remember to press Ctrl+S every few minutes to save your work manually, try disabling AutoSave to speed up your file.
If you can't see the AutoSave icon, right-click any of the tabs and click "Show Quick Access Toolbar."
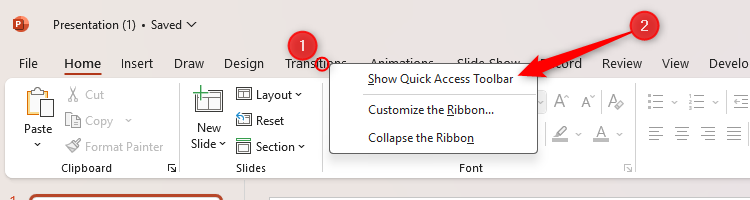
If you still can't see it, click the "Customize Quick Access Toolbar" down arrow, and check "Automatically Save."
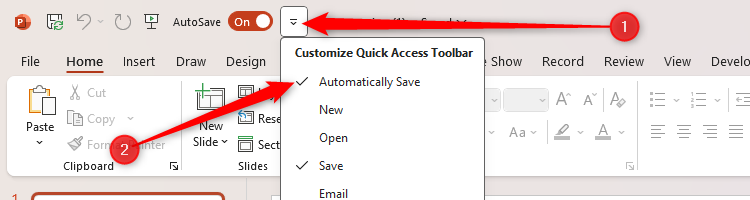
Then, click the AutoSave toggle to "Off," and the AutoSave function will stop working away in the background.
Failing all of the above, there are two more options you might explore to work more efficiently in PowerPoint.
Use PowerPoint for the Web
If you're using a low-spec computer, it mightn't be powerful enough to handle PowerPoint's complexities. Using the web-based version of PowerPoint could be your way around this issue, as it doesn't require the use of any software on your PC. What's more, PowerPoint for the web is a slimline version of the desktop app, so it's likely to perform more efficiently on lightweight PCs and tablets.
Clean up Your PC
Have you considered that the issue mightn't be PowerPoint itself? Try opening some other apps, and see whether they also run more slowly than you'd hope. If this is the case, try freeing up some space on your PC . Similarly, if your computer has just installed an update, this might be the cause of your device's sluggish performance, and there are different things you can try to fix this issue.
As well as optimizing your file, you can increase your PowerPoint effectiveness and efficiency by avoiding some of the common mistakes that people make when using the program.
- Microsoft PowerPoint
- Microsoft 365

IMAGES
VIDEO
COMMENTS
Share and collaborate with PowerPoint. Share your presentation. Select Share on the ribbon. Enter the names or email addresses of the people you want to share with. Or select the drop-down to change permissions. Allow editing is checked by default. To change permission to view only, uncheck this box and select Apply.
The first thing to note is the "Share" section. Here, you'll see the two methods for sharing the presentation, and anyone with whom you've already shared it. With the "Invite People" method of sharing, you can do the following: Type the email addresses of those with whom you'd like to collaborate. Leave a note for the recipients.
Share your PowerPoint presentation with others. Windows macOS. Select Share. If your presentation isn't already stored on OneDrive, select where to save your presentation to the cloud. Choose a permission level, like Anyone with a link, or maybe just people in your company. You can also control if people can edit or just view the doc.
When you close/exit your shared PowerPoint presentation file, you can review the recent changes and resolve any difference across the team's edits. ... You'll also see the name of anyone viewing or editing the presentation in the Share pane. There's an indicator—on the thumbnail of the slide and in the actual slide—that shows where ...
Open your PowerPoint file and go to "File" -> "Share" -> "Send as attachment.". Here, you can choose to send a PowerPoint file or a PDF attachment for easy viewing. Advantages: Direct reach to recipients. Simple and familiar method. Remember to include a brief message and ensure the email addresses are correct.
Open your presentation in PowerPoint. Click on the "Share" button in the top right corner of the ribbon. Enter the email addresses of the colleagues you want to invite to co-author your presentation. Choose whether you want to allow editing or just viewing access. Add a message if you'd like, and then click "Send.".
In Microsoft PowerPoint, look for the Share button, usually located at the top-right corner. One click, and you land right into the sharing zone. It's all about options here; send out a link or invite folks directly using their email address.Opt for "Anyone with the link" to cast a wider net, or keep it exclusive to specific collaborators. And here's a nifty trick: if you hit "Copy ...
By saving it online, you can set up a collaborative editing PowerPoint. This is how to share a PowerPoint with multiple users. To save a presentation in OneDrive, go to the File > Save As menu in PowerPoint. When the Save As menu appears, click on Online Locations. From the Place dropdown, choose OneDrive.
1. Open the PowerPoint presentation on your Mac desktop or laptop. 2. Click the "File" tab in the top left corner. 3. Select "Share" from the dropdown menu. This will grant you the option to ...
The seven options are: Share your entire screen/desktop. Share the Slide Show window. Share the editing window with a clean look. Run the Slide Show in a window and share that window. Use the PowerPoint sharing option in Teams. Use Presenter View to show the audience your slides while you see Presenter View. Present with your video beside your ...
In this screencast, you'll learn how to quickly collaborate on PowerPoint presentations. Download unlimited PPT templates with Envato Elements: https://ele...
Here's how to create a link for a PowerPoint: Click on Copy link on the same sharing window I showed you above. PowerPoint Online creates a URL that you can send to others to collaborate on the presentation with you. Create a link to view the PowerPoint presentation using the Get a link option.
First, open the PowerPoint presentation that you'd like to share. At the top-right corner of the window, you'll see a "Share" button. Go ahead and select it. Once selected, the "Share" window will appear. You have a few different options here. In the "Attach a copy instead" group, you can choose to send your presentation as a ...
This video will teach you how to effectively collaborate with others on PowerPoint presentations. You will learn how to share and co-author presentations in ...
Share and collaborate in PowerPoint. Share your presentation. On the ribbon, select Share. If your presentation isn't already saved to OneDrive, you'll be prompted to save it there. In the Send Link dialog box, do the following: Enter the names or email addresses of the people you want to share with. Select the drop-down to change permissions ...
Click here to try VEED free. 2. Just email it! This is a simple, easy to use method for PPT sharing. Aside from just picking the target address, making an email attachment, and clicking the Send button, you may want to automate and customize emailing to your needs.
Share Using a Link with Microsoft 365. Step 1: Make sure your presentation is saved to the cloud, preferably on OneDrive or SharePoint. Step 2: In PowerPoint, click on "File" and select 'Share'. Step 3: Choose 'Share with people'. Step 4: Set your desired permission level - whether you'd like others to edit or just view.
If so, we'd suggest you save presentation file as .ppsx type file, if you are using PowerPoint in Windows, we'd suggest you go to PowerPoint File > Save as > Click More Options > select PowerPoint Show under Save as type, the file is saved as a .ppsx file. When the file is double-clicked, it opens as a slide show.
Here are five methods for sharing a PowerPoint: 1. PC method. Here are the steps for sharing a PowerPoint on a PC: Open the program and select the presentation you'd like to share. Select the "Share" option at the top-right corner of the page to open a drop-down menu.
When you want to share a presentation in view-only, to a client for instance, they don't need to see all this UI around the slides. It is unnecessary visual clutter. For sharing with client, I wish, the slides full-page and eventually a bit a navigation UI in a minimal form. Presentation mode and sharing as pdf is not a solution.
Thank you for choosing Microsoft Community. To share a presentation online as a slide show, you need to create a view-only copy of it. To do that, Right click on the Presentation and click on Share. Click on Get Link. In the Choose an option drop down select View Only and then click on Create Link. Now copy the link and share it with your friends.
Here's how to do it: Step 1: Open the PowerPoint application on your Windows or Mac. Step 2: Click on the ribbon and the Share button. You'll see a Send Link Box pop-up. Step 3: You can use the drop-down to change permissions. Copy and send the link to people whom you want to share the presentation with.
To edit such a file: In your web browser, navigate to the file in OneDrive. Click the file name once to open the file in PowerPoint for the web. select Edit Presentation, and then select Edit in PowerPoint for the web. The file switches from Reading view to Editing view, where you can: Add or change content. Share the file and collaborate with ...
Go to either the Home or Insert tab and open the New Slide menu in the ribbon.; Choose the layout you want to use for the slide. You'll see many options that include titles, headers, content, and more. You can also pick a Blank layout to add the content yourself.
For the vast majority of people who are looking for a robust software to create, edit, and share presentations with — these free options deliver exceptionally well in every aspect. Some apps ...
Powerpoint offers a wealth of customizable layouts and design options, making it incredibly easy to customize the look and feel of your content. ... Another thing that instructors will enjoy is combining a presentation with an audio narration or talking-head video. You can easily record yourself, sync the video with slides, and create a ...
Add-ins are custom tools you can add to PowerPoint that enable you to do more with the program. For example, you can add more customized charts or interactive elements to take your presentation to the next level. However, since you're effectively adding another program to PowerPoint, these affect its performance hugely.