How to Add Images in Canva — Step-by-step Instructions
By: Author Marcel Iseli
Posted on Last updated: September 29, 2023

Hey! I want to add a personal touch to the Canva template I created recently. Is there any way to do so?
Well, aside from the creative streak you’ve splashed on your template design, adding photos to your project ultimately makes it pop out more.
But how? Well, you only need to know how to add photos to Canva to put another layer of your personality into your project.
Here’s how we do it here in Canva:

How to Add Images in Canva
To add images to Canva, choose “Upload” from the left sidebar and click “Upload Media.” Now, locate and select your photo and click “Open.” Your photo will then be uploaded to Canva’s Media Library.
As Canva’s intuitiveness is known for making it one of the greatest tools you can use, you don’t need to fret when it comes to adding photos to Canva.
But, you MUST know the basics of adding images to Canva if you’re going to succeed with designing.
To start with, know that there are 2 methods on how you can add photos to Canva:
How to Upload Photos on Canva Desktop
Step 1: After creating a new design file by tapping the Create a Design button, head over to the left-side menu of the editor page.
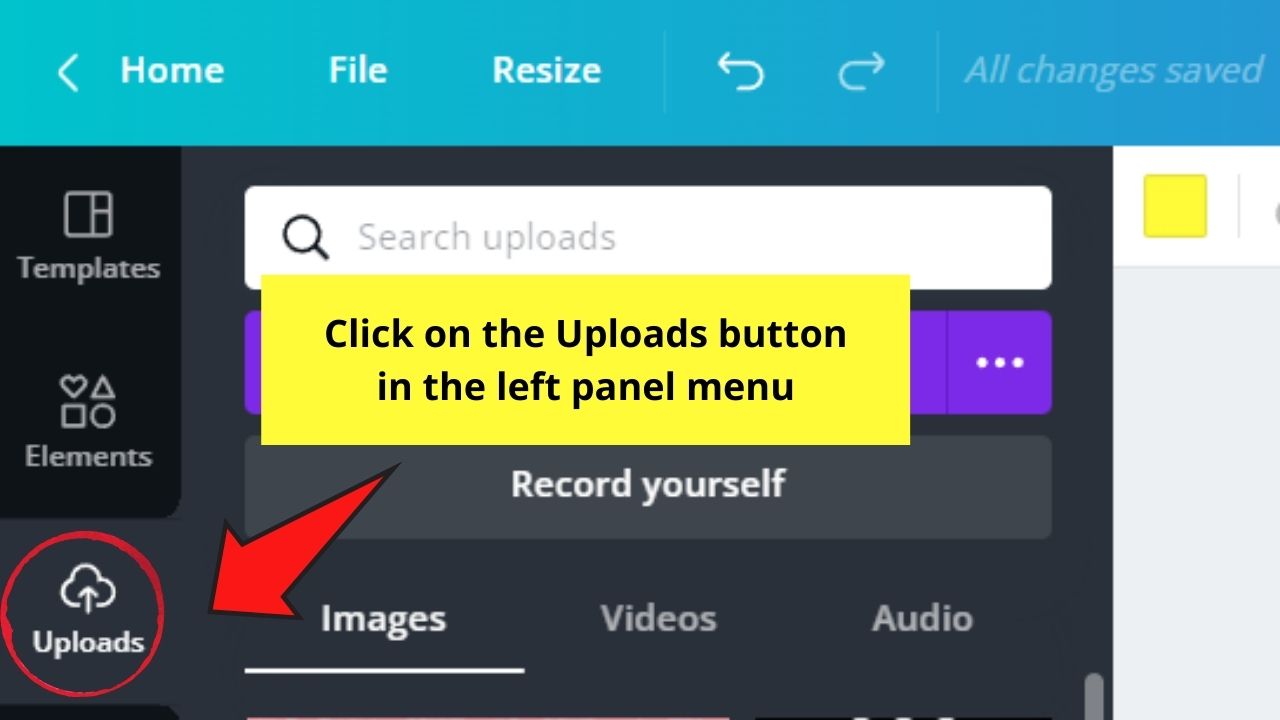
Continue scrolling until you see the Uploads button. Activate it by tapping on it.
Step 2: In the Uploads panel, you’ll then see a purple Upload media button. Click it so a dialog box appears.
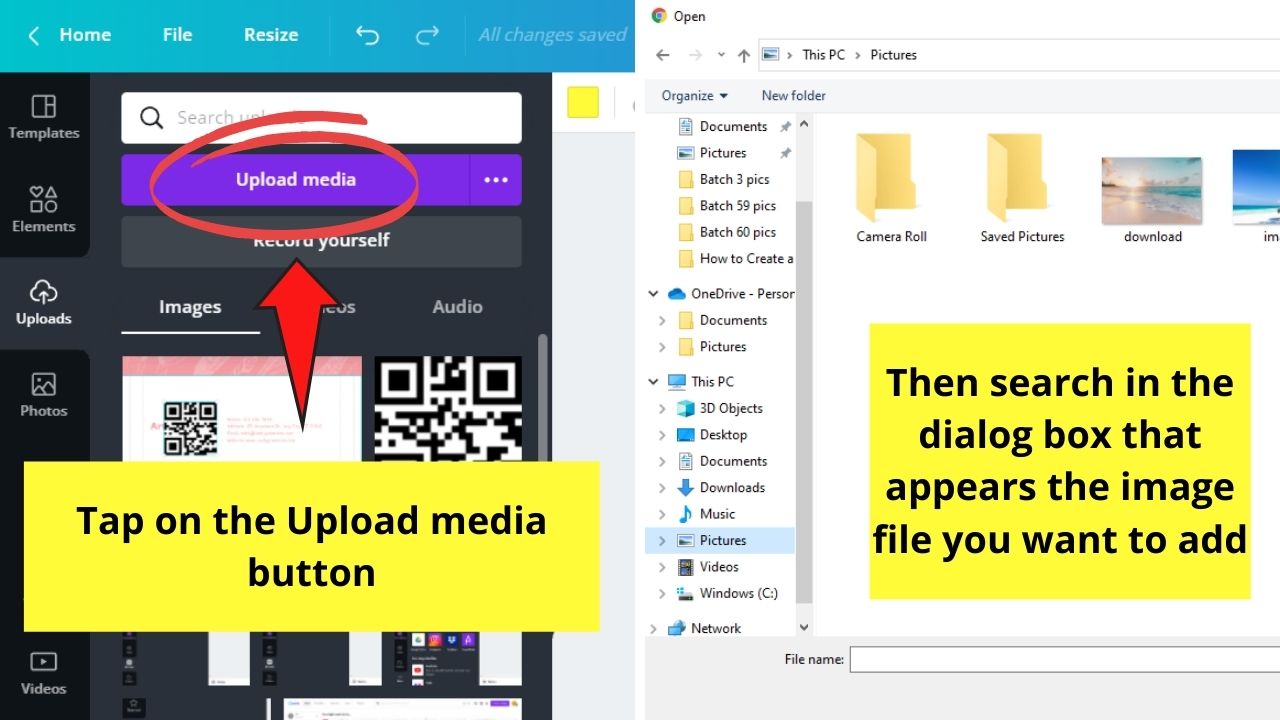
This dialog box will then show you the files on your computer or device.
Head to the folder where you stored your image, tap on the photo file, and click the Open button. This will then jumpstart the import process.
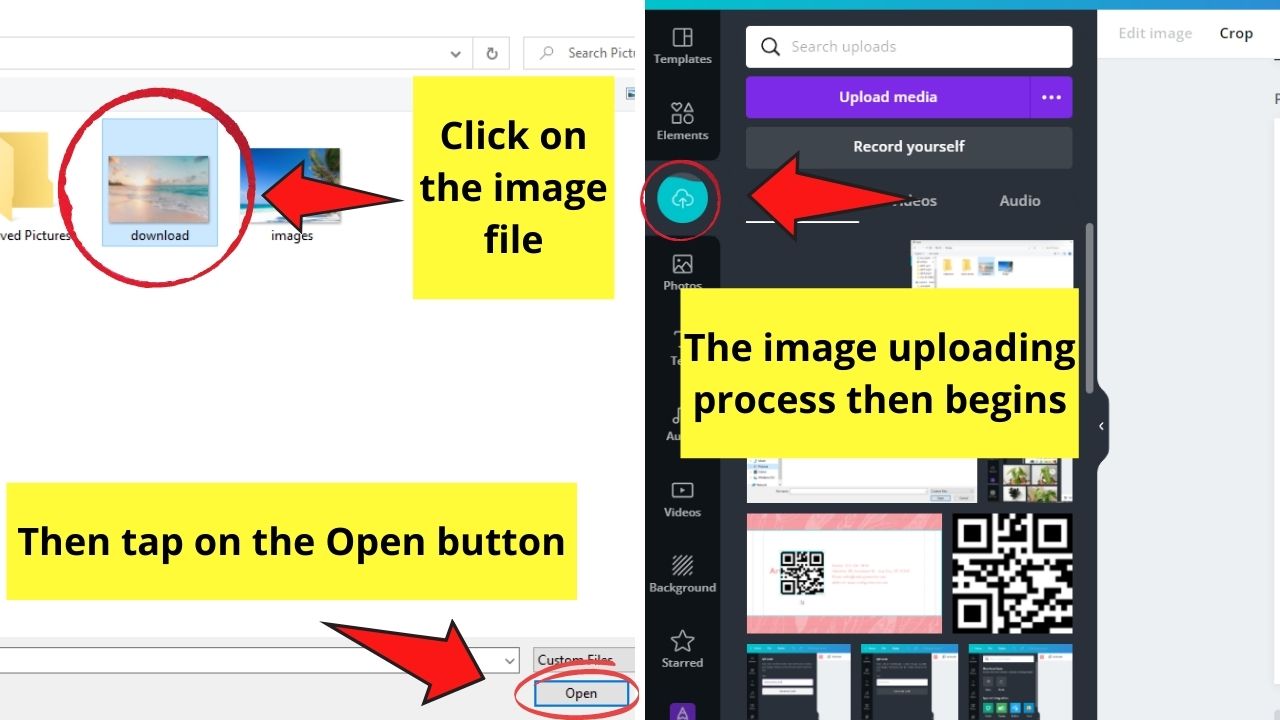
Step 3: Wait for Canva to finish uploading the photo you chose from your device.
Once done, click and drag the said picture to the canvas. From there, you can drag the white circles and handles found on the image to resize it.
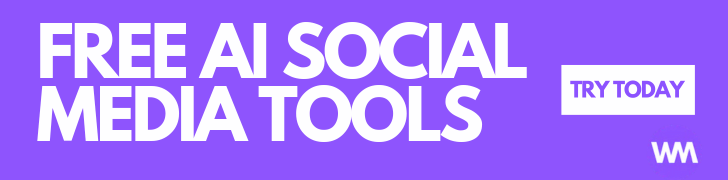
You can even rotate and mirror the said photo if it’s part of the desired effect for your design.
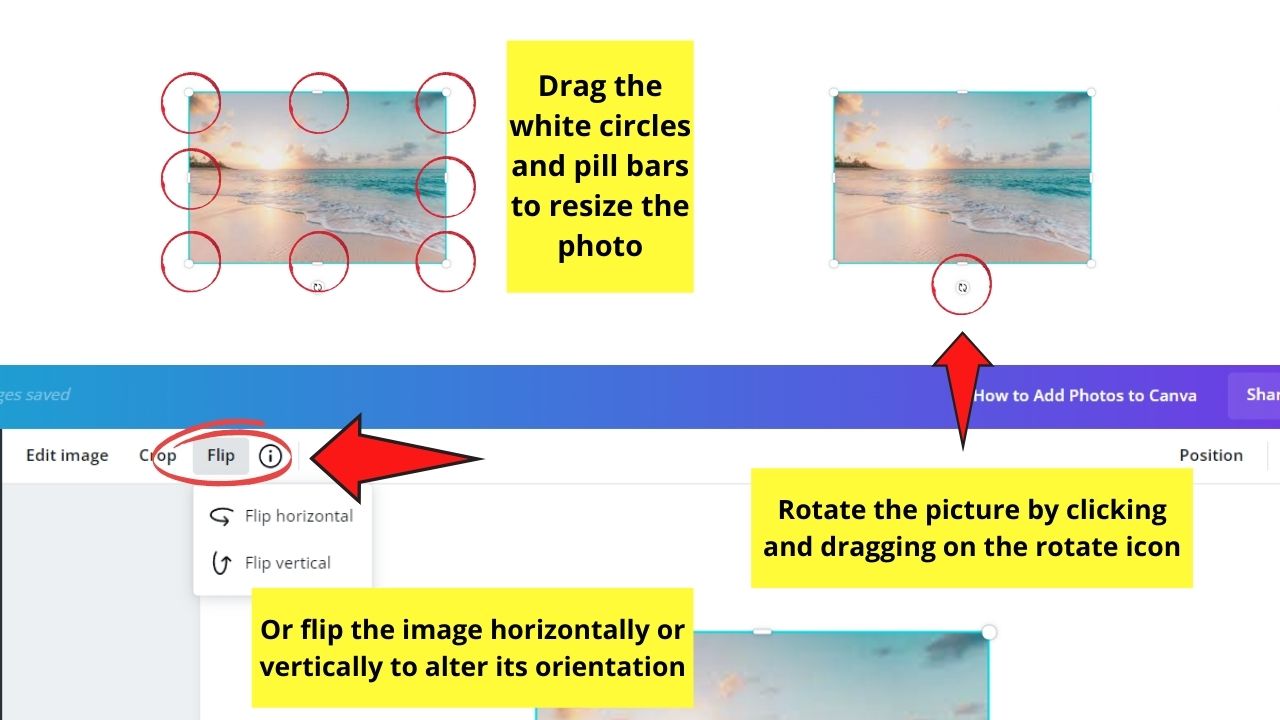
Step 4: Once you’re done adjusting the uploaded photo, tap anywhere on the canvas to save the recent changes you made.
Easy? Well, wait until you learn of the second way you can add photos to Canva — which we’ll learn below.
Adding Photos to Your Canva Project Through Canva’s Photo Gallery
Step 1: After creating a new design or opening an existing one from the All Designs menu, head over to the left-side panel menu.
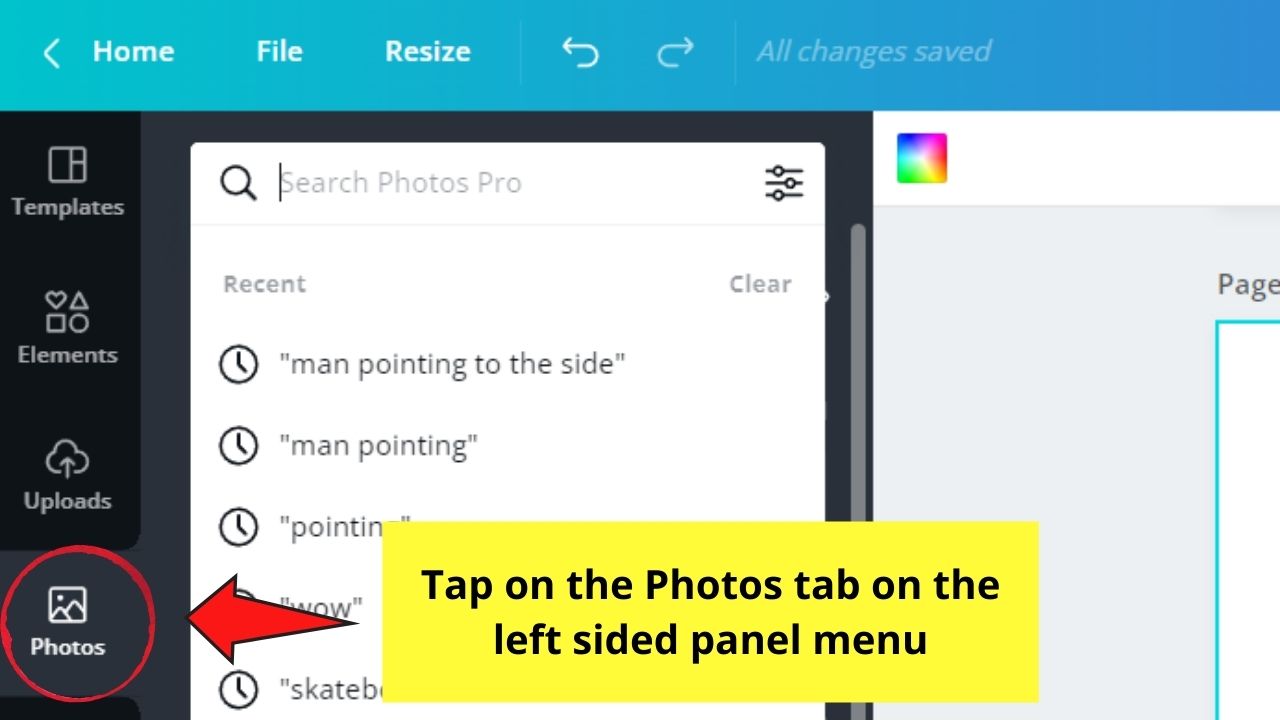
Keep scrolling until you reach the Photos tab. Tap it.
Step 2: In the succeeding panel that appears, you’ll then see the various images available in the Photos gallery.
You can opt to continue scrolling down to find that particular photo you’re looking for.
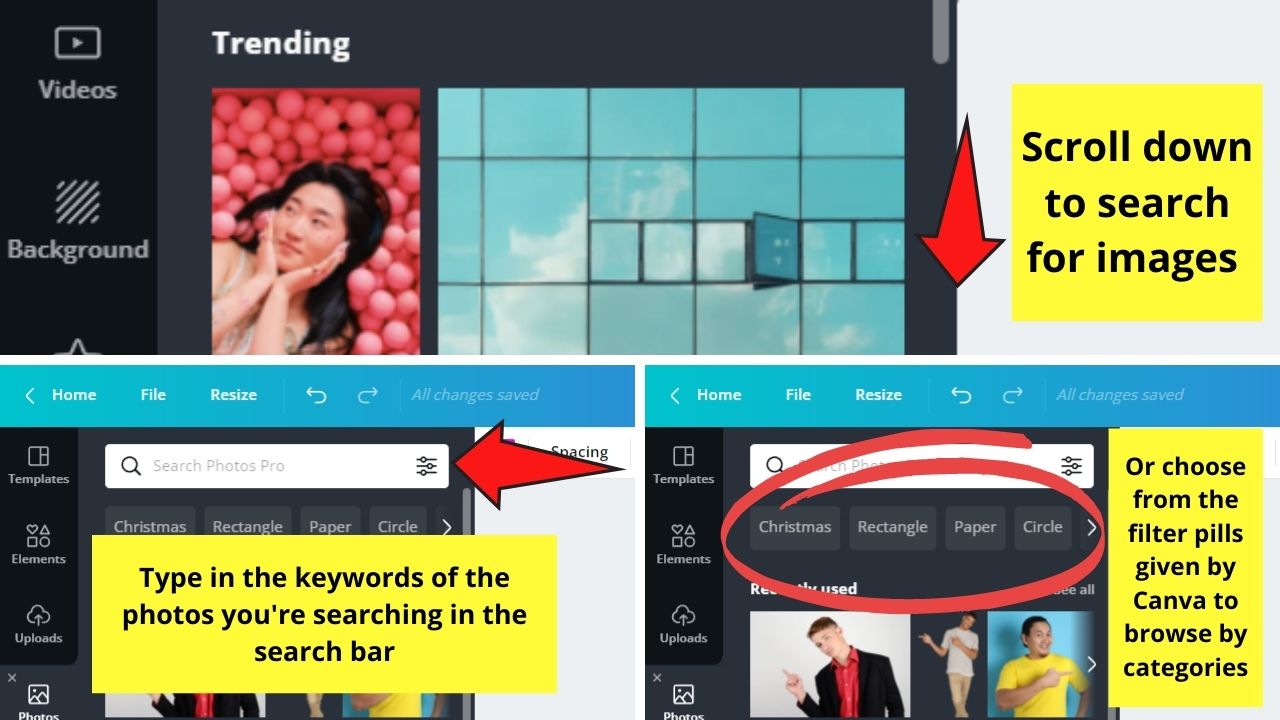
But, if you want to make the process breezier, there are 2 ways to narrow your search results:
- Type the keyword/s in the search bar found at the upper part of the Photos gallery, or
- Click on the filter pills below the search bar to sift through the pictures available based on categories.
While there are a lot of photos for you to choose from, be keen enough to check if such an image is a free or Premium one.
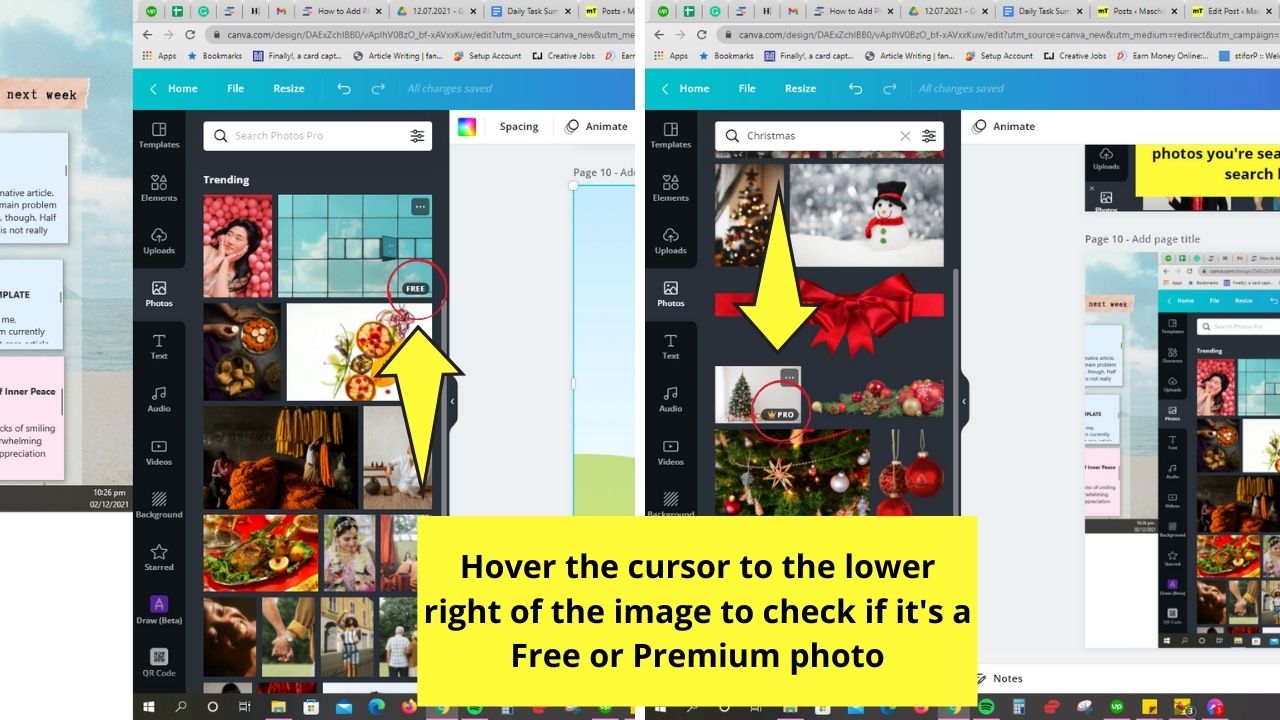
If you happen to fancy an image with the crown symbol on its lower right, it’s a Premium photo. You can only use it if you’re a Canva Pro, Enterprise, Education, or Nonprofits user.
Otherwise, you can only take advantage of the free images (those without crown icons) for your design.
Step 3: Once you’ve selected the photo/s, click and drag them to the canvas so you can do all the adjustments needed as mentioned in Step 3 of the previous section.
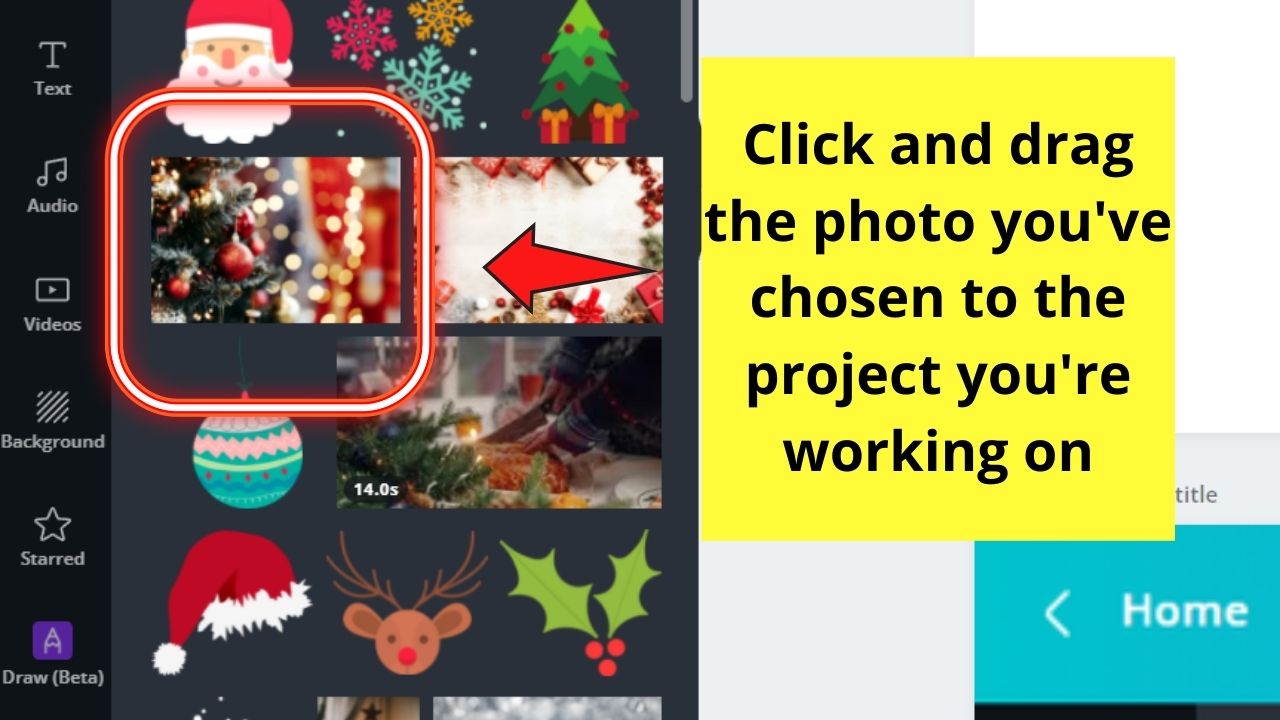
You can even add those pictures on a Canva frame or grid you chose earlier to make your design livelier.
Step 4: Now, if you’re planning to use that particular image as the background of your design, right-click on it and tap the Set as Image Background option.
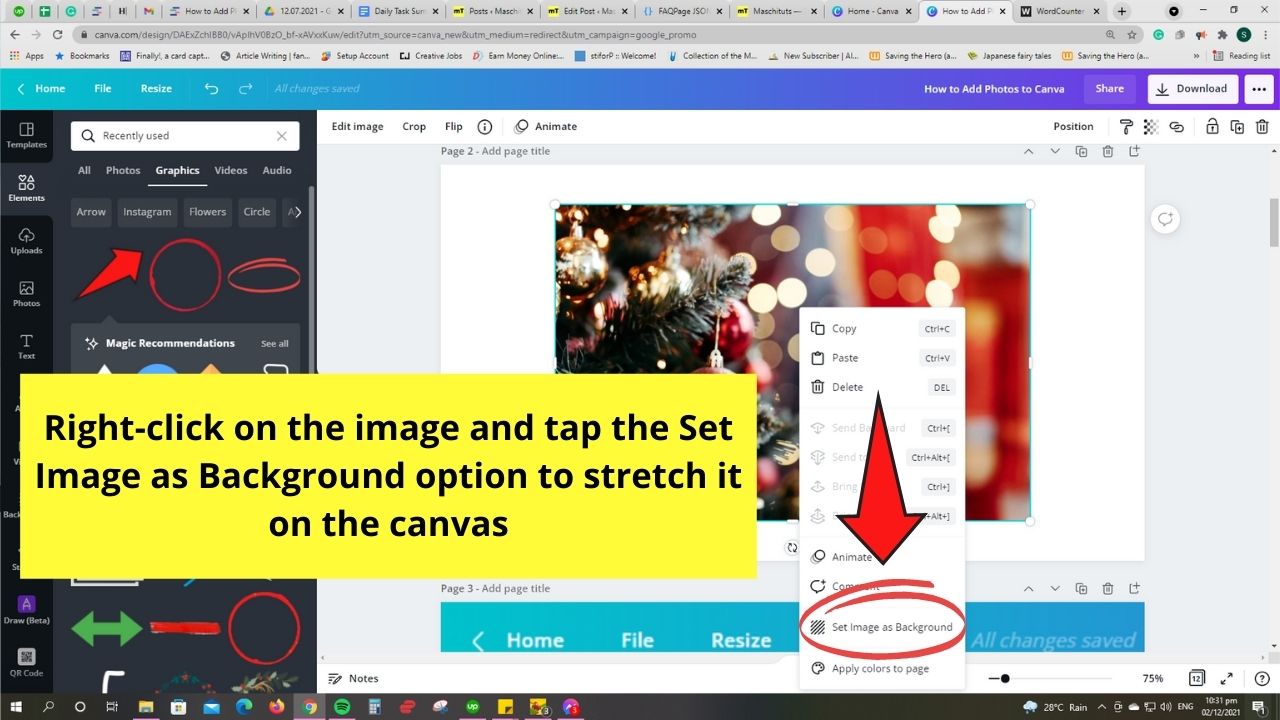
Canva will then automatically resize the photo to the canvas’ size.
If, however, you want to adjust the crop position of the image, just double-tap on it to make the grid box appear.
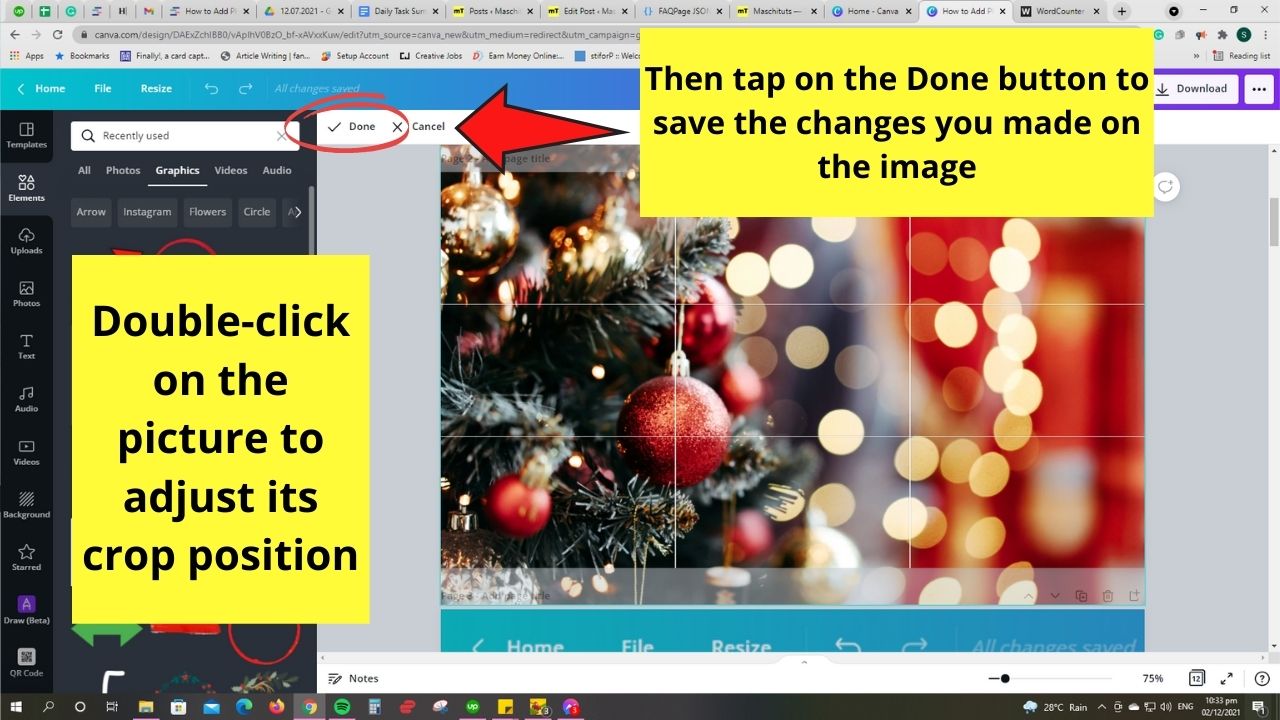
Drag the image sideways until you’re satisfied with the part of the picture featured on the canvas. Click the Done button so you’ll save the changes you’ve made.
Very simple, right? Follow through the steps above, and you’ll never go astray with adding photos to Canva.
So, what’re you waiting for over there? Start designing in Canva with images now!
How to Add Photos to Canva on Canva Mobile
After opening up a project in Canva, swipe to the left in the bottom toolbar until you see the “Photos” tab to add a photo to your project. Tap on it.
Then simply choose one of the photos from Canva’s stock photo library by tapping on it.
This will automatically add the photo to your Canva design.
If you would like to upload your own photos to Canva on Canva mobile, then switch to the “Uploads” tab that can also be found in the bottom toolbar.
Then tab on “Upload Files,” locate the file on your mobile device, and upload it. Once the photo is uploaded, tap on it again to add it to your design.
How to Add a Photo to a Canva Presentation
Adding a photo to a Canva presentation works exactly the same as adding a photo to a “regular” Canva project. Here’s how you do it:
- Select “Photos” in the left-side toolbar
- Click on a photo to add it to your design
If you would like to add a photo to a new page of your presentation, you can add a new page by pressing on the “+” symbol below your presentation and then do the steps as outlined above.
To add your own images and photos to your presentation, click on “Uploads” in the toolbar on the left, then click on “Upload Files” and locate the photo on your computer and upload it.
After it is uploaded, simply click on it again to add it to your presentation.
However, there is even an easier way to add your own images to a Canva presentation. Instead of going to the “Uploads” folder, you can directly drag & drop your image from your desktop straight into the project. Try it out. It works like a charm.
Frequently Asked Questions about How to Add Photos to Canva
Can i still use premium photos for my designs even if i’m a free account user.
You still can use Premium images on your Canva designs even if you haven’t upgraded to the Pro account yet. It’s just that you’ll need to pay for them first before you can download the entire design without a watermark splashed across it.
What should you do to add a picture to a grid or frame in Canva?
To add pictures to frames and grids in Canva, you’ll need to click and drag them towards the particular cell of that frame or grid. The photo will then assume the entire space in that grid or frame. Double-tap on the image to adjust its crop position.
Can you still detach an image you’ve already made as the background in Canva?
You can still detach a picture turned into a background. Right-click on that photo and choose the Detach image from Background option. The picture will then revert to its original size before you stretched it when you turned it into your background photo.
How do I replace my background image in Canva?

Hey guys! It’s me, Marcel, aka Maschi. On MaschiTuts, it’s all about tutorials! No matter the topic of the article, the goal always remains the same: Providing you guys with the most in-depth and helpful tutorials!
Related posts:
- How to Make a Facebook Frame in Canva — Full Tutorial
- 3 Ways to Make a Grid in Illustrator — Like a Boss
- How to Download a Powerpoint Presentation in Canva
- The 2 Best Ways to Make an Image a Circle in Canva
- How to Use the Perspective Tool in Illustrator — The Complete Guide
- How to Create a Slideshow in Canva — 3 Amazing Methods
- How to Make a Picture Round in Canva in 9 Easy Steps
- How to Make Text Appear on Click in Canva Presentations
- How to Add Guides in Illustrator — The Complete Guide
- How to Edit an Element in Canva Like a Pro
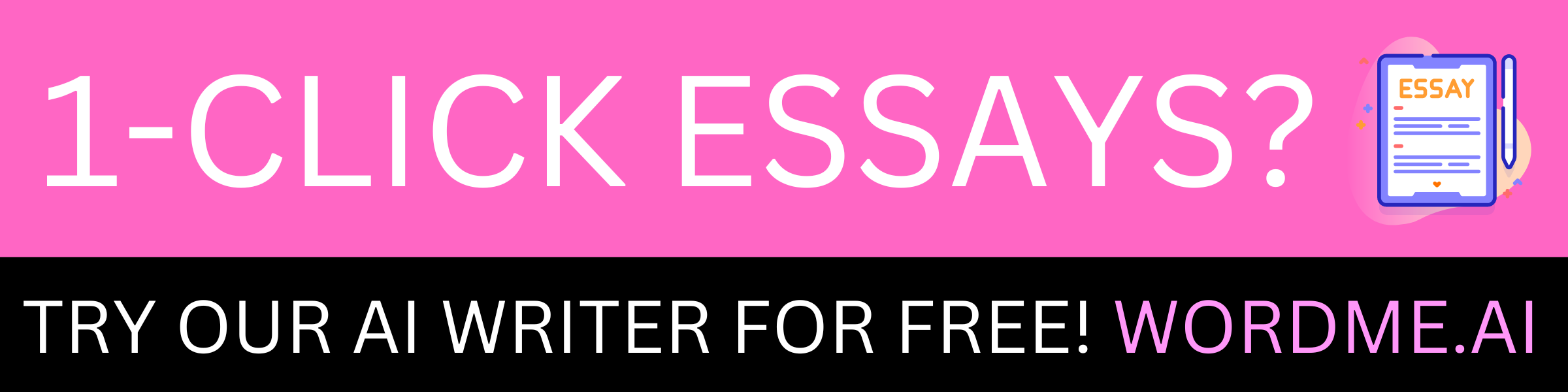
How to import images in Canva – A step-by-step guide
Kevin Goedecke
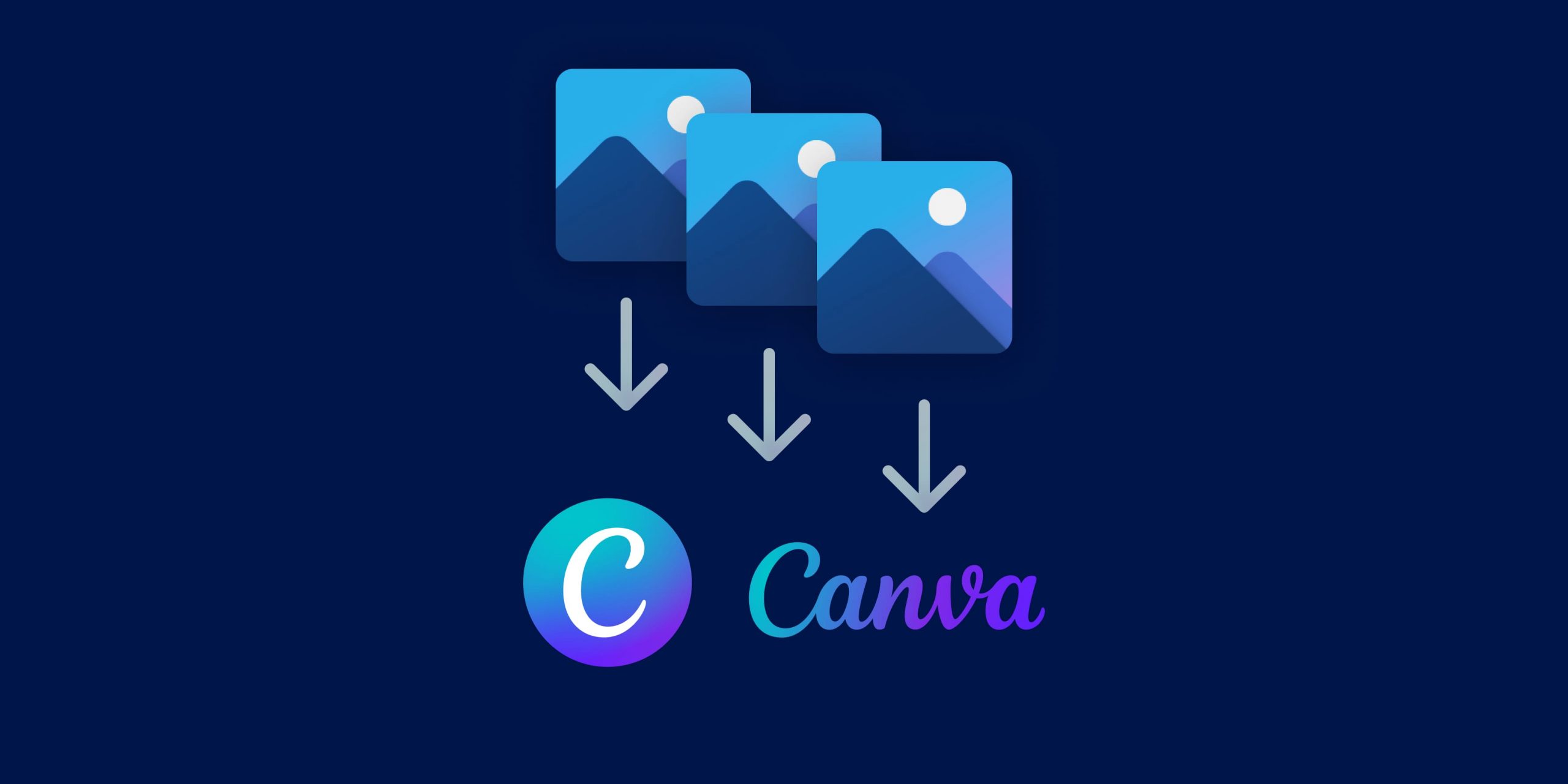
Welcome to this tutorial on how to import images in Canva! Canva directly provides a seamless way to add and import images into your designs. The process is quite straightforward and we will go over it step-by-step.
You can import images in Canva in popular formats such as JPG, PNG, and GIF. Please note that Canva has certain limitations on the size and resolution of imported images, so it’s important to ensure your images meet the required specifications for optimal results. It’s also worth noting that Canva does NOT support importing images directly in formats like PDF, Photoshop (PSD), or Illustrator (AI). If you want to import AI, PDF or PSD files we recommended you convert your files to compatible formats like JPG or PNG before importing them into Canva. You may also want to check out our Canva to Photoshop converter for example.
Let’s get started with the step-by-step tutorial!
Step 1: Open Canva.com
- Open Canva and log into your account
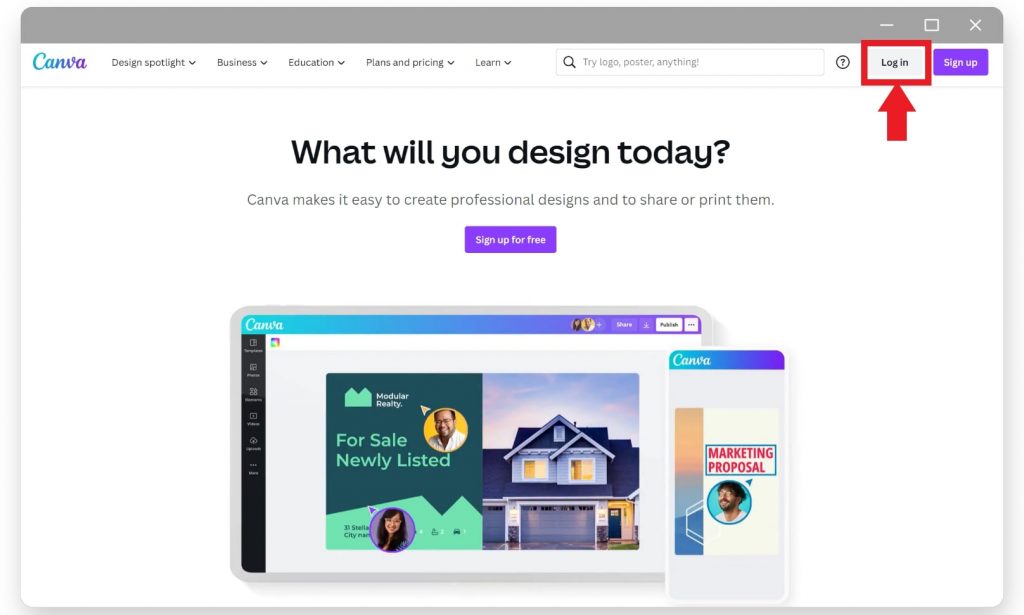
Note: You don’t need a pain account. The Canva free plan should be good enough for your basic needs. Checkout their pricing here: https://canva.com/pricing
Step 2: Create a new design or open an existing one
- If you want to open a existing design simply click on it
- To start a new design, click on the “Create New Design”, then either select “Custom dimensions” at the bottom of the popup or select from on of their templates
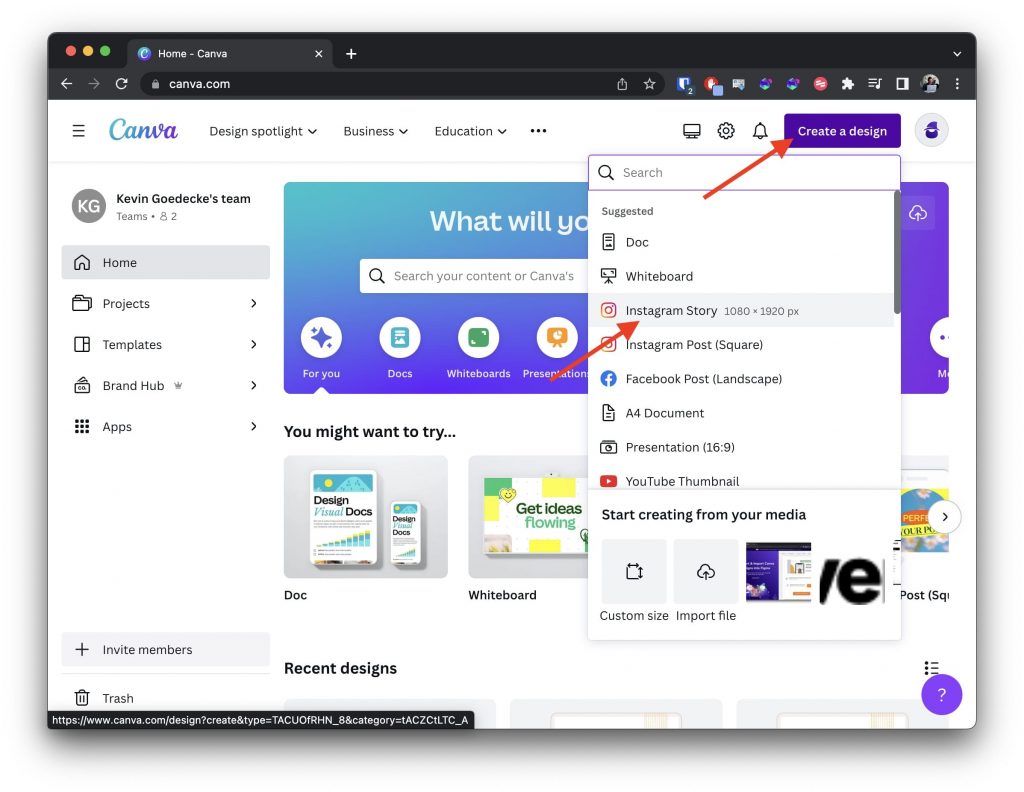
Step 3: Click on the “Uploads” panel
- Once you’re in the Canva editor with a new design or an existing template, find the “Uploads” button in the left side panel
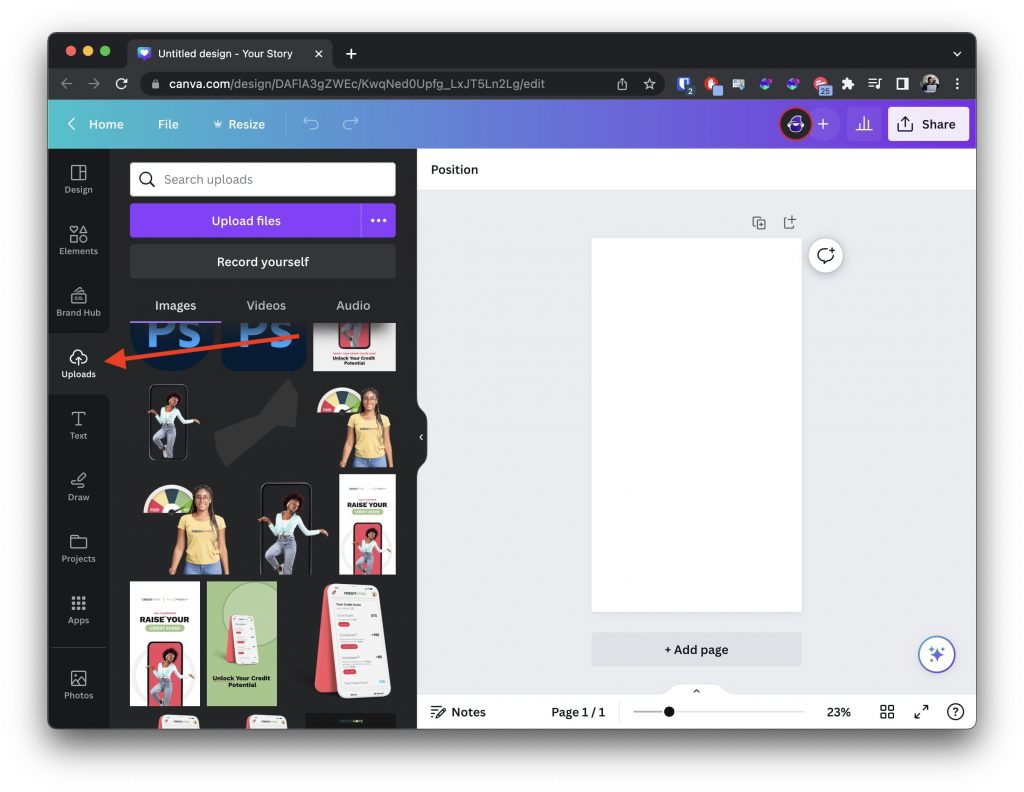
Step 4: Click on “Upload files” and select your image
- Select the image file(s) you want to import from your computer and click on the “Open” button.
Step 5: Use uploaded images in your design
- Once the images are uploaded, you can find them in the image overview.
- To use an uploaded image in your design, simply click on it and drag it onto your canvas.
- You can resize, rotate, or position the image as desired.
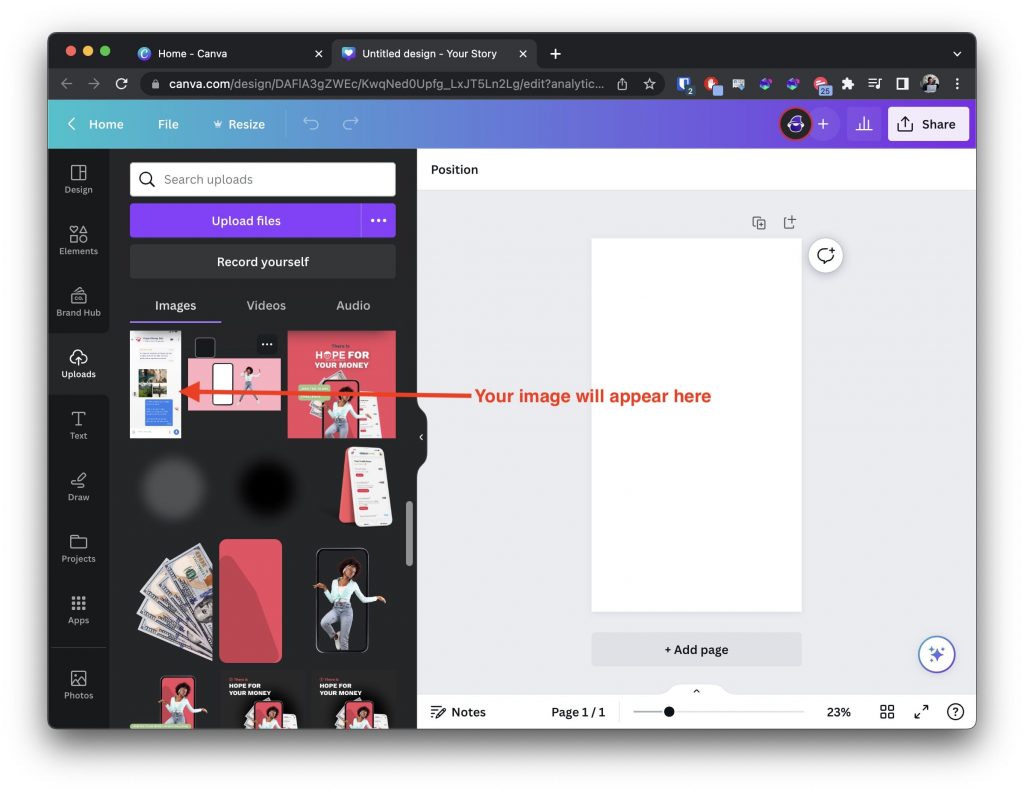
Tips: Additional image options
- Canva offers additional image options to enhance your designs.
- In the image uploads panel, you can also browse through Canva’s library of free and premium images.
- Click on the “Free photos” or “Pro photos” tab within the image uploads panel to access these options.
- Search for specific images or browse through different categories.
- To use an image from Canva’s library, simply click on it and drag it onto your canvas.
That’s it! You’ve successfully learned how to import images in Canva. Feel free to experiment with different design elements and unleash your creativity.
Here’s some FAQs
What image formats can i import into canva.
Canva supports importing images in popular formats such as JPG, PNG, and GIF. These formats are widely used and compatible with Canva’s image upload feature.
Are there any limitations on the size and resolution of imported images?
Yes, Canva has limitations on the size and resolution of imported images. For optimal results, it’s recommended to use images with a resolution of at least 96 DPI (dots per inch) and dimensions that are appropriate for your design. Larger images may take longer to upload and can impact the performance of your design.
Can I import images in formats like PDF, Photoshop or Illustrator?
No, Canva does not support importing images directly in formats like PDF, Photoshop (PSD), or Illustrator (AI). To use images from these formats, you will need to convert them to compatible formats such as JPG or PNG before importing them into Canva.
Can I import images directly from cloud storage services like Google Drive or Dropbox?
Yes, Canva allows you to import images from cloud storage services. In the image uploads panel, click on the “Uploads” tab, and then select the cloud storage service you want to import images from. Canva provides integrations with popular cloud storage platforms, making it convenient to access and import your images.
Can I import images with a transparent background and maintain their transparency in Canva?
Yes, Canva preserves the transparency of images with transparent backgrounds when imported. This allows you to layer transparent images seamlessly with other design elements, giving you greater flexibility and creative possibilities.
CEO & Founder of Magicul – We help creative teams be more productive.
- Plus Library
- Illustrate AI
- Free Designs
- Dollar Deals
- Procreate Brushes
- Procreate Stamps
- Procreate Palettes
- Poster Mockups
- T Shirt Mockups
- Phone Mockups
- Laptop Mockups
- Free Mockups
Use our quick and easy tool to create amazing monograms
Unleash your creativity with the latest from the Design Bundles Blog
Learn new skills and read our latest tutorials

- By Design Bundles
- 14 Aug 2018
- Canva Tutorials
How to Upload an Image in Canva
In this beginner Canva tutorial we will show you how to upload an image into Canva.
Today we will look at how to upload to Canva and personalise your projects even more. Canva is a great online tool to use for a variety of media. You can upload just about anything, like images, photos, svg files, clipart, gifs, and so much more. In this tutorial, we take you step-by-step on how to upload to Canva and where you can find your uploaded files.
For this tutorial, we are using a decorative sublimation background to show the steps. You will need to first unzip your purchased files before you can use them.
Note: Canva supports only certain files for upload that are below 25MB for images.
Method 1 - Upload from Canva
The first method on how to upload to Canva is using the upload button. There are two ways you can access the Upload button. You can either access it from the home page or while you have a template open.
Please note, we are using a desktop computer where locations may be different on tablet and mobile versions.
Upload from the Home Page
From the Canva home page, click on the All your folders tab on the left sidebar. From Your folders click on the folder named Uploads .

In your uploads folder, you can find the Upload button at the top right. Simply click and select a file to upload. All uploaded files can be viewed here.

Upload while Editing a Template
Open a template and go to the Uploads tab on the left sidebar. Next, click on the Upload media button then select your file to upload.

Method 2 - Drag and Drop
The drag and drop method is similar to the first method. The only difference is you don’t have to go through the process of clicking multiple buttons.
Whether you are in the uploads folder or editing a template, simply select a file on your computer. Now drag it over to your browser that has Canva open and drop it. Canva will automatically start uploading the file.

That’s it. You have now learned how to upload to Canva as well as where to find your files. If you stumble across any errors or your file didn’t upload, double-check the format and sizes.
We hope you found this tutorial helpful. If you want to learn more be sure to check out using purchased graphics and working with SVG files in Canva.
6 Related Canva Tutorials
How to pixelate an image in canva.
Today we are going to have some fun as you learn how to pixelate an image in Canva. Creating content has never been easier with Canva. One of the many tools available is the option to pixelate an image. Use this technique for sneak peaks of product launches or just ...
How to make a image larger than your cutting mat in Brother Scan N Cut canvas workspace
1- Open canvas workspace.Select the design you would like to cut. you can create your own, upload a SVG or use a preset design.2- Resize your design to the dimensions you need.3- Go to the shape icon and create a square.4- Resize the square to 1/4 the ...
How to Cut an Image in Illustrator
Sometimes, while working in Illustrator, you may need to use just a portion of an image. There are two ways of cutting or cropping it, one is using Crop Image and the other one is with a Clipping Mask. We will explore both in the following tutorial.I’m using ...
How to resize an image without losing quality in Adobe Illustrator
Step 1- Open Adobe Illustrator.Step 2 - Open your image.Step 3 - When you resize some images you will find that they become pixelated. Step 4 - A way to stop this from happening you can do the following.Select the image, in the top toolbar select image trace drop down ...
How to remove the background from an image in Illustrator
1- Open Ai and create a new art board.2-Click and drag your image into your art board.3- Adjust your image to fit your art board.4- On the left toolbar select the stroke colour to black and turn off the fill colour.5-Select the pen tool (1) and then ...
How to split an image when it is larger than your cutting mat in SCAL4
*Note SCAL4 Pro used. 1- Open SCAL4 software.2- Import your image that you would like to cut. I am using this Free SVG bundle. As you can see the image I want to cut is larger than my cutting mat.3- Create a rectangle/square.4- Resize the rectangle ...
You may also like

How to Print Notes in a Canva Presentation

How to Duplicate in Canva
How to Download Canva as Pages
This website uses cookies.
By using our website you consent to all cookies in accordance with our cookie policy.


How to Create Presentations in Canva
Parth Shah is an evergreen freelance writer covering how-tos, app guides, comparisons, listicles, and troubleshooting guides on Android, iOS, Windows, Mac, and smart TV platforms. He has over five years of experience and has covered 1,500+ articles on GuidingTech and Android Police. In his free time, you will see him binge-watching Netflix shows, reading books, and traveling.
Canva recently introduced new tools to create docs, whiteboards, videos, websites, and presentations. As such, you no longer need to rely on traditional software solutions like Google Slides, PowerPoint, or Keynote to create an upcoming business presentation. You can easily create presentations in Canva using its familiar suite of editing tools.

Canva offers real-time collaboration, several export options, a present tool, AI add-ons, and much more to make a professional PPT. Canva also lets you make instant presentations with pre-filed slides. Without further ado, let’s get started.
Pick Up an Aspect Ratio and Template
Before you start, make sure to pick a relevant aspect ratio for your presentation. If it’s a traditional PPT, go with a 16:9 aspect ratio. If you plan to show your PPT on mobile, use the 9:16 aspect ratio.
Tablet users can start with a 4:3 aspect ratio. Canva also offers some ready-to-use templates to get started. We highly recommend starting with a template to save some time.

You can also filter templates via style, theme, feature, and color. For example, you can check company, marketing, corporate, marketing, school, and other templates. Most templates are free to use, while some may require a Canva Premium subscription.
Under templates, you also find an option to create instant presentations. You can enter a prompt and check Canva’s suggestions to get started.

Customize a Page With Editing Features
Once you pick up a template, you have the option to add all pages to your presentations. You can click ‘Apply all pages’ and check every slide at the bottom. You can always select a slide and hit delete to remove it from your presentation.

Canva lets you change every aspect of the template with different text styles, filters, and image editing tools. You can change color, tweak transparency, copy style, and more.

We suggest spending some time with editing tools to customize your Canva presentation and add some personal touches.
Add Graphics, Stickers, and Images
Your presentation will not seem as interesting without graphics, stickers, images, and videos. Unlike Google Slides or PowerPoint, you don’t need to import media files to Canva to complete your slides. You can easily add relevant elements from the sidebar.
Step 1: Open a slide in your Canva presentation.
Step 2: Select Elements from the sidebar. Add graphics, icons, stickers, tables, videos, and more.
Step 3: You can explore the AI image generator and turn your creative ideas into images and videos with a single click.

You can add simple descriptions and even turn generated images into videos. Canva also offers a long list of graphics packs in several categories. The possibilities are endless here. It’s up to you to make a compelling slide using useful tools.
Tweak Page Animation
Once you create a page, tweak its animation to make a smooth transition between pages.
Step 1: Select a slide in Canva.
Step 2: Click Animate at the top.
Step 3: Check basic, exaggerated, photo movement, and other animation types from the left sidebar.

You can also tweak the animation intensity, which is great.
Add Presenter Notes
Do you plan to present your Canva PPT on a video conference? You can add notes to each slide so they appear during the Presenter view (more on that later).
When you create a PPT, select a slide and hit Notes at the bottom. Enter your notes that you want to remember or talk about during a video meeting.

Collaborate and Edit in Real Time
Similar to Google Slides and Microsoft PowerPoint, Canva lets you share and edit a presentation in real time. You can take inputs from your colleagues and create a share-worthy presentation in no time.
Step 1: When you are done making changes to your presentation, click Share at the top.
Step 2: Enter people, groups, or your team. Expand the collaboration link menu and select Anyone with the link.
Step 3: Expand the permission menu and select Can edit.

You can also share a link with view or comment-only permission. Select the Copy link and share it with your co-workers.
Enable Presenter View
Presenter view is a thoughtful touch from Canva to give presentations over a Google Meet or Teams call.
You can open a presentation in Canva and select Present at the top. Click Presenter View and check two windows opening up on your computer.

One window shows your presentation with notes open on the sidebar. Another window displays the current slide you are sharing with others over a call.

Download and Share Your Presentation
As expected, Canva gives several options to share and export your presentation. When you complete your presentation, click Share in the top-right corner and expand Download.
You can convert a presentation to PDF, PPTX (Microsoft PowerPoint compatible), MP4, JPG, PNG and SVG formats. Check our dedicated post if you wish to print your Canva presentation .

Use Canva Like a Pro
Canva has done a solid job, granting users access to rich tools to create a convincing presentation. We can’t wait to see how the Australian startup enhances our PPT experience with AI features in the future. Speaking of which, we would love to see a feature similar to ‘Design Ideas from Microsoft PowerPoint’ on Canva. Do let us know if you use Canva for presentations in the comments below.
Was this helpful?
Last updated on 07 January, 2024
The above article may contain affiliate links which help support Guiding Tech. However, it does not affect our editorial integrity. The content remains unbiased and authentic.

The article above may contain affiliate links which help support Guiding Tech. The content remains unbiased and authentic and will never affect our editorial integrity.
DID YOU KNOW
More in Internet and Social
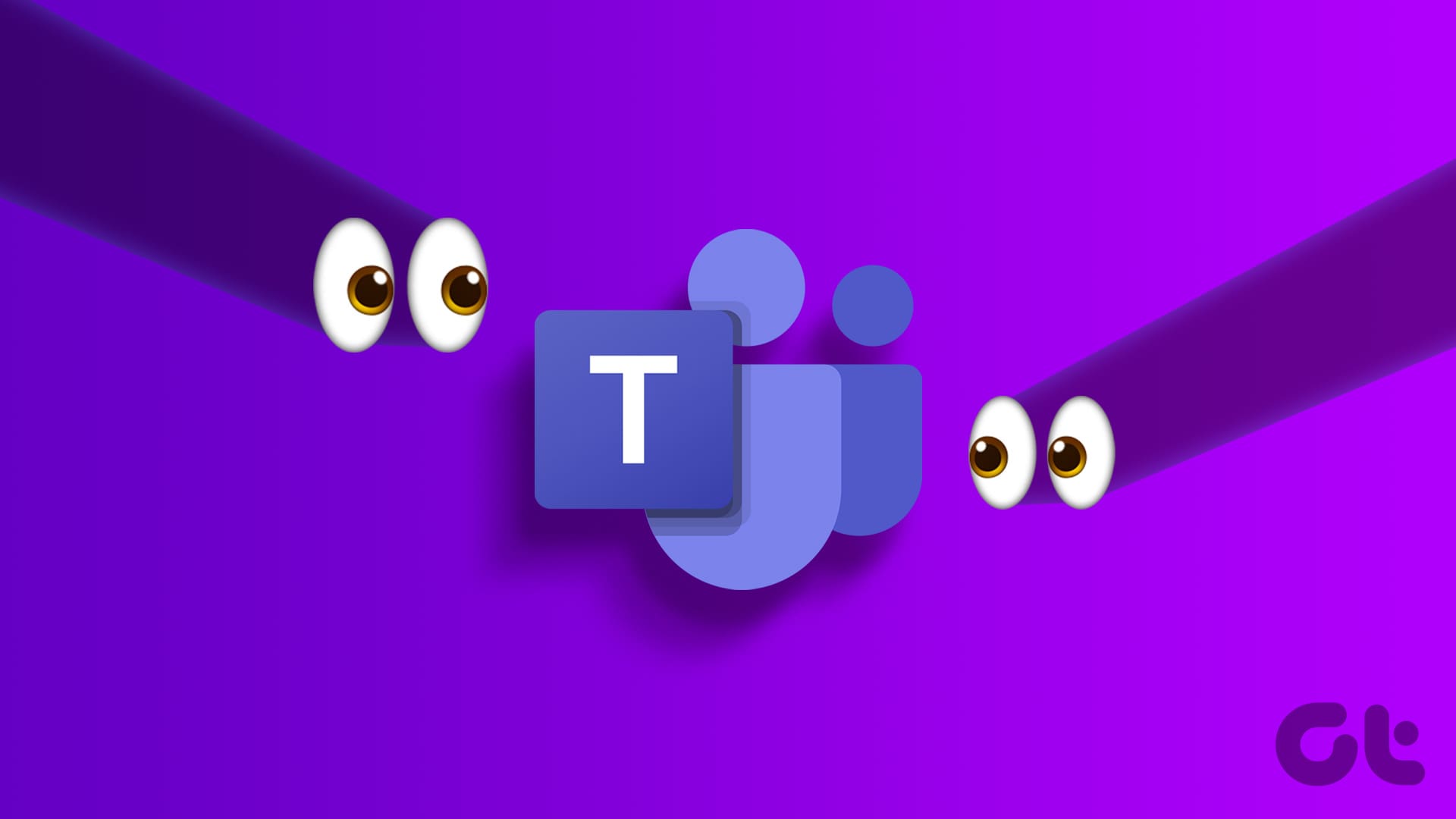
Can Microsoft Teams Be Used to Spy on You
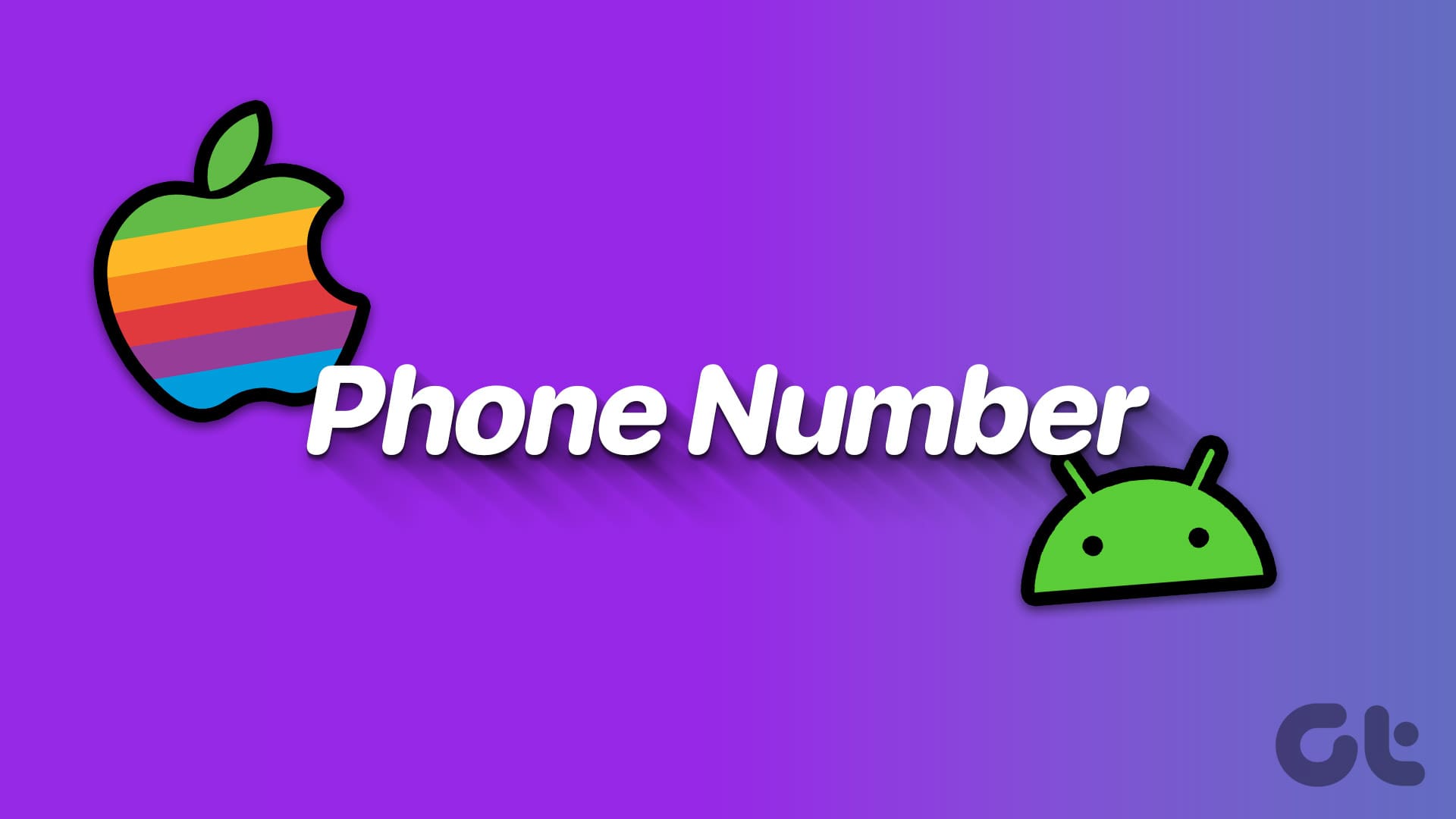
7 Ways to Find Your Phone Number on Android and iPhone
Join the newsletter.
Get Guiding Tech articles delivered to your inbox.

How To Add Photos To Canva

Enhancing your Canva designs with photos is just a few clicks away. To use your own, click on the “Uploads” tab and drag your image into the design area. If you prefer Canva’s stock photos, you can head to the “Photos” tab, search for your desired image, and drag it in.
There comes a point in every Canva design project when you need to add photos. Whether you’re looking to insert a personal photo into a design or searching for the perfect stock photo to complement your work, Canva’s wide library of royalty-free images has everything you need.
Step 1: Click on the “Uploads” tab in the left-hand panel
Step 2: drag and drop your image into the design area, step 1: click on the “photos” tab, step 2: use the search bar to find a specific image, step 3: drag and drop your image into the design area, adding photos from your personal files.
From the left-hand panel, select the “Uploads” tab. This is where you can access all of the images that you have previously uploaded to your Canva account or upload new ones.

Simply drag and drop your chosen image into the design area. Once it’s in place, you can resize or crop it as needed.
Adding Photos From Canva’s Library Of Professional Stock Images
If you don’t have a suitable image in your personal files, don’t worry! Canva’s library of professional stock photos is sure to have what you’re looking for. Here’s how to find and add them to your design:
From the left-hand panel, scroll down until you see the “Photos” tab. This is where you can access all of our professional stock photos.

One search will bring up both free and paid results. You can filter out the paid results using the toggle beside the search bar.
Once you’ve found an image you like, simply drag and drop it into the design area. As with images from your personal files, you can resize or crop them as needed.
We hope this article has helped you learn how to add photos to your Canva designs. It’s a pretty simple and straightforward process. Being able to use your own personal images or ones from our library of professional stock photos opens up a whole world of design possibilities. So get creative and have fun!
Related Posts:
![Canva Free vs Canva Pro ([year]) - 10 Differences Canva Free vs Canva Pro](https://www.presentationskills.me/wp-content/uploads/2022/09/Canva-Free-vs-Canva-Pro-150x150.jpg)

How to Use Canva Presentations
Make visually appealing presentations that'll stand out among others using Canva.

Canva, a graphic design platform, is gaining a lot of traction as a design tool. Its basic premise – it’s just as easy to use for non-designers. You don’t need to be an expert in graphic designing to use Canva, and that is one of the main reasons behind its popularity.
With design becoming one of the hottest commodities for just about every field, Canva makes it accessible to everyone. Whether you’re an entrepreneur, a marketer, influencer, or a blogger, you can use Canva to make fetching content for social media, posters, graphics, design your own business cards even. If you’ve got even a little eye for design, Canva can help you cut down on the costs of hiring professional designers.
But did you know you can also use it to make just as engaging and stimulating presentations? Whether you want to make presentations for a professional environment or personal use (like a birthday surprise), Canva Presentations have got you covered. Let’s dive right into it!
Getting Started
Canva offers a web app you can immediately start using on your desktop without having to download anything. Unfortunately, the web app is your only option as there is no desktop app. So you need an internet connection to work with Canva as it stores all your work on its servers.
Canva also has a mobile app for iPhone and Android, which you can use on the go. But when getting started, using the web app is the best course of action.
Go to canva.com and create a free account. Click the ‘Sign Up’ button to create a new account.

You can sign up with your Google account, Facebook account, or your email address.

Canva has a freemium structure, so you can use it for free with limited features or get a Pro or Enterprise subscription for complete access. It also offers a 30-day free trial to its Pro features, so you can try it out before deciding whether you want to convert to a paid user.
Now, from the Canva home page, click the ‘Presentations’ button under the Design anything banner. If you can’t find the option, you can also search for ‘Presentation’ from the search bar.

There are plenty of size options to choose from when creating a presentation. Let’s stick with the standard size ‘1920 x 1080 px’ here.

One of the things that makes Canva so easy to use for everyone is the sheer number of templates. The assortment of templates in existence ensures that you’ll find something to match your needs. But if not, you can also start with a blank slate and create your presentation from scratch.

For this guide, we are selecting a template for the presentation. Before selecting a template, you can see what it has to offer by clicking the three-dot menu and selecting ‘Preview this template’.

Click ‘Use this template’ to select the template if you like it or go back and select another.

Editing the Presentation
The template will load into the editing interface. Canva has an eerily easy editing interface. Let’s navigate the interface first. Below the slide is the thumbnail view where you can see all the slides in thumbnails side by side.

To turn off the thumbnail view, click the on/ off toggle (arrow).

Click the grid view button to switch views.

The grid view is helpful when there are a lot of slides in your presentation. Using grid view, you can get an overview of them all. You can also rearrange the slides by dragging and dropping slides into a new position. Click the ‘Grid View’ button again to switch back.

Click the ‘Notes’ option to add notes to the presentation that you can use for reference while presenting.

The name of the presentation can be edited from the top-most toolbar.

Now, on the left is the toolbar that houses all the tools for editing the design elements in the presentation.

When you’re using a template, almost all of the elements can be selected and edited. You can delete an element, change color, font (for text). To select an element, hover over it. The part of that element will be highlighted in blue. Click it to select it.

Another toolbar will appear above the slide with editing options specific to the element you have selected. Depending on the element, you can change it’s color, font, font size.

When you click the color option, a palette for document colors will appear above, followed by available default colors. For free users, only limited color options are available. If you have a Brand Kit (available only for Canva Pro users), that palette will also appear here.

Click on the ‘Elements’ option on the left toolbar to add elements like photos, videos, graphics, audio, charts, etc. to your presentation.

To add photos, videos, or audio from your computer, click the ‘Uploads’ button. Then, click the ‘Upload media’ button to select content. Any media you previously uploaded will also be available here.

You can also add animations to individual elements or the entire page. Select an element and click the ‘Animate’ button.

‘Element animations’ will open. To switch to page animations, click the ‘Page Animations’ tab.

Presenting your Presentation
Once your presentation is complete comes the main part – presenting it. Canva offers a lot of options for your finished presentation. You can present it right from Canva or publish or download it for various platforms.
To publish it elsewhere or download it, click the ‘three-dot’ menu on the top-right corner.

A list of options will appear. You can download it onto your computer, or as a PowerPoint presentation, share a link to the presentation, publish it as a website, embed it on your website, and much more. You can also record it while presenting with a voiceover.

To present straight from Canva, click the ‘Present’ button.

Click the drop-down menu below ‘Type’ and select how you want to present it.

There are three options to choose from: ‘Standard’ – where you present at your own pace, ‘Autoplay’ – where the presentation advances automatically, and ‘Presenter View’ – where you can view your notes and upcoming slides, but the rest of the people cannot. Presenter View is best used when you’re presenting on a projector.

After selecting the type, click the ‘Present’ button.

Bonus Tips for your Presentation
While presenting the presentation on Canva, you can add special effects to enhance the performance with some keyboard shortcuts. All you need to do is press the associated key with each effect to bring it into action. Press the same key to stop it. You can also press multiple keys to add 2 or more special effects. With these effects, your presentation is bound to stand out to your audience and be memorable.
Drumroll : Add a drumroll before a slide by pressing the key ‘D’ before a big reveal.

Confetti : Add a shower of confetti to celebrate something with the key ‘C’ .

Countdown : Add a countdown from ‘1-9’ by pressing one of the keys.

Quiet : Bring a 🤫 emoji to screen to hush your audience with the ‘Q’ key.

Bubbles : Press down the ‘O’ key to bring bubbles on the screen.

Blur : Build tension and add drama to the atmosphere by blurring the screen with the key ‘B’.

Presentations are a huge part of professional life, whether you’re presenting to your clients, doing a webinar, promoting your brand, to name a few. With Canva, you can make presentations that’ll leave a long-lasting impact but won’t take long to make.


Claude Sonnet 3.5 vs. ChatGPT-4o: Which is better?

5 best AI Web Browsers in 2024

7 best AI search engines in 2024
Get all the latest posts delivered straight to your inbox., member discussion.

How to Fix "Premium Images Can't Be Exported On Their Own" Error in Canva

How to Use Magic Switch in Canva to Instantly Convert Your Designs

How to Use Soundraw AI Music Generator in Canva

How to Use Magic Studio in Canva to Transform Your Ideas into Videos

How to Make Artistic QR Code in Canva using Mojo AI

Canva » Basics » How To Fill A Shape With An Image In Canva (+ Add Outlines)
How to fill a shape with an image in canva (+ add outlines).
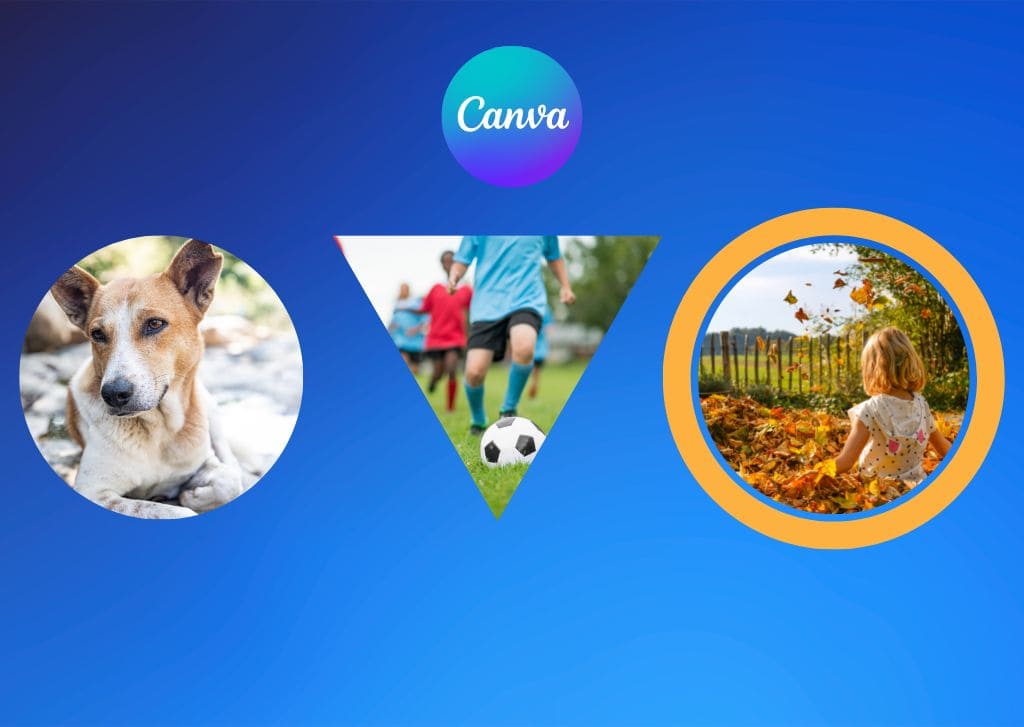
There was a time back in the day when it would take hours of work to fill a shape with an image. Today, thanks to Canva, you can fill a shape with an image in seconds! The best part is that anyone can do this. It doesn’t matter how new you are to graphic design.
You probably have a picture in your head of how you want your final design to look. You can see your image in the shape of a circle, star, or another shape.
In this guide, you will learn how to fill a shape (known as a “frame” in Canva) with an image, then adjust the image to your liking. You will even learn to add an outline behind your shape for some extra flair to your design.
Let’s get started by first explaining the difference between a shape and a frame, as it’s kind of important to make this process possible.
Table of Contents
Frames VS Shapes In Canva
Frames and Shapes may look somewhat similar on the canvas, but these elements are very different in Canva.
You can pick out a shape by clicking on the Elements tab and scrolling down to Lines & Shapes . You will see five different lines and shapes to pick from at first, but if you click See All , you will be presented with a long gallery of shapes you can use for your project.
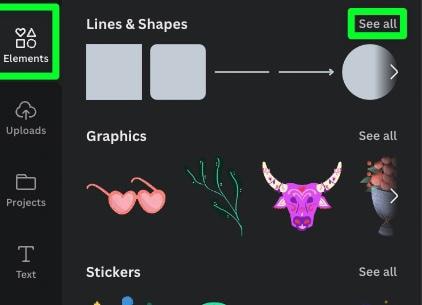
You can add a shape to your canvas just by clicking on it.
When it comes to usability, these shapes are basic, and you won’t be able to add an image inside them. But don’t count out shapes yet. Shapes can help outline frames, as you will see later in this article.
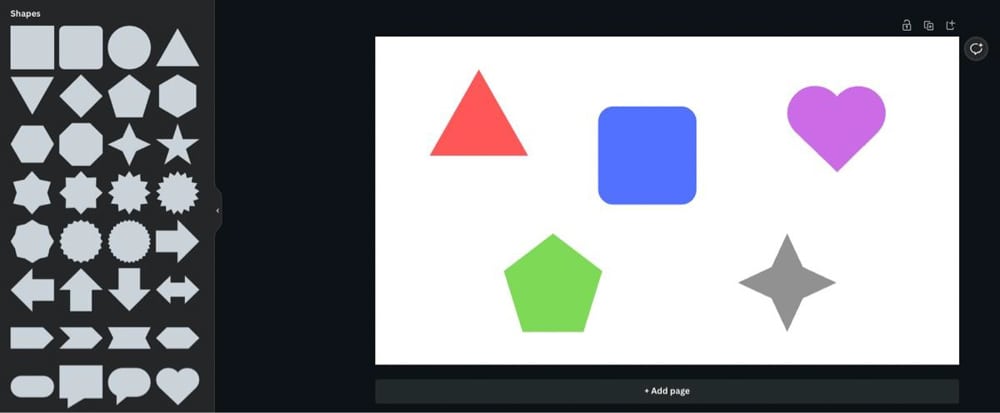
Frames
If you scroll down further in the Elements tab, you will find Frames . You will be presented with four different frames at first, but if you click on See All , you will find the entire Frames gallery.
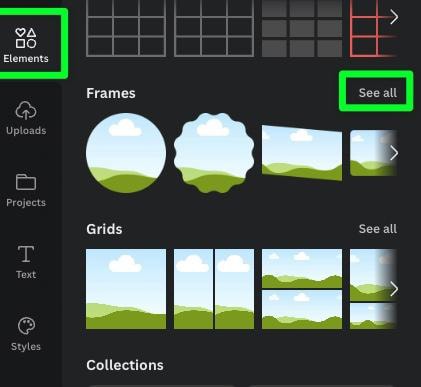
Each one of these frames will have a basic illustration inside of them. These illustrations represent the ability to add your own photos to the frame.
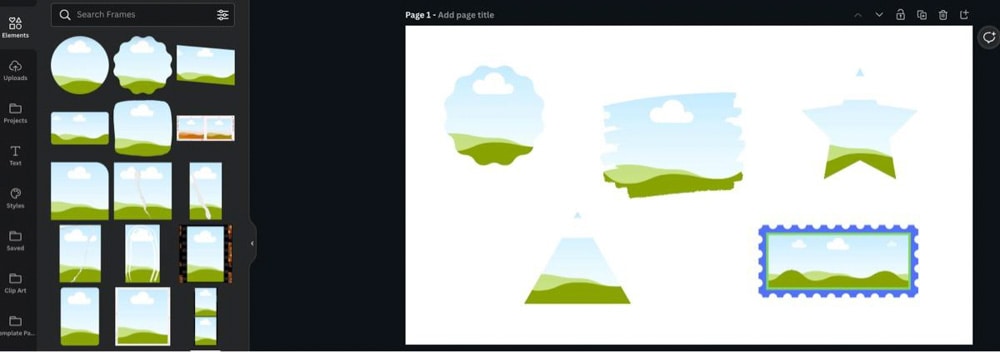
To do this, you must drag your image from the Elements tab to the frame itself. The image will then fill out the frame.
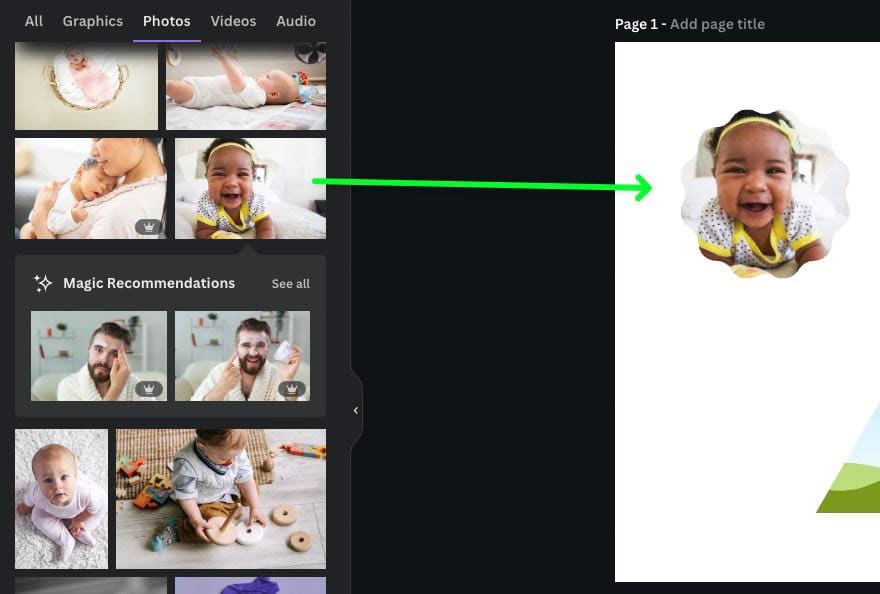
If you’re looking to put an image inside of a shape, then you will need to use frames.
How To Add An Image To Any Shape In Canva
You can add an image to your shape in three simple steps: picking out a frame, picking out your photo, and then dragging your image into the frame.
Step 1: Pick Out A Frame
The first thing you must do when adding a picture to a frame is pick out a frame. To find a frame for your design, click on Elements , then scroll down to the Frames section.
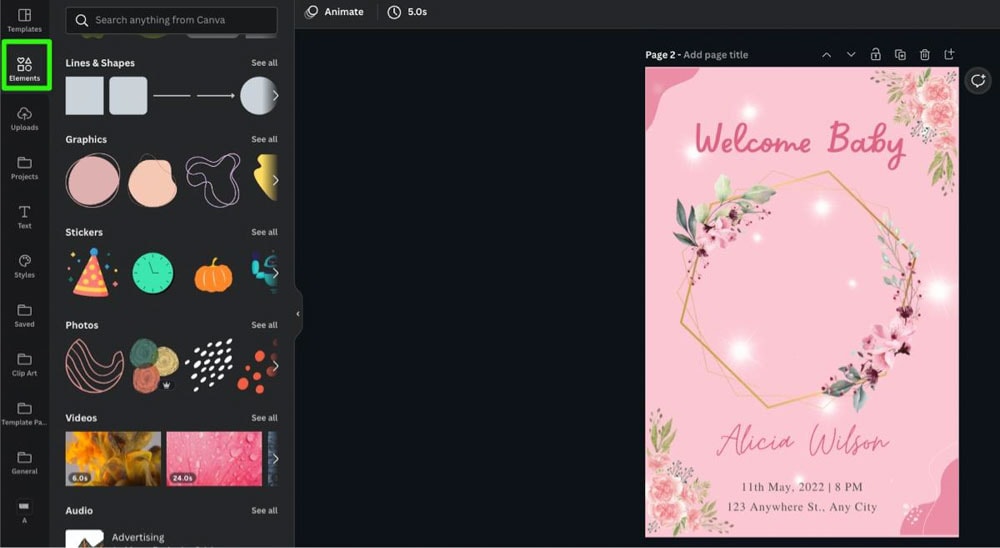
Click on See All for a more comprehensive list of frames.
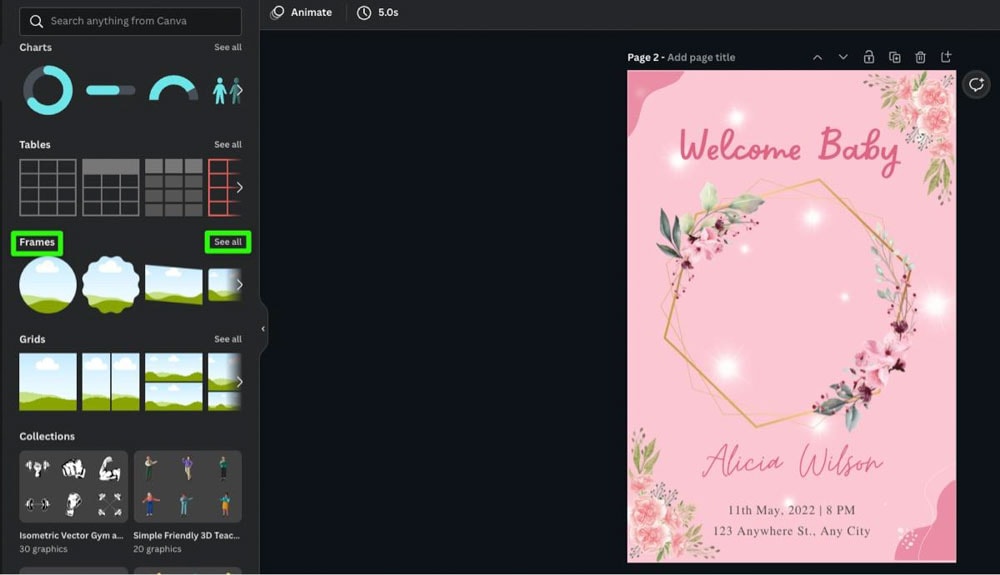
Once you’ve picked the right frame, click on it to add it to your canvas.
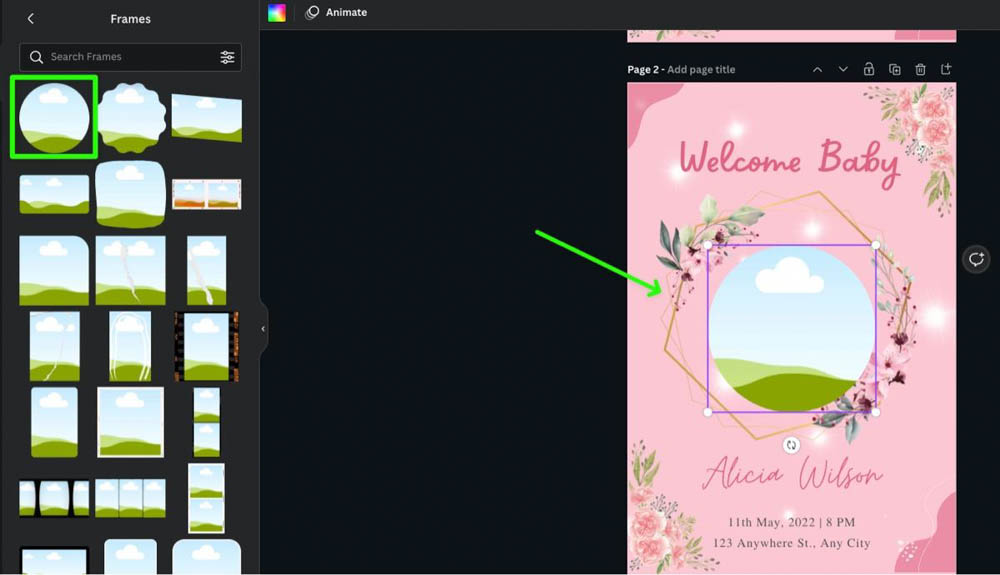
Step 2: Pick Out Your Image
If you have a picture in mind to fill in your frame, you can add it to your elements by clicking the Uploads tab and then clicking Upload Files .
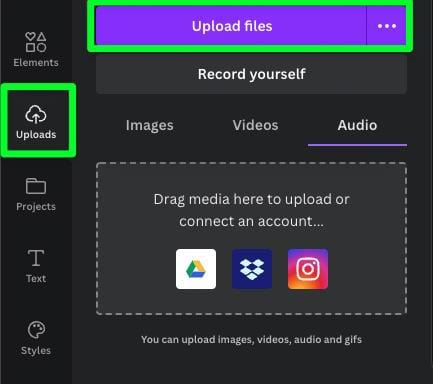
You can also find images to use through Canva. Click on Elements to open up the search bar. In the search bar, type in the type of image that you are looking for.
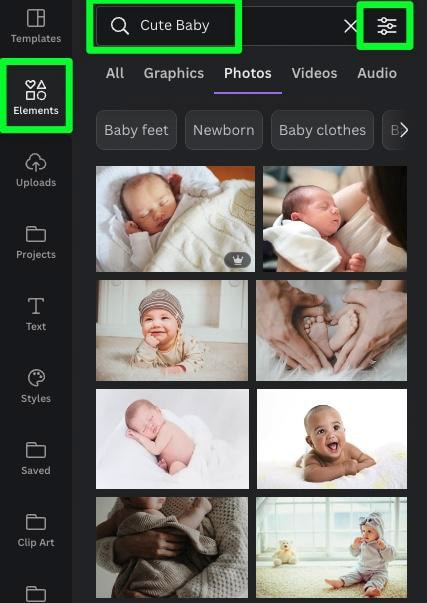
You will find the Options Menu to the right of the search bar. Click on it to narrow your search.
- Under Animation , choose Static . This way, you won’t have to deal with any video or moving images.
- Under Price , choose Free if you are not a Canva Pro user.
- Click on Apply Filters to confirm your choices.
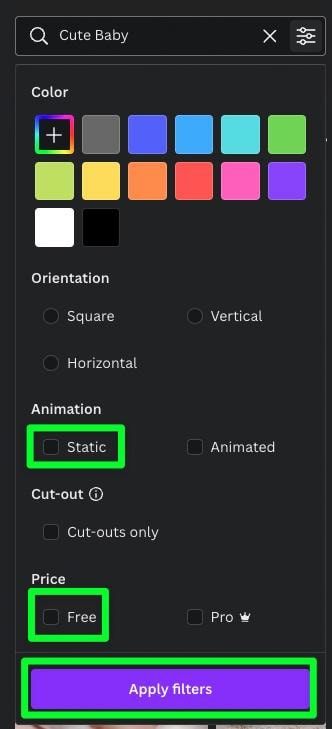
Step 3: Drag Your Image To The Frame
Once you’ve picked your image, you can use it in your design.
To fill in your frame with the image, drag your selected image into the frame. Your photo will automatically fit the frame once you do so.
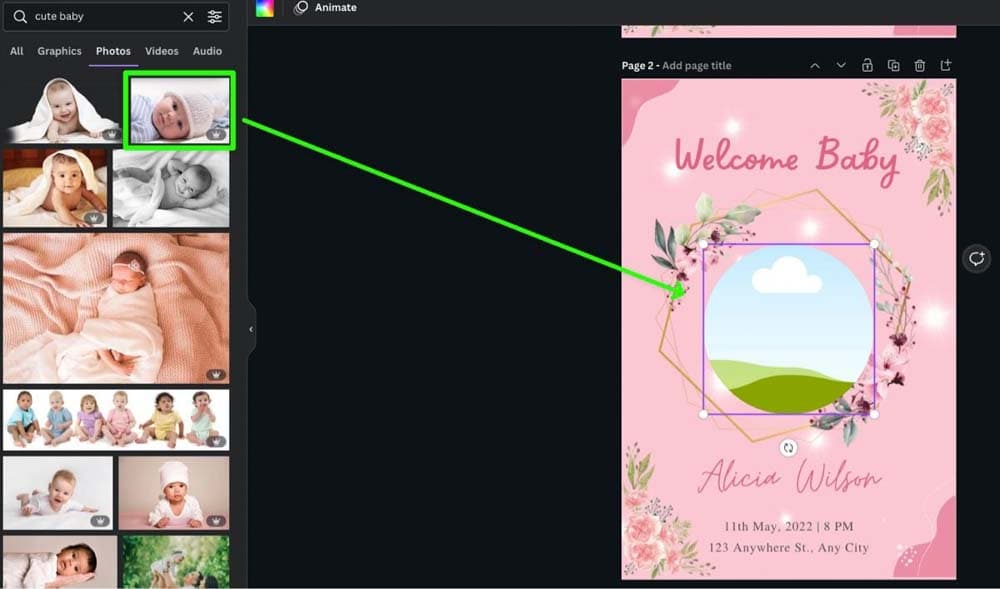
Try Out As Many Shapes As You Need
The thing about using frames with your designs is that you can choose from so many different frame shapes. Before you settle with whatever frame you’ve chosen, try out a few more frames and see which one works the best.
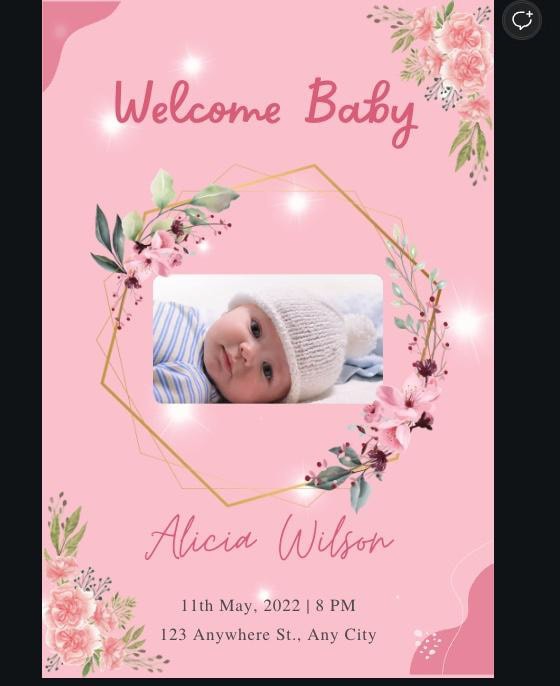
How To Adjust The Crop & Position Of Images Within A Shape
After dragging your image into the frame of your design, you may have noticed that the photo in your frame doesn’t line up exactly how you’d like it.
You can fix this by adjusting the crop and positioning of your image and frame.
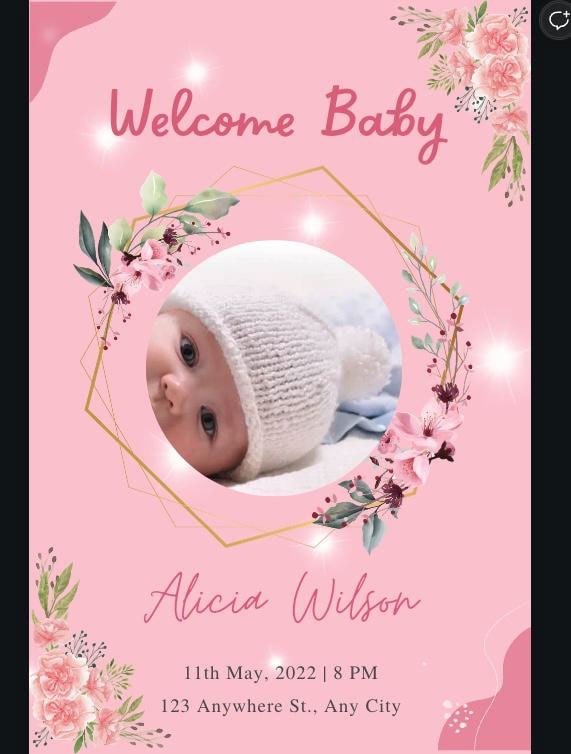
Double-click the frame itself. You will see a complete, slightly transparent version of your image from within the frame. You can now move your image back and forth to adjust the placement of the image in your frame.
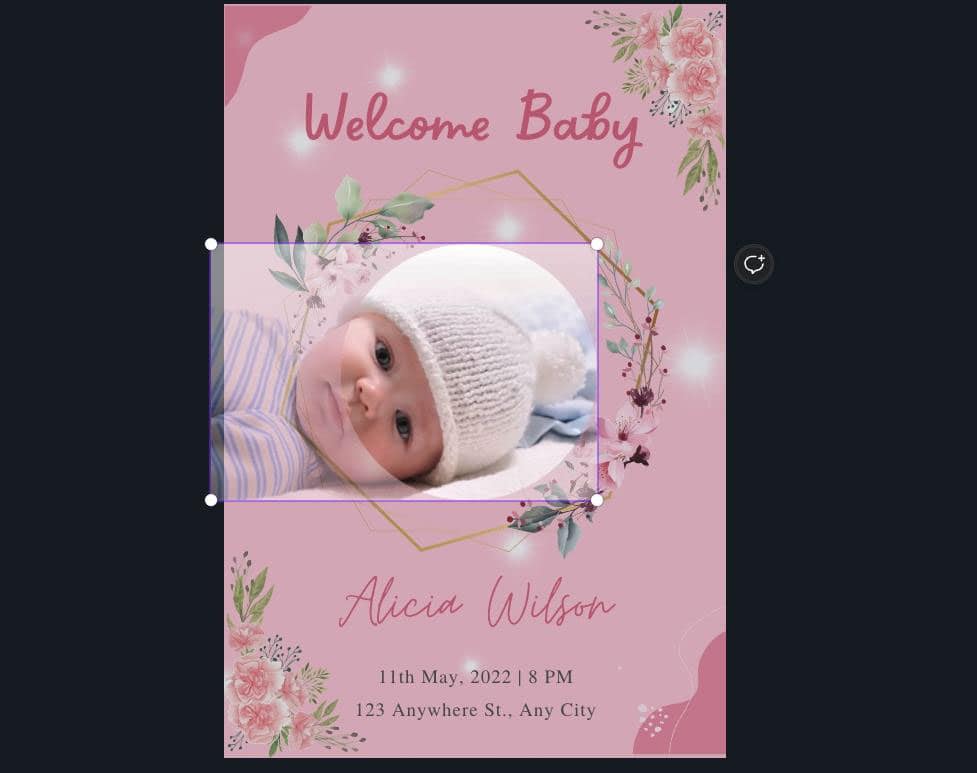
Adjust the image where you’d like it. Click on the canvas to confirm your adjustment.
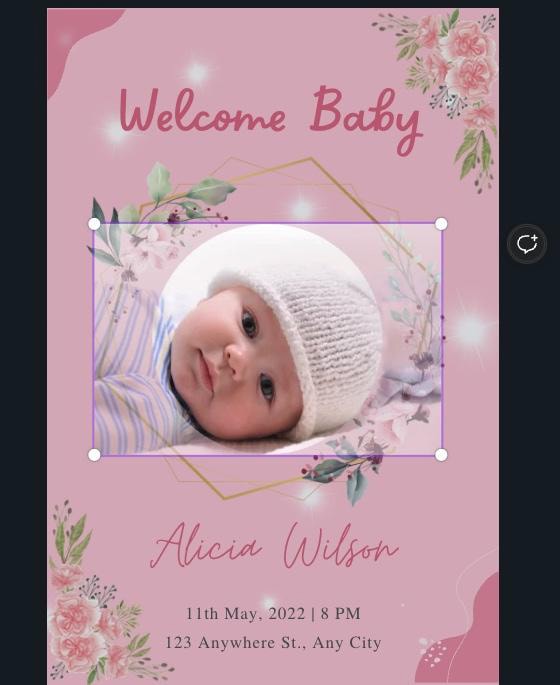
You might notice that you will be limited in how much you can adjust the image and how zoomed in the picture looks.
There’s a trick to fix this. If your image isn’t fitting in your chosen frame, you can expand the original image to give you more wiggle room while adjusting.
There are many ways to do this. A quick way is to click the Add a New Page button to add a new page below the one you’re working on.
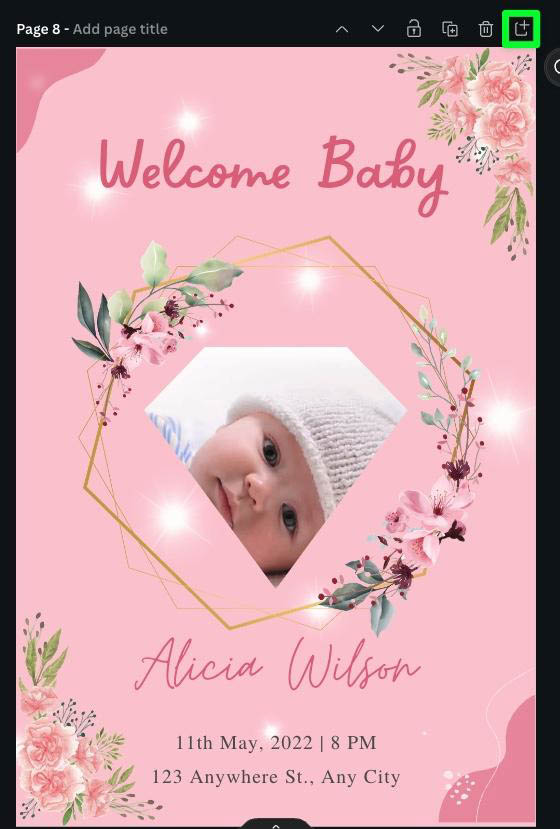
Add the original image to the new page. Size the image to fit the left and right of the page.
The most important part about doing this is the extra space at the top and bottom of the image. This space is how you will adjust the picture how you want it in the frame.
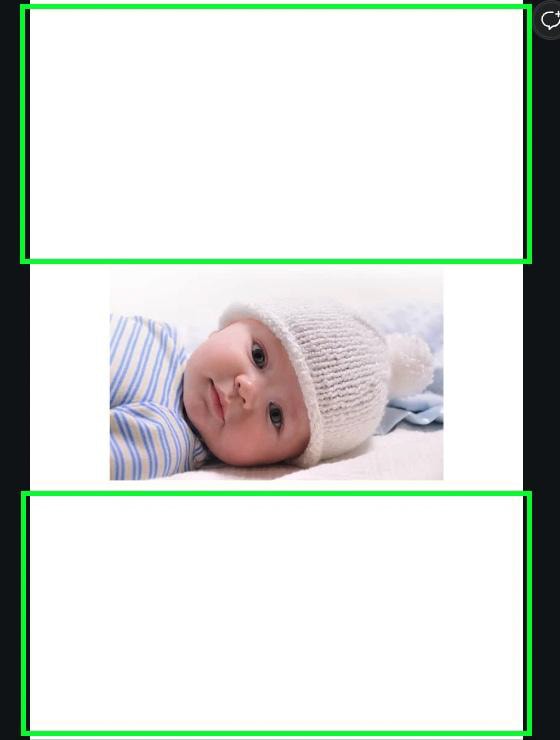
Once you are ready, click on the Share button and the Download button.
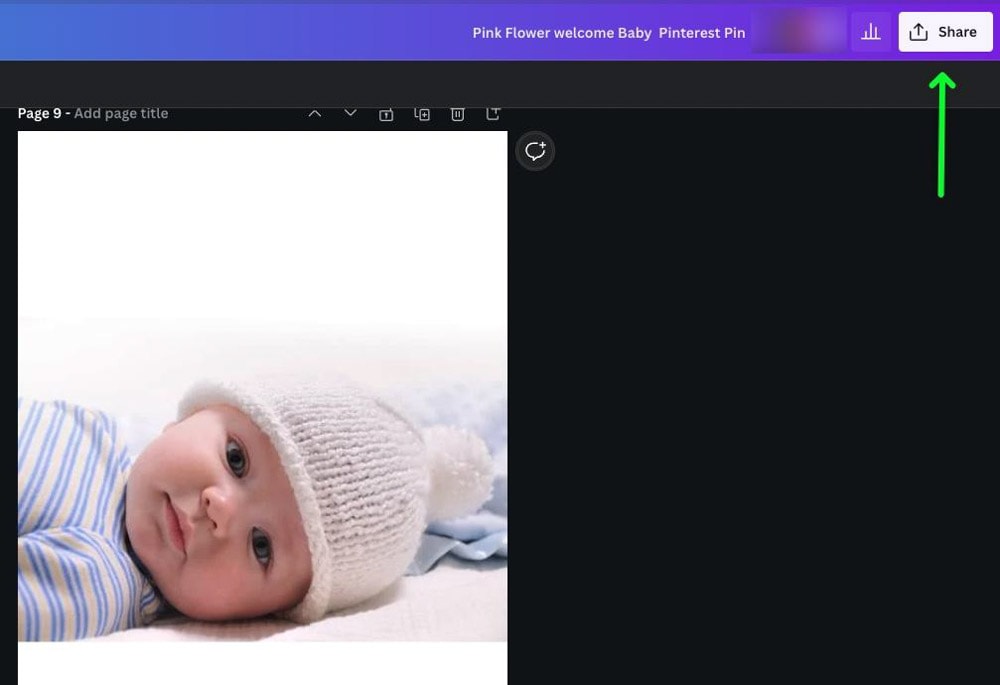
As far as the options go, ensure you have PNG selected under File Type and Current Page selected under Select Pages . Click on Download when you are finished.
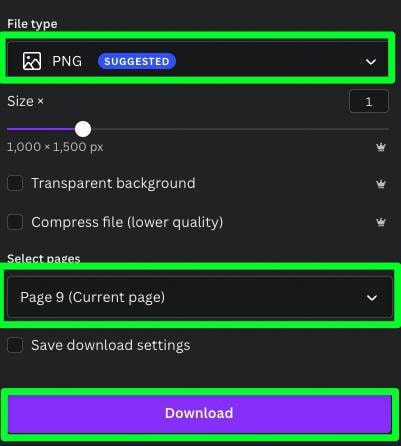
When you hit the Download button, the image will end on your hard drive . Drag the image from your hard drive to the Uploads tab in Canva.
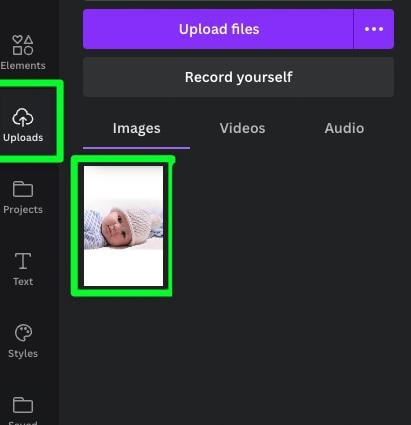
Next, drag the newly uploaded image into the frame on your canvas.
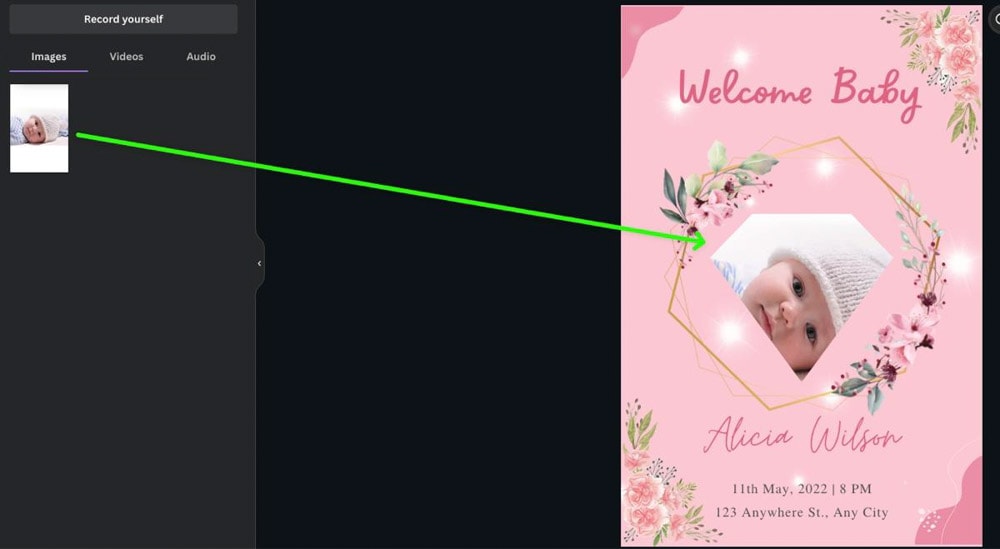
You should notice a difference in the frame right away. Don’t forget to adjust the image by double-clicking it. You should be able to adjust the image to where you need it.
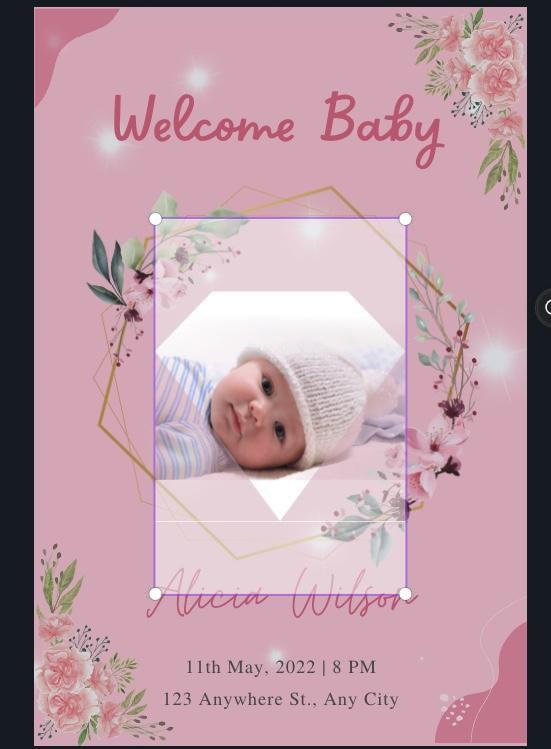
Doing this trick will work for adjusting your image. However, every design is different; some will have different requirements to pull this off.
How To Resize An Image & Frame In Canva
What if the frame itself needs to be a different size? Are you stuck with that size forever? Of course not! You can easily change your frame size by clicking on it and dragging the corner handles.
Dragging one of the corner handles away from the image will expand the frame. Dragging the corner handle toward the image will shrink the frame. The image automatically resizes with the frame.
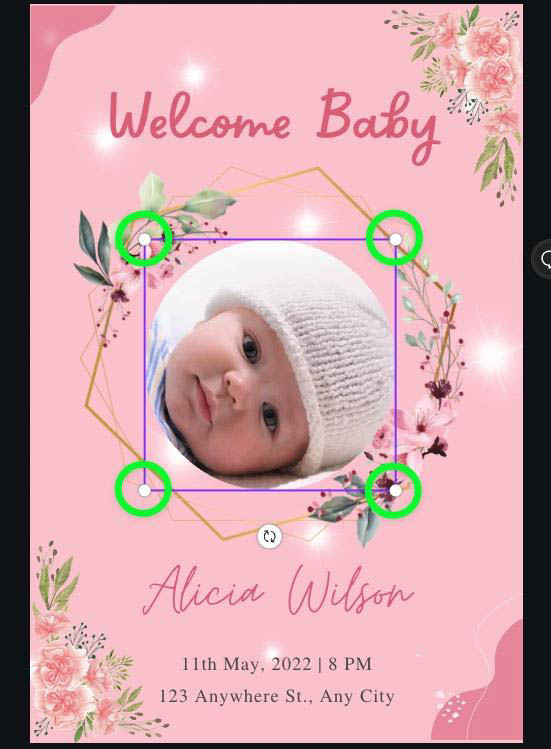
Once you resize your frame, you can do many different things. Let your imagination run wild.
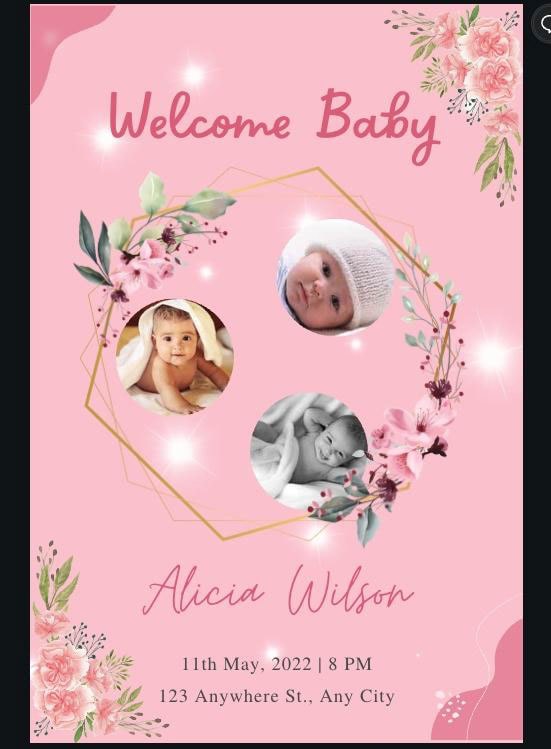
How To Outline An Image Cropped To A Shape
When outlining your image, you will need to go back to the shapes. Click on the Elements tab , then choose a shape from the list that best matches the shape of the image on your canvas.
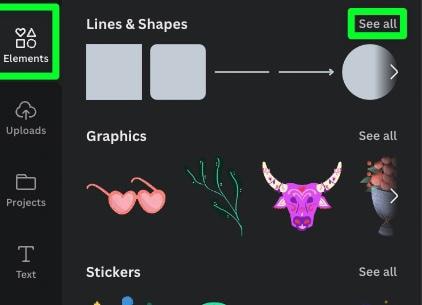
Remember, you can click See All to see the complete list of shapes available. Click on your chosen shape to add it to your canvas.
Once your shape is on your canvas, click on it to reveal the corner handles. Stretch the shape out, so it’s slightly bigger than your image. Then, right-click on the shape and choose Send Backward , or press Control + [ (Win) or Command + [ (Mac) . This will send your outline behind your image.
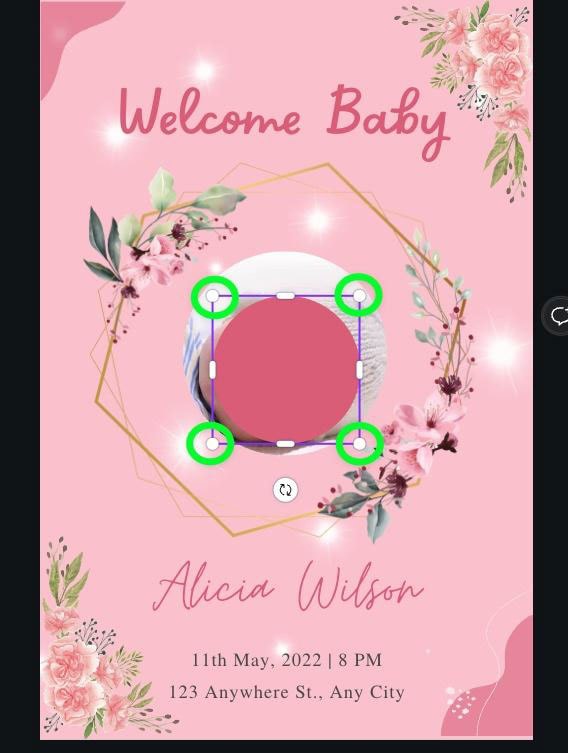
The size of the outline has yet to be finalized. You can further change the shape’s size by clicking it and using the corner handles to enlarge or shrink it.
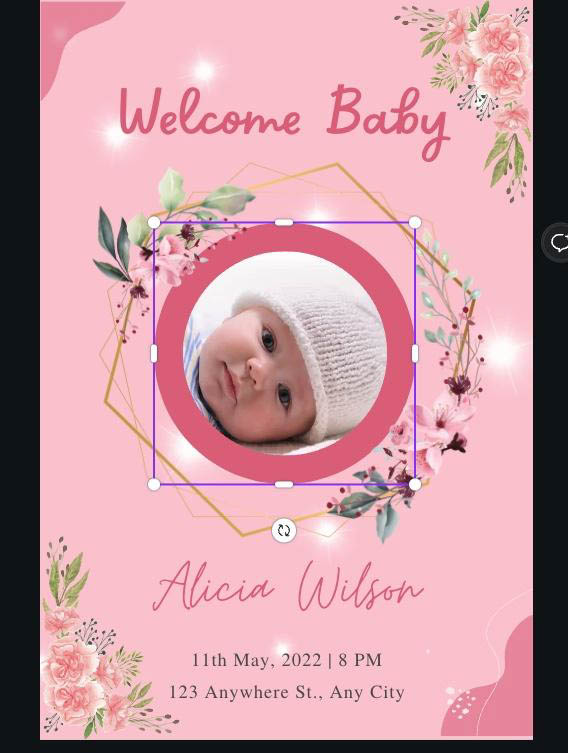
Once you are happy with the size of your outline, you can change its color at any time. Just select the shape and then click on the Color Picker Icon .
You will be presented with several colors for your outline.
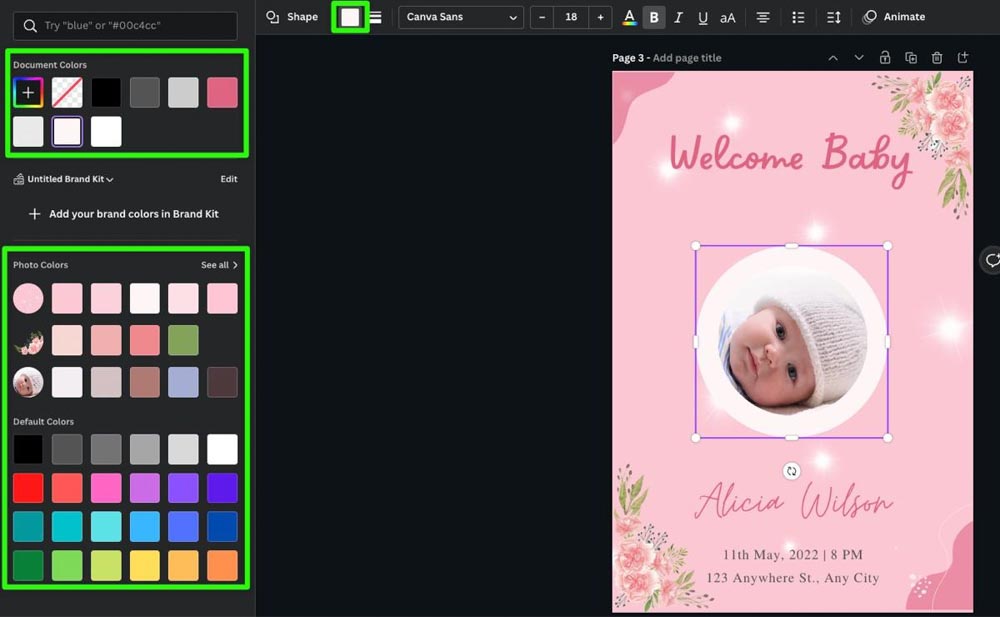
Continue Reading:
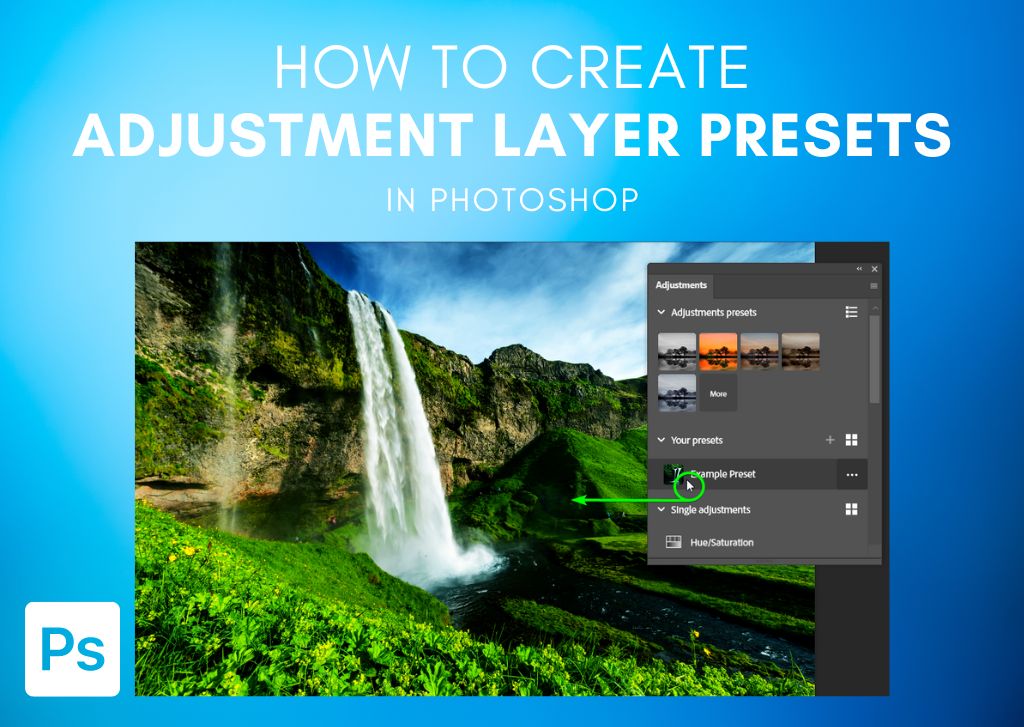
How To Create Adjustment Presets In Photoshop

How To Use The Marquee Tool In Photoshop

How To Crop A Layer In Photoshop (3 Simple Methods)
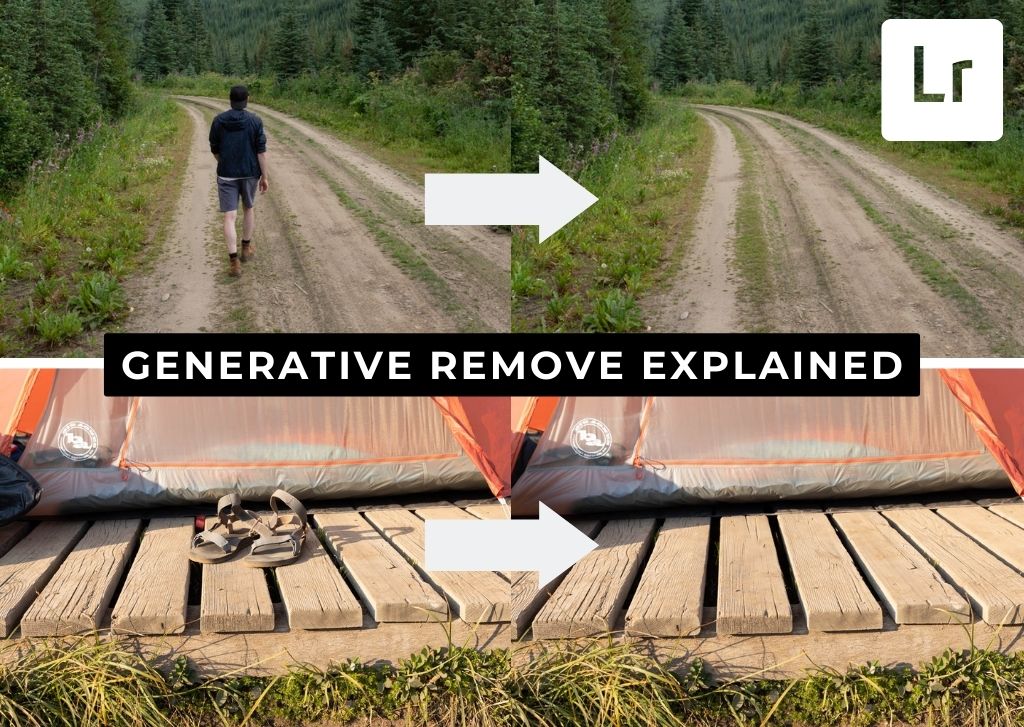
How To Use Generative Remove In Lightroom – Complete Guide

What Are Embedded Previews In Lightroom + How To Use Them

Adobe Lightroom System Requirements For Mac & PC

How To Outline An Image In Canva

How To Add A Border In Canva (To Images, Shapes & Text!)

How To Make A Background Transparent In Canva
As an Amazon Affiliate, I earn from qualifying purchases. Brendan Williams Creative also participates in affiliate programs with Impact, Clickbank, CJ, ShareASale, and other sites.
Student Login
329 Howe Street #1413 Vancouver, BC V6C 3N2 Canada
[email protected]
Mon to Friday 9:00 am to 5:00 pm
Privacy Policy
Terms & Conditions
Refund Policy
Cookie Policy
How to Add Photos to Canva
Home » Blog » How to Add Photos to Canva

Founder of CanvaTemplates.com & Professional Graphic Designer
Jake Tucker
Canva Templates is reader supported. When you buy through links on our site, we may earn an affiliate commission. Learn more
Canva is a popular graphic design tool used by millions of people worldwide. It allows users to create a wide variety of designs, from social media posts to marketing materials and more. One of the key features of Canva is the ability to add photos to your designs. This article will provide a step-by-step guide on how to add photos to Canva, including how to upload your own images and how to search for and use Canva’s extensive library of stock photos.
To get started, open Canva and create a new design or open an existing one. From there, click on the “Uploads” button in the left-hand menu to upload your own images. You can also search for images by clicking on the “Elements” button and then selecting “Photos” from the dropdown menu. Canva offers a wide variety of stock photos, including free and premium options, so you’re sure to find something that fits your needs.
Once you’ve found the perfect photo, simply drag and drop it onto your design. You can then resize, crop, and adjust the photo as needed to fit your design. With these simple steps, you’ll be able to add stunning photos to your Canva designs in no time.
Uploading Photos to Canva
Adding images to your Canva design is a breeze. Canva offers several ways to upload photos to your design, including using the Uploads tab, dragging and dropping photos, and uploading photos from social media.
Using the Uploads Tab
The Uploads tab is an easy way to upload photos to your Canva design. To use this feature, click on the “Uploads” tab located on the left-hand side of the editor. Then, click on the “Upload an image or video” button and select the photo you want to upload from your computer.
Dragging and Dropping Photos
Another way to add photos to your Canva design is by dragging and dropping them into the editor. Simply locate the photo you want to use on your computer and drag it into the editor. The photo will automatically be added to your design.
Uploading Photos from Social Media
If you have photos saved on your social media accounts, you can easily upload them to your Canva design. To do this, simply click on the “Uploads” tab and select the social media platform you want to upload photos from. Then, select the photo you want to use and it will be added to your design.
Overall, uploading photos to Canva is a simple process that offers several different options to choose from. Whether you prefer to use the Uploads tab, drag and drop photos, or upload photos from social media, Canva makes it easy to add photos to your design.
Editing Photos in Canva
When it comes to editing photos in Canva, there are a few key features that you should be familiar with. In this section, we’ll go over how to crop and resize photos, add filters and effects, and adjust brightness and contrast.
Cropping and Resizing Photos
To crop an image in Canva, select the image and click on the “Crop” button in the toolbar. You can then drag the corners of the cropping box to adjust the size and shape of the image. Once you’re happy with the crop, click the “Apply” button.
To resize an image, select the image and click on the “Resize” button in the toolbar. You can then drag the corners of the resizing box to adjust the size of the image. You can also enter specific dimensions in the “Width” and “Height” fields. Once you’re happy with the size, click the “Apply” button.
Adding Filters and Effects
To add a filter or effect to an image in Canva, select the image and click on the “Filter” button in the toolbar. You can then choose from a variety of filters and effects, such as “Vintage” or “Black and White”. Once you’ve selected a filter or effect, you can adjust the intensity using the slider.
Adjusting Brightness and Contrast
To adjust the brightness and contrast of an image in Canva, select the image and click on the “Adjust” button in the toolbar. You can then adjust the brightness and contrast using the sliders. Once you’re happy with the adjustments, click the “Apply” button.
Overall, Canva provides a variety of tools for editing photos that can help you create stunning designs. By familiarizing yourself with these features, you can take your designs to the next level.
Using Photos in Canva Designs
Canva is an excellent graphic design tool that allows you to create stunning designs for your business or personal needs. One of the best features of Canva is the ability to add photos to your designs. In this section, we will explore how to use photos in Canva designs.
Adding Photos to Templates
Canva offers a wide range of templates that you can use to create your designs. To add a photo to a template, follow these simple steps:
- Open the template you want to use.
- Click on the “Uploads” tab on the left-hand side of the screen.
- Click on the “Upload an image or video” button.
- Select the photo you want to add to your design.
- Drag and drop the photo onto your template.
Once you have added the photo to your design, you can resize and position it as needed. You can also add filters and adjust the brightness, contrast, and saturation of the photo.
Creating Custom Designs with Photos
If you want to create a custom design with photos, follow these steps:
- Open a new design.
- Select the photo you want to use.
- Drag and drop the photo onto your design.
- Resize and position the photo as needed.
- Add text and other design elements as desired.
When creating custom designs with photos, it is important to choose high-quality images that are relevant to your design. You can also use Canva’s search feature to find images that match your design.
In conclusion, adding photos to Canva designs is a simple process that can enhance the visual appeal of your designs. Whether you are using a template or creating a custom design, photos can help you create stunning graphics that stand out.
Adding photos to Canva is an easy and straightforward process. Whether you choose to upload your own images or use the vast library of images provided by Canva, you can create stunning designs in just a few clicks.
Bluchic Help
Documentation & tutorial to setup Bluchic Themes
Canva: How To Insert An Image
- Open a file to edit
- Select Uploads and click Upload your own images
- Select an image to upload and wait for the upload
- Select the image to insert into your design
- Drag the image to fit your design
- Carlos Alvarez College of Business
- College of Education and Human Development
- College of Liberal and Fine Arts
- College for Health, Community, and Policy
- College of Sciences
- Klesse College of Engineering and Integrated Design
- University College
- First Generation
- International Students
- Student Athletes
- All Majors Career Expo
- CAREER-A-PALUTSA
- Part Time Job Fair
- STEM Career Expo
- Resources for Students
- Resources for Employers
- Micro-Internships
- Explore + Discover
- Skill Development + Networking
- Document Prep + Search Opportunities
- Additional Resources
- Salary + Industry + Financial Data
- Cultivating Career Confidence
- Faculty and Staff
- Student Advisory Board
- Internship Information
- Recruiting and Branding
- Employer Resources
- Career Events
- Employer Engagement Contact Information
- Meet the Team
- Meet The Career Ambassadors
- Meet the Student Advisory Board

Canva: Designing Engaging, Accessible Presentations
- Share This: Share Canva: Designing Engaging, Accessible Presentations on Facebook Share Canva: Designing Engaging, Accessible Presentations on LinkedIn Share Canva: Designing Engaging, Accessible Presentations on X
Instructor: Heather Ackmann
Explore presentation design using Canva. This course guides you through the core principles of design including three key design pillars—message, audience, and environment—to ensure your presentation communicates ideas effectively. Discover the significance of Gestalt design principles in crafting simple, visually appealing presentations. See how to select a template, add visual content, and create space within your layouts to make your message stand out. Find out how to leverage branding essentials to establish identity across your designs and templates. Learn about the imperative of inclusive design to make your presentations accessible to a wider audience, including the writing of alt text for visual elements and the selection of accessible color combinations.
Join Heather Ackmann who provides practical tips on using Canva tools. Whether you aim to present ideas more compellingly, establish your brand presence, or ensure your content is inclusively designed, this course offers valuable insights and skills to elevate your presentation prowess.
UTSA Career Center
- Campus Alerts
- Open Records
- Report Fraud
- Required Links
© The University of Texas at San Antonio | One UTSA Circle, San Antonio TX 78249 | Information: 210-458-4011 | UTSA Police: 210-458-4242
How to Import Canva Designs into Google Slides

Learn how to import Canva presentations into Google Slides. You can convert any graphics or Canva template into a PowerPoint or Slides deck.
Canva is everyone’s favorite tool for creating social media graphics, YouTube video thumbnails, Instagram stories, logos, and even regular presentations. The app is jam-packed with beautiful, ready-to-use templates that make it easy for even non-designers to create unique and impressive designs.
Google Slides Template Gallery
Google Slides is probably the most popular app for creating presentations but its built-in template library is limited and haven’t seen any update in a long time.
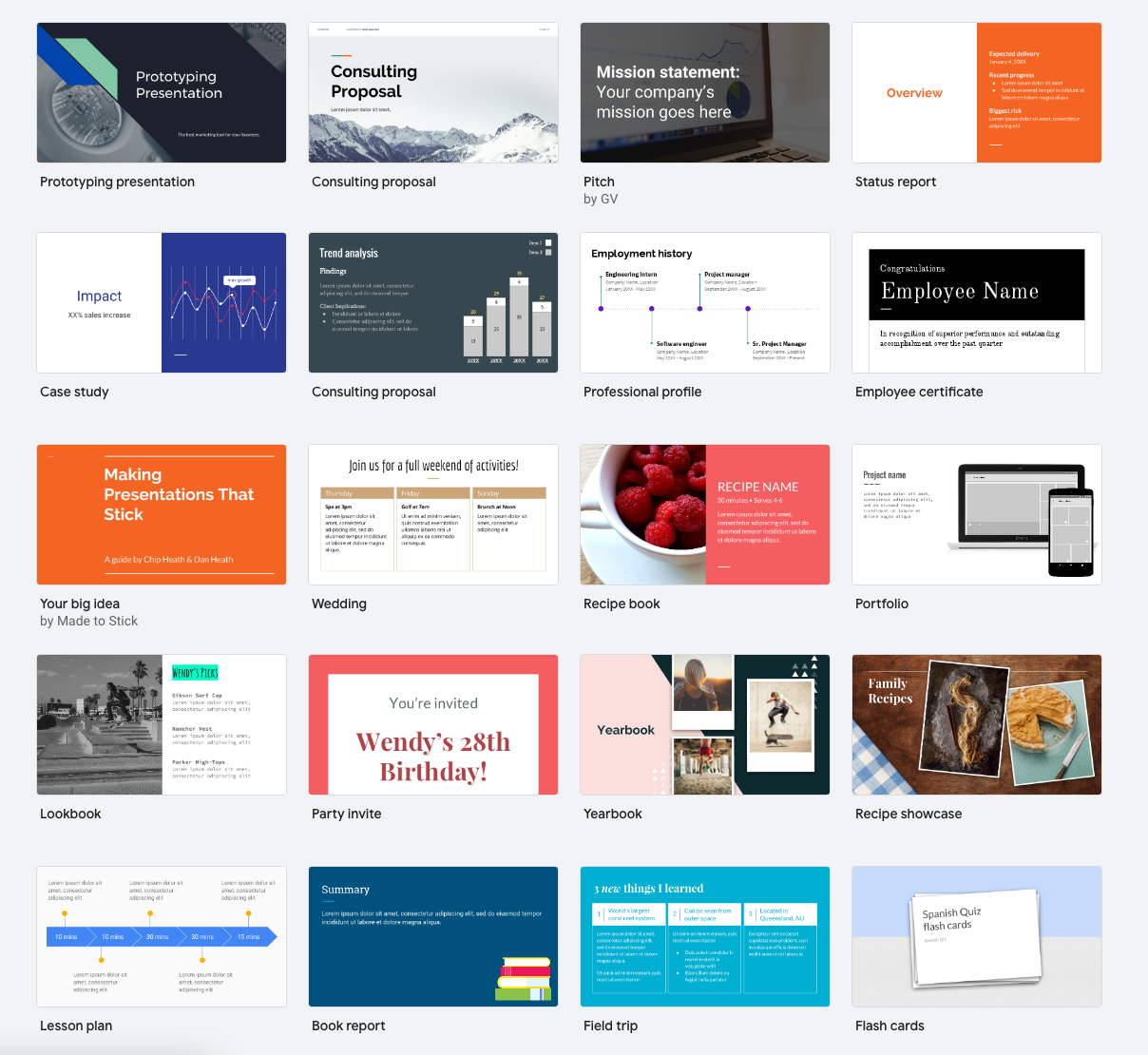
Cavan Presentation Templates
Compare the Slides library to Canva and you’ll find thousands of presentation templates that will fit the needs of any project, be it in education, business, or personal.
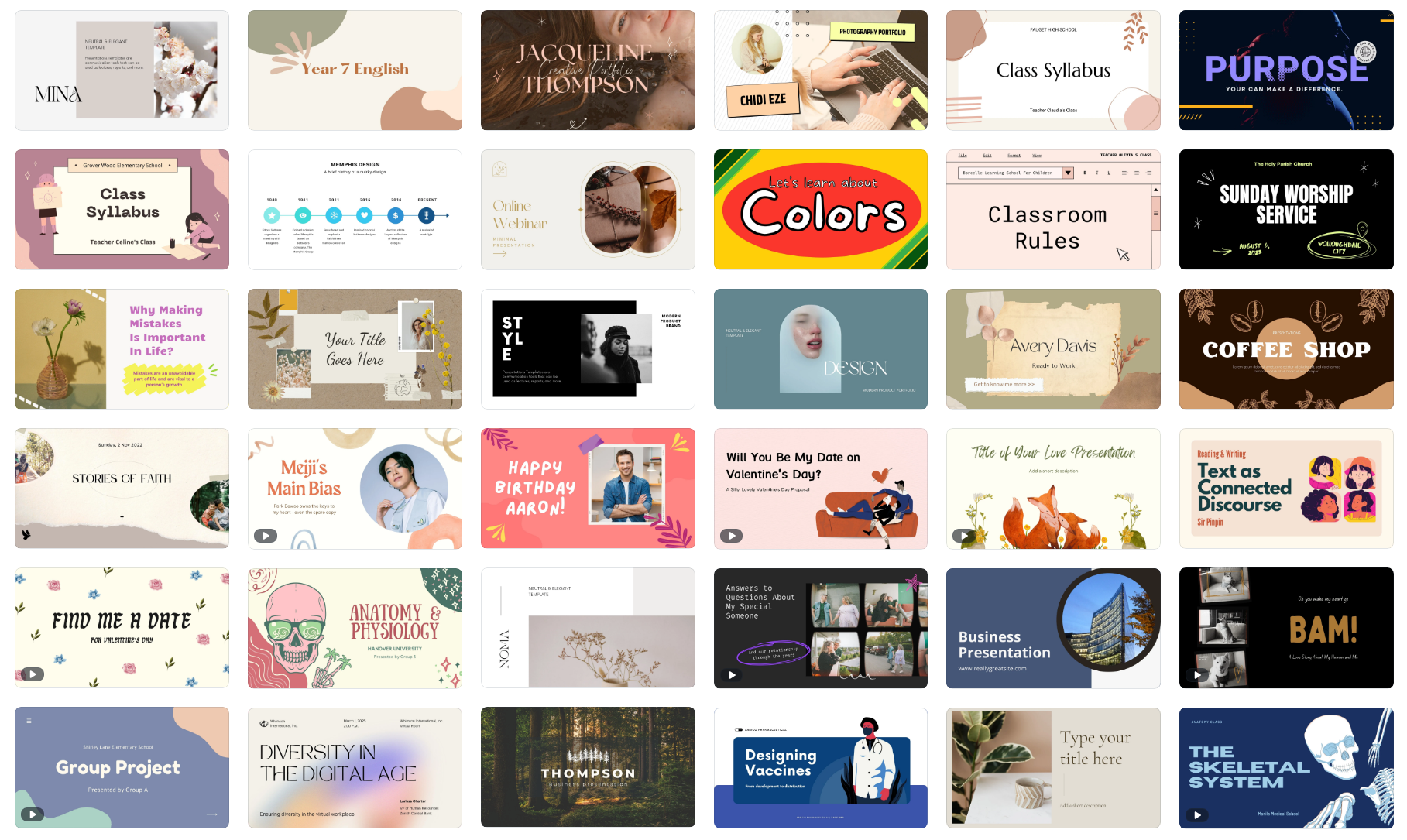
Import Canva Templates into Google Slides
If you prefer using Canva for creating presentation slides and Google Slides for collaborative editing, the good news is that you can get the best of both worlds. You can easily import Canva designs into Google Slides and then edit them in Google Slides.
Here’s how you convert any Canva designs into Google Slides.
Open any presentation or graphic created inside Canva.
Click the 3-dot horizontal menu on the right side of the screen and choose the Microsoft PowerPoint format under the Share section.
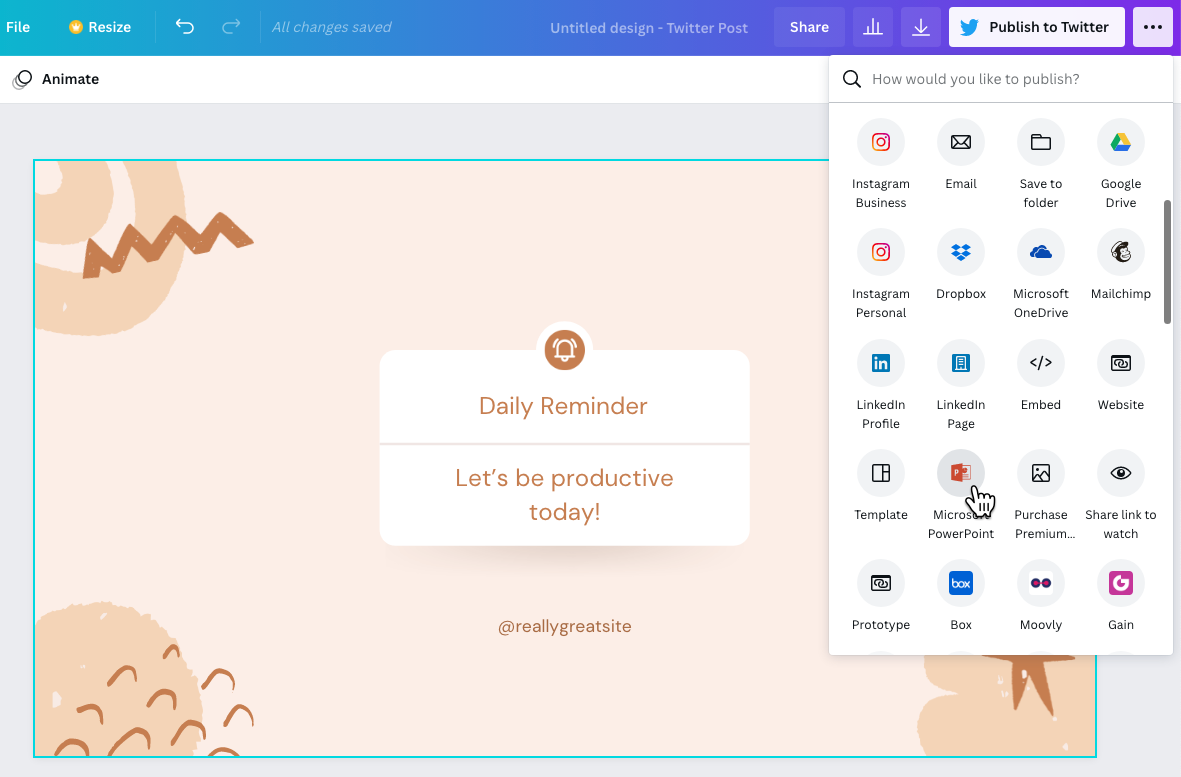
The PowerPoint export format is available for Canva presentations as well as for any other graphic created inside Canva. If the PowerPoint icon is not visible, you can click the See all link to get a list of all the available formats.
Now that you have the PowerPoint file on the desktop, open your Google Drive and click the New > File Upload button bot to import the .pptx file into Google Drive.
Once the file is uploaded in Google Drive, choose File > Save as Google Slides to convert the PowerPoint file into Google Slides.
You will now be able to edit the presentation in Google Slides. The import may not be perfect, but because individual elements of the presentation are imported separately, it is easy to make changes.
Also, you should ensure that if any custom fonts are used in the Canva presentation, you have the same enabled inside your Google Slides as well. It is recommended that you either use standard common fonts or choose any of the Google Fonts since they are available both in Google Slides and Canva.
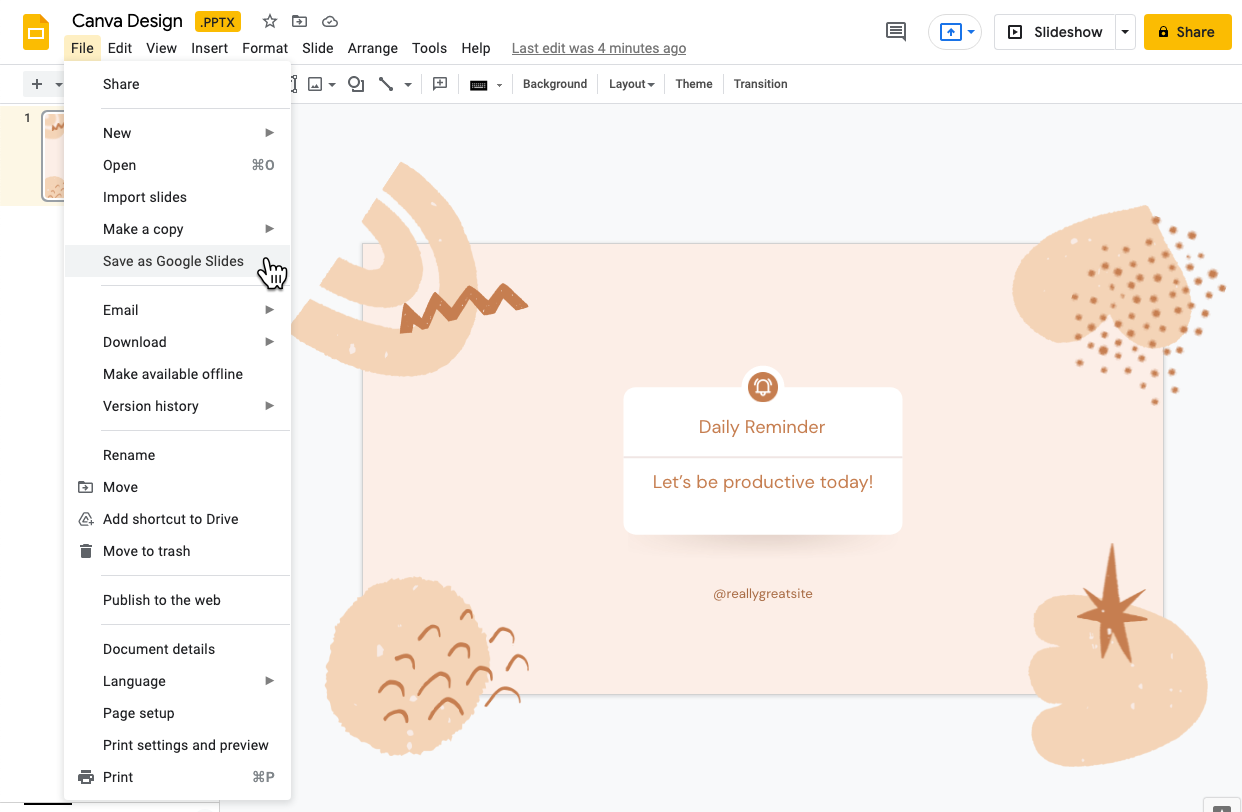
Import Canva Designs as Images
If you would like your Canva design to appear as is in Google Slides, you can consider importing them as images in Google Slides. The designs will be displayed exactly as they are in Canva but you’ll lose the ability to edit them in Google Slides.
- Open any Canva graphic, click the Download button, and choose PNG Image as the download format.
- Switch to Google Slides, go to the Slides menu and choose Change Background .
- Choose the image exported from Canva and click OK to apply the background.
Do make sure that your Slides dimensions are the same as the Canva graphic dimensions else the image may appear stretched.
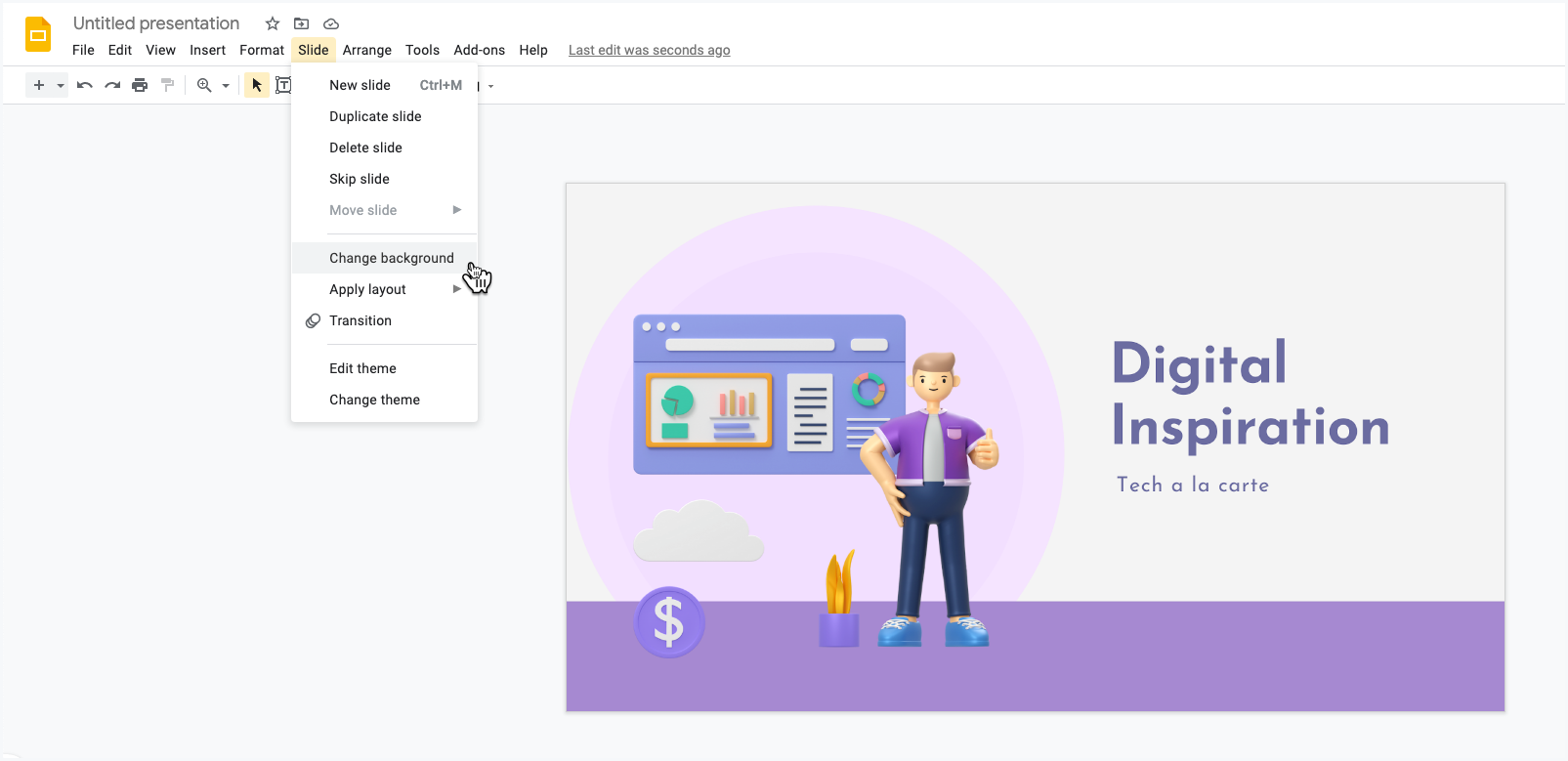
Amit Agarwal
Google Developer Expert, Google Cloud Champion
Amit Agarwal is a Google Developer Expert in Google Workspace and Google Apps Script. He holds an engineering degree in Computer Science (I.I.T.) and is the first professional blogger in India.
Amit has developed several popular Google add-ons including Mail Merge for Gmail and Document Studio . Read more on Lifehacker and YourStory
Awards & Titles
Digital Inspiration has won several awards since it's launch in 2004.
Google Developer Expert
Google awarded us the Google Developer Expert award recogizing our work in Google Workspace.
ProductHunt Golden Kitty
Our Gmail tool won the Lifehack of the Year award at ProductHunt Golden Kitty Awards in 2017.
Microsoft MVP Alumni
Microsoft awarded us the Most Valuable Professional (MVP) title for 5 years in a row.
Google Cloud Champion
Google awarded us the Champion Innovator title recognizing our technical skill and expertise.
Video Tutorials
Subscribe to our YouTube channel and get notified whenever we upload a new video tutorial.

Google Add-ons
We build bespoke solutions that use the capabilities and the features of Google Workspace for automating business processes and driving work productivity.
Mail Merge with Attachments
Send personalized email to your contacts with Google Sheets & Gmail

Document Studio
Create pixel perfect documents from Google Sheets and Google Forms

Save Emails and Attachments
Download emails and attachments from Gmail to your Google Drive

Google Forms Email Notifications
Send email to respondents when they submit your Google Forms

Email Google Spreadsheets
Email entire spreadsheets, selected cell ranges or send dynamic charts on schedule.

Creator Studio for Google Slides
Turn your Google Slides presentations into animated GIF images and videos

Email Newsletter
Sign up for our email newsletter to stay up to date.
We will never send any spam emails. Promise.

COMMENTS
How To Add Pictures In Canva Presentation ? Elevate your Canva presentations by mastering the art of adding impactful pictures! 🎨 In this tutorial, we'll wa...
Step 1: After creating a new design file by tapping the Create a Design button, head over to the left-side menu of the editor page. Continue scrolling until you see the Uploads button. Activate it by tapping on it. Step 2: In the Uploads panel, you'll then see a purple Upload media button. Click it so a dialog box appears.
Step 3: Drag The Image From The Uploads Tab Onto The Canvas. There are two ways you can add your photo to your design. You can click the picture to add it, or you can physically drag the image where you want it on your Canvas. If you add the photo by clicking it, Canva will add it to the middle of the canvas.
Shop my Canva Templates, Printables and Resources at https://socialsmartystore.com/In this tutorial, I show you have to upload and add your own images to you...
Elevate your Canva projects by discovering how to effortlessly insert pictures and add photos! In this beginner-friendly tutorial, I'll guide you through the...
Step 4: Click on "Upload files" and select your image. Select the image file (s) you want to import from your computer and click on the "Open" button.
Upload from the Home Page. From the Canva home page, click on the All your folders tab on the left sidebar. From Your folders click on the folder named Uploads. In your uploads folder, you can find the Upload button at the top right. Simply click and select a file to upload.
Step 1: Open a slide in your Canva presentation. Step 2: Select Elements from the sidebar. Add graphics, icons, stickers, tables, videos, and more. Step 3: You can explore the AI image generator ...
To use your own, click on the "Uploads" tab and drag your image into the design area. If you prefer Canva's stock photos, you can head to the "Photos" tab, search for your desired image, and drag it in. There comes a point in every Canva design project when you need to add photos. Whether you're looking to insert a personal photo ...
This video will show you how to upload photos and edit them in Canva, using a wide range of effects, filters and time-saving tools. You can also use free pho...
Drumroll : Add a drumroll before a slide by pressing the key 'D' before a big reveal. Confetti : Add a shower of confetti to celebrate something with the key 'C'. Countdown : Add a countdown from '1-9' by pressing one of the keys. Quiet : Bring a 🤫 emoji to screen to hush your audience with the 'Q' key.
Click on your chosen shape to add it to your canvas. Once your shape is on your canvas, click on it to reveal the corner handles. Stretch the shape out, so it's slightly bigger than your image. Then, right-click on the shape and choose Send Backward, or press Control + [ (Win) or Command + [ (Mac) .
To add a photo to a template, follow these simple steps: Open the template you want to use. Click on the "Uploads" tab on the left-hand side of the screen. Click on the "Upload an image or video" button. Select the photo you want to add to your design. Drag and drop the photo onto your template.
Open a file to edit. Select Uploads and click Upload your own images. Select an image to upload and wait for the upload. Select the image to insert into your design. Drag the image to fit your design.
I've made the switch! Presentations on Canva are SUPER EASY and convenient to put together. In this Canva tutorial video, I'll show you how to put a great lo...
Explore presentation design using Canva. This course guides you through the core principles of design including three key design pillars—message, audience, and environment—to ensure your presentation communicates ideas effectively. Discover the significance of Gestalt design principles in crafting simple, visually appealing presentations.
Open any Canva graphic, click the Download button, and choose PNG Image as the download format. Switch to Google Slides, go to the Slides menu and choose Change Background. Choose the image exported from Canva and click OK to apply the background. Do make sure that your Slides dimensions are the same as the Canva graphic dimensions else the ...
Using Canva's grid and frame tools is a great way to create professional-looking printables without expensive software like PhotoShop or Illustrator. Learn h...
I am seeking a skilled slide template designer to create a visually appealing and professional presentation template in Canva for my digital course. I should then be able to easily insert/copy and paste my written content into the slides, and then record presentations with video. The successful candidate will have a keen eye for design, an understanding of effective presentation layouts, and ...