Got any suggestions?
We want to hear from you! Send us a message and help improve Slidesgo
Top searches
Trending searches

115 templates
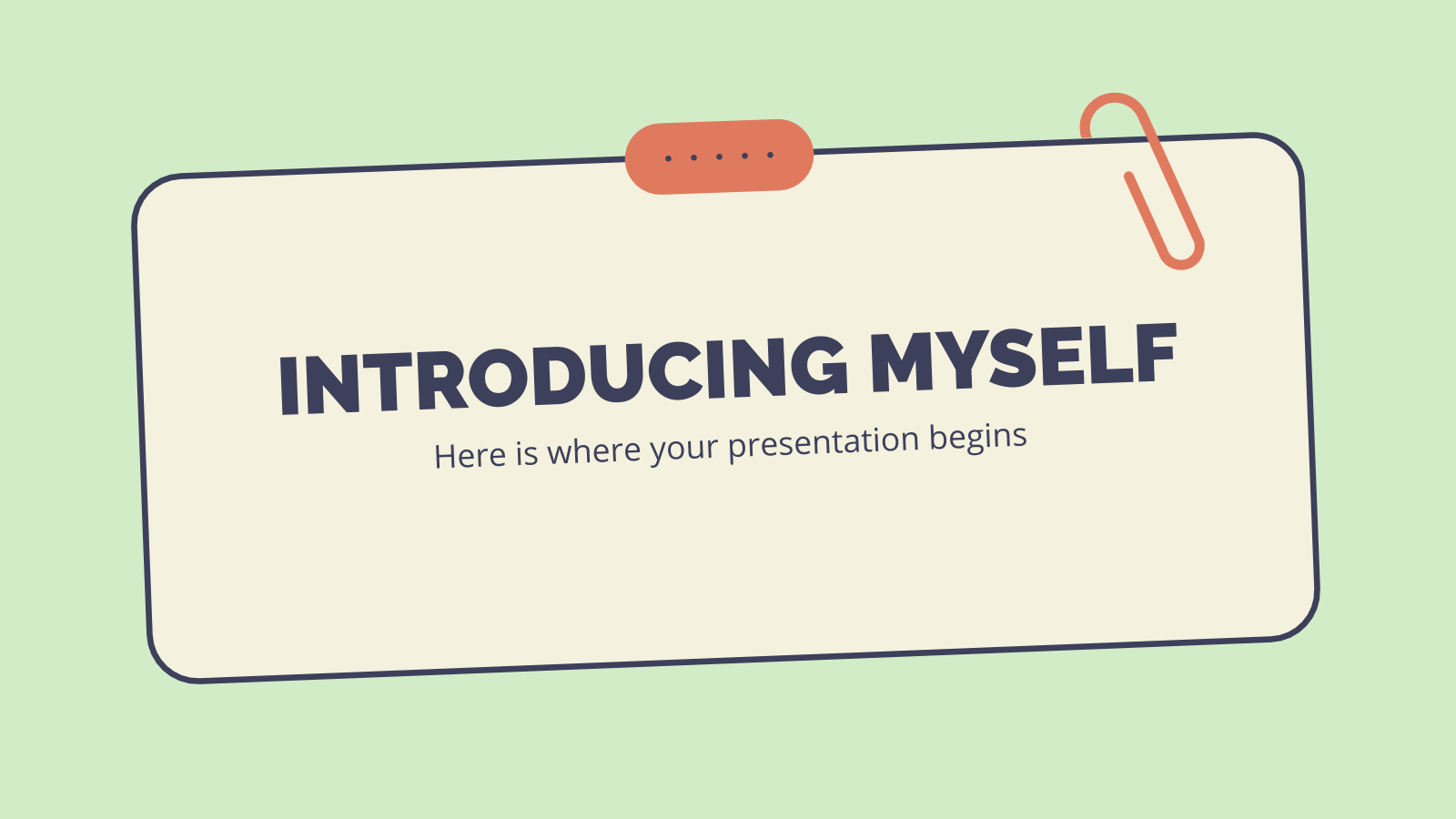
178 templates
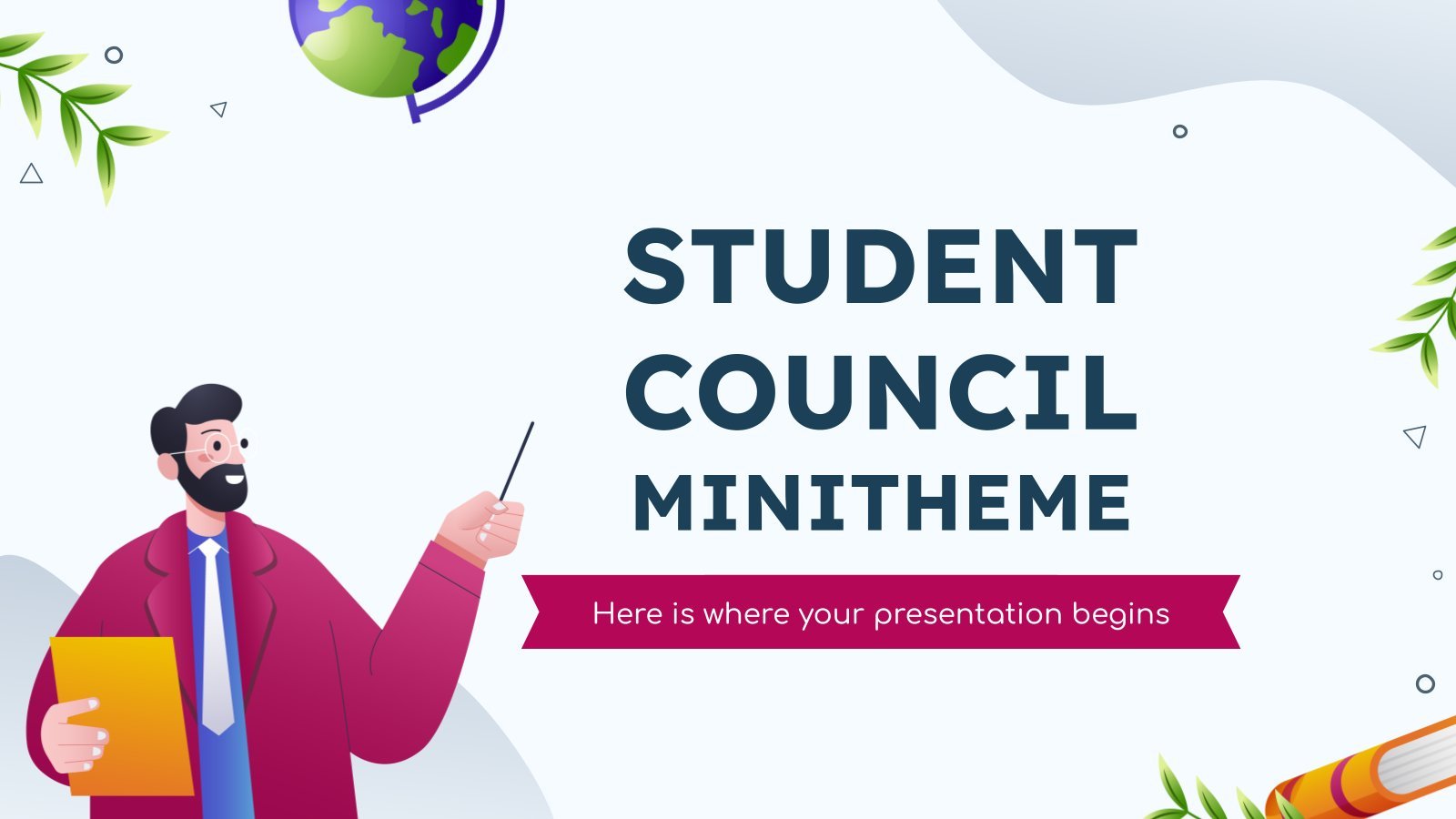

student council
48 templates
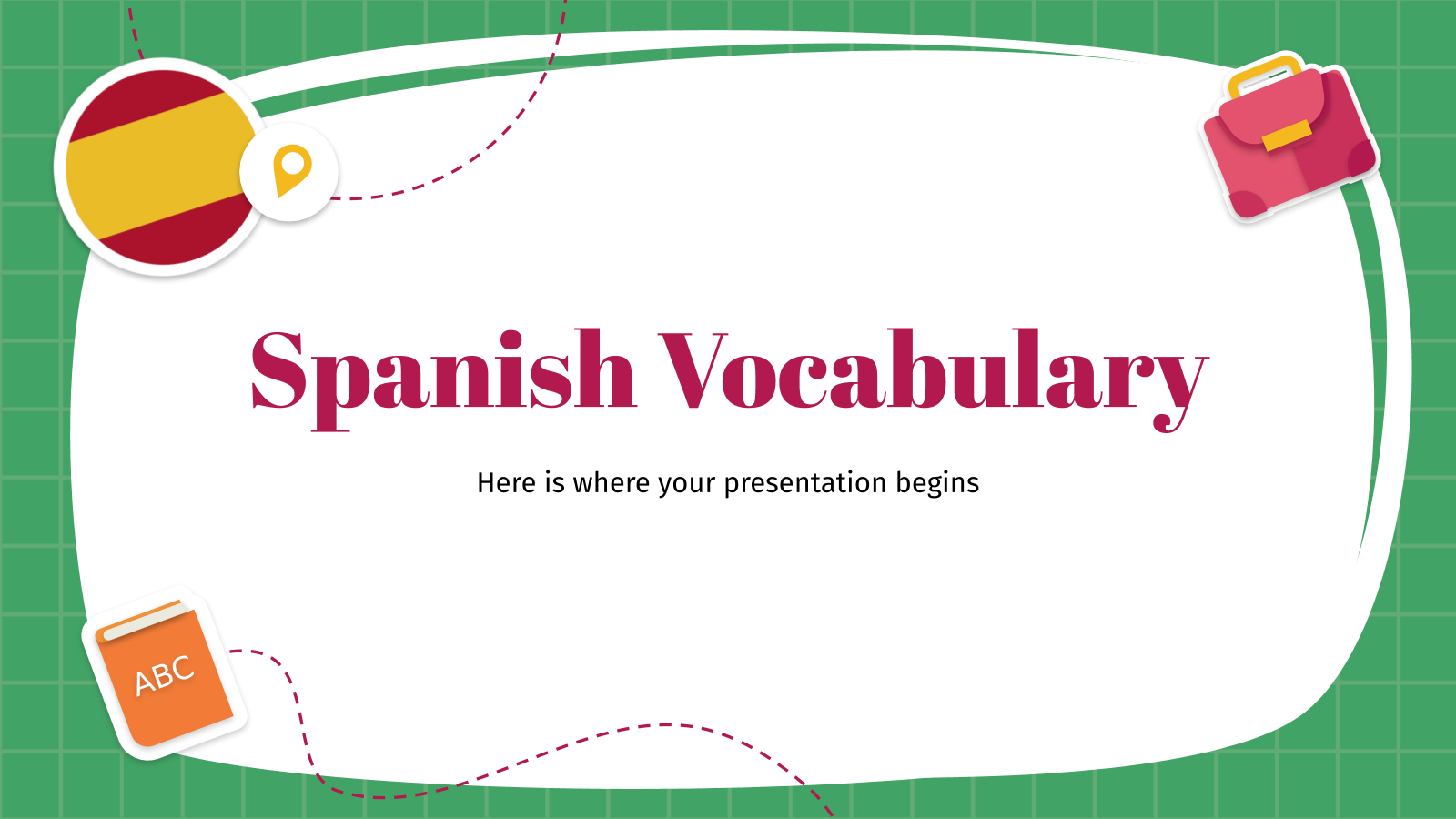
733 templates

99 templates
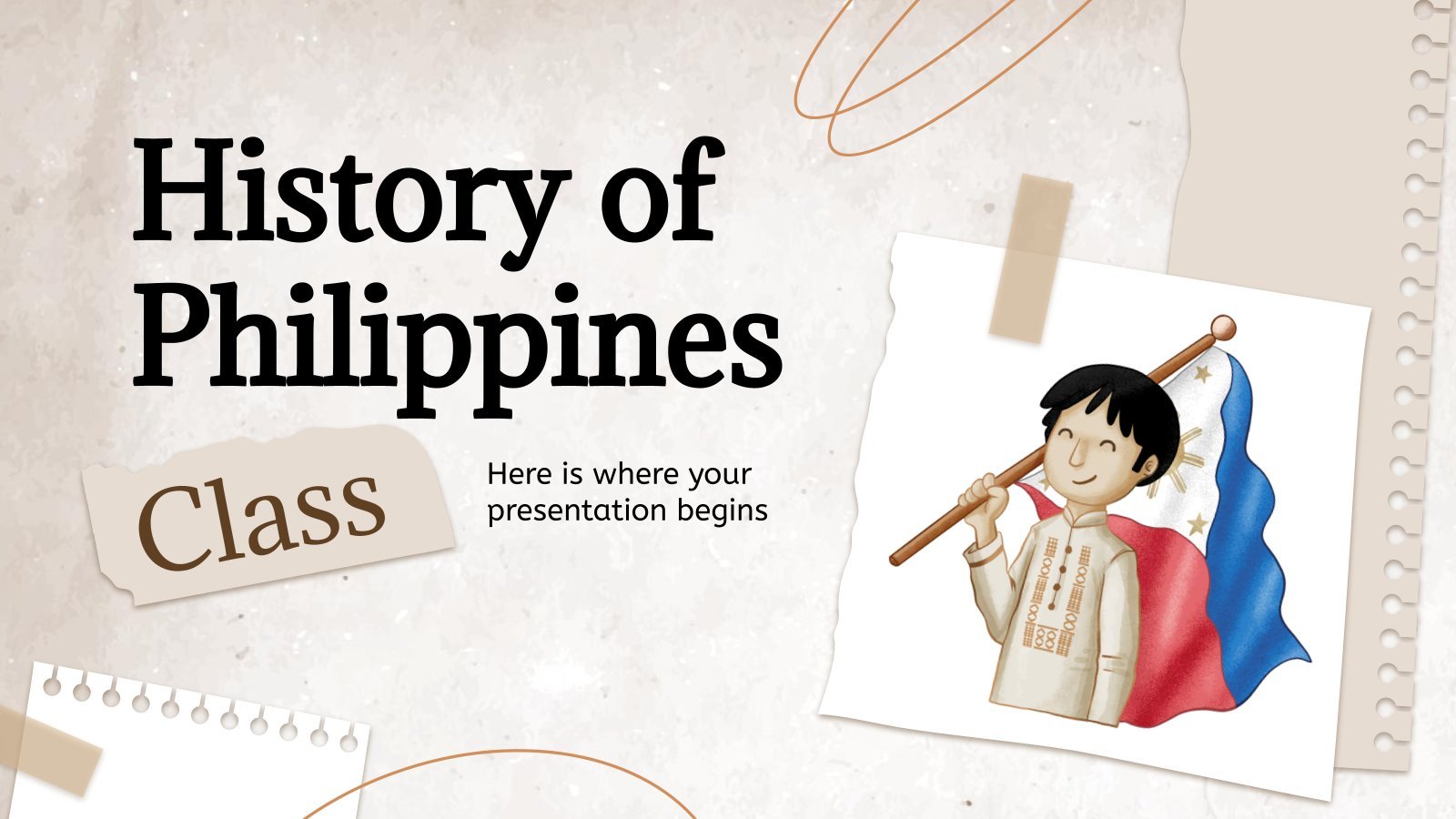
philippines
41 templates
Design Presentation templates
Find google slides themes or download our ppt files for powerpoint or keynote to give a presentation about a topic related to design, and focus on communicating your ideas.
- Calendar & Weather
- Infographics
- Marketing Plan
- Project Proposal
- Social Media
- Thesis Defense
- Black & White
- Craft & Notebook
- Floral & Plants
- Illustration
- Interactive & Animated
- Professional
- Instagram Post
- Instagram Stories
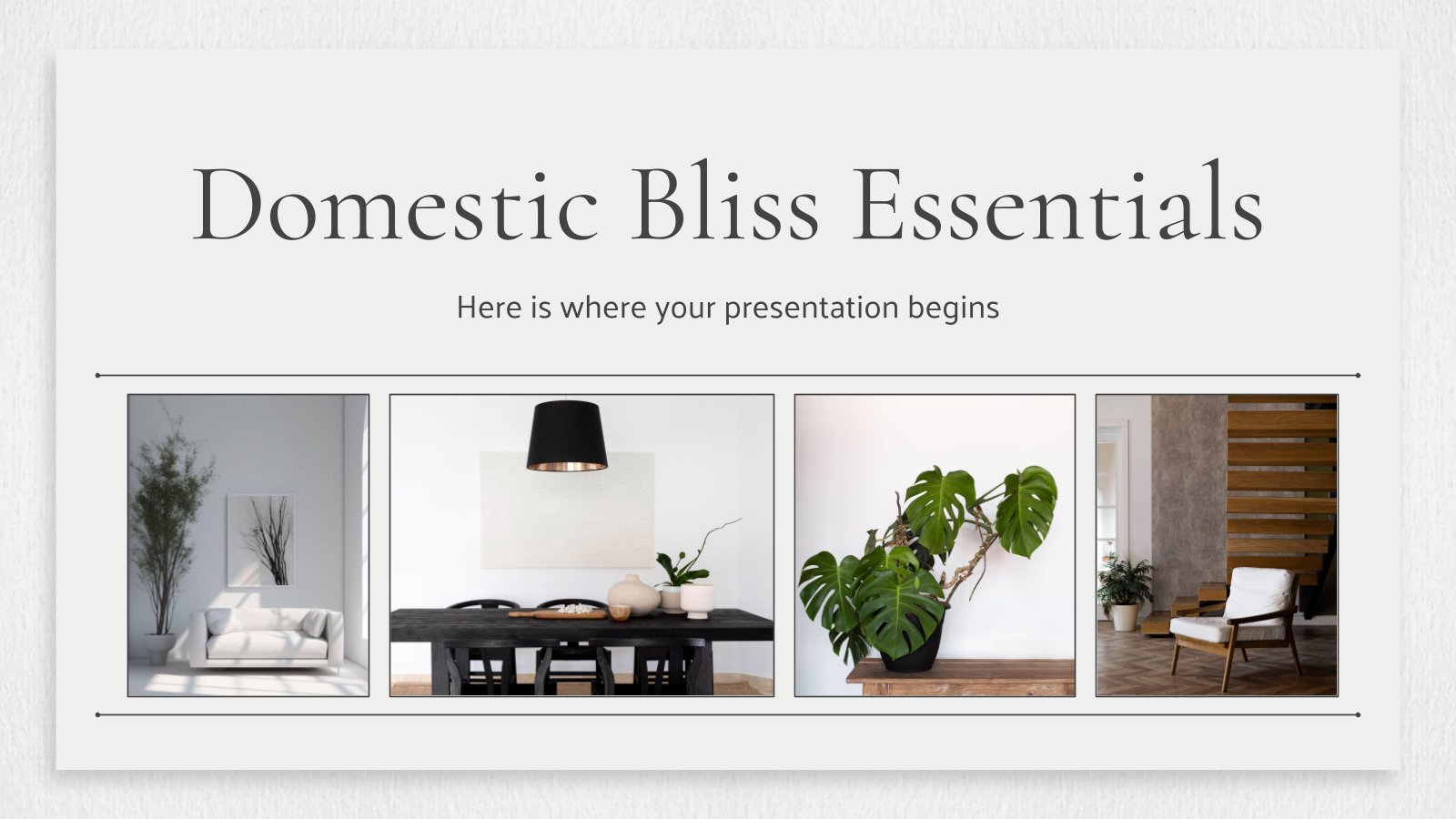
It seems that you like this template!

Register for free and start downloading now
Domestic bliss essentials.
Download the Domestic Bliss Essentials presentation for PowerPoint or Google Slides and start impressing your audience with a creative and original design. Slidesgo templates like this one here offer the possibility to convey a concept, idea or topic in a clear, concise and visual way, by using different graphic resources....
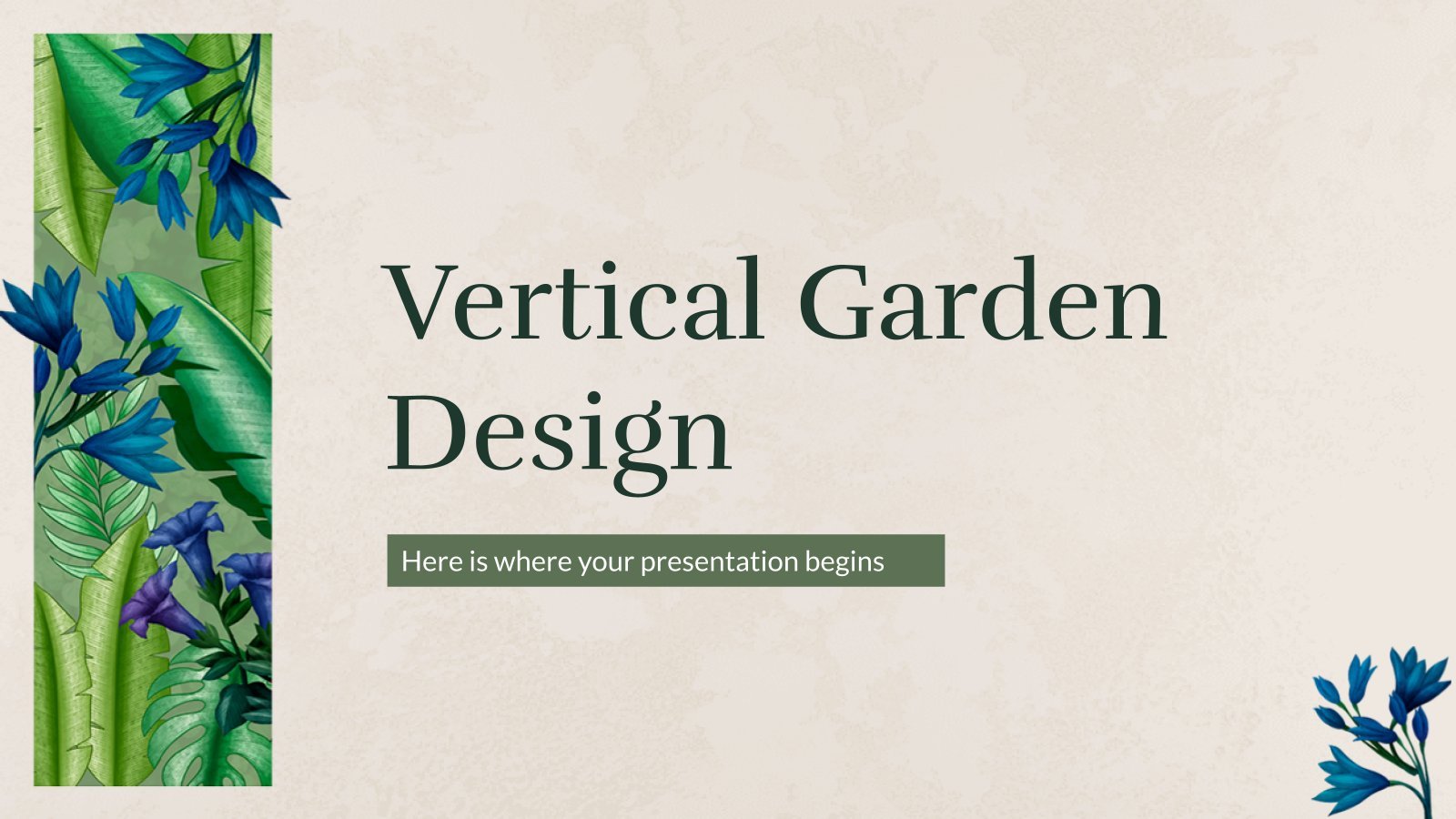
Vertical Garden Design
Download the Vertical Garden Design presentation for PowerPoint or Google Slides and start impressing your audience with a creative and original design. Slidesgo templates like this one here offer the possibility to convey a concept, idea or topic in a clear, concise and visual way, by using different graphic resources....
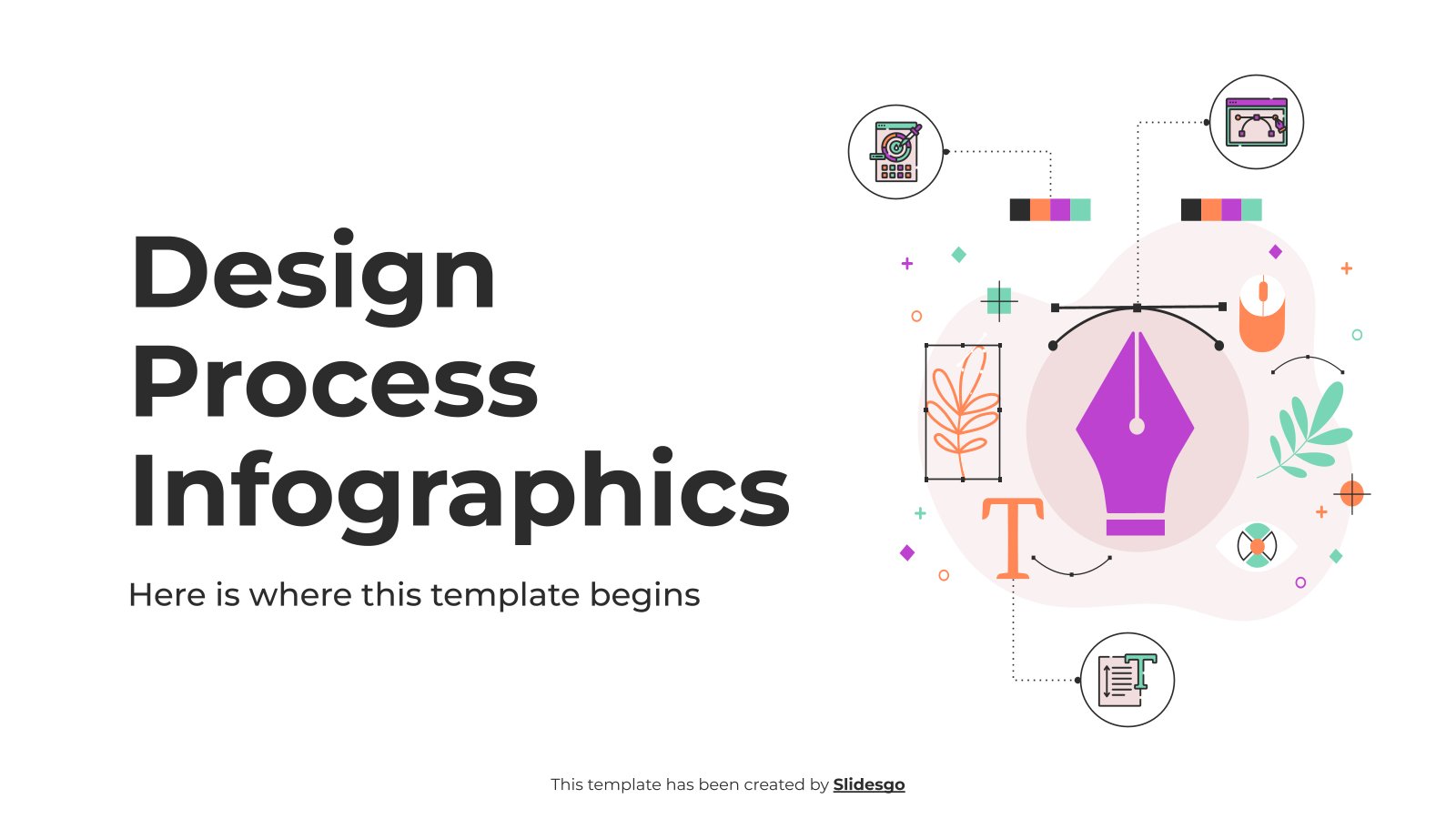
Premium template
Unlock this template and gain unlimited access
Design Process Infographics
Download the Design Process Infographics template for PowerPoint or Google Slides and discover the power of infographics. An infographic resource gives you the ability to showcase your content in a more visual way, which will make it easier for your audience to understand your topic. Slidesgo infographics like this set...
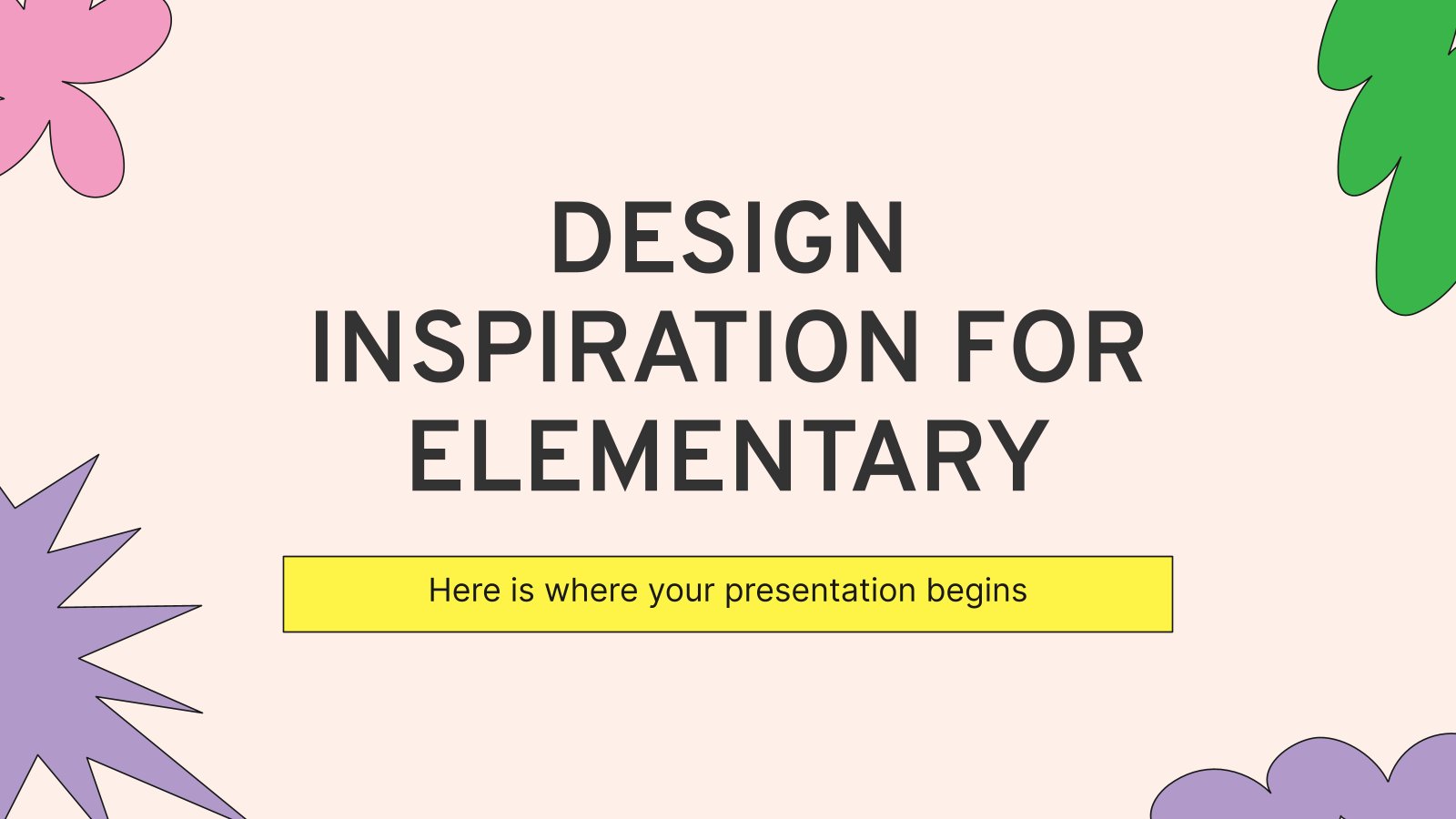
Design Inspiration for Elementary
Download the Design Inspiration for Elementary presentation for PowerPoint or Google Slides and easily edit it to fit your own lesson plan! Designed specifically for elementary school education, this eye-catching design features engaging graphics and age-appropriate fonts; elements that capture the students' attention and make the learning experience more enjoyable...
Graphic Design Project Proposal
If you are looking for an outstanding template for your graphic design project proposal, you came to the right place! We have the perfect theme for you. Get creative out there with our animations!
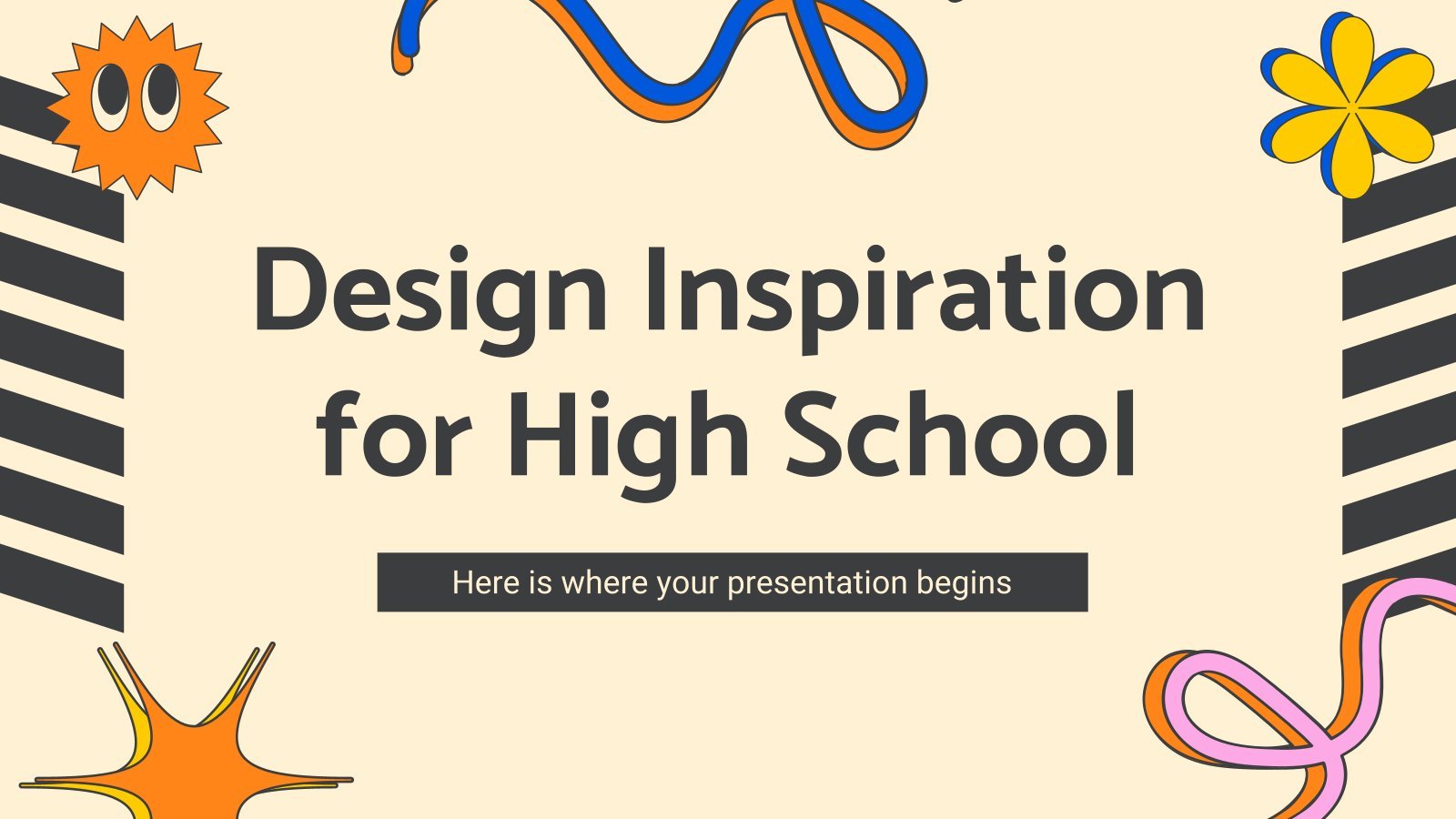
Design Inspiration for High School
Download the Design Inspiration for High School presentation for PowerPoint or Google Slides. High school students are approaching adulthood, and therefore, this template’s design reflects the mature nature of their education. Customize the well-defined sections, integrate multimedia and interactive elements and allow space for research or group projects—the possibilities of...
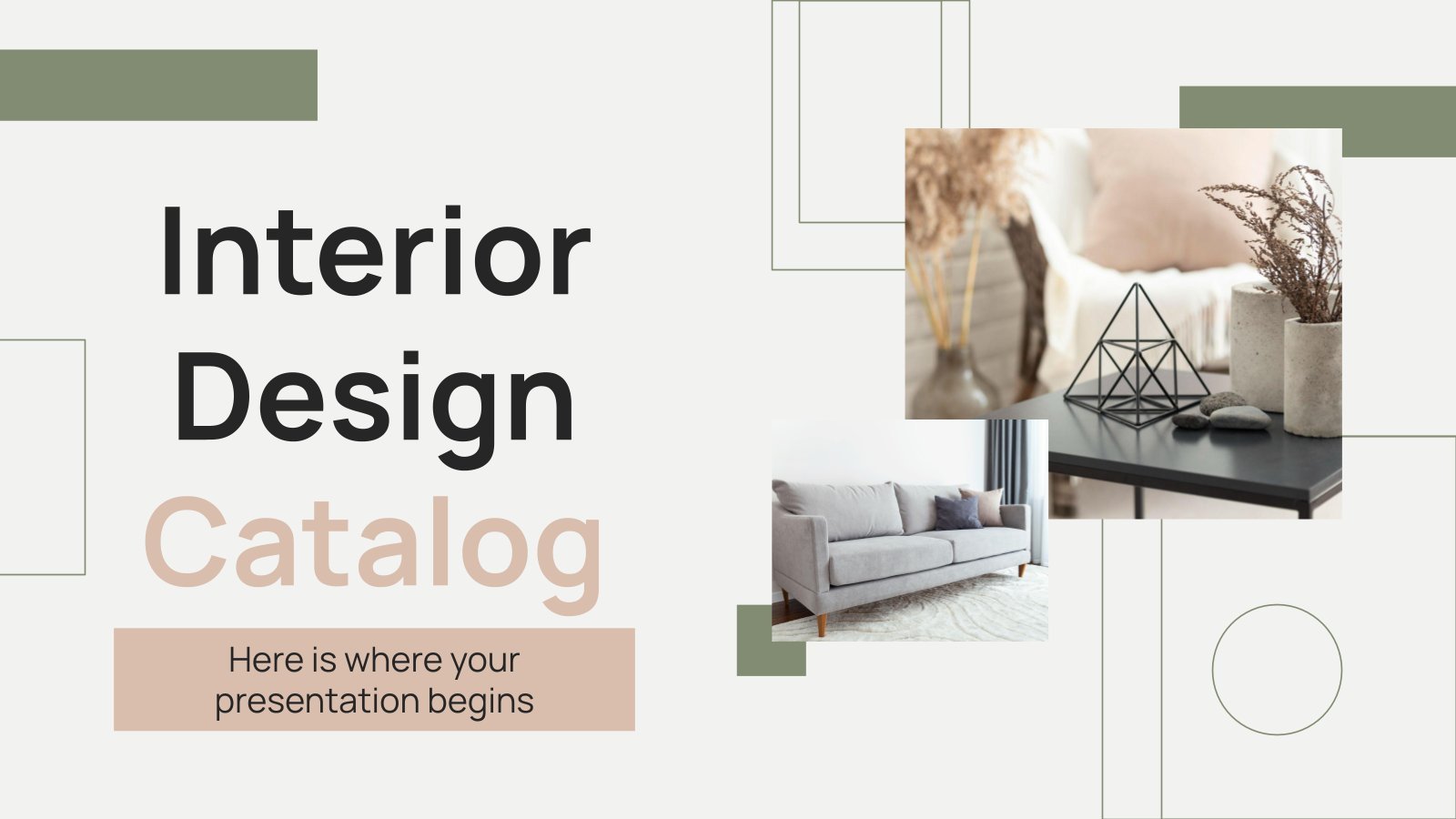
Interior Design Catalog
How much peace these images transmit! A home decorated perfectly and following design trends is a delight... This template has a catalog structure in which interior design is the protagonist. There are a variety of photos and sections to include your products with all their features. Anyway, all the structures...
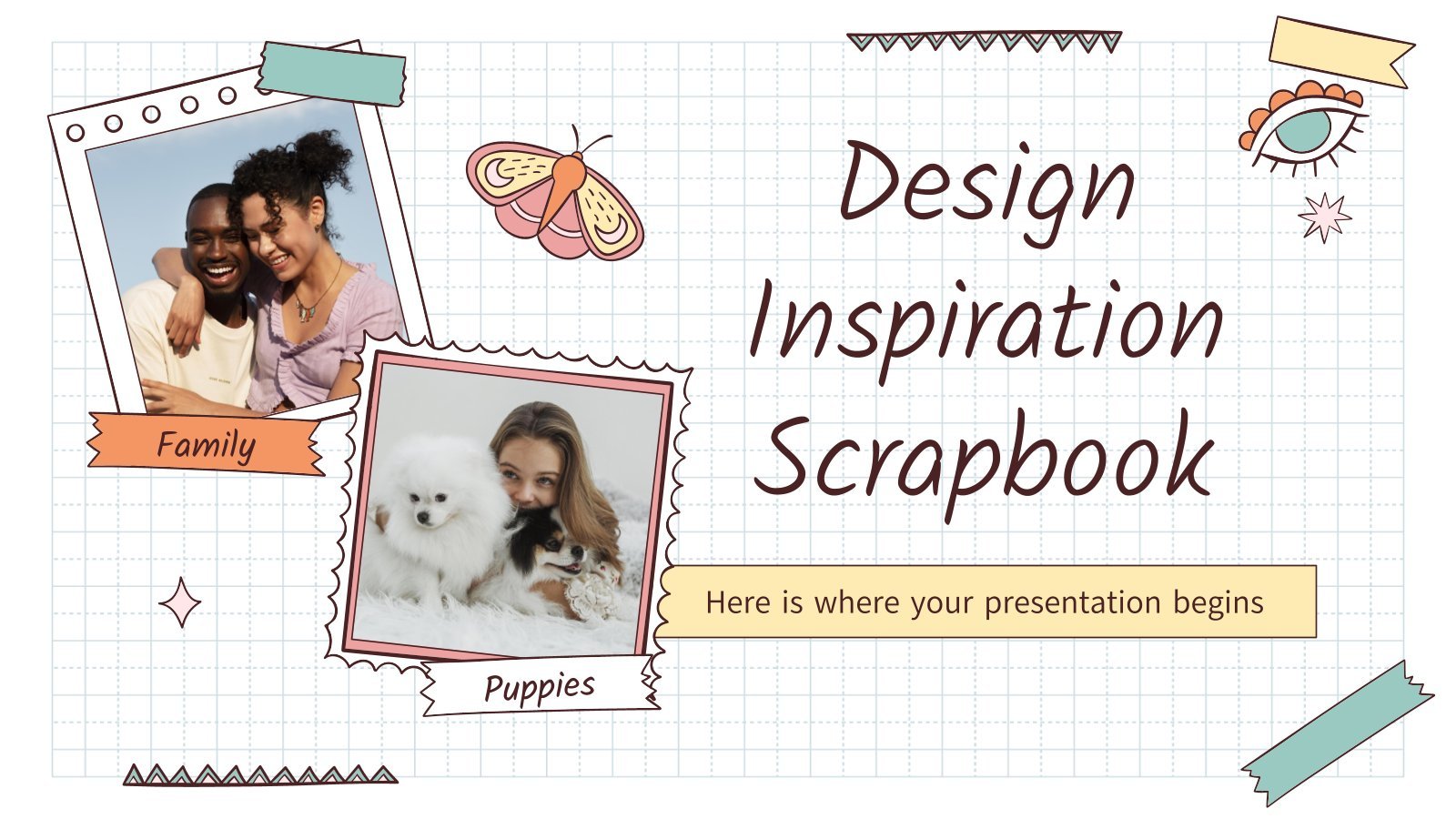
Design Inspiration Scrapbook
Download the Design Inspiration Scrapbook presentation for PowerPoint or Google Slides and start impressing your audience with a creative and original design. Slidesgo templates like this one here offer the possibility to convey a concept, idea or topic in a clear, concise and visual way, by using different graphic resources....
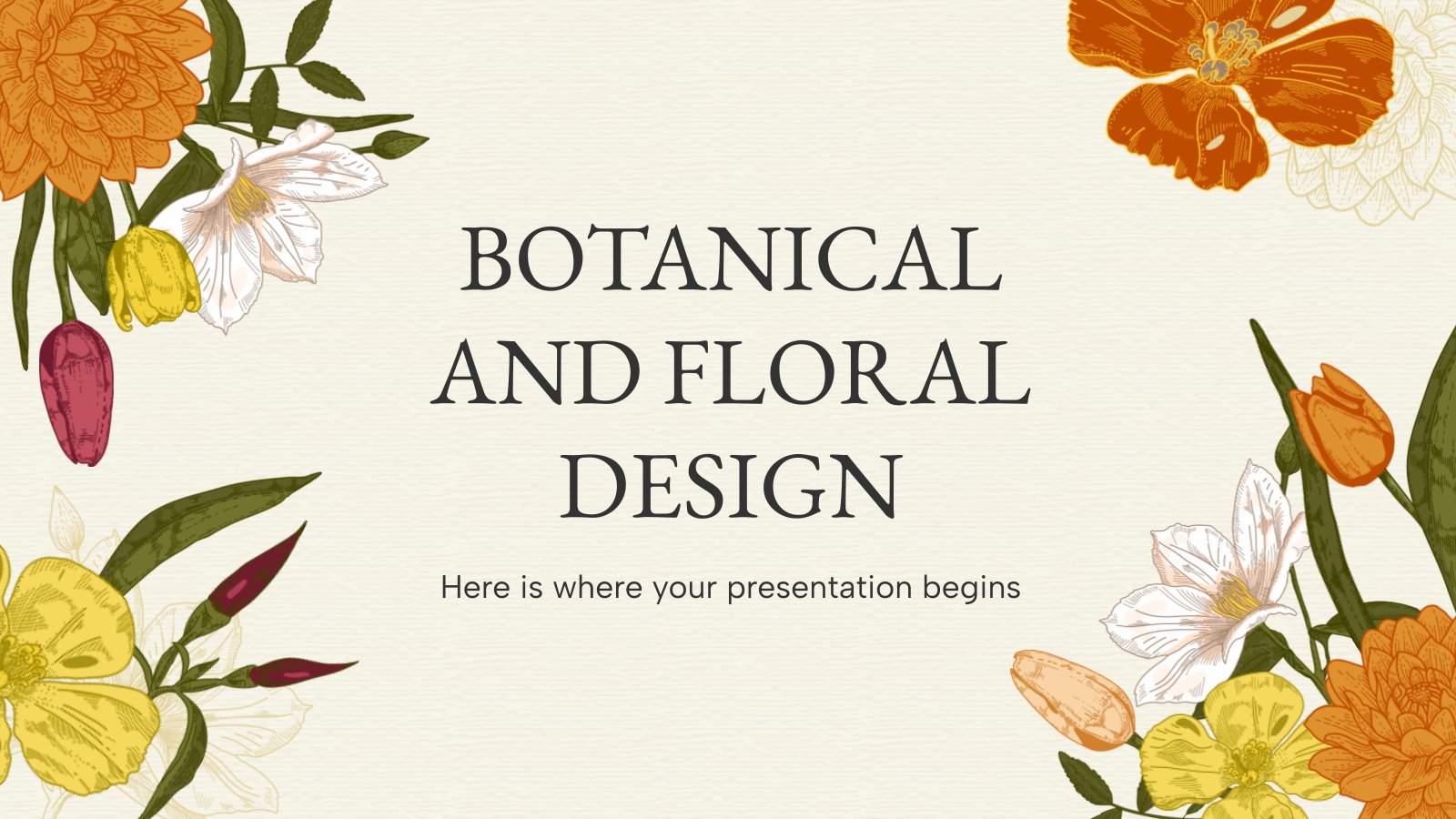
Botanical and Floral Design
Download the Botanical and Floral Design presentation for PowerPoint or Google Slides and start impressing your audience with a creative and original design. Slidesgo templates like this one here offer the possibility to convey a concept, idea or topic in a clear, concise and visual way, by using different graphic...
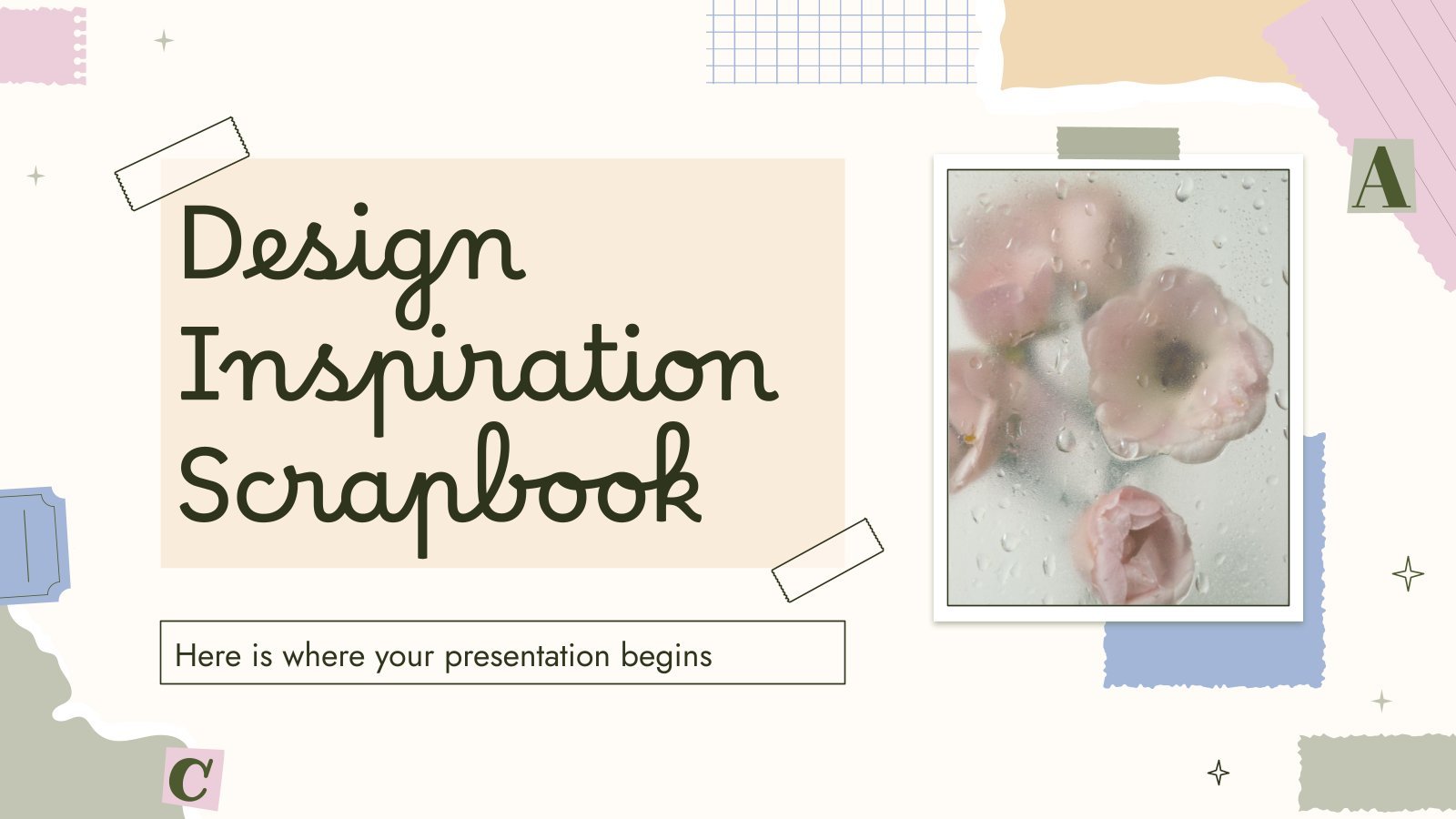
Pastel Tie Dye Designer Protfolio
Download the Pastel Tie Dye Designer Protfolio presentation for PowerPoint or Google Slides. When a potential client or employer flips through the pages of your portfolio, they're not just looking at your work; they're trying to get a sense of who you are as a person. That's why it's crucial...

Corporate Interior Design Workshop
Download the Corporate Interior Design Workshop presentation for PowerPoint or Google Slides. If you are planning your next workshop and looking for ways to make it memorable for your audience, don’t go anywhere. Because this creative template is just what you need! With its visually stunning design, you can provide...
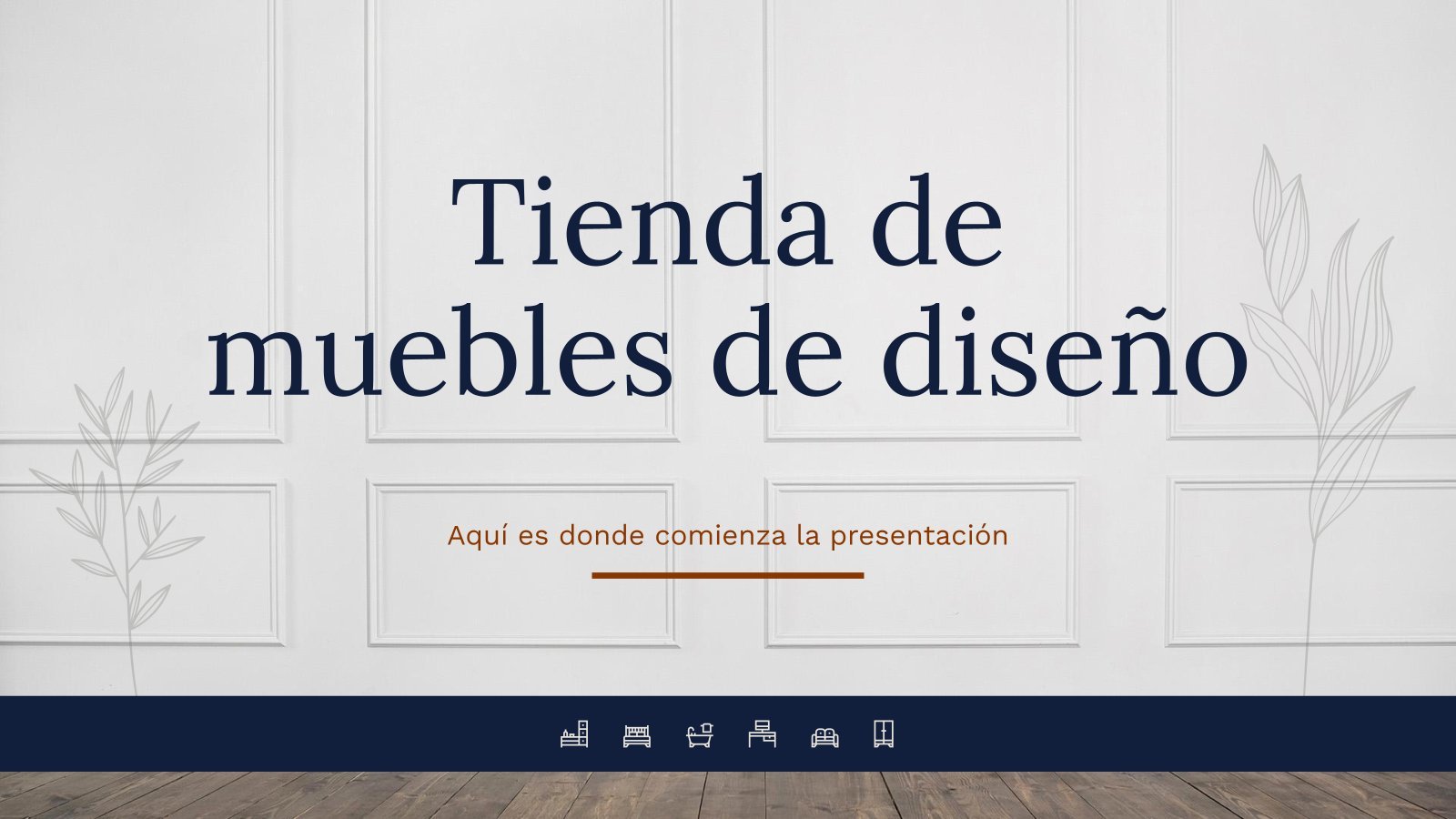
Design Furniture Store Minitheme
Download the Design Furniture Store Minitheme presentation for PowerPoint or Google Slides and start impressing your audience with a creative and original design. Slidesgo templates like this one here offer the possibility to convey a concept, idea or topic in a clear, concise and visual way, by using different graphic...

Product Design Major for College
Download the Product Design Major for College presentation for PowerPoint or Google Slides. As university curricula increasingly incorporate digital tools and platforms, this template has been designed to integrate with presentation software, online learning management systems, or referencing software, enhancing the overall efficiency and effectiveness of student work. Edit this...
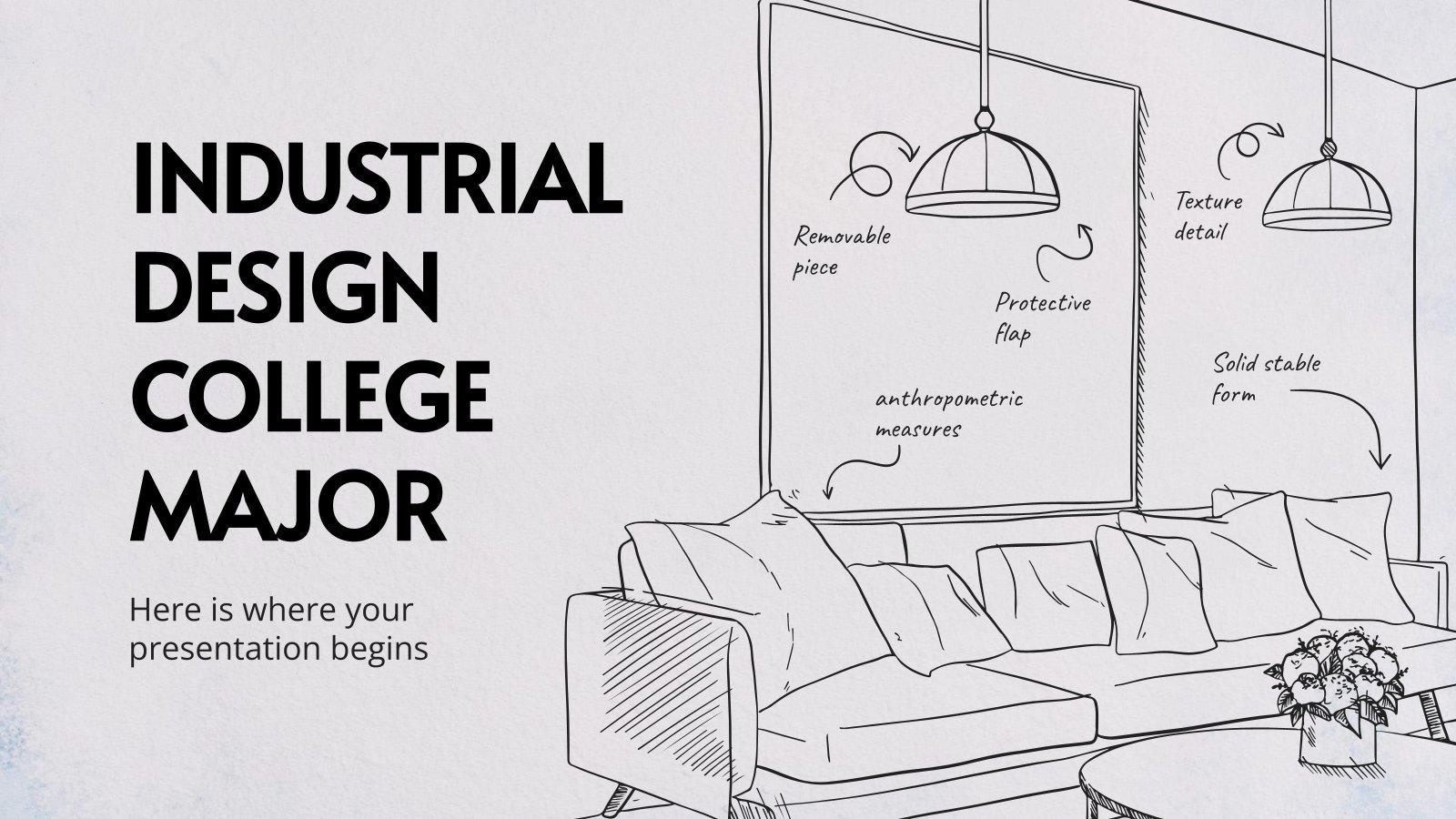
Industrial Design College Major
Is your creative mind capable of designing objects that are going to be used by lots and lots of people? Perhaps industrial design should be your major! If you work in a college, you might want to take a look at this template to talk about this awesome degree. Most...
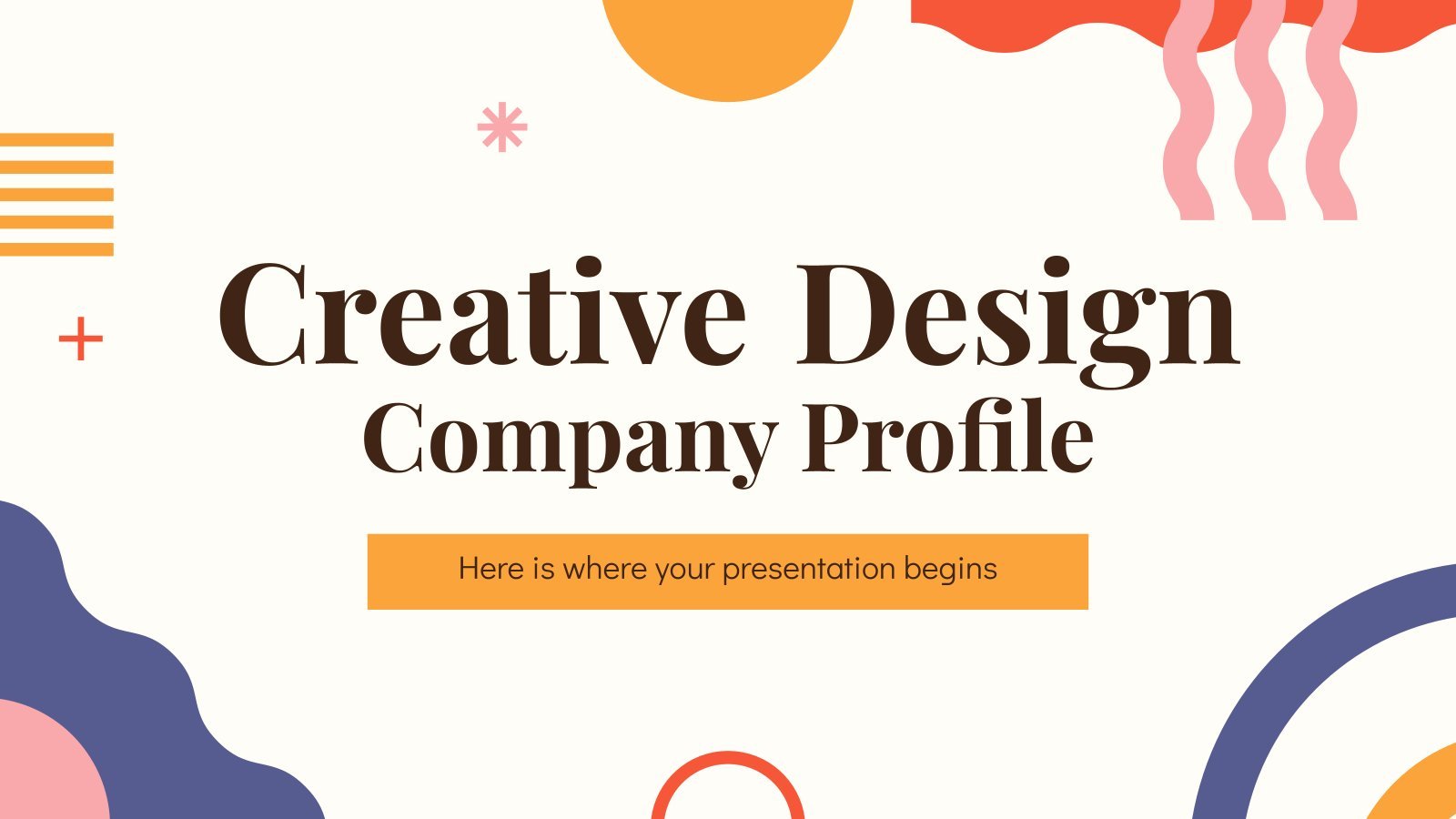
Creative Design Company Profile
Creating videos, designing, copywriting… present your creative design company and all its workings in their best light with this colorful abstract shapes design! Whether you need an organizational chart, a pie chart, showcases of your work, or tables to organize your ideas… this slide deck has it all and more!...
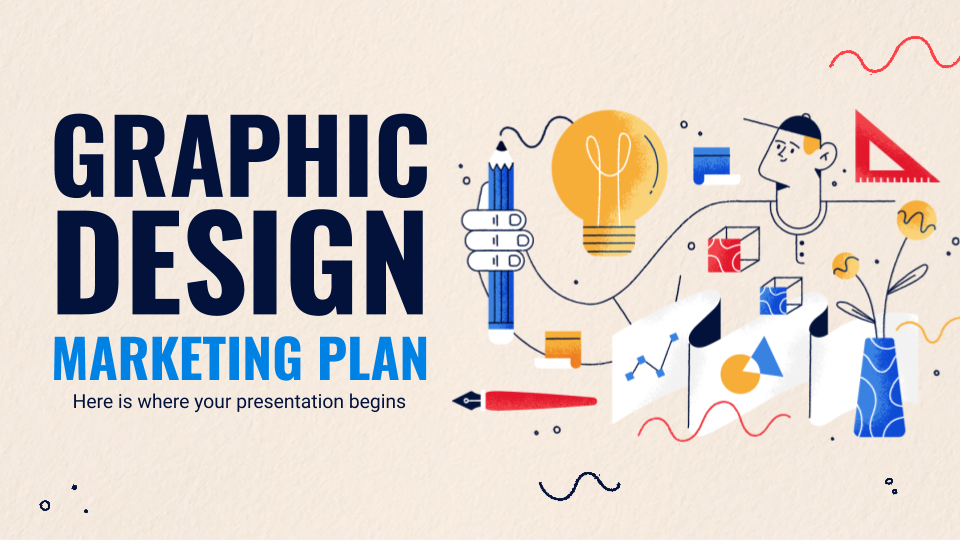
Graphic Design Marketing Plan
Show off your originality with Slidesgo’s latest template for graphic design companies. This presentation will allow you to proudly demonstrate what your creative juices are capable of and speak to your audience with exuberance and joy.
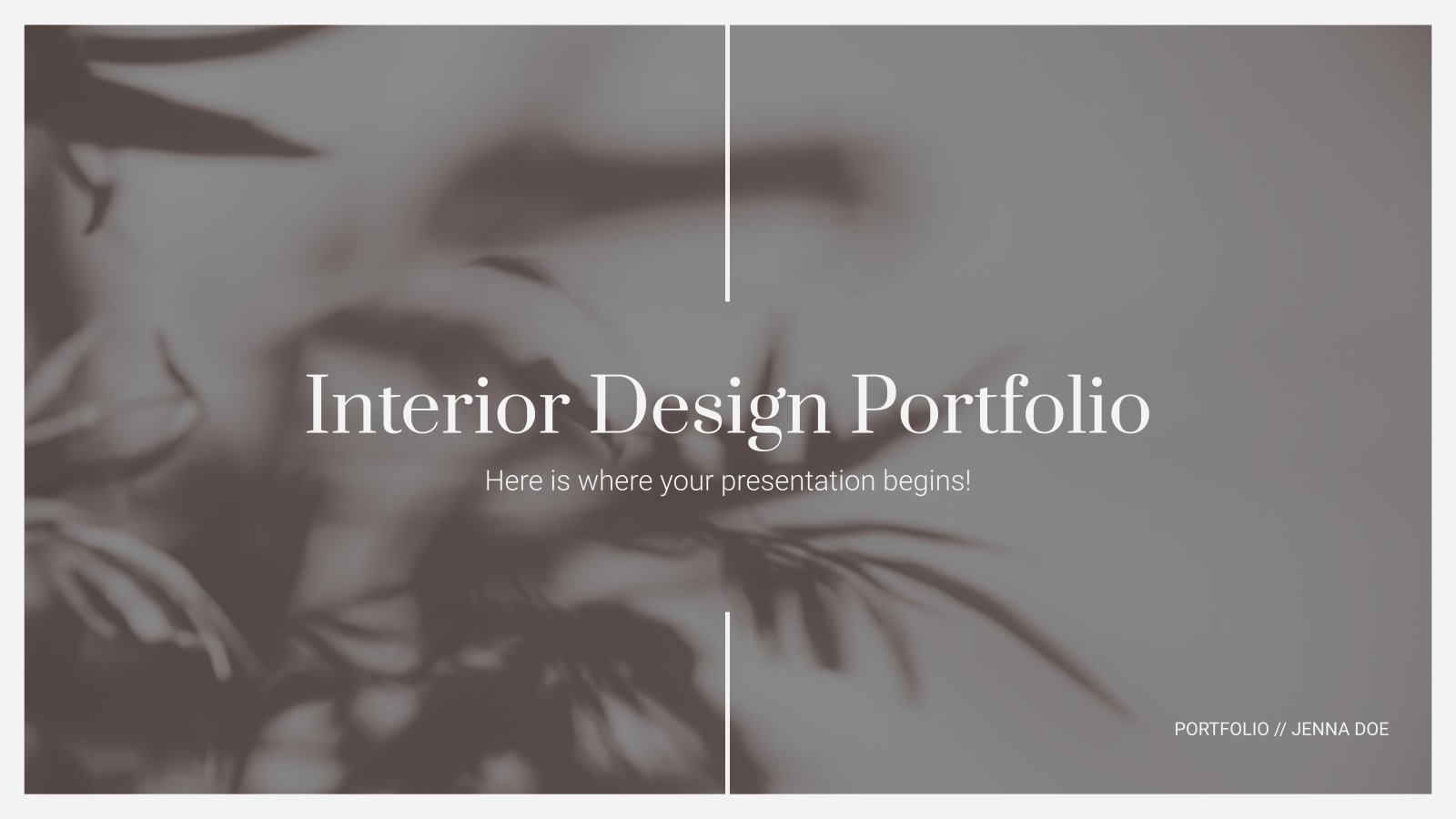
Interior Design Portfolio
Inspire your prospects or employers with our latest work portfolio template created exclusively for interior designers. Show off your expertise and wow them with what you’re capable of by adding your own photos and even design touch to this fully editable template.
- Page 1 of 37

- Search Search Search …
Free Templates
Free powerpoint templates and google slides themes for presentations and more..
Original designs, completely customizable and easy to edit. Take your presentations and lessons to the next level with these amazing free templates!

Pastel Notebook for group projects, free for PowerPoint and Google Slides. Upgrade your group project presentation from basic to breezy! This free digital notebook template gives your slides a fresh, approachable look. Forget stuffy templates – the pastel colors add a pop of personality without being too formal. This versatile […]
Pastel Notebook free presentation ppt template and Google Slides theme.

Unleash the wild fun in your classroom with this FREE PowerPoint Template and Google Slides Theme. Liven up your classroom with a touch of the jungle! This free downloadable theme features adorable monkeys swinging through lush green backgrounds and bright banana trees. It’s more than just cute though – this theme is […]
Cute Monkeys, mini theme and subtraction drag and drop activity.

Formal B&W free PowerPoint Template and Google Slides Theme Ever feel like you just need a clean slate to get your ideas down? This simple black and white presentation template is perfect for those times. With its classic look, it won’t distract from your content, allowing you to focus on structuring your thoughts […]
Simple and Formal Black & White free presentation template.

Vintage Vision Board with Monthly Calendars, free for PowerPoint and Google Slides. This free vision board template can be used as a planner for a monthly overview of your envisioned ideas, or, since I included a Title Slide and a Title and Body slide, you can also use it for […]
Vintage Vision Board with Monthly Calendars free template.

Looking to create a modern and engaging marketing presentation? Check out this free flat design marketing template for PowerPoint and Google Slides! This template utilizes a flat and clean aesthetic with geometric shapes and an orange and purple color scheme. It’s perfect for grabbing your audience’s attention and presenting your […]
Flat design Marketing Analysis template, free for PPT and Google Slides.

Spice up your art project presentations with this free template for Google Slides and PowerPoint. This free downloadable template is bursting with colorful illustrations of paint, brushes, yarn, and all the crafting supplies you could ask for. Perfect to present your next art project. And since this template is 100% […]
Art & Crafts free illustrated template for Google Slides and PPT.

Unleash the power of your marketing vision with this free presentation template for both, Google Slides and Powerpoint. Eye-catching colors and a dynamic blend of photos and illustrations will grab your audience’s attention and leave a lasting impression. This template is perfect for anyone who wants to create a bold […]
Marketing Campaign free Powerpoint template and Google Slides theme.

Spruce up your next presentation with Minimal Social, a free downloadable template for Google Slides and PowerPoint. Craving a presentation that’s both stylish and versatile? Look no further than the Minimal Social template! This free downloadable theme boasts a clean, minimalist design with muted tones and a touch of social media […]
Minimal Social free multipurpose presentation template.

Free PowerPoint template and Google Slides theme for presentations about money management. Ever feel like presenting personal finance topics could be a snooze? Well this free slide theme available for both PowerPoint and Google Slides uses friendly illustrations to make financial concepts engaging. This theme is perfect for anyone who […]
Let’s talk about personal finance free slides theme for ppt and Google Slides.

Captivate your audience and transform your presentation on early childhood development with this free template! Playful illustrations like children’s handprints, whimsical doodles, paper airplanes and windmills bring a touch of childlike wonder to your slides. This engaging template is the perfect backdrop to share your valuable insights on this crucial […]
Early Childhood free presentation template for Google Slides and PPT.

Launching a new business is exciting! But crafting the perfect introduction to potential customers can take time. This pre-designed template can help you quickly showcase your new venture. This template is easy to customize with your information, logos and images, allowing you to create a professional brochure in no time. […]
Business Brochure / School Newsletter free template for Google Slides and PPT.

Geometric shapes and vibrant colors. The perfect backdrop for your ideas. Packed with geometric shapes and a vibrant color palette, this theme is guaranteed to grab attention and leave a lasting impression. Compatible with both PowerPoint and Google Slides, it allows you to tailor the design to your specific needs. […]
Geometric colorful shapes free marketing presentation template.

Flowers and Ladybugs free Spring Season template for google slides and PowerPoint. This free template for Google Slides and PowerPoint is the perfect way to add a touch of springtime cheer to your lessons. It features adorable graphics of flowers, bees, and ladybugs – a charming combination that’s sure to […]
Spring has sprung and it’s time to bring some floral fun to your classroom!

Get ready for some St. Patrick’s Day cheer with a free memory game template for Google Slides and PowerPoint! This festive template features charming clovers and lucky golden coins. It also includes a handy agenda slide and three different layouts specifically designed for creating memory games. Personalizing the game is […]
Celebrate St. Patrick’s Day with a Fun Memory Game!

Free syllabus template for Google Slides and PowerPoint to inject personality into your class introduction. Forget about boring old paper syllabus, this free template is the perfect way to communicate the overview of your class, define expectations and responsibilities in an appealing way. It features a notebook with linked tabs […]
Interactive Notebook free syllabus template.
From Ideas to Impactful Presentations
Free Templates & Infographics for PowerPoint and Google Slides
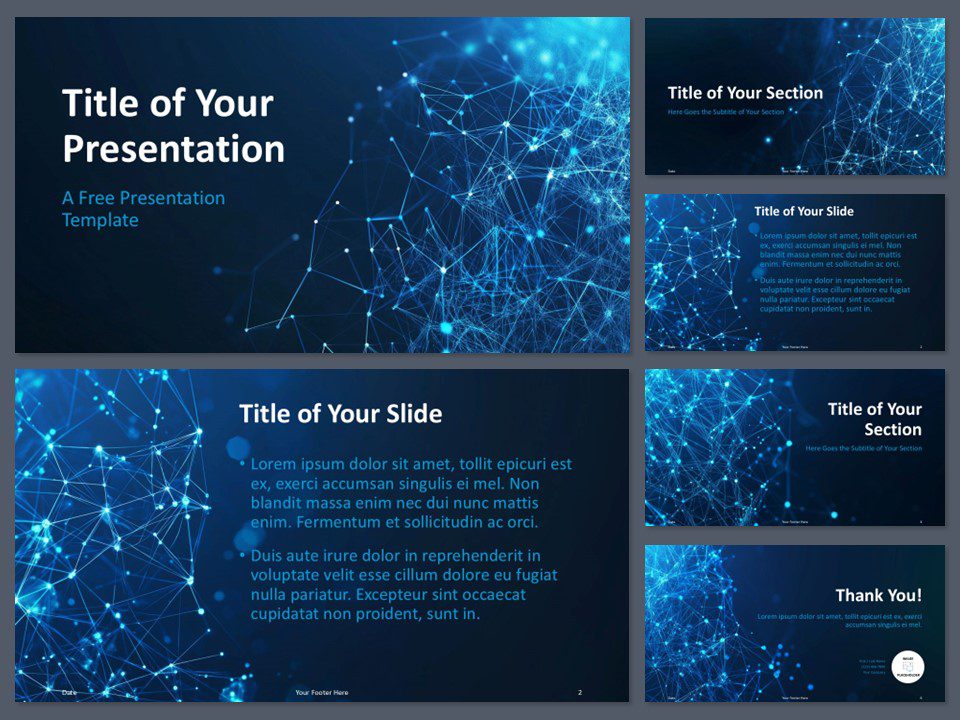
FinTech Network Template
Google Slides , POTX
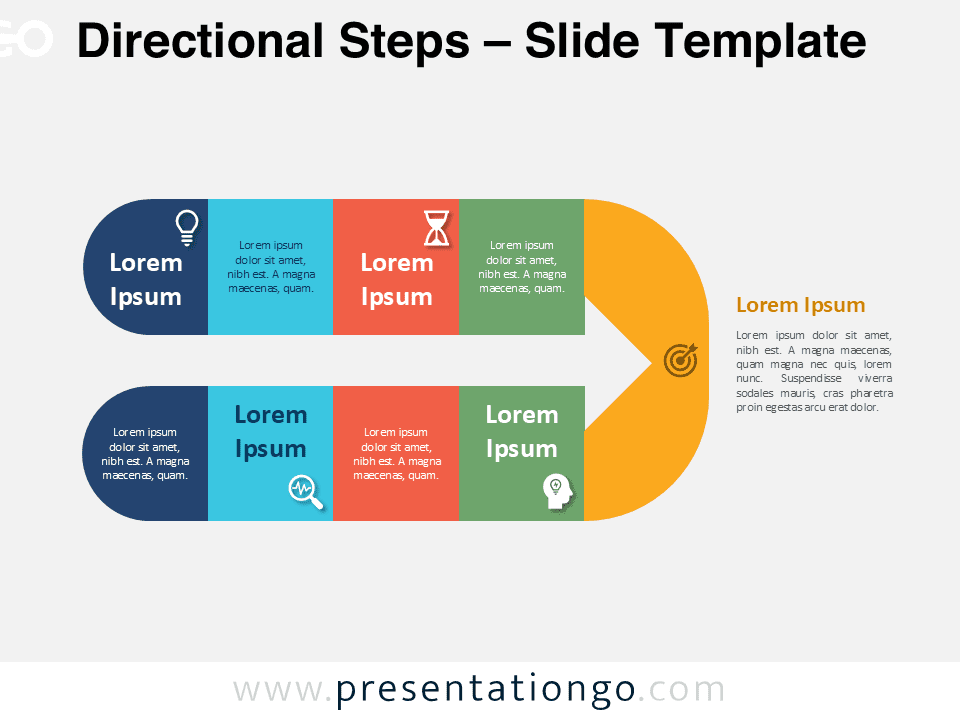
Directional Steps
Google Slides , PPTX
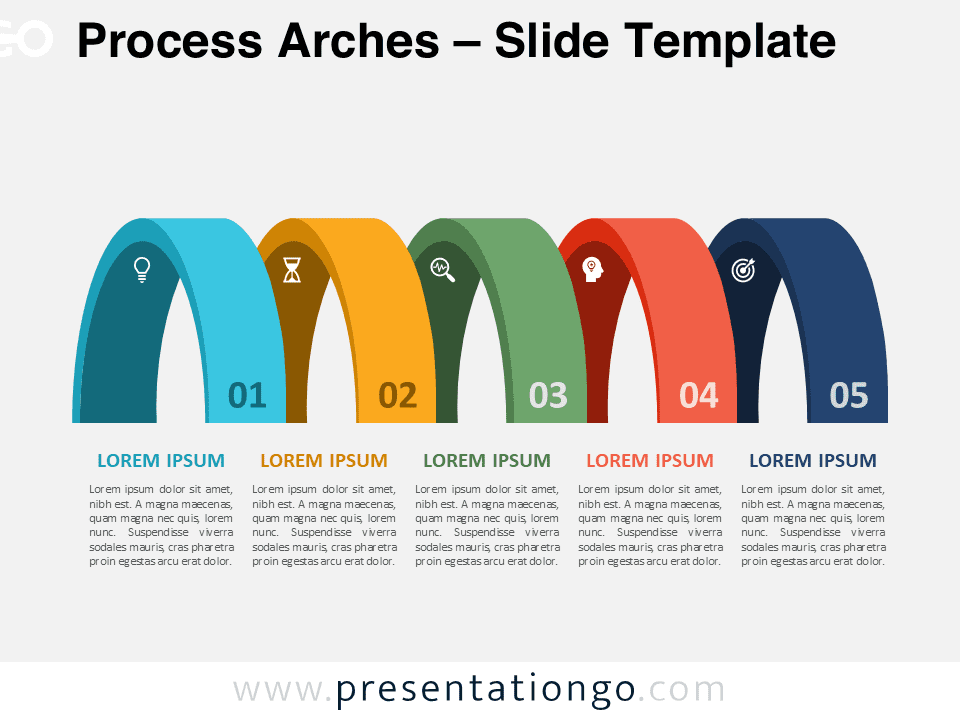
Process Arches
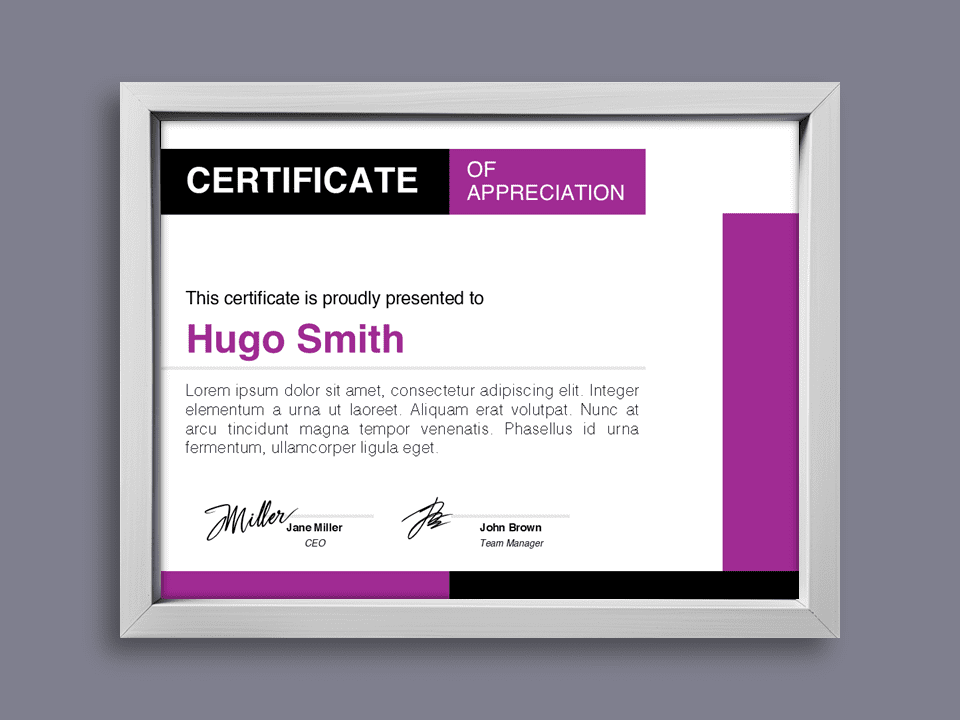
Bold Purple Certificate Template
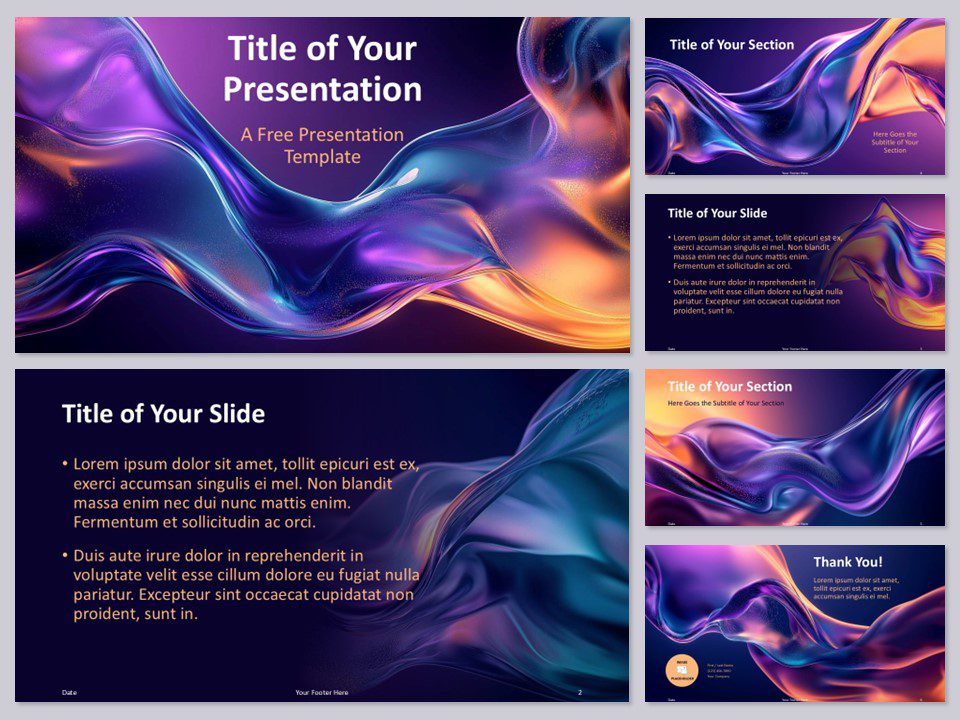
Dynamic Fusion Template
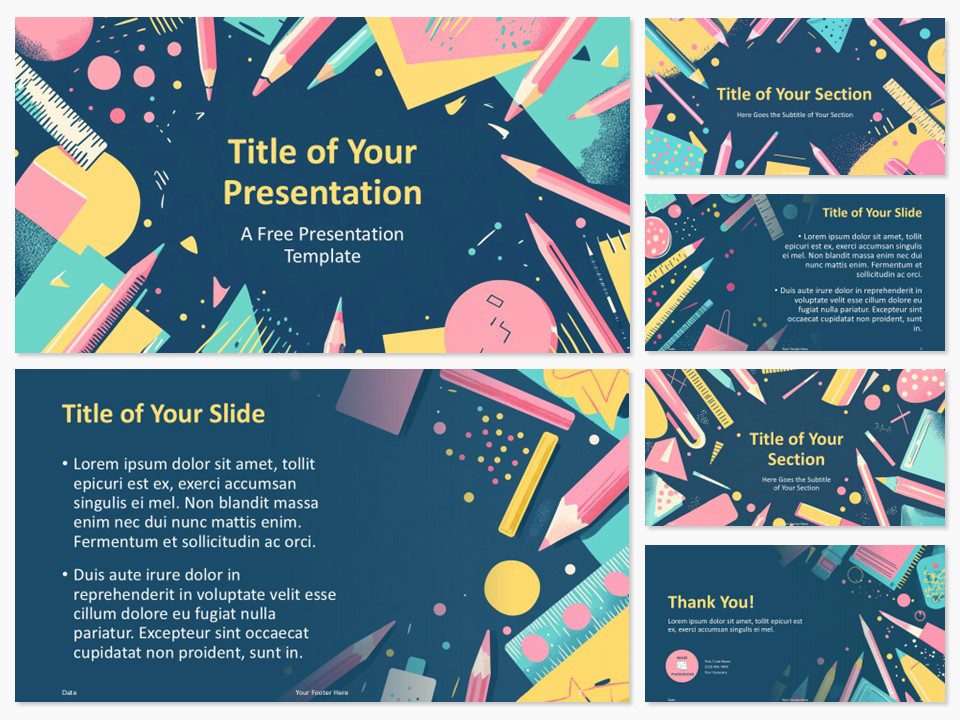
Classroom Essentials Template
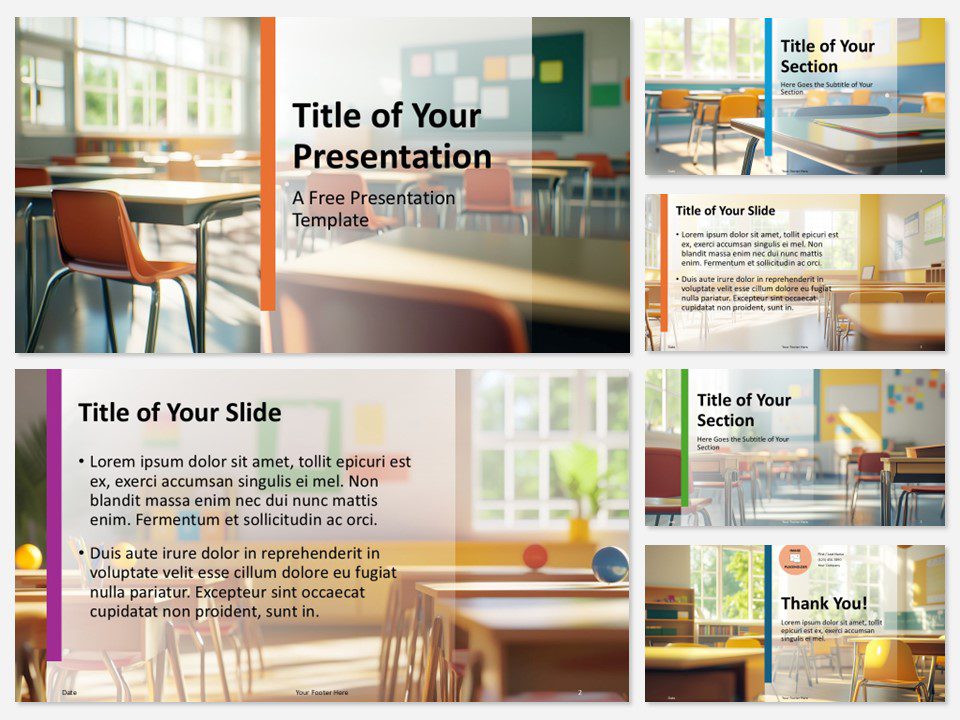
Scholarly Space Template
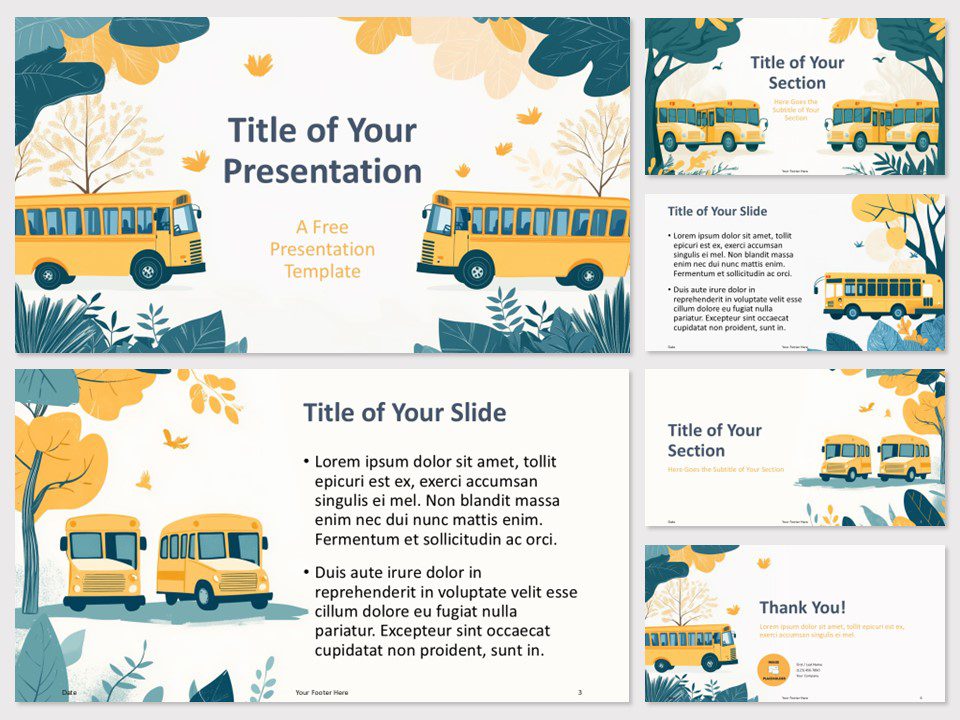
School Journey Template
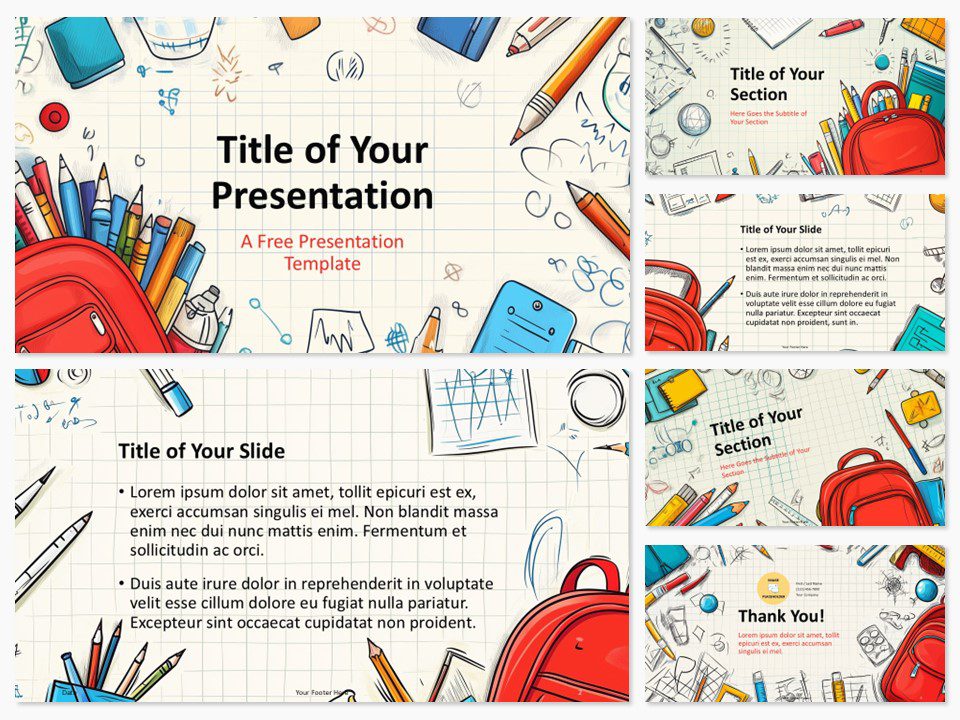
School Supply Sketches Template
Trending templates.
Back to School Templates
Sport Templates
Summer Templates
Ideas & Resources
Uncover a world of innovative ideas, creative insights, and design tips to enhance your PowerPoint and Google Slides presentations.
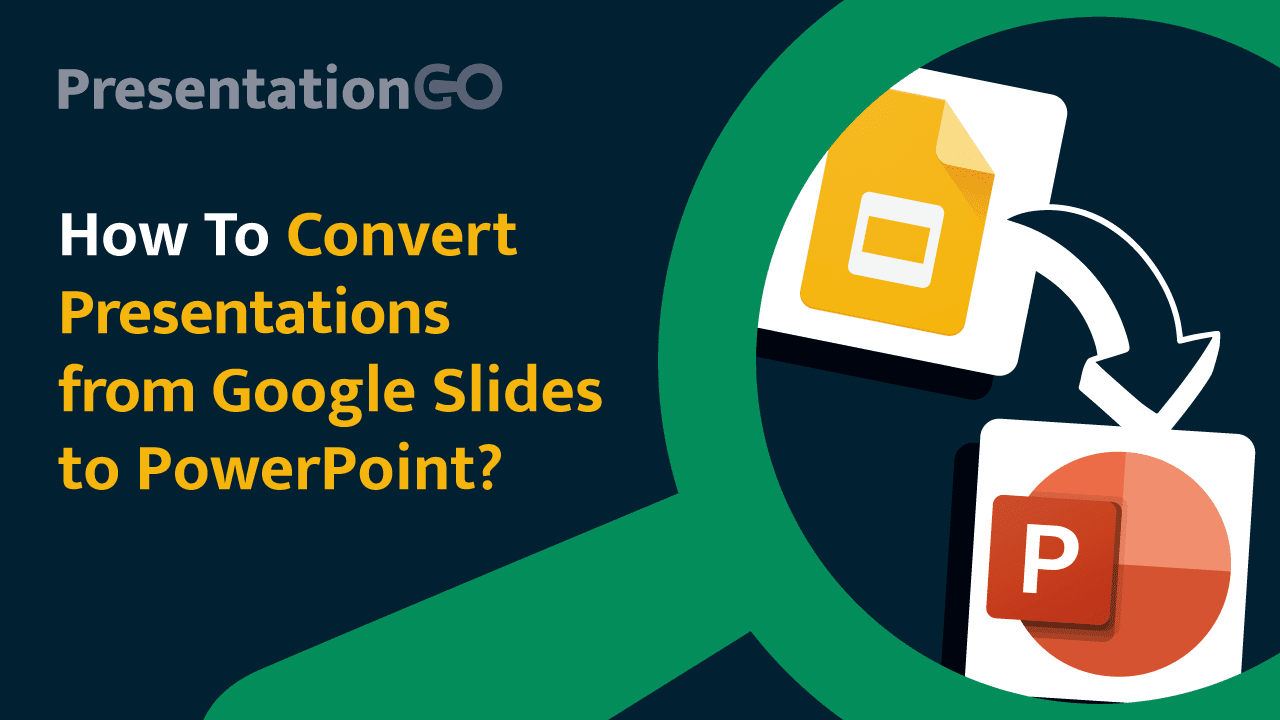
How to Convert Presentations from Google Slides to PowerPoint

Mastering Text Emphasis in Your Presentation: Tips and Techniques

2023 Presentation Design Trends

How to Ace Your Sales Presentation in 10 Steps
Presentationgo – 2,616 free google slides themes and powerpoint templates.
Comprehensive Collection
Explore 2,616 free templates and graphics for captivating presentations, with new content added daily.
Premium-Quality Designs
Expertly crafted graphics by designers and fine-tuned by seasoned presenters for maximum impact.
Effortless Customization
Fully editable graphics for seamless modification, tailored to your specific needs.
Absolutely Free
Experience hassle-free, 100% free downloads without the need for registration – access through a direct link instantly.
PresentationGO is your go-to source for an extensive and ever-expanding library of free templates tailored for PowerPoint and Google Slides . Our collection is rich in diversity, covering a wide spectrum of graphics specifically designed for presentations across various domains, ensuring you find exactly what you need for your next project.
Crafted with premium quality by skilled designers, our unique and exclusive designs are meticulously optimized for slide formats, guaranteeing to elevate the effectiveness of your presentations. With over 2,616 high-quality templates , PresentationGO offers a vast selection that includes themes and backgrounds, charts and diagrams, text and tables, timelines and planning, as well as graphics and metaphors and maps.
Our fully editable graphics and themes are designed for effortless customization , allowing you to tailor each template to meet your unique needs. Available in both standard and widescreen formats and optimized for light and dark backgrounds , our templates ensure your presentations are visually appealing and professional, without the need for additional adjustments.
In conclusion, PresentationGO provides an all-inclusive resource for Google Slides themes and PowerPoint templates , encompassing everything required to create an engaging, visually stunning presentation. Embark on exploring our remarkable collection today to discover the perfect elements that will make your presentation stand out.
Love our templates? Show your support with a coffee!
Thank you for fueling our creativity.
Charts & Diagrams
Text & Tables
Graphics & Metaphors
Timelines & Planning
Best-Ofs & Tips
Terms and Conditions
Privacy Statement
Cookie Policy
Digital Millennium Copyright Act (DMCA) Policy
© Copyright 2024 Ofeex | PRESENTATIONGO® is a registered trademark | All rights reserved.

To provide the best experiences, we and our partners use technologies like cookies to store and/or access device information. Consenting to these technologies will allow us and our partners to process personal data such as browsing behavior or unique IDs on this site and show (non-) personalized ads. Not consenting or withdrawing consent, may adversely affect certain features and functions.
Click below to consent to the above or make granular choices. Your choices will be applied to this site only. You can change your settings at any time, including withdrawing your consent, by using the toggles on the Cookie Policy, or by clicking on the manage consent button at the bottom of the screen.
Thank you for downloading this template!
Remember, you can use it for free but you have to attribute PresentationGO . For example, you can use the following text:
If you really like our free templates and want to thank/help us, you can:
Thank you for your support
31 Free Modern Powerpoint Templates for Your Presentation
- Share on Facebook
- Share on Twitter
By Lyudmil Enchev
in Freebies
4 years ago
Viewed 859,758 times
Spread the word about this article:
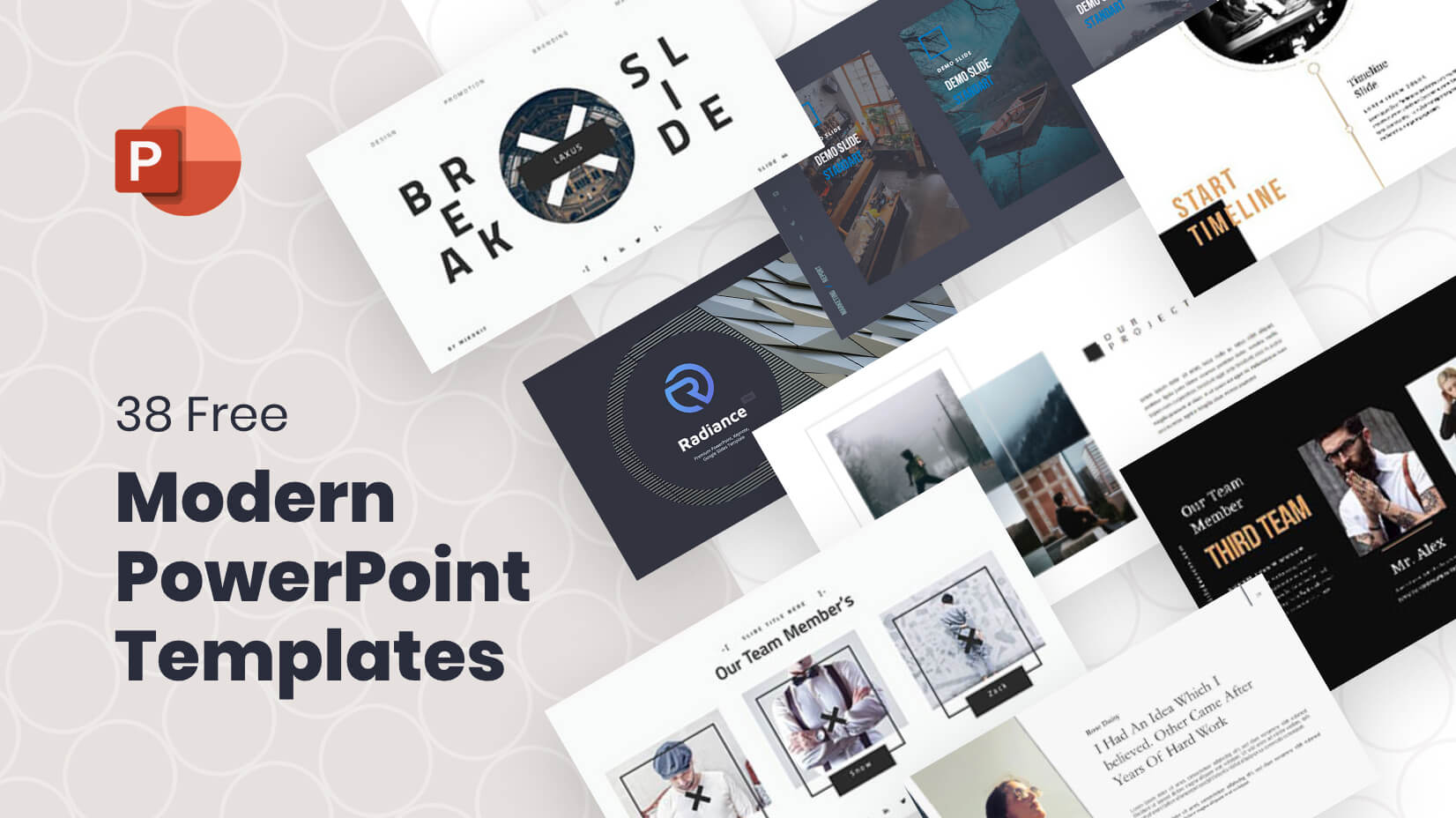
Updated April 2022: We’ve updated the article with new and fresh free modern PowerPoint templates
As part of Microsoft’s office suite PowerPoint is an absolute standard presentation tool for meetings, conferences, and especially these days online learning and instruction. Its visual nature and the fact that it is easy to use and can create a clear, effective presentation with numerous inbuilt effects and designs means that it lends itself ideally to any almost situation. Whilst the PowerPoint software already has templates that are proven, time-saving and effective, you may want to go for a more customized or specialized look and one way of creating something special is by using a range of alternative templates that are available for free online with a simple download.
In this article, we’ll bring you a great selection of 31 entirely free templates to wow your audience and save you time searching and save time creating, double plus. All are customizable and fully editable, just add your own content and images to suit.
You may also be interested in The Best Free PowerPoint Templates to Download in 2022
1. Zeen Aesthetic Free Powerpoint Template
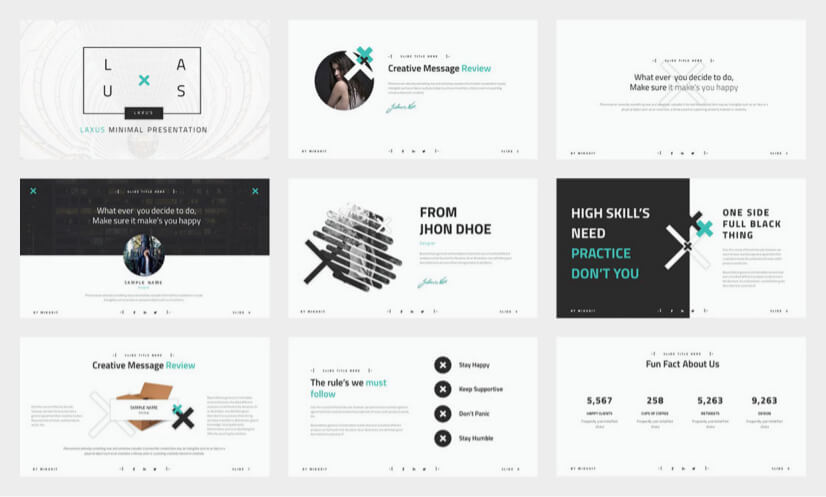
Stand out a cool-looking design that is clean and organized inboxes and yet bold and modern. It screams for attention. It is fully editable and contains slides for images, tables, flowcharts, and graphs.
- Resolution – high 16:9 widescreen layout
- Number of slides – 15
- Color themes – black/white/grey/green
2. Infographic Templates for PowerPoint
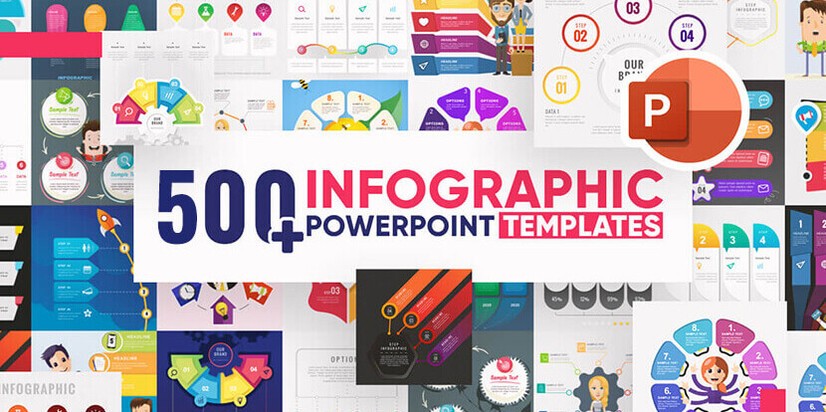
A huge bundle of infographic templates, including 20 free infographic designs in modern style. The slides are compatible with PowerPoint, but also with other popular software solutions, such as Google Slides, Photoshop, Illustrator, and more.
- 20 free templates – a total of 539 modern templates for data visualization
- editable in PowerPoint, Google Slides, Keynote, Photoshop, Illustrator
- well-structured, and organized files
3. Quantities Free Powerpoint Template
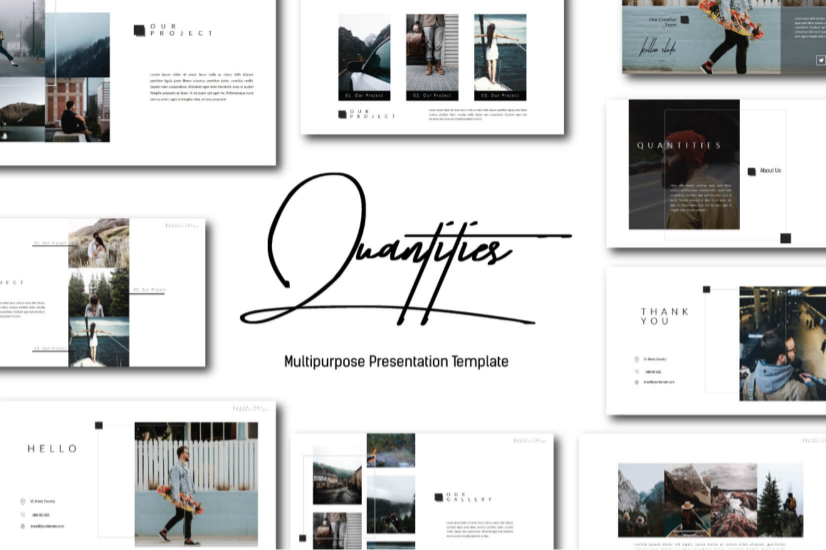
Modern crisp template design lets you get your message across in a powerfully direct way. Strongly structural look, that allows plenty of possibilities for a wide range of businesses.
- Number of slides – 10
- Color themes – clean white/black pages
4. Nook Minimalist Free Powerpoint Template
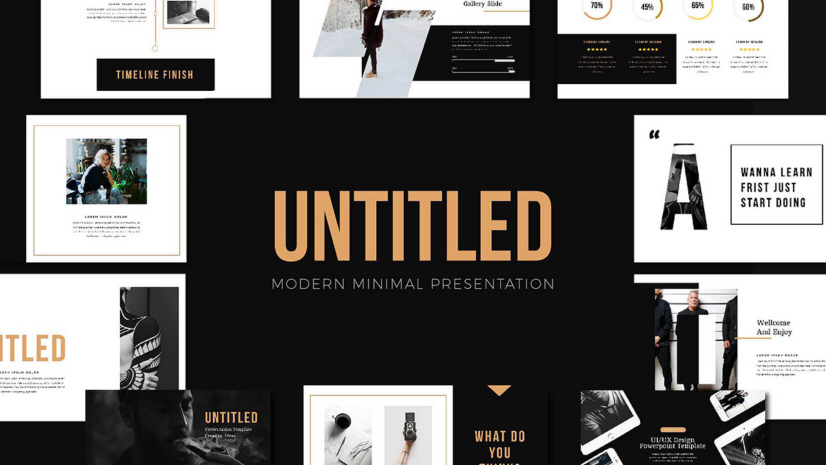
A minimal palette of classic and classy black, white, and gold combinations. Oozes style and elegance.
- Resolution – high 16:9 widescreen layout
- Number of slides – 12
- Color themes – Classy black/white/gold
5. Ailie Free Powerpoint Template
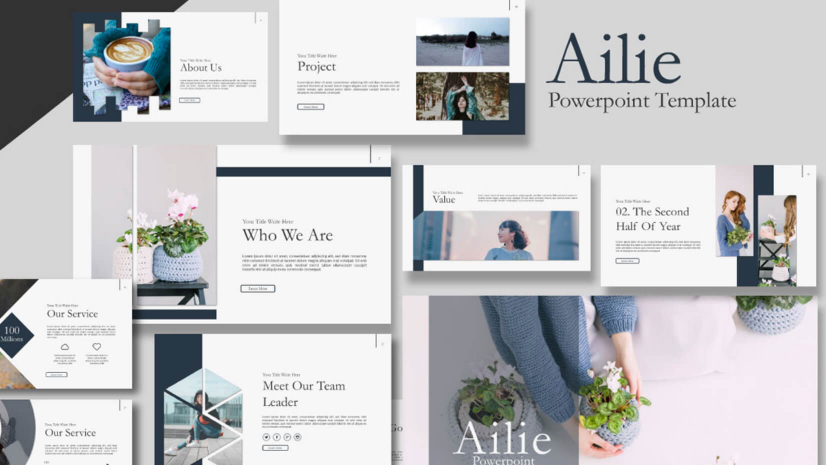
A subtle and effective 15-slide PowerPoint template. A soft, gentle look, yet with strong borders for clear organization.
- Color themes – grey/white/muted blues
6. Marketing Plan Free Powerpoint Template
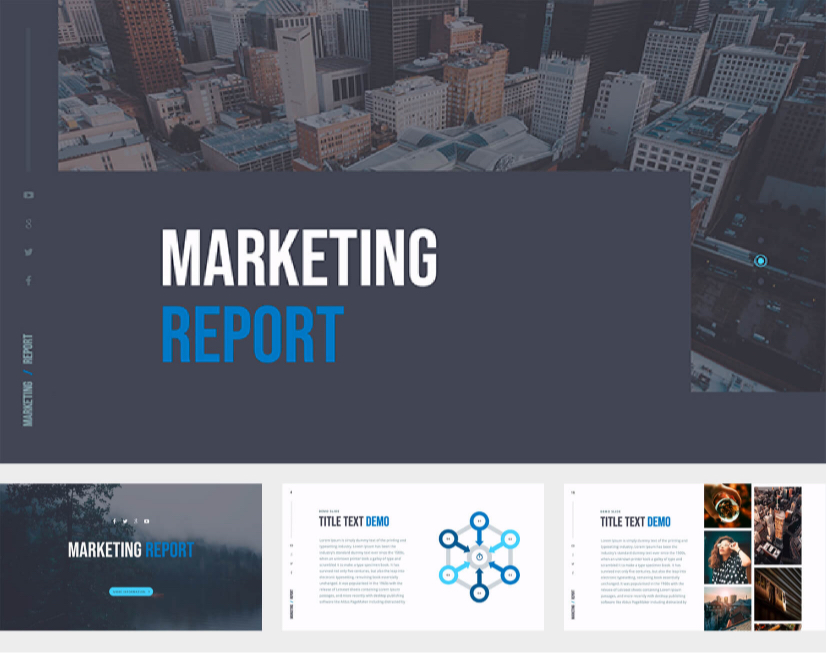
A comprehensive business or marketing template. Minimal design with clearly targeted areas including maps, charts, and infographics.
- Number of slides – 28
- Color themes – white/blue/grey
7. Free Modern Business Powerpoint Template
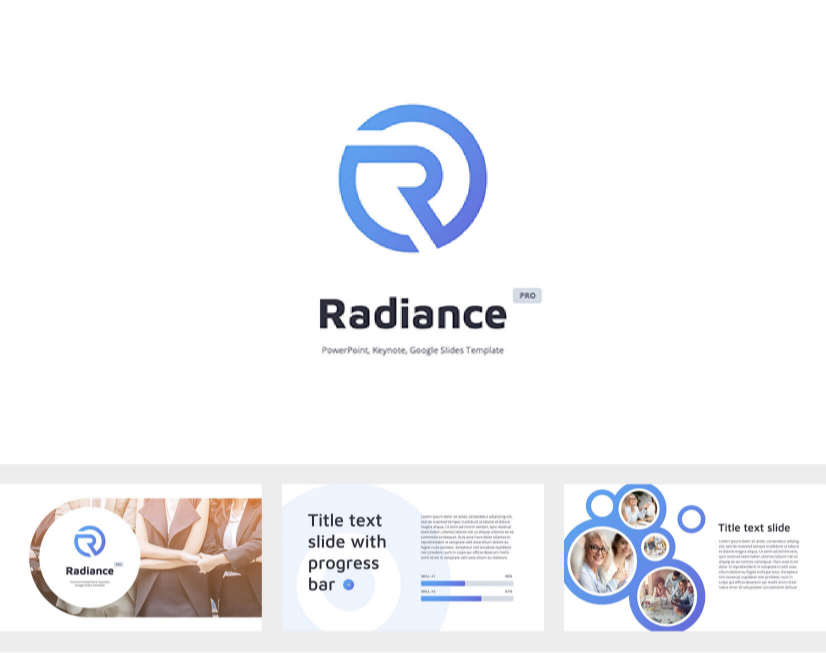
A two-color design choice of light or dark including charts, maps, diagrams, and other useful slides for multipurpose presentations. a smooth, consistent, well-ordered look.
- Resolution – High 16:9
- Number of slides – 2 color versions of 34
- Color themes – white/light blue or dark/blue
8. Aliena Free Powerpoint Template
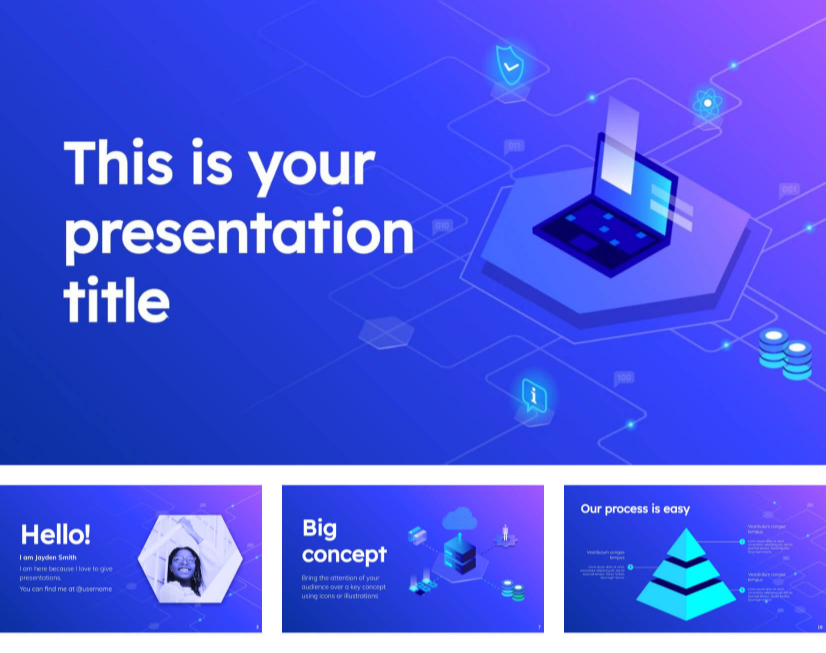
A stunning futuristic gradient offering in stylish blue and purple. Its isometric illustrations make it ideal for technological themes. Includes a full customization icon family of 80.
- Resolution- 16:9 also suitable for 4:3
- Number of slides – 25
- Color themes – blue/ purple gradient
9. High-Tech Free Powerpoint Template
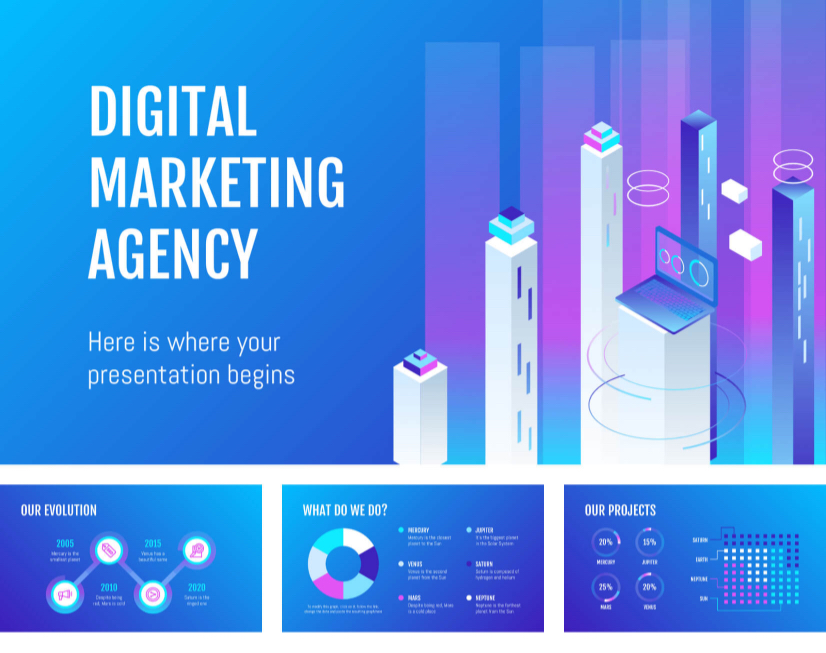
Futuristic bright neon colors and sleek graphic illustrations create a modern forward-thinking powerful presentation for business or learning environments.
- Resolution – 16:9 widescreen
- Number of slides – 21
- Color themes – gradient neon blue/pink
You may also be interested in these related articles:
- 23 Great Free Google Slides and PowerPoint Templates for Teachers
- The Best Free Infographic Templates in 2022 for Every Software
- The Best Minimalist Powerpoint Templates for Free Download
10. Juliet Free Powerpoint Template
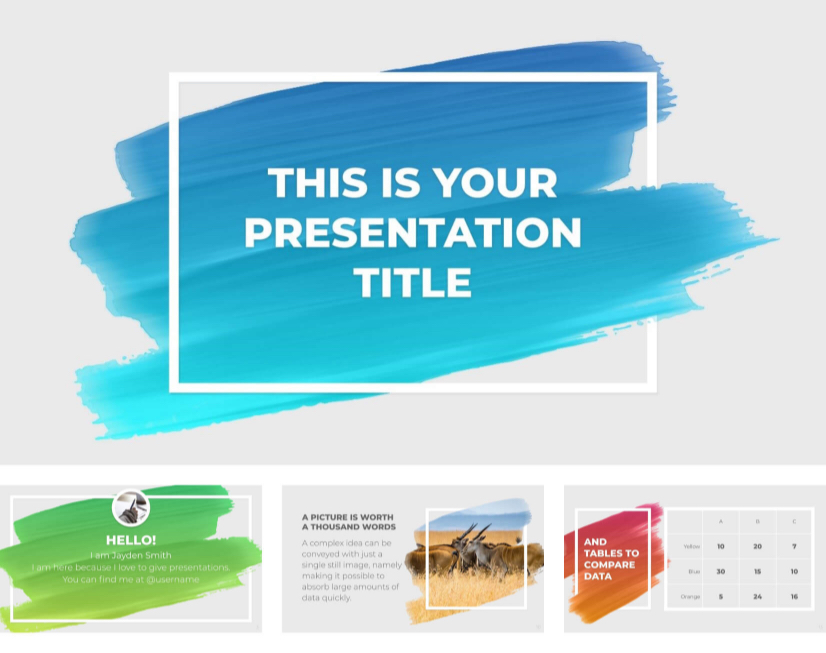
An ideal presentation template for limited text and heavy on images. Heavy multicolored painted brush strokes give a flash of entertainment and an artistic feel to each slide. Very creative.
- Resolution – 16:9 screen layout (can change to 4:3)
- Color themes – multicolored painted design
11. Watercolor Modern Free Powerpoint Template
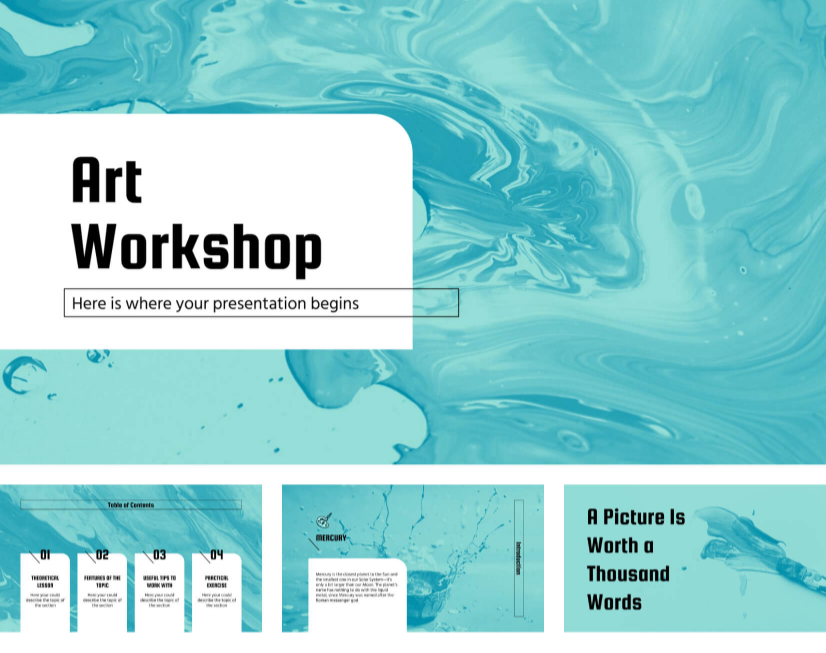
A superb slideshow to set a calm, peaceful, and creatively artistic mood. A variety of brushstrokes and painted techniques all held together with a gentle and attractive blue palette. Come with 1000+ icons and Flaticon’s extension for customizing your slides, many with an artistic theme.
- Resolution – 16:9 widescreen
- Color themes – blue/turquoise/green with black
12. Gower Free Powerpoint Template
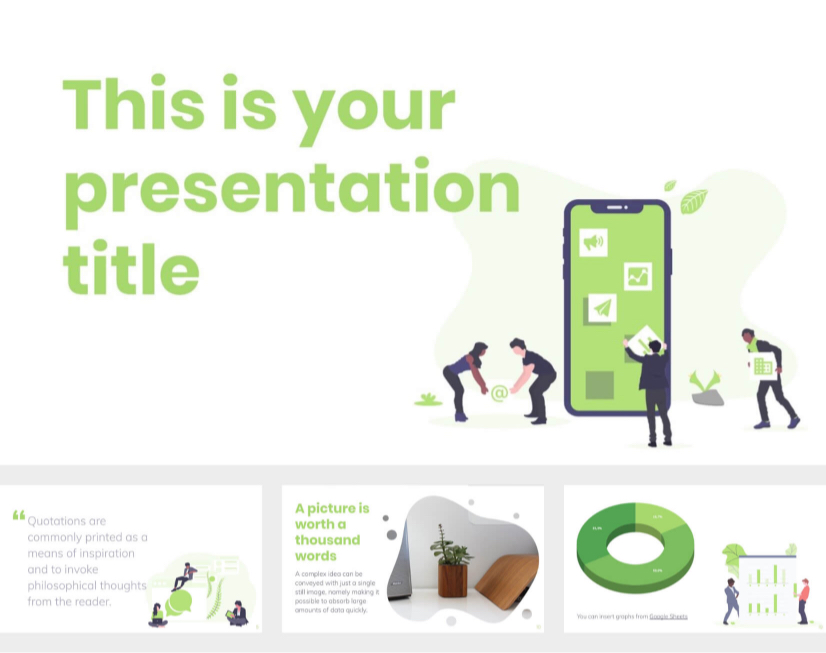
A perfect design to emphasize teamwork in any situation. Friendly and personable, containing graphic illustrations of colleagues involved in a variety of activities. It also includes a customizable icon family with 80 different icons and a world map.
- Resolution – 16:9 screen layout (Can change to 4:3)
- Color themes – white/ green accents
13. Modern Illustrations Free Powerpoint Template
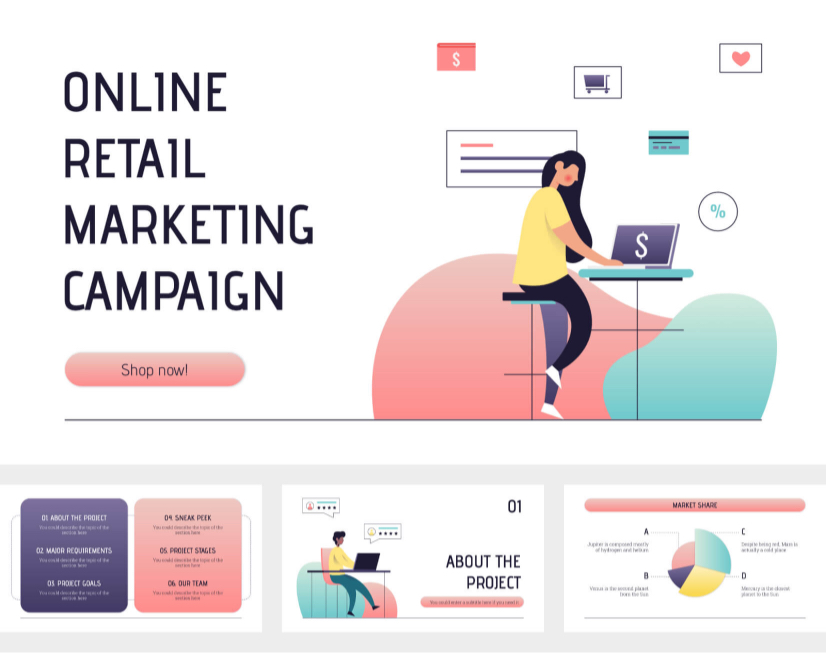
An interesting style that takes its inspiration from online content. Modern, clear backgrounds allow the illustration to speak for themselves with a mixture of font styles adding extra vitality. Includes 500+ icons and Flaticon’s extension for customizing your slides.
- Number of slides – 29
- Color themes – white/grey and pastels
14. Modern Flat Free Powerpoint Template
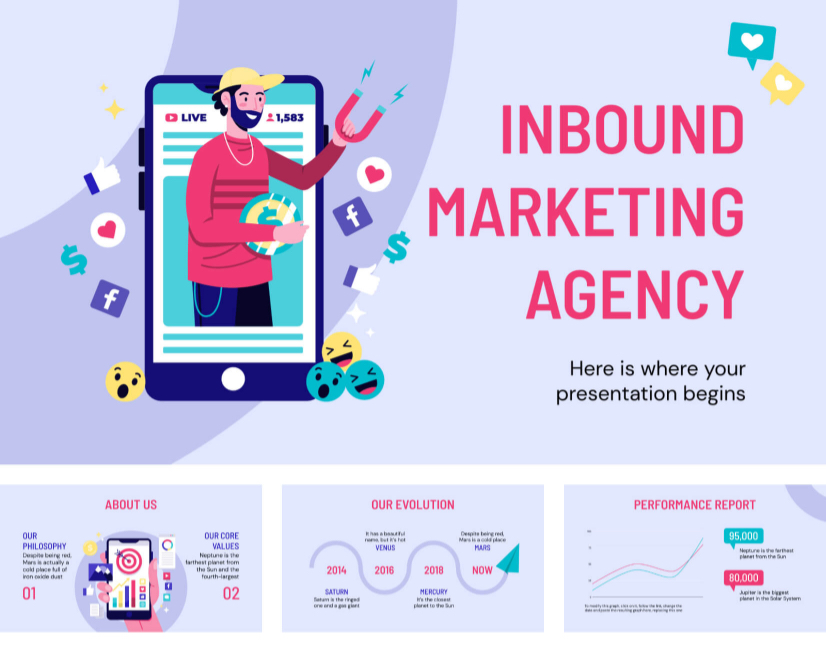
Creative, lively, and colorful. The soft backgrounds really make the text and images pop, giving a modern look. Includes 500+ icons and Flaticon’s extension for customizing your slides
- Number of slides – 26
- Color themes – pale blue background, bright accent colors
15. Summer Free Powerpoint Template
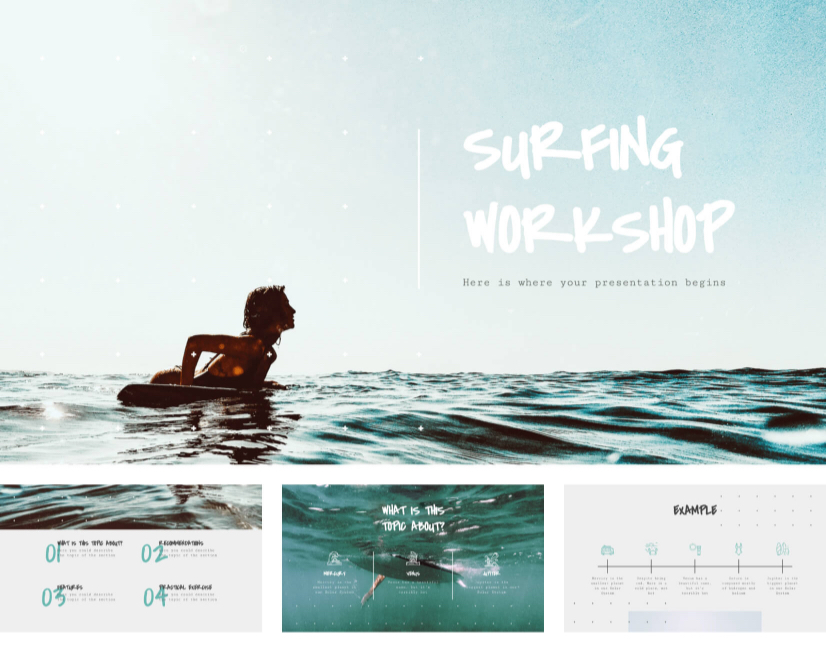
A vintage cool theme of slightly muted colors that work great. A modern mood of active lifestyle choices in an upbeat yet relaxed presentation. Really creates the vibe. Plus it has 1000+ icons and Flaticon’s extension for customizing your slides
- Resolution – 16:9 widescreen format
- Number of slides – 11
- Color themes – muted natural sea/waves

16. Minimalist Design Free Powerpoint Template
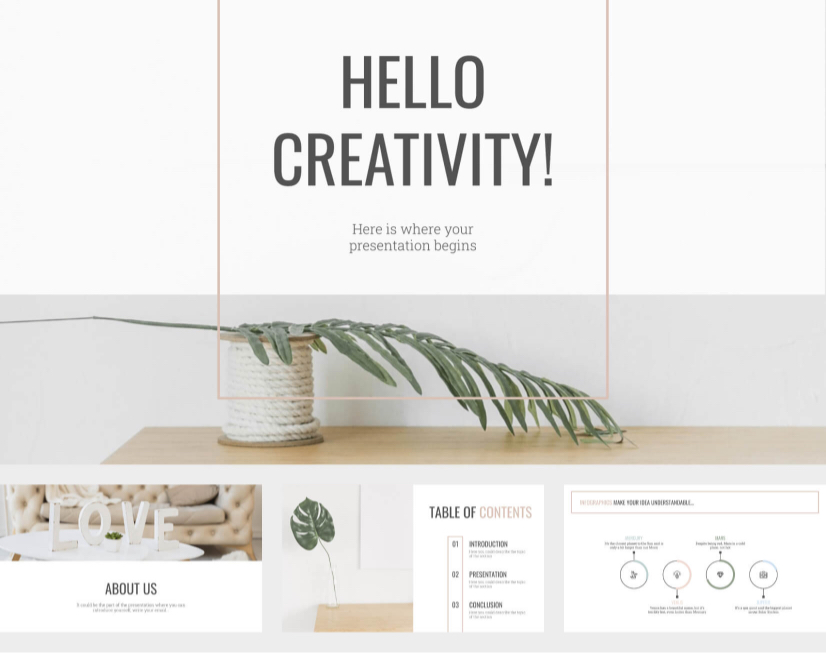
Harmony and comfort are the watchwords for this slideshow presentation template. Clean backgrounds with large headings and elegant shapes exude balance and precision. There are also 1000+ icons split up into different themes to custom your slides whilst keeping the tone.
- Resolution – 16:9 widescreen format
- Number of slides – 30
- Color themes – soft browns, beige and natural greens
17. Minimal Mint Free PowerPoint Template
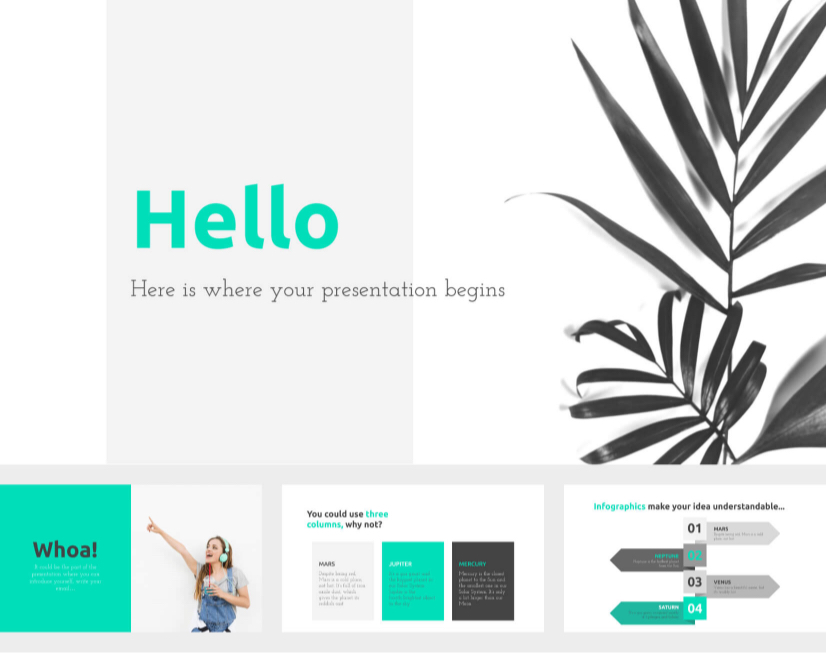
Clean, simple, and classy. The mint green accent used sparingly is incredibly effective in attracting and drawing attention to key points. A modern, minimal and confident slideshow, that can be customized by 1000+ icons provided in themes.
- Color themes – dark greys/white and mint green
18. Rites Free PowerPoint Template
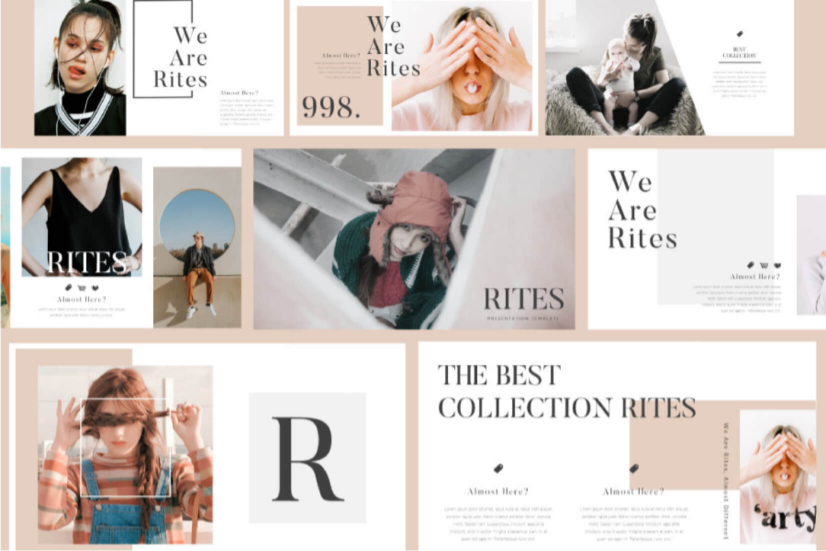
A slideshow that really pulls you in with sensuous, softness. Visually attractive but subtle enough to make you want to spend time on each slide, nothing should be rushed. Stylish and relaxed.
- Resolution – 16:9 widescreen layout
- Number of slides – 30 +
- Color themes – Soft whites/pinks/blues
19. Rosalind Free PowerPoint Template
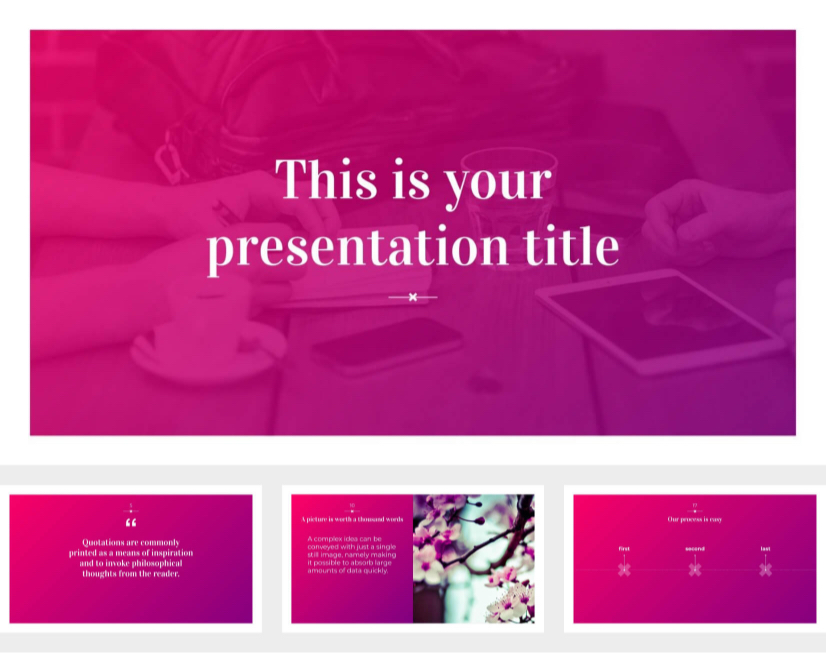
Attention-grabbing and full of life, there is nothing to hide with a bright pink background. The contrast white fonts mean it doesn’t overwhelm but it certainly leaves an impression. Come with a customizable icon family of 80 different icons and a world map, so it’s adaptable too.
- Color themes – vibrant pink/ slight gradient to purple
20. 3D Free Powerpoint Template
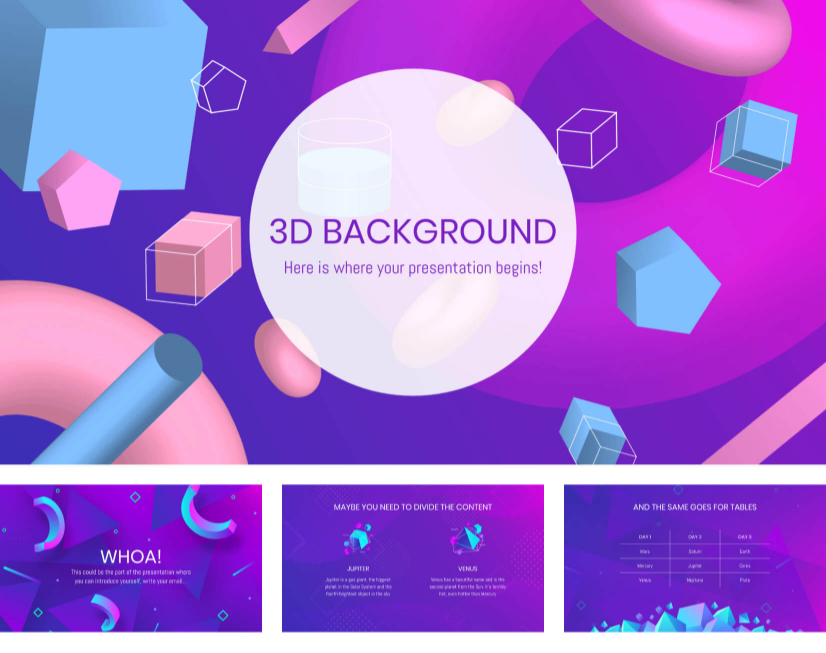
With a modern 3d look that is set off by an attention-grabbing gradient background, this PowerPoint presentation can’t fail to impress. Ideal for tech presentations or anything that wants to push toward a bright, bold abstract future. Hundreds of icons are available to enable you to make something very special.
- Color themes – gradient purples/blues
21. Black Friday Sales Free Powerpoint Template
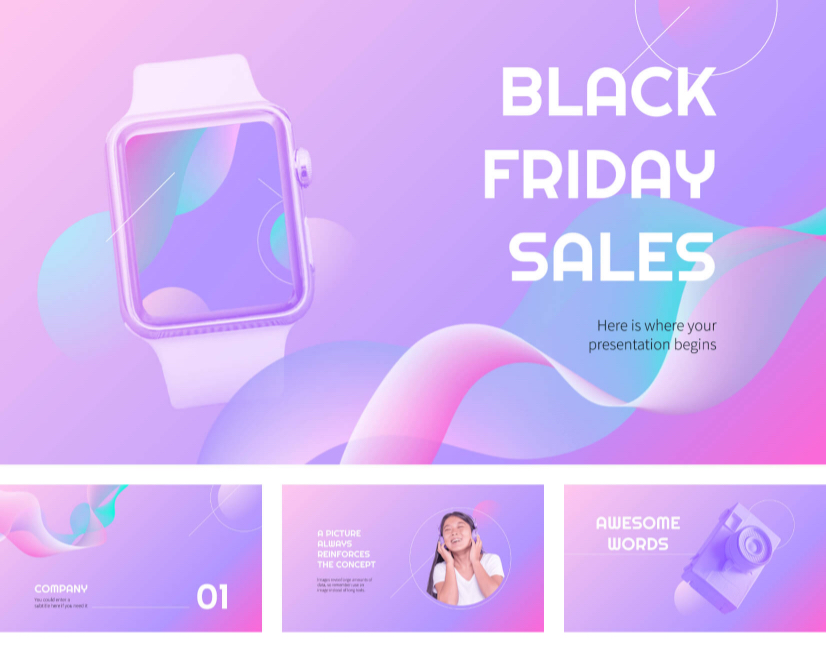
Soft warm invited colors theme but still fresh and clear. A versatile, modern slideshow template that includes 1000+ icons as extra customizable options.
- Number of slides – 33
- Color themes – Soft gradient pink and purple
22. Modern Blue Free Powerpoint Template
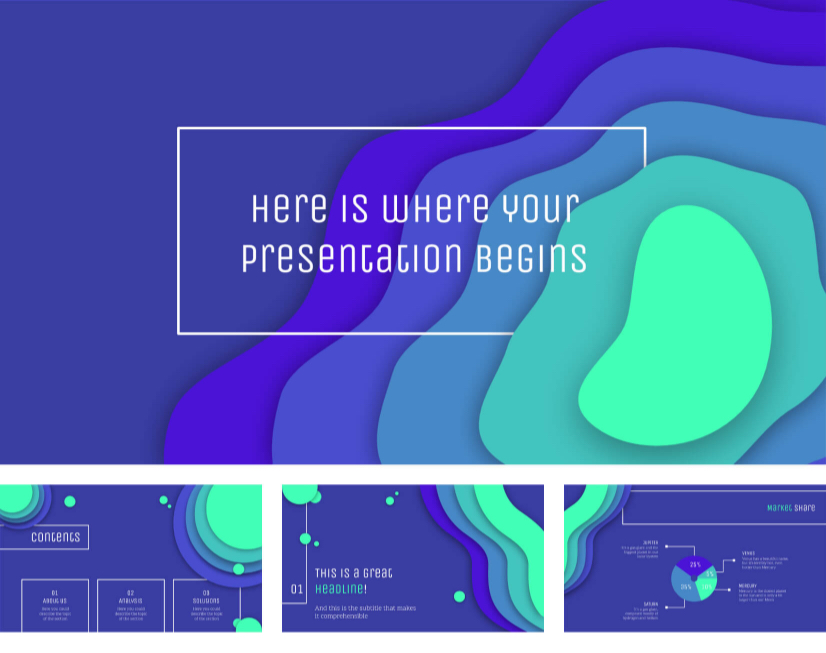
Strong colors, clear typography, and organic shapes combine to deliver a rather funky, modern feel. Themes icons will give you the opportunity to add your own style to accompany your content and leave your mark.
- Color themes – blues/greens
23. Freesia Free Powerpoint Template
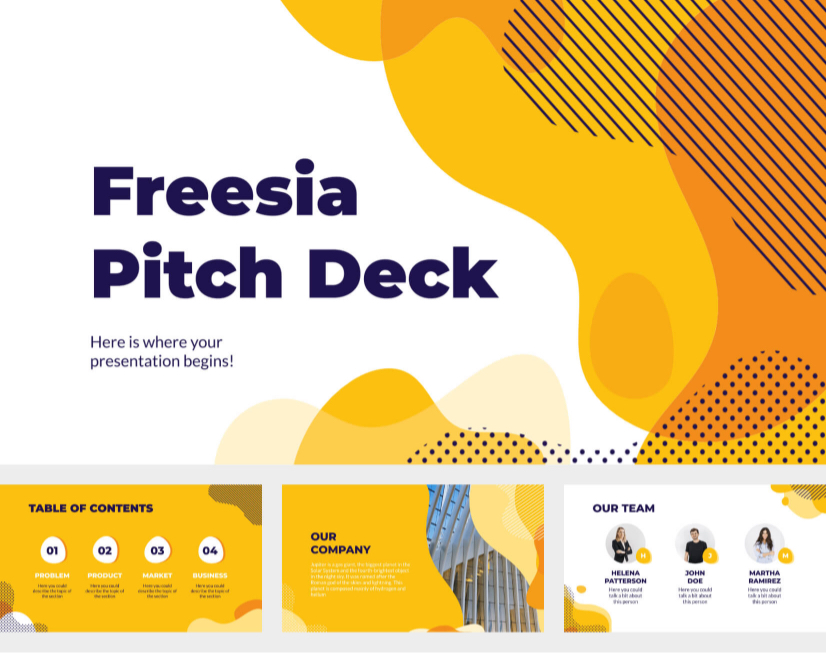
A fresh, interesting look that uses bright colors and organic, abstract shapes to lead you from slide to slide. Lots of positive energy and loads of additional free icons for easy customization.
- Number of slides – 31
- Color themes – white/yellow/orange
24. Modern Dark Blue Free Powerpoint Template
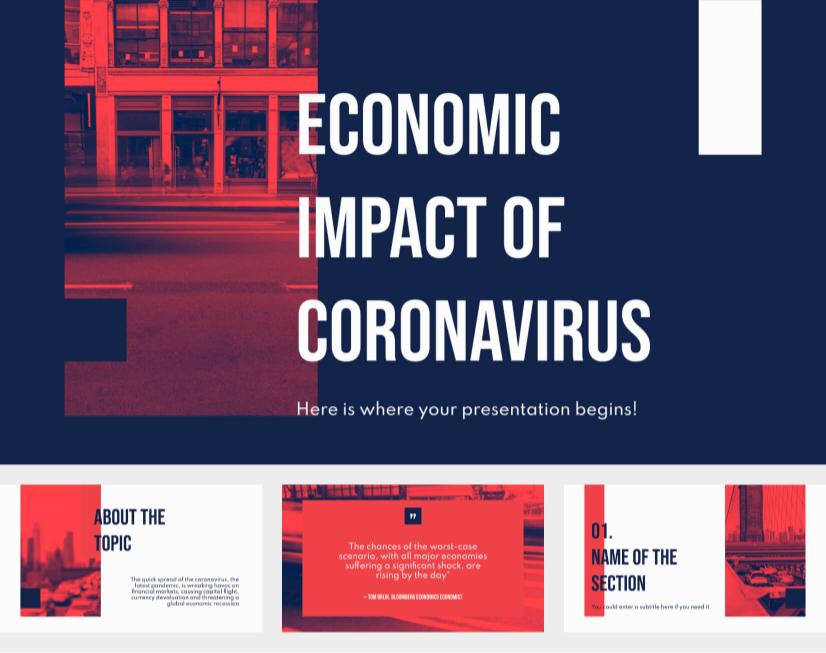
A dramatic slideshow with dark moody backgrounds and blood-red highlights creates instant visual impact. Add this to the rectangular theme that continues throughout and you get a serious statement piece of design that can really help you get your point across. Comes with over 500 icons and Flaticon’s extension for customizing your slides allowing for huge versatility.
- Number of slides – 23
- Color themes – Dark blue/ highlight red
25. Minimalist Newsletter Free Powerpoint Template
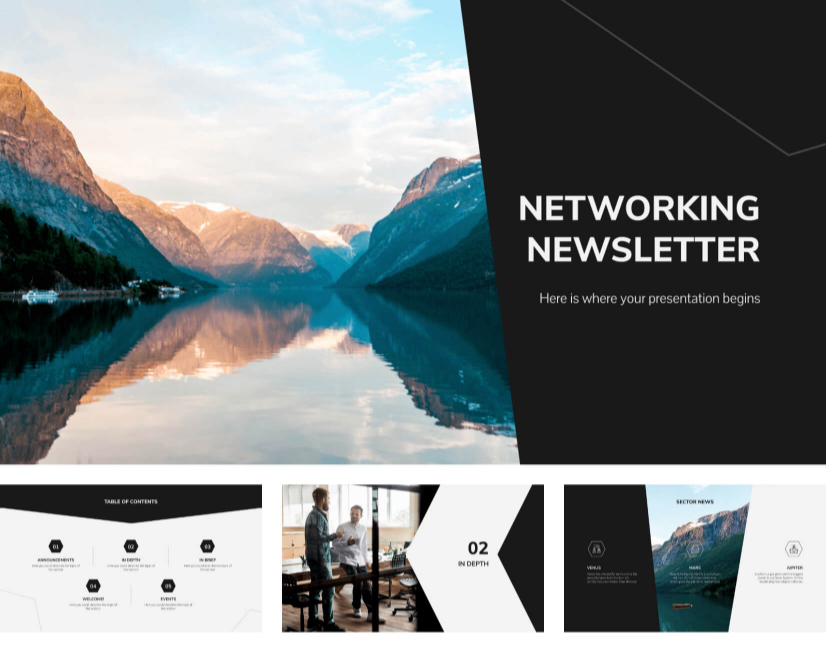
Readable and comfortable to read. a newsletter base that can easily be adapted with the use of your own content and photos. Carefully framed photos as backgrounds and with geometric patterns overlapping create a modern image and create an atmosphere that mixes the photos with the facts.
- Number of slides – 19
- Color themes – Available in five colors themes: black, purple, dark blue, red, and green
26. Porto Free Powerpoint Template
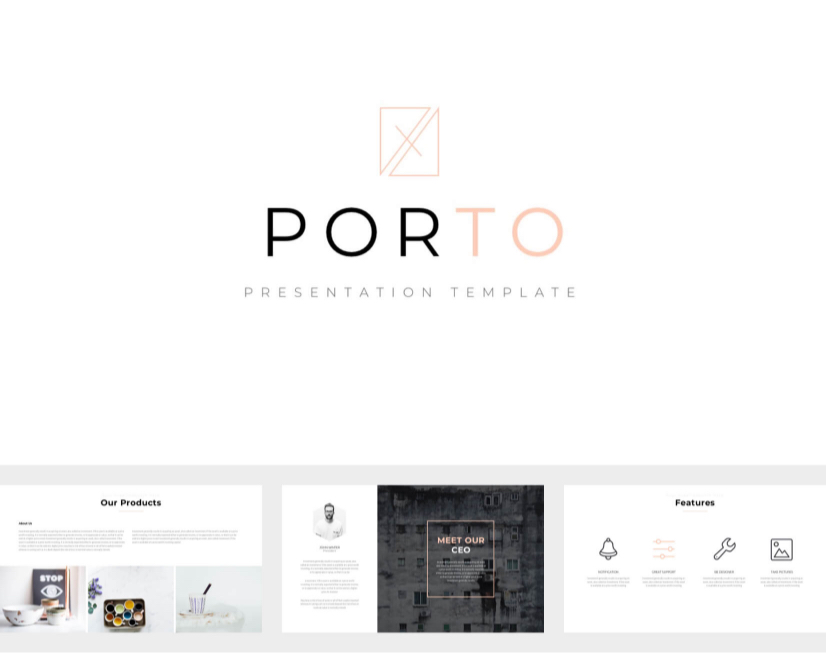
Short but beautifully formed. a to-the-point 9-slide PowerPoint template that can but used anywhere for anything. Balanced and unfussy, plenty of breathing space, simplicity, and room for you to be yourself.
- Number of slides – 9
- Color themes – light (editable)
Presentation Tip You Wish You Knew Earlier:
The shorter you keep the text, the better. In fact, some specialists suggest that you shouldn’t use more than 5-6 words per slide . And sometimes, a single word combined with a powerful visual is enough to nail the attention of the people sitting in front of you and make them listen to what you have to say.
27. Hexa Free Minimalist Powerpoint Template
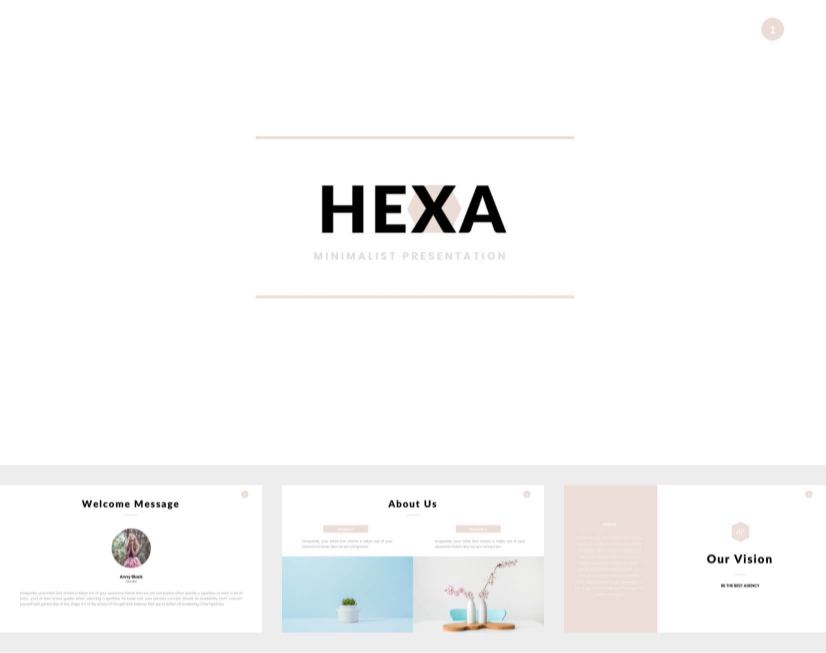
Minimal, modern, and marvelous. Keep the focus on the content as the template design very much works with you on this one. simple and cool, like a breath of fresh air.
- Color themes – white/beige
28. Minimalist Inversement Free Powerpoint Template
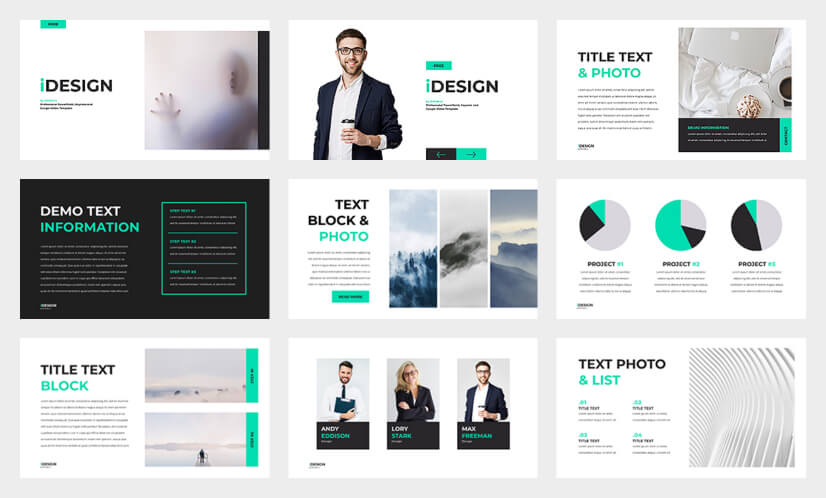
A powerful design, intent on holding that attention span. Strong structural elements and stand-out bold headings mean you will never be lost here. There is a mix of various types of slides including timelines, charts, agenda slides, mockups, and many others, so the world is your oyster.
- Resolution – 16:9
- Number of slides – 24
- Color themes – 3 pre-made variations (mint green/mustard yellow/ sky blue
29. Window Minimal Free Powerpoint Template
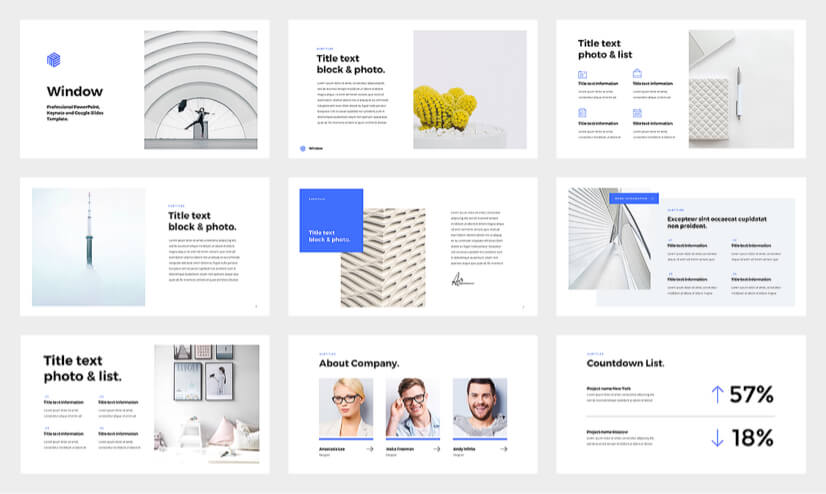
A comprehensive template that allows great variations of presentation including charts, timelines, maps, and all infographic elements. Modern and minimal pushing content to the fore and taking a backseat where necessary. Statement design.
- Resolution – 16:9 HD
- Color themes – mainly white with 5 pre-made color variations
30. Pink Pastel Free Powerpoint Template
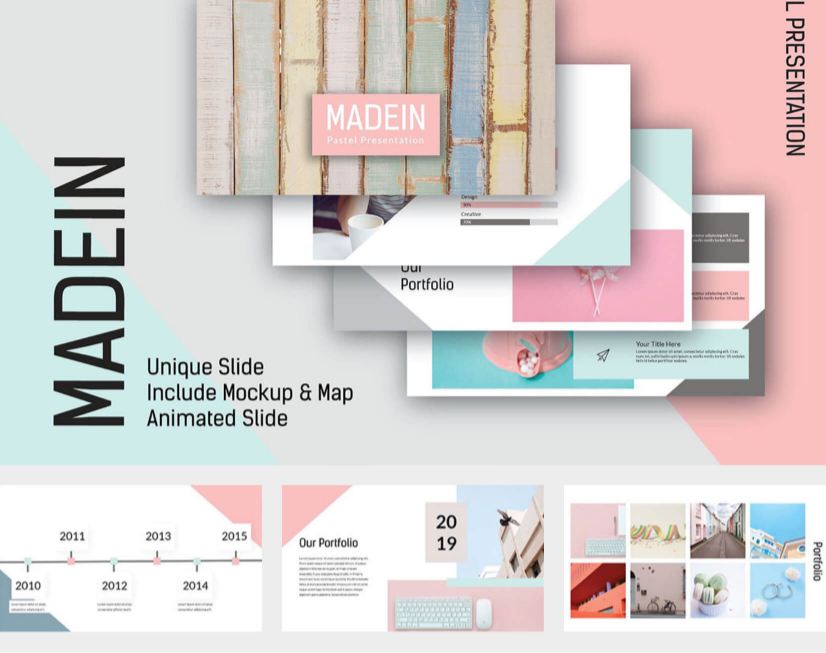
A gentle PowerPoint presentation that sits back and waits to be viewed. There is nothing forceful here but it is enticing with its soft comforting colors and elegant layout.
- Color themes – Pastel pink/green/white
31. Fresh Colors Free Powerpoint Template
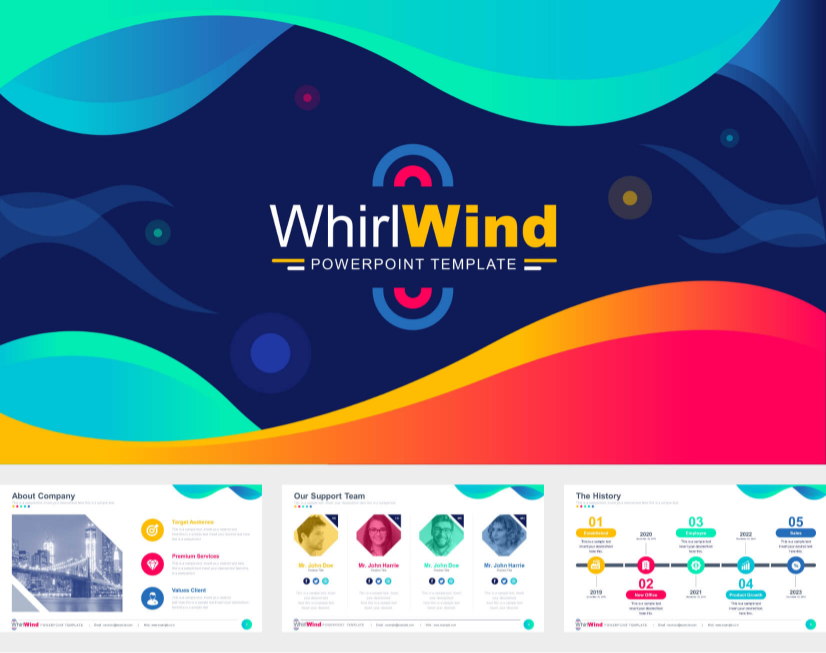
A true whirlwind of a presentation, energetic, lively, wild, and certainly confident. A full selection of well-designed classic infographics, loads of space for explanations, and variety in buckets. What a way to end.
- Resolution – 16:9
- Number of slides – 17
- Color themes – White and bright
Final Words
If you’re going to spend time making something worth presenting why not take a little more time to make it something truly special. These templates will allow you to do exactly that thanks to the help of top PowerPoint designers. Save time for you to concentrate on your content and let the designers do their thing. All are fully editable, play with the colors and use your branding or school colors. add images and photos or use the ones provided – and best of all they are free, free, free!

Add some character to your visuals
Cartoon Characters, Design Bundles, Illustrations, Backgrounds and more...
Like us on Facebook
Subscribe to our newsletter
Be the first to know what’s new in the world of graphic design and illustrations.
- [email protected]
Browse High Quality Vector Graphics
E.g.: businessman, lion, girl…
Related Articles
The ultimate source for free (and paid) design bundles and resources, 20 beautiful isometric & 3d illustrations for your designs: free and paid, 39 free google slides templates for your next presentation, 10 last-minute ideas to decorate your website for christmas (+freebies), 20 great free google slides and powerpoint templates for teachers, 500+ free and paid powerpoint infographic templates:, enjoyed this article.
Don’t forget to share!
- Comments (0)

Lyudmil Enchev
Lyudmil is an avid movie fan which influences his passion for video editing. You will often see him making animations and video tutorials for GraphicMama. Lyudmil is also passionate for photography, video making, and writing scripts.

Thousands of vector graphics for your projects.
Hey! You made it all the way to the bottom!
Here are some other articles we think you may like:
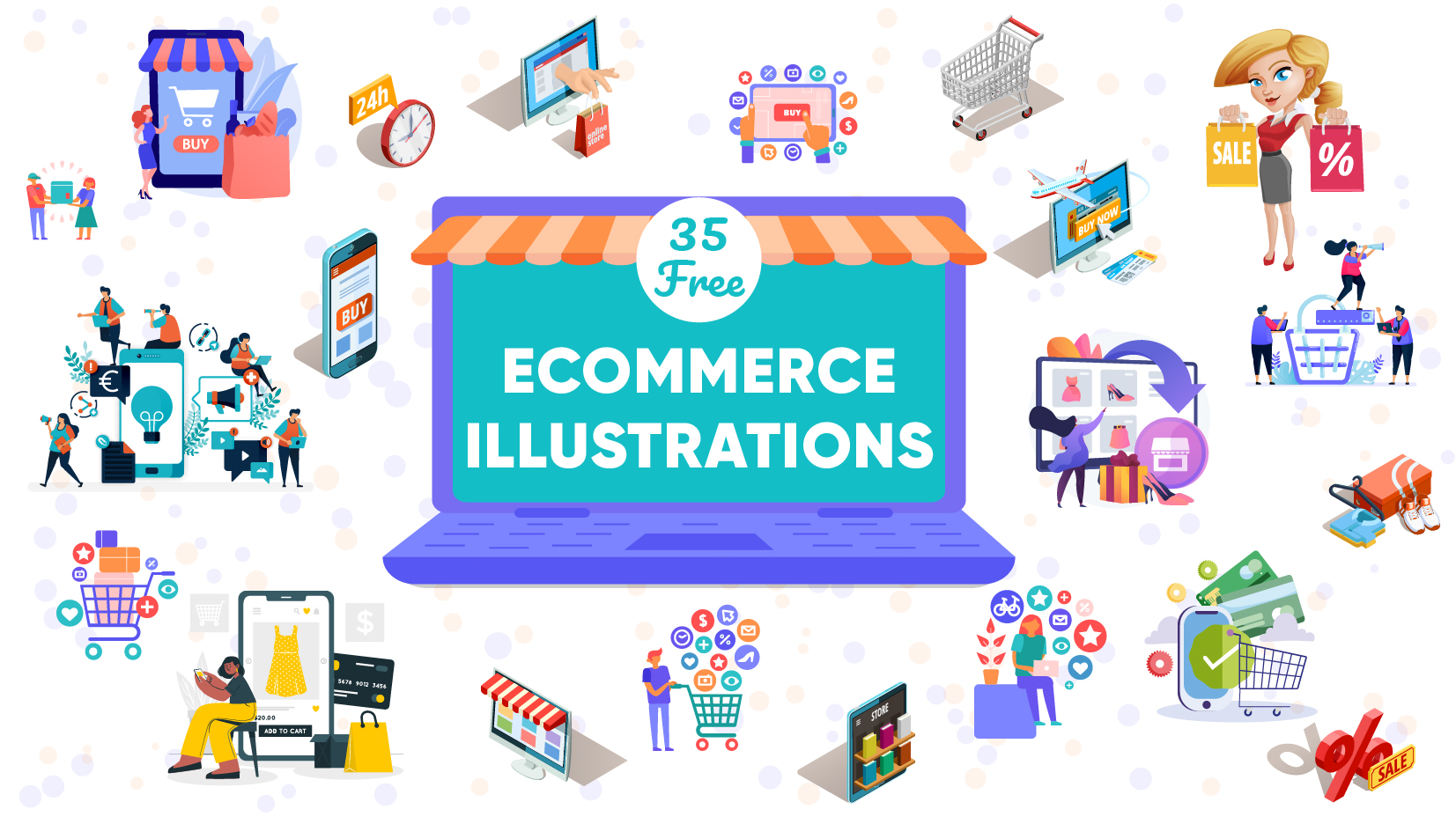
Free Vectors
35 free ecommerce illustrations to step up your digital store game.
by Al Boicheva
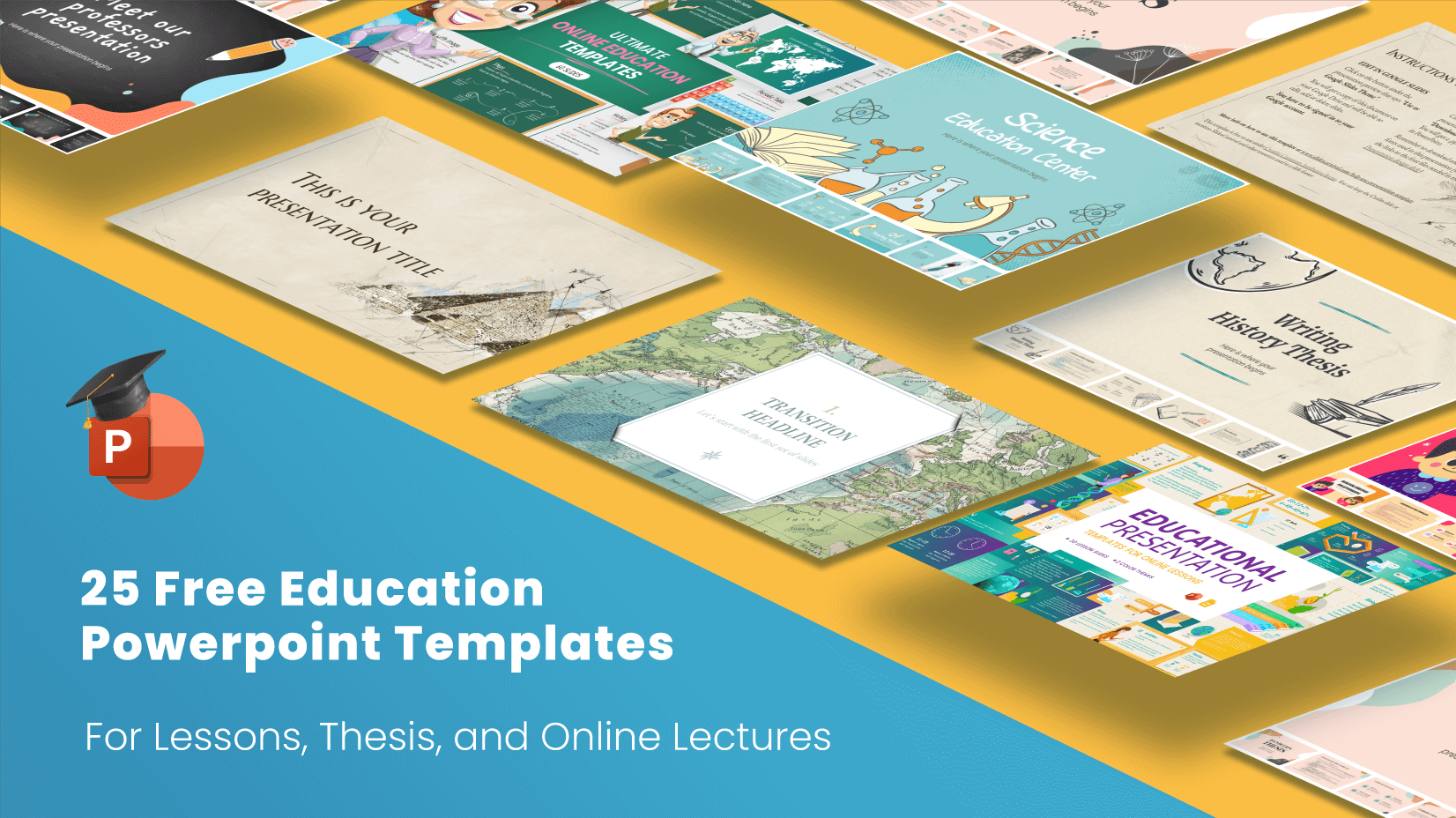
25 Free Education PowerPoint Templates For Lessons, Thesis, and Online Lectures
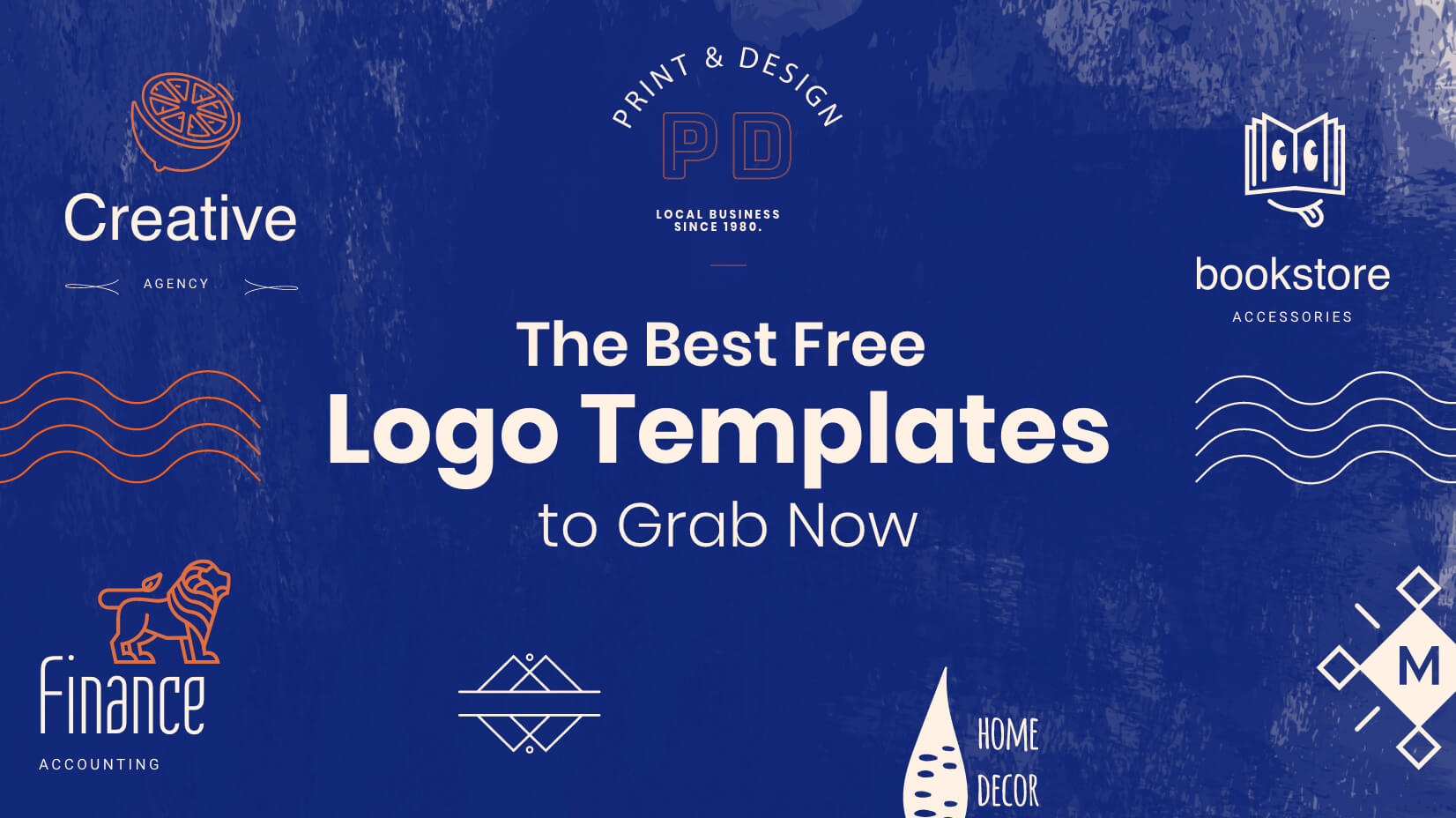
200 of the Best Free Logo Templates to Grab Now
by Lyudmil Enchev
Looking for Design Bundles or Cartoon Characters?
A source of high-quality vector graphics offering a huge variety of premade character designs, graphic design bundles, Adobe Character Animator puppets, and more.
17 PowerPoint Presentation Tips From Pro Presenters [+ Templates]
Published: April 26, 2024
PowerPoint presentations can be professional, attractive, and really help your audience remember your message.

If you don’t have much experience, that’s okay — I’m going to arm you with PowerPoint design tips from pro presenters, the steps you need to build an engaging deck, and templates to help you nail great slide design.
![design powerpoint presentations → Free Download: 10 PowerPoint Presentation Templates [Access Now]](https://no-cache.hubspot.com/cta/default/53/2d0b5298-2daa-4812-b2d4-fa65cd354a8e.png)
Download Now
Buckle up for a variety of step-by-step explanations as well as tips and tricks to help you start mastering this program. There are additional resources woven in, and you’ll find expert perspectives from other HubSpotters along the way.
Table of Contents
How to Make a PowerPoint Presentation
Powerpoint presentation tips.
Microsoft PowerPoint is like a test of basic professional skills, and each PowerPoint is basically a presentation made of multiple slides.
Successful PowerPoints depend on three main factors: your command of PowerPoint's design tools, your attention to presentation processes, and being consistent with your style.
Keep those in mind as we jump into PowerPoint's capabilities.
Getting Started
1. open powerpoint and click ‘new.’.
A page with templates will usually open automatically, but if not, go to the top left pane of your screen and click New . If you’ve already created a presentation, select Open and then double-click the icon to open the existing file.
10 Free PowerPoint Templates
Download ten free PowerPoint templates for a better presentation.
- Creative templates.
- Data-driven templates.
- Professional templates.
Download Free
All fields are required.
You're all set!
Click this link to access this resource at any time.
Creating PowerPoint Slides
3. insert a slide..
Insert a new slide by clicking on the Home tab and then the New Slide button. Consider what content you want to put on the slide, including heading, text, and imagery.
- Finally, PowerPoint Live is a new tool that enables you to do more seamless presentations during video calls and may be a better overall match for doing presentations remotely. Check out this video:
11. Try Using GIFs.
12 Free Customizable Resume Templates
Fill out this form to access your free professionally-designed templates, available on:
- Microsoft Word
- Google Docs
- Microsoft PowerPoint
- Google Slides
15. Embed multimedia.
PowerPoint allows you to either link to video/audio files externally or to embed the media directly in your presentation. For PCs, two great reasons for embedding are:
- Embedding allows you to play media directly in your presentation. It will look much more professional than switching between windows.
- Embedding also means that the file stays within the PowerPoint presentation, so it should play normally without extra work (except on a Mac).
If you use PowerPoint for Mac it gets a bit complicated, but it can be done:
- Always bring the video and/or audio file with you in the same folder as the PowerPoint presentation.
- Only insert video or audio files once the presentation and the containing folder have been saved on a portable drive in their permanent folder.
- If the presentation will be played on a Windows computer, then Mac users need to make sure their multimedia files are in WMV format.
- Consider using the same operating system for designing and presenting, no matter what.
16. Bring your own hardware.
Between operating systems, PowerPoint is still a bit jumpy. Even between differing PPT versions, things can change. The easiest fix? Just bring along your own laptop when you're presenting.
The next easiest fix is to upload your PowerPoint presentation into Google Slides as a backup option — just make sure there is a good internet connection and a browser available where you plan to present.
Google Slides is a cloud-based presentation software that will show up the same way on all operating systems.
To import your PowerPoint presentation into Google Slides:
- Navigate to slides.google.com . Make sure you’re signed in to a Google account (preferably your own).
- Under Start a new presentation , click the empty box with a plus sign. This will open up a blank presentation.
- Go to File , then Import slides .
- A dialog box will come up. Tap Upload.
- Click Select a file from your device .
- Select your presentation and click Open .
- Select the slides you’d like to import. If you want to import all of them, click All in the upper right-hand corner of the dialog box.
- Click Import slides.
When I tested this out, Google Slides imported everything perfectly, including a shape whose points I had manipulated. This is a good backup option to have if you’ll be presenting across different operating systems.
17. Use Presenter View.
In most presentation situations, there will be both a presenter’s screen and the main projected display for your presentation.
PowerPoint has a great tool called Presenter View, which can be found in the Slide Show tab of PowerPoint. Included in the Presenter View is an area for notes, a timer/clock, and a presentation display.
For many presenters, this tool can help unify their spoken presentation and their visual aid. You never want to make the PowerPoint seem like a stack of notes that you’re reading off of.
Use the Presenter View option to help create a more natural presentation.
Pro Tip: At the start of the presentation, you should also hit CTRL + H to make the cursor disappear. Hitting the “A” key will bring it back if you need it.
Your Next Great PowerPoint Presentation Starts Here
Now that you have these style, design, and presentation tips under your belt, you should feel confident to create your PowerPoint presentation.
But if you can explore other resources to make sure your content hits the mark. After all, you need a strong presentation to land your point and make an impression.
With several templates to choose from — both in PowerPoint and available for free download — you can swiftly be on your way to creating presentations that wow your audiences.
Editor's note: This post was originally published in September 2013 and has been updated for comprehensiveness.
Don't forget to share this post!
Related articles.
![design powerpoint presentations 20 Great Examples of PowerPoint Presentation Design [+ Templates]](https://www.hubspot.com/hubfs/powerpoint-presentation-examples.webp)
20 Great Examples of PowerPoint Presentation Design [+ Templates]
![design powerpoint presentations How to Create the Best PowerPoint Presentations [Examples & Templates]](https://knowledge.hubspot.com/hubfs/powerpoint.webp)
How to Create the Best PowerPoint Presentations [Examples & Templates]
![design powerpoint presentations How to Write an Ecommerce Business Plan [Examples & Template]](https://www.hubspot.com/hubfs/ecommerce%20business%20plan.png)
How to Write an Ecommerce Business Plan [Examples & Template]
![design powerpoint presentations How to Create an Infographic in Under an Hour — the 2024 Guide [+ Free Templates]](https://www.hubspot.com/hubfs/Make-infographic-hero%20%28598%20%C3%97%20398%20px%29.jpg)
How to Create an Infographic in Under an Hour — the 2024 Guide [+ Free Templates]

Get Buyers to Do What You Want: The Power of Temptation Bundling in Sales

How to Create an Engaging 5-Minute Presentation
![design powerpoint presentations How to Start a Presentation [+ Examples]](https://www.hubspot.com/hubfs/how-to-start-presenting.webp)
How to Start a Presentation [+ Examples]

120 Presentation Topic Ideas Help You Hook Your Audience

The Presenter's Guide to Nailing Your Next PowerPoint
![design powerpoint presentations How to Create a Stunning Presentation Cover Page [+ Examples]](https://www.hubspot.com/hubfs/presentation-cover-page_3.webp)
How to Create a Stunning Presentation Cover Page [+ Examples]
Marketing software that helps you drive revenue, save time and resources, and measure and optimize your investments — all on one easy-to-use platform
Presentation templates
Captivate your audience with customizable business presentation templates. whether you're pitching clients, wooing investors, or showing off your latest wins, there are presentation templates that'll suit your next meeting..

Free slide templates for presentations
Presentation decks can make or break your speech—don't risk boring or unprofessional slides distracting from your message. Set yourself up for success with free, eye-catching presentation templates that don't require graphic design skills to use. Whether you're pitching to investors or sharing a class project, using presentation templates allows you to focus on the content of your work without worrying about the design. Explore presentation templates for pitch decks, annual reviews, and conference slides, and get ready to wow your audience. Choose a presentation template and customize it with your business's branding and logo. If you work in a creative field, don't shy away from bold designs and vivid colors . Presentation templates offer versatile options for personalizing—get creative by customizing your template or opt for adding your own text to existing designs. When you use a template at your next meeting, you'll turn a simple presentation into an opportunity to impress. To make presenting even easier, you can download your template in a variety of formats, like PowerPoint and PDF, or share it digitally with your colleagues.
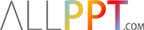
Free PowerPoint Templates Design
+ daily updates + free powerpoint templates design for your presentaion.
Our Popular PPT Templates
Slides sized for widescreen(16:9), industry 4.0 revolution powerpoint templates, social media marketing powerpoint templates, global education solution powerpoint templates, double exposure business powerpoint templates, plant dollar coins powerpoint templates.
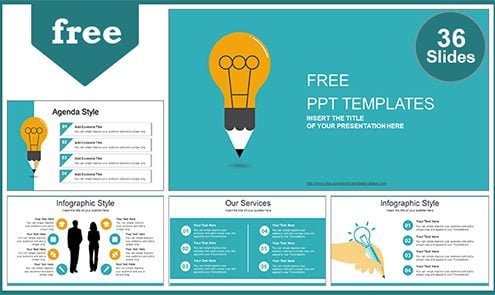
Creative Idea Bulb PowerPoint Template
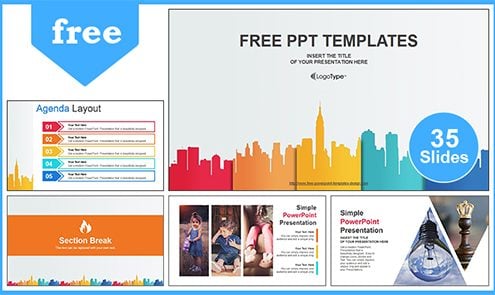
City Buildings Business PowerPoint Template
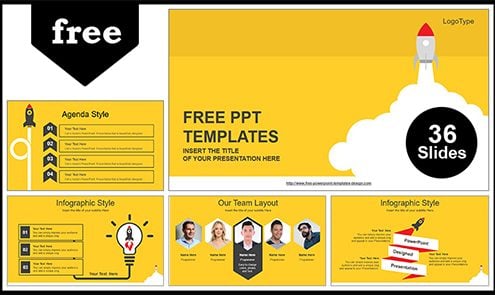
Rocket Launched PowerPoint Template
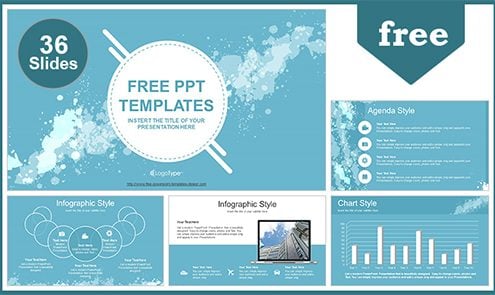
Water Colored Splashes PowerPoint Template
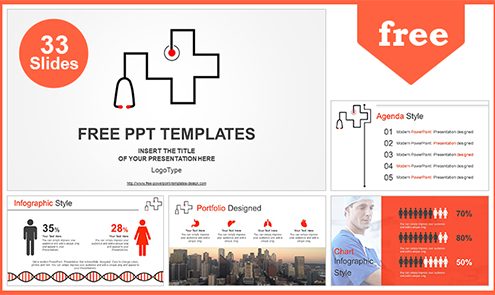
Stethoscope Hospital Symbol PowerPoint Template
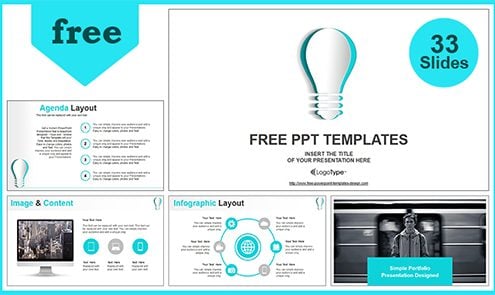
Paper Idea Bulb PowerPoint Template
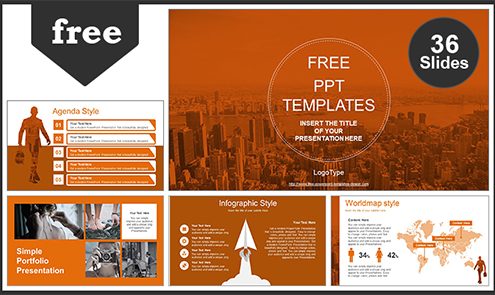
City of Business Man PowerPoint Template
Download free powerpoint templates design.
- > Contact Us
- > Terms of Use
- > Privacy Policy
- > PowerPoint Templates
- > PowerPoint Diagrams
- > PowerPoint Charts
Recommended Knowledge
- > PowerPoint Tutorial
- > Google Slides Official Website
- > Google Drive Blog
- > Free High Quality Images
How to Design a Professional PowerPoint Presentation
Our series of tips on presentation design outlined some generic rules and ideas that you can live by to create better, more professional presentations. Today we want to follow that up by taking you through the actual process of designing a presentation from start to finish.
We’ll break down every step of the design process, from choosing colors and images to using whitespace properly. After reading through this you should be all set to design your own beautiful presentation slides that will put your coworkers to shame.
Using a pre-built PowerPoint template can be a good starting point for many people (we collected some of the best PowerPoint templates for you!). But if you’re wanting to design your own from start-to-finish, you’re in the right place!
19+ Million PowerPoint Templates, Themes, Graphics + More
Download thousands of PowerPoint templates, and many other design elements, with an Envato subscription. It starts at $16 per month, and gives you unlimited access to a growing library of over 19+ million presentation templates, fonts, photos, graphics, and more.

Animated PPT Templates
Fully animated.

Minimal PPT Templates
Clean & clear.


BeMind Minimal Template

Ciri Template

Maximus Template
Explore PowerPoint Templates
A Word About Content
I usually make a big deal about content preceding design, and presentations are no exception. Ideally, you’ll have the topic and much or all of the content outlined before you even think about design. This will in every way shape the appearance of your design, which is why working from pre-built templates isn’t always the best move (though generic templates can and do work great in some circumstances).
The reason that I bring this up is that I don’t really have an actual presentation in mind for this project. I’ll be running with a basic theme, but the textual information will be entirely placeholder copy. Your image, font, color and layout selection shouldn’t necessarily match mine but instead reflect the topic and content you’re working with.
Choosing A Color Scheme
Before I even open Photoshop (yes, I design PowerPoint/Keynote slides in Photoshop and drop them in), I want to find a color scheme on which to base my entire design. When I need to quickly find several colors that go together I usually start with Adobe Color CC . Not only is it a great way to build your own color schemes, it’s an outstanding source to find schemes built by others that you can just grab for your projects.
As luck would have it, I liked the very first color scheme I saw upon opening Color. This scheme was featured on the home page and looked like a great place to start for our presentation design.

Now, if you wanted to get everything exactly right, you could make a list of the RGB or Hex values, but I prefer a quicker, more direct route. What I usually do is snap a screenshot of the color scheme, paste it into my document and stretch it across the canvas on its own layer for easy access. This way I can quickly activate the layer, eyedropper the color I want, then hide the layer and get back to work. It’s a bit like having a palette of colors to dip your paintbrush in.
Designing Your Cover Slide
Now that we have a color scheme, the design work is going to be much simpler. One trick that designers often use in presentations is to leverage the color scheme as heavily as possible. If you’re new to design, you’ll likely think that this is too easy, too plain or even that it’s cheating somehow, but trust me, it’ll be much more attractive and professional than that horrid Microsoft clipart library you love so much.
To start, simply grab one of your colors from the scheme you chose and flood the background of your slide with it (I chose #631c25). Good job, there’s your background. Don’t freak out. It’ll look great. Now let’s throw in some typography.
Choosing a Font
Font choice is a major issue for non-designers. The tendency is to think that most fonts are “boring” and to look around for something exciting and fun. This inevitably leads to the use of Comic Sans or some other equally hideous font.

Unless you’re an elementary school teacher, your presentations should never look like this. Instead, why don’t you try one of those “boring” fonts to see if you can come up with something you like.
Combining fonts can be a tricky task and can take a trained eye to pull off. Fortunately, font designers have already created collections that work well together and if you’re not a designer, they make it easy to pull off great typography. The trick is to just stay in a family. Again, I know this sounds lame, but it works really well if you make sure the two styles you choose are very different.
For instance, I chose a Helvetica Bold Condensed and a Helvetica Light for my cover slide. Notice how different the fonts are from each other in terms of thickness. Choosing two styles that are relatively close causes visual confusion and should be avoided as a general rule of thumb. Instead, what you want is contrast and plenty of it.

Alignment and Layout
Notice a few things about the way I set up this slide. First, I used a strong left alignment for the text. As I say in just about every design article I write, center alignment should be a last resort, not a first. It tends to be the weakest text alignment that you can choose, having a hard edge increases readability considerably (notice that book pages aren’t center-aligned).
Also, notice the generous whitespace that I used. Remember that you don’t have to eat up every inch of space. Giving your text room to breathe helps your layout immensely and gives the design a clean look.
Adding an Image
At this point you might be wondering why you wasted your time reading so I could give you such plain advice. The truth is, most people that create presentations could improve them by 100% from following the advice above. However, I realize minimalism may be too extreme for some folks so let’s throw in an image to make it look nice.
Since our text is on the left, I wanted to find something a little heavy on the right. The general theme that I’ll go for is “City photos” assuming I had some sort of architecture or city-centric presentation to give. Again, you’ll have to choose iamges relevant to your own topic.
I grabbed this Flickr Creative Commons image from photographer Ben Spreng .

Now, if we just made this image our background, the text would become unreadable and we would be ditching our color scheme. What we’re going to do instead is set it on top of the colored slide and set our blending mode to Overlay. Then throw your opacity to around 45%.

As you can see, this helps the slide look much more interesting but keeps the text and colors fairly intact. It’s a simple solution that adds a lot of interest to an otherwise plain design.
Adding Content Slides
The cover may seem like it’s only a tiny part of the battle, but you’ve actually already set the tone for the entire presentation. You’ve got your theme, color scheme and fonts already in place. Now you just need to set up a few different layouts for your content.
The thing to keep in mind is to keep everything extremely simple, and that includes the level of content that you include. Apart from design, these are just good presentation tactics that you’ll learn in every public speaking class. Filling your slides with everything you’re going to say makes you unnecessary. You could just email everyone the slides and shut up.
Instead, the slides are merely meant to be a visual aid. Show a slide with your overall topic or main point, then speak the rest, without reading. Nothing is worse than watching a guy read his note cards word-for-word for thirty minutes, except perhaps watching a guy turn his back to the audience so he can actually read his slides out loud to you the whole time! You may laugh, but I’ve seen it happen folks.
For our first content slide, we’ll grab another Flickr photo and set it to the bottom portion of our slide at full bleed. Then we’ll set the top to another color from our scheme and toss in some text using the same exact formatting that we used on the cover.

See how this closely resembles the theme we’ve already established while still looking significantly different? This is they key to good presentation design: cohesiveness without redundancy.
Now for our third slide, we can simply do the inverse of the second slide with a new color and a new image .

Adding Informational Elements
It would be nice if every slide ever presented could work in a full bleed image, but the truth is that this simply isn’t practical. It will often be the case that you’re presenting graphical information or some other item that isn’t necessarily a photo.
My advice here is to try to stick as close to your theme as possible. For the slide below I flooded the entire background with a solid color from our original scheme and made a quick 3D graph with white columns (I drew a few flat boxes in Illustrator and applied a 3D effect).

As you can see, this slide is very information-focused and yet it doesn’t sacrifice the aesthetics and simplicity we’ve already established.
You’re All Set
From here you might come up with one or two more alternate slide designs and then rotate between them for the duration of your speech. The result is a presentation that is beautiful, very readable and highly professional. The bonus is that the simple, straightforward design will probably result in less work than a clip-art-filled horror show.
Most of the time, great design doesn’t mean being particularly artistic or knowing how to create amazing complex layouts. Instead, it’s about presenting information in an attractive and user-friendly way. With this goal in mind you realize that you’re probably trying way too hard if your end result is ugly. Try cutting out half or more of the elements on one of your slides and giving what’s left a strong left or right alignment with plenty of whitespace.
I hope this article has convinced you to abandon that clip art gallery once and for all. The benefits of clean, minimal design in presentations are clear: the information is easier to take in and the end result is more professional than the mess of information you typically see in presentation slides.
Of course, if you’re looking to get started quickly, flick through our collection of the best PowerPoint templates to find a beautiful set of pre-made designs!
Free PowerPoint templates and Google Slides for your presentations
Create stunning presentations with our free Powerpoint and Google Slides themes.

The World of Science and Technology
Geometric Abstractions

Higher Education

Vibrant Memphis

Creative Solutions Workshop

Soft Notebook Design

Construction Projects

Spooky Social Halloween

Coastal Paradise

Vintage Distressed Notebook Slides

Professional Office Design

Retro Revival
Slidesacademy is a large library of free templates for PowerPoint and Google Slides. This collection of templates includes a wide selection of graphics suitable for all types of presentations.
All designs are first quality, original and exclusive. This means that an experienced designer creates all the graphics. We then make sure that each one is optimized for the slide format and is effective for the presentations.
Slidesacademy's library of themes and PowerPoint templates includes an extensive collection of over 1,000 high-quality presentation templates: from themes and backgrounds, graphics and diagrams, text and tables, timelines and planning, and graphics and metaphors.
Most graphics and themes are fully editable and extremely easy to customize to suit your needs. They also come in standard and widescreen designs. Last but not least: all editable graphics and diagrams are optimized for light and dark background.
Slidesacademy offers everything you need to create an effective, eye-catching and professional presentation. Now take a look at our collection of stunning themes, templates and graphics to choose the elements that will be the perfect fit for your next presentation.
How-To Geek
8 tips to make the best powerpoint presentations.

Your changes have been saved
Email is sent
Email has already been sent
Please verify your email address.
You’ve reached your account maximum for followed topics.
The Best Budget Bluetooth Speakers of 2024
Today's nyt connections hints and answer for august 19 (#435), 8 things you should do to keep your phone running smoothly, quick links, table of contents, start with a goal, less is more, consider your typeface, make bullet points count, limit the use of transitions, skip text where possible, think in color, take a look from the top down, bonus: start with templates.
Slideshows are an intuitive way to share complex ideas with an audience, although they're dull and frustrating when poorly executed. Here are some tips to make your Microsoft PowerPoint presentations sing while avoiding common pitfalls.

It all starts with identifying what we're trying to achieve with the presentation. Is it informative, a showcase of data in an easy-to-understand medium? Or is it more of a pitch, something meant to persuade and convince an audience and lead them to a particular outcome?
It's here where the majority of these presentations go wrong with the inability to identify the talking points that best support our goal. Always start with a goal in mind: to entertain, to inform, or to share data in a way that's easy to understand. Use facts, figures, and images to support your conclusion while keeping structure in mind (Where are we now and where are we going?).
I've found that it's helpful to start with the ending. Once I know how to end a presentation, I know how best to get to that point. I start by identifying the takeaway---that one nugget that I want to implant before thanking everyone for their time---and I work in reverse to figure out how best to get there.
Your mileage, of course, may vary. But it's always going to be a good idea to put in the time in the beginning stages so that you aren't reworking large portions of the presentation later. And that starts with a defined goal.

A slideshow isn't supposed to include everything. It's an introduction to a topic, one that we can elaborate on with speech. Anything unnecessary is a distraction. It makes the presentation less visually appealing and less interesting, and it makes you look bad as a presenter.
This goes for text as well as images. There's nothing worse, in fact, than a series of slides where the presenter just reads them as they appear. Your audience is capable of reading, and chances are they'll be done with the slide, and browsing Reddit, long before you finish. Avoid putting the literal text on the screen, and your audience will thank you.
Related: How to Burn Your PowerPoint to DVD

Right off the bat, we're just going to come out and say that Papyrus and Comic Sans should be banned from all PowerPoint presentations, permanently. Beyond that, it's worth considering the typeface you're using and what it's saying about you, the presenter, and the presentation itself.
Consider choosing readability over aesthetics, and avoid fancy fonts that could prove to be more of a distraction than anything else. A good presentation needs two fonts: a serif and sans-serif. Use one for the headlines and one for body text, lists, and the like. Keep it simple. Veranda, Helvetica, Arial, and even Times New Roman are safe choices. Stick with the classics and it's hard to botch this one too badly.

There reaches a point where bullet points become less of a visual aid and more of a visual examination.
Bullet points should support the speaker, not overwhelm his audience. The best slides have little or no text at all, in fact. As a presenter, it's our job to talk through complex issues, but that doesn't mean that we need to highlight every talking point.
Instead, think about how you can break up large lists into three or four bullet points. Carefully consider whether you need to use more bullet points, or if you can combine multiple topics into a single point instead. And if you can't, remember that there's no one limiting the number of slides you can have in a presentation. It's always possible to break a list of 12 points down into three pages of four points each.

Animation, when used correctly, is a good idea. It breaks up slow-moving parts of a presentation and adds action to elements that require it. But it should be used judiciously.
Adding a transition that wipes left to right between every slide or that animates each bullet point in a list, for example, starts to grow taxing on those forced to endure the presentation. Viewers get bored quickly, and animations that are meant to highlight specific elements quickly become taxing.
That's not to say that you can't use animations and transitions, just that you need to pick your spots. Aim for no more than a handful of these transitions for each presentation. And use them in spots where they'll add to the demonstration, not detract from it.

Sometimes images tell a better story than text can. And as a presenter, your goal is to describe points in detail without making users do a lot of reading. In these cases, a well-designed visual, like a chart, might better convey the information you're trying to share.
The right image adds visual appeal and serves to break up longer, text-heavy sections of the presentation---but only if you're using the right images. A single high-quality image can make all the difference between a success and a dud when you're driving a specific point home.
When considering text, don't think solely in terms of bullet points and paragraphs. Tables, for example, are often unnecessary. Ask yourself whether you could present the same data in a bar or line chart instead.

Color is interesting. It evokes certain feelings and adds visual appeal to your presentation as a whole. Studies show that color also improves interest, comprehension, and retention. It should be a careful consideration, not an afterthought.
You don't have to be a graphic designer to use color well in a presentation. What I do is look for palettes I like, and then find ways to use them in the presentation. There are a number of tools for this, like Adobe Color , Coolors , and ColorHunt , just to name a few. After finding a palette you enjoy, consider how it works with the presentation you're about to give. Pastels, for example, evoke feelings of freedom and light, so they probably aren't the best choice when you're presenting quarterly earnings that missed the mark.
It's also worth mentioning that you don't need to use every color in the palette. Often, you can get by with just two or three, though you should really think through how they all work together and how readable they'll be when layered. A simple rule of thumb here is that contrast is your friend. Dark colors work well on light backgrounds, and light colors work best on dark backgrounds.

Spend some time in the Slide Sorter before you finish your presentation. By clicking the four squares at the bottom left of the presentation, you can take a look at multiple slides at once and consider how each works together. Alternatively, you can click "View" on the ribbon and select "Slide Sorter."
Are you presenting too much text at once? Move an image in. Could a series of slides benefit from a chart or summary before you move on to another point?
It's here that we have the opportunity to view the presentation from beyond the single-slide viewpoint and think in terms of how each slide fits, or if it fits at all. From this view, you can rearrange slides, add additional ones, or delete them entirely if you find that they don't advance the presentation.
The difference between a good presentation and a bad one is really all about preparation and execution. Those that respect the process and plan carefully---not only the presentation as a whole, but each slide within it---are the ones who will succeed.
This brings me to my last (half) point: When in doubt, just buy a template and use it. You can find these all over the web, though Creative Market and GraphicRiver are probably the two most popular marketplaces for this kind of thing. Not all of us are blessed with the skills needed to design and deliver an effective presentation. And while a pre-made PowerPoint template isn't going to make you a better presenter, it will ease the anxiety of creating a visually appealing slide deck.
- Microsoft Office
Unsupported browser
This site was designed for modern browsers and tested with Internet Explorer version 10 and later.
It may not look or work correctly on your browser.
- Presentations
30 PowerPoint Presentation Tips to Make Good PPT Slides in 2024 (+ 6 Expert Tips)
- Bahasa Indonesia
Here are 30 quick PowerPoint presentation tips to help you improve your presentations.

Plus, get PowerPoint tips on changing your slide design to make your content shine. We've even called on six presentation experts for their best tips.
How to Make a Good PowerPoint Presentation (Watch & Learn)
This screencast is a speed round of my very favorite PowerPoint tricks. It's a great resource to learn how to make a presentable PowerPoint. I'll walk you through ten of my favorite PowerPoint tips and tricks to create a better presentation.

Keep reading for an illustrated version of these good PPT tips (and more) that you can use to improve your PowerPoint presentations. You'll see 30 of our favorite PowerPoint presentation tips and tricks, including techniques to update slide master PowerPoint 2024 designs.
Jump to content in this section:
- How Do You Give a Memorable PPT Presentation?
- Practice Makes Perfect
- Adapt Your Presentation to the Audience
- Use a Custom Font
- Use Contrast
- Avoid Too Many Animations
- Use the Rule of Three
- Use a Custom PPT Theme Design
- Make Use of Charts and Graphs
- Use the Built-in Slide Layouts
- Align Text Consistently
- Make Your Exports User-Friendly
- Try a Different Color Scheme
- Edit Slide Masters for Consistency
- Use the Alignment Feature
- Use Stock Assets
- Reduce Your Content
- Rethink Your Slide Order
- Use PowerPoint Animations
- Invite Collaborators
- Add Supporting Video Clips
- Use Infographic Templates
- Use Impactful Closing Techniques
- Include Data in the Appendix
- Alternate Between Solid Color and White Slides
- Present Information With Maps
- Keep the Design Best Practices in Mind
- Set a Time Limit
- Test Your Content Everywhere
30 Tips: How to Make Good PowerPoint Presentation Designs Fast in 2024
A few tried and true tips can help you speed up your PowerPoint presentation design. Check out 30 of my favorite PowerPoint tips to do just that. Each of these give you PowerPoint slideshow help to create good PowerPoint slides:
1. How Do You Give a Memorable PPT Presentation?
If you're learning the top PowerPoint presentation tips and tricks, you're probably asking yourself: how do I give a presentation that won't be forgotten?
We all want to be remembered. The best PowerPoint slideshow help to make a mark on the audience. There are tried-and-true ways to do just that, and expert Neil Tomlinson shares expertise on being remembered:
Get your main point into the presentation as early as possible (this avoids any risk of audience fatigue or attention span waning), then substantiate your point with facts, figures etc and then reiterate your point at the end in a ‘Summary’.
2. Practice Makes Perfect
Also, don’t forget to practice your presentation. Go through your slide deck a few times to make sure you know it like the back of your hand when the big day arrives. Doing so helps you feel more confident. It'll reduce any anxiety and nervousness you might feel as the presentation day approaches.
What's the best way to rehears for a good PowerPoint? Here's one of the top PowerPoint presentation tips from expert presenter Sandra Zimmer :
Once slides are ready, practice one slide at a time aloud until you feel like you know it and like the flow of speech. Be willing to change anything that does not feel in flow. At the end of learning all your slides, practice the whole talk.
If you want even more great PowerPoint presentation tips and tricks, check out the following post:

3. Adapt Your Presentation to the Audience
Let's say that you're a seasoned presenter with a pretty standard set of presentation topics. Maybe you're an expert in your field, and you're asked to give a PPT presentation frequently on similar topics.
That's the value of being an expert. You might have a standard spiel that you give your audiences, and your content won't totally change from one presentation to another. That's why it helps to make only slight tweaks to adapt your presentation to each audience.
Leading presentation expert Suzannah Baum offered up this advice:
Different audiences will have different needs and different challenges, which requires me to re-sequence the slides, or create new ones. I tend to do a lot of research on my audiences – via surveys, interviews, and conversations with the hiring manager – to help me better understand what information would be most relevant to them.
How do you adapt to your audience? Here are a few more tips:
- Learn about them. If you're asked to speak, talk to the curator of the presentation to learn more about the audience and their background.
- Ask about them! With contact details, send out a survey or a response link to ask for feedback and preparation info. Ask leading questions like "what do you want to learn?"
- Consider the environment. If you're presenting via Zoom, your style will differ from presenting in person. The key is to acknowledge the difference and adapt to your environment.

Learn everything you can about your audience. Learning how to make a presentable PowerPoint is all about thinking of the recipient, not the presenter!
4. Use a Custom Font
A PowerPoint presentation tip that'll make your slideshow more interesting and more engaging is to use a custom font.
Fonts set the tone for your presentation. So, when you use a premium font, you’re opting for a high-quality font while also adding a personal or creative touch.
When choosing a font, remember that you want everyone to read your text easily.
5. Use Contrast

One PowerPoint trick is to use contrast to make some of your text stand out or make it easier to read.
If you’re putting text over an image on our PowerPoint slide, you may need to use a white box with black text in it to make your text easier to read. You can also use contrasting colors to highlight important text.
6. Avoid Too Many Animations
Another PowerPoint tip is to avoid having too many animations or transitions.
When you've got too many animations, it can be distracting to the audience. It’s not only distracting, but it's unprofessional.
It’s best to stick to one or two animations throughout your presentation. Also, if you've got any animations in your presentation, make sure to test them to see if they work before presenting.

7. Add Audio
Include audio on a slide on PowerPoint to increase audience engagement. Audio can be anything from fun sound effects to interview clips. You can even add an audio clip of your voice.
Audio gives you a break from speaking while also engaging the audience. Envato Elements has hundreds of premium audio clips if you want to add some.

8. Use the Rule of Three
One PowerPoint tip and trick is to follow the rules of PowerPoint.
One of those rules is the rule of three. It's where you start by dividing your presentation into thirds. Everything should come in thirds, so if you use bullet points, you should only have three. If you use icons, you should only have three.
When things come in threes, it's easier to remember them. For more information, read this informative article:

9. Use a Custom PPT Theme Design
Above all, consistently use custom PowerPoint themes. Microsoft has built-in themes that you can use for free, sure. But the premium themes that are on Envato Elements are a major step-up from PowerPoint's built-in themes.

When you subscribe to Envato Elements, you'll have access to unlimited downloads of all the PowerPoint themes. Right now, Envato Elements has almost 4,000 PowerPoint themes and that number is always growing. You'll learn tips for a good PowerPoint presentation by using the best templates.

10. Make Use of Charts and Graphs
Illustrate your data with the use of charts and graphs. Not only will you be able to make your presentation more visually appealing, but you'll also help your audience remember the information better.

Many PowerPoint templates already include chart and graph elements. Easily customize them to make your data and stats more interesting and easier to understand.
Want to learn more about how to use data? Turn to expert Adrienne J ohnston , a presentation professional:
When it comes to visualizing data in presentations, we have to remember that our audience does not need all the fine details of the data - they need the main takeaway and we need to make sure that's evident to them when looking at the slide.
11. Use the Built-in Slide Layouts
Inside of PowerPoint themes, you'll find layouts , which are custom slide designs.
Most themes include a selection of content layouts that you can use as a starting point for your own slide designs. You can leverage slide master PowerPoint 2024 designs with the help of layouts.

Layouts are like a starting point for your PowerPoint presentation slides. They contain combinations of placeholders for text boxes, images, and more.
Instead of clicking and drawing individual objects onto the slide, use one of these layouts to start your slide off. It's one of the top PowerPoint presentation tips and tricks to save time.
12. Align Text Consistently
When you're working with text on your slide, it helps to ensure that it aligns consistently. Keeping your text aligned in the same orientation really makes a slide look clean.
In the example below, I've basically got three text boxes:
- list of bulleted points
Notice that all this text is aligned left.

Aligning text was the " aha " moment that I learned when I started studying slide design. It's one of those steps that makes a slide look much neater and professional, so keep it in mind when designing.
13. Make Your Exports User-Friendly
No matter how great your PowerPoint presentation slides look, you need to think about how your user will use the presentation file.
Any of these are likely scenarios if you're regularly sending presentations to other users:
- The viewer may not have PowerPoint installed on their computer.
- The recipient may be using a version of PowerPoint that renders the presentation differently.
- Maybe you don't want the user to be able to make any edits or see your notes in the presentation file.

In this case, my favorite tip is to export the presentation as a PDF. To do that, go to File > Export > Create PDF , and then save your presentation as a PDF.
This is sure to help most of your users see the presentation just the way you intended.
14. Try a Different Color Scheme
Many PowerPoint themes have more than one color scheme that you can apply to your presentation. On the Design tab, click on the drop-down next to Themes to try out a different color scheme.

Typically, these will restyle your entire presentation. Premium themes that you might get from Envato Elements, for example, may have many versions inside the original presentation zip file.
15. Edit Slide Masters for Consistency
The slide master controls the design for your PowerPoint slide. Instead of making the same change to each slide, apply a change to a slide master. It'll affect all the PowerPoint presentation slides that use the same master.

It's ideal to apply a logo to the slide master itself, for example. This keeps the logo the same size and in the same position on each slide.
To do that, go to View > Slide Master. On the right side, you're likely to see a variety of slide masters that control designs for many slides. Drop the elements that you want to remain consistent onto one of the slide masters.
16. Use the Alignment Feature
PowerPoint presentation slides look better when the objects on them are in line with one another. There's a certain visual rhythm that occurs when objects line up in the center or along certain boundary lines.

When you start dragging objects on your slide, you'll see guiding lines that pop up. These are very intuitive, and you'll likely notice that they help you line up your objects. You might seem them pop up when you've got a box that's equidistant between two other objects on the slide, for example.
This is one of the best tricks for improving the look of your PowerPoint slide. Spend some time making sure that your key elements line up cohesively.
17. Use Stock Assets
Earlier, I mentioned using Envato Elements to grab PowerPoint themes. But there's more that comes with an Envato Elements subscription for presentations.
That includes a wide variety of stock photos, graphics, and custom designed fonts that you can use in your presentation. Instead of reusing the same stock photo or clip art, Envato Elements has everything you need to supplement a presentation.
Again, Envato Elements is the perfect subscription if you build presentations. It's a one-stop-shop that you can use to fill content.
18. Reduce Your Content
There's nothing that makes an audience tune out faster than being overloaded with slide content. Sometimes we try to make so many points that the audience misses all of them due to information overload.
Less is truly more. When you cut the weaker points of your presentation, the audience's attention will follow your key points accordingly.
It seems like cheating, but one of the best steps that you can take for your slide is to simply reduce the number of items that are on it. Convert some of your typed points to things you'll speak verbally.
19. Rethink Your Slide Order
Sometimes, I find that my presentations are out of order. I might spend too much time explaining my decision before I get to the conclusion.
In these cases, I like to use Slide Sorter View to re-sequence the slides in my presentation. To access this view, go to View > Slide Sorter on PowerPoint's ribbon.

From Slide Sorter view, you've got a top-down view of all the slides in your presentation deck. It sometimes becomes obvious that the slides can be reordered into a better sequence from this view.
20. Use PowerPoint Animations
One of my favorite PowerPoint presentation tips is to complement your major points with a bit of animation. Using animation can bring a key point onto your slide with style!
Check out ten of the best PowerPoint tips for how to use animation from expert Sven Lenaerts below:
21. Invite Collaborators
Building a presentation often benefits from a second set of eyes. That's why it helps so much to invite a collaborator to work with you side-by-side in Microsoft PowerPoint.
Pushing your presentation up to OneDrive and inviting collaborators is easy. Thanks to the cloud-based approach, more than one user can edit a slide deck in real time. Learn how to do that in the tutorial below:

22. Add Supporting Video Clips
Building impactful presentations is all about adding other perspectives and angles to the content. One of my favorite ways to do that is to add a video clip. Maybe that's a production that you built on your own or found on sites like YouTube.
Either way, learn how to add and auto play a video clip in the quick tip below:
23. Use Infographic Templates
More presentations than ever will feature visuals that tell stories with data. But it's easy for an audience become overwhelmed with data.
That's where infographics come into play. Learn to use them in PowerPoint in the tutorial below:
24. Use Impactful Closing Techniques
I've sat through many presentations in my life. I can only remember a few that really stick out, thanks to techniques that highlighted key points. You need PowerPoint tips and tricks that help leave your audience with an impact.
To do just that, make sure you use some of the techniques highlighted in the article below:

To do that, just drag and drop the thumbnails into the order you want. When you return to Normal view, the PowerPoint presentation slides will be in the resequenced order you set here.
25. Include Data in the Appendix
Many PowerPoint presentations include data in the form of charts and graphs. That means that you'll condense specifics into a few easy-to-follow charts.
But what if your audience wants more of the backing details? Maybe they want to validate and review the detail for themselves. In that case, a set of appendix slides with extra data is sure to help.

Appendix slides are included at the end of a presentation deck for backup purposes. You might not present them, but your audience is certain to appreciate that you included them. That helps your presentation continue to be useful even after you leave the room.
Here's a great tip from: pro presenter Graeme Thomas of Johnny F Designs:
If (my clients) are sending the deck straight to clients however, I would then put all the information on the slides but will often use more slides so that they aren't too cluttered. In cases where there is a lot of content, like financial statements, I would use appendix slides.
Including an appendix helps your audience understand data without overwhelming them with that data. Follow these tips so that you get the best of both worlds.
26. Alternate Between Solid Color and White Slides
Alternating between solid color and slides with a white background can produce an interesting visual effect and engage your audience. You can use the solid-colored slides to signify a new section in your presentation.

Not to mention, solid-colored slides are the perfect way to re-enforce your brand colors and build your brand recognition.
27. Present Information With Maps
If you’re trying to make a case for a global expansion or need to report on how other branches are performing, consider using a map to help your audience visualize the data.
There's no shortage of quality PowerPoint templates with maps built in so be sure to take advantage of them.
28. Keep the Design Best Practices in Mind
The design of your presentation matters just as much as the content of your presentation. That’s why you need to devote an equal amount of time to making sure the design of your presentation is on point as you do to the actual content.
Familiarize yourself with best design practices and keep them in mind as you go about customizing your template.
29. Set a Time Limit
How many slides is the right number for you? Well, it all depends on the time limit you set for your presentation.
Believe it or not, setting a time limit is helpful to create good PowerPoint slides. If you want to learn how to make a presentable PowerPoint, it's a must to lock in the time limit and ensure that your slides support that timeframe.
Expert presenter Stephanie Ottavan offers one of our top tips for a good PowerPoint presentation based on time limits:
A presenter is usually limited to a specific time frame and you want to adhere to that as closely as you can. If you have animations and transitions in your deck, these take added time so make sure to rehearse in “show mode” of PowerPoint or Keynote and time yourself.
Believe it or not, setting a time frame is one of the most important part of creating a PPT presentation. It helps you influence how many good PowerPoint slides you should design.
30. Test Your Content Everywhere
PowerPoint in 2024 could take place anywhere. Maybe you present, online, in-person, or beam it to mobile devices. It's important to remember that the content will appear differently on each device.
PowerPoint Online is a different medium than many other apps. Make sure that your presentation design appears the same by testing it with the help of this tutorial. It shows you how your PPT presentation appears even in a browser:

Discover Great Premium PowerPoint Templates With Google Slides (For 2024)
Creating a great presentation starts with a great template. And a great PowerPoint slide design use the best presentation practices, for example:
- Use high-quality photos and graphics to help tell the story.
- Keep text to a minimum.
- Stick to one idea per slide.
Designing a great template doesn’t mean you've got to start from scratch, though. Take a look at some of the best PowerPoint templates we've got on Envato Elements.
1. Neo PowerPoint Template

The Neo PowerPoint template features a modern and bold design and includes five color variations to get you started. Along with this, you'll also get 10 master slides and 30 individual slides for all your presentation needs.
2. Vexana PowerPoint Template

The Vexana template is a great choice for brands that need a touch of elegance. This template works with PowerPoint and Google Slides and comes with a grand total of 150 slides. It also has five color variations and includes infographic elements and photo placeholders.
3. Sprint PowerPoint Template

The Sprint PowerPoint template features a professional and modern design. The template is easy to customize. You'll find 20 masters in the standard 4:3 size, allowing you to choose the best layout for your information.
4. Travelicious PowerPoint Template

For any presentation that deals with the topic of travel, check out the Travelicious template. This template is compatible with both PowerPoint and Google Slides. It includes three premade color variations as well as 30 unique slides.
As you can see from the examples above, there's no shortage of beautiful and professional PowerPoint slide designs on Envato Elements . What’s more, Envato Elements allows you to download as many PowerPoint templates as you want. Plus, get thousands of other design assets such as fonts, photos, and icons—all for one low monthly price.
Want to see even more great PowerPoint template examples? Be sure to check out our related roundup:
Need Help? Grab Our Making Great Presentations eBook (Free)
We've got the perfect complement to this tutorial. You can find more information in our eBook on making great presentations . Download this PDF eBook now for FREE with your subscription to the Tuts+ Business Newsletter.
It'll help you master the presentation process from initial creative ideas through to writing, design, and delivering with impact.

PowerPoint Frequently Asked Questions (FAQ)
Now that you’ve read about PowerPoint tips and tricks, if you want to learn more about PowerPoint, here are some FAQs:
1. What Is a Placeholder?
Placeholders in your slide on PowerPoint help you easily add text or images to your slide without changing your design.
In a template, sometimes the placeholders have prompts such as “Click to insert a picture” or “Click to add text.” These prompts let you know what kind of placeholder it is. To learn more about placeholders, read this article:

2. How Can I Automatically Play a Video?
A PowerPoint tip is to insert an automatically played video in your presentation. When you've got a video that'll play automatically, it saves you the trouble of starting your video manually.
Videos can illustrate topics or specific points. They're also a great way to keep your audience engaged. If you want to learn how to play a video automatically, read this tutorial:
3. How Can I Add a Map to my Slide?
Another PowerPoint trick is to add a map to your slide. If you're discussing a specific location, then a map can help your audience visualize the location you're presenting. To learn how to add a map to your PowerPoint slide, read this tutorial:
4. How Do I Add a GIF to My Presentation?
Adding a GIF to your slide on PowerPoint is one way you can grab your audience's attention. To add a GIF to your slide, you’ll need to download a GIF.
Once you download it, upload it into PowerPoint and use it on your slide. For more information about how to add a GIF to your slide on PowerPoint, read this article:

5. Can I Recover My Unsaved Presentation?
Another PowerPoint trick is to learn how to recover unsaved PowerPoint files so that you can be prepared in case of an emergency. If you want to learn more, read this tutorial:
Learn More About How to Make Presentable PowerPoints
These quick PowerPoint Presentation tips are some of my favorite ways to rapidly improve a presentation. Keeping them in mind while you build a presentation can help you build a deck that you'll be confident about presenting.
Check out these tutorials to keep learning more about PowerPoint. These tutorials will give you more ideas for fixing up your PowerPoint presentation slides efficiently:

Find More Templates
Didn't see a template you like? Here are some more:

Use These PPT Presentation Tips on Your Next Presentation
Now that you've studied some of our best PowerPoint tips, it's time to put them to use. Download one of our top-notch PowerPoint themes from Envato Elements to get started. These PowerPoint presentation tips and tricks give you confidence to make you a skilled presenter.
Editorial Note : This post was first published in February of 2019. Our staff updates this post regularly — adding new, exciting PowerPoint tips and templates (with special help from Brenda Barron , Andrew Childress and Sarah Joy ).

Home Blog Design How to Get Great PowerPoint Design Ideas (with Examples)
How to Get Great PowerPoint Design Ideas (with Examples)

Are you staring at that blank PowerPoint slide? Unable to decide which PowerPoint slide design is the best to make your presentation pop? The longer you look at that computer screen, the harder it seems to get PowerPoint design ideas, not easier. We’ve all been there.
You have your content ready. What you need now is a way to present this content in a way that leaves your audience impressed. Indeed, you don’t want your audience to feel bored when you present your ideas.
5 PowerPoint Design Ideas to Craft the Perfect Presentation
An excellent solution to this issue is to learn how to get Design Ideas on Microsoft PowerPoint. The good news is that these PowerPoint ideas have already been intelligently crafted for by the modern AI algorithms provided in Microsoft PowerPoint. Plus, combining them with visually appealing slides by SlideModel , you have the perfect toolset to make outstanding presentations .
When beautifully made PowerPoint templates already exist, there is no reason to spend your energy and the hours of your day creating a design from scratch.
And so, without further ado, we present the creative presentation ideas to incorporate and execute stunning PowerPoint designs to ensure that your audience pays attention to you. Let’s dive in!
Presentation Idea #1: Employ existing PowerPoint themes from Microsoft PowerPoint
Your Microsoft PowerPoint comes with a number of presentation themes preinstalled that you can choose from. This way it reduces the amount of time you need to spend to choose from PowerPoint slide ideas. You can then proceed to edit and customize a presentation template per your requirements. Although they do not come with the necessary details to guide you through the editing process, this can be a good starting point.
Alternatively, you can browse some of our pre-designed PowerPoint themes examples to use in your presentations.

Presentation Idea #2: Incorporate the core design principles
With the task of creating a PowerPoint presentation, the presenter has to make sure the design elements within the presentation are attractive and draw attention. This involves a number of factors such as the alignment, color combinations, charts and graphs, fonts, animations, transitions, and many more. There is a science behind design which involves psychological principles. Each line style, font, color and graphic you use in your slides will ultimately influence the message you are conveying to the audience.
For instance, you may choose the font based on readability ( Verdana, Tahoma, Helvetica, Times New Roman ), category ( Serif, Slab Serif, Sans Serif ), purpose ( logo or text ), etc. You may choose the font size on accessibility (where a starting size of 12 points=16px is considered to be the most accessible). All the above mentioned fonts are ADA-compliant as well, which is a plus.
These core principles are a tenet of PowerPoint slide ideas, and are valid for short but also for long form PowerPoint style presentations.
Presentation Idea #3: Take the expert opinion
A wordy slide will only make people switch off and turn to their phones. What is needed is to use as few words as possible to convey as much information as possible.
1. The 1-6-6 rule
The 1-6-6 rule is one of the few generalized rules that suggest that there ought to be one main idea for each slide, a maximum of six bullet points, and a maximum of six words per bullet point. You may also see this rule in the form of the 1-5-5 or the 1-7-7 rule. Therefore, employ this rule per your specific needs.

2. Guy Kawasaki’s 10/20/30 rule
Heed the words of Guy Kawasaki , the modern design evangelist. According to him, an average person can’t keep up with more than 10 concepts in a meeting. Therefore, a presentation should include no more than 10 slides, last no longer than 20 minutes, and use font not smaller than 30 points. This is known as the 10/20/30 rule by Guy Kawasaki, and some professional presenters take it in mind when preparing and designing their presentations.
Presentation Idea #4: A picture is worth a thousand words. A video a billion.
It’s not enough to be as succinct as possible because visuals are an even more effective medium to convey the necessary information. A visual can be a simple picture, graphs, charts, or a video that can ensure that the audience understands the point you are trying to make and support the message you convey to an audience.
Converting your slideshow into a video helps you free yourself from constant clicking to get to the next point or slide. To achieve this, you can use the “Record” feature (in the Record tab) in PowerPoint to convert your presentation into a video.

This also enables you to avoid reading your slides, which is discouraged most of the time. Have a monolog prepared for your presentation and let the slides speak for themselves in the form of a video. This way, you talk to the audience and actively engage with them. This makes you the best presenter bar none there and is one of the best PowerPoint ideas today.
Alternatively, the PowerPoint Designer provides some attractive video presentation templates that you can use and incorporate in your slide shows. Check out some of them here:
To access these PowerPoint Design Ideas, simply go to PowerPoint’s Design tab in the Ribbon, and look for the Design Ideas button, as shown below:

Alternatively, to take advantage of video presentations, you can insert videos from the Insert tab.

Presentation Idea #5: Plot a Call to Action (CTA)
When you finish your presentation, your audience must have a purpose and a sense of direction to work towards that purpose. This requires some calls to action to be included in your presentation. These phrases will motivate and inspire your audience members and make them realize they have the drive to take the actions they need to take.
Here are a few examples of such slides:

Creative PowerPoint Design Ideas from the PowerPoint Designer Slides
If you are looking for fresh design ideas to use in your presentations, PowerPoint Design Ideas can be helpful. Here are some examples of slide designs you can use and apply with the ease of a few clicks into your existing presentations. These designs change not only the appearance of your cover slide but also the internal slides.
Example 1: Blue PowerPoint Design Idea with Curved Lines

Example 2: A modern design idea with pastel colors

Example 3: Creative PowerPoint Design Idea with a colorful background

Example 4: Presentation Design Ideas with Creative Cover Slide Layout

Example 5: PowerPoint Design Idea Concept for Presentations

Example 6: Presentation Design Idea with diagonal lines

Example 7: PowerPoint Design Ideas with Bubble and Liquid Style

Example 8: Modern PowerPoint Design Idea Concept Template

How to use PowerPoint Slide Design Ideas to Enhance your Presentation
Microsoft PowerPoint comes with a significant number of features to create a custom slide that satisfies your design needs. This section will take you through the main methods to create a custom slide. Here we go!
1. The Home Tab
For both text and visual, the Home tab has a number of fundamental features to create an attractive slide. These features include the Layout, Alignment, Font, Font size, SmartArt, Arrange, etc. With the Arrang e functionality, you can create layers in your slide to give depth and a cooler format to the slide.

2. The Insert Tab
The Insert tab allows you to populate your slides with visuals from simple shapes to images and videos, thereby making the slide far more informative without the use of extra words. It includes the Table, Shape, Icons, Action, Equation, Audio, Video, etc.

From this tab, you can insert a variety of visual graphics into your slides: pictures, shapes, icons, or even screenshots from your other apps.
Let’s take a look at the following quick example. Using the Icons tab, we can get access to a huge collection of Illustrations, Stickers, Videos and Cutout people. The illustrations can serve as a base point to decorate your presentation and produce visually appealing slides.
3. The Transitions and Animations tabs
Two of the most well-known features of PowerPoint, they not only allow beautiful effects to mesmerize the audience, but they are also necessary to order and arrange your text and data in a way that constitutes a narrative. Or in other words, you can use these features to support your speech and at the same time add some visual effects to your slides, while telling a coherent story.

4. The Design and View tabs
The Design tab is the placeholder for the PowerPoint Designer feature. When you click on the Designer, it populates the right-hand side of the window with a pane that contains Design Ideas.

The Designer feature is available to those with an active Office 365 subscription. However, as a workaround, if you don’t have this version of PowerPoint, you can use the PowerPoint Online version.
When you add an image to the slide, the PowerPoint Designer automatically generates design ideas to help you create a professional-looking slide, create illustrations, convert text to a graphic, etc. You can choose from several generated layouts, which will also allow you to save a significant amount of time when you are creating a presentation.
You can use the Slide Master and the Layout Master to make sure that all your slides contain the same font and images (e.g. logos). You will find these options in the View tab.
In the View tab, we find options to optimize how the slide will look to the viewer during the slideshow. But another amazing feature that we briefly mentioned a bit earlier, is contained in this tab, the Slide Master .
When you choose a new layout for your slide, it has its own theme, i.e. its own way to arrange and show the text and graphics. With the Slide Master , you can make sure all your slides follow the same theme in terms of fonts and images. This in turn leads you to the Slide Layouts to modify each individual slide.
With the Slide Master , you can modify backgrounds, rearrange placeholders, customize text format, etc.
With the help of these feature-rich tabs, you will be able to customize and optimize your slides to your satisfaction. This will ensure that the presentation is so remarkable that the viewers can’t help but take note of the information that you wish to convey.
It is important to remember that this is an iterative process for everyone. You might need a few trials to land on the perfect combination of color, text, alignment, animations, and the rest to get the results that you desire.
With these tools in hand and the professionally designed templates from SlideModel, you can be sure that your presentation will never be boring again.
If you do not see the Designer feature… How to enable Design Ideas in PowerPoint?
As mentioned earlier, the PowerPoint Designer , for some known as PowerPoint Design Ideas, is an AI-powered feature within the Microsoft PowerPoint software (in the Design tab) that helps you generate slide design ideas automatically.

However, if you do not see the Designer feature on your computer, just go to File -> Options -> General , where you will see the Automatically show me design ideas in the PowerPoint Designer section. Check this box and the Designer feature will start working.
Let’s take a quick look at how to use the Designer feature. For the following example, we are going to simply put our text on a new blank slide and click on the “Designer” icon to get suggestions for creative slide layouts on the right. Simply click on the layout that suits your needs. The final slide will be a unique visual that you can use to get started with your presentation.

You can also go to the Designer after getting your text onto several slides to prepare a thematic slideshow. The more you experiment, the better the output.
PowerPoint Design Ideas not working
Like any other software you’ve used for work, you may come across problems that keep you from using the Designer feature. On the desktop version, the PowerPoint Designer is only available to paid subscribers. However, the subscription for Office 365 Germany does not have this feature. On the other hand, for the web version it is available to everyone.
Is the PowerPoint Design Ideas not working for you? There are a few reasons for such an issue to arise and there are appropriate solutions for each of them:
1. Unable to see the Design Ideas button
If you have bought the subscription to Microsoft Office but still don’t see the option to turn on Design Ideas in the Design tab, this is what you have to do to correct this error:
- Turn on the Office Connected Experiences . Go to File > Account , and under Account Privacy , select Manage Settings :

- If your subscription is paid for by your organization, ask your IT department for it to be turned ON.
- You need to uninstall and then re-install Office if you have just upgraded to the Microsoft 365 subscription.
2. Unable to see any design suggestions
If you are able to turn on the Designer function but no new design suggestions are presented in the right hand side pane, this is how you solve this issue:
- Check to see if your internet connection is working.
- Use an in-built theme from Microsoft PowerPoint.
- Make sure your slide has the Title or Title + Content layout.
- Only use a maximum of four images of size greater than 200 by 200 pixels.
- Check to make sure no one else is co-authoring or working on this presentation.
- Check to make sure there is no shape or text box within the slide.
3. The Design Idea button is grayed out
Is the Designer functionality inaccessible or unclickable? Nothing to worry about; take the following steps to fix this problem –
- As before, make sure your internet connection is working. Consider using a VPN service if you have any problems with access.
- Only select a single slide at a time and make sure that you haven’t clicked on another point, such as between two slides
How to Turn Off PowerPoint Design Ideas?
There are several ways to turn off PowerPoint Design Ideas, in this short tutorial we explain how to do it:
How to Turn Off PowerPoint Design Ideas using Ribbon?
The easiest way is to use the Ribbon, when you are in Normal View click on the Ribbon design option.
Then click on Design Ideas in the design option.
That’s it, that way you can turn the PowerPoint Design Ideas functionality on and off.
How to Turn Off PowerPoint Design Ideas using the Task Pane?
Another way to turn off PowerPoint Design Ideas in the normal PowerPoint view is to use the Task Pane.
Click on “Stop showing ideas for new presentations” at the top of the Design Ideas Task Pane.
How to Turn Off PowerPoint Design Ideas using PowerPoint Options?
The third option to disable the PowerPoint Design Ideas functionality is through PowerPoint Options.
Click on the file option in the Ribbon. Then the options box appears.
Click on General in the left menu.
In the right pane, uncheck “Automatically show me design ideas” and “Automatically show me suggestions when I create a new presentation”.
Click Accept.
Final Words
Once you apply these PowerPoint slide design ideas, the result will be a more engaged audience that holds on to your every word. These recommendations are the exact solution you need to refine your presentation.
Now that you have the resources and the tools to perfect your presentation, there’s no need to wait any longer. Get started and show your audience what you can do! Let us know in the comments below how this guide has helped you create the ideal presentation.
Like this article? Please share
Presentation Ideas, Presentation Tips Filed under Design
Related Articles

Filed under Google Slides Tutorials • August 6th, 2024
How to Use Google Slides Strikethrough Text
Customize your presentation slides by using Google Slides strikethrough and add a factor of humor, emphasize, or track changes in a truly visual method.

Filed under Business • July 24th, 2024
How to Create a Demo Presentation
Discover the secrets behind successful demo presentations and what they should contain with this article. Recommended PPT templates included.

Filed under Presentation Ideas • July 17th, 2024
How to Convert a Text Document into a Presentation with AI
One of the biggest challenges for presenters is to summarize content from lengthy reports, academic papers, or any other kind of written media in an informative and concise way. Rather than losing countless hours going over and over the same text, we can speed up the process thanks to the virtues of artificial intelligence. In […]
Leave a Reply

- Uncategorized
Creating Magic with PowerPoint Storytelling and Design
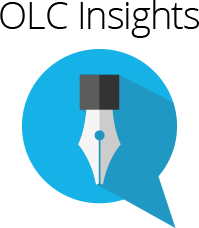
The OLC Blog
Inspiring the online learning community through new ideas, innovative perspectives, global lessons, and personal stories from OLC members and leaders in the field.
Sean Nufer, Senior Director of Teaching and Learning, TCS Education System
Leave a Reply
Click here to cancel reply.
Current ye@r *
Leave this field empty
Add To Cart

One Time Code
< Go back to Login
Forgot Password
Please enter your registered email ID. You will receive an email message with instructions on how to reset your password.

The 10 Best Presentation Websites To Build Stunning Slideshows
In today’s fast-paced world, catching your audience’s attention is one of the hardest things to do, but a well-crafted presentation will help you do just that! However, creating a presentation can be a daunting task, especially on the go, and that is exactly why we have curated a list of the best presentation websites that you can use to create stunning presentations on the go.
In this blog, we’ll dive into the world of presentation websites, exploring the best platforms to help you create your slides. Whether you’re a student, professional, or entrepreneur, we’ve got you covered.
The 10 Best PPT Making Sites
When it comes to creating presentations online, these websites are some of the best that you will ever encounter! From creating a deck of slides with the help of real professional design experts to using AI to create slides within minutes, you will find it all on these sites!

1. SlideUpLift
Price: Plans start from $18.99 Best Known For: 40,000+ library of presentation templates catering to all business needs, AI tools to create stunning presentations, Proprietary Presentation Services platform for corporate users
If you are a business professional looking to create visually impactful presentations, then SlideUpLift is the website you are looking for! You will find more than 40,000+ professional PowerPoint templates and AI apps that help create visually stunning presentations. One of their coolest AI tools is SlideEnhance., an AI app that transforms your simple slides into masterpieces within seconds. All you have to do is import your slide and watch it beautify it before you can even blink! SlideUpLift offers not only AI apps but also professional presentation design services . They work closely with businesses to create custom presentations that match their brand and goals perfectly. They have a proprietary presentation services platform for their service users where they can initiate requests, review drafts, give feedback, and download final versions, all in a single interface.
Price: Plans start from $5 Best Known For: Creating engaging and dynamic presentations
Known for its nonlinear canvases, Prezi is among the best presentation websites out there! With the help of Prezi, you can easily zoom in and out of your elements to create an interactive storytelling experience for your audience. The best part about Prezi is that you can present content over a user’s video feed, allowing it to be even more engaging than other presentation tools. It is a browser-based application, which means there will be fewer compatibility concerns
Price: $12.99 monthly Best Known For: Versatile designing software, detailed editing
Canva has always been known for graphic designing, but not many know that it is one of the most powerful websites for presentations. It not only offers a wide range of templates, design elements, and images that help you create stunning presentations. Talking about collaborating, Canva also provides a collaborative feature, allowing you to work simultaneously with your teammates. Canva also has a paid plan, allowing you to access its entire library of elements and templates.
4. SlidesAI
Price: $10 per month Best Known For: Transforming text into visually appealing slides
Next on our list of the best presentation websites is SlidesAI, a site that uses AI to help create eye-catching presentations quickly. It uses a text-to-presentation AI that converts all the text provided into stunning slideshows. This lets you save time on designing your own presentation and focus on your delivery and presentation skills.
5. Mentimeter
Price: Plans start from $11.99 Best Known For: Creating interactive presentations
Are you looking to create presentations that can have live quizzes, polls, and Q&A sessions? Then Mentimeter is exactly what you have been looking for! This presentation site is perfect for creating real-time polls, Q&A sessions, and quizzes while letting your audience join in using their phone or laptop. The amazing part about Mentimeter is that it is all seamless, and you even receive real-time insights, making it a popular choice when it comes to audience engagement.
Price: Plans start from $89 per month Best Known For: Creating stunning animated presentations and videos
Struggling to bring your presentations to life? PowToon is your animated savior! As one of the top presentation platforms, it empowers you to create dynamic, eye-catching slides effortlessly. With a treasure trove of templates and endless animation options, you’ll be spoilt for choice.
If you are struggling with animations in PowerPoint, check out our guide on adding animations in PowerPoint !
7. Slidebean
Price: Depends on the presentation Best Known For: Using AI tools to design presentations
When talking about good websites for presentations, we have to mention Slidebean. This site is another AI-powered website that helps you create visually appealing presentations within minutes. With the help of a vast collection of templates with text suggestions for various industries and the ability to add your brand identity, it is one of the best websites for creating presentations.
8. Microsoft Sway
Price: Free
Best Known For: Storytelling in presentations through interactive elements
Next on our list of best PowerPoint websites comes Microsoft Sway, an innovative site that helps create interactive and fascinating slideshows. Whether you are using Sway for school, professional, or even personal use, you will be surprised by its built-in design engine and multiple presentation layouts. Sway has its own multimedia elements, and it integrates with all other Microsoft Office applications, allowing seamless sharing and access.
9. Google Slides
Price: Free Best Known For: Collaboration and accessibility
Not mentioning Google Slides in our list of good presentation websites has to be considered a sin. Google Slides is one of the first presentation sites that everyone has visited when creating a presentation online. With its cloud-sharing capabilities and collaboration options, you can easily create professional slideshows with your colleagues without downloading anything!
Price: Plans starts from $12.25 per month
Best Known For: All-in-one visual communication tool
Rounding out our list is Visme, a standout online presentation tool. Its unparalleled customization options let you craft presentations that perfectly match your vision. With an advanced design interface and a wealth of templates, creating stunning visuals is a breeze.
How To Choose The Best Presentation Website?
Well, the best way to choose a website to create your presentation relies on a few factors that you need to consider:

1. Determine Your Needs
The first step is to figure out what you want your presentation to achieve. Is it a formal business pitch or a casual classroom lesson? Understanding your goal will help you narrow down your options and find the perfect presentation site.
2. Evaluate The Website’s Features
Look at the websites you are shortlisting and check for the features they provide. Websites that provide templates, AI tools, multimedia support, integration, and collaborative features are some of the sites that you should pick over others. A good choice for business professionals is SlideUpLift. They offer 40,000+ templates that are specifically created for business needs and are compatible with PowerPoint and Google Slides.
3. Check For Multimedia Support
When choosing a website to create your presentations online, check whether the site can import all your multimedia files, like interactive media, audio, video, and photo. Also, check if the site can easily use the templates and themes you have chosen for your slideshow.
4. Check The Privacy & Security Policy
One last thing to consider before choosing any presentation website is to review the website’s security and privacy policy. If you are using a website to make a presentation online on their platform, you don’t want anyone getting your data or information! And if you are downloading templates from a website to create presentations, look into their download policy to ensure no trespassing of copyright issues.
Selecting the right website can help change your presentation game! With so many options to choose from, you are spoilt for choice! Remember that good presentations aren’t about stunning visuals but effectively communicating your message. Using our tips on how to create a professional presentation , you can not only create slideshows that impress but also inspire!
What is the best site for PowerPoint templates?
SlideUpLift is the best website to download PowerPoint templates. It has more than 40,000 templates covering a wide range of topics. These templates are 100% editable so that the customers can make the necessary changes as per their will.
What are some of the best presentation websites to create slideshows online?
There are several online websites where you can make presentations. However, Google Slides is an excellent platform to start with. When paired with SlideUpLift’s templates, you are bound to create stunning presentations.
How do I create a presentation without PowerPoint?
There are numerous alternatives to creating slideshows without PowerPoint, like Google Slides, PowToon, and Prezi.
Table Of Content
Related presentations.
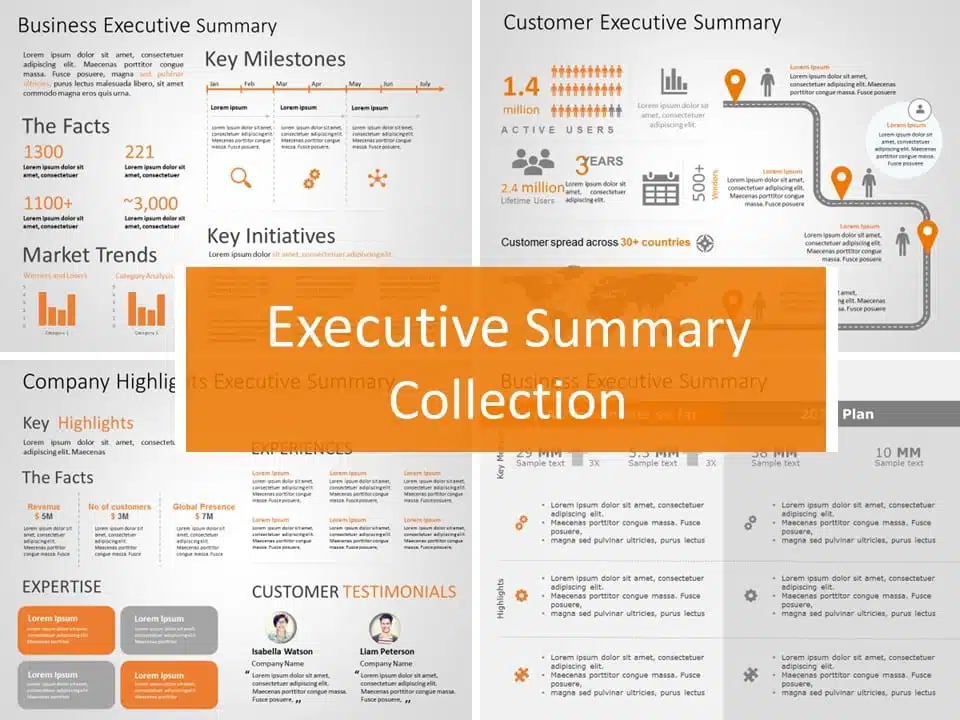
Executive Summary Templates For PowerPoint & Google Slides
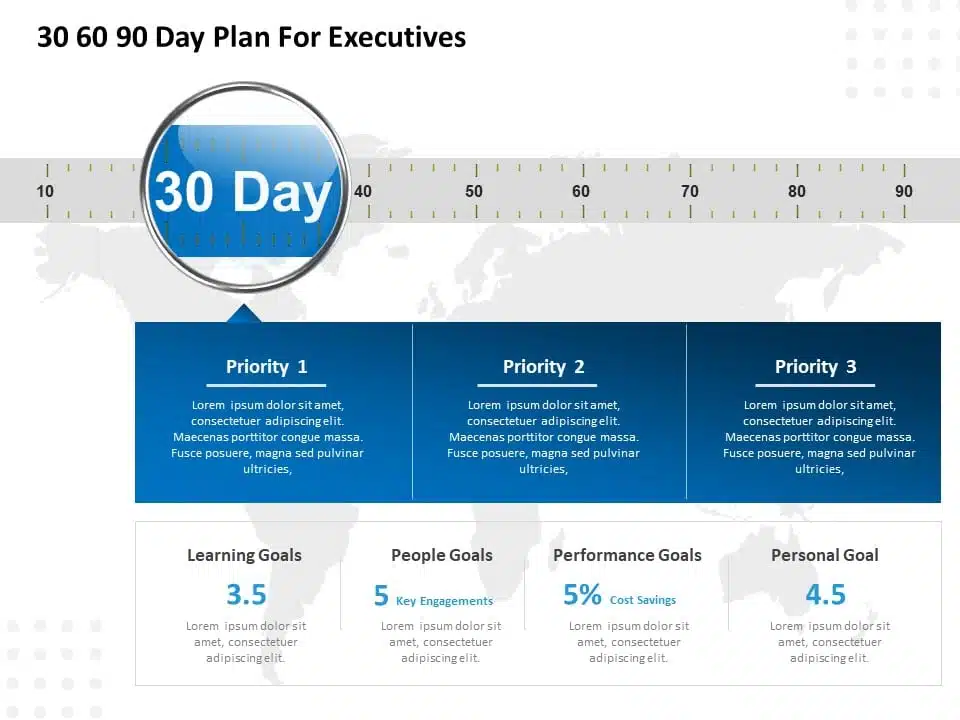
30 60 90 Day Plan For Executives Detailed PowerPoint Template
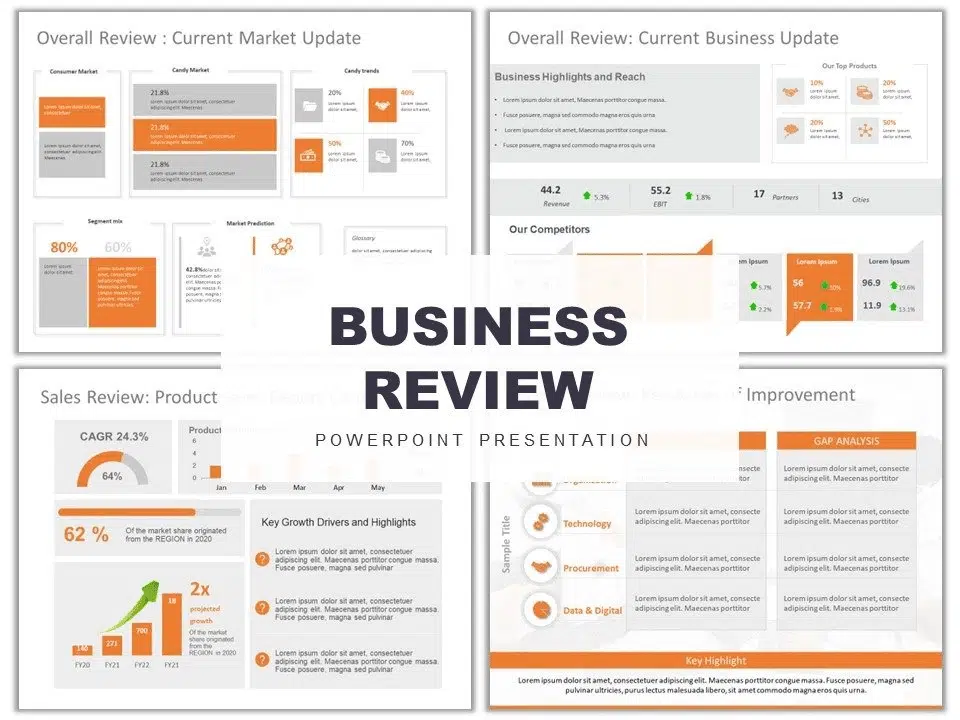
Business Review Presentation PowerPoint Template Collection
Related posts from the same category.
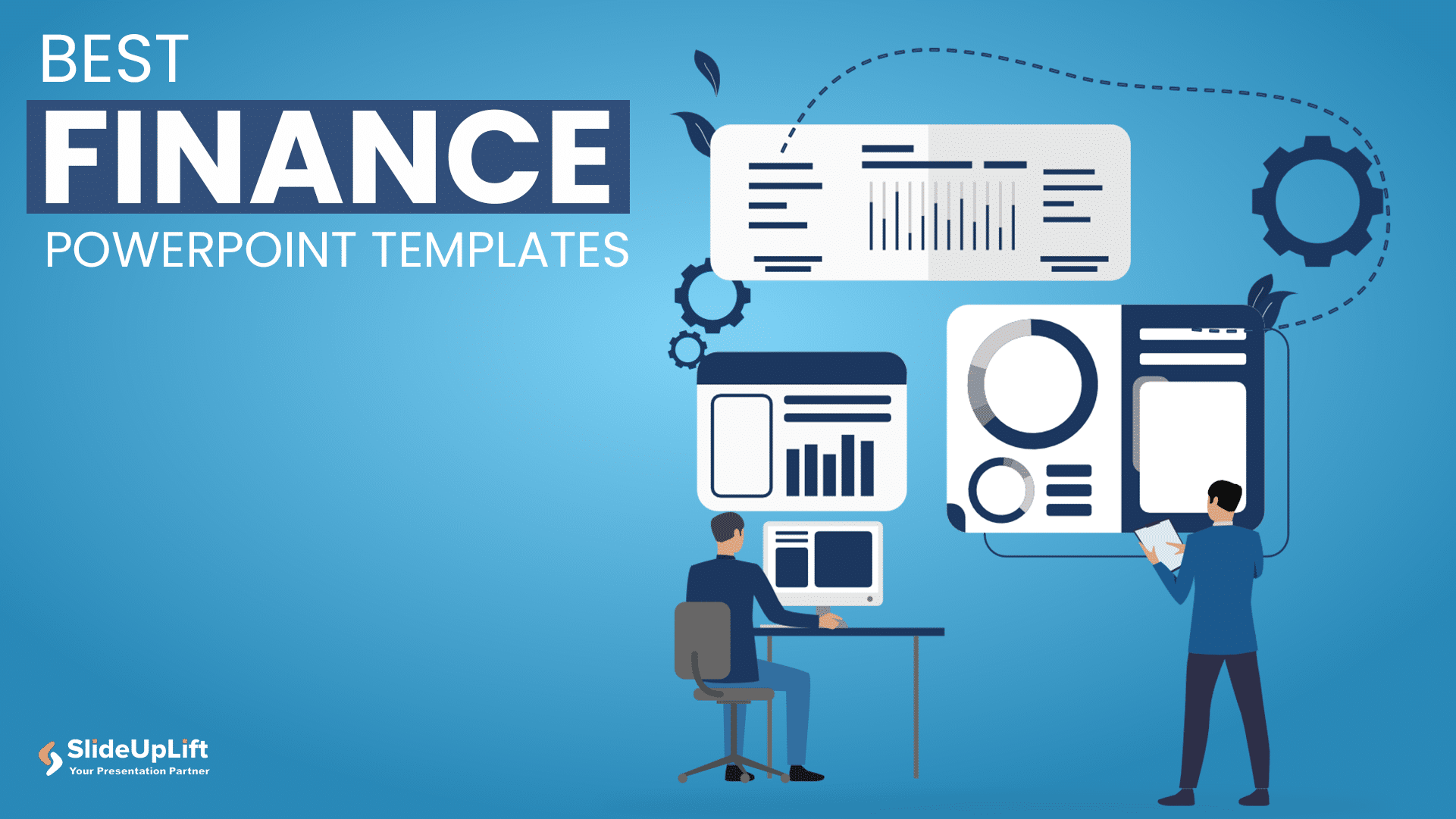
22 Jul, 2024 | SlideUpLift
10 Best Financial Presentation Examples For PowerPoint
Presenting large data in a concise format in a presentation is just as important as it affects the efficiency of your business decision-making process. To make your work easy, we

22 Apr, 2024 | SlideUpLift
Best Professional PowerPoint Examples For Presentations [Premium Templates]
It's crucial for professionals to deliver outstanding and engaging presentations that convey essential information to their teams and stakeholders. Professional PowerPoint presentations are the backbone of corporate presentations and meetings.

18 Aug, 2023 | SlideUpLift
10 Best PowerPoint Templates for Presentations
In today's landscape of the corporate industry, an effective PowerPoint presentation speaks volumes and is paramount. Presentations have evolved into more than just slides and bullet points—they've become powerful tools
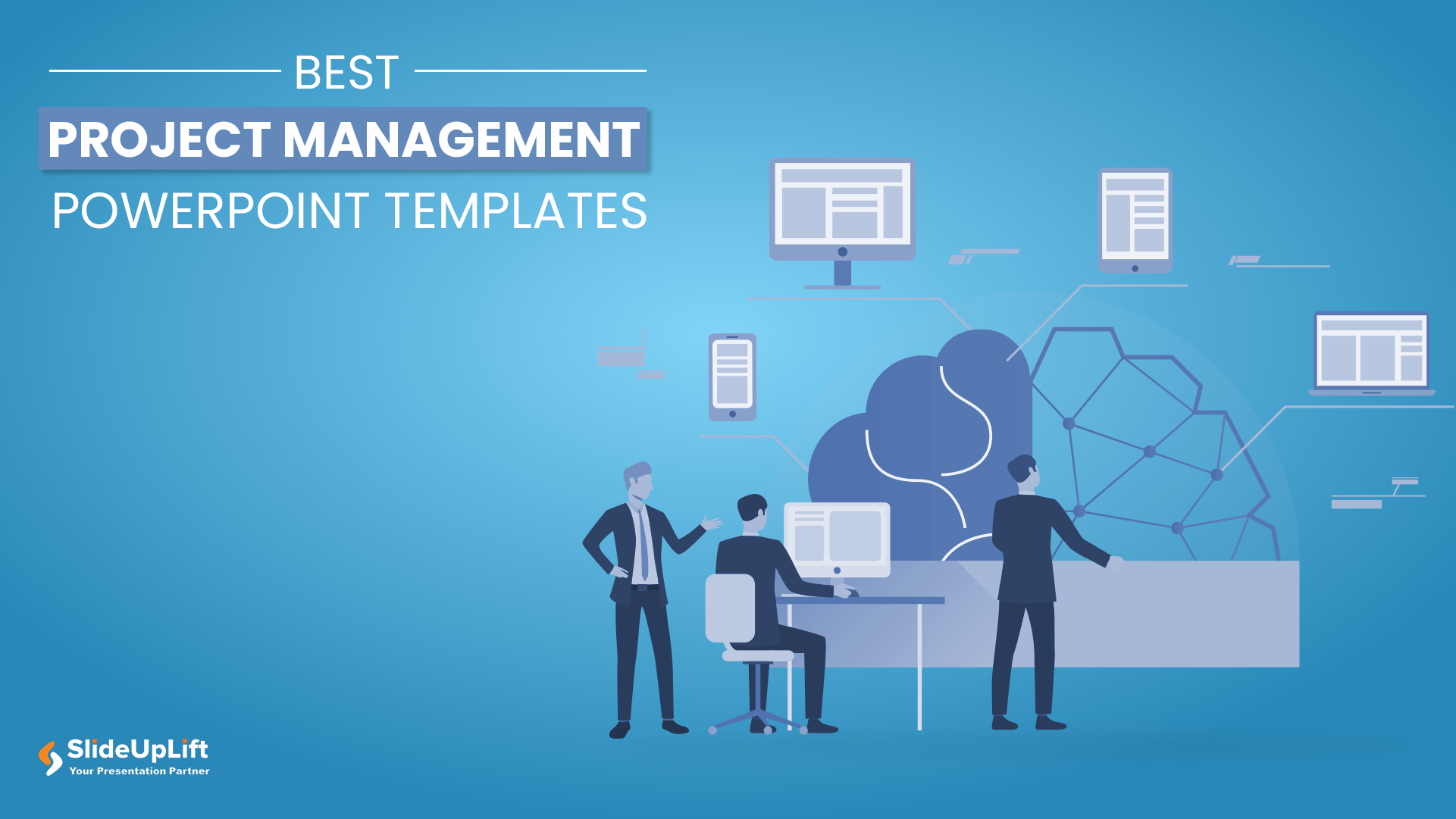
8 Aug, 2023 | SlideUpLift
10 Best Project Management PowerPoint Templates
Project management is the heart and soul of any new project initiated by the company. It outlines every aspect of your project or services, right from the ideation phase to

2 Aug, 2023 | SlideUpLift
10 Best Business PowerPoint Templates for Presentations
Business PowerPoint Presentations have proven to be a backbone of the corporate industry. Their importance cannot be undermined in the business world. Along with communicating your ideas in a visual

30 May, 2024 | SlideUpLift
10 Best Free PowerPoint Templates You Need To Check Out
The internet is full of templates for presentations, but finding a free template that matches your needs and compatibility is frustrating. Not anymore! We have compiled a list of our

11 Aug, 2023 | SlideUpLift
10 Best Marketing PowerPoint Templates
In today’s day and age, where communication is paramount and impressions are everything, a compelling marketing PowerPoint presentation can be the key that unlocks success. Whether you're aiming to captivate
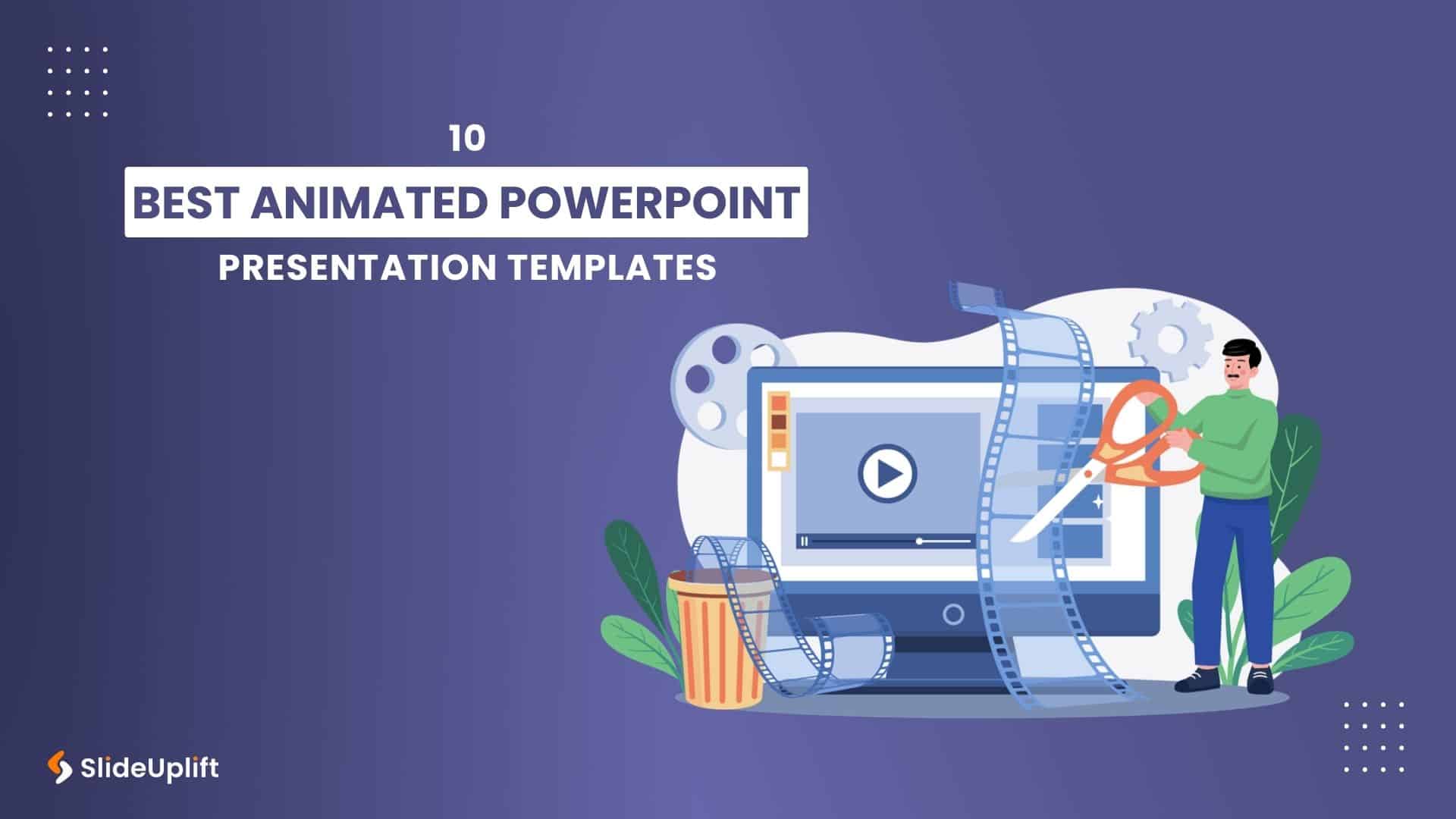
3 Aug, 2023 | SlideUpLift
10 Best Animated PowerPoint Examples
Animations in PowerPoint can bring life and interactivity to otherwise static slides. It enhances presentations and makes them more engaging for the audience. There are templates available online that emphasize
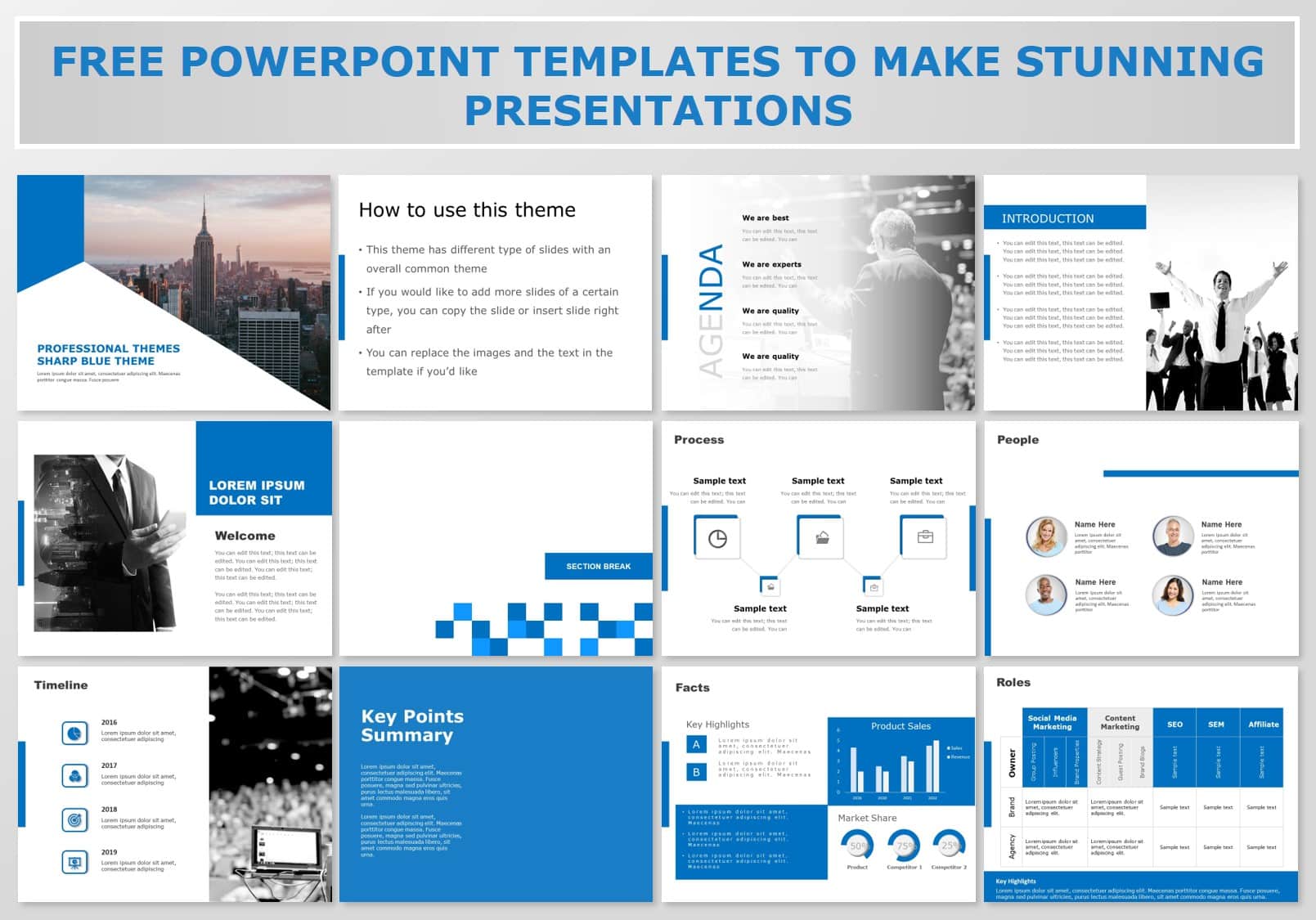
23 Sep, 2020 | SlideUpLift
Best Free PowerPoint Templates To Make Winning Presentations
The two crucial aspects of a great and successful PowerPoint presentation are design and storytelling. Every successful presentation has a great story articulated with awesome infographics. Poorly communicated ideas can

8 Mar, 2024 | SlideUpLift
Best Free Google Slides Templates & Themes For You To Try!
Google Slides has made professional presentations much more convenient in corporate settings. With its features, you can collaborate on presentations in real-time with your colleagues and present in groups, that
Related Tags And Categories
Forgot Password?
Privacy Overview
Necessary cookies are absolutely essential for the website to function properly. This category only includes cookies that ensures basic functionalities and security features of the website. These cookies do not store any personal information
Any cookies that may not be particularly necessary for the website to function and is used specifically to collect user personal data via ads, other embedded contents are termed as non-necessary cookies. It is mandatory to procure user consent prior to running these cookies on your website.
Death By PowerPoint: Tips To Avoid In Your Presentation

The phrase “Death by PowerPoint” first appeared as a criticism of badly planned and executed presentations that were unable to engage or educate the audience. These presentations lack visual appeal because of the excessive text and complicated slides. Presenting information is essential, whether you are creating slides for a team meeting, delivering a class, or a business proposal. A well-created presentation always makes the message clear and engaging and leaves a lasting impression on your audience.
Table of Contents
- Real-Life Examples and Consequences
- Audience Needs and Preferences
- Engage Your Audience
- The Role of Visual Design in Presentations
- Key Design Elements: Fonts, Colors, and Layouts
- Tips to Avoid Death by PowerPoint
- Utilize Technology to Improve Delivery
- Tools and Resources for Better Presentations
- Conclusion
What is Death by PowerPoint?
“Death By PowerPoint” refers to presentations that are so monotonous and tedious that fail to get the audience’s attention and interest, leading to disengagement and lack of audience retention.
Real-Life Examples and Consequences
Think about the meetings where people have completely lost interest or the sales presentations that were so overwhelming that the audience was unable to convince them. These examples show how bad presentation techniques can lead to missed opportunities, weakened credibility, and time wastage in real life.
Understanding Your Audience
Audience needs and preferences.
To create an effective presentation, first understand your audience. Ask yourself:
- What expectations and interests do they have?
- How much experience do they have with the subject?
- What are their primary concerns or areas of discomfort?
Engage Your Audience
Make the content specifically targeted at your audience’s needs and preferences. Maintain their interest throughout the entire presentation by using language and examples that they can relate to.
Design Principles for Effective Slides
The role of visual design in presentations.
Using effective visual design in your presentation makes it more engaging and memorable. A poorly created slide could be confusing and tedious to your audience, on the other hand, a well-designed slide will clearly communicate the actual information quickly and clearly.
Key Design Elements: Fonts, Colors, and Layouts
- Fonts : Make sure the presentation is consistent throughout by using a limited number of fonts. Choose fonts that could improve visibility.
- Colors : Try a color palette that is visually appealing and creates contrast. Use colors to highlight key points.
- Layouts : Maintain your slides layouts clean and structured. Use whitespace effectively to avoid overwhelming your audience.
- Avoiding Clutter and Overload : Be focused on the key points to make your slides simple and easy to understand to the audience. Avoiding information overload in a single slide is the primary factor to consider. Also, using bullet points will help to make the slide clear and easy to understand.
Tips to Avoid Death by PowerPoint
- Keep Slides Simple and Focused
Your presentation should convey the exact information. Make it structured and break down complex data and information by keeping them concise.
- Use High-Quality Visuals and Graphics
Always use high-quality visuals and graphics throughout your presentation and make it more engaging to your audience. But make sure that they help you share the exact message of the presentation.
- Limit Text and Bullet Points
Don’t make slides with a lot of text. Try to use key phrases and bullet points to highlight important points. Explain and interact with the audience instead of just reading the exact sentences in the slide.
- Incorporate Storytelling Techniques
The storytelling method could engage your audience. You can also include case studies and other examples to strengthen your points and presentation.
- Practice Good Slide Transitions and Animations
Don’t make the presentation filled up with animations and transitions, that could distract the audience. Instead, use it wisely to guide your audience.
- Engage Using Interactive Elements
Another technique to engage your audience is including Q&A sessions and games in between the presentations.
Delivery Techniques
- Strategies for Confident and Clear Speaking
Practice makes perfect. Practicing also helps you deliver presentations confidently and clearly. Always try to use a conversational tone while delivering.
- Questions and Interactions
The audience will have questions so be prepared for that. Encourage the audience participation thoughtfully.
- Utilize Technology to Improve Delivery
As we have advanced technologies like remote clickers and laser pointers available
Utilize Technology to Improve Delivery
- As we have advanced technologies like remote clickers and laser pointers available
Tools and Resources for Better Presentations
- Recommended Software and Online Sources
Make use of software and online sources like SlideBazaar, SlideKit, Prezi, and Canva to design a better presentation.
- Forums and Communities
Many online communities and forums like SlideShare and TED Talks are available over the internet in which you can discuss, share, and get feedback for your presentation.
To avoid Death by PowerPoint, the presentation should have a good visual design, interesting content, and a better delivery. Create informative and engaging presentations by following the tips and focusing on your audience.
Practice as much as possible and try to get feedback from the audience to improve your delivery skills. Your presentation will be better the more you refine your skills.

At SlideBazaar, we help you create engaging and memorable presentations. Choose from our collection of professional templates or opt for our custom design services for a personalized touch. Your presentations deserve to be elevated to new heights, and we’re here to help you achieve just that!
BROWSE BY CATEGORY
- PowerPoint Templates
- Keynote Presentations
- Infographic
- Free slides
QUICK LINKS
- Frequently Asked Questions
- Terms & Conditions
- Privacy Policy
- DMCA Policy
EMAIL NEWSLETTER
Get updates of our PowerPoint templates and slide designs before anyone else.
- PowerPoint template
- PowerPoint template contests
T-ROC Branded Presentation for PPT
- Last feedback Wed, 14 Aug 2024 17:44:55 +0000
- 50% (6) of active designers received comments
- 53% rated or declined designs
- 24 contests (0 refunds)
- Guaranteed The client has guaranteed to award the prize.
- Blind Designs are hidden from other designers until the end of the contest.
- Watchers (35) 35 people are watching for updates.
- Designs (39)
- Share on Facebook
- Share on Twitter
- Share on Pinterest
Designs are not visible while the contest is locked
- Browse categories
- How it works
- Find a designer
- Inspiration
- 99designs Pro
- Design contests
- 1-to-1 Projects
- Discover inspiration
- 99designs Studio
- Logo design
- Business card
- Web page design
- Brand guide
- Browse all categories
- 1 800 513 1678
- Help Center
- Become a designer

IMAGES
COMMENTS
Download the Writing presentation for PowerPoint or Google Slides and start impressing your audience with a creative and original design. Slidesgo templates like this one here offer the possibility to convey a concept, idea or topic in a clear, concise and visual way, by using different graphic resources. You need...
Find the perfect PowerPoint presentation template Bring your next presentation to life with customizable PowerPoint design templates. Whether you're wowing with stats via charts and graphs or putting your latest and greatest ideas on display, you'll find a PowerPoint presentation template to make your ideas pop.
Captivate your audience with our collection of professionally-designed PowerPoint and Google Slides templates. Boost your presentations and make a lasting impression! Back All templates. All Templates ... Download your presentation as a PowerPoint template or use it online as a Google Slides theme. 100% free, no registration or download limits ...
DSGN - Free Lookbook Presentation Template. This free PowerPoint template comes with 90 unique slide layouts you can use to make slideshows for creative portfolios, photography, and fashion related presentations. The template is also available in 5 color schemes and it's free to use with your personal projects.
In the "Insert" menu, select "Table" and opt for a one-by-one table. Change the table color to a light gray shade, elongate it, and position it neatly to the left of your text. To improve readability and aesthetics, increase the spacing between text phrases. A small adjustment in the before spacing setting (setting it to 48) significantly ...
Download the Design Furniture Store Minitheme presentation for PowerPoint or Google Slides and start impressing your audience with a creative and original design. Slidesgo templates like this one here offer the possibility to convey a concept, idea or topic in a clear, concise and visual way, by using different graphic... Multi-purpose.
To download a PPT template, click on the "PowerPoint" button below the presentation preview to download. Alternatively, click on the Canva button, click "Share", then "More", search for "PowerPoint", and click the PowerPoint icon to download. Are these PowerPoint templates actually free?
Check out this free flat design marketing template for PowerPoint and Google Slides! This template utilizes a flat and clean aesthetic with geometric shapes and an orange and purple color scheme. ... Spruce up your next presentation with Minimal Social, a free downloadable template for Google Slides and PowerPoint. Craving a presentation that ...
Explore 2,350 free templates and graphics for captivating presentations, with new content added daily. Premium-Quality Designs. Effortless Customization. Absolutely Free. Enjoy 100% free downloads without registration or social sharing requirements - just a direct link. Wide collection of free PowerPoint templates and Google Slides themes ...
FREE DOWNLOAD. 7. Free Modern Business Powerpoint Template. A two-color design choice of light or dark including charts, maps, diagrams, and other useful slides for multipurpose presentations. a smooth, consistent, well-ordered look. Resolution - High 16:9. Number of slides - 2 color versions of 34.
Good Examples of PowerPoint Presentation Design. Here are 20 of my top sources of inspiration for PowerPoint presentation designs. 1. "The Search for Meaning in B2B Marketing," Velocity Partners. We've said it once, and I'll say it again: I love this presentation from Velocity Partner's Co-Founder Doug Kessler. Not only is the content ...
Getting Started. 1. Open PowerPoint and click 'New.'. A page with templates will usually open automatically, but if not, go to the top left pane of your screen and click New. If you've already created a presentation, select Open and then double-click the icon to open the existing file. Image Source.
Presentation decks can make or break your speech—don't risk boring or unprofessional slides distracting from your message. Set yourself up for success with free, eye-catching presentation templates that don't require graphic design skills to use. Whether you're pitching to investors or sharing a class project, using presentation templates allows you to focus on the content of your work ...
D iscovering and getting the most related and suitable Powerpoint Templates is as simple as few clicks. Free PowerPoint Templates design is an on-line resource where you can browse and download free royalty background designs, PowerPoint illustrations, photo graphics, and PPT template Design for your PowerPoint presentations.
2 Million+ PowerPoint Templates, Themes, Graphics + More. Download thousands of PowerPoint templates, and many other design elements, with a monthly Envato Elements membership. It starts at $16 per month, and gives you unlimited access to a growing library of over 2,000,000 presentation templates, fonts, photos, graphics, and more.
Research, plan, and prepare your presentation professionally. It helps you deliver an effective message to your target audience. Designed Correctly. Your visual points should stand out without overwhelming your audience. A good PowerPoint visual shouldn't complicate your message. Practiced to Perfection.
Professional designs and layouts for your presentations. Slidesacademy is a large library of free templates for PowerPoint and Google Slides. This collection of templates includes a wide selection of graphics suitable for all types of presentations. All designs are first quality, original and exclusive. This means that an experienced designer ...
A good presentation needs two fonts: a serif and sans-serif. Use one for the headlines and one for body text, lists, and the like. Keep it simple. Veranda, Helvetica, Arial, and even Times New Roman are safe choices. Stick with the classics and it's hard to botch this one too badly.
Get your main point into the presentation as early as possible (this avoids any risk of audience fatigue or attention span waning), then substantiate your point with facts, figures etc and then reiterate your point at the end in a 'Summary'. 2. Practice Makes Perfect. Also, don't forget to practice your presentation.
Animated Video Templates in PowerPoint Designer. To access these PowerPoint Design Ideas, simply go to PowerPoint's Design tab in the Ribbon, and look for the Design Ideas button, as shown below: Design Ideas option in Designer. Alternatively, to take advantage of video presentations, you can insert videos from the Insert tab.
Envision using advanced PowerPoint techniques to add a dynamic layer to your presentations - features that allow you to interact with your slides in real-time, creating a more engaging and flexible learning experience as you harness tools that make your presentations not just a one-way delivery of material but an interactive experience where ...
1. SlideUpLift. Price: Plans start from $18.99 Best Known For: 40,000+ library of presentation templates catering to all business needs, AI tools to create stunning presentations, Proprietary Presentation Services platform for corporate users If you are a business professional looking to create visually impactful presentations, then SlideUpLift is the website you are looking for!
To avoid Death by PowerPoint, the presentation should have a good visual design, interesting content, and a better delivery. Create informative and engaging presentations by following the tips and focusing on your audience. Practice as much as possible and try to get feedback from the audience to improve your delivery skills.
emaza is running a contest for a new powerpoint template on 99designs. So far they've received 39 concepts from designers all over the world. ... T-ROC Branded Presentation for PPT. by emaza. Last feedback Wed, 14 Aug 2024 17:44:55 +0000; ... Logo design; Business card; Web page design; Brand guide; Browse all categories; Support 1 800 513 1678;