

30+ tips and tricks to make Google Slides presentation look good
Home 30+ tips and tricks to make Google Slides presentation look good

Let’s face it, it’s no fun to look at a slide with heavy texts and overcrowded images. It leaves the audience bored and disinterested. It’s very important for your Google Slides presentation to look good in order to have your audience on board. You don’t need to be a designer to learn how to make aesthetic google slides. You can make some basic editing and formatting easily in Google Slides presentation to take it to the next level. In this article, we present some amazing hacks to have a killer presentation that leaves the audience in awe.
Be prepared for a bonus at the end!
Use Google Slides layouts wisely
1. customize slide layouts.
Every presentation needs to follow a basic layout which is regular throughout. Google Slides have a set of layout and theme options to choose from. But in case you wish to edit certain elements, you are free to do it. This will make the presentation truly yours. Click here for a complete guide on using layouts any fresher can use.
2. Use pretty backgrounds for Google Slides
Most of the professional presentations contain a lot of jargon-heavy information written in plain texts on plain backgrounds. Instead, include a transparent or mild background to support your text. The background can either be related to the story or just a plain color wall that goes with the text font and the context.
3. Draw attention with dark background
Audience gets tired of looking at bright colors all day. So, using a dark background not only catches their attention, but is also pleasant for the eyes. But remember to use the matte finish or mild colors for text with the dark background.
4. Try black and white theme to look professional
Often, a black and white theme stands out both because of the professionalism it conveys. This keeps your presentation minimal in appearance and adds to the authenticity of your delivery. But you should be careful not to make it look boring.
5. Use the Master Slides tool
Any change you make in the master slide will automatically reflect on all other slides. Customize the master slide first so that you can save time. You can modify backgrounds, rearrange placeholders, or change theme for the whole presentation with Master slides tool.
6. Keep it minimal
Don’t go fancy with the designs and fonts, keep it minimal. Overcrowding the slides with bulky texts and images or vibrant colors is not a good idea. It will distract the audience and make the presentation look unprofessional.
How to make Google Slides look good with Images
1. use shape masks to make creative images.
Using regular shapes like square and rectangle for images can get boring. To make it interesting, give different shapes to the images.
How to use shape masks in Google Slides:
Select the image you want to apply a shape mask on. Crop the image to the size you want. In crop tool, go to Shapes and choose a shape from the drop-down menu.
2. How to import images from the web
Adding relevant and catchy images make your google slides aesthetic. But you may not have the perfect image to go with the slide. In that case, you can directly download the picture from Google without leaving the tab.
How to import Google images into Google Slides:
Go to Insert >> Image >> Search the web >> Type in the name of the image you want. Or, go to Explore section and Google directly from the Slides tab.
3. Reflect your images if it suits the context
This will be a really cool effect, especially for slides with a single important image. Reflecting your images is a creative way to grab the attention with a single slide. But, this is a bit outdated feature, so it’s better to avoid for professional presentations.
How to reflect an image in Google Slides:
Select an image. Go to Format options and tick the box next to Reflection. Use the slider to adjust the size and transparency.
4. Make the image transparent
Another tip is to adjust the transparency of your image rather than adding a plain image. Plus, you can write relevant text on top of a transparent image.
How to make an image transparent in Google Slides:
Right-click on the picture and go to Formats option. Go to Adjustments >> Transparency. Adjust the transparency as per your requirements.
5. Resize and rotate shapes and images
When you import an image from the web, it might not be the right size for your slides. Google Slides allows you to resize and rotate the images and shapes.
To resize a picture, simply select the picture and move the cursor to bring to the desired size. To rotate an image, click the picture and choose Arrange. Then, click Rotate and select the preferred orientation. Avoid these while using images in Google Slides presentation: Though there are a hundred things you can do to your image, overdoing it will beat the point of making your Google Slides presentation look good. Following are some of the things you should avoid so that the slides look professional.
Using blurry or irrelevant pictures. Stretching or cropping the image more than necessary Low resolution images Watermarked images Not adding citations while using a picture you don’t own Crowding the slides with pictures Using reflection or transparency settings in all the images
Make your Google Slides presentation interactive
1. use the interactive q&a tool.
Having a Q&A section at the end helps you clear any doubts your audience might have. You can make it more interesting by using the Q&A tool. The audience don’t have to wait till the end of the presentation, they can type in the question whenever they want.
How to use the Q&A tool:
During your presentation, activate the Q&A feature by clicking on the Q&A tool. Audience sees a weblink where they can submit their questions. You can answer them at the end of the presentation. You can check the past questions by going to Tools >> Q&A history
2. Create a timeline
In many business presentations, you might need to present the progress of a project and timeline is an important part of it. It is easy to understand and remember. This can be used for interactions and discussions with the audience.
How to create timeline in Google Slides:
Go to Insert >> Diagram This shows a list of different types of timeline templates in built with Google Slides. Choose the one you like and edit it for your data.
Color schemes for your Google Slides presentation
1. edit theme colors.
Every Google Slide theme you choose comes with a pre-set color scheme. However, you can customize the theme according to the color you prefer.
Go to Slide >> Edit Theme Choose a color from the drop-down menu. Here’s a guide on choosing the right color for your Google Slides presentation.
2. Use color split
Using two different colors on the same slide is visually appealing. Make sure you use complementary colors like yellow and blue. For example, if you are using a blue background, use orange color for the texts.
3. Create a color overlay
Color overlay is a technique to make transparent shapes appear on your images or text. You can either apply it to the whole slide or a part of it.
Go to Insert >> Shape Choose a shape if you want to overlay only a part of your slide. Place the selected shape on the slide. Click on the shape and go to Fill colors and choose the color you want. Avoid these while choosing colors for your Google Slides presentation: While adding colors in a smart way can grab the audience’s attention, there are certain rules you should stick to while using them. Here is a small list of things to avoid in order to make your Google Slides look good.
Using multiple bold colors in a single slide Using same color for theme and texts Not sticking to your brand colors Using bright colors for reflection of images or texts. Overusing color gradient
Tips for text in Google Slides presentation
1. try different font attributes.
No one is going to read all the text in your presentation. So, you can highlight the parts which you want to stress on. You can make the text bold, italics, or underlined.
2. Research the top text fonts to use in Google Slides
There are a number of text fonts available in Google Slides, but not all of them make it to a professional presentation deck. So, it’s very important to know the most preferred text fonts to use in Google Slides.
Here are the 5 top text fonts:
Open sans Montserrat Cabin Ubuntu Lato
3. Use text box to have neat texts
Texts randomly strewn across the slides can be distracting for your audience. So, use a text box to have the texts placed in a neat way. You can also align your texts to left, right or centered to make it look professional.
4. Add a drop shadow to the text
Another way to make your texts look interesting is to use a drop shadow effect for Google Slides. However, if you lack experience in designing, we suggest you not to use this effect.
How to add drop shadow:
Select the text you want to use drop shadow on. Go to Format and check the box near Drop Shadow. Use the slider to adjust blur, transparency, and angle.
5. Add the technical terms to your personal dictionary
There might be terminologies or names that are specific to your topic, which may come off as spelling errors. In slides, they may appear in red and you may lose your credibility. To remove this, you can add those terms to the personal dictionary.
Go to Tools >> Personal dictionary Add the technical terms. They will no longer be shown as spelling errors. Common mistakes people make in Google Slides text: While the above features can make your text professional and easy to read, most people miss out on the basics.
Omitting indentation Wrong alignment of text on the slide Using very large or very small texts Not proofreading for typos Inadequate spacing between texts or lines.
Include infographics in Google Slides presentation
1. experiment with different types of diagrams.
If you have a lot of data to present, it’s better to present as graphs or charts instead of pulling off large sheets of data. There are different types of graphs you can use like line graph, bar graph, histogram, pie chart, etc. So, use them in your presentation. This adds credibility to your work and presentation.
2. Let your graph speak for itself
This means you must label, highlight or add everything in the graph such that anyone can analyze it. A single graph with right labels and arrows to show the trend can convey the meaning much better than large amount of texts or spreadsheets.
Add animation to make Google Slides presentation attractive
1. add subtle animation effects on texts.
If you have a lot of information to share on a single slide, use animations to delay some texts instead of displaying everything at a time. This works well for bullet points where you can display one point after another.
2. Add a GIF or a meme
One of the main reasons why presentations are boring is the lack of fun element. Adding a GIF or a relatable meme is not only funny, but helps you put the message across easily. It is an effortless attention grabber.
But you have to make sure it gets added as an animated GIF rather than a still image. For this, the following steps will help:
Find the GIF in Google and copy the image address. Go to Google Slides >> Image >> by URL Paste the URL and click Insert. Remember you have to insert the image by URL for it to play.
3. Add trimmed videos in Google Slides
People recollect visuals better than written text. So, if there is a video on YouTube which can explain what you want to convey, use it. But instead of including the full video, you can add only the relevant part by using the embed option.
4. Use transitions for slides
Adding smooth transition effects for individual slides helps in keeping the flow. The most recommended transition effects to use in a professional presentation are dissolve, fade in, slide from the left, fly in from bottom and fly in from left to right.
Go to Insert >> Animation Select a transition from the available options. Apply to a single slide or all slides, as you wish.
Are you terrified by the amount of effort you have to put in researching about fonts, choosing best colors and get the formatting perfect? This can be time-consuming if you designing is not your biggest flex.
Don’t worry! Here’s the good news!!
You can skip all these steps and still have an amazing presentation deck if you use professional templates!
Use Google Slides presentation templates
Making a presentation from the scratch is wasted time and energy which could be spent on crafting the story you want to convey. That’s why we bring to you the best presentation templates to help you tell your story in your unique way. SlideKit has professional templates designed by experts and you can customize it according to your needs. This can be installed as an add-on in Google Slides for free. It ensures consistency of aspects like font, theme, color scheme and layout used throughout the deck.
SlideKit has slides in the business and other professional domains which you can download, edit and use for free. Premium membership gives you access to 3500+ templates over 35+ niches. Using these templates will make your Google Slides presentation stand out. Here are a few tips to make the most out of SlideKit’s professional google slides templates .
1. Customize the templates
The presentation deck you choose will have all the design and infographic elements you need; but you need to customize them according to your data and your preferred color and font. In SlideKit, you can add images, videos, or hyperlinks, and place them wherever you want on the slide. Additionally, you can acquire hyperlinks from other websites to your own which is referred as niche edits .
2. Use niche-specific templates
There are templates available for different domains, so choose the one that fits your industry. Templates are perfect for branding since they come with placeholders for logo, letterhead, contact details and website address. But it’s important to choose the one that is aligned with the industry. SlideKit makes it easier for you by giving you a variety of industry-specific options to choose from. Moreover, incorporating effective SEO strategies , such as optimizing presentation titles, using relevant keywords, and providing quality content, can significantly enhance the online visibility of your Google Slides presentations, making them more accessible to your target audience and boosting overall engagement.
3. Plug in your data to relevant infographics
As mentioned before, including graphs and charts is beneficial for both you and your audience. Depending on the domain, SlideKit offers relevant infographics which can be customized according to your data. You can change the labels, legends, scale and figures, among many other features.
Now you have the best resources and tools to make your Google Slides presentation look compelling.
Happy presenting!
Welcome Back!
Please sign in to continue.
Don't you have an account?

How to Make Your Google Slides Look Cool
Creating a visually appealing and engaging presentation is an art. With Google Slides, you have a range of tools at your disposal to transform a bland presentation into something cool, dynamic, and eye-catching.
Whether you’re presenting to a classroom, a boardroom, or at a conference, the visual appeal of your slides can make a significant difference.
Here, we’ll explore various techniques to elevate the aesthetics and engagement level of your Google Slides presentations.
19+ Million Google Slides Themes, Presentation Templates + More With Unlimited Downloads
Download thousands of Google Slides themes, and many other design elements, with a monthly Envato membership. It starts at $16 per month, and gives you unlimited access to a growing library of over 19+ million presentation templates, fonts, photos, graphics, and more.

Creative Template

Kloe Minimal Template
Clean & simple design.

Alloyz Business Template
Google slides.

Delica Google Slides
133+ unique slides.

Company Profile Template

Ciri Slides Template
Clean & minimal.
Explore Google Slides Themes
Step 1: Choosing the Right Theme
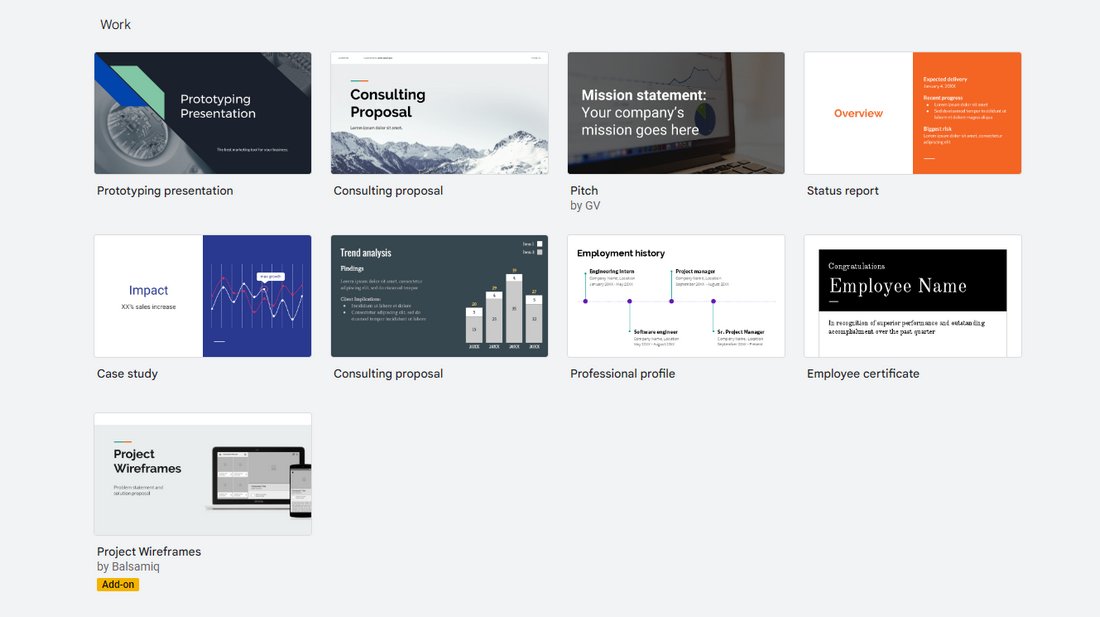
Using a great Google Slides theme is the key to making your presentation look more professional. Not only that, it will also allow you to get a head start on your design process.
Start with a Strong Foundation
Your choice of theme sets the stage for your entire presentation. Access the “Slide” menu, select “Change theme,” and peruse the available options. The theme should align with your presentation’s purpose and tone, as well as resonate with your audience.
Customize the Theme
Once you select a theme, don’t shy away from tweaking it. Adjust background colors, fonts, and layout elements to tailor the theme to your specific needs. Customization can make your presentation more unique, reflecting your personal or organizational style.
Step 2: Using High-Quality Images and Graphics
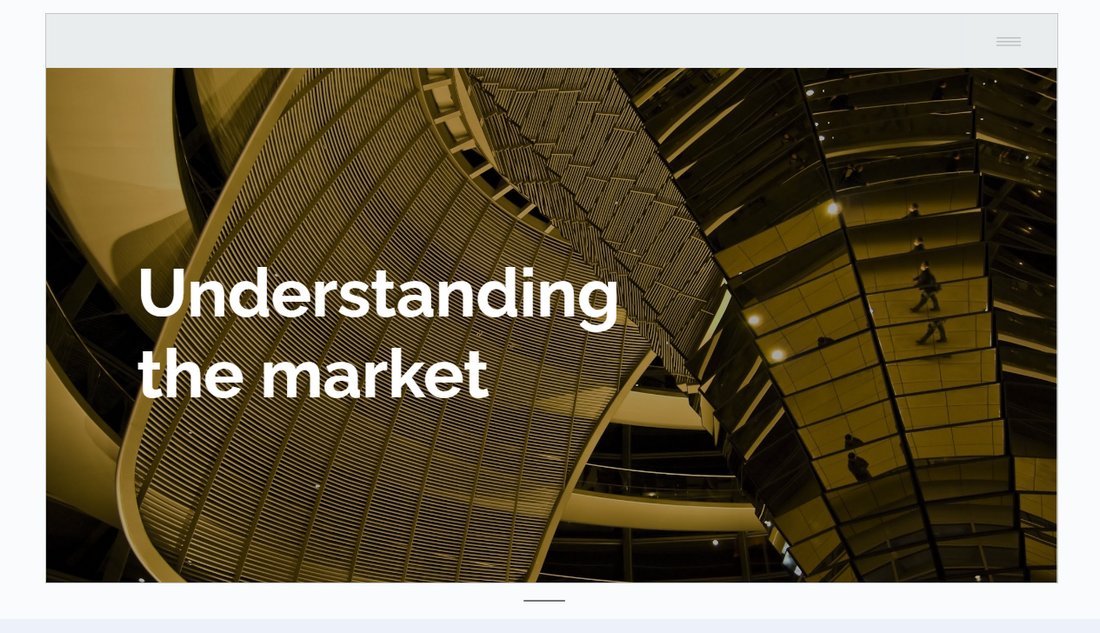
A picture is worth a thousand words! Always use images, graphics, icons, and charts whenever possible.
Incorporate Professional Images
Utilize high-resolution images to bring visual richness to your slides. Websites like Unsplash or Pixabay offer free, professional-grade images that can significantly enhance the impact of your presentation.
Smart Use of Graphics and Icons
Well-placed graphics and icons can make your slides more engaging and help break up text-heavy content. Use the “Insert” menu to add relevant shapes, diagrams, or icons. Be mindful to keep them complementary to your content and avoid overloading your slides.
Step 3: Playing with Colors and Fonts
Be careful when choosing colors. The presentation should represent your brand style as well as the topic you’re discussing.
Color Schemes
Colors can set the mood of your presentation and influence how your message is perceived. Choose a color scheme that is visually appealing yet maintains professionalism. Tools like Coolors or Adobe Color can assist in finding a harmonious and appealing palette.
Font Pairings
Fonts play a critical role in the legibility and aesthetics of your presentation. Pair a strong, distinctive font for headings with a more subdued, easily readable font for body text. Resources like Google Fonts can be invaluable for finding effective font pairings.
Step 4: Effective Use of Animations and Transitions
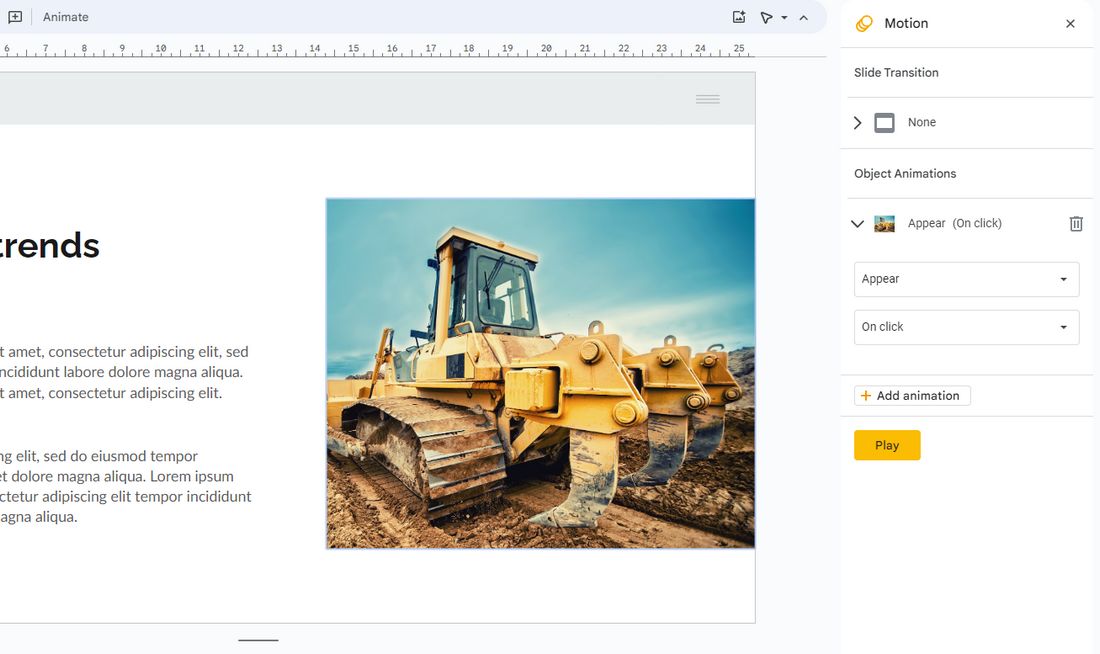
Animations in slideshows are important. But make sure not to go overboard with it.
Subtle Animations
Animations add dynamism to your presentation but should be used judiciously. Opt for simple, elegant animations like “Fade” or “Fly in” to introduce new elements or highlight key points, while avoiding overly complex or jarring animations that can distract from your message.
Thoughtful Transitions
Slide transitions should be smooth and consistent. Using the same transition style throughout your presentation can help maintain a professional and cohesive feel.
Step 5: Creating Custom Layouts
Don’t be afraid to customize the designs and create your own custom layouts.
Break the Mold
Standard layouts can be limiting. Experiment with custom layouts by creatively combining text, images, and graphics. This approach can make your slides more engaging and unique, helping to tell your story in an innovative way.
Balance Your Elements
While creativity is key, it’s important to keep your slides uncluttered. Strive for a balance between various elements, ensuring each has enough space and the slide doesn’t feel overcrowded.
Step 6: Adding Multimedia Elements
In addition to using images, try to add video and audio to your slideshow to make it more engaging.
Embed Videos and Audio
Including videos or audio clips can make your presentation more interactive and engaging. Use the “Insert” menu to embed multimedia elements that are relevant and add value to your content.
Interactive Elements
For a more engaging experience, consider adding interactive elements like hyperlinks, embedded surveys, or quizzes. These elements can be particularly effective in educational and corporate presentations.
Step 7: Utilizing Data Visualization
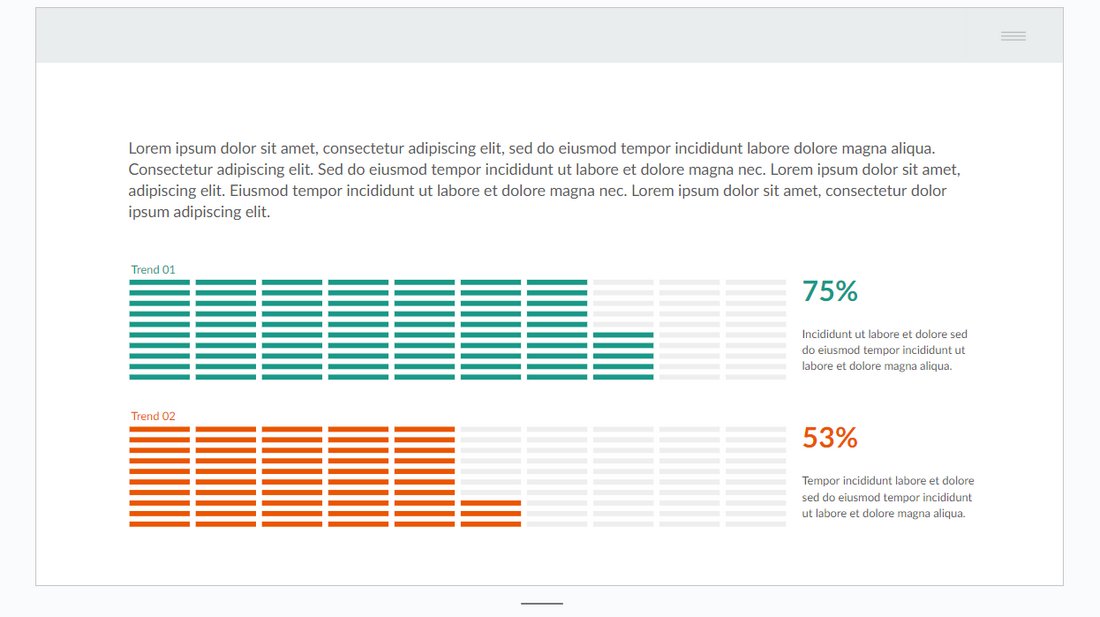
Numbers look great when they are accompanied by graphs and charts.
Include Charts and Graphs
Data visualization can help convey complex information in an easy-to-understand format. Use Google Slides’ built-in chart tools to incorporate graphs and charts that are visually appealing and relevant to your data.
Customizing Data Representation
Customize your charts and graphs to align with your presentation’s color scheme and style. This not only makes your data more coherent with the overall design but also enhances readability.
Best Practices for Cool Google Slides
Follow these best practices to make even cooler and professional slideshows.
1. Consistency is Key
Maintain a consistent use of colors, fonts, and design elements throughout your presentation. This consistency creates a professional and cohesive look.
2. Less is More
Adopt a minimalistic approach. Overuse of colors, fonts, or animations can be overwhelming. Less clutter means your content can shine more brightly.
3. Focus on Readability
Ensure your text is easy to read. Pay attention to font sizes, and ensure there’s a strong contrast between text and background colors.
4. Quality Over Quantity
Prioritize high-quality images and graphics. Low-resolution images can diminish the professional look of your slides.
5. Test Your Slides
Always preview your slides on different screens and in various lighting conditions to ensure they look good universally.
6. Keep Up with Trends
Stay updated on the latest design trends, but make sure your presentation style is appropriate for your message and audience.
7. Tailor for Your Audience
Customize your presentation to resonate with your specific audience. This might mean using industry-specific terminology, relevant cultural references, or appropriate humor.
8. Seek Feedback
Get feedback on your presentation from peers or colleagues. Fresh eyes can offer valuable insights and help identify areas that need improvement.
By incorporating these techniques and best practices, your Google Slides presentations will not only look cool but also be more engaging and effective. Remember, the key is to balance creativity with clarity and professionalism.
Whether you’re presenting complex data or a simple narrative, these tips will help you deliver your message in a visually compelling way.
How To Make Google Slides Look Good [Complete 2024 Guide]
- Last updated January 2, 2024
Making a standard presentation is easy, but knowing how to make Google Slides look good is an entirely different challenge. In my guide, I will show you how to make your Google Slides better , both functionally and aesthetically.
Keep reading to learn how to take your Google Slides presentation from good to great !
Table of Contents
1. Choose a Google Slides Theme

Themes ensure your presentation has visually consistent colors, fonts, sizes, and layouts. This goes a long way toward providing a professional and polished appearance, and it’s much easier for the audience to follow along.
- Choose a theme that aligns with the tone and purpose of your presentation.
- Ensure slides have a consistent set of colors, fonts, and layouts.
- Select a visually appealing color scheme and legible font combination.
While you can handpick background color palettes, typefaces, and slide layouts, many of the best Google Slides templates are built into the program! In a blank presentation, you’ll find them on the right-hand side.

Creating Your Own Google Slides Theme
It’s fairly straightforward to create your theme in Slides. Add whatever background color, images, shapes, and page formatting you prefer. Right-click your chosen slide and select “ Add to theme .”

Related : Don’t want to make one from scratch? I’ve got you covered with some of my favorite Google Slides templates at the bottom of this article.
How To Import a Theme to Google Slides
- Create a new presentation or open an existing one.

Note : Importing a theme into your presentation will impact all of your slides. To revert to the previous version, use the “ Undo ” button by pressing the keyboard shortcut Ctrl + Z (on Windows) or use Command + Z (on Mac).
2. Choosing Color Schemes in Slides
A color scheme is one of the first things your audience will see, so it’s one of the most critical elements. Google Slides offers plenty of color options, including gradients (which can be used for almost all the elements, including background, font, and shapes).
Use color theory principles (like complementary colors) to create combinations that stand out for the right reason. Color psychology is also a great way to express emotions or convey messages purposefully:
- Warm colors (e.g., red, orange, yellow) can express warmth, energy, or even a warning.
- Cool colors (e.g., blue, green, purple) can represent relaxation, sophistication, or security.
Use Color to Make Sections Stand Out
Strategically use color to highlight essential elements (e.g., headings, critical data). To guide the audience’s attention:
- Use vibrant shades that contrast the color scheme.
- Assign specific colors to categories, sections, and team members.
Be Mindful of Contrast
Check that the text and background colors have enough contrast for better reading. The most readable combination is dark text on a light backdrop (or vice versa). In charts and graphs, use color to improve focus and understanding.
Note : Avoid colors that can blend together or present difficulties for people with color blindness .
3. Choosing Text and Fonts
Your chosen font portrays information and dramatically improves your presentation’s overall aesthetic. If you’re trying to make a cool presentation on Google Slides, you’ve got a lot to consider!
Use Clear, Legible, and Easy-to-Read Fonts
Avoid overly decorative or ornate fonts because they can hinder readability (especially when projected on a larger screen). Stick to widely available and compatible fonts across devices like Arial, Georgia, or Open Sans.
Ensure Font Sizes, Weights, and Styles Stand out
Headings should stand out; supporting text should be smaller (or less emphasized). This is done to guide the audience’s attention and improve readability.
Note : While they can add visual interest, excessive use of font styles can be distracting and more challenging to read.
Complement Font Pairings
Select a combination of fonts that contrast each other and create visual interest. Consider using online resources or font pairing tools for inspiration. We recommend sticking to a maximum of two to three fonts to prevent visual chaos.
Use Fonts That Align with Branding Guidelines
If your website uses a specific font and color scheme, incorporate them into your presentations to support the organization’s visual identity.
Align Text and Spacing
Align text and leave enough white space for a clean, organized look.
4. How to Add Word Art to Google Slides:
- Select “ Insert ” > “ Word Art ” from the drop-down menu.

- Type your text, then press the “ Enter ” key on your keyboard.

There you have it! Your Word Art will now appear on your selected slide.

Note: If you want to edit the font or color, click the Word Art, and a formatting box will pop up.

5. How To Add Google Slides Transitions
You can ensure seamless transitions from slide to slide with a couple of clicks:

- If you want to apply the selected transition to all slides in your presentation, click “ Apply to All Slides .”
- Any transitions applied to skipped slides won’t play during the preview.
- Click the “ Stop ” button when you’re finished.

Tip : You can configure your presentation to play automatically using Google Slides’ automatic transitions. This removes the need to press the spacebar or click on the screen to trigger the next slide.
How Many Transitions Are Available in Google Slides?
At the time of writing, Google Slides offers seven built-in transitions . There is currently no option to add or download additional transitions.
6. How To Add Animations on Google Slides
Enhance the visual appeal of your slideshow by incorporating animations (i.e., effects that make elements move). They can be applied to almost every object, from images to tables to bullet points. Follow the steps below to add animations to your slides:

- You’ll notice that your selected object’s “ Animation Type ” is set to “ Appear .”

- Fade in : This transition introduces the object by gradually fading it in.

- Fly in from left/right or top/bottom : The object flies into the slide from one side.

- Zoom in : The object starts small and slowly increases in size.
Under “ Animation Type ,” you’ll see the “ Start Condition ” drop-down. Open it to select whether the animation should play upon clicking a slide, with the previous animation, or after the previous animation.

Note: The start conditions “With Previous” and “After Previous” will only work if there is another animated object immediately before your selected object .

- Click on the “ Play ” button to preview your animation(s).
- Click the “ Stop ” button to end the preview and continue working on your slideshow.
Related : Google Slides vs. PowerPoint: Which Program Is Better?
Tips for Using Transitions & Animations
We recommend using these effects sparingly to emphasize essential elements or facilitate the flow of information. Avoid using them solely for decorative purposes.
Pick Subtle and Smooth Transitions
Flashy or distracting effects can overshadow your content. Your goal is to provide a seamless flow between slides. Try a simple fade or slide transition.
Adjust the Timing and Duration
Transitions shouldn’t be too fast or slow. Aim for a natural pace that allows the audience to follow along comfortably.
Highlight Specific Elements Within a Slide
Selectively animating text, images, or charts can emphasize critical points (or reveal information) in a controlled manner. Avoid excessive animation that appears gimmicky or distracting.
Be Consistent
Choose a specific transition style or animation effect — then stick to it. This will help you avoid distractions and inconsistencies.
7. Using Images and Videos

Adding images and videos to slides can greatly enhance visual appeal and engage your audience. Here are some points to consider when choosing an image:
- Choose images that are relevant to your content.
- Use high-quality images that are clear, crisp, and well-composed.
- Use images that evoke emotions or illustrate concepts.
- Strike a balance between text and images on your slides.
- Consider using images as slide backgrounds.
- Adjust transparency or apply overlays to maintain readability.
- Experiment with image formatting options (e.g., cropping, resizing, transparency, brightness).
8. How To Include Infographics in Google Slides

Infographics in a presentation can communicate complex information effectively. Use the drawing feature in Google Slides to make attractive and informative infographics. Keep these points in mind when using infographics:
- Keep your infographics clean and basic.
- Choose from bar charts, pie charts, line graphs, timelines, flowcharts, maps, and diagrams.
- Avoid overwhelming your audience: Use limited details, succinct labeling, and clear graphics.
- Use custom colors, typefaces, and visual styles to reflect your presentation or company identity.
- Highlight the most significant facts or data.
- Make sure infographic details are simple to read and understand.
How Can Poor Design Affect A Presentation?
Your presentation could be significantly impacted if you haven’t learned how to make Google Slides look professional. Here’s why:
Lack of Clarity
Poor aesthetics often make it more difficult for the audience to grasp — or focus on — details. Avoid cluttered or crowded presentations, imprecise typefaces, and insufficient color contrast. Key points might be missed, or the audience may get distracted.
Unprofessionalism
A disorganized presentation might give the appearance of being unprofessional, affecting the presenter’s credibility.
Poor Readability
Small fonts, poor contrast, and ornamental typefaces can strain the eyes and make it difficult to follow a presentation.
Lack of Visual Appeal
A presentation with a dull or unappealing design may fail to catch attention (and make the material less memorable).
9. A Few of My Favorite Google Slides Templates
If you’re not interested in using stock templates (let alone creating your own), I’ve got you covered with these slick presentations:
Ganymede Template

The Ganymede template offers a modern style with bold text for extra impact. Whether you aim to make a lasting impression with your pitch deck — or simply want to use colors that align with your brand — this template suits your needs.
Access Template
Dynamic Business Template

An effective project management report is characterized by clarity, and your color scheme plays a significant role. I love the streamlined theme of this Google Slides template and appreciate that a blank timeline chart, roadmap diagram, and funnel are included for incredible customization.
Frequently Asked Questions
Can you make google slides vertical.
You can make Google Slides vertical by following simple steps:
- Open a new or existing presentation.
- Click the “ File ” button to open a drop-down menu.
- Click the “ Page setup ” option.
- Select the “ Custom ” option and set your desired size (width and height)
- Hit “ Apply ” to save the changes.
Can You Do Hanging Indent in Google Slides?
Yes. There are three methods to do hanging indent in Google Slides:
- The ruler (blur triangle) along the top to position your hanging indent.
- The keyboard Tab key for quick indentation adjustments.
- Select “ Text Fitting ”> “ Indention ” > “ Hanging ” > “ First line indent ” > “ Hanging indent ” to the desired amount.
Are There More Google Slides Templates?
Yes. There are many free Google Slides templates out there. Here are ten additional templates for you to use.
Bottom Line
Any presentation’s goal is to keep the audience’s attention, and you can do that with a balance between aesthetics and practicality.
I hope I’ve helped you learn how to make your Google Slides look good, express your message, and captivate your audience. If you need more assistance, Spreadsheet Point’s premium Google Slides templates can take the pressure off you. When you use the code SSP, you’ll get 50% off !
Get Premium Templates
- How To Download Google Slides [Step-by-Step Guide]
- How To Add Bitmoji to Google Slides
- How To Make Google Slides Play Automatically
Most Popular Posts

How To Highlight Duplicates in Google Sheets

How to Make Multiple Selection in Drop-down Lists in Google Sheets

Google Sheets Currency Conversion: The Easy Method
A 2024 guide to google sheets date picker, related posts.
How to Zoom Out in Google Sheets and Zoom Back In [Easy]
- Sumit Bansal
- July 3, 2024
- May 16, 2024
- May 2, 2024
How to Insert a Google Sheets Hyperlink in 5 Seconds
- Chris Daniel
- April 15, 2024
Thanks for visiting! We’re happy to answer your spreadsheet questions. We specialize in formulas for Google Sheets, our own spreadsheet templates, and time-saving Excel tips.
Note that we’re supported by our audience. When you purchase through links on our site, we may earn commission at no extra cost to you.
Like what we do? Share this article!
39 Free Google Slides Templates For Your Next Presentation
- Share on Facebook
- Share on Twitter
By Iveta Pavlova
in Freebies
6 years ago
Viewed 2,878,317 times
Spread the word about this article:
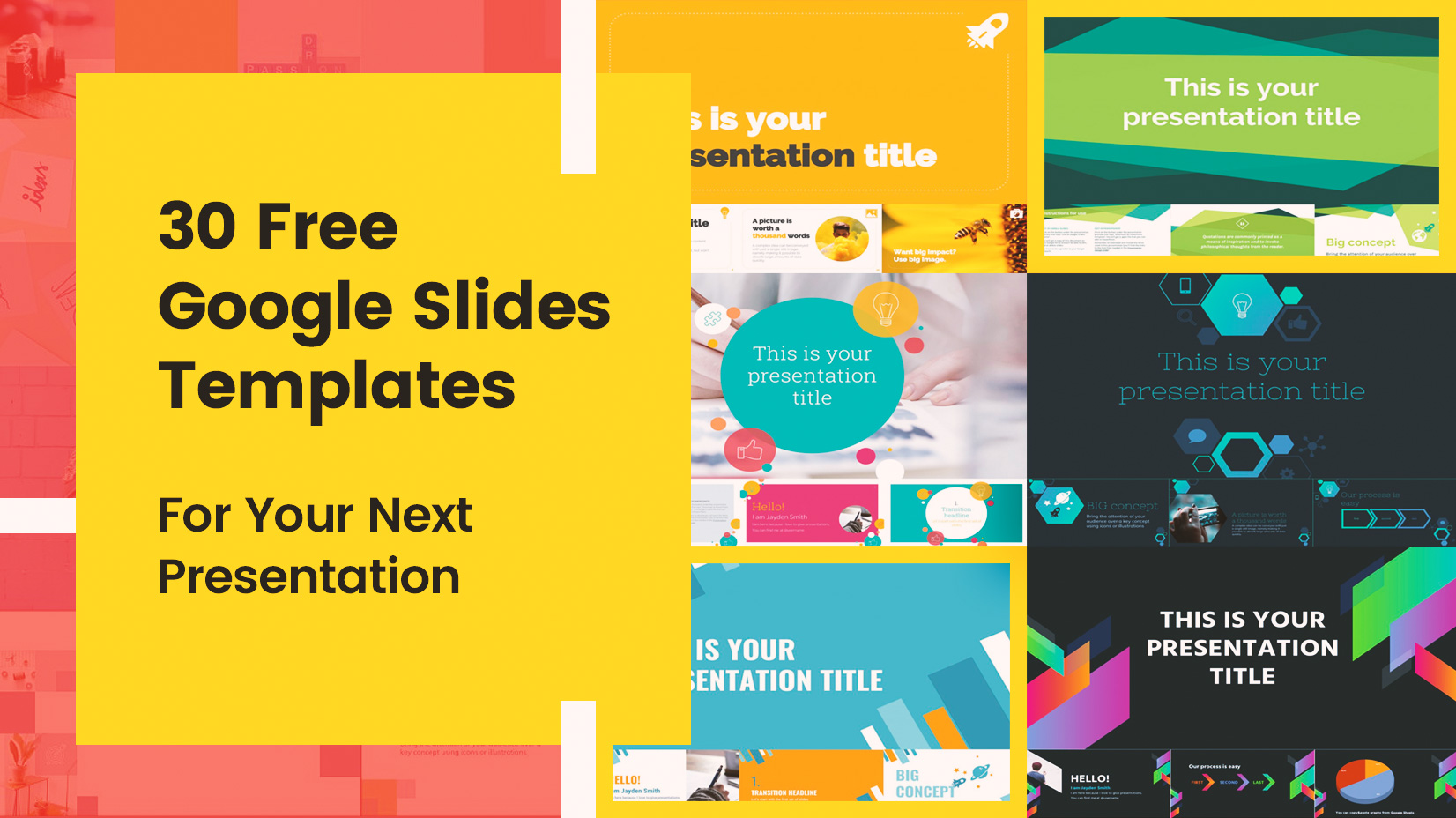
Google Slides Logo
Update June 2022: We added more free templates for Google Slides. Scroll down to check them out.
Google Slides have been gaining popularity more and more in the last few years as an alternative to PowerPoint . The cloud-based software used for presentations comes with plenty of opportunities and convenient features for modern users saving them time and effort in their busy day-to-day schedules.
To help you save even more time preparing your presentation, we browsed the web to gather 39 eye-catchy free Google Slides templates that you can use as a base for your own presentation.
Before we move on, let’s see why some people use Google Slide templates instead of PowerPoint templates. Here are the advantages of Google Slide templates :
- Fully free to use.
- You get automatic saves while you create your presentation which means no loss of data.
- You also have access to history and all changes made by team members. This allows you to restore previous versions if needed.
- Multiple users can work on one presentation simultaneously and all the edits appear instantly. You can also chat with your team members while you work.
- Google Slide templates are saved on cloud storage which allows for easy access from any desktop and mobile device. This also means no set up needed before presenting.*
- Google Slides are also adapted for Chromecast, Google Meet, and AirPlay.
- You can easily convert PowerPoint presentations into Google Slides . You can also edit PowerPoint templates but you need to install Office Editing for Docs, Sheets & Slides if you haven’t already.
- It’s easy to insert links, videos, YouTube videos, and images.
- Includes a gallery of pre-made templates for various purposes.
- You can install 3rd party Add-ons to Slides to add additional features and speed up your work.
* You can also use Google Slides offline by following our guide , this way you can edit and present your project without an internet connection.
With all of these features in mind, it’s no wonder that Google Slides is rapidly becoming a preferred software for presenting ideas and strategies . Now, if you decide that it’s high time you give this software a shot, we give you a collection of 39 free templates for Google Slides that may come in quite handy for different occasions and presentations. Enjoy!
1. Volos Free Presentation Template
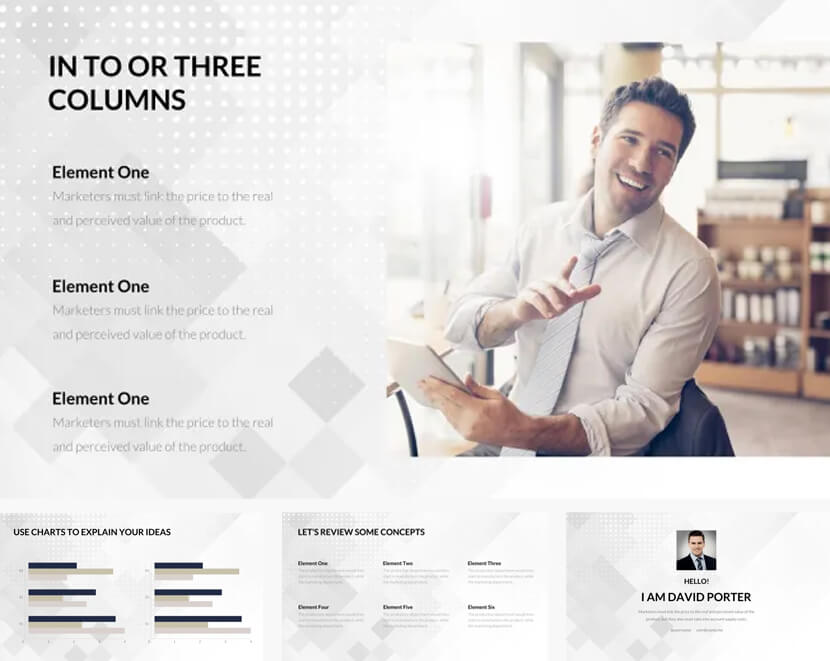
– Elegant and classy business design – 23 Slides with handy layouts – Compatible with Google Slides, Powerpoint, Keynote
2. Free Template with Conceptual Outline Illustrations
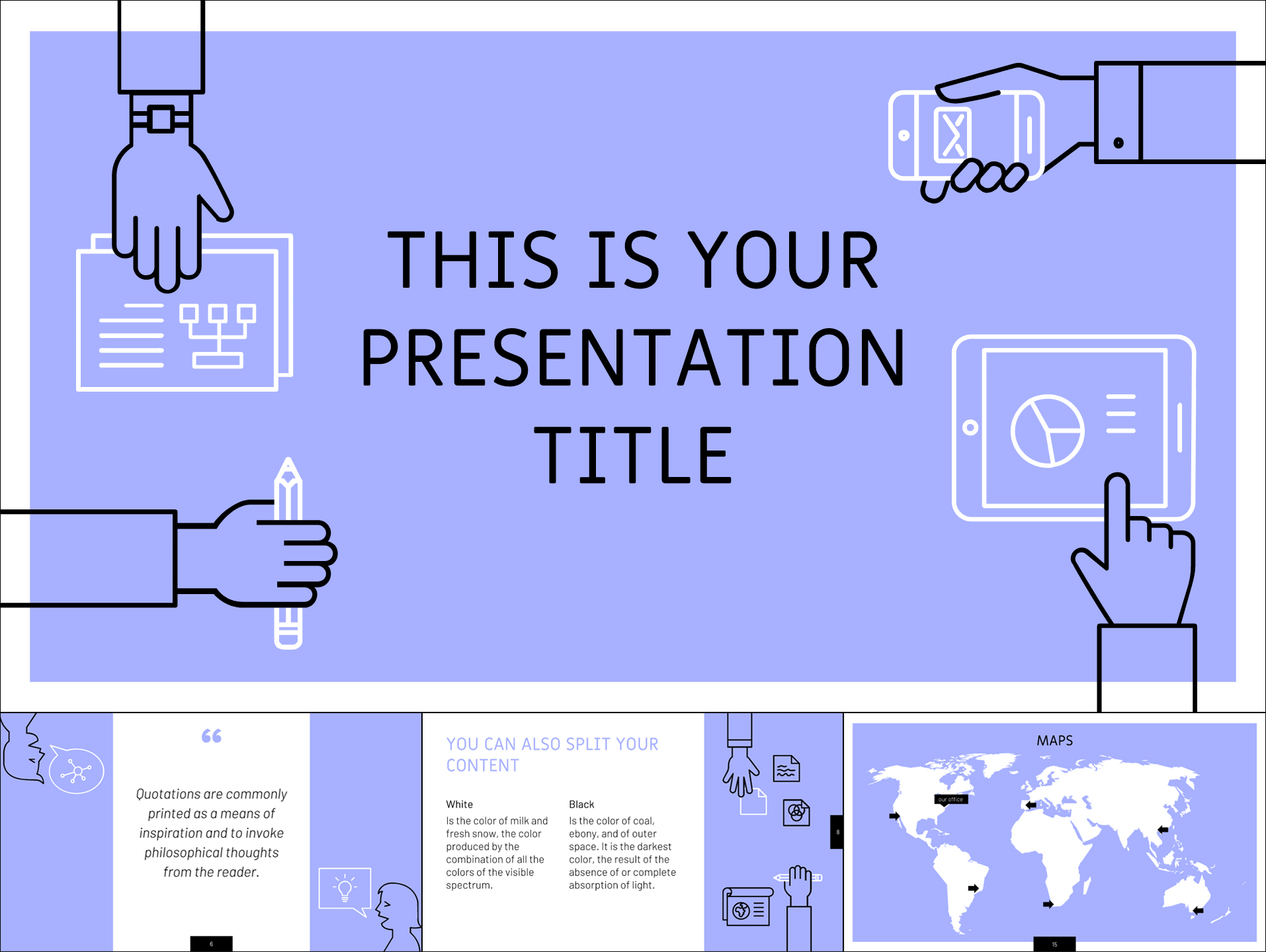
– Associations: business planning, teamwork, marketing strategy; – Free to download; – 25 Slides for presenting different concepts; – 16:9 Aspect ratio which can be changed in Google Slides; – A nice violet theme and attractive conceptual outline illustrations; – Includes over 80 icons, a world map, and more; – Download for Google Slides or PowerPoint.
3. 20 Free Infographic Templates for Google Slides
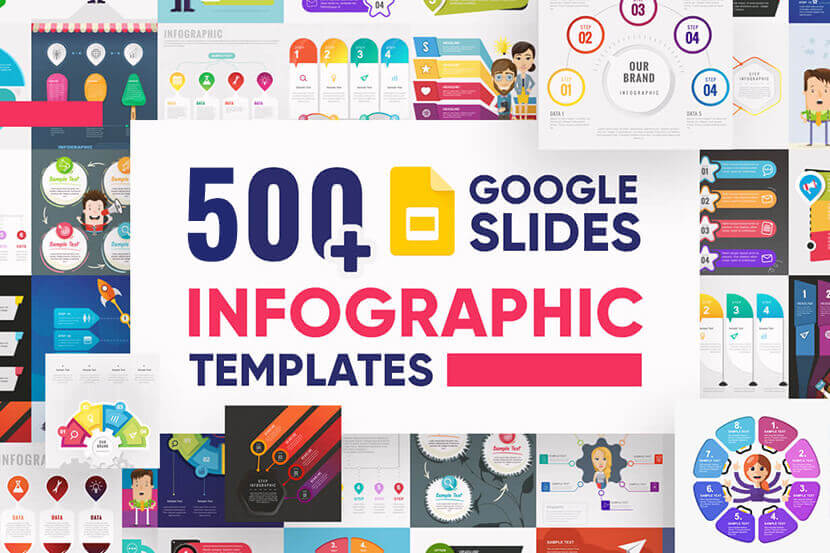
Bundle of slide templates with over 500 premade infographics. The bundle includes 20 free infographic slides, which you can import into your Google Slides presentation. You will find a wide range of styles and slide themes, such as timelines, comparisons, steps, options, etc. – 20 Free Templates (539 total infographics) – Editable in Google Slides, PowerPoint, Keynote, Adobe CC – Well-structured and organized files
4. Presentation Template in Pastel Color Scheme
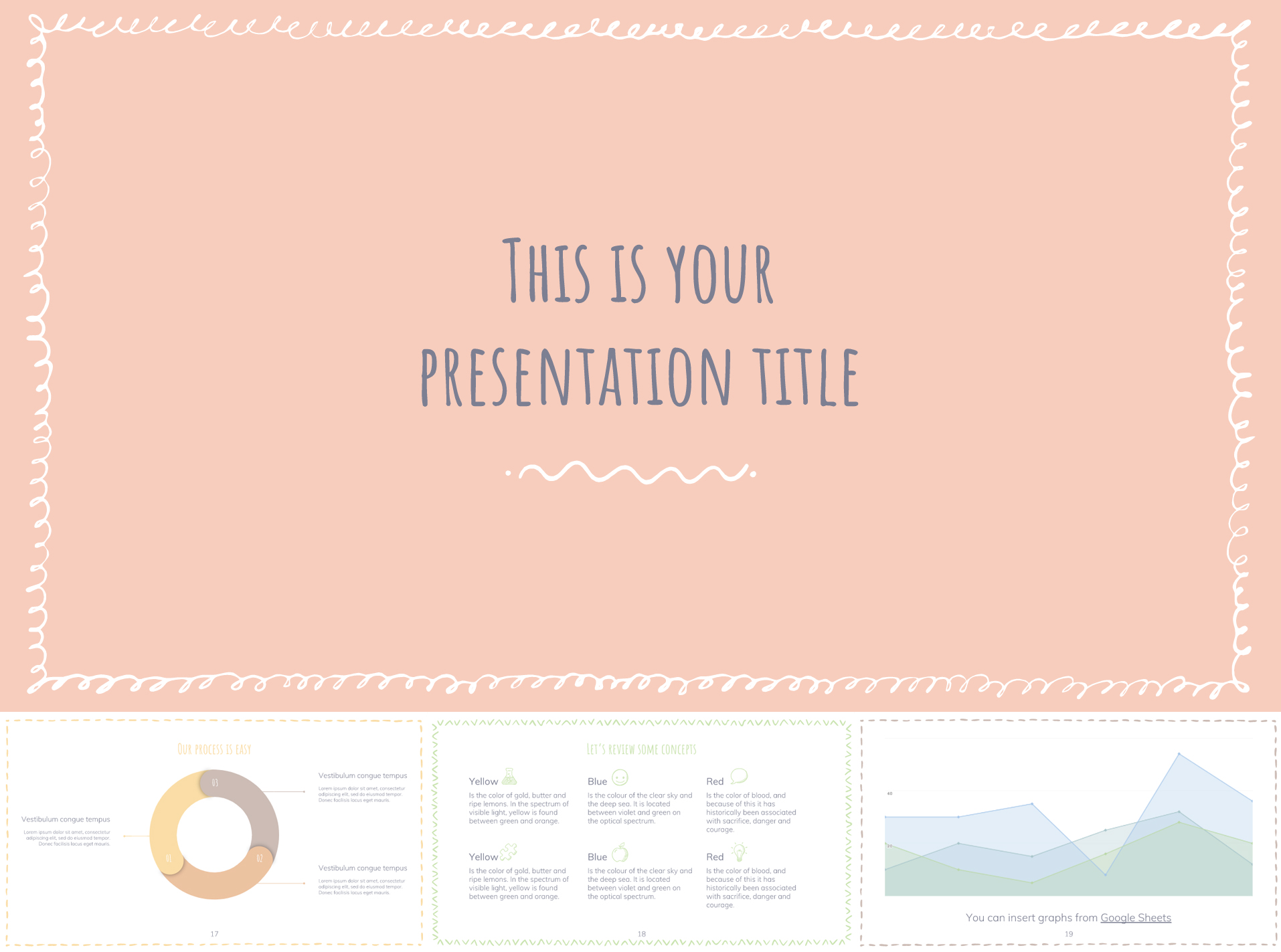
– Associations: tranquillity, feminine, childhood; – Free to download; – 25 Slides in different pastel colors and presentation concepts; – 16:9 Aspect ratio that can be modified in Google Slides; – Comes with more than 80 icons, a world map, etc; – Available for Google Slides or PowerPoint.
5. Classy Minimal Google Slides Theme
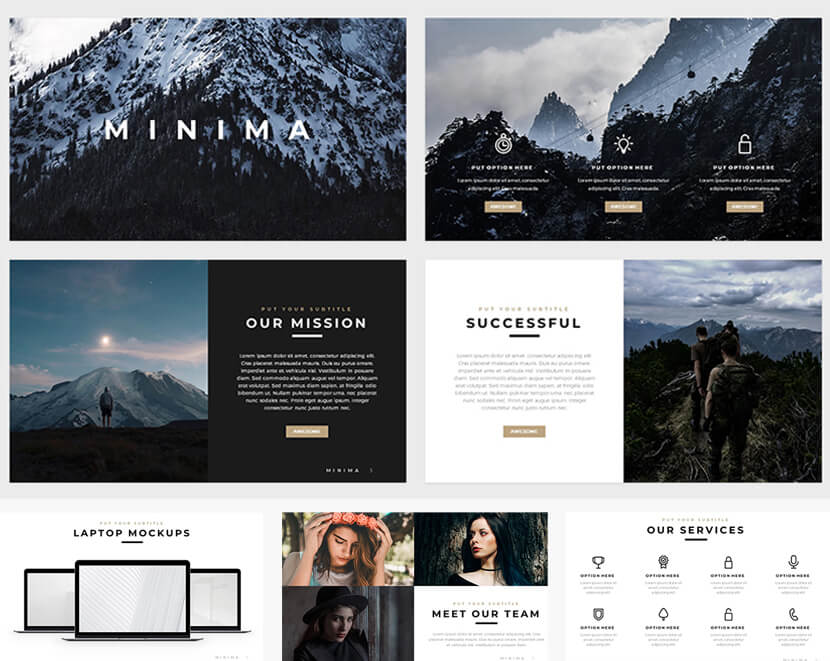
– An ultramodern minimalist design – 12 Tasteful free slides with handy layouts – Compatible with Google Slides, Powerpoint, Keynote
6. Free Bright Yellow Google Slides Template
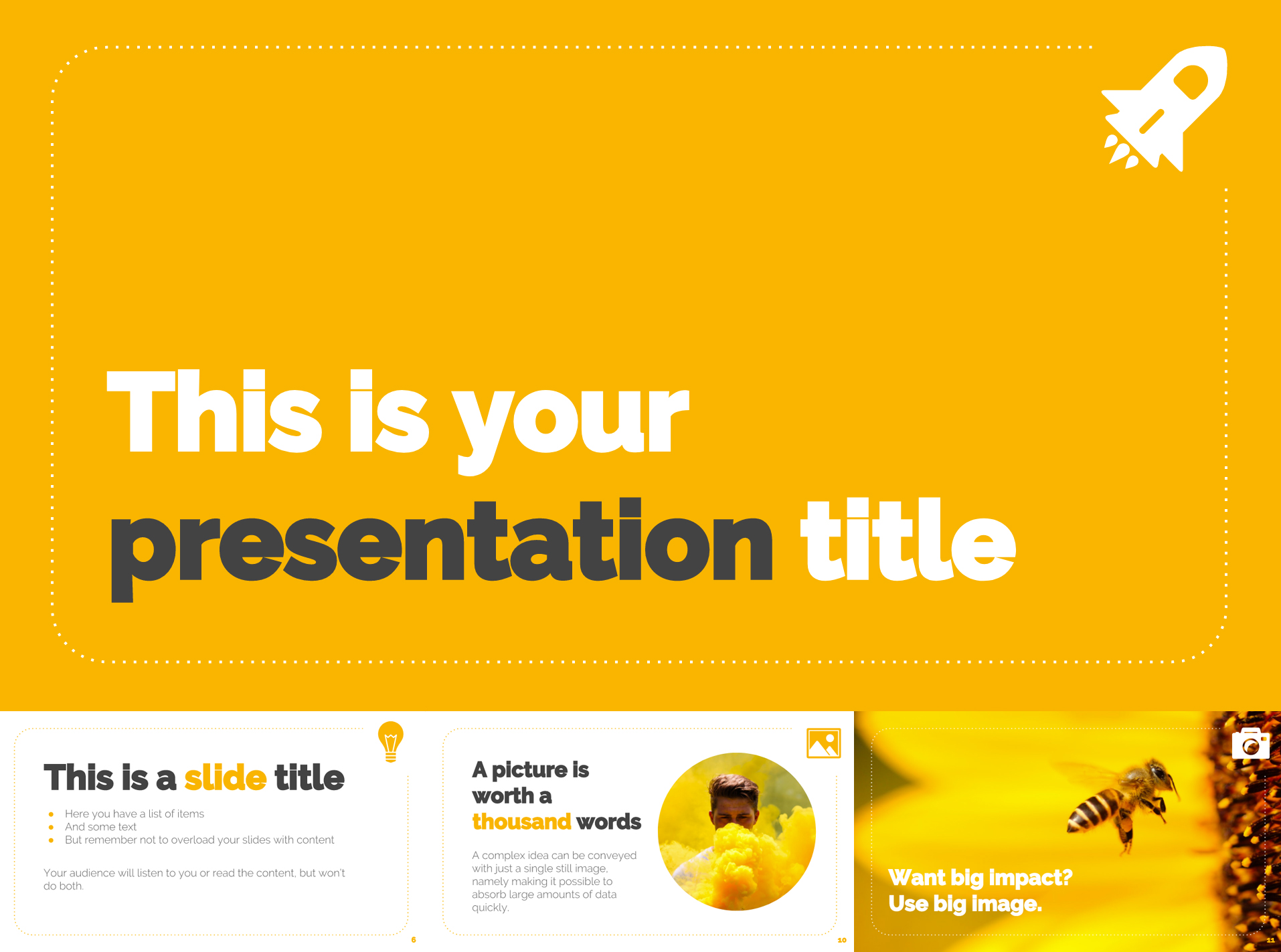
– Download it for free; – Easy to change the color from yellow to your brand color; – 25 Slides for different content types; – 16:9 Ratio which can be turned into 4:3 in Google Slides; – Comes with more than 80 icons, a world map, and more; – You can use the template in Google Slides and PowerPoint.
Google Slides Tip:
Experts recommend up to six words per slide is enough to gain the attention and get the audience to listen to what you have to say.
7. Free Black & White Google Slides Theme
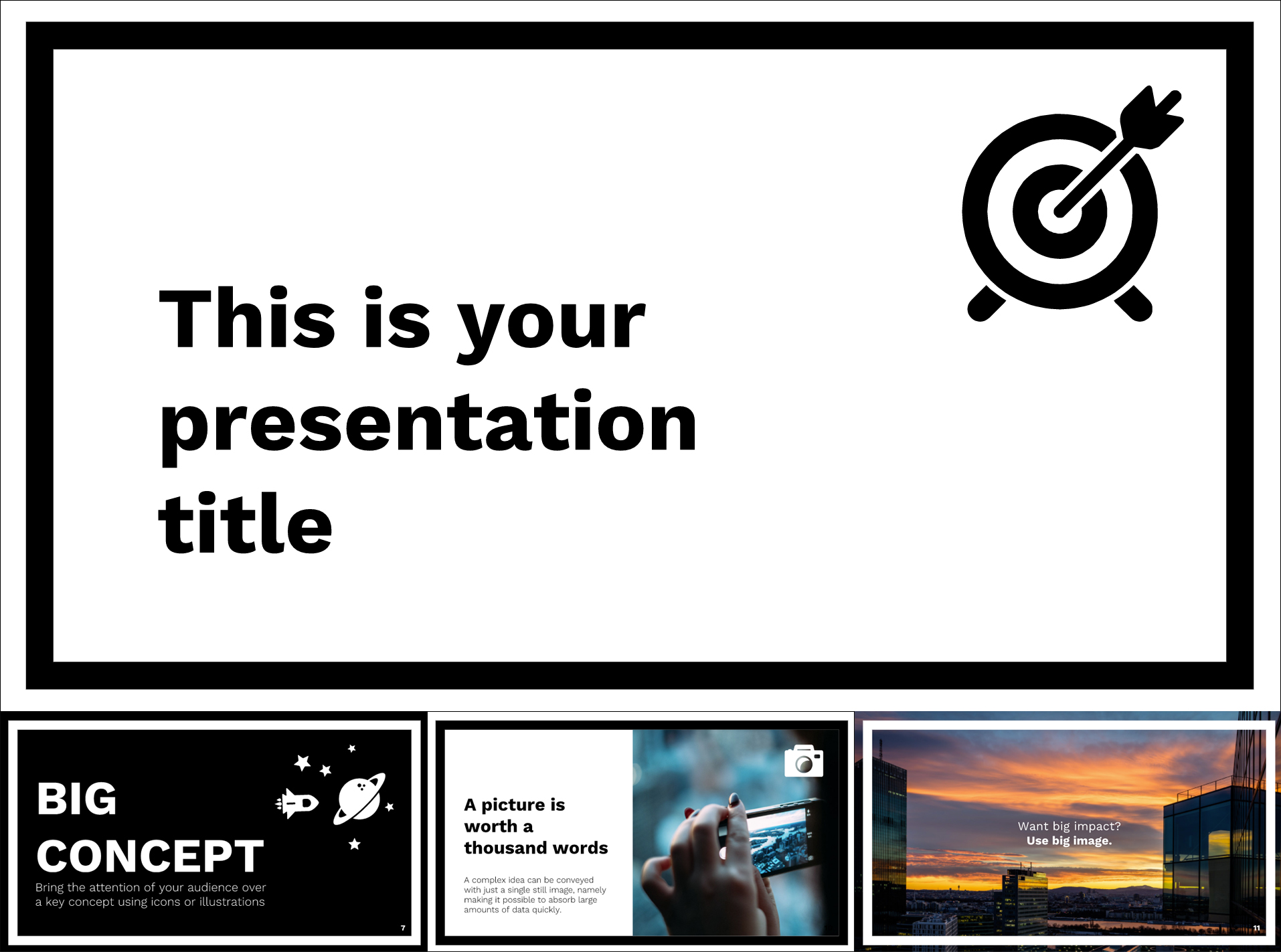
– Fully free to download; – Minimalist theme suitable for any kind of projects; – 25 Slides adapted for various content types; – 16:9 Ratio with the option to turn into 4:3 in Google Slides; – In the package you’ll find 80 icons, a world map, and more; – Use Google Slides or PowerPoint, it’s up to you.
8. Free Artsy Google Slide Theme
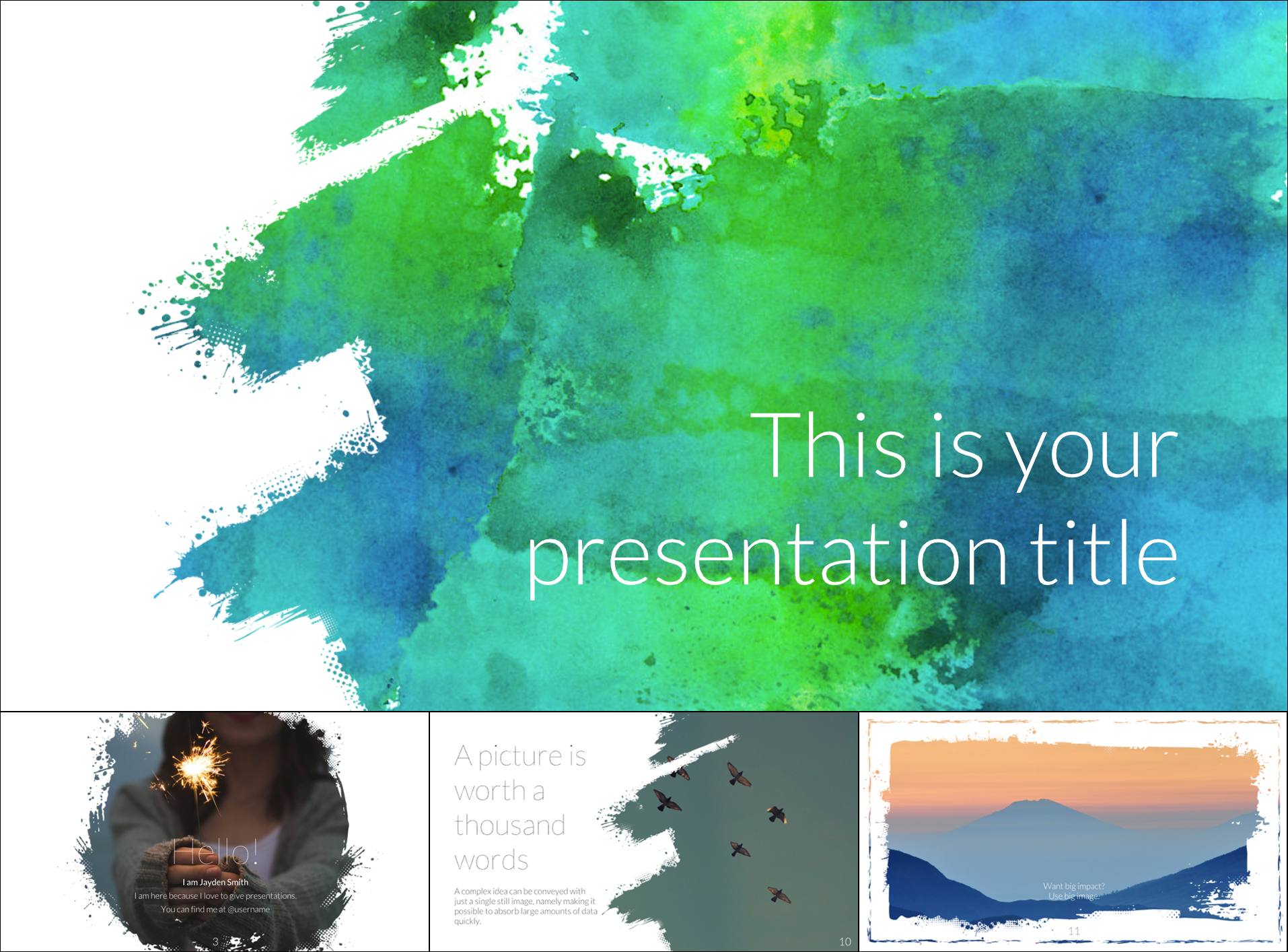
– Free to download and use; – Watercolor backgrounds and brush stroke effects; – 25 Slides purposed for different content; – 16:9 Ratio which can be adapted for 4:3 in Google Slides; – You’ll receive 80 icons, a world map, etc; – You can use the template in Google Slides and PowerPoint.
9. Geometric Colorful Google Slides Template with Circles
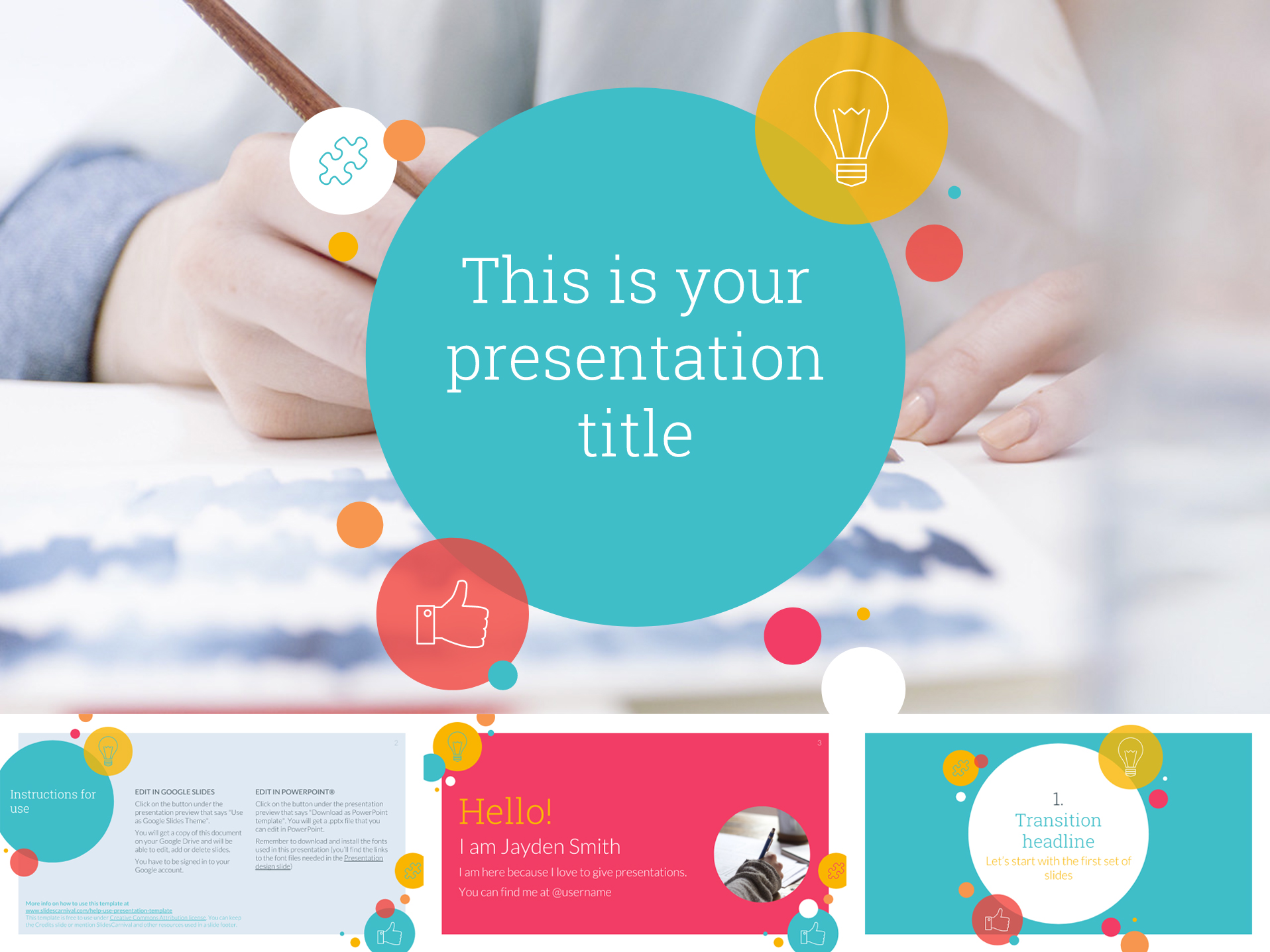
– Fully free to download; – Bright design with colors and circles; – 25 Slides that can be used for various content; – 16:9 Ratio with the option to be turned into 4:3; – Comes with 80 icons, a world map, and more; – Compatible with both Google Slides and PowerPoint.
10. Free Business Google Slides Template
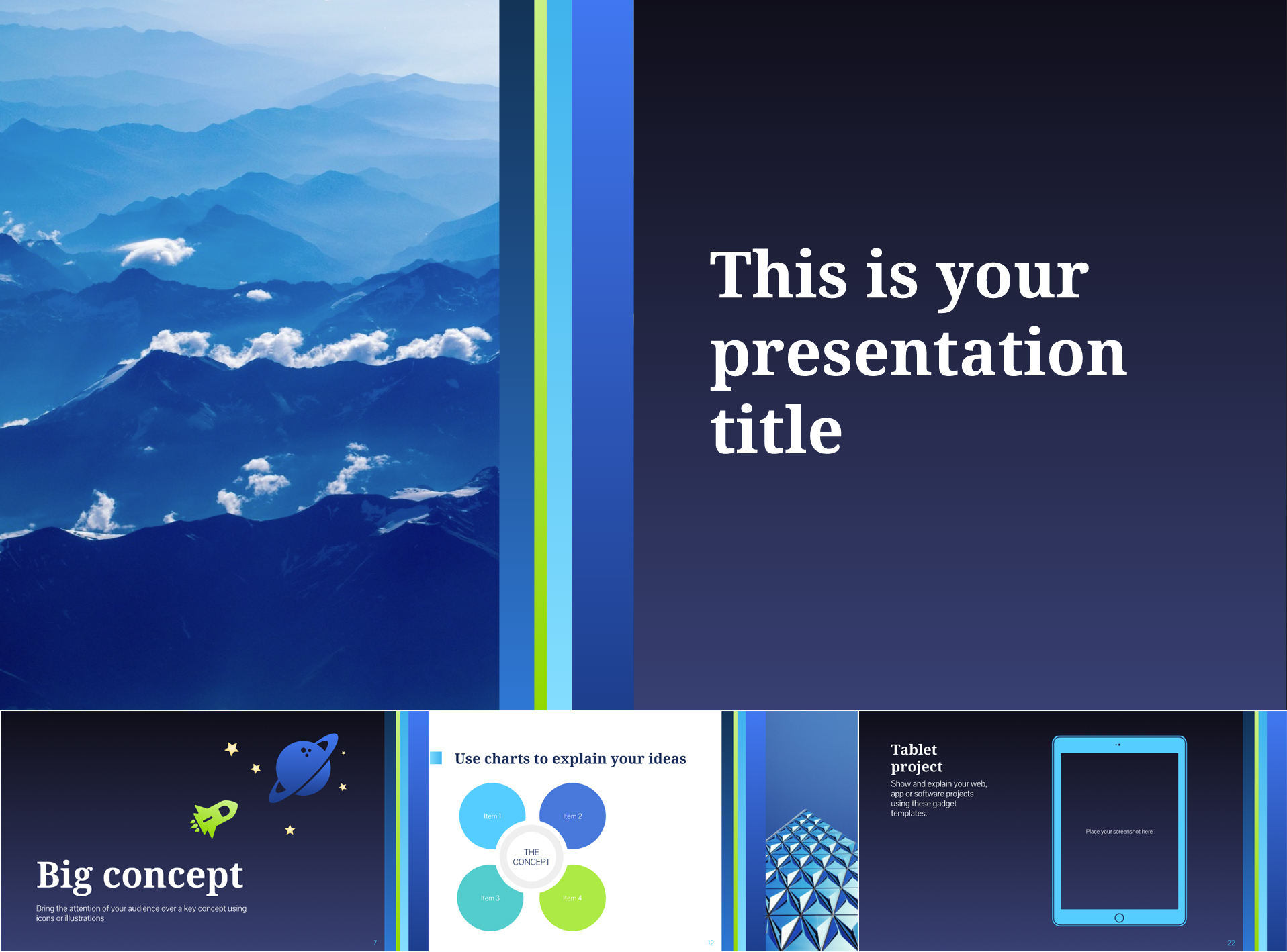
– Free dark blue theme perfect for business presentations; – 25 Slides adaptable for all kinds of content; – 16:9 Ratio that can be changed to 4:3; – Contains over 80 icons and a world map; – Use in Google Slides or PowerPoint.
11. Free Stylish Google Slides Presentation Template
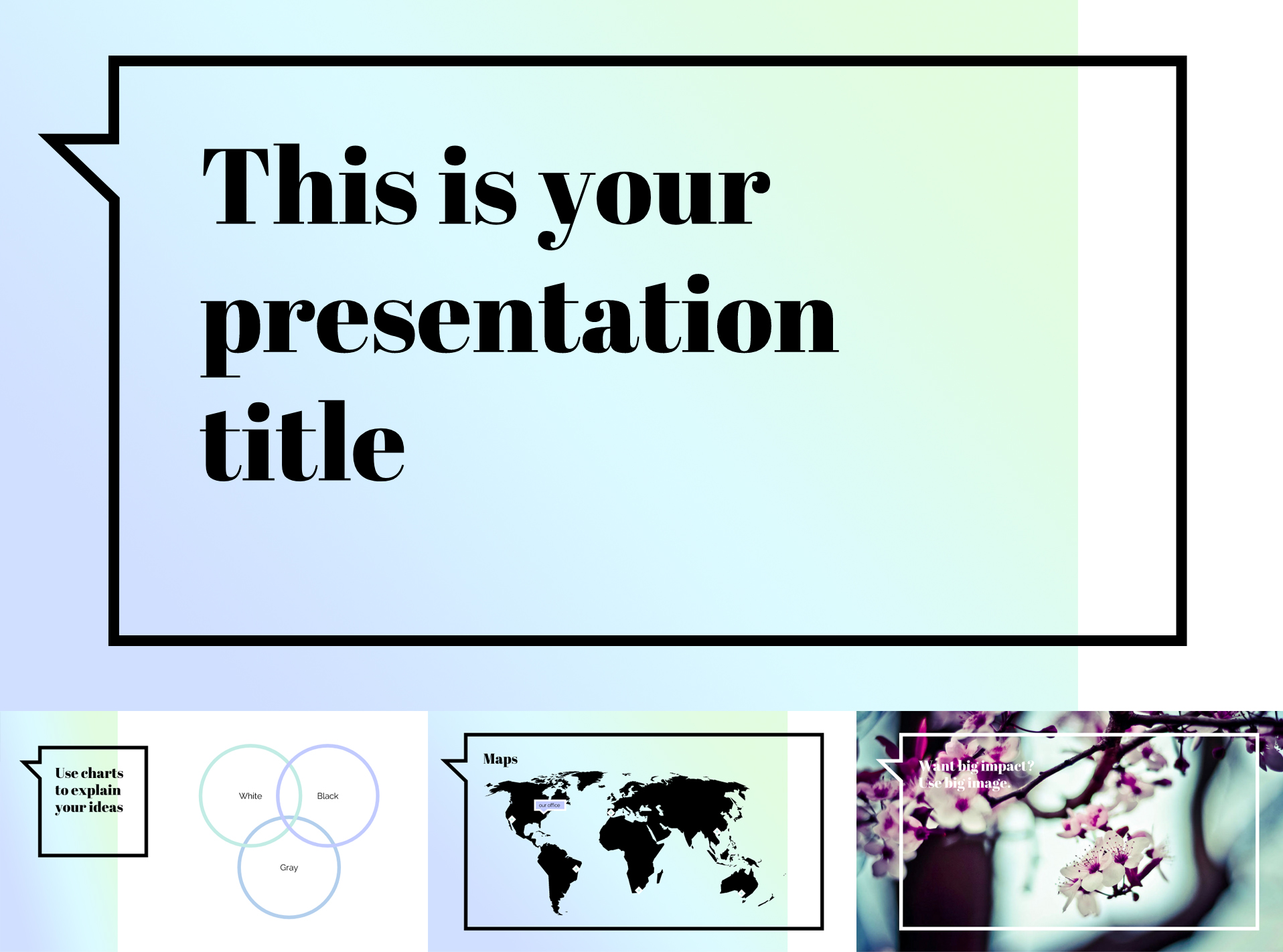
– Soft colorful gradient theme for modern presentations; – 25 Slides for various types of content; – 16:9 Aspect ratio that can be altered to 4:3; – The package includes over 80 icons and a world map; – Use in Google Slides or PowerPoint.
12. Blue & Orange Clean Free Google Slides Template
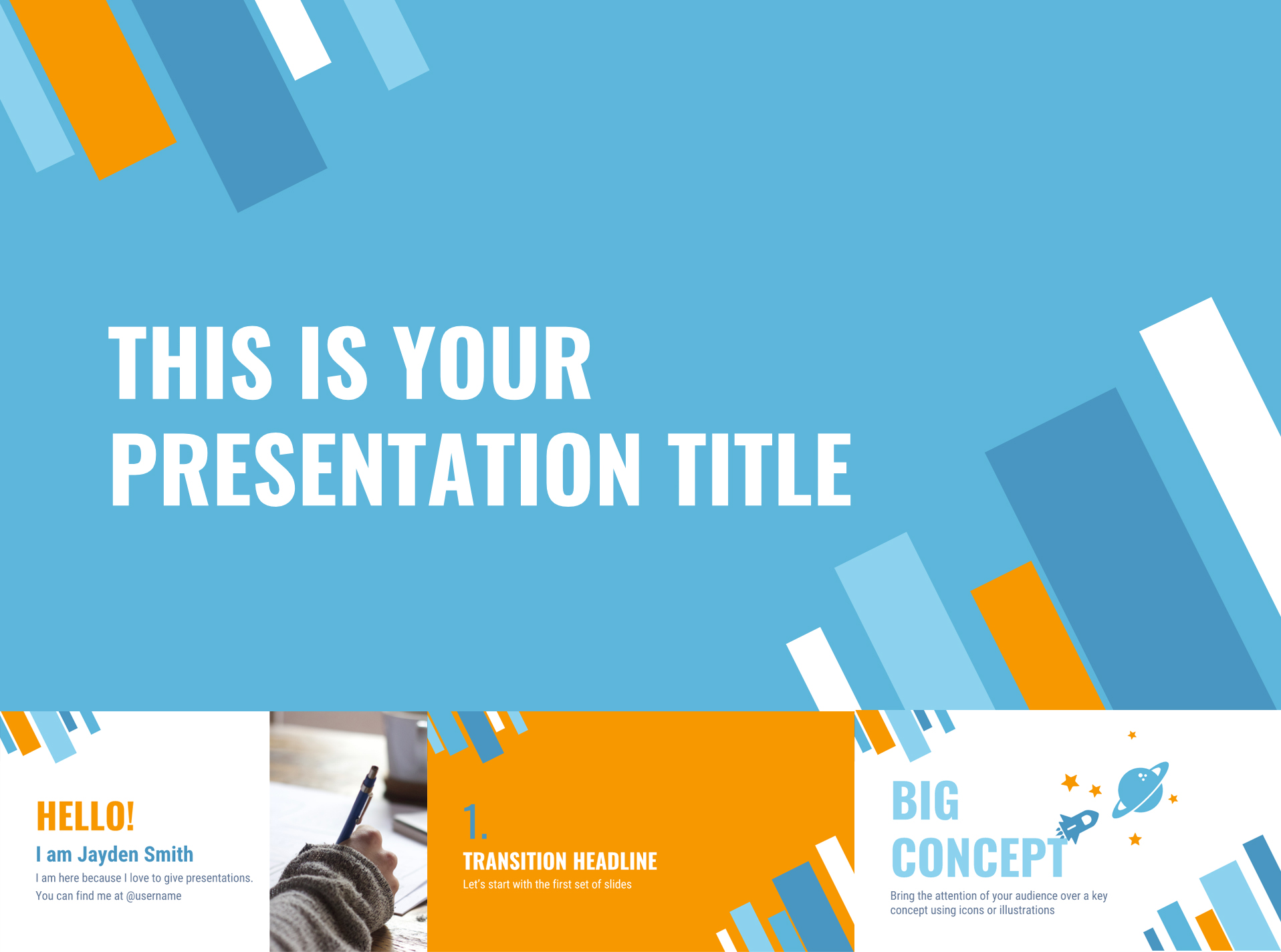
– Flat design in contrasting blue and orange shades; – 25 Slides suitable for different content types; – 16:9 Aspect ratio that can be turned into 4:3; – The template includes more than 80 icons and a world map; – Get it for Google Slides or PowerPoint.
13. Free Google Slides Template with Color Gradients
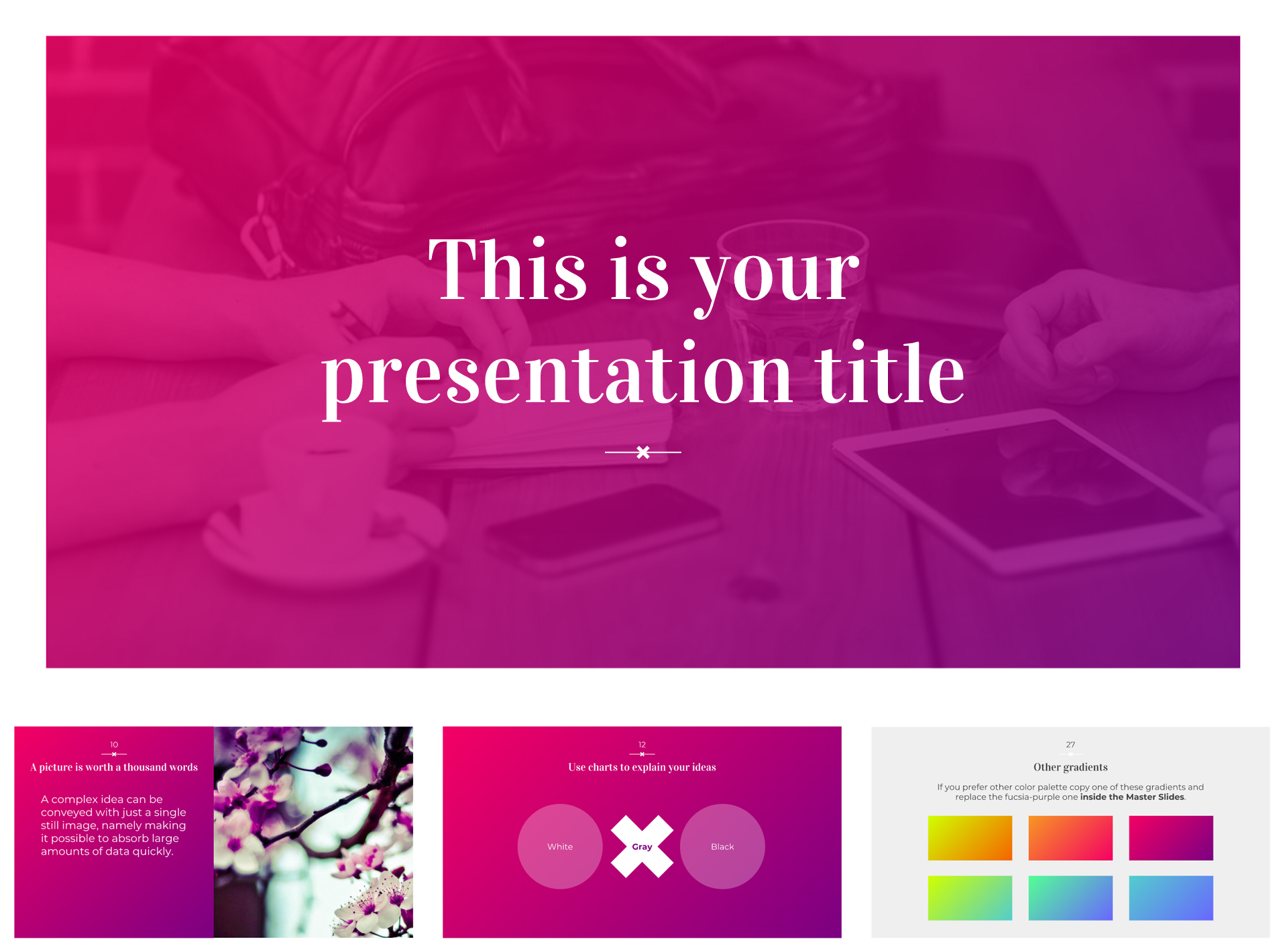
– Free presentation design with 6 gradient themes; – 25 Slides useful for different content types; – 16:9 Aspect ratio which can be modified into 4:3; – The presentation includes over 80 icons and a world map; – You can use the template in Google Slides and PowerPoint.
14. Open Book Free Google Slides Template
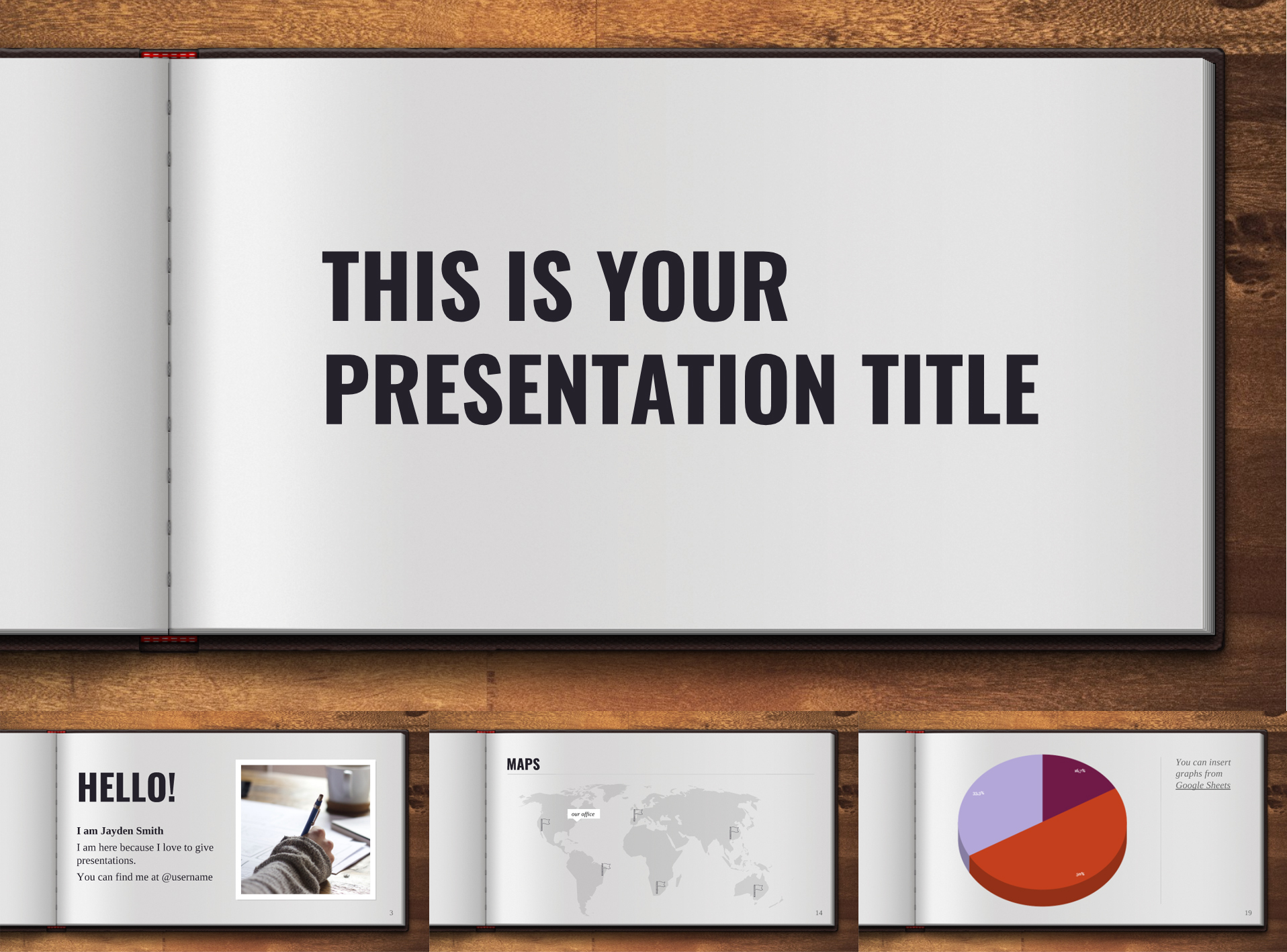
– A realistic design with an open book on wooden background; – 25 Slides that can be used for different content types; – 16:9 Aspect ratio which can be changed to 4:3; – The template comes with over 80 icons and a world map; – You can use the template in Google Slides and PowerPoint.

15. Lively Green Google Slides Presentation Template
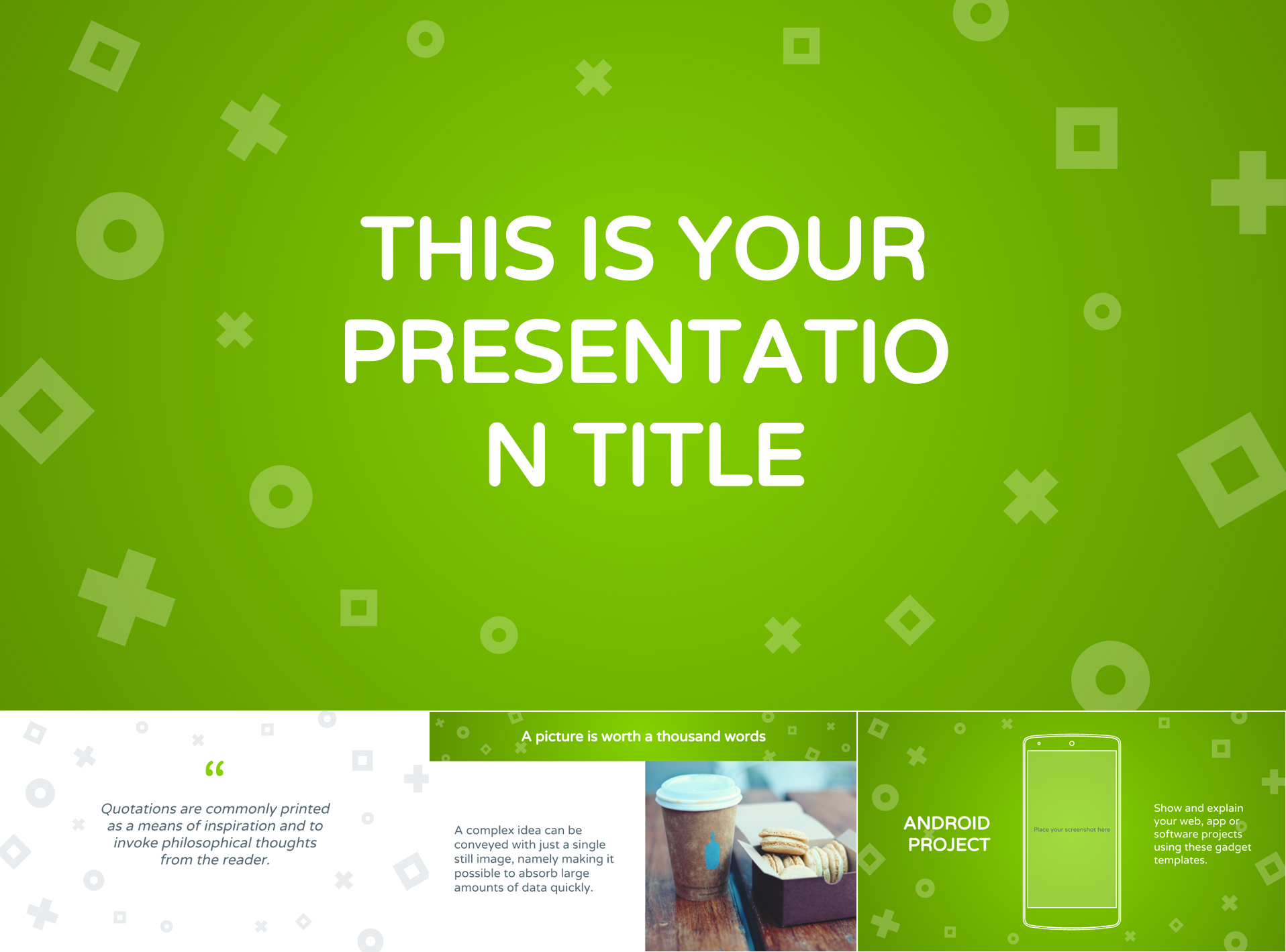
– A vibrant green design with geometric icons; – The color can easily be changed to another of your choice; – 25 Slides purposed for different content types; – 16:9 Aspect ratio that can be changed to 4:3 according to your preferences; – The presentation comes with over 80 icons and a world map; – Use the design in Google Slides or PowerPoint.
16. Neon Theme Free Google Slides Template
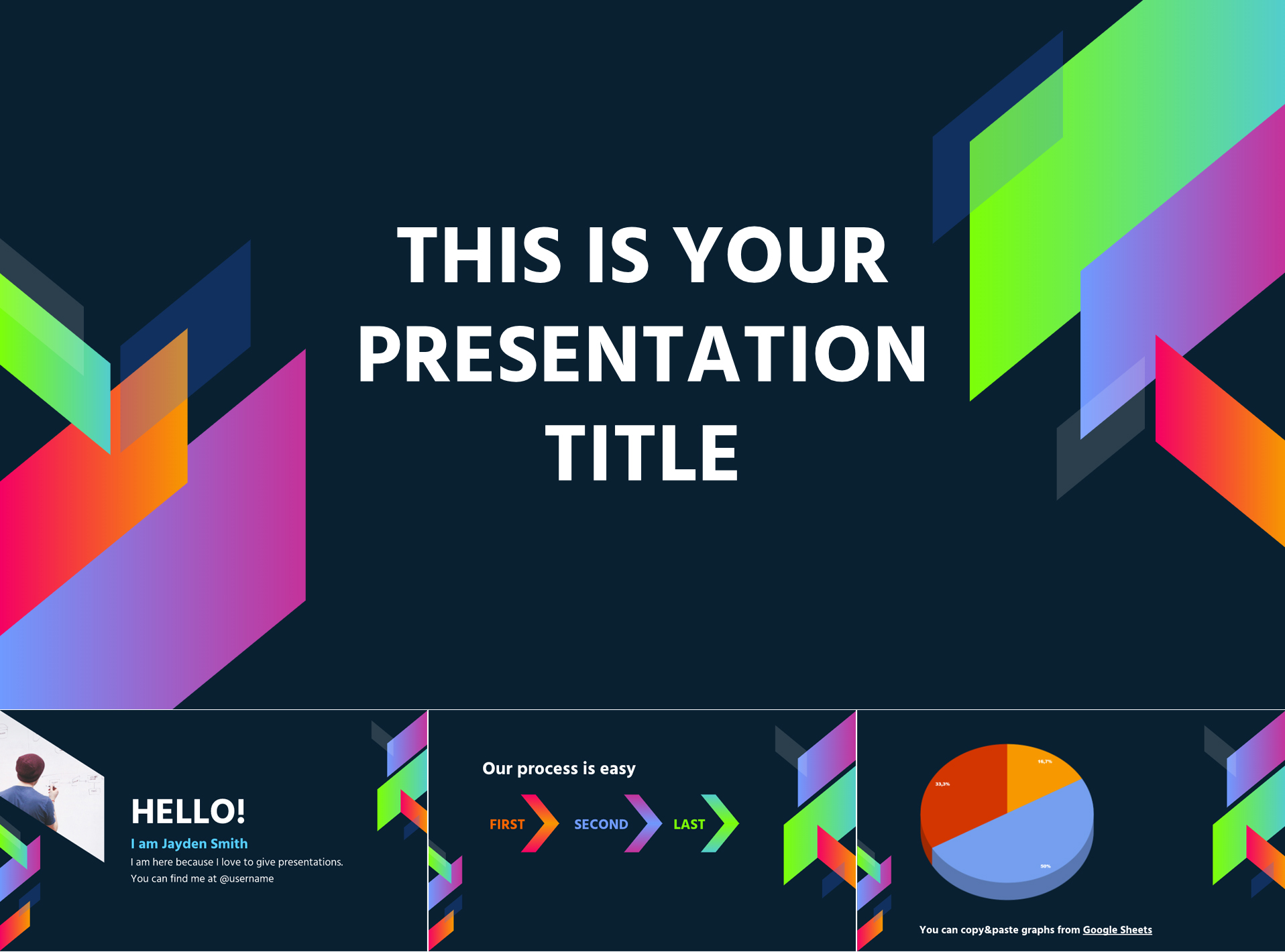
– Super trendy neon gradients on a dark background; – Geometric shapes and semi-transparent elements; – 25 Slides that can be used for various content types; – 16:9 Aspect ratio with the option to be changed to 4:3 in Google Slides; – The template comes loaded with over 80 icons and a world map; – You can use the template in Google Slides and PowerPoint.
17. Free Minimalist Multi-Color Google Slides Template
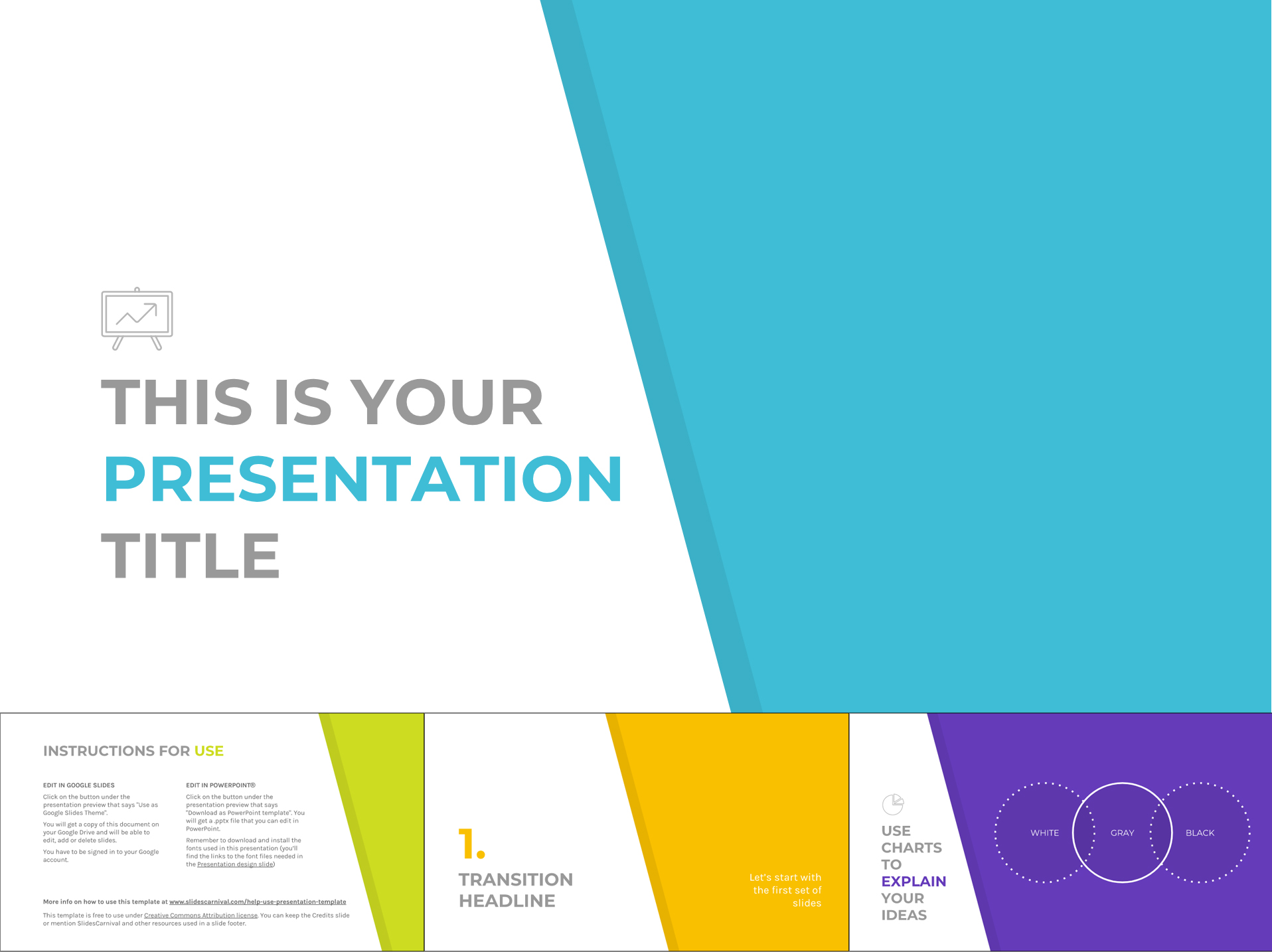
– Clean and professional design changing colors on each slide; – 25 Slides in different colors and different content types; – 16:9 Aspect ratio which can be turned into 4:3 in Google Slides; – The template comes with more than 80 icons and a world map; – You can use the template in Google Slides and PowerPoint.
18. Rainbow Google Slides Presentation Template

– A simple presentation template with a different color on each slide; – 25 Slides adaptable for different content types; – 16:9 Aspect ratio changeable to 4:3 in Google Slides; – A collection of 80 icons and a world map; – You can use the template in Google Slides and PowerPoint.
19. Red Color Free Google Slides Presentation Design
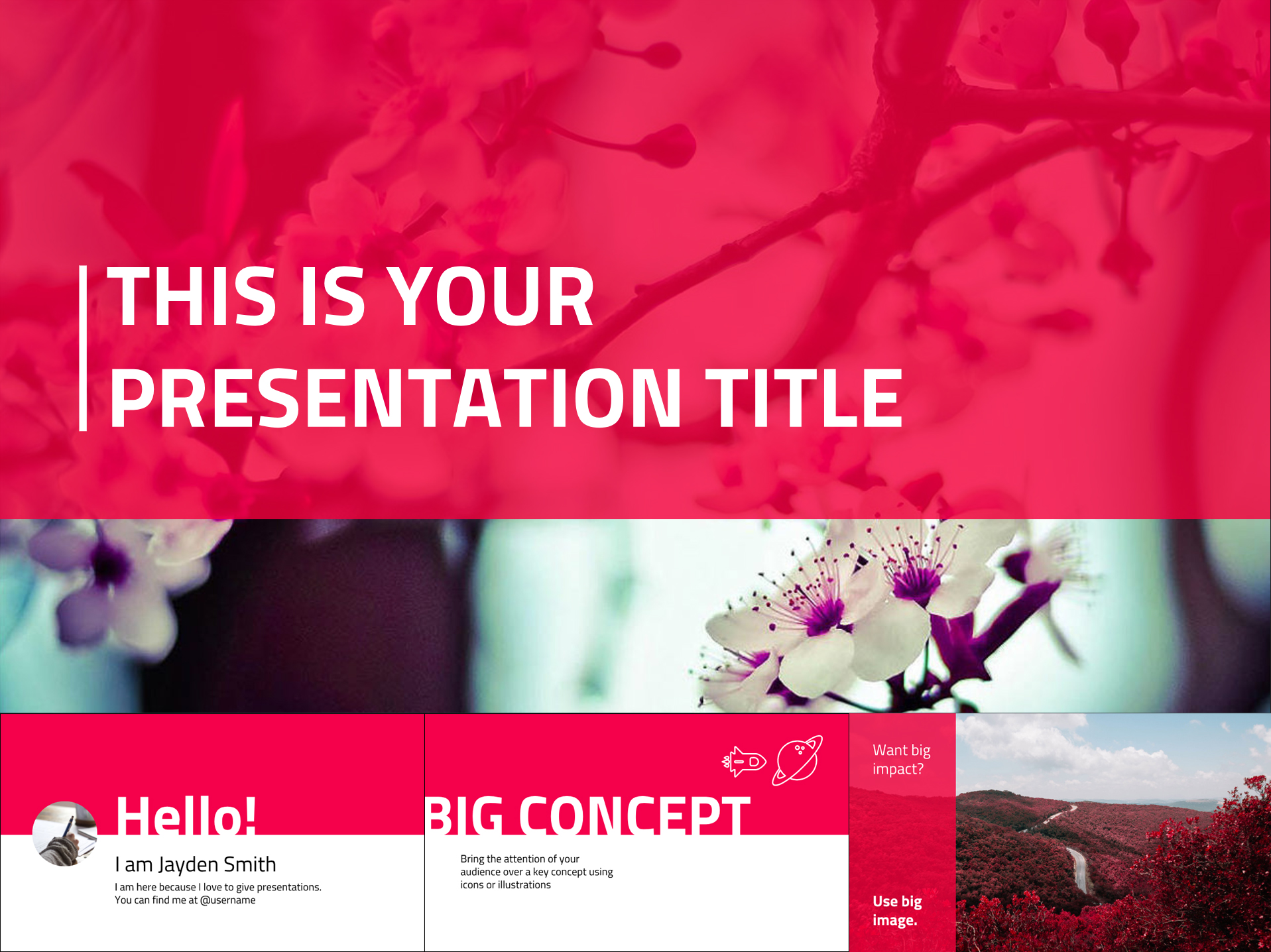
– Fully free to download the template that can be adapted to your brand color; – 25 Slides suitable for different types of content; – 16:9 Aspect ratio which can be changed to 4:3 if needed; – Comes with a pack of over 80 icons and a world map; – You can use the template in Google Slides and PowerPoint.
20. Free Google Slides Template in Fresh Colors
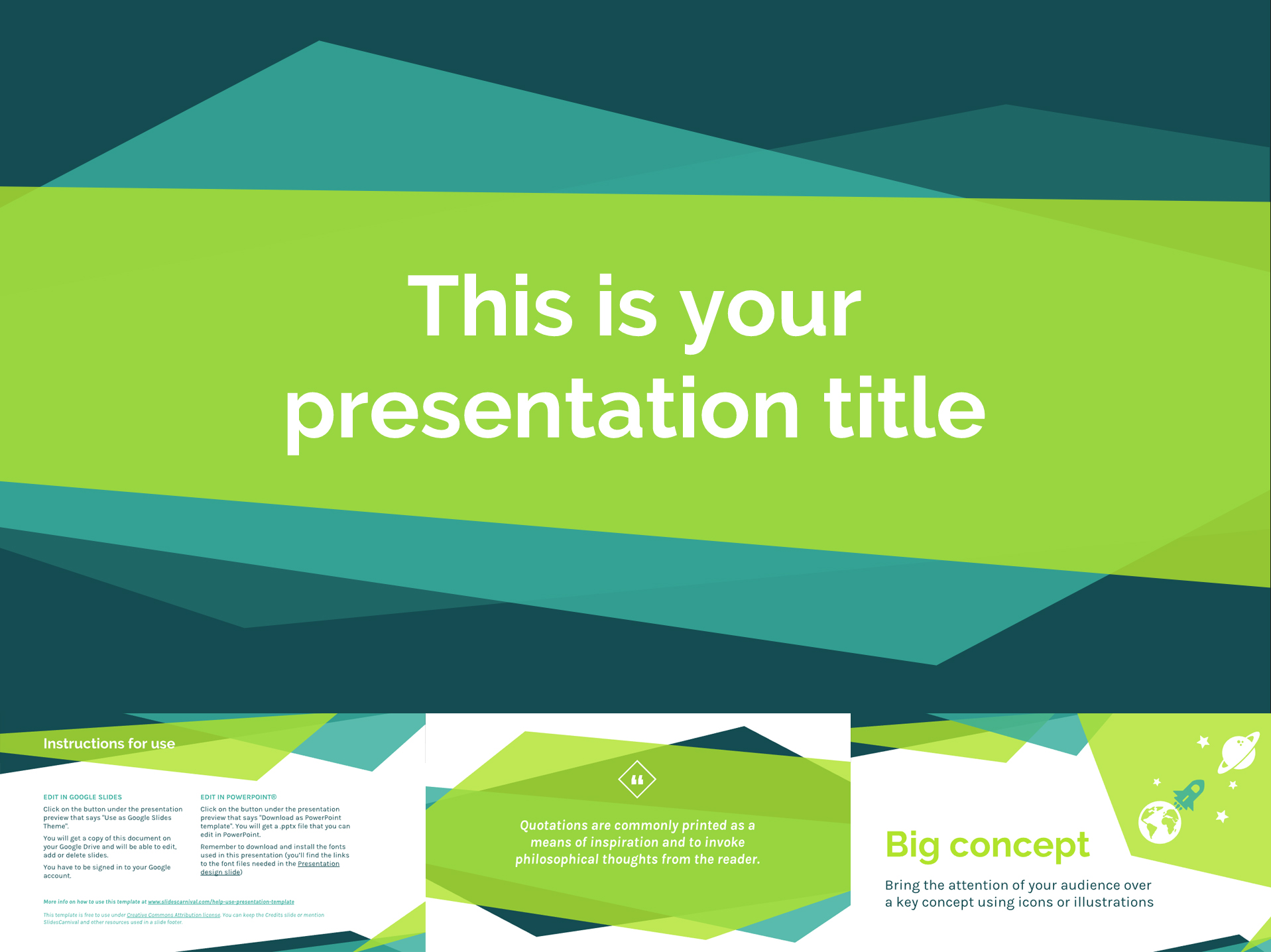
– Modern geometric shapes which create a dynamic and fresh design; – 25 Slides that can be used for various content; – 16:9 Widescreen ratio that can be turned into 4:3; – Contains over 80 icons, a world map, and more; – You can use the template in Google Slides and PowerPoint.
21. Square Blocks Free Google Slides Template Design
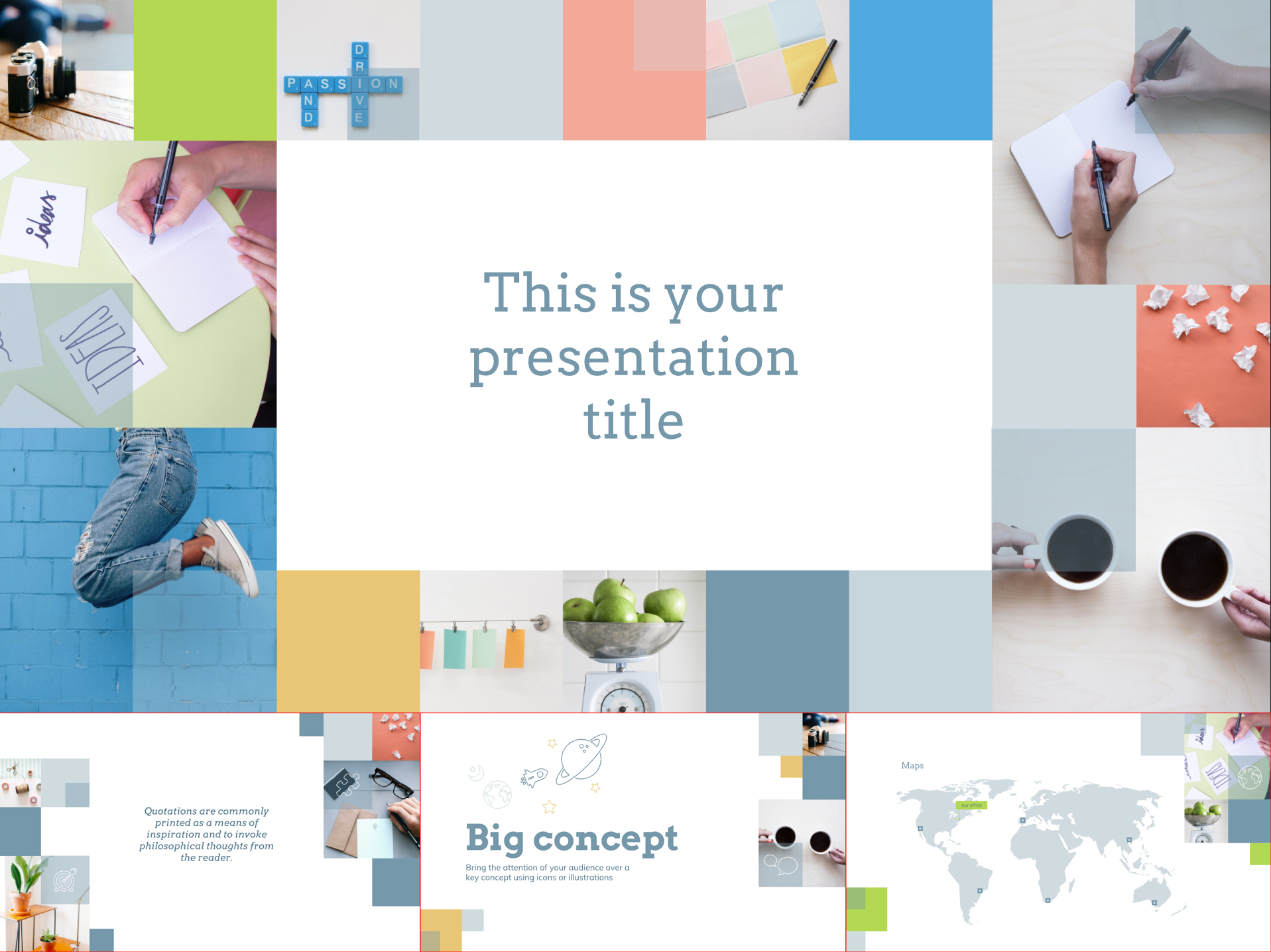
– Square tiles with conceptual photos that can be changed according to your taste; – 25 Slides for various content types and graphics; – 16:9 Widescreen aspect ratio with the option to be changed to 4:3; – The template contains more than 80 icons, a world map, and more; – Use it in Google Slides and PowerPoint according to your preference.
22. Flat Blue Free Template with Icon Pattern
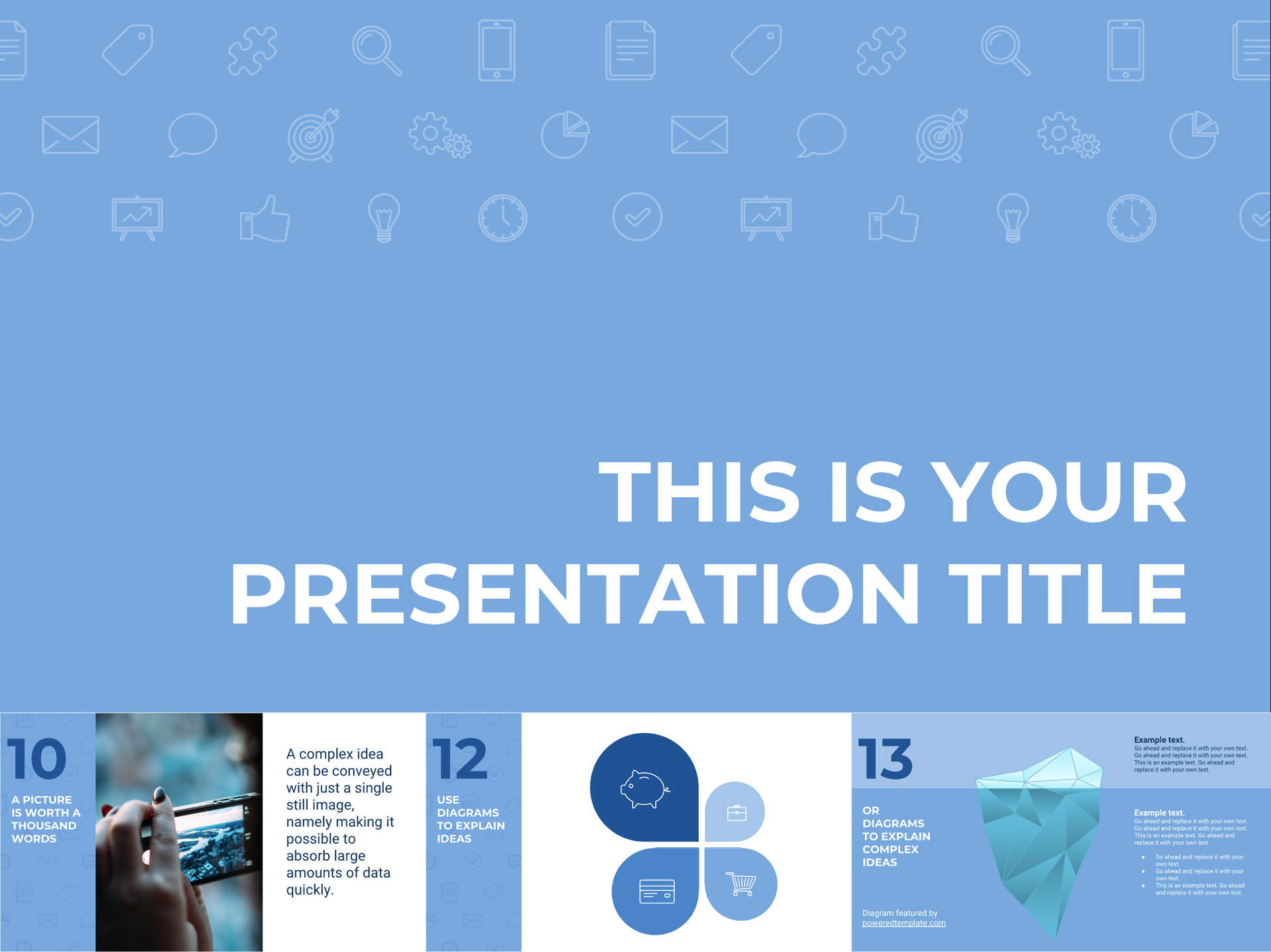
– Soft blue on icon patterned background which conveys safety and tranquillity; – 25 Slides that can be adapted for various types of content; – 16:9 Widescreen aspect ratio which can be turned into 4:3 if necessary; – The package includes over 80 handy icons, a world map, and more; – Use it in Google Slides or PowerPoint according to your needs.
23. Yellow Free Google Slides Template Design
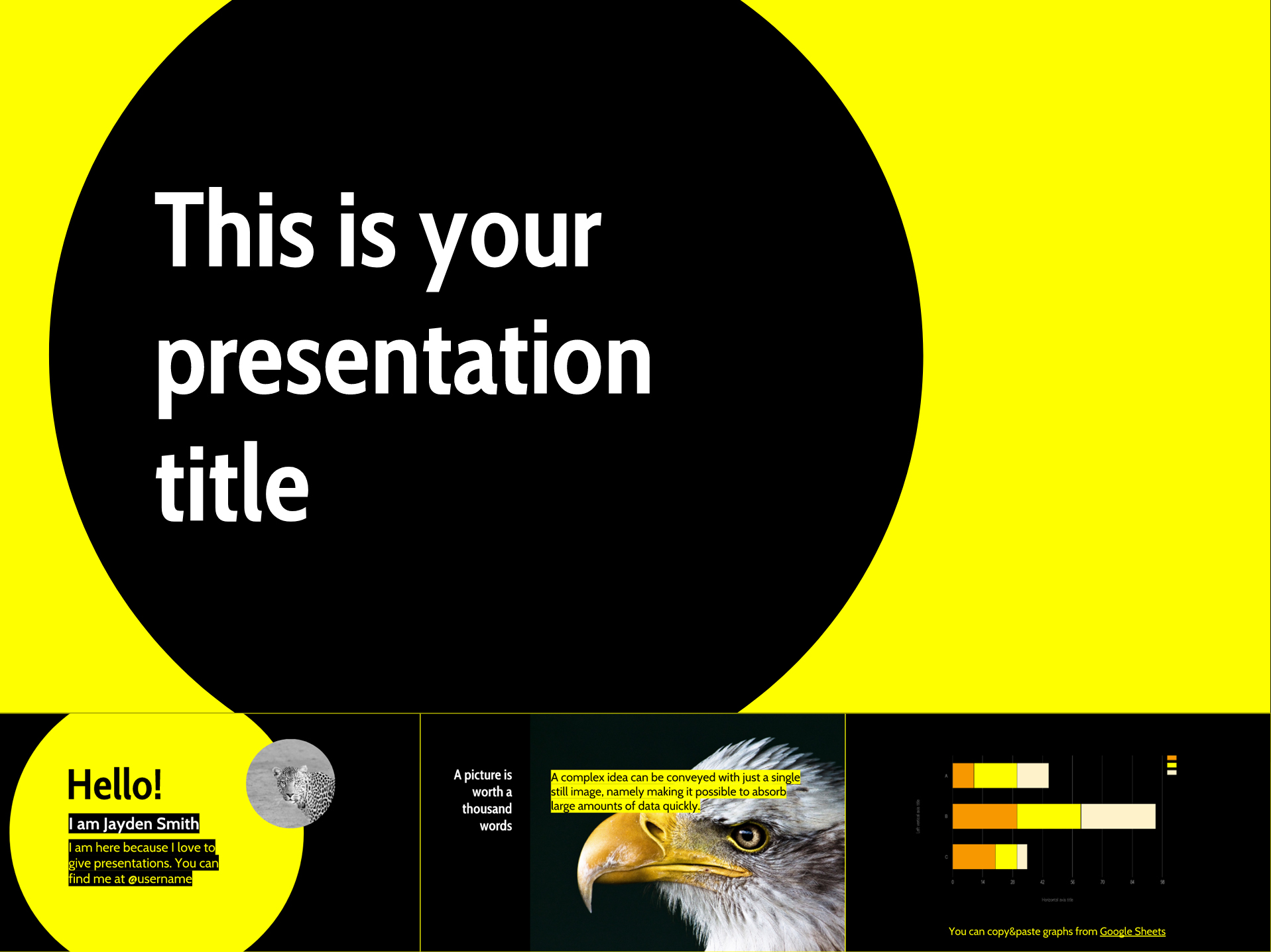
– An attention-grabbing template fully free to download; – 25 Slides to help you present different types of content; – 16:9 Widescreen aspect ratio (change to 4:3 if preferred); – The download file comes with 80 useful icons, a world map, and more; – Use the template in Google Slides or PowerPoint.
24. Free Business Google Slides Template Presentation
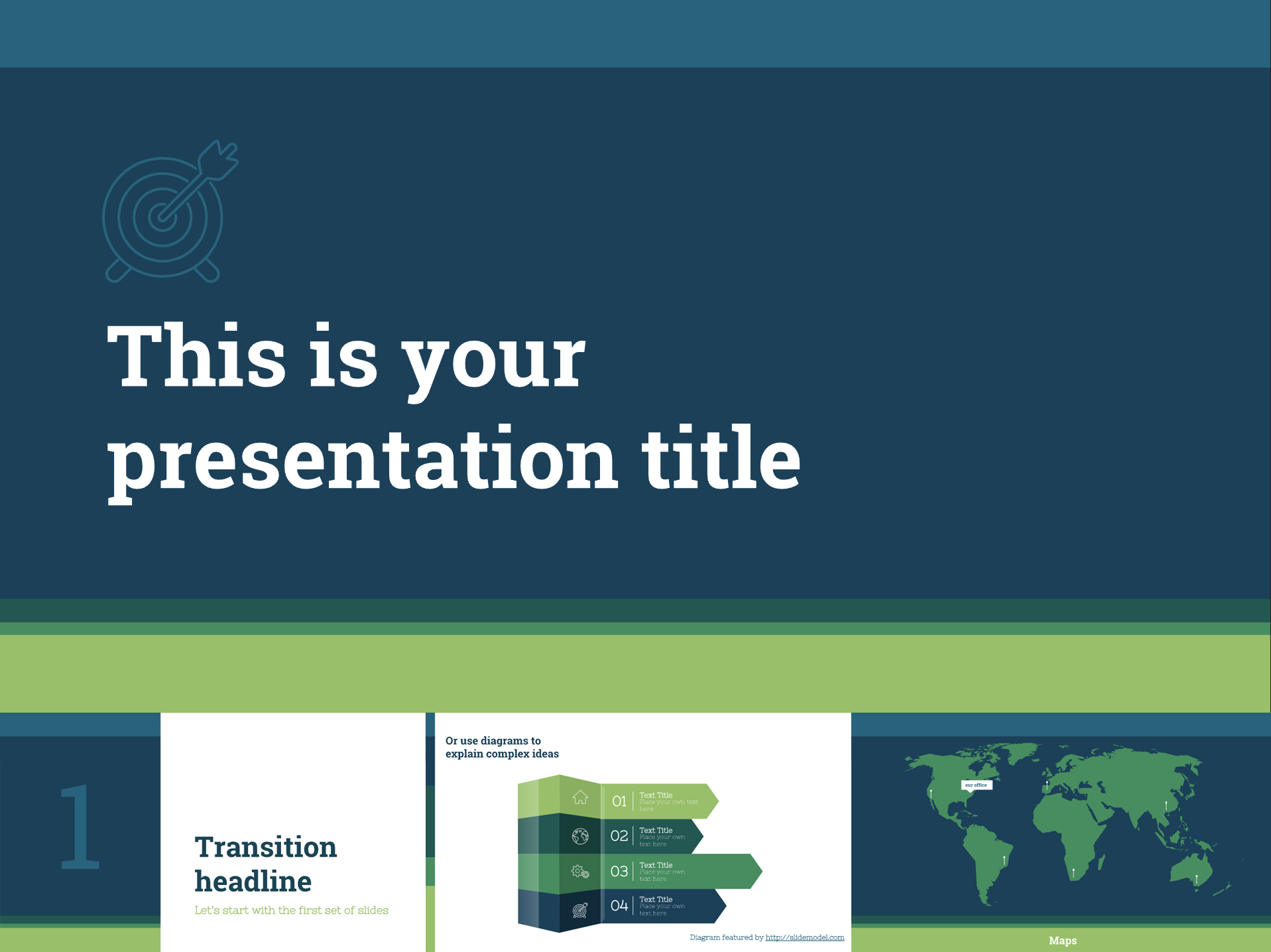
– A free-to-download classy template suitable for business presentations; – 25 Slides for various data and graphics; – 16:9 Aspect ratio (switch to 4:3 if necessary); – The template includes over 80 useful icons and a world map; – You can use the free template in Google Slides or PowerPoint.
25. Blackboard Free Template for Google Slides

– A fun design of an old school blackboard and writing with chalk; – 25 Slides suitable for presenting various data; – 16:9 Screen layout that can be changed to 4:3; – The design comes with over 80 useful icons and a world map; – Free to download for Google Slides or PowerPoint.
26. Free Technology Google Slides Template with Hexagons
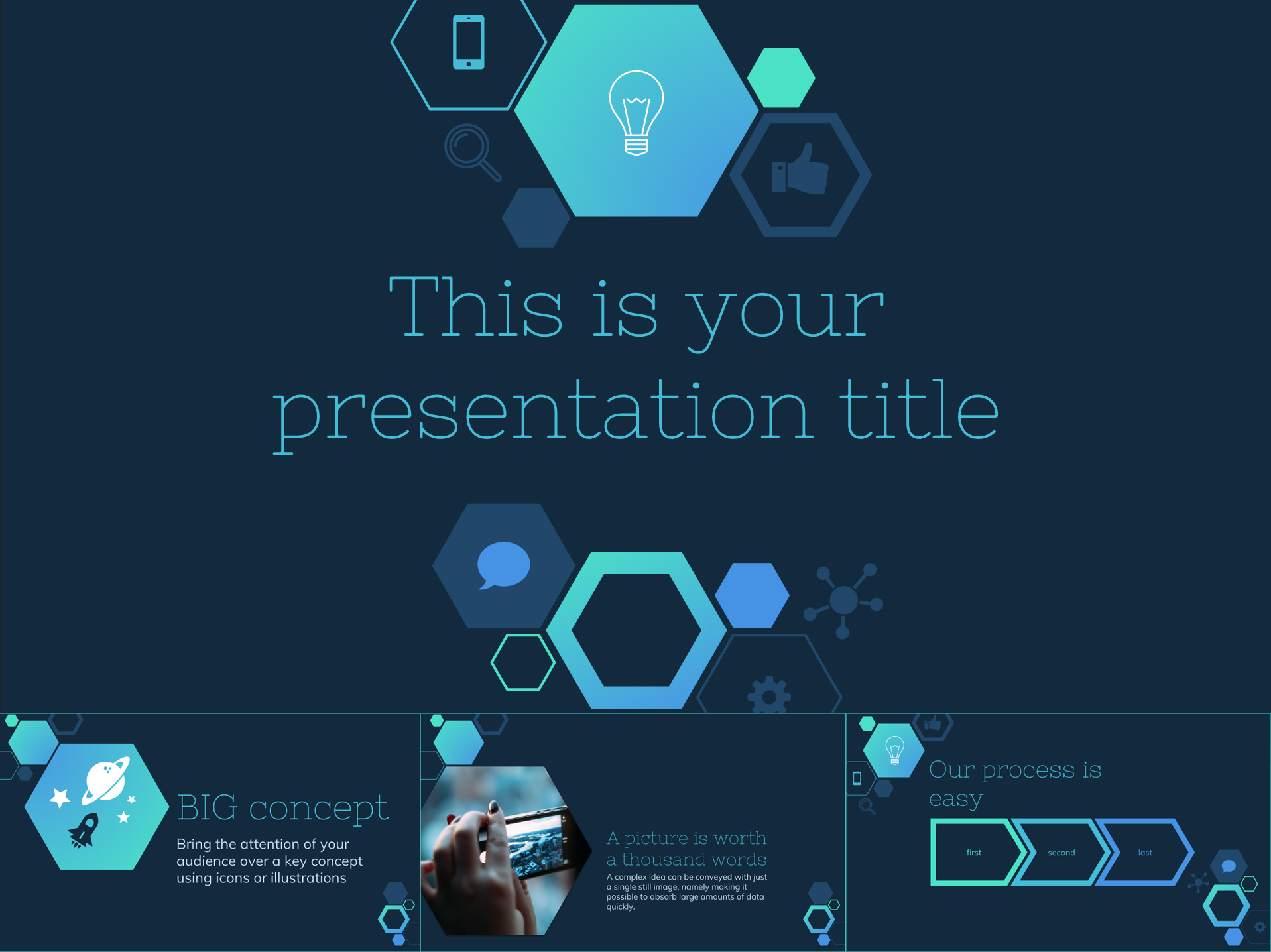
– A modern design with geometric shapes and trendy colorful gradients; – 25 Slides that will help you present different types of content; – 16:9 Screen layout which can be adjusted as 4:3; – The template contains more than 80 handy icons and a world map; – Available for Google Slides or PowerPoint.
27. Colorful Free Google Slides Template With Circles
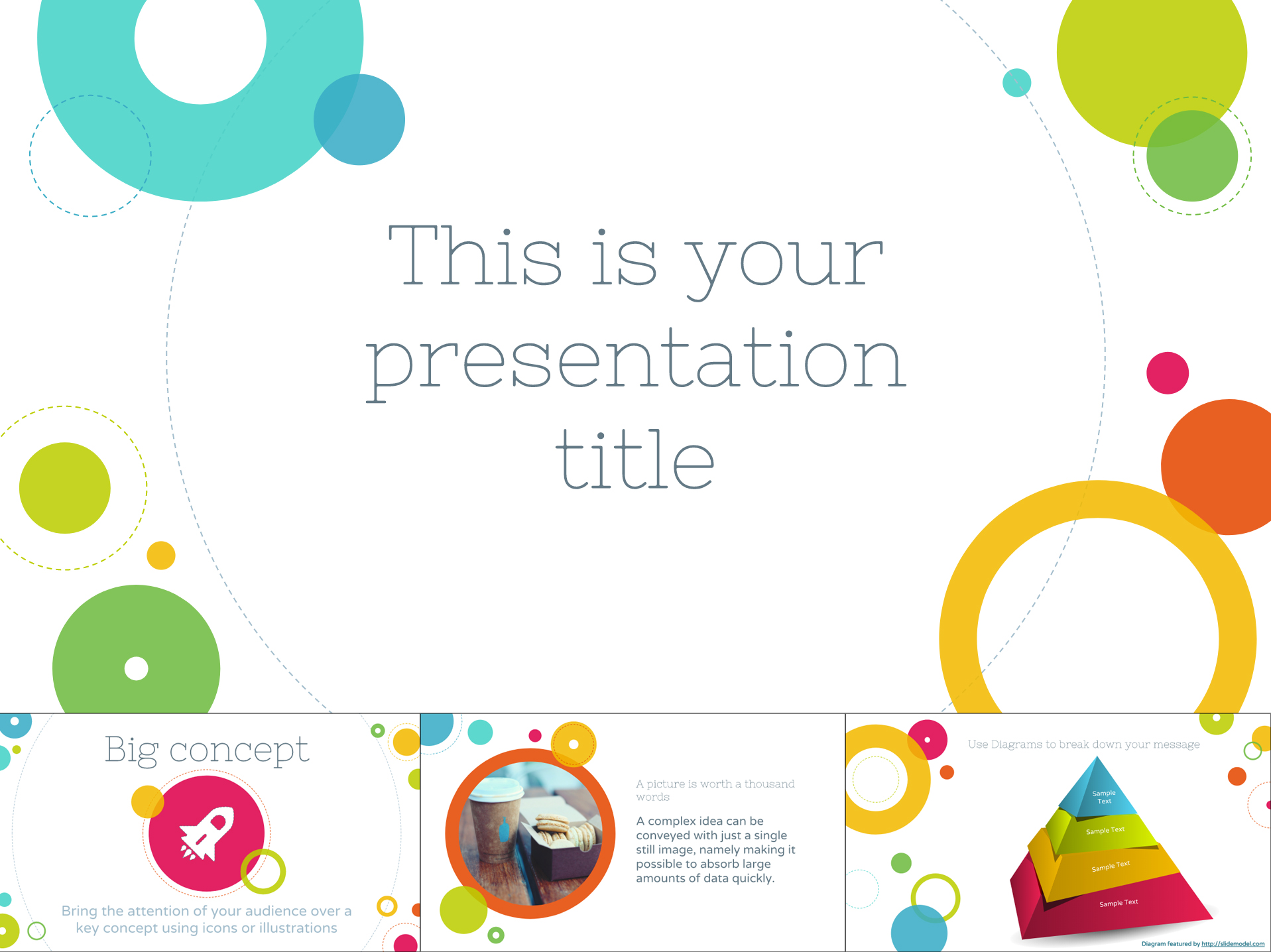
– A cheerful design with bright circles on a white background; – 25 Slides that come completely for free; – 16:9 Widescreen ratio that can be turned into 4:3; – The design includes over 80 useful icons and a world map; – You can use the free template in Google Slides or PowerPoint.
28. Feminine Pink Google Slides Template
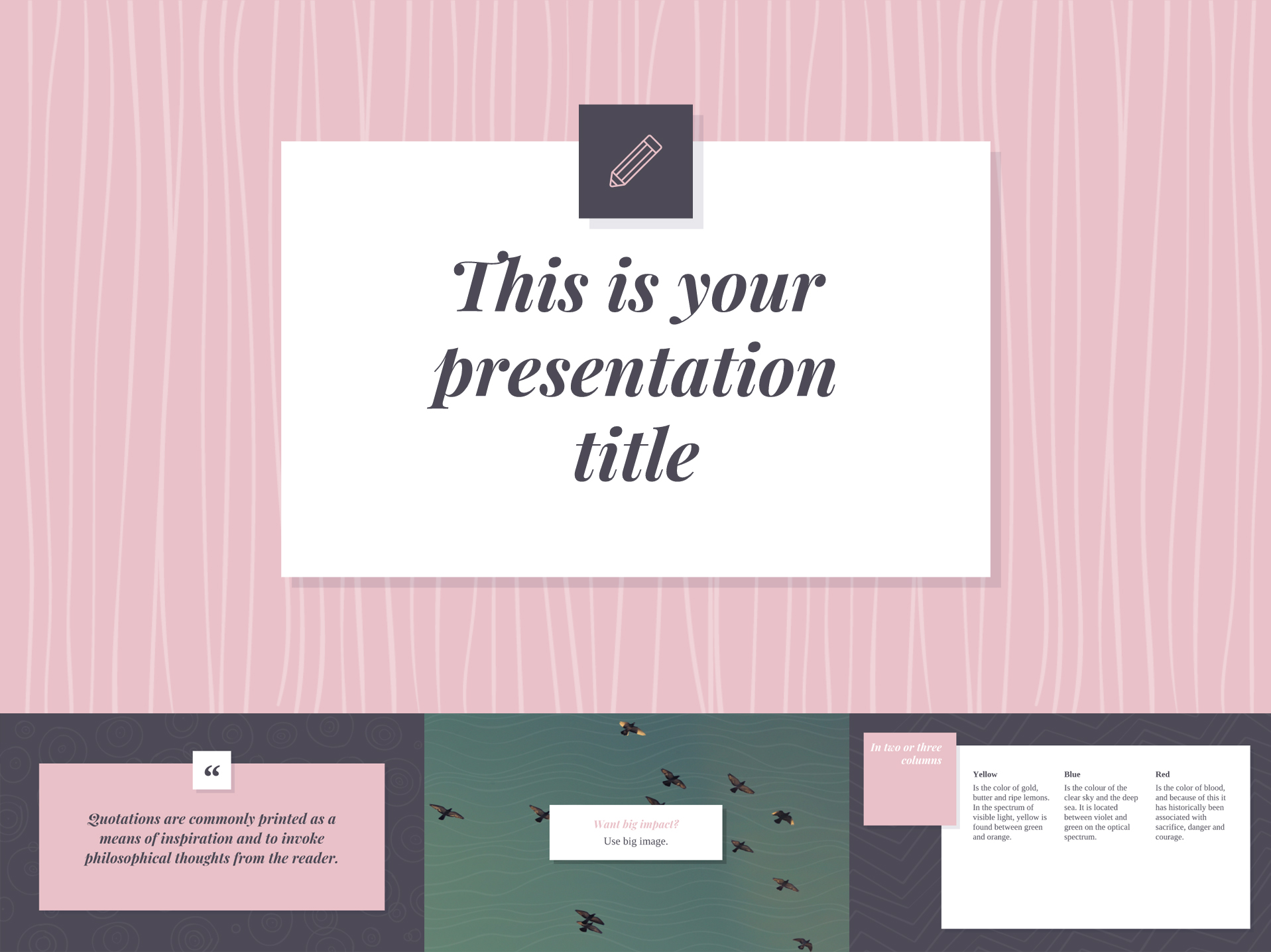
– A feminine design with soft colors and pleasant patterns; – 25 Slides that can be used for different content and graphics; – 16:9 Aspect ratio is easy to be turned into 4:3; – The template comes with more than 80 nice icons and a world map; – Use it in Google Slides or PowerPoint.
29. Elegant Minimalist Google Slides Presentation Template
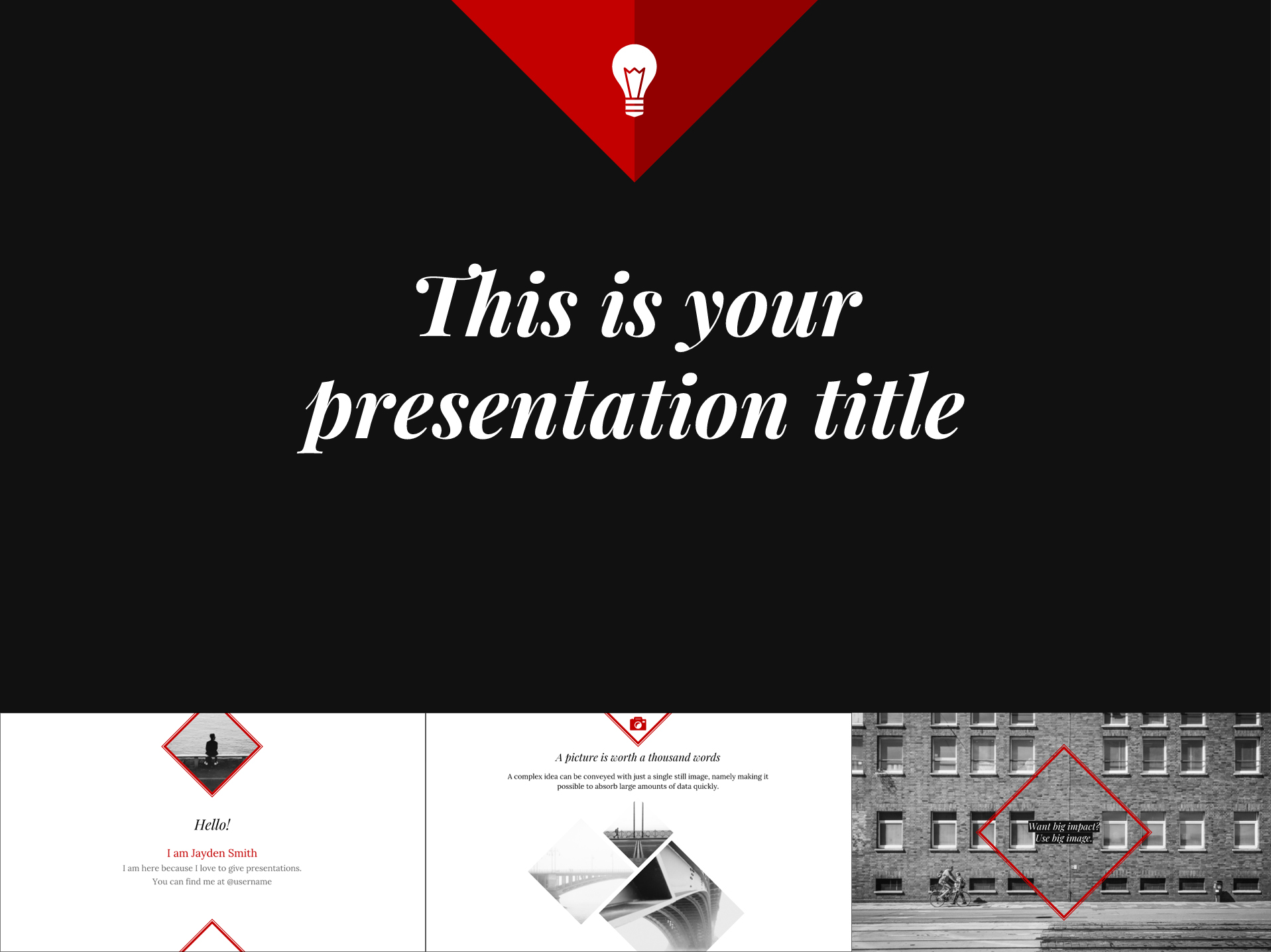
– A professionally looking free template with diamond shapes and a minimalist color scheme; – 25 Slides that can be adapted for various content types; – 16:9 Aspect ratio that can easily be changed to 4:3; – The template is available with over 80 icons and a world map; – You can use the free template in Google Slides or PowerPoint.
Fun fact about Google Slides:
Did you know that the people behind the Google Slides development are actually ex-Microsoft employees? It means Google Slides has a Microsoft DNA.
30. Dark Free Google Slides Template Design
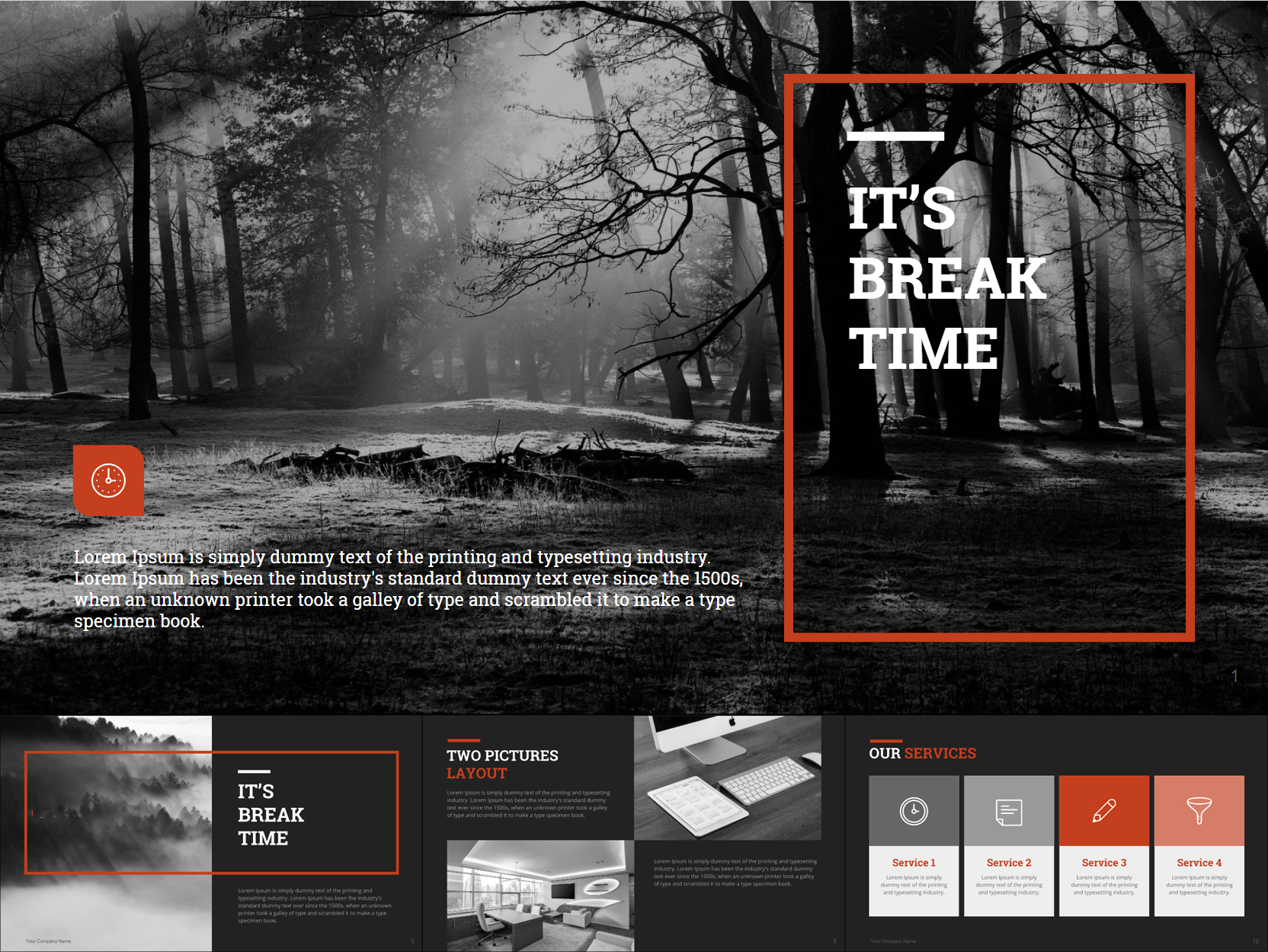
– An elegant and free to use the black and white template with an accent color; – 39 Slides applicable for all kinds of content; – 16:9 Widescreen aspect ratio; – Vector-shaped graphics, editable without loss of quality; – You can use the free template in Google Slides or PowerPoint.
31. Modern Free Google Slides Business Template
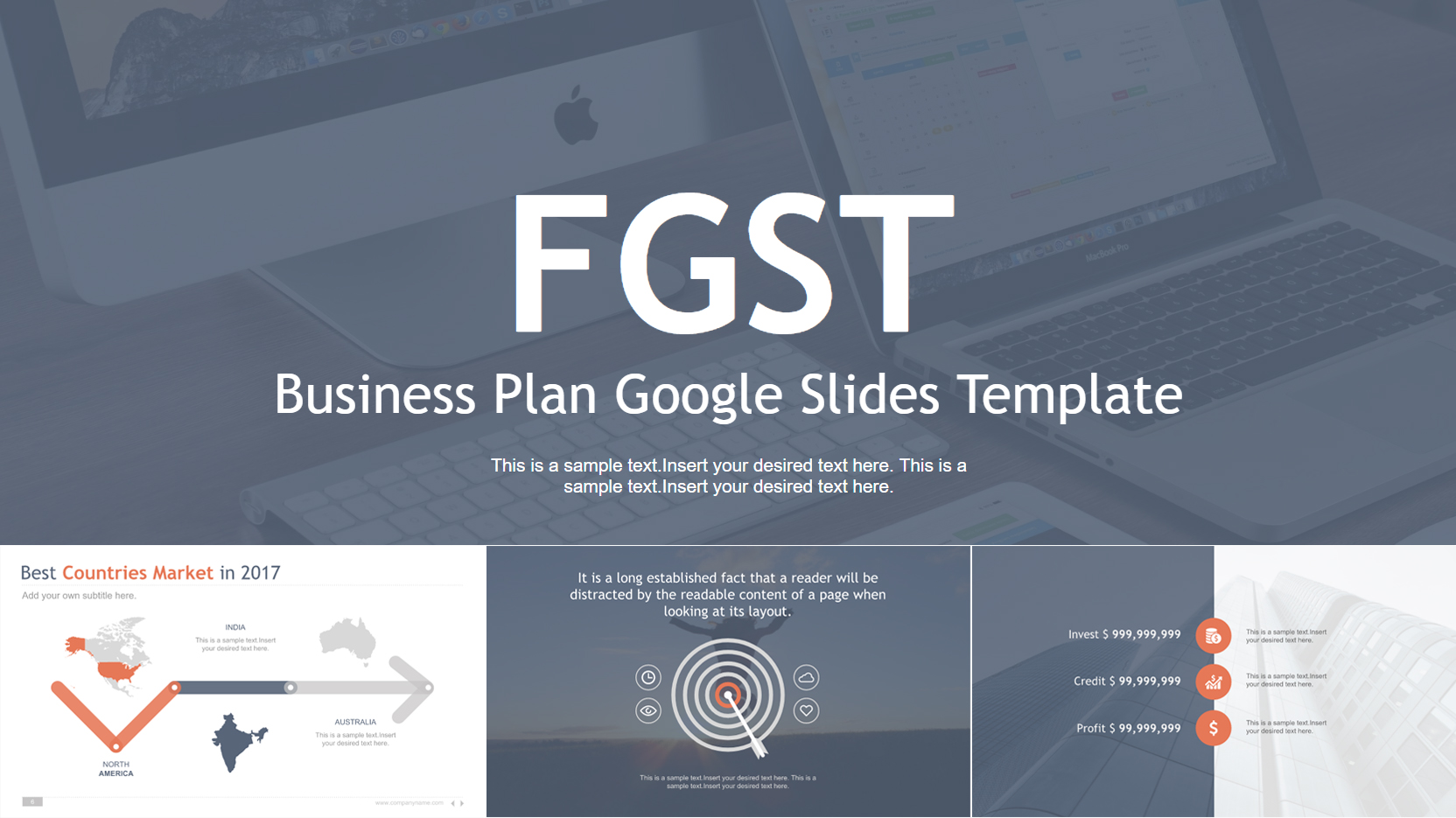
– Fully free to download template with a grey overlay and a flat design; – 28 Slides that can be used for all kinds of written and graphic content; – 16:9 Widescreen layout; – Vector-shaped graphics, editable without loss of quality; – You can use the template in Google Slides or PowerPoint.
32. Stylish Free Google Slides Presentation Template
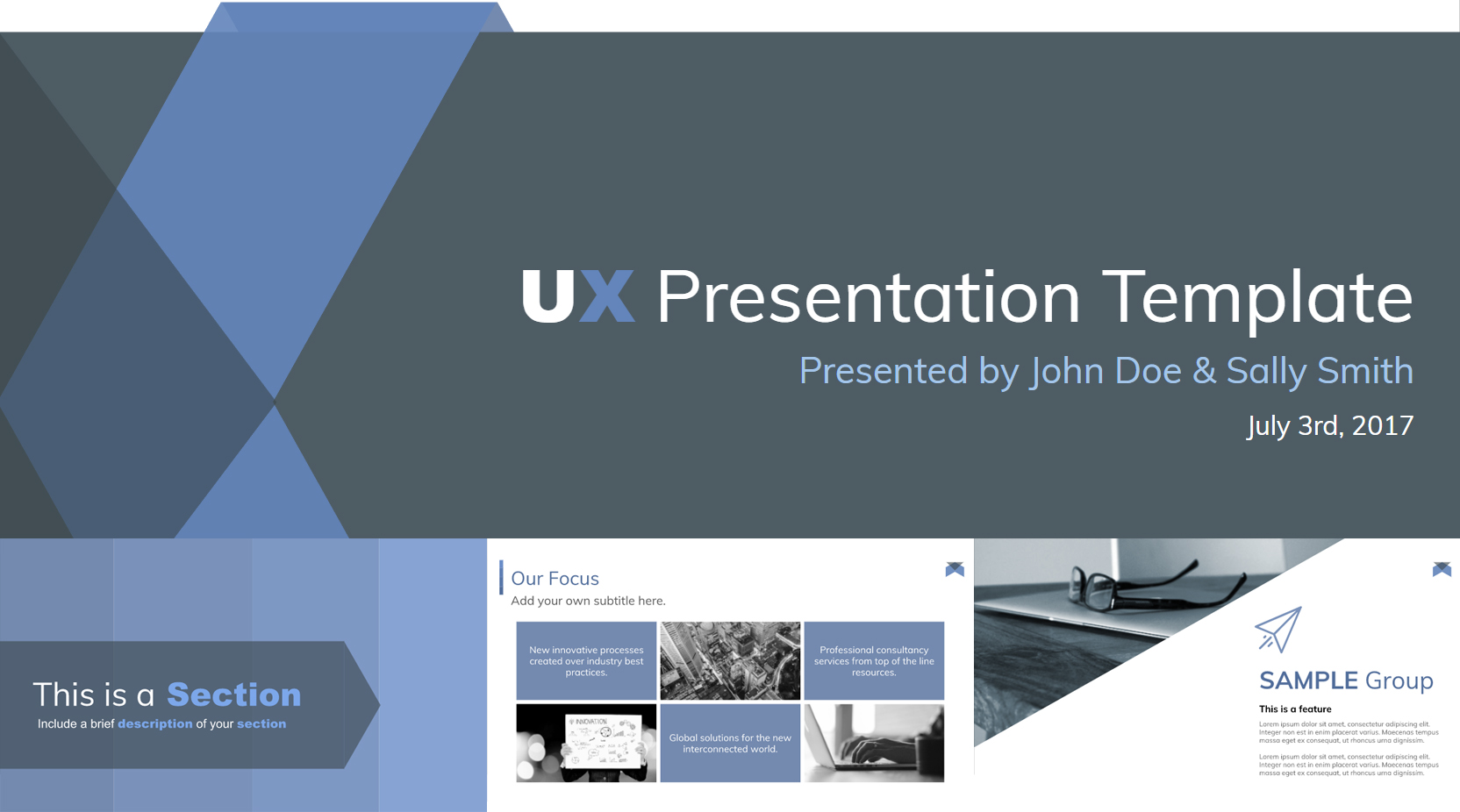
– A free template in grey and muted blue suitable for corporate presentations; – 34 Slides purposed for various textual and graphic content; – 16:9 Widescreen aspect ratio; – Vector-based shapes and icons; – Use it in Google Slides or PowerPoint.
33. 10 Modern Free Templates for Google Slides
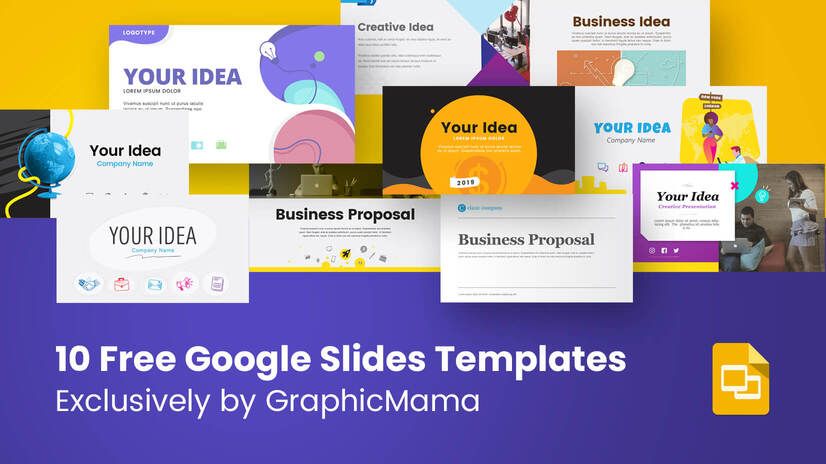
– 10 Free Google Slides Themes in different styles – Purposes: business planning, startup projects, marketing, analysis, etc. – Styles: cartoon, hand-drawn, modern, corporate, pastel, etc. – 16:9 Aspect ratio – Total of 78 impressive slides for different purposes – Fully Editable – Compatible with Google Slides and Powerpoint
34. Free Template for Google Slides Presentation Pole
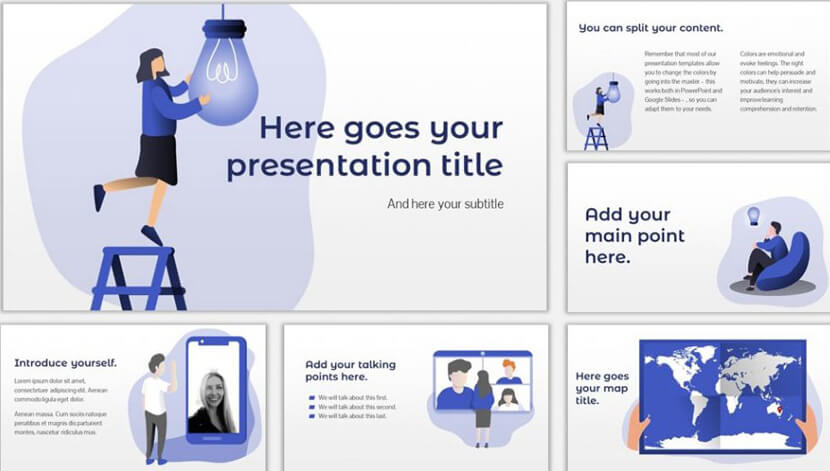
– A modern design with flat cartoon characters – 17 Attractive slides with diverse layouts – A collection of editable icons – Compatible with Google Slides and Powerpoint
35. Nash Free Multipurpose Template for Google Slides
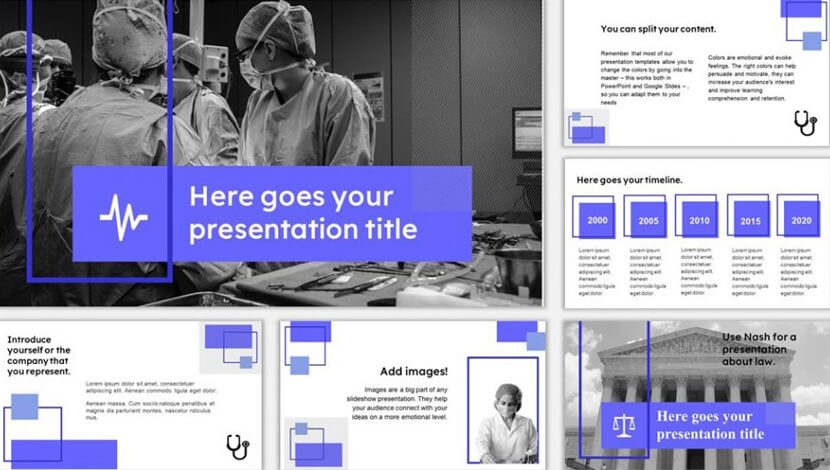
– Stylish minimalist design with flat and outline geometric elements – A multifunctional design that can easily fit into different themes – 18 attractive slides with diverse layouts – Compatible with Google Slides and Powerpoint
36. Multipurpose Free Presentation Template with Bright Yellow
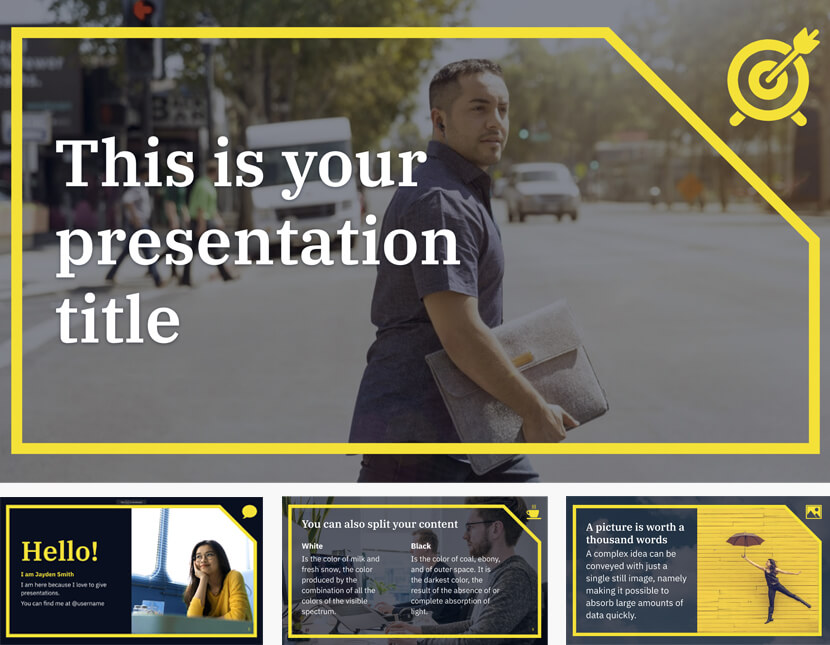
– Fresh and eye-catching multipurpose design – 25 slides with diverse layouts for your needs – Compatible with Google Slides and Powerpoint

37. Modern Minimal Free Google Slides Template
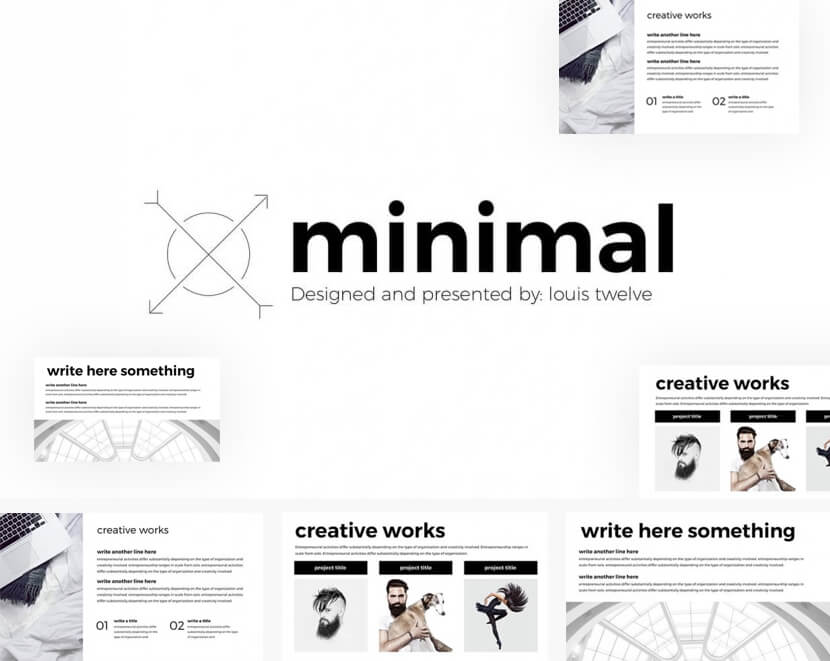
– Impressive minimalist design – 10 Modern slides with great layouts – Compatible with Google Slides and versions for Powerpoint and Keynote
38. Investor Free Google Slides Template
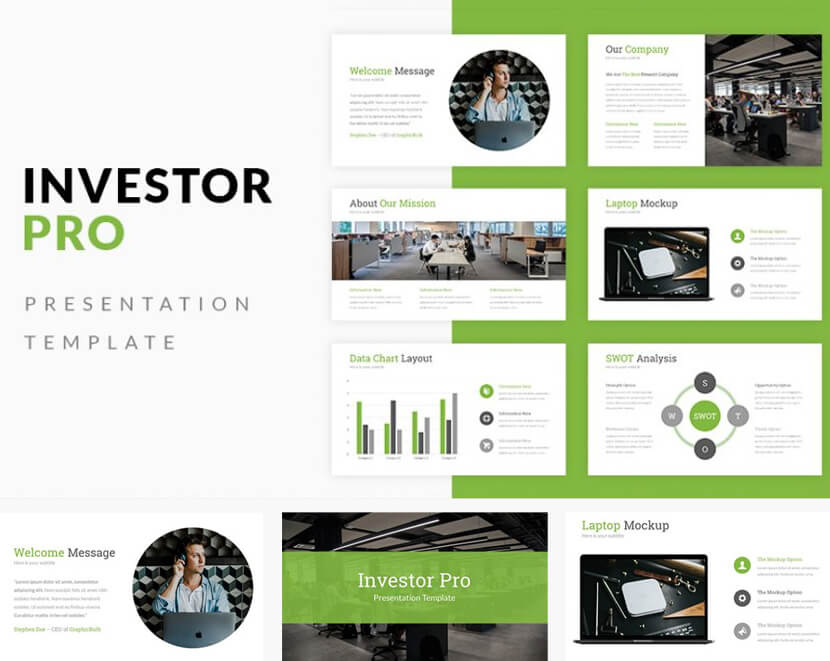
– A professional design in a fresh green – 16 Useful slides with easy-to-edit content – Compatible with Google Slides, Powerpoint, Keynote
39. Nature-Inspired Free Green Google Slides Template

– Associations: growth, freshness, creativity; – Negative space elements in the design; – Available for free download; – 25 Slides for different presentation concepts; – 16:9 Widescreen ratio that can be changed to 4:3 in Google Slides; – Contains more than 80 icons, a world map, etc; – Get this template for Google Slides or PowerPoint.
While riding the Google Slides wave, why don’t you check out these related articles, as well:
- 56 Impressive free presentation backgrounds for outstanding presentations
- 20 Google Slides tutorials to help you master the popular tool
- How to convert your PowerPoint presentation into Google Slides
- How to add audio to Google Slides and make your presentation awesome
Did you enjoy this collection of premade Google Slides presentations?
Awesome! See how you can boost your presentation even more:

Add some character to your visuals
Cartoon Characters, Design Bundles, Illustrations, Backgrounds and more...
Like us on Facebook
Subscribe to our newsletter
Be the first to know what’s new in the world of graphic design and illustrations.
- [email protected]
Browse High Quality Vector Graphics
E.g.: businessman, lion, girl…
Related Articles
25 free education powerpoint templates for lessons, thesis, and online lectures, 120+ free animal vector characters to perk up your projects, 44 of the best free handwriting fonts to try in 2022, the best free icon packs everyone must download in 2020, cartoon coloring book: 60+ free printable pages pdf by graphicmama, 500+ free and paid infographic templates compatible with google slides:, enjoyed this article.
Don’t forget to share!
- Comments (6)

Iveta Pavlova
Iveta is a passionate writer at GraphicMama who has been writing for the brand ever since the blog was launched. She keeps her focus on inspiring people and giving insight on topics like graphic design, illustrations, education, business, marketing, and more.

Thousands of vector graphics for your projects.
Hey! You made it all the way to the bottom!
Here are some other articles we think you may like:
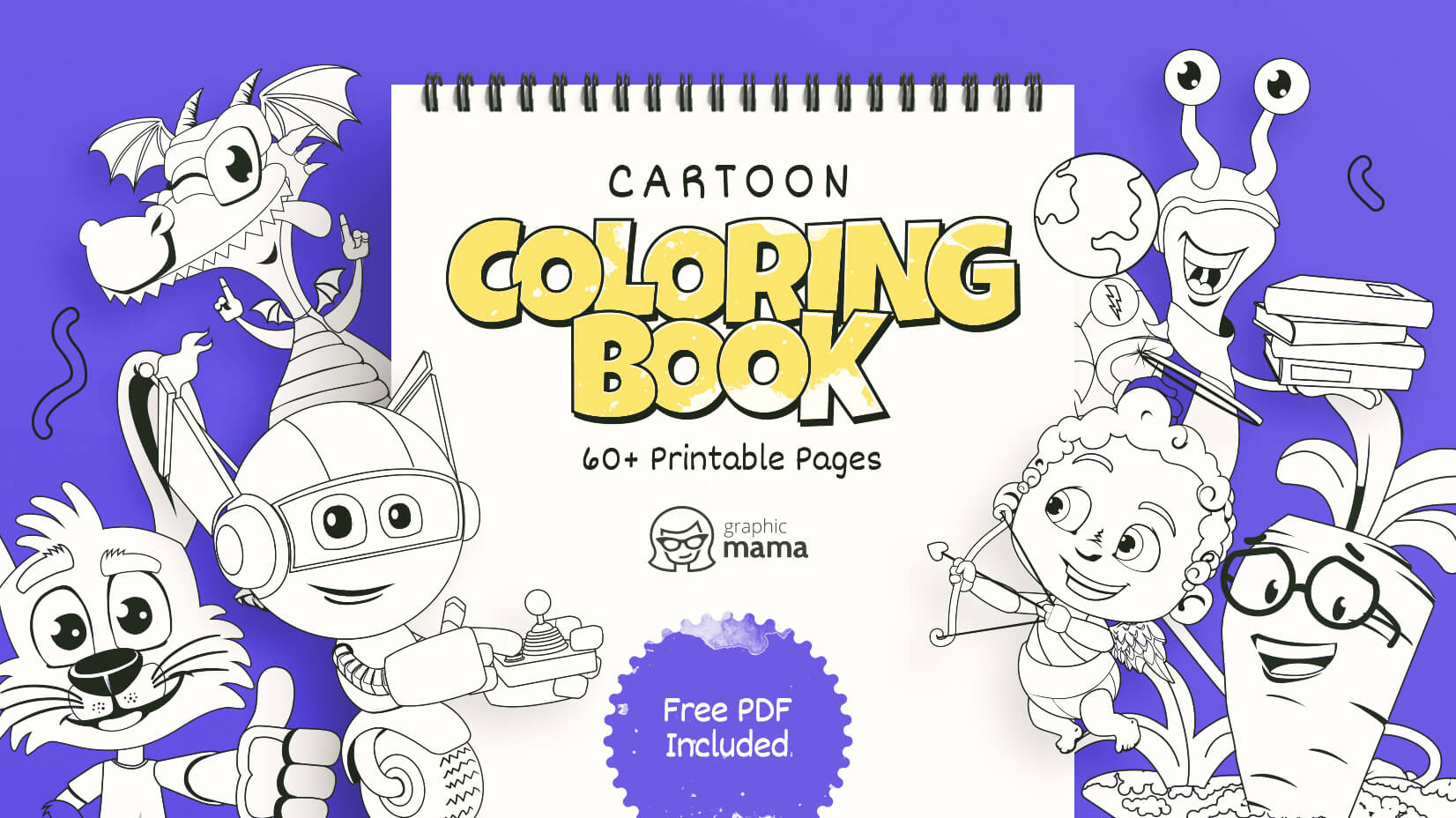
by Lyudmil Enchev
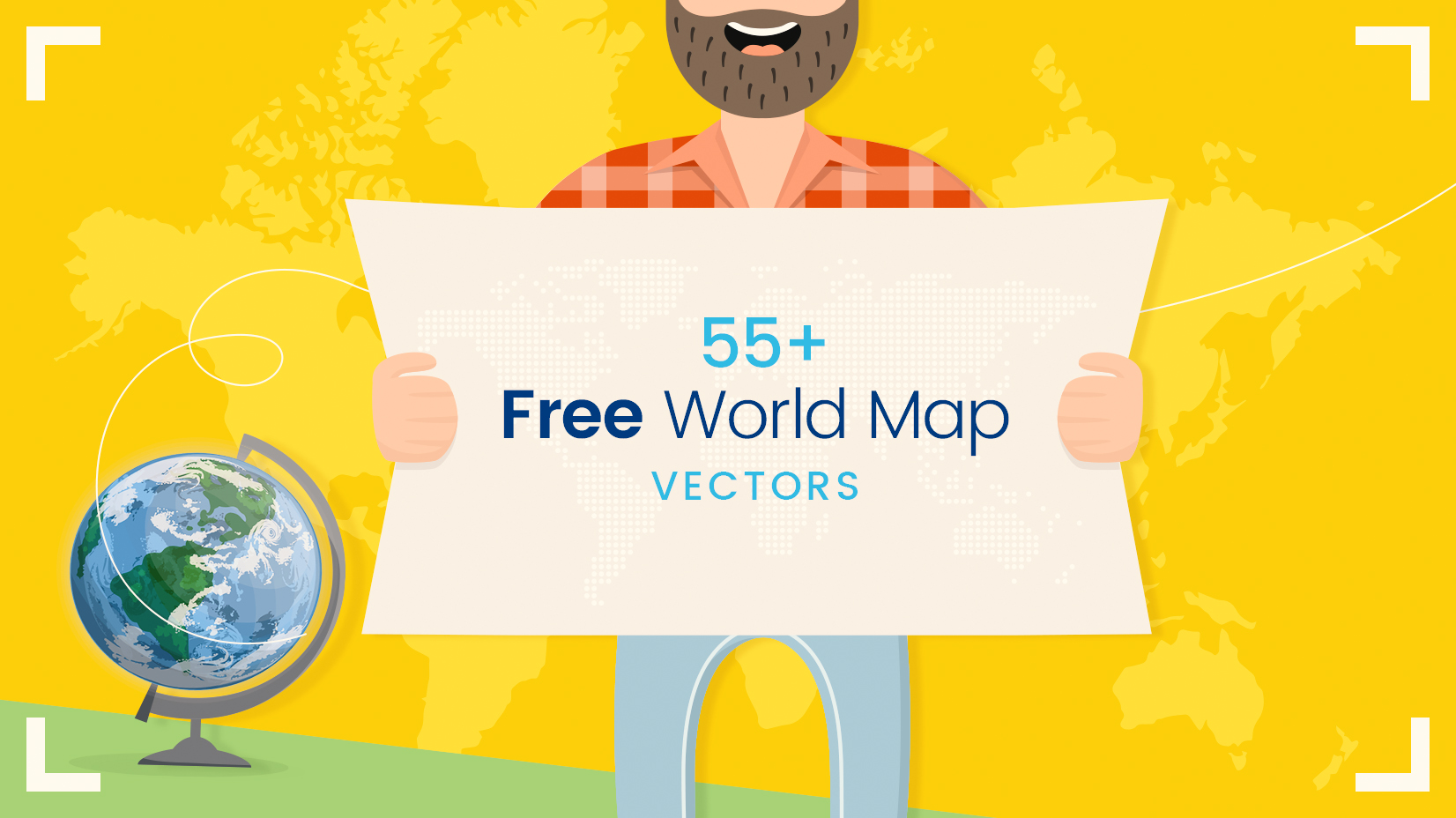
Free Vectors
Free world map vector collection: over 55 different designs.
by Iveta Pavlova
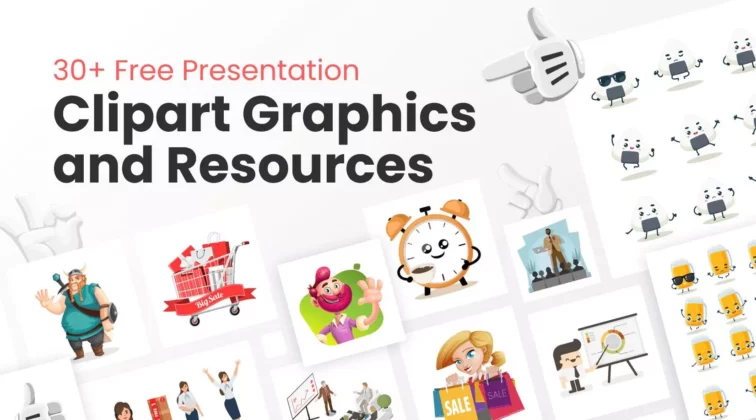
30+ Free Presentation Clipart Graphics and Resources for Great PowerPoint Visuals
by Al Boicheva
Looking for Design Bundles or Cartoon Characters?
A source of high-quality vector graphics offering a huge variety of premade character designs, graphic design bundles, Adobe Character Animator puppets, and more.

15 Tips to Make an Amazing Google Slides Presentation Design!
By: Author Shrot Katewa

There are many reasons that people like to use Google Slides. It could be for a school project, work presentation or just to share information with friends and family.
Whatever the reason, one thing is certain: you want your design to look amazing! If you want an easy way to create a great-looking design for your next presentation then this blog post is for you.
In this article, we will go over 15 tips on how to make an amazing design using Google Slides. Whether it’s your first time creating a presentation on Google Slides or if you’re an experienced professional, these tips are sure to help guide you in the right direction!
So, let’s get started!
Note – if you are strapped for time , simply considering outsourcing the presentation design process to a professional! I’d recommend using Fiverr . It is completely hassle-free to set up and start using. Plus, you don’t need to pay anything to hire a professional. You only pay for the slide design! And, you can start with as little as $5 to $10 per slide!
Tips to Make an Amazing Google Slide Presentation Design!
Since this is going to be an action-packed article with a ton of suggestions, let’s just dive right in with the tips!
1. Create a Compeling Narrative Through a Story Arc
A presentation is only as good as the narrative it holds!
If your presentation doesn’t leave “ food for thought ” for your audience, they are less likely to remember your presentation, and even less likely to take any action afterward (which is mostly bad news especially if you are trying to convince your investors to give you more money!)
Presentation design goes hand-in-hand with the content that is going to be used for the presentation. Thus, start with a compelling story.
The best way to create a convincing story for your presentation is to use the “ Story Arc “.
A “ Story Arc ” or a “Narrative Arc” is something that has been successfully used by storytellers and writers for ages. The keyword here is “successfully”!
A powerful narrative can not only help your audience understand the intricacies of the subject of the presentation, but it also makes the presentation engaging and entertaining.
The best way to start working on a story arc is to either look at what is the most important aspect of your presentation and how can it be emphasized in a manner that takes the role of a protagonist?
Another way that I’ve used the story arc in my presentations successfully is to work backward. Think of what is the end outcome that you expect, and try to track things backward in order to achieve the end outcome.
No matter what approach you take, if you are able to fit a story arc in your presentation, you’d be golden!
Finally use stories from your life, or what you experienced while working on a project! I’ve seen this works really well and resonates with the audience. Here’s a quick video on tips for using storytelling in your presentation.
2. One Topic Per Slide
Now that you’ve identified the larger part of what you going to cover in your presentation – in other words, the content, you now need to lay it out on your presentation such that it can be consumed by your audience comfortably!
One of the simplest tips to design a better presentation is to make sure that you don’t cramp all the information in a single slide or 4-5 slides! Make sure that you spread out the presentation on multiple slides so that the audience can absorb all the information, but in short bursts, and then move on to the next topic!
A good rule of thumb for a good design is to try and cover just 1 topic on a slide.
I’ve seen this work plenty of times, and I personally also use this technique for my presentations. Simply divide the content of your presentations first into multiple key sections. Then, divide the sections further into key topics that should be covered within that section.
You can do this activity on a sheet of paper or just on the first slide of the presentation. Once you’re done with this activity, you’ll realize that the outline that you’ve just created also serves as the “Agenda” or the “Table of Contents” slide.
Now, all you’re left to do is fill in the information that needs to go under each topic.
You may be wondering how is this a design tip. Well, when you have just one concept present on a slide, it is not only easier for your audience to consume, but also easier to design. You’ll realize this when designing the presentation and thank me later!
Remember, there will be times when you will not have much to say about a particular topic, your slide will look empty, and you will be tempted to add another topic on the same slide. Don’t fall for that. Instead, use images that accentuate the text or the topic of the slide.
3. Start with a Template (Don’t Design from Scratch!)
This next tip might seem a bit obvious to some.
But, the reality is that quite a lot of people tend to miss out on the fact that you can use presentations that already look good, and just customize the slides for your content!

Google Slides already provides you with a number of free templates. Here’s how you can access them –
- First, visit your Google Slides dashboard page.
- Login to your Google Account (if prompted)
- Choose a template from “Start a new presentation” section
- You can also click on “Template Gallery” to view more templates.
The one template that I end up using over and over again is the file name “ Consulting Proposal “. It has got a sleek modern design, a good mix of image slides as well as different text placeholder slide layouts for you to easily edit your presentation.
But, feel free to check out other templates and see which one fits your need the best.
The point here is that if you are not great at designing a presentation, you’d perhaps be better off using a template rather than starting from scratch!
4. Use Fonts the Right Way
When it comes to designing a good presentation on Google Slides (or any application for that matter), fonts do play a key role in how your presentation looks!
Thus, it is important to make sure that you use the fonts correctly when creating your presentation.
Here’s what you need to remember when using fonts for your presentation –
- Use Just One or Two Fonts – Don’t use too many fonts in your presentation. Your presentation design will not look good. Plus, using too many fonts in a presentation shows lack of consistency and professionalism in design.
- Combine Fonts – Ideally, just use one font if you are unsure of which fonts work great together. But, you can also combine fonts to make the content of your presentation standout!
If you do want to go with a two-font option, use the Google Fonts tool to identify the font combination.
Here’s how you can find a good font combination for your presentation –
Step 1 – Visit Googe Fonts and Search for a Font

Google Fonts site provides free fonts that are compatible with most modern internet sites and web browsers. Google Fonts are considered the gold standard for sites as these look very modern and are light.
The best thing is – most of them are already available in your Google Slides presentation by default.
So, the first step is to visit the Google Fonts website . Then, search for a font, to begin with. My favorite font is Montserrat . But, you can also go with Lato, Roboto, or Source Sans Pro if you are looking for a Sans Serif Font .
If you are looking for a Serif font , I would recommend using Merriweather .
Step 2 – Choose the Font and click “Pairings”

The next step is to choose a font. You can either type one of the fonts that I mentioned in the search bar and click on it once it appears OR you can also simply choose from the list provided below.
Just make sure that you click on the font that you like to open it.
Once the font is open, click on the “Pairings” tab on the top (as shown in the image).
Step 3 – Choose a Font Pair

Now simply choose one of the font pairs provided by Google Fonts. You can also click on a font pair to see how it looks on the section on the right.
Play with the options provided and choose the font combination that you like.
Now, simply go back to your Google Slides presentation and change the fonts according to your selection.
5. Choose the Right Color Combination
Just the way fonts are an important part of your Google Slides presentation design, choosing a good color combination can make your presentation look visually appealing, consistent, and professional.
Unfortunately, a lot of struggle with choosing a good color combination. Thus, I highly advise going with a monochromatic color scheme.
A monochromatic color scheme in a presentation provides a variety of color combinations of the same color. This makes your presentation look consistent and professional.
Moreover, using a monochromatic color scheme is a perfect way option for a beginner as it requires the least amount of time and effort to set up!
Check out my other article on using a monochromatic color scheme for presentations to understand the topic in-depth.
Then, also check out how to use the eyedropper tool in Google Slides to implement the color scheme that you end up choosing.
Make sure that you change the color at the theme level in Google Slides instead of changing it on every single slide. This will save you quite a bit of time!
6. Use the Expore Tool to Generate Slide Designs
Once you’ve decided the fonts, color scheme, and theme, and you have the content structured out, you’ve done most of the hard work!
All you are now left to do is create the slide designs. And, to help you with that, make sure that you use the “ Explore Tool ” in Google Slides.
The “Explore” feature in Google Slides generates slide designs based on the content that is already present on the slide. It is a great way to get a slide designed almost instantaneously!
The “Explore” feature in Google Slides works much as the design ideas feature in PowerPoint.
Based on the content on the slide, it will throw a few suggestions on how the content can be laid out on the slide. You can choose the design you like. If not, you can still design your own slide. But, it is definitely worth trying out first. Pretty cool, isn’t it!
I wrote a detailed article on the Explore Feature in Google Slides . Make sure you check out that article to learn where to find this tool and know how to use it!
That said, one thing to keep in mind is that this feature is still an experimental tool . And, while it is getting better with time, I wouldn’t recommend using it with every single slide.
In my experience, I’ve noticed that using the “Explore” feature in Google Slides works best when you want to create a title slide, a section break slide, or just want to get a few ideas on how the slide can be designed.
7. Apply the 3 by 3 Design Rule
The 3 by 3 design rule, otherwise also known as “ the rule of thirds “, is a principle that has been borrowed from photography. But, it is every bit applicable even for slide designs and other design elements!
As per the 3 by 3 design principle, you basically need to divide the visual canvas into 3 equal-sized vertical and horizontal grids with the help of 2 vertical grid lines and 2 horizontal grid lines.
Here’s a video that explains the concept of the rule of thirds for presentations –
Using these grids helps place the content correctly in the grids such that the key message usually aligns with the way our eyes like to see them visually!
The 3 by 3 design principle may seem confusing at first, but once you’ve understood how to use it, you can literally take your presentation design skills a few notches above the rest!
Using 3X3 Grids to Properly Layout Content on your Slides

The interesting thing is, you can take the same principle to make it work with elements apart from the images that are present on your slide. And, the results are just amazing!
The picture above shows how most people design their slides (on the left). However, you can literally transform the way your slides look by applying the concept of 3×3 grids to any existing content on the slides! (as shown on the right part of the picture above)
Here’s another video that explains how this concept of 3 by 3 grids can be used to take any existing slides and make them better (if they aren’t properly organized).
8. Use Powerful Images
They say – “An image speaks a thousand words!”. This absolutely holds true when it comes to big impact presentation!
If you recollect any one of the top presentations from Steve Jobs. His presentation was almost always using powerful images with very few words on them.
Using images, as opposed to a lot of text, on your presentation has a few advantages of its own –
- Visual Appeal – Using images makes the slide visually appealing. Think about it – if there aren’t too many objects placed on the slide, the chances of making design related mistakes are also far lower!
- Emotional Connect – Using images creates a subtle emotional connect in the minds of the audience with the topic of the presentation and/or the presenter.
- Audience Focus – When you use text on a presentation, often the audience just reads the text and doens’t want to listen to the presenter. Instead, when using the images, you control the focus of the attention of your audience. Once you have their attention, making a presentation impactful is a lot easier!
- Faster Design Process – In most cases, it is faster to find an image and add it to the presentation rather than think of a way to design a slide to communicate a concept. This is especially true if you have only basic design skills.
If you watch some of the most famous TED or TEDx presentations ( know the difference between TED and TEDx presentations here ), it is quite common to see presenters using high-impact images with text. Ever wonder why is it so?
Well, one of the most important reasons is that you are able to control the attention of the audience!
Now, if you are wondering how to find images for your presentation, keep reading as I’ve got some great recommendations for add-ons later in the article!
9. Keep the Text on the Slide Readable
If using images for most slides is not the way for you, then this section is going to be quite important!
In fact, even if you do plan to use just images on your slides, there may still be a few slides where you will need to have some text. If so, make sure that the text on the slide is readable!
Make sure that you don’t use text that is too small to read.
As a general rule – the further the audience is going to be away from the screen, the larger the size of the text!
Here’s what to remember for the size of the text on the slides –
- Presentation seen on a computer screen – If the presentation that you are designing is going to be seen on a computer screen (either over an email or a zoom call), then make sure that the font size used for the presentation is not less than 16 points .
- Presentation seen on a large screen – If the presentation is going to be delivered in an auditorium, then it is recommended to use a font size no less than 30 points . For the rest of the situations, anything in between should be fine!
Also, make sure that you don’t use too much text on the same slide. Remember – you only need to cover one key topic on one slide.
It is totally okay to just use one word in the middle of the slide, and talk about that topic rather than using text from a complete word document on a slide!
If your audience will have to squint to read what is written, it just creates a bad user experience and they quickly lose interest.
Also, for the above reason, don’t include everything on the slide that you plan to say! If you do so, you may come across as a person who is just reading from the slide! Most importantly, the audience is going to end up reading the text from the slide faster than you speak, and end up losing interest in the presentation!
10. Ditch the Bullet Points (Use Infographics Instead!)
Using bullet points on a presentation is so 1990s! It’s just not the way good presentations are given anymore!
If you want your presentation design to look good, make sure that you get rid of bullet points. Instead, you can either use images, icons, or even infographics!
I’ve written an entire article on how to use infographics in Google Slides where I also talk about SmartArt and charts in Google Slides. Make sure you check out that article!
There are a ton of different ways in which you get infographics for Google Slides. I’ve talked about that also in the same article that I’ve linked above.
Likewise, you can also use icons instead of bullet points. Although adding icons to Google Slides is not an option that is available by default, there are a few ways you can work around this problem. For instance, you can use an add-on like “Flaticon” that provides free icons for Google Slides!
If you are wondering how to create a slide with bullet points and use icons or other methods, here’s a good example of an actual client slide that I redesigned –
As you can see on the image, simply using icons and structuring the text to give proper hierarchy to the information can make all the difference to the design of the slide!
In case you don’t want to use icons, you can also use numbers with circles, and use a similar design instead of just adding bullets to your presentation. If you do so, your presentation will still look good!
11. Avoid Using Just Table or a Graph
The next tip to remember is to avoid using just a table or a graph on a slide. Make sure that you also include a few points that act as key takeaways from the information that you provide.
Using just a table will present a lot of information on a single slide. This will definitely cause an information overload. And, even though your audience may be able to assess what is being presented to them, it is important to either highlight key pieces of information in the table or a graph.
Alternatively, you can also add a couple of lines of text indicating the key learnings from the data set.
Don’t get me wrong, it is important to have data sets on a presentation if you have one! But, just make sure that you also highlight key pieces of information that your audience should pay attention to.
12. Keep Animations and Transitions Subtle
Another design tip that you should keep in mind is the use of animations and transitions in Google Slides.
You want to make sure when using animations in Google Slides , you don’t add any funny movements. Think old school when using animations and transitions in your presentation.
Any additional movement or sudden transitions can distract the attention of the audience from the core topic and the messaging of the presentation.
So, make sure that you keep the use of such animations or transitions to the minimal!
13. Use Professional Google Slides Templates
If you find that the free template doesn’t have enough slide layouts for your presentation or doesn’t really fit the topic of your presentation, you may want to consider using professional templates!
There are a ton of different ways you can get templates for Google Slides. Unfortunately, most of the free options (and even most paid options) have outdated designs!
My personal favorite method for getting amazing Google Slides presentation templates is using Envato Elements .

The best part about using Envato Elements is that not only does it provide you with the best-in-class designs for your templates, but it also provides you with an option to download an unlimited number of presentations! (yes, you hear that right!)
Moreover, the pricing of Envato Elements is also really affordable! All you need to do is click on Envato Elements to visit the website, view the templates, and click on the “ Get Unlimited Downloads ” button on the top.
You will be prompted to sign up and pay a subscription. Just go for a monthly subscription and pay for one month (You can easily remove the payment method and cancel your subscription anytime).
Once you’ve logged in, simply cancel your subscription. Your subscription will be valid until the next date of renewal even if you cancel it.
Now, for the one month that you’ve paid, feel free to download all the templates that you like including templates for Google Slides, and PowerPoint!
14. Use Add-ons for Faster and Better Designs
One of the challenges with Google Slides, as opposed to some of the most reliable presentation design software, is the limited number of features it offers.
I suppose we should not really be complaining about it given that we do get a great presentation design application for free along with several additional advantages with Google Slides ! That said, you do feel the need for a few pro-features that PowerPoint has to offer.
However, one way to fix this problem is to use add-ons with Google Slides!
Using add-ons allows you to use third-party tools and bring additional functionalities to your Google Slides presentation!
Add-ons on Google Slides are easy to add. Simply go to the Google Marketplace, and search for the add-on that you would like to add. Install it, and you are done!
Check out my complete guide on using Add-ons on Google Slides where I not only talk about how to use add-ons in Google Slides, but I also provide you with my personal favorite top 5 recommendations of add-ons that you should be using in Google Slides!
15. Hire a Professional
Well, the last tip is not so much as a tool that you can use on Google Slides. But, it is a great hack to ensure that you create great presentation designs!
Simply hire a professional to do the design work for you! You may be wondering that hiring a presentation professional might be difficult. However, that is not the case.
You can easily find some really good presentation designers on Fiverr , and you can start at as little as $5 to $10 dollars per slide! I’ve personally used freelancers from the site, and although finding a good freelancer may take you 15-20 minutes, you can easily outsource your work and let the designer worry about the rest!
The best part is – you don’t have to pay a single penny to hire a professional. You only pay to get the work done!
There are a ton of other platforms to hire professionals that can design a good presentation for you. However, I have found Fiverr (especially for presentation design work) and Upwork to be the most effective.
A Few Things to Remember When Delivering the Presentation
Once you have created an amazing Google Slides presentation, you are perhaps ready to deliver the presentation. However, I’d like to also share a couple of tips that can be helpful when you plan to give the presentation!
So, here they are –
1. Use a Presentation Remote
It doesn’t matter whether you are giving a presentation in an auditorium or online through Zoom or Microsoft Teams.
Using a presentation remote helps you keep your hands free and allows for free movement and hand gestures. This does help engage with your audience.
Check out my other article on using presentation clickers with Google Slides where I provide you with a few tips and recommendations on which remote you should go with.
2. Use the Q&A Tool in Google Slides
A unique feature that Google Slides provides is the Q&A tool. This is great especially if you are delivering a webinar-style presentation or if you are simply addressing a large gathering.
This tool allows your audience to send questions during the course of your presentation. Then, at the end, you can simply view the questions in the Q&A session and answer them one by one!
It is a great way to deliver an engaging presentation using Google Slides!
Credit to cookie_studio (on Freepik) for the featured image of this article (further edited).
- Pop Culture
- Family Feud
Cool Powerpoint Templates and Google Slides Themes
Turn heads with a free cool presentation template from our stunning slide templates library, chock-full of customizable layouts to suit your mood, from chilled out minimalist to unapologetic maximalist styles.
- Orange (55)
- Purple (45)
- Yellow (77)
- Abstract (33)
- Aesthetic (87)
- Animated (50)
- Artistic (75)
- Background (93)
- Bright (72)
- Classic (15)
- Collage (23)
- Colorful (141)
- Corporate (40)
- Creative (229)
- Doodles (56)
- Elegant (24)
- Feminine (33)
- Floral (23)
- Formal (29)
- Futuristic (20)
- Geometric (72)
- Gradient (62)
- Illustrated (156)
- Kid Friendly (97)
- Minimalist (81)
- Modern (165)
- Pastel (40)
- Pop Art (30)
- Pretty (50)
- Professional (59)
- Shapes (98)
- Simple (66)
- Solid Color (75)
- Texture (35)
- Vintage (34)
- Advertising (28)
- Agency (31)
- Business (118)
- Consulting (26)
- Creative Agency (47)
- Education (138)
- Fashion (26)
- Marketing (106)
- Nonprofit (54)
- Sports (26)
- Startup (26)
Explore Free Cool Presentation Templates

Cool Futuristic Artificial Neural Networks Conference Slides
3D Agency Artificial Intelligence
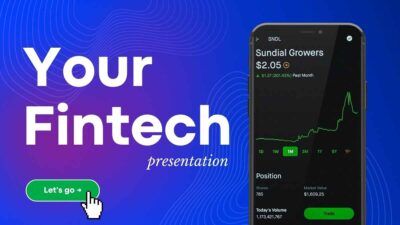
Blue Minimal Cool Gradient FinTech Pitch Deck
Background Blue Business
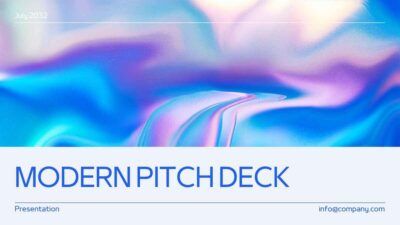
Blue, Pink, Neon, Cool Futuristic Modern Pitch Deck
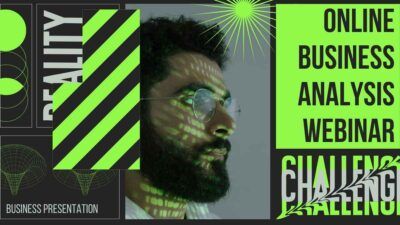
Cool Acid Brutalist Online Business Analysis Webinar Slides
Art Black Black Friday

Cool Minimal Aurora Borealis Newsletter Slides
Advertising Astrology Celestial
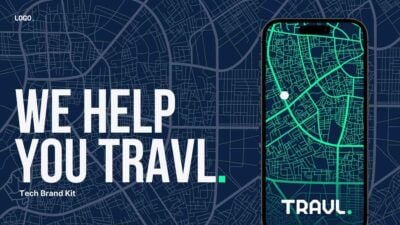
Cool Modern Tech Branding Kit Slides
Blue Brand Guidelines Branding
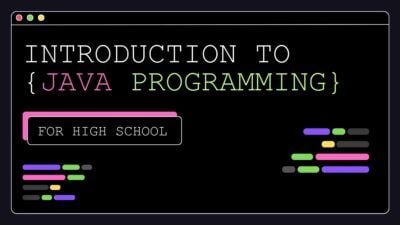
Cool Colorful Introduction to Java Programming for High School
Black Colorful Education

Cool Modern Gradient Data Privacy Training Slides
Black Business Dashboard

Cool Minimal 3D Technology Consulting Slides
3D Artificial Intelligence Black
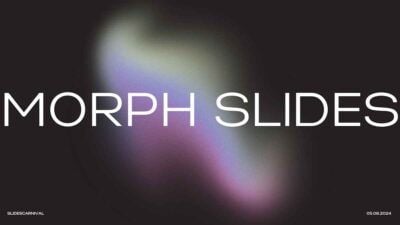
Gradient Cool Morph Animated Slides
Animated Black Business
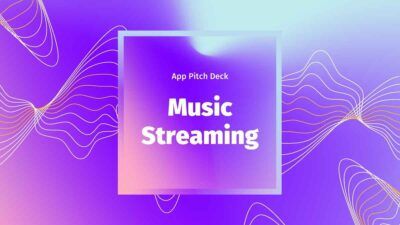
Cool Music Streaming App Pitch Deck
Business Business Plan Colorful

Cool Minimalistic Neon Pitch Deck
About Me + About Us Art Blue

Simple Dark Sales Cycle Infographic
Black Business Charts
Animated Life Cycle Infographic
Animated Blue Business

Cool Data Science Project Slides
Black Bright Business
Professional designs for your presentations
SlidesCarnival templates have all the elements you need to effectively communicate your message and impress your audience.
Suitable for PowerPoint and Google Slides
Download your presentation as a PowerPoint template or use it online as a Google Slides theme. 100% free, no registration or download limits.
- Google Slides
- Editor’s Choice
- All Templates
- Frequently Asked Questions
- Google Slides Help
- PowerPoint help
- Who makes SlidesCarnival?
How to Decorate a Google Slides Presentation
Learn to enhance Google Slides with themes, visuals, fonts, and animations for engaging and professional presentations.
1. Selecting the Right Theme
Why theme matters, how to import a theme in google slides.
- Open Google Slides and start a new presentation.
- Click on Theme in the toolbar to open the theme sidebar.
- Scroll to the bottom of the sidebar and select Import Theme .
- You can then upload a .thmx file or select from one of your existing presentations to import its theme.
2. Customizing Backgrounds
Enhancing visual interest.
- Right-click on the slide.
- Choose Change background .
- Select a solid color or gradient, or upload an image.
3. Using Fonts Wisely
Impact of typography.
- Choose a font that is easy to read even from a distance. Sans-serif fonts like Arial or Helvetica are generally a safe bet.
- Reserve more decorative fonts for slide titles or major headings only.
4. Incorporating Visuals
Adding images and videos.
- Use the Insert menu to add images or videos.
- Ensure visuals are relevant and add value to the content.
- Use the formatting options to align images and wrap text effectively.
Smart Use of Icons and Shapes
- Add them via the Insert menu under Shapes .
- Customize their color, size, and placement to fit your slide’s layout.
5. Effective Use of Animations and Transitions
- Add transitions between slides via the Transition menu.
- Animate specific objects by right-clicking them and selecting Animate .
6. Aligning and Grouping Objects
- Use the alignment tools (under the Arrange menu) to line up text boxes and images.
- Group items together if they are part of the same concept.
7. Consistency is Key
Create ppt using ai.
Just Enter Topic, Youtube URL, PDF, or Text to get a beautiful PPT in seconds. Use the bulb for AI suggestions.
character count: 0 / 6000 (we can fetch data from google)
upload pdf, docx, .png
less than 2 min
Ayan Ahmad Fareedi
writer at MagicSlides
How to Involve Your Audience in a Presentation
26 August 2024
How to Compress a PowerPoint Presentation: A Step-by-Step Guide
How to Introduce a Group Presentation: Engaging Your Audience from the Start
AI Glossary: 150+ AI Terms You Should Know
How Many Words Per Minute Should You Speak in a Presentation?
Which is an Example of a Presentation Skill?
What Makes a Presentation Effective?
Where Does Most of the Work in Creating a Presentation Take Place?
How to use Copilot to create Presentations
28 August 2024
Stunning presentations in seconds with AI
Install MagicSlides app now and start creating beautiful presentations. It's free!

Get AI-Generated Presentations Ready in Seconds
Free AI PPT Tools
Got any suggestions?
We want to hear from you! Send us a message and help improve Slidesgo
Top searches
Trending searches

17 templates

american history
85 templates

49 templates

43 templates

suicide prevention
9 templates

Professional Presentation templates
Download and customize these free google slides themes and powerpoint templates with a more professional look. going straight to the point is much more easy with these slide decks., related collections.

7663 templates

2332 templates
- Calendar & Weather
- Infographics
- Marketing Plan
- Project Proposal
- Social Media
- Thesis Defense
- Instagram Post
- Instagram Stories

It seems that you like this template!
Premium template.
Unlock this template and gain unlimited access

Register for free and start downloading now
Automotive industry project proposal.
Download the Automotive Industry Project Proposal presentation for PowerPoint or Google Slides. A well-crafted proposal can be the key factor in determining the success of your project. It's an opportunity to showcase your ideas, objectives, and plans in a clear and concise manner, and to convince others to invest their...

Cloud Computing Lesson for Middle School
Download the Cloud Computing Lesson for Middle School presentation for PowerPoint or Google Slides. If you’re looking for a way to motivate and engage students who are undergoing significant physical, social, and emotional development, then you can’t go wrong with an educational template designed for Middle School by Slidesgo! This...

Create your presentation Create personalized presentation content
Writing tone, number of slides, ai tech project.
Download the "AI Tech Project" presentation for PowerPoint or Google Slides. A well-crafted proposal can be the key factor in determining the success of your project. It's an opportunity to showcase your ideas, objectives, and plans in a clear and concise manner, and to convince others to invest their time,...

Visionary Agency
Download the Visionary Agency presentation for PowerPoint or Google Slides. Your agency is set to reach new heights and milestones. Allow us to accompany you on the journey to success with this all-rounded template. No need for typical sales fluff, this template speaks its cutting-edge design loudly. Display your vision...

Business Innovation Plan
Download the "Business Innovation Plan" presentation for PowerPoint or Google Slides. Conveying your business plan accurately and effectively is the cornerstone of any successful venture. This template allows you to pinpoint essential elements of your operation while your audience will appreciate the clear and concise presentation, eliminating any potential misunderstandings....
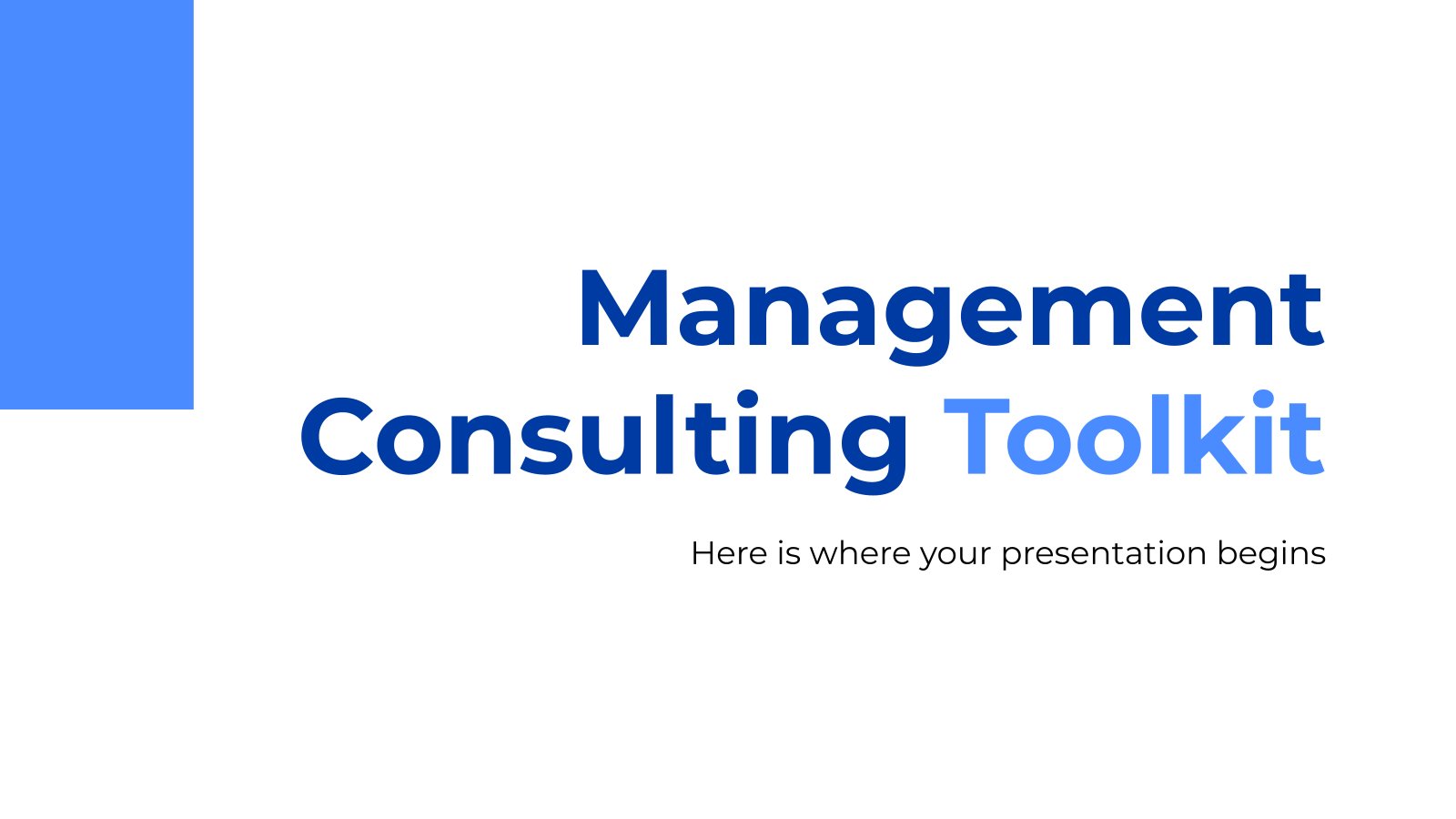
Management Consulting Toolkit
If you want your company to keep growing but you don't know exactly what path to take now, perhaps you should seek professional advice. Management consultants can use this new template to offer their services and explain to potential clients what they do and how they do that. This slideshow...

Earth Day Infographics
Download the Earth Day Infographics presentation for PowerPoint or Google Slides. If you are planning your next workshop and looking for ways to make it memorable for your audience, don’t go anywhere. Because this creative template is just what you need! With its visually stunning design, you can provide your...
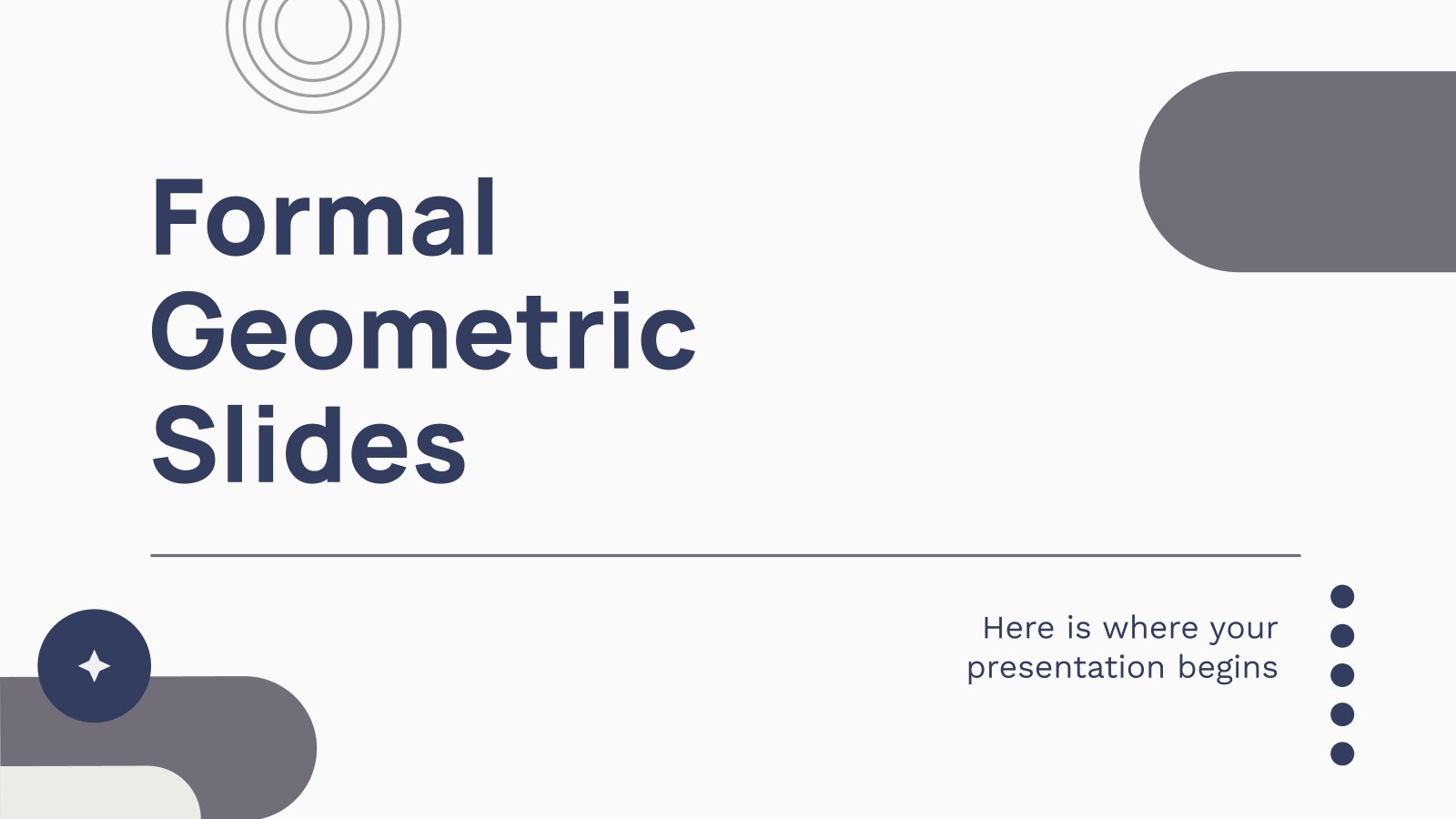
Formal Geometric Slides
Download the "Formal Geometric Slides" presentation for PowerPoint or Google Slides. The education sector constantly demands dynamic and effective ways to present information. This template is created with that very purpose in mind. Offering the best resources, it allows educators or students to efficiently manage their presentations and engage audiences....

Download the "Linic" presentation for PowerPoint or Google Slides and start impressing your audience with a creative and original design. Slidesgo templates like this one here offer the possibility to convey a concept, idea or topic in a clear, concise and visual way, by using different graphic resources. You need...

Yellow Abstract Marketing Theme
Download the "Yellow Abstract Marketing Theme" presentation for PowerPoint or Google Slides and take your marketing projects to the next level. This template is the perfect ally for your advertising strategies, launch campaigns or report presentations. Customize your content with ease, highlight your ideas and captivate your audience with a...

Competitor Comparison Theme for Marketing
Download the Competitor Comparison Theme for Marketing presentation for PowerPoint or Google Slides and start impressing your audience with a creative and original design. Slidesgo templates like this one here offer the possibility to convey a concept, idea or topic in a clear, concise and visual way, by using different...

Minimalist Grayscale Pitch Deck
Having a bit of trouble attracting investors? A pitch deck is what you need, or more precisely, a minimalist grayscale one, like the one we've just designed. If you like a little bit of geometry in your slides, you'll find triangular and rectangular shapes. If you like photos too, there...

Case Study Infographics
Download the Case Study Infographics template for PowerPoint or Google Slides and discover the power of infographics. An infographic resource gives you the ability to showcase your content in a more visual way, which will make it easier for your audience to understand your topic. Slidesgo infographics like this set...

Change Management Process Flow Diagrams for Business Meetings
Download the Change Management Process Flow Diagrams for Business Meetings presentation for PowerPoint or Google Slides. Gone are the days of dreary, unproductive meetings. Check out this sophisticated solution that offers you an innovative approach to planning and implementing meetings! Detailed yet simplified, this template ensures everyone is on the...

Minimalist Business Slides
Minimalism is an art style that frees the canvas and that lets the content stand out for itself. It’s a way of conveying modernism, simplicity and elegance and can be your best ally in your next presentation. With this new design from Slidesgo, your business presentations will be as professional...

Engineering Project Proposal
What is the best way to build your own successful future? Giving a presentation made thanks to our new free business template! Your audience will appreciate your engineering project proposal, paving the way for new deals and investments.

Elegant Education Pack for Students
The way in which we study has changed drastically in the last year, that's why we need to be more organized than ever. In Slidesgo we want to help your students and have designed this elegant template full of resources for your classes. We added everything you could possibly ask...

Elegant Black & White Thesis Defense
Present your research findings with grace and assertiveness through this template. Available for Google Slides and PowerPoint, this design set offers minimalistic charm with its simple, gray scale elegance. The template not only provides a polished platform to showcase your thesis but also ensures seamless and efficient delivery of your...
- Page 1 of 426
Register for free and start editing online
Unsupported browser
This site was designed for modern browsers and tested with Internet Explorer version 10 and later.
It may not look or work correctly on your browser.
- Presentations
The Best Cool Google Slides Themes on Envato Elements (With Unlimited Use)
Find thousands of the best Google Slides presentation templates on Envato Elements. All with a great offer: download as many as you want for one low price. It's loaded with aesthetic Google Slides and Google Slides inspo.
Cool Google Slides themes from Envato Elements come with hundreds of creative options. They feature new, trending designs to create the best presentation you can.
Looking for cool Google Slides presentation ideas?
Explore Cool Google Slides Themes

Check out these ready-to-customize, modern Google drive presentation themes. They all have unique Google Slides designs with great visuals for 2024. Work with pre-built slides to showcase ideas in your presentation such as:
- key concepts
- charts and graphs
- modern images
While you can get themes for Google Slides free, premium themes have its advantages. They offer outstanding visually impactful modern slide designs. Most downloads in Envato Elements come with after-sales support from the designer. These creative Google Slides are optimized for customization.
With the Google themes listed below, you only have to add your unique presentation ideas. Include creative graphics and key data with great design. Learn how to customize your presentation slide designs . Or even create a professional Google presentation . You’re ready to move your audience.
It's easy to work fast with the best Google Slides themes. Let's start with some amazing examples.
32 Cool Google Slides Theme Inspiration (New From Envato Elements - for 2024)
Ready to get cool Google Slides ideas? Here's a selection of the best themes for Google Slides. All come with awesome Google Slides designs. Let's get started:
1. Alika Branding Cool Google Slides

Check out this cool Google Slides to get amazing Google Slides ideas. This creative theme is perfect for fashion but could work for other topics. With this download you'll get a very easy to customize template. Start working with one of the best themes for Google Slides. This download features:
- modern and unique design
- cool and minimalist
- aspect ratio 16:9
- auto-adjustment options (size, transparency, shape, and so on)
- easy to edit (shape color, size, position, and so on)
- devices mockups
Present your fresh Google Slides ideas with a cool design!
2. Malora Cool Google Slides Template

Looking for slide ideas for Google Slides? Malora is a creative Google Slides presentation with ideas to get you going. This multipurpose cool Google Slides come with a unique and flexible design.
Work with the Google Slides layout ideas featured and change colors to match your brand. Work faster with drag and drop picture placeholders. The best themes for Google Slides come with plenty of Google presentation ideas. Malora is no exception!
3. The Hipster - Google Slides Template

Looking with cool Google Slide themes with a touch of minimalism? Check out The Hipster. This is a multipurpose template ready to give you plenty of Google Slide design ideas.
You can use these aesthetic Google Slide ideas for virtually any kind of cool Google Slides presentations. It works for business, creatives, startups, educational content and more. It's easy to grab with cool Google Slide themes like this one.
4. ARARA Google Slides

Deliver a vibrant look in your next presentation. ARARA is one of the best new Google presentation themes for 2024. It's packed with over 40 custom slides and thousands of icons. Apply a professional style to any message. Google Slides cool themes like this one makes heavy use of color and imagery. With easy placeholders, it can be customized in mere seconds.
5. Nors - Modern Google Slides Theme Design

Nors is a modern and minimal Google Slides presentation template. This clean and creative layout gives many possibilities to your creativity. It comes with 130+ unique and creative slides and beautiful graphics. You can edit everything very easily in Google Slides. Transform your ideas into a great presentation quickly. Get cool Google Slides presentation ideas with this template!
6. Koba - Google Drive Slides Presentation Themes

Choose from over 100 unique Google Drive theme design slides. This clean presentation has the modern design for you to work with. Make your best Google Slides ideas stand out. It’s easy to add your unique concepts to this theme. It comes with ready-to-use object placeholders, resizable graphics and cool animations. Use it to make an inspirational and cool Google Slides presentation fast!
7. Creative - Google Slides Presentation Template Design

Searching for just the right free Google Slides presentation theme? You'll have a hard time finding a design as cool as this one.
This set of modern slide designs is made for creative agencies. Use it to showcase your ideas in a modern design. It’s a cool Google Slides theme packed with creative slides. Also has pixel-perfect Google presentation design elements, stylish infographics, and more.
8. Brandit – Cool Google Slides Presentation

This cool Google Slides template is designed with creatives in mind. Cool Google Slides themes like this one are perfect for creative agencies. With bold color splashes and unique backgrounds, Brandit captures attention. Choose between 39 custom slides. This Google Slides theme is packed with image placeholders. You can also explore the custom graphics to introduce your portfolio.
9. Buddens - Minimalism Tropical Google Slides

Cool Google Slides ideas come in different shapes and forms. Buddens is a good example of Google Slide inspo for minimal and tropical design. Cool Google Slide themes like this one are created with attention to detail. Get all slide ideas for Google Slides you need.
Use this Google Slide format ideas for business, portfolio, corporate or advertising presentations. You'll get:
- 50+ unique Google Slides styles
- PDF Documentation
- easy to use and customize
- clean, modern and multi-purpose design
- based on master slides
- unique mockup devices
- vector based icons
10. Miley Fashion Cool Google Slides

Are you in fashion and looking for Google Slides design ideas? Miley is the place where you can get cool Google Slides inspo. This theme comes with a simple, minimalist and flexible Google Slides styles.
It's easy to change the color scheme and customize all graphic elements. Definitely one of the best themes for Google Slides if you're looking for cool design.
11. Frizzo - Business Google Slides Template

Get slide ideas for Google Slides with this simple, clean and professional template. Frizzo is a multipurpose presentation theme. It comes with business oriented Google Slides styles. It's perfect for any kind of business and corporate purpose.
With this download you'll get Google Slides inspo with 44 slides designs. Start getting all your Google Slides presentation ideas out of your head.
12. Pattern Soft Blue Modern Fashion Cool Google Slides

This is great if you're looking for Google Slides cool themes. Elevate your presentation experience with Google Slides cool themes like Pattern. This download comes with an infographic pack to show all your Google Slides design ideas.
Work with 40+ cool Google Slides ideas. Choose between light and dark backgrounds and add your own design elements. Get all the aesthetic Google Slide ideas you need with this download.
13. Katrina - Google Slide Template

Looking for something bold? Check out one of the best themes for Google Slides. Katrina is a multipurpose template. Use it for business, creative portfolios or startup presentations.
The best Google presentation ideas come from professional and modern designs. This cool Google Slides presentation comes with 30+ slides. It's easy to color change and drag and drop your images. Get all the Google slide inspo you need with this download!
14. Pitch Deck Google Slides Template

Are you working a cool Google Slides pitch deck? Find plenty of Google Slides layout ideas for your presentation. This download comes with 30+ fully editable slide designs. Unique Google Slides with cool themes like this one aren't so easy to find. Start working with one of the best themes for Google Slides!
15. Selen - Google Slide Template

Get the best G oogle slide design ideas with this amazing template. Selen is a cool Google Slides template for anyone looking for Google Slides inspo. Replace images using placeholders, change colors and add animated slides to your presentation. This download features:
- 150 total Google Slides layout ideas
- 5 pre-made colors
- vector based
- master slides based
- free web fonts used
- drag and drop options
16. Acquisition Yellow Minimalist NFT Google Slides

Make a bold statement with bright and cool Google Slide themes. Acquisition is a great example. Get cool Google presentation ideas with this yellow minimalist layout. This amazing download comes with 45+ slides total and handmade infographics. You'll get the Google Slides layout ideas while working with this template.
17. Eighty-Two Cool Google Slides Template

Google Slides with cool themes are great to get your creative ideas into the slides. Check out this multipurpose template to present your business ideas. The best Google Slide presentation ideas come from unique templates like this one.
This cool Google Slides template looks professional. It works for business, corporate and marketing presentations. You'll get with your download:
- unique slide designs
- easy to edit all elements and shapes
- design based on slide master
- drag and drop images
- clean design style
- 16:9 HD ratio display
- free fonts use
18. Prelo Google Slides Template

Looking for cool Google Slides inspo? Prelo is the perfect multipurpose presentation for any kind of project. Scan each slide to get creative slide ideas for Google Slides.
Work faster with flexible and cool Google Slide themes like this one. It's also very easy to change color and drag and drop your own images. You'll also get easy to edit data-driven charts (pie, bar, line). It's best themes for Google Slides!
19. Inside - Cool Google Slides Template

Looking for aesthetic Google Slide ideas? This is definitely one of the best themes for Google Slides. It's a multipurpose template for any kind of business, creative or educational purposes.
Grab your audience’s attention while presenting cool Google Slides ideas. With this download you'll get 30+ total slides to get all the Google Slides inspo you need. Change colors and images to make it your own.
20. Goliath - Business Presentation for Cool Google Slides

This template will give you all the dark and cool Google Slides ideas you need. Goliath works for a variety of purposes. It's great to present Google Slides design ideas or project proposals.
This download features 30 unique multipurpose slides. Add your own style and Google Slides layout ideas to this easy to edit template. All graphics are resizable. It's super easy to add your own photos with picture placeholders.
21. Portal - Google Slide Template

Start working with multipurpose and cool Google Slide themes like this one. Portal is a cool Google Slides theme that can be used for any kind of business or creative purposes.
Work with the best Google Slides styles distributed in 30+ slide designs. It also uses free web fonts, so you won't have to worry about that. Use picture placeholders to add your images, change de color to match your brand. And you're all set!
22. Finlayouter Cool Google Slides Theme

The best themes for Google Slides come with bold design styles. Finlayouter is one of those cool Google Slides themes. You'll be working with a modern, elegant and on point design.
Get the best Google Slides design ideas with this colorful and simple template. It's perfect for promoting your product or showing your creative portfolio. This download features:
- 20 unique slide designs
- image placeholders
- unique custom
- drag & drop options
- easy to change colors
- full HD format
- free support
23. Blue Lime Company Profile Presentation

Check out this versatile presentation template. Find plenty of Google Slides design ideas for business and personal presentations.
This cool Google Slides theme works for different purposes. Use it to make cool Google Slides pitch decks, company profiles, or product portfolios. Say goodbye to ineffective designs and work with Google Slides cool themes like this one.
You'll get the following with your download:
- Google Slides and PPTX files
- 16:9 widescreen ratio
- unique Google Slides layout ideas
- 28 unique slide designs
- 400+ icons by Lage-Day Studio
- all resizable and editable graphics
- image gallery and data chart slides
24. Multipurpose Corporate Cool Google Slides Template

Get all the cool Google Slides ideas with this full HD resolution template. Artho is one of those cool Google Slides themes with everything you need to succeed. You'll get 30+ slide designs to get the best slide ideas for Google Slides.
Edit and Customize this template using the drag and drop features. Turn this unique and cool Google Slides into your own creative presentation.
25. Novita Business Presentation Google Slide Template

Looking for more Google Slides presentation ideas? This presentation template has plenty of cool Google Slides layout ideas. This is a great theme for creative agencies, creative companies and startups.
Present all your cool Google Slides ideas with a great design to make them stand out. You'll get 30 unique and multipurpose slides to work with. The best news is all graphics resizable. It's also super easy to change colors and add your own photos.
26. Creative Corporate Cool Google Slides Template

Atlesta is the answer for anyone looking for Google Slides presentation ideas. This cool Google Slides theme comes in full HD resolution to impress your audience.
Get all your cool google slides ideas displayed in the 30+ slides featured. It's also very easy to edit and customize. Just drag and drop your images and change the text. Make this presentation your own!
27. Mozart - Music Course Presentation Google Slides

Looking for cool slide ideas for Google Slides? Be the coolest music teacher! Show your students all your Google Slides ideas in a cool way.
Mozart is a cool Google Slides template made specially for anyone in the music industry or education programs. This presentation was created to give you cool Google Slides presentation ideas! The download contains:
- 30+ unique slides with amazing colors
- all slides based on placeholders
- widescreen format (16:9)
- fully editable content
- free fonts used
28. Pitch Deck Google Slides Template

Get all your aesthetic Google Slide ideas with this download. This cool Google Slides theme has 30+ slides for you to bring all your cool Google Slides design ideas. You'll also be working on a full HD resolution for visual impact.
Make your images and messages pop out by working with this template. Drag and drop your content into placeholders, and you're all set!
29. Balok - Architecture Cool Google Slides Template

The best themes for Google Slides come with plenty of customization options. Balok is no exception. It's also a great choice to get aesthetic Google Slide ideas.
This download comes in full HD resolution (16:9 / 1920×1080). You'll get 30+ slides full of cool Google Slides design ideas. Play with vector icons and mockups included to make your messages pop. It's definitely best themes for Google Slides!
30. Educatist - Education Google Slides Template

Looking for Google Slides design ideas to be a cool teacher? Educatist is a great choice for you. It's a cool Google Slides template with a professional and ultra-modern design. Impress your students with cool Google Slides ideas. This download features:
- 15 slide ideas for Google Slides
- recommended free web fonts used
- design based on Master Slides
- 16:9 widescreen ratio (1920×1080px)
- picture placeholders
31. Kloud - Google Slide Template

Kloud has all the aesthetic Google Slide ideas you need. It's a multipurpose template that can be used for any kind of business or creative purposes. Present your creative and cool Google Slides ideas with an aesthetic design.
With this download you'll get 30+ slides full of cool Google Slides styles. It uses recommended and free web fonts. It's also easy to edit with picture placeholders and drag and drop options. It's time to get all your creative Google Slides presentation ideas out there!
32. Gimodelo Brand Google Slides Presentation Template

Looking for colorful and aesthetic Google Slide ideas? Last but definitely not least, we want to introduce you to Gimodelo. It's a multipurpose template with plenty of Google Slides design ideas. Its design allows you to use it for photography, creative portfolio, or fashion presentations.
Cool Google Slides themes like this one offer a lot of flexibility. You'll get 30 easy-to-edit slides in 16:9 Ratio. Just drag and drop your content. Make this cool Google Slides theme your own!
5 Google Slide Ideas to Help You Design the Best Google Presentation Ever in 2024
Good presentation themes make the slide design decisions for you. You may find yourself having to modify some design elements. It's great to customize the themes for your own use. Keep these presentation design tips in mind:
1. Use Images With Purpose
Every element on your slide should have a purpose. The purpose of images is to convey an idea or to evoke an emotion. If an image doesn't reinforce your message, then replace it with one that does. Make sure the images you use are of high quality. Blurry images are distracting and make you look unprofessional.
Ideally, you'll use your own, original images. Be very careful to avoid using copyright-protected images. With an Envato Elements subscription you get unlimited downloads of stock photos .

2. Keep Text to a Minimum
Replace sentences with phrases and replace phrases with single words. People shouldn't be able to get the full message of a slide by themselves—that's what you're there for.
Also, beware of slide after slide of bullet lists. These lead to the over-use of text as well. However, you should be fine with the occasional bullet list slide.
3. Be Consistent
If you use any of the Google Slides themes listed above, you'll have a cohesive style built in. Avoid breaking this design theme when you customize your slides.
Using Master Slides and text styles will help ensure that the changes you make are applied globally in your entire presentation.

4. Use Special Effects
But if you over-use them, your audience will soon get tired of them. The over-use of special effects also detracts from your message.
Instead, stick with subtle and simple effects that look professional. Use only two to three types of transitions sprinkled throughout the entire presentation. Don't use a transition for each slide.
5. Add Variety
Jolt your audience awake every now and then by introducing something new. This can be as simple as using section title slides with a different background color.
The Google Slides templates we featured above include layouts for section breaks. Try alternating light and dark backgrounds. Switch from color and black-and-white photos.

5 Cool Presentation Design Trends for 2024
Do you want your presentation to feel creative and on target? Don’t rely on the default themes in Google Slides or work with a free Google Slides template online.
Instead, work with a vibrant presentation set. That’s got their finger on the cool trends of 2024. Here are just a few of those fashionable styles you can use:
1. Use Minimal Slide Designs
Ideas need room to breathe. A minimal set of slide designs helps your Google Slides ideas land with clarity. Use an on-trend template. Get lots of minimal style slide designs, like this Google Slides design theme:

2. Explore Modern Typography
Great typography makes your presentation come across as more professional. Use a simple sans serif font like Helvetica or Google’s free Roboto. It's often the best choice for presenting your ideas.
Look for the best Google Slides templates that make great use of bold headings. This way your ideas stand out strong. Also include detailed subheadings, bullet points, and stylized type options. You want a good mix of modern layouts to work with.
Learn how to quickly add new fonts in Google Slides here:
3. Try Cool and Aesthetic Colors
Placing stimulating colors that bounce off each other is the way to go. You can also use cool colors that make your presentation look professional and sleek.

4. Discover Transparency and Photo Crops
Some features can make a presentation theme feel on-trend in 2024. Look for cool Google Slides themes with great shaped photo crops and dynamic layouts. You can add effects such as transparency to your photos. You could also work with subtle gradient backgrounds.
5. Use Big, Bold Imagery
Generic stock imagery gets a deservedly bad rap. Nothing is worse than seeing the same recycled corporate images.
Using stock imagery properly sets the stage for each slide. Check out the Google Slides example below. See how a basic stock image can perfectly balance out a slide.

How to Quickly Customize Cool Google Slides Presentation Designs
When you use a custom Google Slides design, you gain two things. The first is professional design. The second is ease of customization. A custom template lets you make every slide your own in a matter of seconds.
Professional and cool Google Slides themes come with content placeholders built in. All you've got to do is click to insert your very own content.
For hands-on ideas to help you make cool Google Slides presentations, study this tutorial:

For this tutorial we’ll be working with one of the best Google Slides themes on Envato Elements: Koba.

The Koba Google Slides Presentation is a powerful pack featuring 30 unique and cool slides. Also find a ton of easy customization options. Let’s customize a trio of slides from the template.
1. The Intro Slide
That begins with your introductory slide. Simple Google Slides themes often include beautiful custom intro slides. They will help you get started.

Let’s customize slide 2 in the template. As you can see, cool slide themes like this one perfectly roll out the focus of your presentation. They really map out who you are, and what you’re about. Keep them focused throughout the slide deck.
Begin by changing the slide title up in the top left. To do that, select the text box and type over the text inside with your own. Repeat those steps with the subtitle and main paragraph. Don’t forget, you can also change up the font size and style as well.

It only takes a few seconds. Plus, you don’t have to do any tough design work. It’s as simple as filling in boxes with your original content.
2. Meet Your Team
A big part of this comes from establishing a human connection. That means introducing your team. On slide 17 below, this Google Slides design includes a slide to let you do just that.

If you’d rather the space be blank, simply delete the text box by clicking on it and pressing Delete.
Now it’s time to add photos of our team. Google Slides makes this really easy. Each of the four red squares you see is actually an image placeholder. To add a photo, right-click on a red box.
A drop-down menu will appear, and from that, go ahead and click on Replace image. You’ll see several images. That includes options to upload from your Google account, from the web, or from your computer. For our purposes, let’s choose Upload from computer.

That’ll open up a Browse window. Here you can navigate to wherever you've got photos locally stored. Click on one to insert it. Just like that, Google Slides will drop the chosen image onto your slide.
And to finish up, swap out the captions with words of your own.

3. Add a Device Mockup
Finally, let’s check out slide 92. It’s a great Google Slides example of the professional design. Is one of today’s best Google Slides themes.

This is called a device mockup. Use it to show off your app or website on a mobile device. It's far better than a simple screenshot. It’s a realistic look to give audiences a sense of your product.
The screenshot does play a role. Since this mockup shows a tablet, you’ll want to grab a screenshot of your app or site on that device. Mockups are scaled to match screen resolutions and dimensions on their real counterparts. By using one to get the image, you can be sure it'll be scaled perfectly. Once you’ve done that, send it to your computer.
Right-click in the red box, choose Replace image , and then Upload from computer. Browse to the screenshot and click to add it. In a flash, Slides will drop it onto the tablet mockup. As you can see, it’s sized perfectly.

And remember, just because text boxes are there, doesn’t mean you've got to use them. To free up some space, we can delete a couple of them.

Using cool themes for Google Slides gives your presentation game a jumpstart. You gain exceptional ease of use, along with professional style! Wow any audience and do it faster than ever.
Find more information on how to customize a template in this article:

5 Quick Tips for Making Great Google Slides Designs in 2024
Follow cool Google Slides themes designs for successful presentations in 2024. Also consider the latest design trends. Match modern styles with creative ideas in your next presentation design. Here are our latest tips for creating aesthetic Google Slides designs:
1. Embrace Minimalism for Readable Layouts
Creative Google Slides presentations today use this style to craft clear, readable layouts. Keep in mind, audiences might view your slide deck from a distance in a conference room or lecture hall.
Minimalist cool themes for Google Slides are visually appealing. They use crisp fonts, large image placeholders, and ample amounts of white space.

2. Use Charts and Graphs
They help audiences follow along with your narration. In 2024, audiences will no longer indulge speakers showing information with no supporting data.
It’s critical to create cool slide themes using charts and graphs. Combine premium templates and built-in features. It’s incredibly easy to do right inside Google Slides.
Learn how to build charts and graphs in just a few clicks with Google Slides here:

3. Add Plenty of Images
To keep your audience engaged, include illustrations. Many cool themes for Google Slides are built with this idea in mind.
Think of photos as supporting objects. These must bring new clarity and interest to your words. Or imagine Google Slides templates as creative outlets to share your portfolio.

4. Keep Things Moving With Pre-Set Slide Timings
Try not to distract yourself by clicking between slides in the deck. You can leave your presentation on “autopilot” to automatically advance through slides. It's good to pre-arrange slide timings with any of your favorite cool themes for Google Slides.
For a complete overview to get started, we built a full tutorial on the subject:

5. Customize Your Favorite Animations
Make Google Slides templates creative by adding your own animations. What’s more, many of the best templates come with animations built in. These add appealing style to any slide.
Plus, they allow you to stagger the arrival of content onto the slide. Think of bullet points. Suppose you want them to appear one by one. That helps keeping your audience focused as you discuss each one in turn.

Common Google Slides Questions Answered (FAQ)
Learning how to create cool Google Slides themes is a process. Even though Slides is a simple tool, you can face questions on the way to creating cool Google Slides.
You might ask while building slide designs for presentations. Here are five of the most common questions:
1. What Are The Advantages of Working With Google Slides?
If you're considering a switch from PowerPoint, you might be wondering why you should switch. The best Google Slides themes help you ease the learning curve. But you might still need convincing to try it out.
We've got you covered with this introductory guide:

2. Does Google Slides Support PPT Format?
Luckily, Google Slides doesn't require reworking every presentation you've made in PowerPoint. You can easily drag-and-drop your PPTX files into Google Slides and use them right away.
If you've got a favorite PPT template, it also works as one of the best Google Slides themes. It's an easy conversion! Learn more here:

3. Does Google Slides Support Data in Charts and Graphs?
Creative Google Slides presentations explain ideas in novel ways. Charts and graphs are the best way to show data without boring the audience.
Cool Google Slides themes typically include blueprints for graphs. Learn to build and customize them with the help of this tutorial:
4. Does Google Slides Support Music & Sound?
Music and sound help you create interesting presentations. A video clip, for example, is a way to bring an expert's opinion to your content. Sound is also a real advantage if you want to set the mood.
Add even more content to the best Google Slides presentations. Get some help with this tutorial:
.jpg)
5. Does Google Slides Support Custom Fonts?
The answer is, yes! Work with custom fonts to create aesthetic Google Slides that are sure to please. The best Google Slides themes typically have custom font selections.
Spice up your cool Google Slides with new fonts. It's quick and easy to implement custom fonts in cool slides. Check out our tutorial below:
Learn More About How to Use Google Slides (Tutorials)
Google Slides themes are a great way to launch your presentation. But you still need a bit of know-how to master the app. We've got a huge library of tutorials to learn how to use Google Slides .
Check out our helpful resource How to Use Google Slides (Ultimate Tutorial Guide.) It has everything a new Google Slides user needs to master the art of great presentations.

Find More Google Presentation Themes
There are thousands of Google Slides templates available at Envato Elements. If you don't see the design or style you want, then check out other Google Slides themes:

Grab This eBook on Making Great Presentations (Free Download)
Learn the best presentation strategies in our eBook. The Complete Guide to Making Great Presentations ( grab it now for FREE ) . Get your ideas packaged into a powerful presentation that'll move your audience to action.

Design Your Next Presentation With a Cool Google Slides Theme for 2024
Looking for limitless design options in 2024? Then grab a cool presentation theme for Google Slides from Envato Elements. You'll get access to thousands of creative graphics and templates with unlimited use. Try out as many presentation slide design styles as you want!
Discover trending Google Slides themes on Envato Elements . Subscribe, browse through them and find just the right one for your next presentation.
Editorial Note: This post has been updated with contributions from Andrew Childress and Janila Castañeda . Andrew is a freelance instructor for Envato Tuts+. Janila is a staff writer with Envato Tuts+.


SlideRocket
SlideRocket and ClearSlide for total Customer Engagement
Companies that trust ClearSlide:

Online Presentations
SlideRocket is a part of ClearSlide, the leading Sales Engagement Platform. On July 1, 2018, the SlideRocket service was permanently discontinued and is no longer accessible. Try ClearSlide today free for an improved overall experience with more features that is scalable and secure.
Beyond great presentation software, ClearSlide is a complete System of Engagement for Sales, Marketing, and Customer Support. Present to anywhere, from anywhere, with the added benefit of sharing of high-impact content from a single-point content management source, detailed customer analytics, web conferencing with screen share , and CRM auto logging.
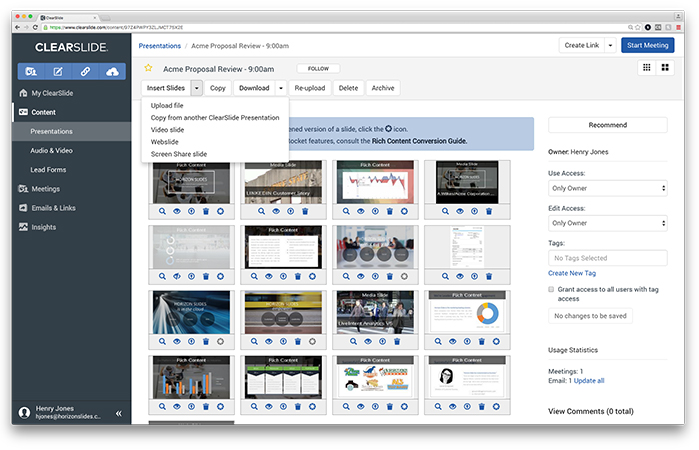
ClearSlide Presenter
ClearSlide Presenter provides full access to the ClearSlide content management library . The app syncs content for on- or offline access to approved content for online or in-person presentations . ClearSlide Presenter captures the same robust engagement data (attendees, meeting recaps, engagement rates, and content presented) for remote meetings and auto-logs the data into your CRM.
Access Presentations Anywhere
Leverage the approved content library, even when offline. Easily access promoted or bookmarked content, and search using tags. Users can preview slides and choose content tailored to their audience. Seamlessly combine and present any file types (including rich media files).
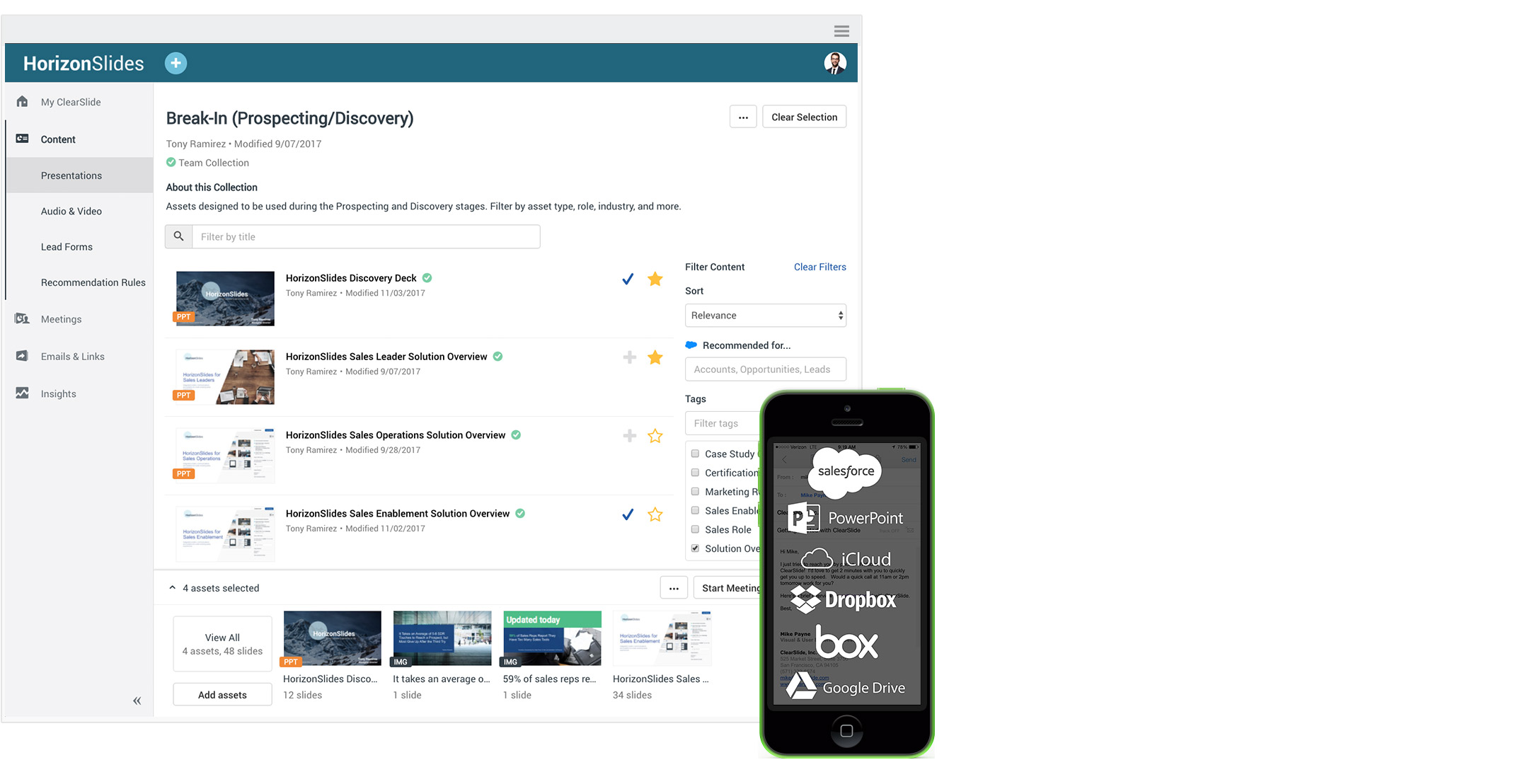
Web Conferencing
Initiate ClearSlide meetings with integrated audio conferencing, recordings, and remote-like controls for one-handed presenting (or present 1:1). Access the same robust tools and analytics as in the web app including roll call, drawing tools, meeting recaps, and engagement analytics. After remote meetings, ClearSlide Presenter captures the same customer engagement data .

IMAGES
COMMENTS
Learn 15 cool effects and tips to make your Google Slides presentations stand out from the crowd. Find out how to use animations, zoom, music, and templates to create stunning slides.
Today, I want to show you guys how I make my presentations on Google Slides! I didn't use a template for this video but there are template resources that I'v...
Guess the Song. Download the Guess the Song presentation for PowerPoint or Google Slides and start impressing your audience with a creative and original design. Slidesgo templates like this one here offer the possibility to convey a concept, idea or topic in a clear, concise and visual way, by using different graphic resources.... Multi-purpose.
Go to Insert >> Image >> Search the web >> Type in the name of the image you want. Or, go to Explore section and Google directly from the Slides tab. 3. Reflect your images if it suits the context. This will be a really cool effect, especially for slides with a single important image.
In this article, we share 20 pro Google Slides tips to help you get the most out of using Google Slides. Learn how to make Google Slides look good with these cool Google Slides tricks. Guide to Making Great Presentations (Free eBook Download) Before going further, be sure to grab our free eBook: The Complete Guide to Making Great Presentations.
Trying to make cool Google Slides? You've come to the right place. In this video, you'll learn how to make Google Slides presentations look good with ten tip...
Trying to make cool Google Slides? You've come to the right place. In this video, you'll learn how to make Google Slides presentations look good. I'll show y...
Tip #2: Use plenty of images. Presentations need to be visual. We remember images, we understand images, we recognize and associate with images, and we are brief visual creatures. You need to use images, but we wish it was that simple. don't just throw them in for the sake of it! The images you use have a huge effect.
Learn how to use themes, images, colors, fonts, animations, transitions, and multimedia to create visually appealing and engaging presentations with Google Slides. Follow these tips and best practices to elevate the aesthetics and impact of your slides.
Learn how to create professional and polished presentations with Google Slides. Find tips on themes, colors, fonts, transitions, animations, images, videos, infographics, and more.
Go to Insert: Click on "Insert"/ "link" in the top menu. Choose Link: Select "Link" and then "Slides in this presentation." Set Zoom: Pick the slide you want to zoom in on and adjust the zoom level. Apply: Click "Apply" to create the zoom effect. This simple trick can make a significant impact on how your audience perceives your content.
In the image placeholder, again right click and choose Replace Image. Browse to a horizontal image that'll fill the space nicely. Use the Slide Master to adjust this custom Google Slides theme with an image header of your own. Customize the introduction slide with copy that matches your purpose.
To download a Google Slides theme, click the "Google Slides" button below the presentation preview, sign in to your Google account, and select "Make a copy". Alternatively, click the Canva button, click "Share", select "More", search for "Google Drive", and click the GDrive icon to save the design as a Google Slide in your ...
Free Google Slides Template with Color Gradients. - Free presentation design with 6 gradient themes; - 25 Slides useful for different content types; - 16:9 Aspect ratio which can be modified into 4:3; - The presentation includes over 80 icons and a world map; - You can use the template in Google Slides and PowerPoint.
First, visit your Google Slides dashboard page. Login to your Google Account (if prompted) Choose a template from "Start a new presentation" section. You can also click on "Template Gallery" to view more templates. The one template that I end up using over and over again is the file name " Consulting Proposal ".
Download the Modern Doodle Minitheme presentation for PowerPoint or Google Slides and start impressing your audience with a creative and original design. Slidesgo templates like this one here offer the possibility to convey a concept, idea or topic in a clear, concise and visual way, by using different graphic resources....
Free digital marketing Google Slides theme. Download this free template to showcase your content like a professional. This design has isometric illustrations on business, marketing and technology topics. Use it in a working environment to present your marketing plan, media strategy or to pitch your next idea.
Turn heads with a free cool presentation template from our stunning slide templates library, chock-full of customizable layouts to suit your mood, from chilled out minimalist to unapologetic maximalist styles. Fun Cute Creative Pretty Warm Neutral Fresh Classic Classy Modern Congratulations Magic Bright Ice Game Elegant Scary Animated Summer ...
Decorating a Google Slides presentation effectively involves more than just adding attractive visuals; it requires thoughtful consideration of theme, typography, and layout to ensure your content is presented clearly and engagingly. By following these tips, you can create a presentation that not only looks good but also communicates your ...
You can use Google Slides to make stunning presentations. And one of the easiest ways to create slides is using templates or themes.Google Slides templates ...
Yellow Abstract Marketing Theme. Download the "Yellow Abstract Marketing Theme" presentation for PowerPoint or Google Slides and take your marketing projects to the next level. This template is the perfect ally for your advertising strategies, launch campaigns or report presentations. Customize your content with ease, highlight your ideas and ...
Get all your aesthetic Google Slide ideas with this download. This cool Google Slides theme has 30+ slides for you to bring all your cool Google Slides design ideas. You'll also be working on a full HD resolution for visual impact. Make your images and messages pop out by working with this template.
If you're looking for a way to make boring information more fun and engaging, here are the best presentation apps to replace Google Slides. Read more: Major Graphics Card Brands Ranked Worst To Best.
In this video, I show you three example templates on how to make your aesthetic google slides for school, personal use, business, and other purposes. If you'...
Beyond great presentation software, ClearSlide is a complete System of Engagement for Sales, Marketing, and Customer Support. Present to anywhere, from anywhere, with the added benefit of sharing of high-impact content from a single-point content management source, detailed customer analytics, web conferencing with screen share , and CRM auto ...
Nine tricks and tips to jazz up your Google Slide presentations
In this video, learn how to create engaging drag-and-drop activities using Google Slides! Subscribe to my channel for more Google Slides tips & tricks: http...