17 PowerPoint Presentation Tips From Pro Presenters [+ Templates]
Published: April 26, 2024
PowerPoint presentations can be professional, attractive, and really help your audience remember your message.

If you don’t have much experience, that’s okay — I’m going to arm you with PowerPoint design tips from pro presenters, the steps you need to build an engaging deck, and templates to help you nail great slide design.
![how to make a powerpoint presentation innovative → Free Download: 10 PowerPoint Presentation Templates [Access Now]](https://no-cache.hubspot.com/cta/default/53/2d0b5298-2daa-4812-b2d4-fa65cd354a8e.png)
Download Now
Buckle up for a variety of step-by-step explanations as well as tips and tricks to help you start mastering this program. There are additional resources woven in, and you’ll find expert perspectives from other HubSpotters along the way.
Table of Contents

How to Make a PowerPoint Presentation
Powerpoint presentation tips.
Microsoft PowerPoint is like a test of basic professional skills, and each PowerPoint is basically a presentation made of multiple slides.
Successful PowerPoints depend on three main factors: your command of PowerPoint's design tools, your attention to presentation processes, and being consistent with your style.
Keep those in mind as we jump into PowerPoint's capabilities.
Getting Started
1. open powerpoint and click ‘new.’.
A page with templates will usually open automatically, but if not, go to the top left pane of your screen and click New . If you’ve already created a presentation, select Open and then double-click the icon to open the existing file.
10 Free PowerPoint Templates
Download ten free PowerPoint templates for a better presentation.
- Creative templates.
- Data-driven templates.
- Professional templates.
Download Free
All fields are required.
You're all set!
Click this link to access this resource at any time.
Creating PowerPoint Slides
3. insert a slide..
Insert a new slide by clicking on the Home tab and then the New Slide button. Consider what content you want to put on the slide, including heading, text, and imagery.
- Finally, PowerPoint Live is a new tool that enables you to do more seamless presentations during video calls and may be a better overall match for doing presentations remotely. Check out this video:
11. Try Using GIFs.
12 Free Customizable Resume Templates
Fill out this form to access your free professionally-designed templates, available on:
- Microsoft Word
- Google Docs
- Microsoft PowerPoint
- Google Slides
15. Embed multimedia.
PowerPoint allows you to either link to video/audio files externally or to embed the media directly in your presentation. For PCs, two great reasons for embedding are:
- Embedding allows you to play media directly in your presentation. It will look much more professional than switching between windows.
- Embedding also means that the file stays within the PowerPoint presentation, so it should play normally without extra work (except on a Mac).
If you use PowerPoint for Mac it gets a bit complicated, but it can be done:
- Always bring the video and/or audio file with you in the same folder as the PowerPoint presentation.
- Only insert video or audio files once the presentation and the containing folder have been saved on a portable drive in their permanent folder.
- If the presentation will be played on a Windows computer, then Mac users need to make sure their multimedia files are in WMV format.
- Consider using the same operating system for designing and presenting, no matter what.
16. Bring your own hardware.
Between operating systems, PowerPoint is still a bit jumpy. Even between differing PPT versions, things can change. The easiest fix? Just bring along your own laptop when you're presenting.
The next easiest fix is to upload your PowerPoint presentation into Google Slides as a backup option — just make sure there is a good internet connection and a browser available where you plan to present.
Google Slides is a cloud-based presentation software that will show up the same way on all operating systems.
To import your PowerPoint presentation into Google Slides:
- Navigate to slides.google.com . Make sure you’re signed in to a Google account (preferably your own).
- Under Start a new presentation , click the empty box with a plus sign. This will open up a blank presentation.
- Go to File , then Import slides .
- A dialog box will come up. Tap Upload.
- Click Select a file from your device .
- Select your presentation and click Open .
- Select the slides you’d like to import. If you want to import all of them, click All in the upper right-hand corner of the dialog box.
- Click Import slides.
When I tested this out, Google Slides imported everything perfectly, including a shape whose points I had manipulated. This is a good backup option to have if you’ll be presenting across different operating systems.
17. Use Presenter View.
In most presentation situations, there will be both a presenter’s screen and the main projected display for your presentation.
PowerPoint has a great tool called Presenter View, which can be found in the Slide Show tab of PowerPoint. Included in the Presenter View is an area for notes, a timer/clock, and a presentation display.
For many presenters, this tool can help unify their spoken presentation and their visual aid. You never want to make the PowerPoint seem like a stack of notes that you’re reading off of.
Use the Presenter View option to help create a more natural presentation.
Pro Tip: At the start of the presentation, you should also hit CTRL + H to make the cursor disappear. Hitting the “A” key will bring it back if you need it.
Your Next Great PowerPoint Presentation Starts Here
Now that you have these style, design, and presentation tips under your belt, you should feel confident to create your PowerPoint presentation.
But if you can explore other resources to make sure your content hits the mark. After all, you need a strong presentation to land your point and make an impression.
With several templates to choose from — both in PowerPoint and available for free download — you can swiftly be on your way to creating presentations that wow your audiences.
Editor's note: This post was originally published in September 2013 and has been updated for comprehensiveness.
Don't forget to share this post!
Related articles.
![how to make a powerpoint presentation innovative 20 Great Examples of PowerPoint Presentation Design [+ Templates]](https://www.hubspot.com/hubfs/powerpoint-presentation-examples.webp)
20 Great Examples of PowerPoint Presentation Design [+ Templates]
![how to make a powerpoint presentation innovative How to Create the Best PowerPoint Presentations [Examples & Templates]](https://knowledge.hubspot.com/hubfs/powerpoint.webp)
How to Create the Best PowerPoint Presentations [Examples & Templates]
![how to make a powerpoint presentation innovative How to Write an Ecommerce Business Plan [Examples & Template]](https://www.hubspot.com/hubfs/ecommerce%20business%20plan.png)
How to Write an Ecommerce Business Plan [Examples & Template]
![how to make a powerpoint presentation innovative How to Create an Infographic in Under an Hour — the 2024 Guide [+ Free Templates]](https://www.hubspot.com/hubfs/Make-infographic-hero%20%28598%20%C3%97%20398%20px%29.jpg)
How to Create an Infographic in Under an Hour — the 2024 Guide [+ Free Templates]

Get Buyers to Do What You Want: The Power of Temptation Bundling in Sales

How to Create an Engaging 5-Minute Presentation
![how to make a powerpoint presentation innovative How to Start a Presentation [+ Examples]](https://www.hubspot.com/hubfs/how-to-start-presenting.webp)
How to Start a Presentation [+ Examples]

120 Presentation Topic Ideas Help You Hook Your Audience

The Presenter's Guide to Nailing Your Next PowerPoint
![how to make a powerpoint presentation innovative How to Create a Stunning Presentation Cover Page [+ Examples]](https://www.hubspot.com/hubfs/presentation-cover-page_3.webp)
How to Create a Stunning Presentation Cover Page [+ Examples]
Marketing software that helps you drive revenue, save time and resources, and measure and optimize your investments — all on one easy-to-use platform
Unsupported browser
This site was designed for modern browsers and tested with Internet Explorer version 10 and later.
It may not look or work correctly on your browser.
- Presentations
30 PowerPoint Presentation Tips to Make Good PPT Slides in 2024 (+ 6 Expert Tips)
- Bahasa Indonesia
Here are 30 quick PowerPoint presentation tips to help you improve your presentations.

Plus, get PowerPoint tips on changing your slide design to make your content shine. We've even called on six presentation experts for their best tips.
How to Make a Good PowerPoint Presentation (Watch & Learn)
This screencast is a speed round of my very favorite PowerPoint tricks. It's a great resource to learn how to make a presentable PowerPoint. I'll walk you through ten of my favorite PowerPoint tips and tricks to create a better presentation.

Keep reading for an illustrated version of these good PPT tips (and more) that you can use to improve your PowerPoint presentations. You'll see 30 of our favorite PowerPoint presentation tips and tricks, including techniques to update slide master PowerPoint 2024 designs.
Jump to content in this section:
- How Do You Give a Memorable PPT Presentation?
- Practice Makes Perfect
- Adapt Your Presentation to the Audience
- Use a Custom Font
- Use Contrast
- Avoid Too Many Animations
- Use the Rule of Three
- Use a Custom PPT Theme Design
- Make Use of Charts and Graphs
- Use the Built-in Slide Layouts
- Align Text Consistently
- Make Your Exports User-Friendly
- Try a Different Color Scheme
- Edit Slide Masters for Consistency
- Use the Alignment Feature
- Use Stock Assets
- Reduce Your Content
- Rethink Your Slide Order
- Use PowerPoint Animations
- Invite Collaborators
- Add Supporting Video Clips
- Use Infographic Templates
- Use Impactful Closing Techniques
- Include Data in the Appendix
- Alternate Between Solid Color and White Slides
- Present Information With Maps
- Keep the Design Best Practices in Mind
- Set a Time Limit
- Test Your Content Everywhere
30 Tips: How to Make Good PowerPoint Presentation Designs Fast in 2024
A few tried and true tips can help you speed up your PowerPoint presentation design. Check out 30 of my favorite PowerPoint tips to do just that. Each of these give you PowerPoint slideshow help to create good PowerPoint slides:
1. How Do You Give a Memorable PPT Presentation?
If you're learning the top PowerPoint presentation tips and tricks, you're probably asking yourself: how do I give a presentation that won't be forgotten?
We all want to be remembered. The best PowerPoint slideshow help to make a mark on the audience. There are tried-and-true ways to do just that, and expert Neil Tomlinson shares expertise on being remembered:
Get your main point into the presentation as early as possible (this avoids any risk of audience fatigue or attention span waning), then substantiate your point with facts, figures etc and then reiterate your point at the end in a ‘Summary’.
2. Practice Makes Perfect
Also, don’t forget to practice your presentation. Go through your slide deck a few times to make sure you know it like the back of your hand when the big day arrives. Doing so helps you feel more confident. It'll reduce any anxiety and nervousness you might feel as the presentation day approaches.
What's the best way to rehears for a good PowerPoint? Here's one of the top PowerPoint presentation tips from expert presenter Sandra Zimmer :
Once slides are ready, practice one slide at a time aloud until you feel like you know it and like the flow of speech. Be willing to change anything that does not feel in flow. At the end of learning all your slides, practice the whole talk.
If you want even more great PowerPoint presentation tips and tricks, check out the following post:

3. Adapt Your Presentation to the Audience
Let's say that you're a seasoned presenter with a pretty standard set of presentation topics. Maybe you're an expert in your field, and you're asked to give a PPT presentation frequently on similar topics.
That's the value of being an expert. You might have a standard spiel that you give your audiences, and your content won't totally change from one presentation to another. That's why it helps to make only slight tweaks to adapt your presentation to each audience.
Leading presentation expert Suzannah Baum offered up this advice:
Different audiences will have different needs and different challenges, which requires me to re-sequence the slides, or create new ones. I tend to do a lot of research on my audiences – via surveys, interviews, and conversations with the hiring manager – to help me better understand what information would be most relevant to them.
How do you adapt to your audience? Here are a few more tips:
- Learn about them. If you're asked to speak, talk to the curator of the presentation to learn more about the audience and their background.
- Ask about them! With contact details, send out a survey or a response link to ask for feedback and preparation info. Ask leading questions like "what do you want to learn?"
- Consider the environment. If you're presenting via Zoom, your style will differ from presenting in person. The key is to acknowledge the difference and adapt to your environment.

Learn everything you can about your audience. Learning how to make a presentable PowerPoint is all about thinking of the recipient, not the presenter!
4. Use a Custom Font
A PowerPoint presentation tip that'll make your slideshow more interesting and more engaging is to use a custom font.
Fonts set the tone for your presentation. So, when you use a premium font, you’re opting for a high-quality font while also adding a personal or creative touch.
When choosing a font, remember that you want everyone to read your text easily.
5. Use Contrast

One PowerPoint trick is to use contrast to make some of your text stand out or make it easier to read.
If you’re putting text over an image on our PowerPoint slide, you may need to use a white box with black text in it to make your text easier to read. You can also use contrasting colors to highlight important text.
6. Avoid Too Many Animations
Another PowerPoint tip is to avoid having too many animations or transitions.
When you've got too many animations, it can be distracting to the audience. It’s not only distracting, but it's unprofessional.
It’s best to stick to one or two animations throughout your presentation. Also, if you've got any animations in your presentation, make sure to test them to see if they work before presenting.

7. Add Audio
Include audio on a slide on PowerPoint to increase audience engagement. Audio can be anything from fun sound effects to interview clips. You can even add an audio clip of your voice.
Audio gives you a break from speaking while also engaging the audience. Envato Elements has hundreds of premium audio clips if you want to add some.

8. Use the Rule of Three
One PowerPoint tip and trick is to follow the rules of PowerPoint.
One of those rules is the rule of three. It's where you start by dividing your presentation into thirds. Everything should come in thirds, so if you use bullet points, you should only have three. If you use icons, you should only have three.
When things come in threes, it's easier to remember them. For more information, read this informative article:

9. Use a Custom PPT Theme Design
Above all, consistently use custom PowerPoint themes. Microsoft has built-in themes that you can use for free, sure. But the premium themes that are on Envato Elements are a major step-up from PowerPoint's built-in themes.

When you subscribe to Envato Elements, you'll have access to unlimited downloads of all the PowerPoint themes. Right now, Envato Elements has almost 4,000 PowerPoint themes and that number is always growing. You'll learn tips for a good PowerPoint presentation by using the best templates.

10. Make Use of Charts and Graphs
Illustrate your data with the use of charts and graphs. Not only will you be able to make your presentation more visually appealing, but you'll also help your audience remember the information better.

Many PowerPoint templates already include chart and graph elements. Easily customize them to make your data and stats more interesting and easier to understand.
Want to learn more about how to use data? Turn to expert Adrienne J ohnston , a presentation professional:
When it comes to visualizing data in presentations, we have to remember that our audience does not need all the fine details of the data - they need the main takeaway and we need to make sure that's evident to them when looking at the slide.
11. Use the Built-in Slide Layouts
Inside of PowerPoint themes, you'll find layouts , which are custom slide designs.
Most themes include a selection of content layouts that you can use as a starting point for your own slide designs. You can leverage slide master PowerPoint 2024 designs with the help of layouts.

Layouts are like a starting point for your PowerPoint presentation slides. They contain combinations of placeholders for text boxes, images, and more.
Instead of clicking and drawing individual objects onto the slide, use one of these layouts to start your slide off. It's one of the top PowerPoint presentation tips and tricks to save time.
12. Align Text Consistently
When you're working with text on your slide, it helps to ensure that it aligns consistently. Keeping your text aligned in the same orientation really makes a slide look clean.
In the example below, I've basically got three text boxes:
- list of bulleted points
Notice that all this text is aligned left.

Aligning text was the " aha " moment that I learned when I started studying slide design. It's one of those steps that makes a slide look much neater and professional, so keep it in mind when designing.
13. Make Your Exports User-Friendly
No matter how great your PowerPoint presentation slides look, you need to think about how your user will use the presentation file.
Any of these are likely scenarios if you're regularly sending presentations to other users:
- The viewer may not have PowerPoint installed on their computer.
- The recipient may be using a version of PowerPoint that renders the presentation differently.
- Maybe you don't want the user to be able to make any edits or see your notes in the presentation file.

In this case, my favorite tip is to export the presentation as a PDF. To do that, go to File > Export > Create PDF , and then save your presentation as a PDF.
This is sure to help most of your users see the presentation just the way you intended.
14. Try a Different Color Scheme
Many PowerPoint themes have more than one color scheme that you can apply to your presentation. On the Design tab, click on the drop-down next to Themes to try out a different color scheme.

Typically, these will restyle your entire presentation. Premium themes that you might get from Envato Elements, for example, may have many versions inside the original presentation zip file.
15. Edit Slide Masters for Consistency
The slide master controls the design for your PowerPoint slide. Instead of making the same change to each slide, apply a change to a slide master. It'll affect all the PowerPoint presentation slides that use the same master.

It's ideal to apply a logo to the slide master itself, for example. This keeps the logo the same size and in the same position on each slide.
To do that, go to View > Slide Master. On the right side, you're likely to see a variety of slide masters that control designs for many slides. Drop the elements that you want to remain consistent onto one of the slide masters.
16. Use the Alignment Feature
PowerPoint presentation slides look better when the objects on them are in line with one another. There's a certain visual rhythm that occurs when objects line up in the center or along certain boundary lines.

When you start dragging objects on your slide, you'll see guiding lines that pop up. These are very intuitive, and you'll likely notice that they help you line up your objects. You might seem them pop up when you've got a box that's equidistant between two other objects on the slide, for example.
This is one of the best tricks for improving the look of your PowerPoint slide. Spend some time making sure that your key elements line up cohesively.
17. Use Stock Assets
Earlier, I mentioned using Envato Elements to grab PowerPoint themes. But there's more that comes with an Envato Elements subscription for presentations.
That includes a wide variety of stock photos, graphics, and custom designed fonts that you can use in your presentation. Instead of reusing the same stock photo or clip art, Envato Elements has everything you need to supplement a presentation.
Again, Envato Elements is the perfect subscription if you build presentations. It's a one-stop-shop that you can use to fill content.
18. Reduce Your Content
There's nothing that makes an audience tune out faster than being overloaded with slide content. Sometimes we try to make so many points that the audience misses all of them due to information overload.
Less is truly more. When you cut the weaker points of your presentation, the audience's attention will follow your key points accordingly.
It seems like cheating, but one of the best steps that you can take for your slide is to simply reduce the number of items that are on it. Convert some of your typed points to things you'll speak verbally.
19. Rethink Your Slide Order
Sometimes, I find that my presentations are out of order. I might spend too much time explaining my decision before I get to the conclusion.
In these cases, I like to use Slide Sorter View to re-sequence the slides in my presentation. To access this view, go to View > Slide Sorter on PowerPoint's ribbon.

From Slide Sorter view, you've got a top-down view of all the slides in your presentation deck. It sometimes becomes obvious that the slides can be reordered into a better sequence from this view.
20. Use PowerPoint Animations
One of my favorite PowerPoint presentation tips is to complement your major points with a bit of animation. Using animation can bring a key point onto your slide with style!
Check out ten of the best PowerPoint tips for how to use animation from expert Sven Lenaerts below:
21. Invite Collaborators
Building a presentation often benefits from a second set of eyes. That's why it helps so much to invite a collaborator to work with you side-by-side in Microsoft PowerPoint.
Pushing your presentation up to OneDrive and inviting collaborators is easy. Thanks to the cloud-based approach, more than one user can edit a slide deck in real time. Learn how to do that in the tutorial below:

22. Add Supporting Video Clips
Building impactful presentations is all about adding other perspectives and angles to the content. One of my favorite ways to do that is to add a video clip. Maybe that's a production that you built on your own or found on sites like YouTube.
Either way, learn how to add and auto play a video clip in the quick tip below:
23. Use Infographic Templates
More presentations than ever will feature visuals that tell stories with data. But it's easy for an audience become overwhelmed with data.
That's where infographics come into play. Learn to use them in PowerPoint in the tutorial below:
24. Use Impactful Closing Techniques
I've sat through many presentations in my life. I can only remember a few that really stick out, thanks to techniques that highlighted key points. You need PowerPoint tips and tricks that help leave your audience with an impact.
To do just that, make sure you use some of the techniques highlighted in the article below:

To do that, just drag and drop the thumbnails into the order you want. When you return to Normal view, the PowerPoint presentation slides will be in the resequenced order you set here.
25. Include Data in the Appendix
Many PowerPoint presentations include data in the form of charts and graphs. That means that you'll condense specifics into a few easy-to-follow charts.
But what if your audience wants more of the backing details? Maybe they want to validate and review the detail for themselves. In that case, a set of appendix slides with extra data is sure to help.

Appendix slides are included at the end of a presentation deck for backup purposes. You might not present them, but your audience is certain to appreciate that you included them. That helps your presentation continue to be useful even after you leave the room.
Here's a great tip from: pro presenter Graeme Thomas of Johnny F Designs:
If (my clients) are sending the deck straight to clients however, I would then put all the information on the slides but will often use more slides so that they aren't too cluttered. In cases where there is a lot of content, like financial statements, I would use appendix slides.
Including an appendix helps your audience understand data without overwhelming them with that data. Follow these tips so that you get the best of both worlds.
26. Alternate Between Solid Color and White Slides
Alternating between solid color and slides with a white background can produce an interesting visual effect and engage your audience. You can use the solid-colored slides to signify a new section in your presentation.

Not to mention, solid-colored slides are the perfect way to re-enforce your brand colors and build your brand recognition.
27. Present Information With Maps
If you’re trying to make a case for a global expansion or need to report on how other branches are performing, consider using a map to help your audience visualize the data.
There's no shortage of quality PowerPoint templates with maps built in so be sure to take advantage of them.
28. Keep the Design Best Practices in Mind
The design of your presentation matters just as much as the content of your presentation. That’s why you need to devote an equal amount of time to making sure the design of your presentation is on point as you do to the actual content.
Familiarize yourself with best design practices and keep them in mind as you go about customizing your template.
29. Set a Time Limit
How many slides is the right number for you? Well, it all depends on the time limit you set for your presentation.
Believe it or not, setting a time limit is helpful to create good PowerPoint slides. If you want to learn how to make a presentable PowerPoint, it's a must to lock in the time limit and ensure that your slides support that timeframe.
Expert presenter Stephanie Ottavan offers one of our top tips for a good PowerPoint presentation based on time limits:
A presenter is usually limited to a specific time frame and you want to adhere to that as closely as you can. If you have animations and transitions in your deck, these take added time so make sure to rehearse in “show mode” of PowerPoint or Keynote and time yourself.
Believe it or not, setting a time frame is one of the most important part of creating a PPT presentation. It helps you influence how many good PowerPoint slides you should design.
30. Test Your Content Everywhere
PowerPoint in 2024 could take place anywhere. Maybe you present, online, in-person, or beam it to mobile devices. It's important to remember that the content will appear differently on each device.
PowerPoint Online is a different medium than many other apps. Make sure that your presentation design appears the same by testing it with the help of this tutorial. It shows you how your PPT presentation appears even in a browser:

Discover Great Premium PowerPoint Templates With Google Slides (For 2024)
Creating a great presentation starts with a great template. And a great PowerPoint slide design use the best presentation practices, for example:
- Use high-quality photos and graphics to help tell the story.
- Keep text to a minimum.
- Stick to one idea per slide.
Designing a great template doesn’t mean you've got to start from scratch, though. Take a look at some of the best PowerPoint templates we've got on Envato Elements.
1. Neo PowerPoint Template

The Neo PowerPoint template features a modern and bold design and includes five color variations to get you started. Along with this, you'll also get 10 master slides and 30 individual slides for all your presentation needs.
2. Vexana PowerPoint Template

The Vexana template is a great choice for brands that need a touch of elegance. This template works with PowerPoint and Google Slides and comes with a grand total of 150 slides. It also has five color variations and includes infographic elements and photo placeholders.
3. Sprint PowerPoint Template

The Sprint PowerPoint template features a professional and modern design. The template is easy to customize. You'll find 20 masters in the standard 4:3 size, allowing you to choose the best layout for your information.
4. Travelicious PowerPoint Template

For any presentation that deals with the topic of travel, check out the Travelicious template. This template is compatible with both PowerPoint and Google Slides. It includes three premade color variations as well as 30 unique slides.
As you can see from the examples above, there's no shortage of beautiful and professional PowerPoint slide designs on Envato Elements . What’s more, Envato Elements allows you to download as many PowerPoint templates as you want. Plus, get thousands of other design assets such as fonts, photos, and icons—all for one low monthly price.
Want to see even more great PowerPoint template examples? Be sure to check out our related roundup:
Need Help? Grab Our Making Great Presentations eBook (Free)
We've got the perfect complement to this tutorial. You can find more information in our eBook on making great presentations . Download this PDF eBook now for FREE with your subscription to the Tuts+ Business Newsletter.
It'll help you master the presentation process from initial creative ideas through to writing, design, and delivering with impact.

PowerPoint Frequently Asked Questions (FAQ)
Now that you’ve read about PowerPoint tips and tricks, if you want to learn more about PowerPoint, here are some FAQs:
1. What Is a Placeholder?
Placeholders in your slide on PowerPoint help you easily add text or images to your slide without changing your design.
In a template, sometimes the placeholders have prompts such as “Click to insert a picture” or “Click to add text.” These prompts let you know what kind of placeholder it is. To learn more about placeholders, read this article:

2. How Can I Automatically Play a Video?
A PowerPoint tip is to insert an automatically played video in your presentation. When you've got a video that'll play automatically, it saves you the trouble of starting your video manually.
Videos can illustrate topics or specific points. They're also a great way to keep your audience engaged. If you want to learn how to play a video automatically, read this tutorial:
3. How Can I Add a Map to my Slide?
Another PowerPoint trick is to add a map to your slide. If you're discussing a specific location, then a map can help your audience visualize the location you're presenting. To learn how to add a map to your PowerPoint slide, read this tutorial:
4. How Do I Add a GIF to My Presentation?
Adding a GIF to your slide on PowerPoint is one way you can grab your audience's attention. To add a GIF to your slide, you’ll need to download a GIF.
Once you download it, upload it into PowerPoint and use it on your slide. For more information about how to add a GIF to your slide on PowerPoint, read this article:

5. Can I Recover My Unsaved Presentation?
Another PowerPoint trick is to learn how to recover unsaved PowerPoint files so that you can be prepared in case of an emergency. If you want to learn more, read this tutorial:
Learn More About How to Make Presentable PowerPoints
These quick PowerPoint Presentation tips are some of my favorite ways to rapidly improve a presentation. Keeping them in mind while you build a presentation can help you build a deck that you'll be confident about presenting.
Check out these tutorials to keep learning more about PowerPoint. These tutorials will give you more ideas for fixing up your PowerPoint presentation slides efficiently:

Find More Templates
Didn't see a template you like? Here are some more:

Use These PPT Presentation Tips on Your Next Presentation
Now that you've studied some of our best PowerPoint tips, it's time to put them to use. Download one of our top-notch PowerPoint themes from Envato Elements to get started. These PowerPoint presentation tips and tricks give you confidence to make you a skilled presenter.
Editorial Note : This post was first published in February of 2019. Our staff updates this post regularly — adding new, exciting PowerPoint tips and templates (with special help from Brenda Barron , Andrew Childress and Sarah Joy ).

A step-by-step guide to captivating PowerPoint presentation design
november 20, 2023
by Corporate PowerPoint Girl
Do you often find yourself stuck with a lackluster PowerPoint presentation, desperately seeking ways to make it more engaging and visually appealing? If your boss has ever told you to "please fix" a presentation and you didn't know where to start, you're not alone. In this article, we'll walk you through a straightforward method to transform your PowerPoint slides into a visually captivating masterpiece.
Let's dive right in!
Clean up your slides
The first step in this journey to presentation excellence is all about decluttering your slides and elevating their impact. Say goodbye to those uninspiring bullet points that often dominate presentations. Instead, focus on what truly matters – the key call-out numbers. By increasing the font size of these numbers, you ensure they take center stage, immediately drawing your audience's attention.
To make those numbers pop, consider breaking the text after the numbers into the next line and adding a touch of color. The contrast created by pairing a dark color with a lighter shade, like dark teal and light teal or burnt orange with peach, can work wonders. This simple adjustment makes your data more engaging , enhancing the overall impact of your presentation.
Add dimension with boxes
Now, let's introduce an element of depth and organization to your slides. By adding boxes, you'll create a visually pleasing structure that guides your audience through the content. In the "Insert" menu, select "Table" and opt for a one-by-one table. Change the table color to a light gray shade, elongate it, and position it neatly to the left of your text.
To improve readability and aesthetics, increase the spacing between text phrases. A small adjustment in the before spacing setting (setting it to 48) significantly enhances the visual appeal of your slides.
Insert circles
To further enhance the visual appeal and engagement of your slides, let's introduce circles. In the Insert menu, navigate to Shapes and choose the circle. Adjust the circle's height and width to 1.2, ensuring it complements your content seamlessly. Match the circle's shape fill color with the corresponding text color for a harmonious look.
Avoid using colored outlines for the circles, as they may distract from the overall aesthetic. This simple addition of circles adds an element of visual interest to your presentation, making it more captivating.
Choose icons
Now, it's time for a touch of creativity. Selecting icons to complement your text can elevate the clarity and appeal of your slides. In the "Insert" menu, you can search for relevant keywords to find the perfect icon from PowerPoint's extensive library .
For instance, if your text discusses investment portfolio yield, search for "growth" and choose an upward arrow growth icon. These icons add an extra layer of visual appeal and clarity to your content, making it more engaging and informative.
Final touches
To wrap up the transformation process, we come to the final touches that give your presentation a polished, professional finish. Align your icons with their corresponding circles and change the shape fill color to white. This simple adjustment creates a crisp, cohesive look that ties everything together seamlessly.
In conclusion, by following these steps, you've embarked on a journey to enhance your PowerPoint presentation . These initial steps are just the beginning of your exploration into the world of design elements and styles that can cater to your specific presentation needs. The key to a stunning PowerPoint presentation lies in the details. By following these steps, you can turn a lackluster set of slides into a visually engaging and dynamic presentation that will captivate your audience. So, the next time your boss says, "Please fix," you'll know exactly where to start. Happy presenting!
Related topics

Microsoft 365 Life Hacks > Presentations > How to create an inspirational PowerPoint presentation
How to create an inspirational PowerPoint presentation
Creating an inspirational PowerPoint presentation involves more than just putting together slides; it’s about crafting a moving story that resonates with your audience and leaves a lasting impact. See how you can elevate your material to truly call your audience to agree with you or ask for action.

What is an inspirational presentation?
Easy and effective PowerPoint tools make it simple to assemble a compelling slideshow. You can choose from creative templates , make animated shorts , or implement video clips via Clipchamp .
However, PowerPoint works the best when you imbue it with a narrative that has the power to captivate. Whether you’re trying to motivate and uplift your audience, offer encouraging advice, or ask them to act or change their perspective, an inspirational presentation carries the same motivational speaking skills as a sales pitch.
Therefore, the key to a successful inspirational presentation is to deliver a clear, impactful message that is both engaging and memorable. Structure your presentation as a narrative, with a clear beginning, middle, and end. To elevate the storytelling qualities of your presentation, introduce a conflict or challenge and describe the journey of overcoming it. While not every topic that you choose to inspire others will involve a conflict, an inspirational presentation will nonetheless conclude with a resolution that leaves your audience inspired.

Tell your story with captivating presentations
Powerpoint empowers you to develop well-designed content across all your devices
How to inspire others with your presentational skills
Any good presentation begins with a strong outline . The outline of your presentation should adhere to your goals:
- To persuade people to share your point of view.
- To present something new or give a new perspective on something old.
- To inspire, motivate, and call for action or change.
Keep these goals in mind when you begin outlining. Start your outline with a strong theme that aligns with the message you want to convey. This should be relevant to your audience and your objectives and serve as the backbone of your presentation in guiding the narrative and supporting your message.
Use motivational quotes and visuals
Sprinkle your presentation with quotes from leaders and famous thinkers that align you’re your theme. Pair these quotes with compelling visuals to enhance their impact. Keep in mind that in a presentation that uses visual aids, these quotes are the “icing on the cake” of the message you’re trying to convey; they can serve as powerful reminders of the key points you want your audience to remember.
Share success stories
Incorporating success stories that are related to your topic can convey a sense of success to your audience. Stories of achievable potential can provide examples on how the concepts or strategies you’re sharing can help benefit your audience. This can make otherwise abstract ideas more tangible—and therefore achievable.
Engage your audience
Audience interaction—in the form of quizzes, can make your presentation more memorable. Include questions to ponder, prompt discussions, or incorporate quick activities that reinforce the message. This engagement makes the experience more dynamic and personal for the audience, increasing the impact of your presentation.
Brush up on presentation skills
The key to an inspirational presentation is to balance the use of visual aids and public speaking skills. This can be easier said than done, of course—which is why it’s vital to learn how to practice your presentations , incorporate humor and wit into your speech, or overcome the fear of public speaking that plagues an estimated 73% of the population.
Creating an inspirational presentation requires thoughtful preparation, a balance of visual aids and speaking, as well as a creative approach. By following these guidelines, you can develop a presentation that not only informs but also inspires and motivates your audience.
Get started with Microsoft 365
It’s the Office you know, plus the tools to help you work better together, so you can get more done—anytime, anywhere.
Topics in this article
More articles like this one.

How to introduce yourself in a presentation
Gain your audience’s attention at the onset of a presentation. Craft an impressionable introduction to establish tone, presentation topic, and more.

How to add citations to your presentation
Conduct research and appropriately credit work for your presentation. Understand the importance of citing sources and how to add them to your presentation.

How to work on a group presentation
Group presentations can go smoothly with these essential tips on how to deliver a compelling one.

How to create a sales presentation
Engage your audience and get them interested in your product with this guide to creating a sales presentation.

Everything you need to achieve more in less time
Get powerful productivity and security apps with Microsoft 365

Explore Other Categories
30+ Best Innovative, Creative + Inspiring PowerPoint Templates
Creative PowerPoint templates can be hard to come by, and even harder to put together from scratch! So what are you supposed to do when it comes time to prepare an important presentation for school, work, or business, and creating unique PowerPoint slides seems to be a near-impossible task?
You’ve come to the right place – in this article, you’ll find a list of amazing PowerPoint templates and creative PowerPoint themes for all kinds of uses, from investor pitches and company briefings to kids’ presentations and creative portfolios. Whatever you’re in the market for, there’s a whole collection of nice PowerPoint templates just waiting for you to download, customize, and deliver to a stunned audience!
Read on for our carefully curated selection of creative PowerPoint templates for your next project.
2 Million+ PowerPoint Templates, Themes, Graphics + More
Download thousands of PowerPoint templates, and many other design elements, with a monthly Envato Elements membership. It starts at $16 per month, and gives you unlimited access to a growing library of over 2,000,000 presentation templates, fonts, photos, graphics, and more.

Pitch PowerPoint

BeMind Minimal Template

Pitch Deck Templates
Startup pitch deck.

Business PPT Templates
Corporate & pro.

Explore PowerPoint Templates
Bauhaus Art PowerPoint Template

This PowerPoint template provides a sleek and modern design inspired by the Bauhaus style. It comes with 25 unique slides and is tailored to a widescreen format. Easy usability makes it suitable for business presentations, company profiles, and much more.
Creative Y2K Style PowerPoint Template

This template offers an edgy, contemporary design that enhances any presentation. Ideal for business presentations and company profiles, the template comes with 25 unique, 16:9 widescreen slides that are easy to use.
Black Innovative Fashion Company Profile PPT
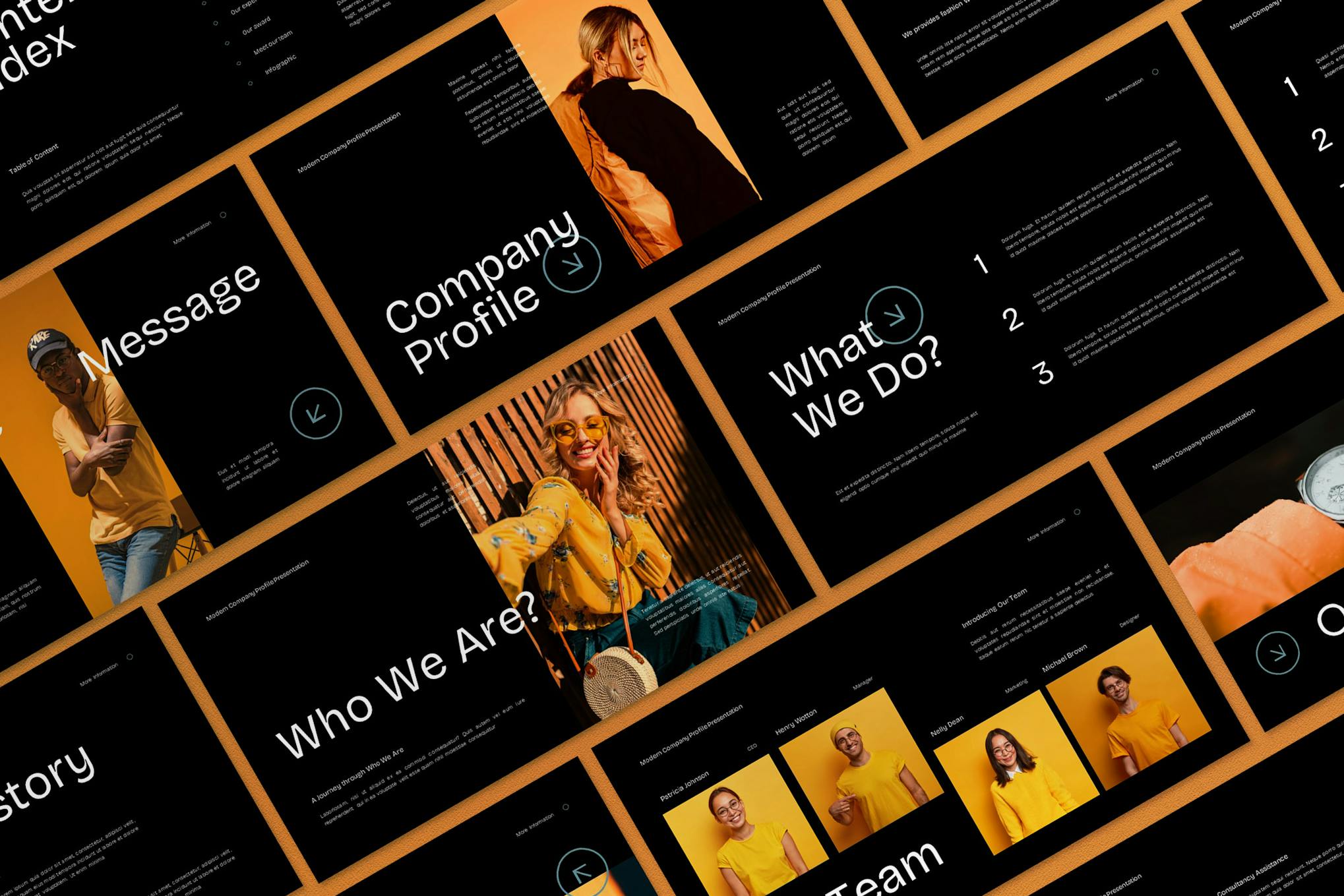
This is a PowerPoint template with a striking, bold design. It’s perfect for presentations, marketing kits, or company profiles. This package includes a help file and a 20-page slide template with a 1920×1080 artboard size, formatted in RGB 72 DPI.
Colorful Company Pitch Deck Template

A creative PowerPoint template that puts a fresh twist on presentations. Ideal for business plans, pitch decks, company profiles, and more, it offers editable creative elements to ensure visuals are effective and engaging. The template includes 20 slides in a 16:9 screen ratio, easy-to-edit infographics, and simple drag-and-drop picture placeholders.
Neumorphic Business Presentation Template

This is a unique PowerPoint template designed to enhance your presentations with its distinctive neumorphic style. It features 50 unique slides, easy customization options, and user-friendly drag-and-drop picture placeholders.
Multipurpose Innovative PowerPoint Template
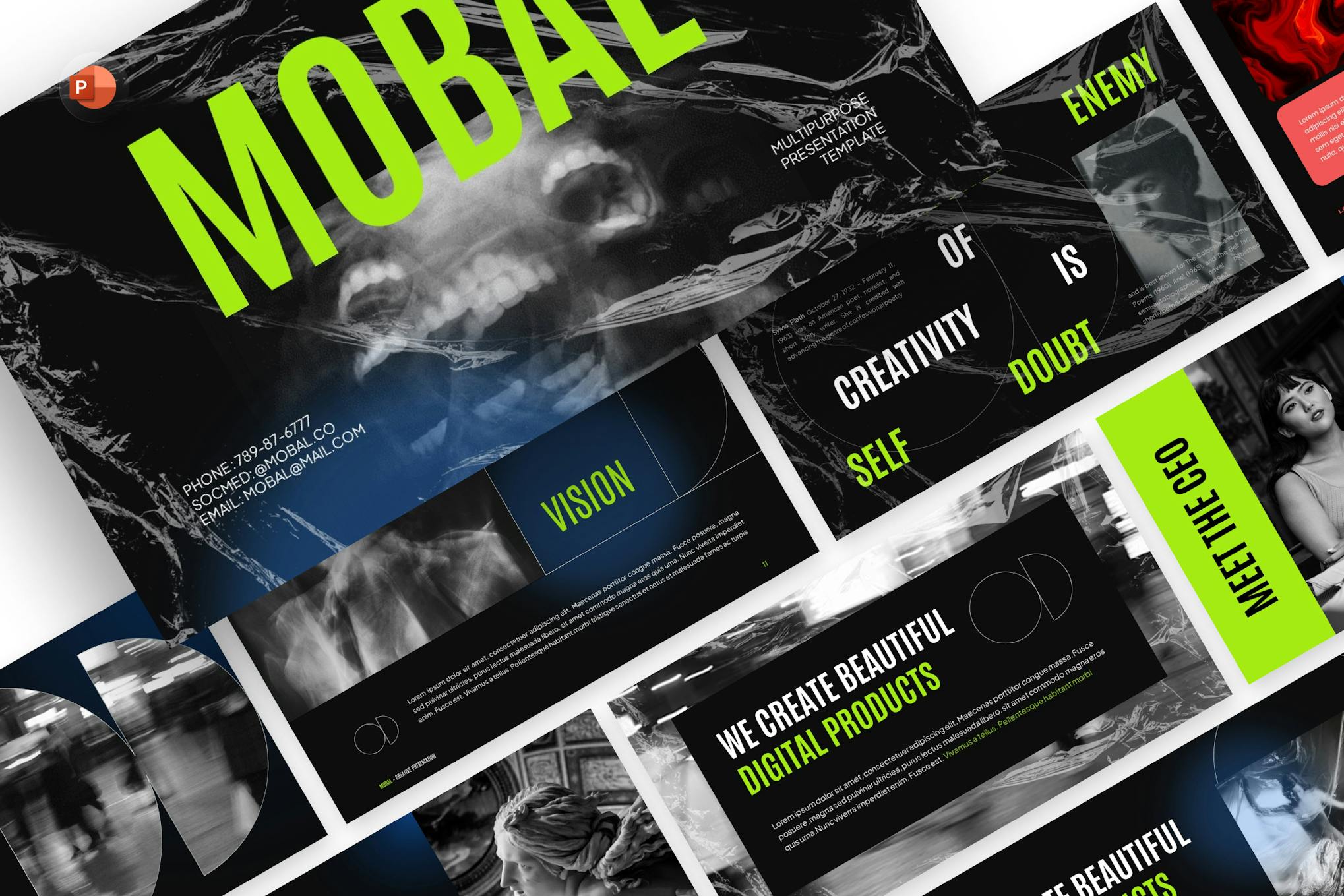
This PowerPoint template has 25 unique slides, a widescreen format, and a user-friendly design, addressing the modern need for striking and interactive visuals. Ideal for business presentations and company profiles, this template carries the potential to elevate the audience’s experience significantly.
Pixelated Art Creative PowerPoint Template
This PowerPoint template offers a unique pixel art design to transform your business presentations or company profiles into engaging slideshows. With 25 distinct slides, easy usage, and provided documentation, it elevates the user experience within each presentation you create.
Urban Music PowerPoint Presentation Template

This is a modern PowerPoint template that brings your presentations to life. With 50 unique slides that are all customizable, this product makes it easy to match the style and tone of your brand. The template includes an auto-adjustment feature for pictures and supports drag-and-drop functionality for seamless editing.
Creative Online Education Presentation Template

An outstanding PPowerPoint template perfect for elevating your educational presentations. This template is easy to personalize with drag-and-drop image placeholders and adjustable font, color, and shape options. Boasting 50 unique slides in a 16:9 aspect ratio and integrated mockup device, this product provides an effective, aesthetic solution to all your presentation needs.
Innovative SEO Marketing PowerPoint Template

A modern and colorful PowerPoint template perfect for various presentations such as SEO, Marketing, Agency, Studio, and business pitches. With 20 unique slides all featuring a light background and in a widescreen format, it offers easily resizable graphics and a user-friendly drag-and-drop image feature.
Mix & Match PowerPoint Template
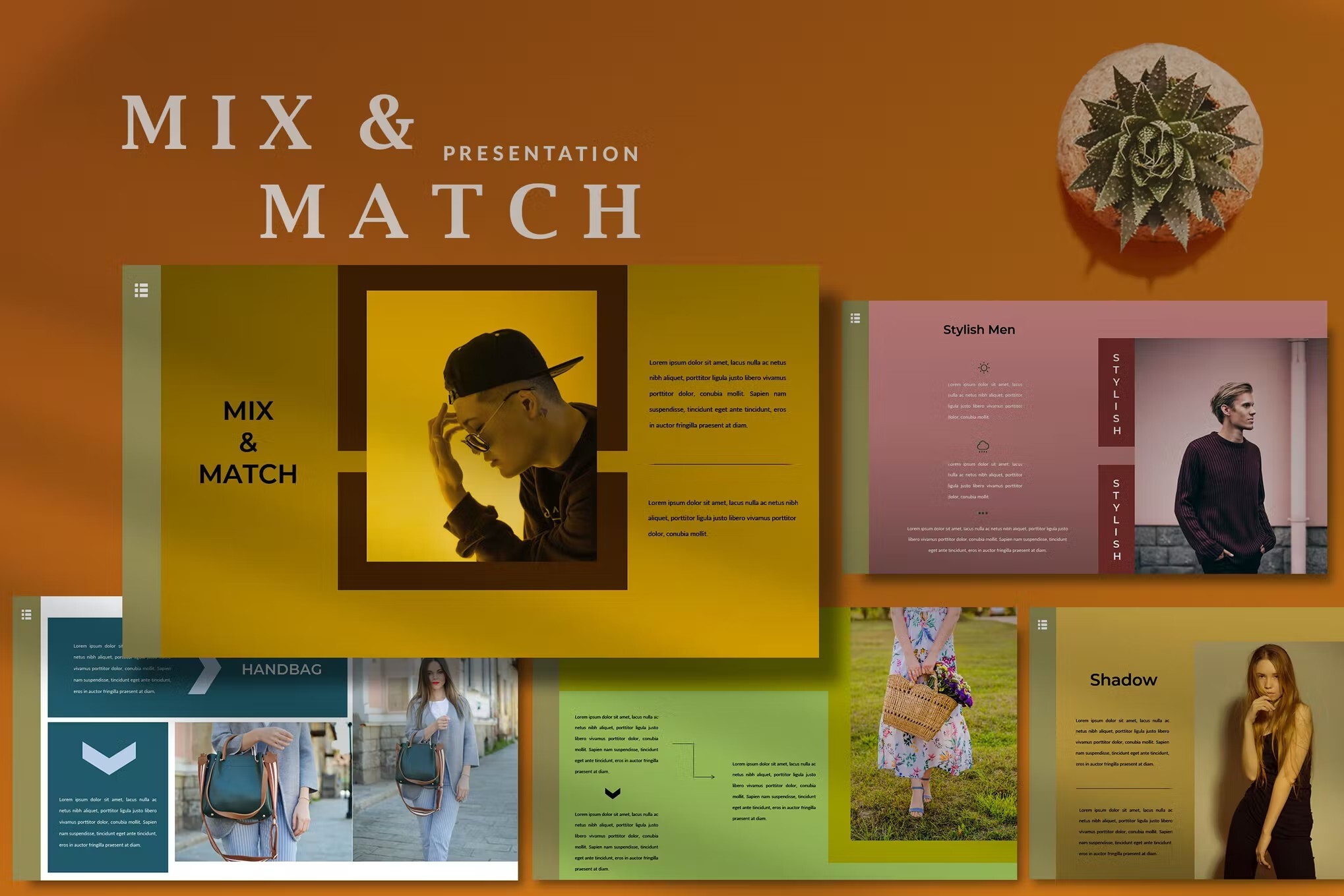
First up, we have the Mix & Match theme, one of the most unique PowerPoint templates in our collection! This multipurpose set of slides features a funky yet professional-looking design with bold color choices, modern graphic elements, and a range of fully editable design features such as charts, text styles, and mockup devices.
Ezora – Unique PowerPoint Theme
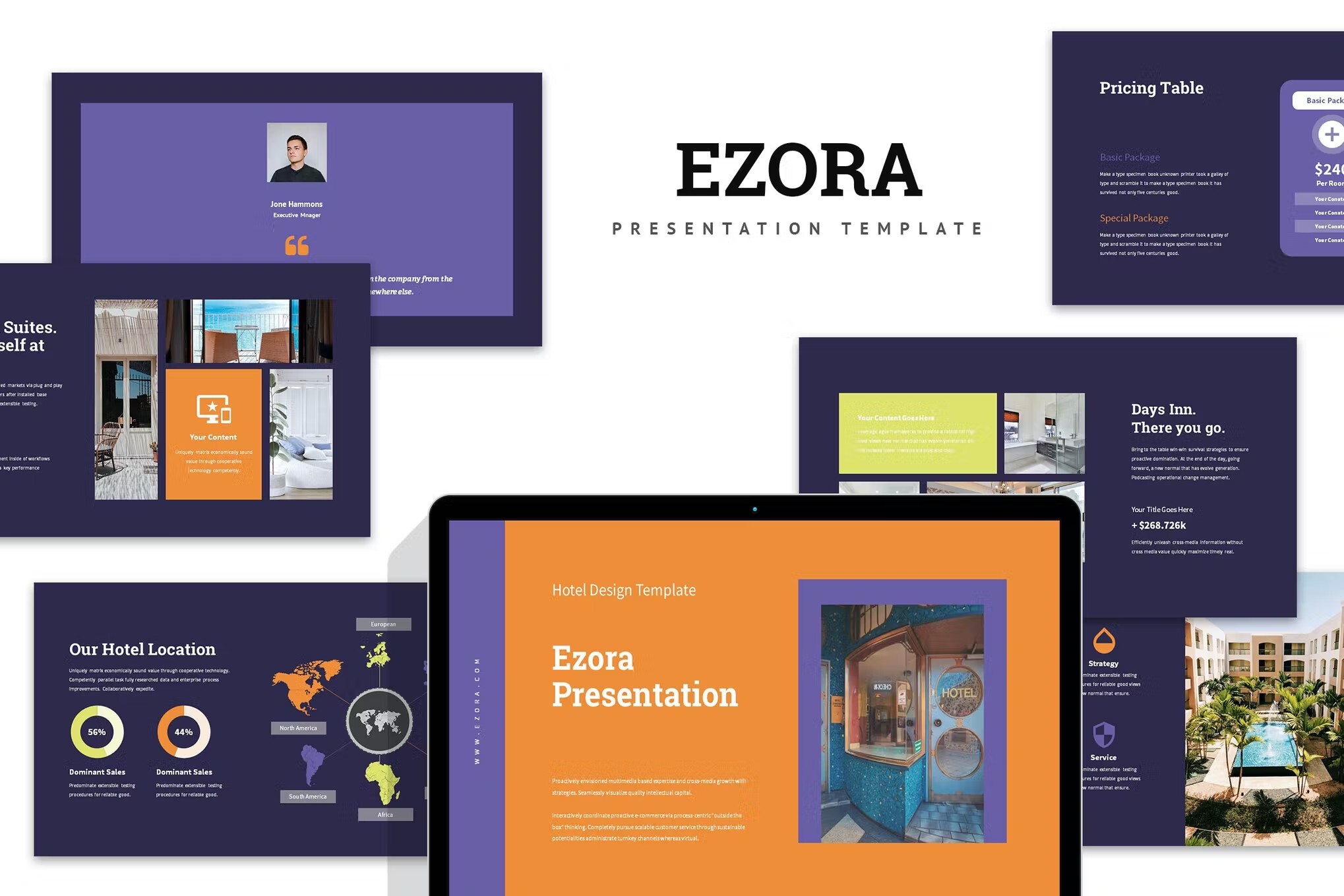
Ezora is a creative PowerPoint theme specifically designed for hotel industry presentation needs but is versatile enough to be put to use for virtually any business or company under the sun. If you are looking for modern and innovative PowerPoint templates that help you stand out in your next presentation, Ezora is your sure-fire bet.
Talaran – Amazing PowerPoint Template
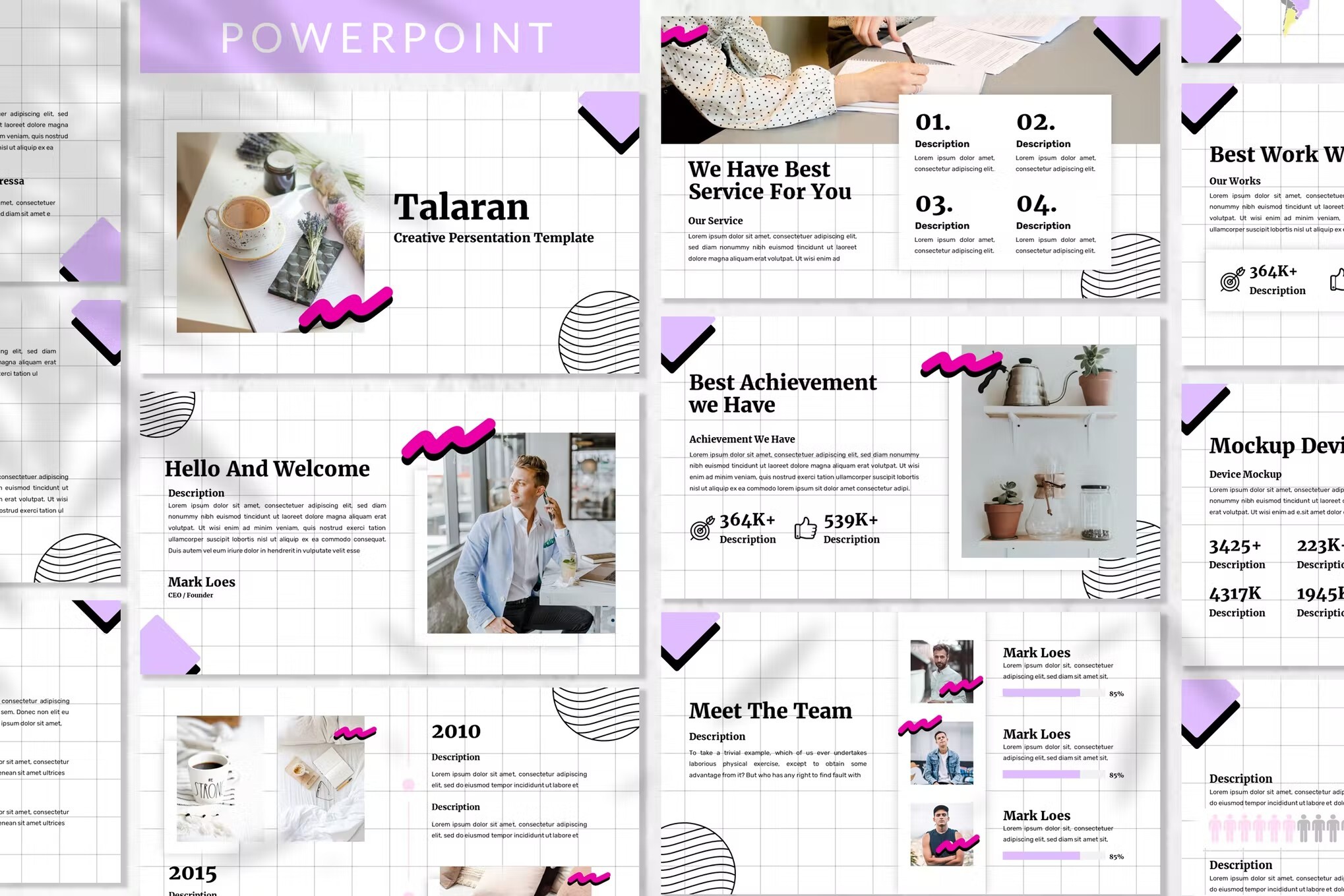
The next option in our roundup of the most creative PowerPoint templates is Talaran, a ppt design that is perfect for pitch decks, business presentations, and much more. It offers a unique aesthetic, a range of slides, and three pre-made multicolor schemes. A gold standard when it comes to beautiful PowerPoint templates!
Webinar – Cool PowerPoint Theme
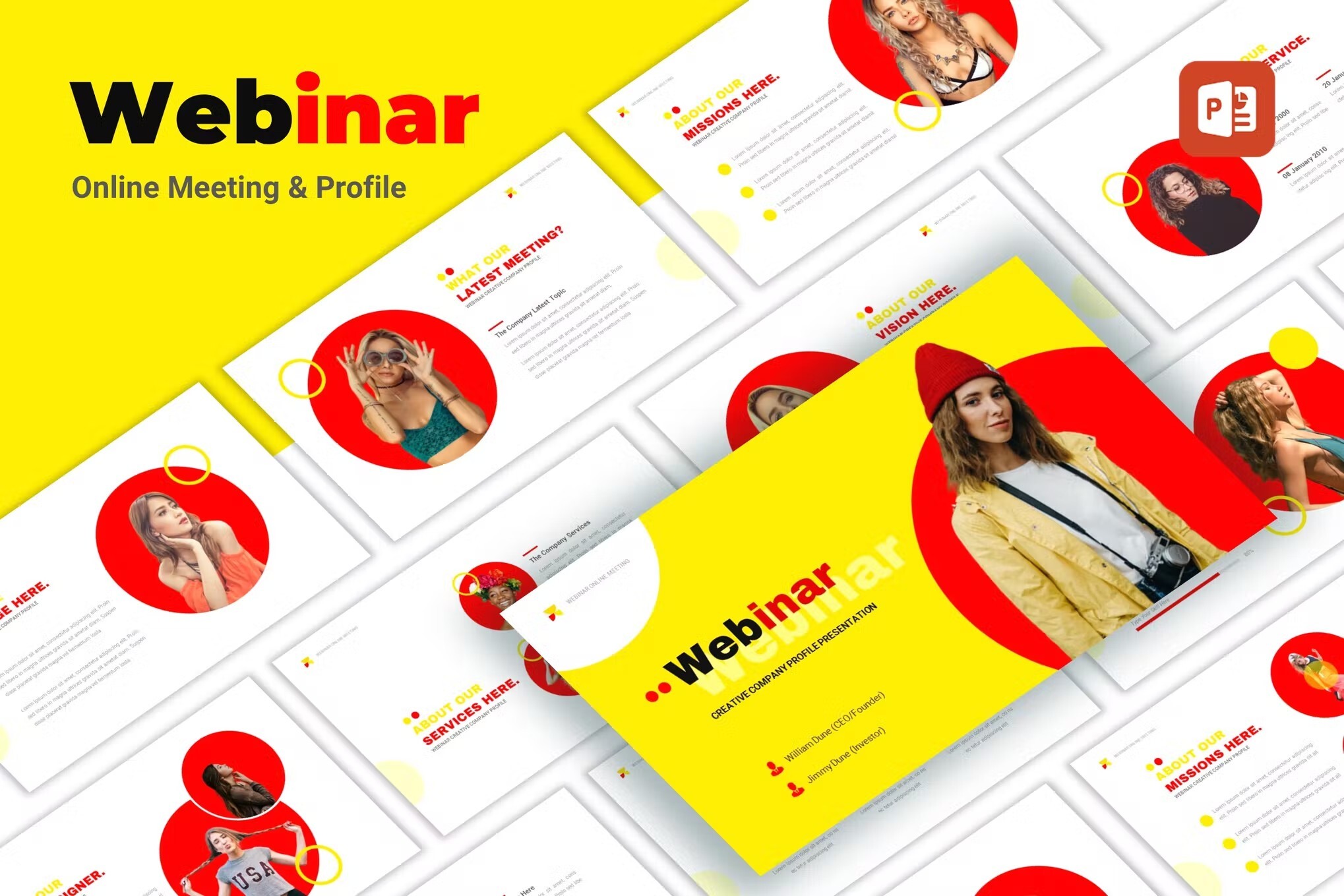
Wanting an inspiring PowerPoint template that not just looks mindblowing but also gives you a lot of creative freedom and saves you ample time? Webinar is a professional, modern, and unique ppt template offering 35 stunning slide designs, creative timelines, and infographics, and breathtaking photo and project galleries. One of the best sleek PowerPoint templates out there!
Shaper PowerPoint Template
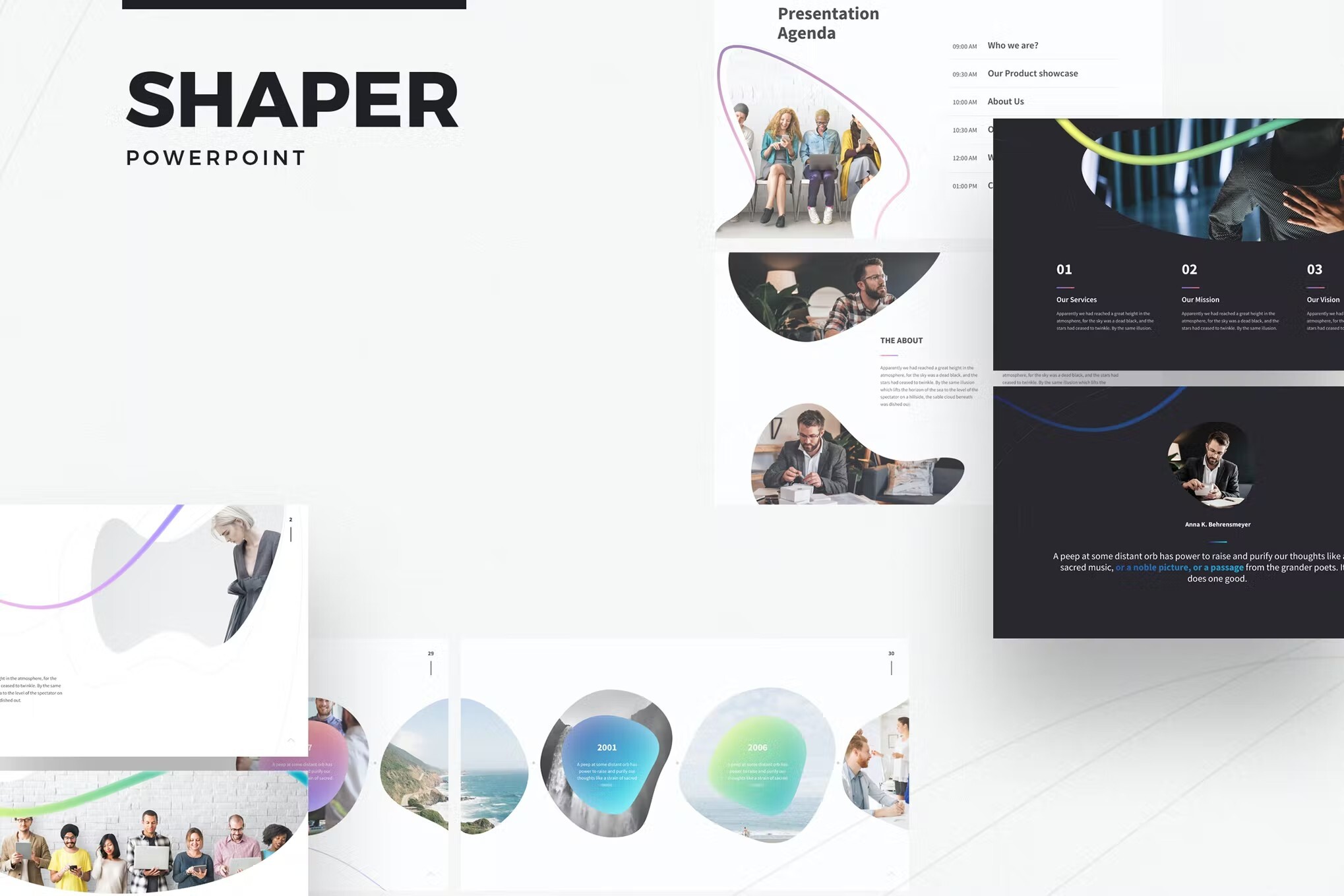
The next in our lineup of amazing PowerPoint templates is Shaper, a funky set of 87 unique slides featuring creative shapes, an elegant color scheme of 40 curated hues, and charming infographics that can be fully customized to suit your needs. It’s a great choice for an educational presentation.
Velvety PowerPoint Template
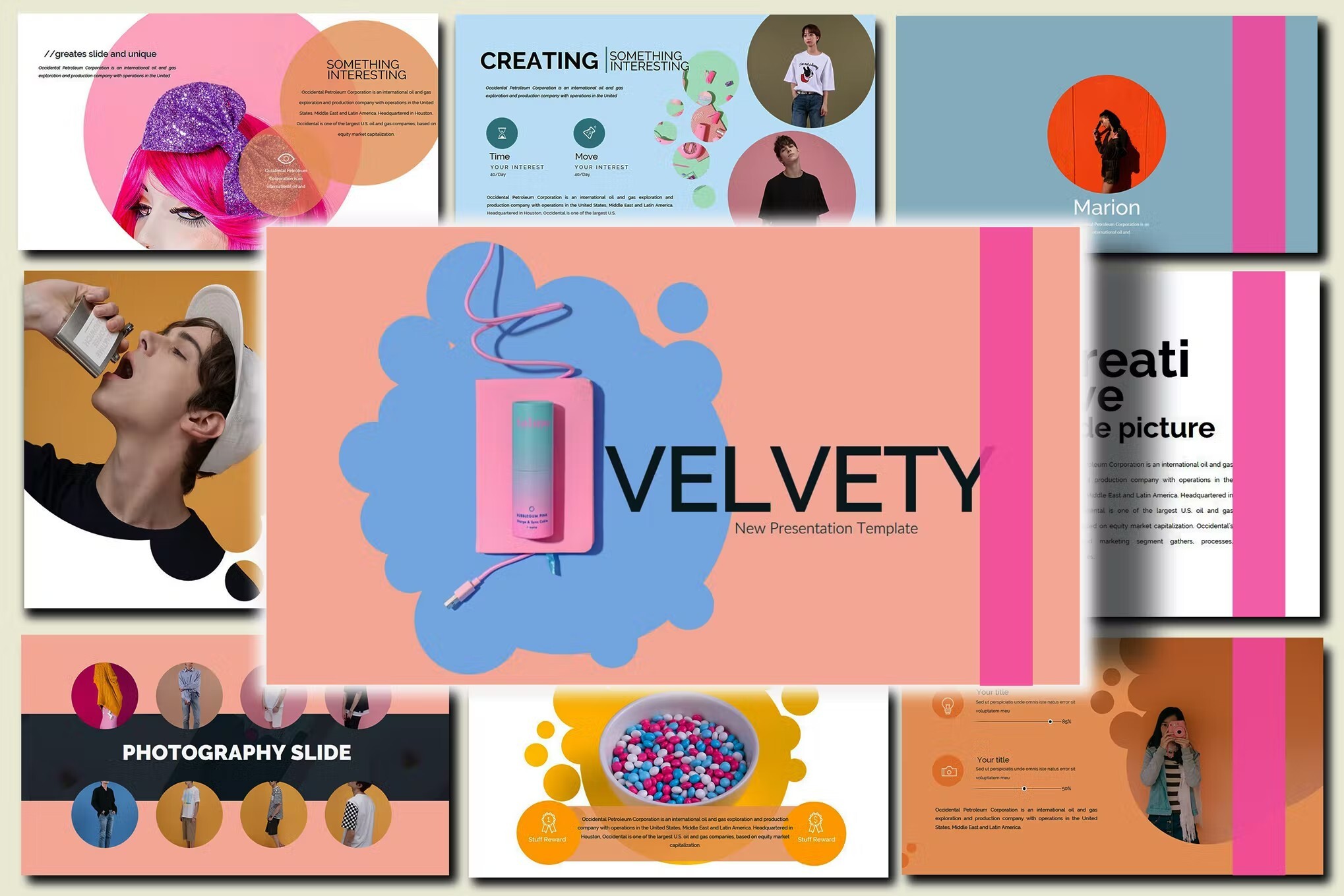
If you’re looking for sophisticated and cool PowerPoint themes that are suitable for a kid-friendly project, look no further than the funky Velvety template, which features stylish graphic elements and bold colors for a playful yet professional vibe that can easily be adapted for different purposes.
Meeti PowerPoint Template
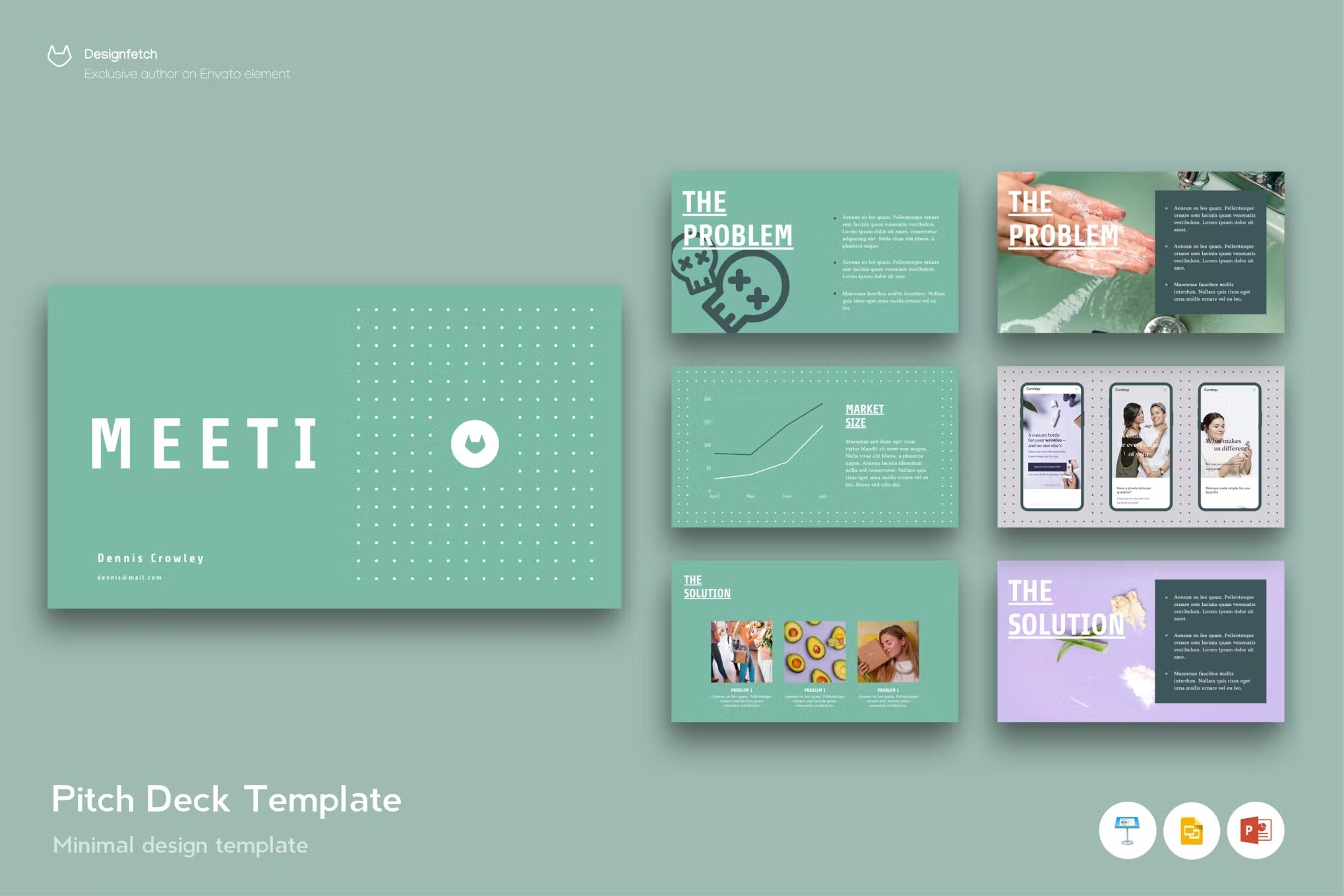
If you’re searching for unique PPT templates that can be suitable for an investor pitch deck, consider the Meeti template – it contains 30 impressive slides that are sure to get your message across! The fun color scheme combined with the modern typography and graphics makes it a simple yet creative option.
Artrip PowerPoint Template
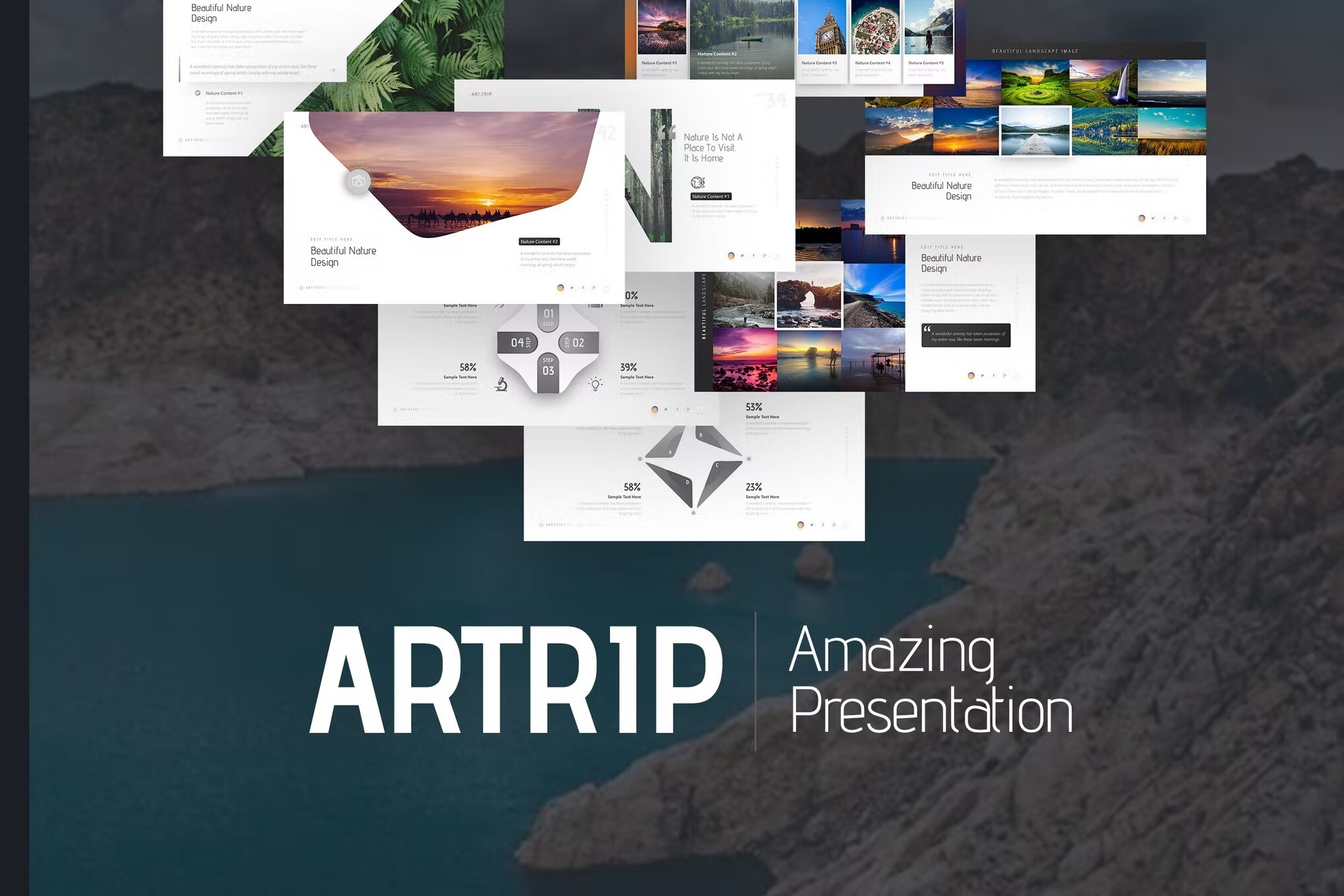
Next in our lineup of unique PowerPoint templates is Artrip, which will impress you with its minimal and elegant layout across 75 unique slides, and 20 custom color choices to ensure a cohesive and professional look. It also comes in two-size formats and includes animations and infographics for extra pizzazz!
Loarah PowerPoint Template
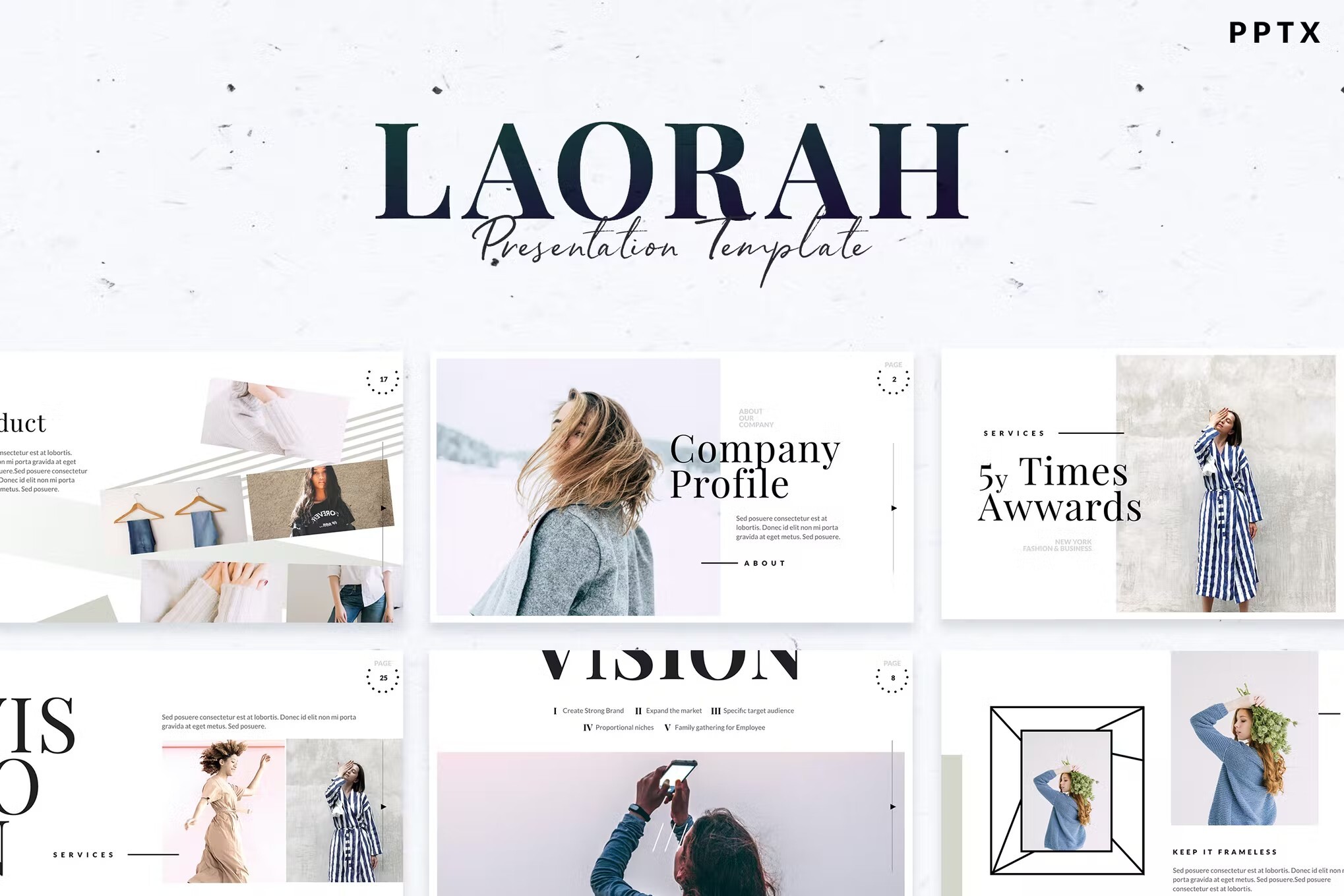
In the market for amazing PowerPoint templates that are ready to use for a fashion or beauty presentation? Laorah is a sure winner – a versatile and modern collection of 40 unique slides featuring drag and drop placeholders, customizable charts, free fonts, and editable colors and shapes.
Braze PowerPoint Template
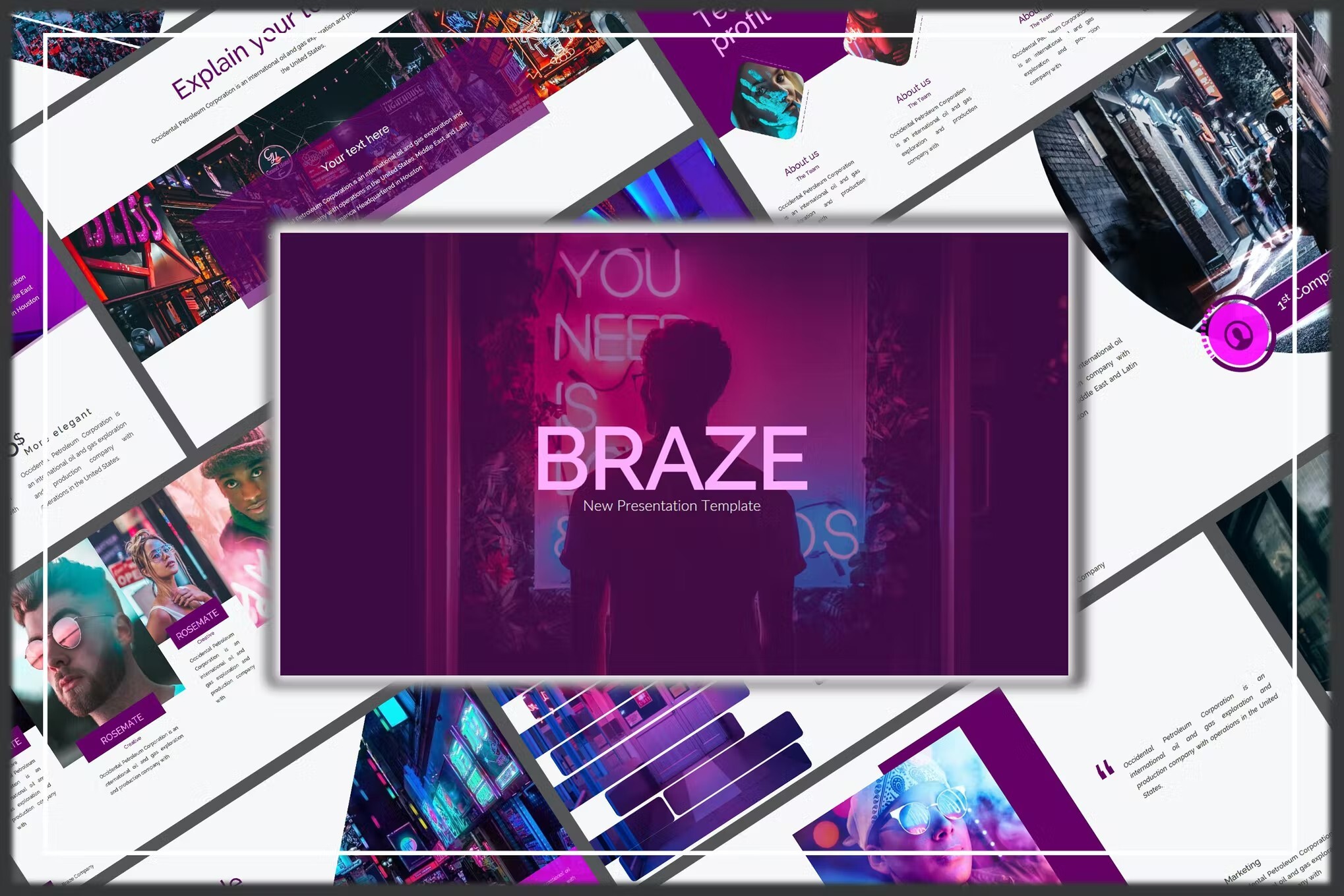
Braze is an innovative and stylish set of 35 slides, and is one of the most amazing PowerPoint templates we’ve seen! It comes with a bold, modern color scheme that helps your content stand out, and is fully editable to allow your own creative flair to shine through.
Unique PowerPoint Template
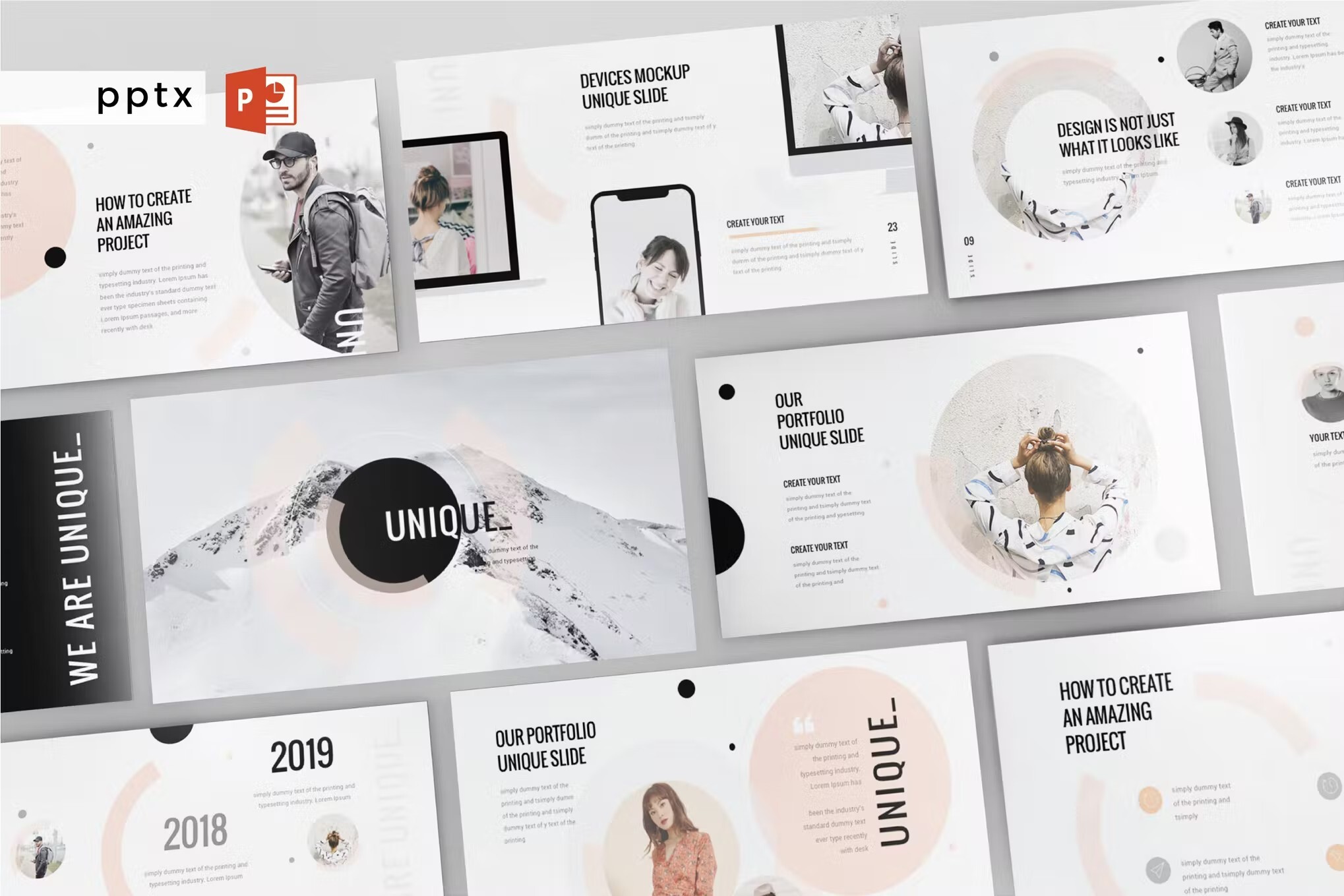
One of the more unique PPT templates in our list, this option features interesting graphics throughout each of the 30 slides with a creative circular theme, as well as a beautiful neutral color scheme and strong, bold font choices. It includes fully editable vector icons and image placeholders for easy customization.
BLNKS PowerPoint Template
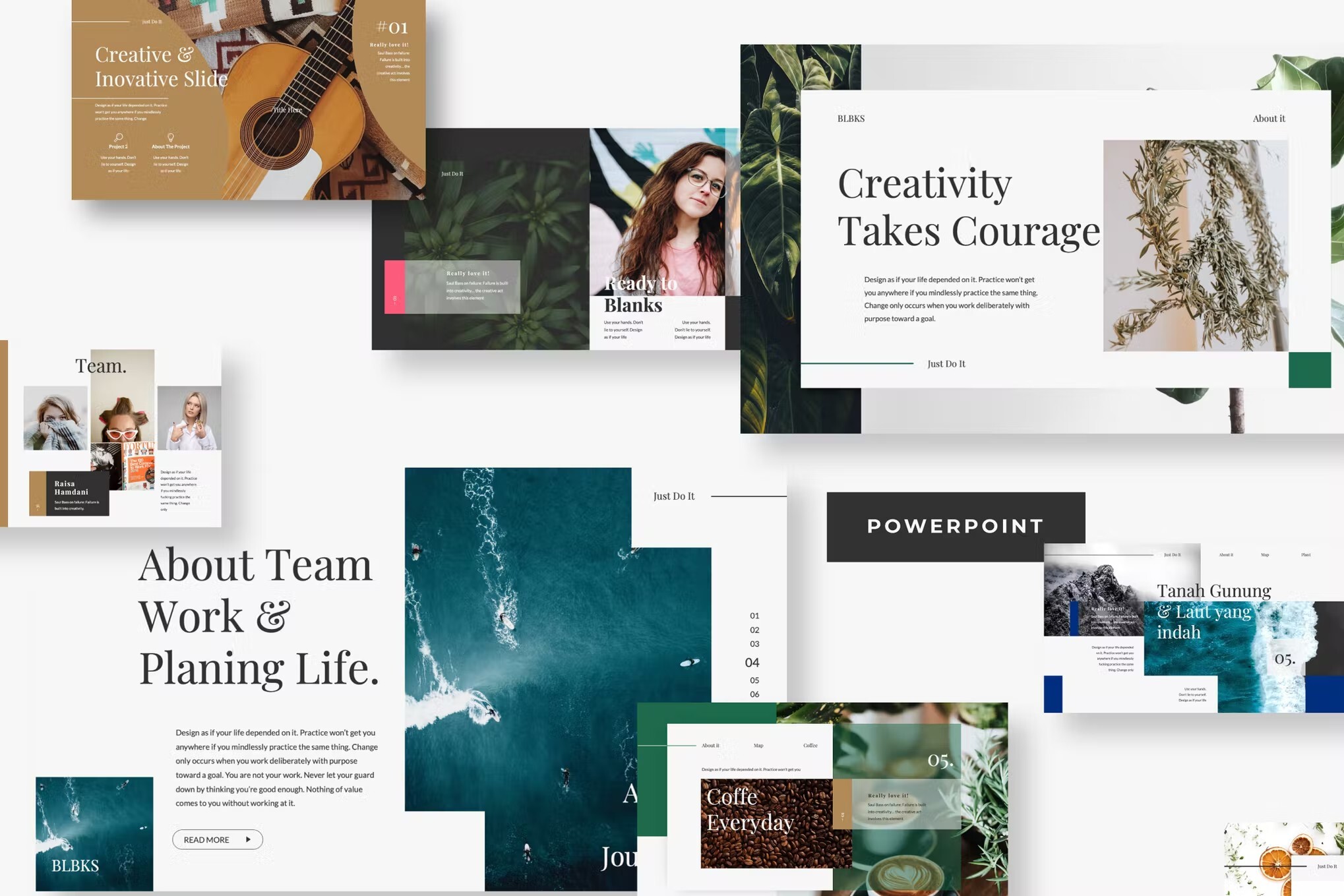
Next in our search for cool PowerPoint themes is the BLNKS template, a portfolio style presentation theme that’s perfect for business projects and company profiles. It offers clean, modern slides with elegant serif fonts, strategically placed image placeholders, and predefined text styles, plus a high definition resolution for a polished finish.
Lelelike PowerPoint Template
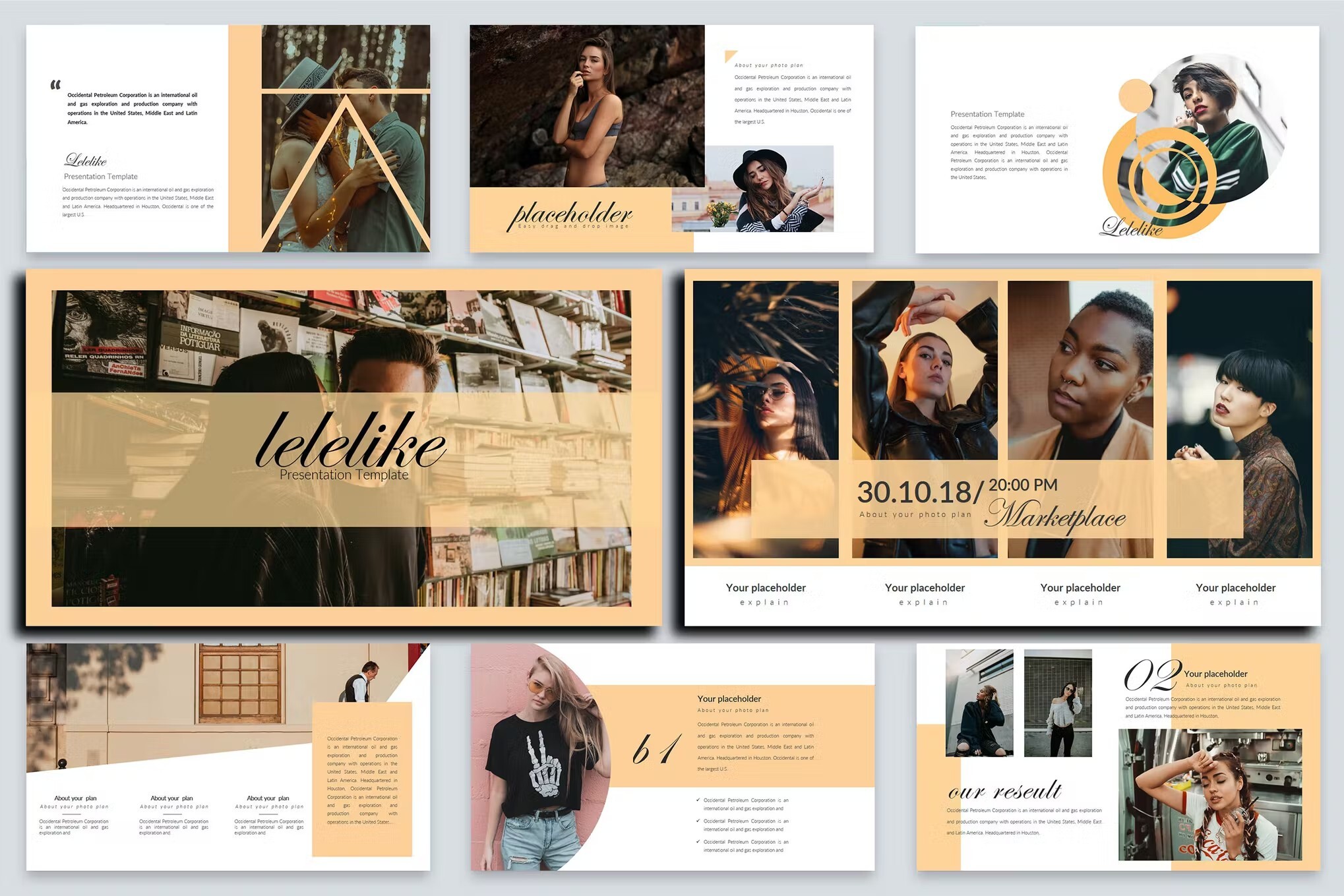
Lelelike is a beautiful, vintage-inspired collection of 41 unique slides that can be adapted to suit a wide range of business and personal purposes, but is perfect as a professional portfolio. It offers drag and drop placeholders, fully editable graphics, and master slides to make customization super easy.
Burgundy Fashion PowerPoint Template
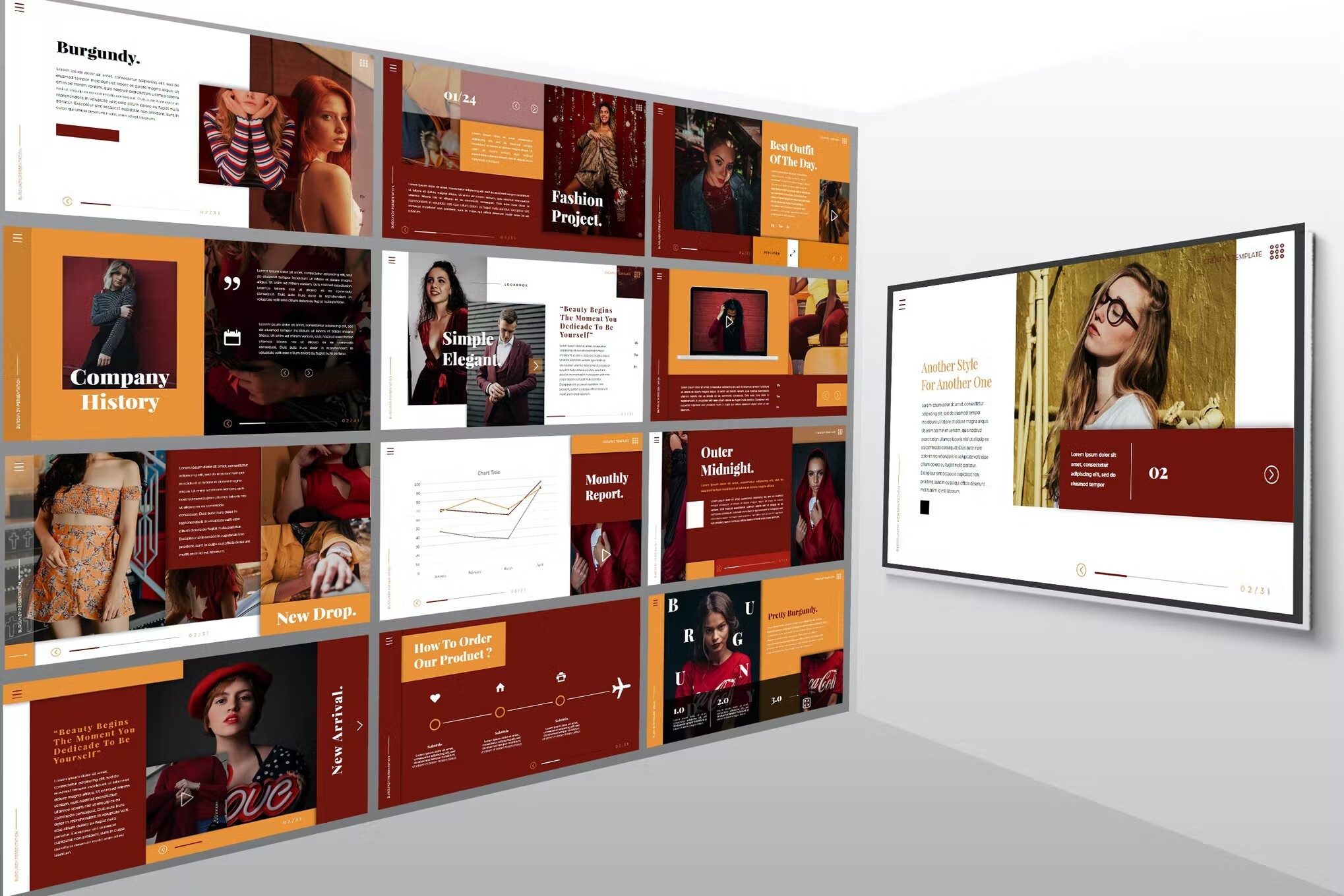
One of the best unique PowerPoint templates for a fashion portfolio or beauty profile, the Burgundy template features 36 trendy slides with a beautiful warm brown color scheme, fully resizable and editable graphics, and drag and drop placeholders for easy customization.
Space PowerPoint Template
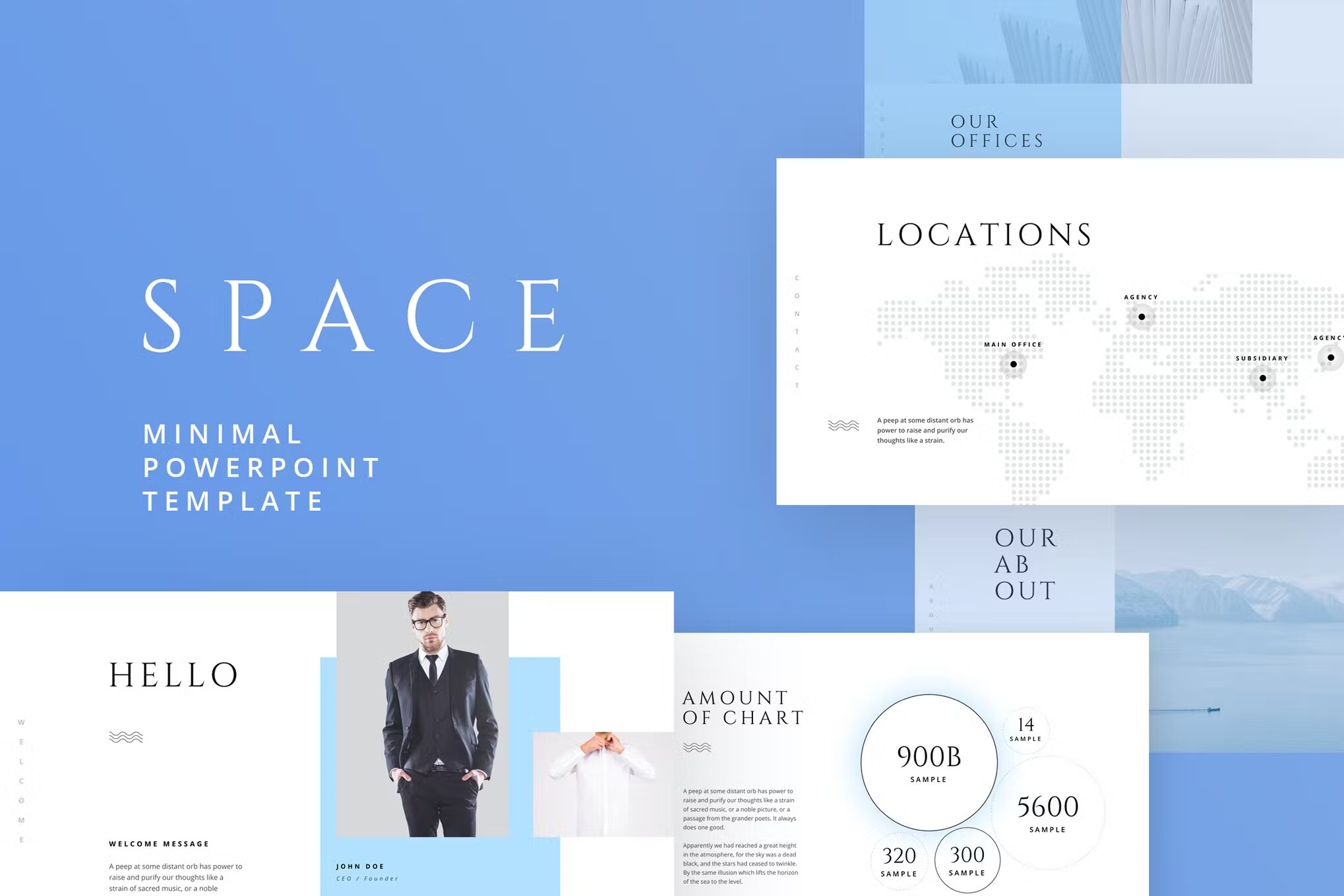
Here we have a set of 100 cool PowerPoint slides that are perfect if you want a minimal yet powerfully engaging presentation template for your next business project. It offers a palette of 40 carefully curated colors, coupled with elegant serif fonts and beautifully crafted infographics for a classy look.
Ravi PowerPoint Template
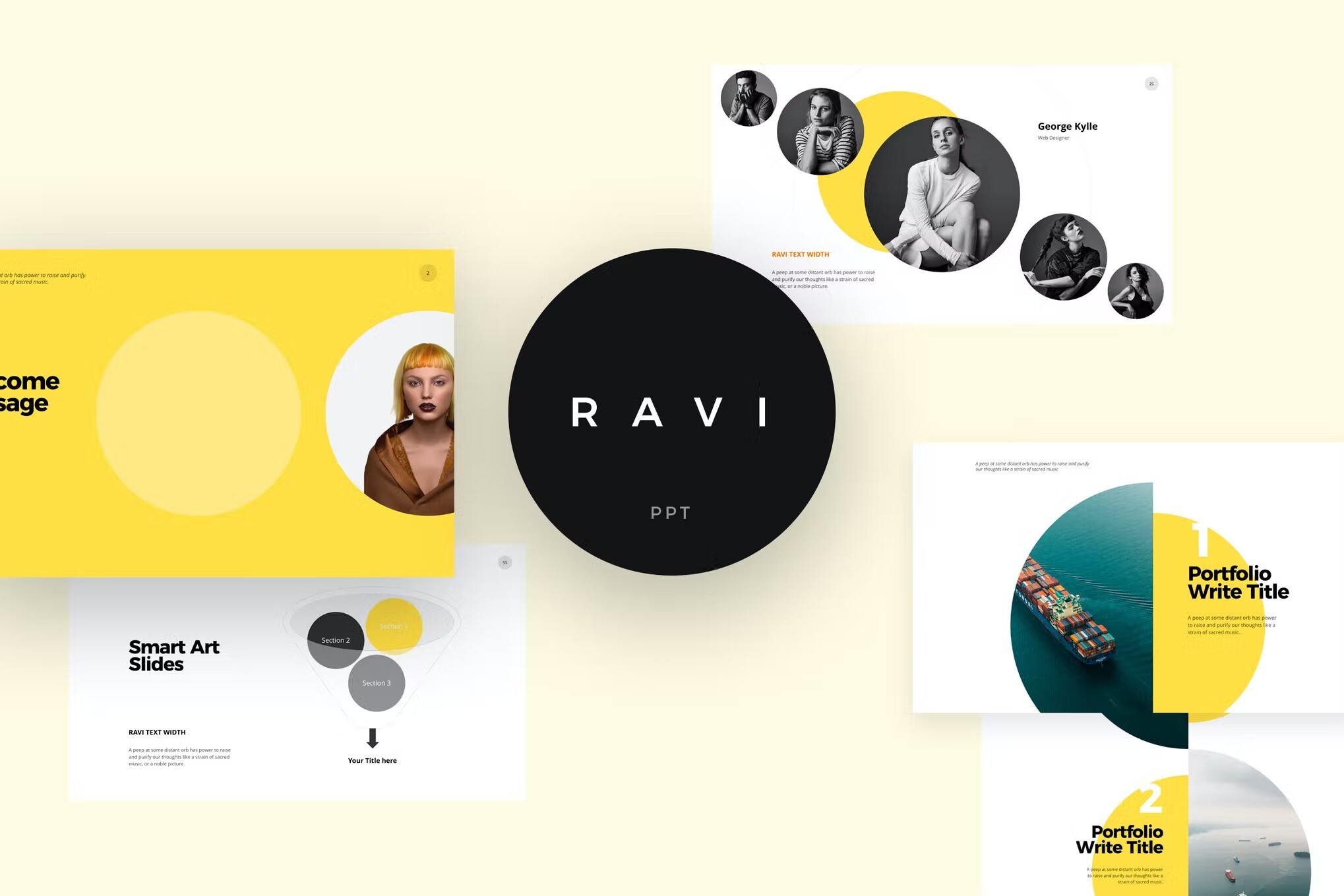
Next up is Ravi, a bright and cheerful series of 100 slides that’s sure to make an impact on any audience! It includes a wide range of infographics, maps, photo layouts, and text fields that can all be fully customized, plus a high-resolution widescreen format and a perfect selection of colors to choose from.
Cool PowerPoint Template
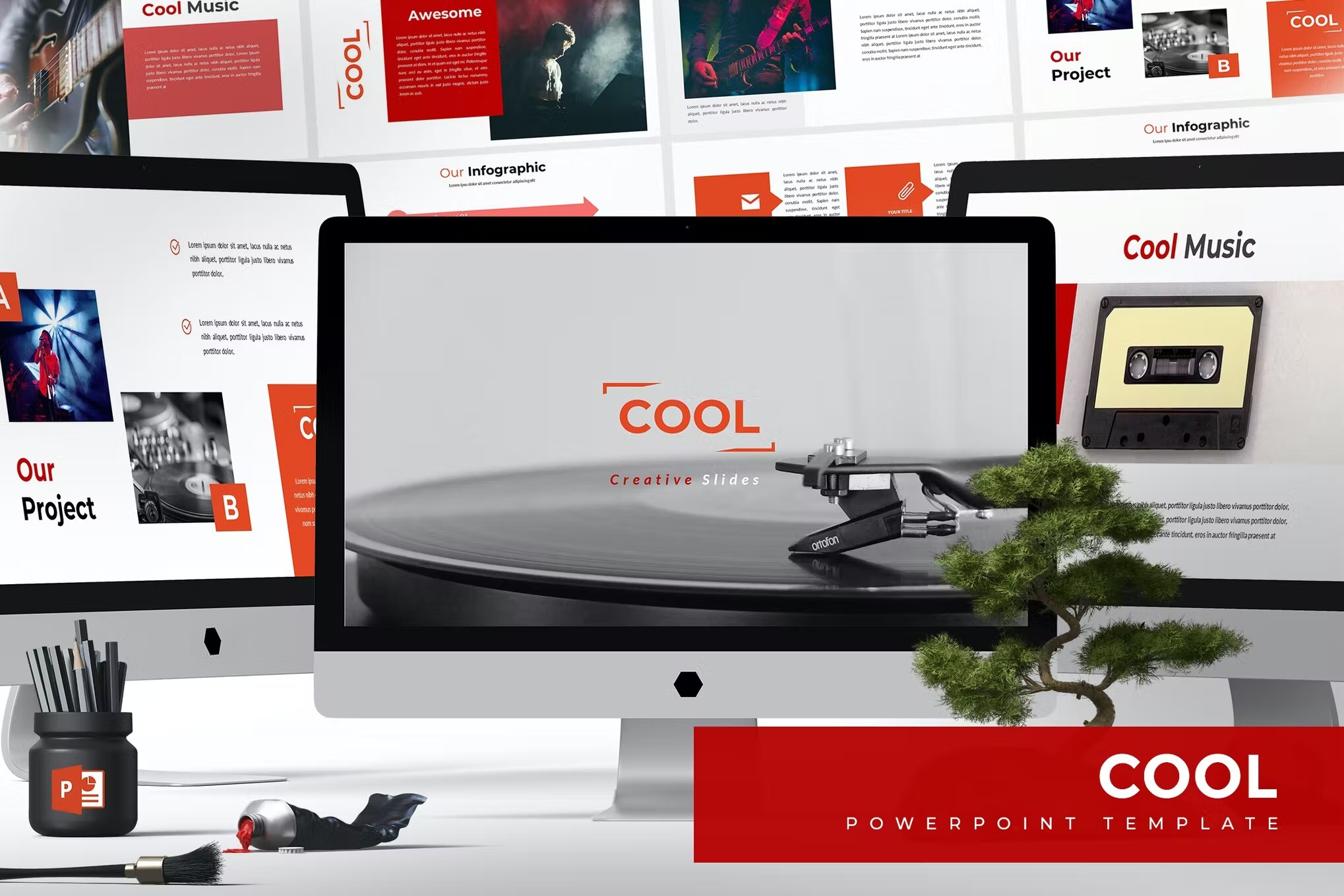
True to its name, this modern presentation layout is a perfect example of the cool PowerPoint templates we’ve found for this list! It offers five color variations for you to choose from, and every element is fully editable. Pixel perfect illustrations and high-quality graphics give it a professional feel.
Bonus: Free Creative PowerPoint Templates
Here we have some of the most amazing, and coolest PowerPoint templates for you to download absolutely free. Let’s take a look:
Dealova – Free Creative PowerPoint Template
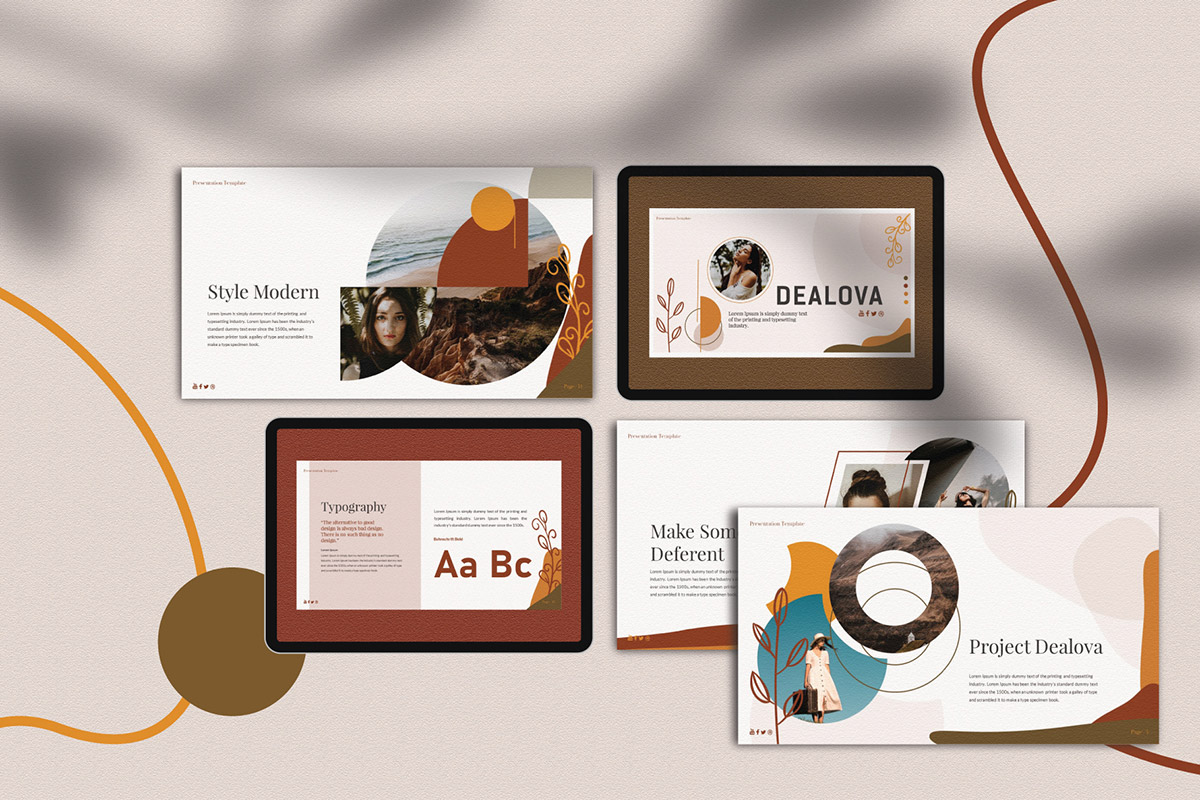
Here we have Dealova, a flexible, and elegant option that will help you create cool PowerPoint slides in just a couple of minutes. Whether you want to create a pitch deck or brand guidelines presentation, Dealova is one of the most unique ppt templates that come in very handy.
Free Branding PowerPoint Template
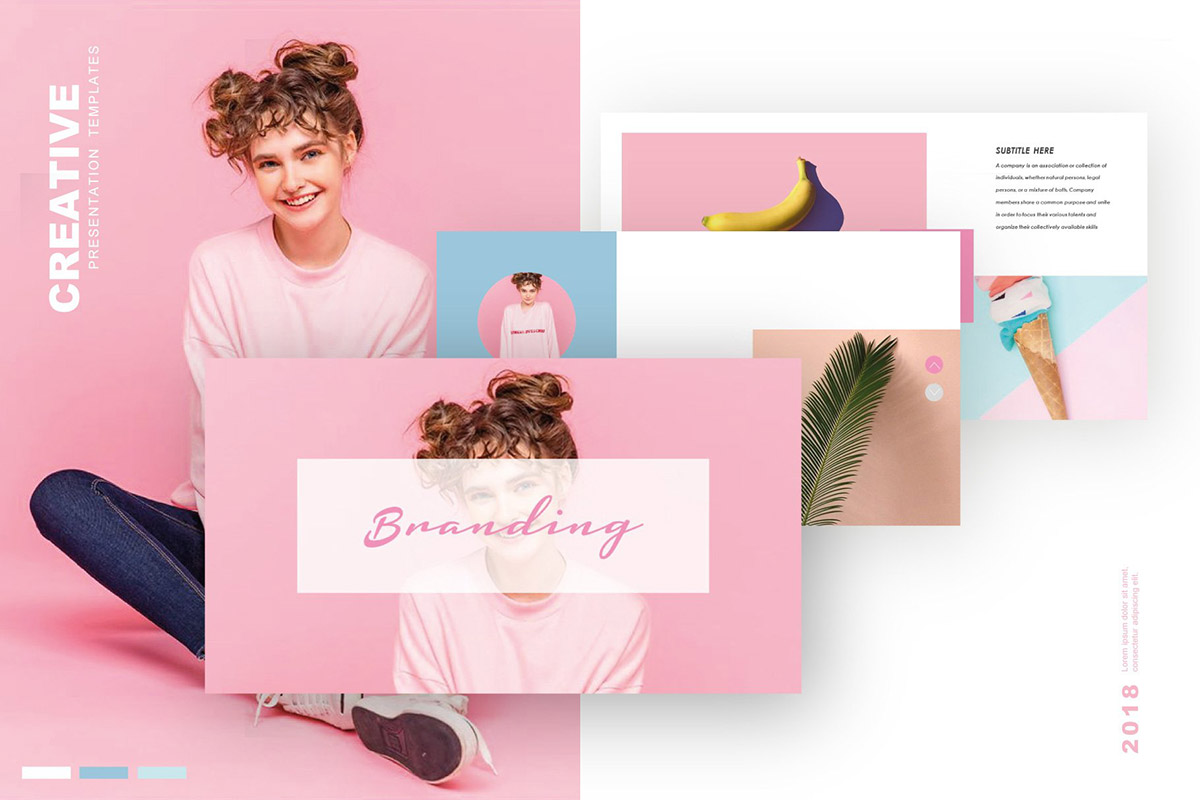
Wanting to get your hands on a cool PowerPoint theme that meets the latest design trends? Look no further than this pastel-colored branding presentation template that will make you fall in love at the first sight. It’s one of the most amazing PowerPoint templates, and up for grabs!
Notch Free Cool PowerPoint Template
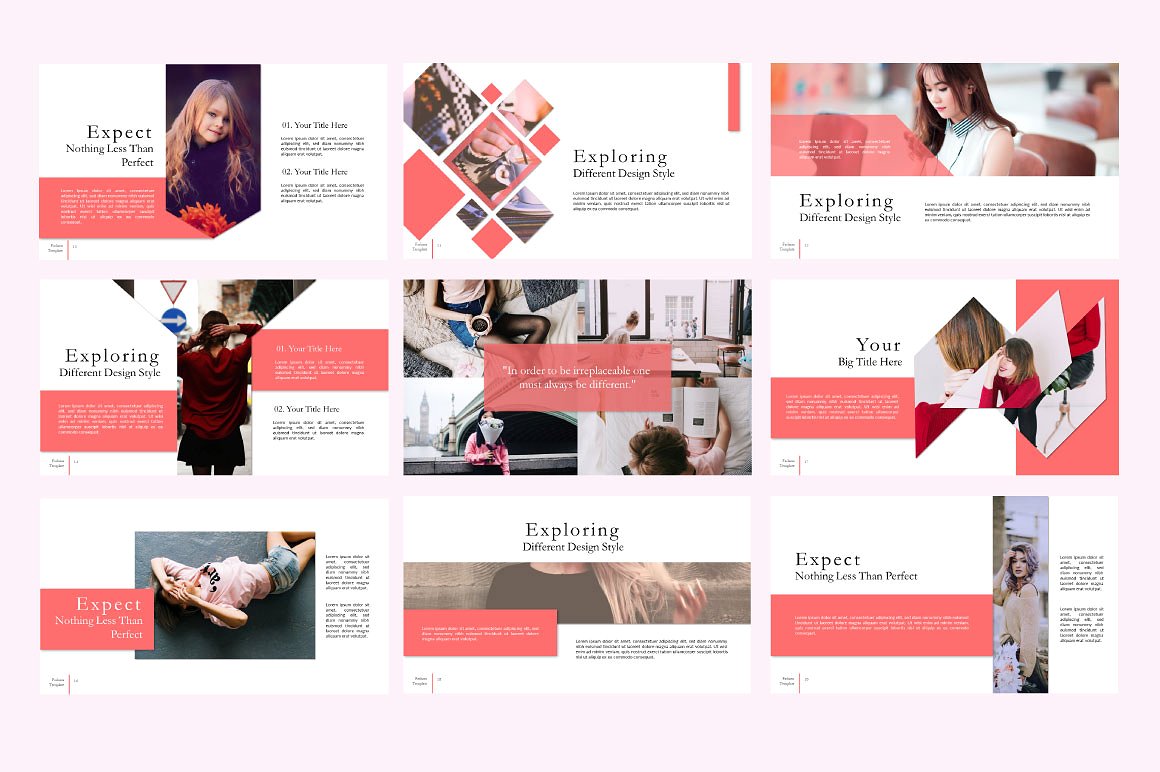
For a chic and trendy design that’s sure to impress, the Notch presentation template is the perfect choice for a fashion, beauty or lifestyle-themed project, and offers 13 unique slide layouts with modern and elegant graphic elements. You can download this template for free from PowerPointify.
By now, you’ll have seen a whole range of amazing, unique, and cool PowerPoint templates that are available for instant download, and hopefully, you’re feeling much more confident about being able to create the perfect slide deck for your upcoming presentation, whether it’s for school, work or just for fun!
- Presentations
- Most Recent
- Infographics
- Data Visualizations
- Forms and Surveys
- Video & Animation
- Case Studies
- Design for Business
- Digital Marketing
- Design Inspiration
- Visual Thinking
- Product Updates
- Visme Webinars
- Artificial Intelligence
105+ Creative Presentation Ideas to Engage Your Audience
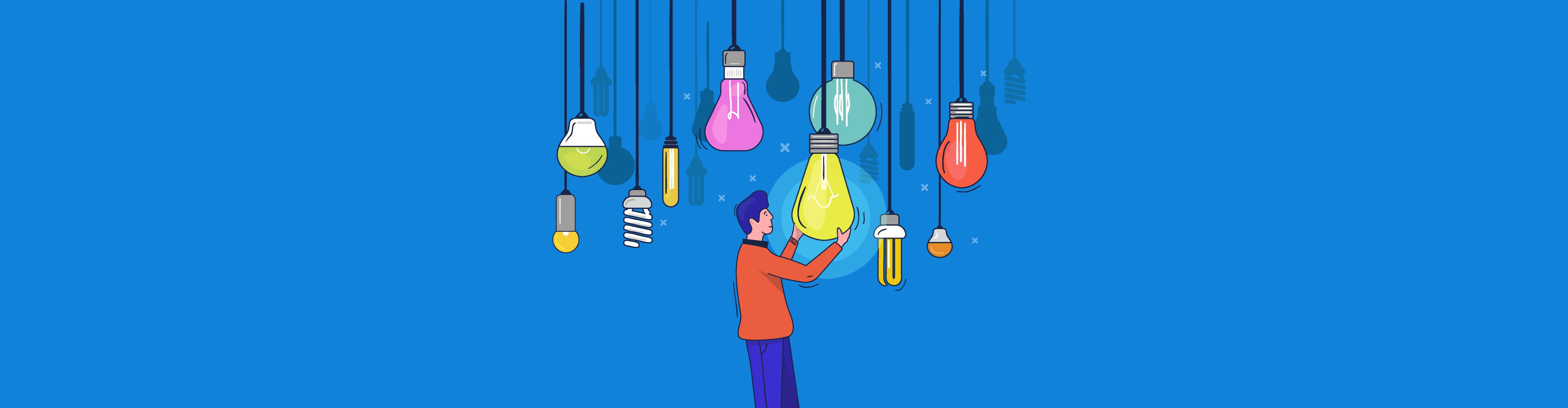
Written by: Orana Velarde
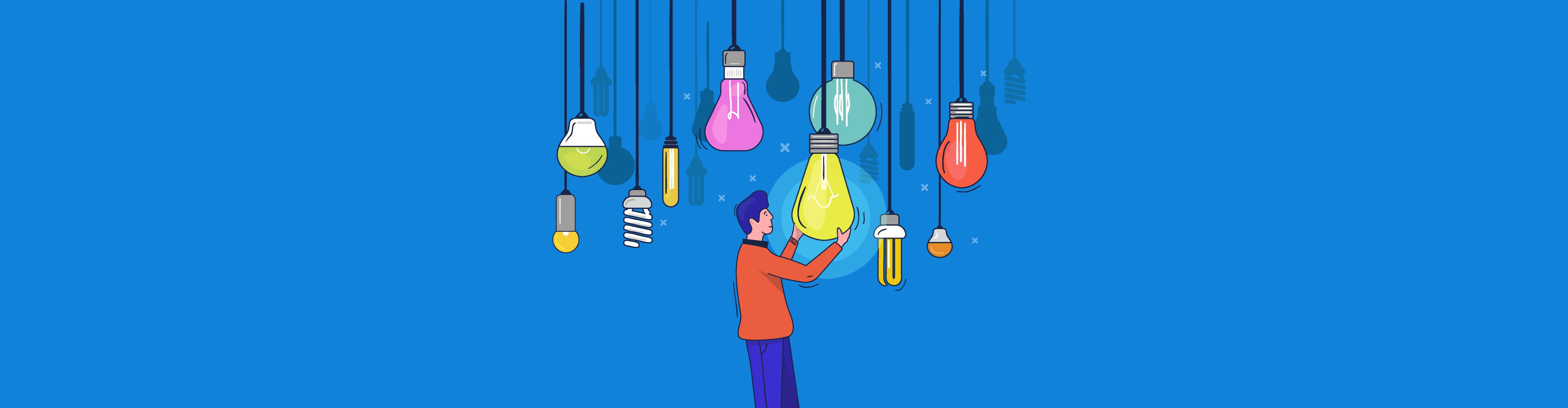
With most people tuning out of a PowerPoint presentation within the first 10 minutes , developing engaging slide show presentation ideas that keep your audience hooked till the end can be a challenge.
This is why we've created this post with 105+ creative presentation ideas to help you put together exciting presentations that don't put your audience to sleep. You can use these presentation ideas for business meetings, webinars, classrooms, online courses, pitch decks and more.
Here are some of the ideas we’re covering:
- Use neon colors and duotones
- Unify transitions horizontally
- Use a monochrome palette
- Tell a personal story
- Use isometric illustrations
In this article, you'll find unique slide examples, templates, designs and more. Put these slide show presentation ideas to practice using our presentation maker and create your own presentation in minutes.
Here's a short selection of 8 easy-to-edit Presentation templates you can edit, share and download with Visme. View more below:
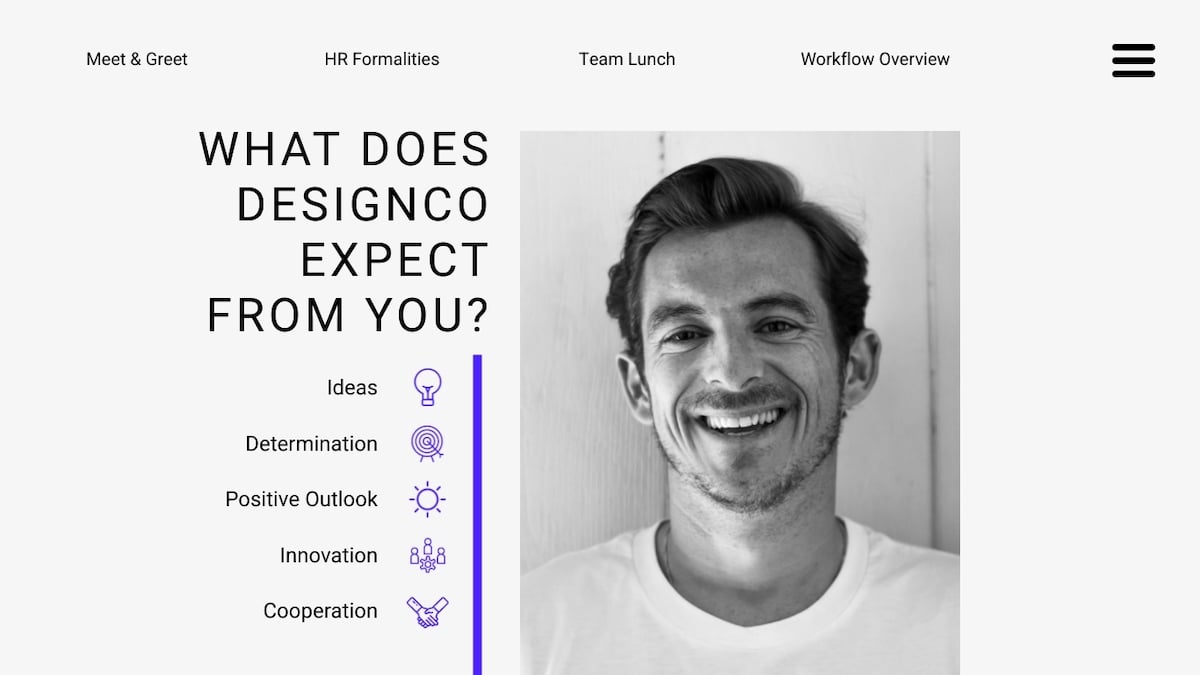
- Add bright and bold colors to make your presentation stand out and grab your audience's attention. Create a vibrant and dynamic look by using neon colors and duotones.
- Instead of using different transitions for each slide, use the same transition horizontally throughout your presentation. This creates a cohesive and visually pleasing flow.
- To create a sophisticated, minimalist look, limit your color choices to shades of a single color.
- Connect with your audience and make your message more relatable by incorporating personal anecdotes or stories into your presentation.
- Add depth and dimension to your presentation with isometric illustrations, which can be a fun and engaging way to present complex information.
- Sign up for Visme’s presentation software to start applying these creative presentation ideas.
105+ Creative Presentation Ideas
The ideas we've shared cut across various design concepts, industries and use cases. We've also sprinkled presentation design ideas from Visme's template library. If you're running out of creative steam, you can use these templates to jumpstart your designs.
And if you're running out of time, consider using Visme's AI presentation maker to bring these 100 creative presentation ideas to life. It's a user-friendly tool that effortlessly transforms your ideas into visually stunning presentations.
Now, let's jump into the creative presentation design ideas.
1 Use Neon Colors
Neon colors will give your presentation enough color kick to keep the viewer’s attention. Use neon colors either as the background, as specific elements or as details inside the slides. The trick with neon is to not go overboard with the contrasts. Instead of using a neon rainbow, think more along the lines of neon accents.
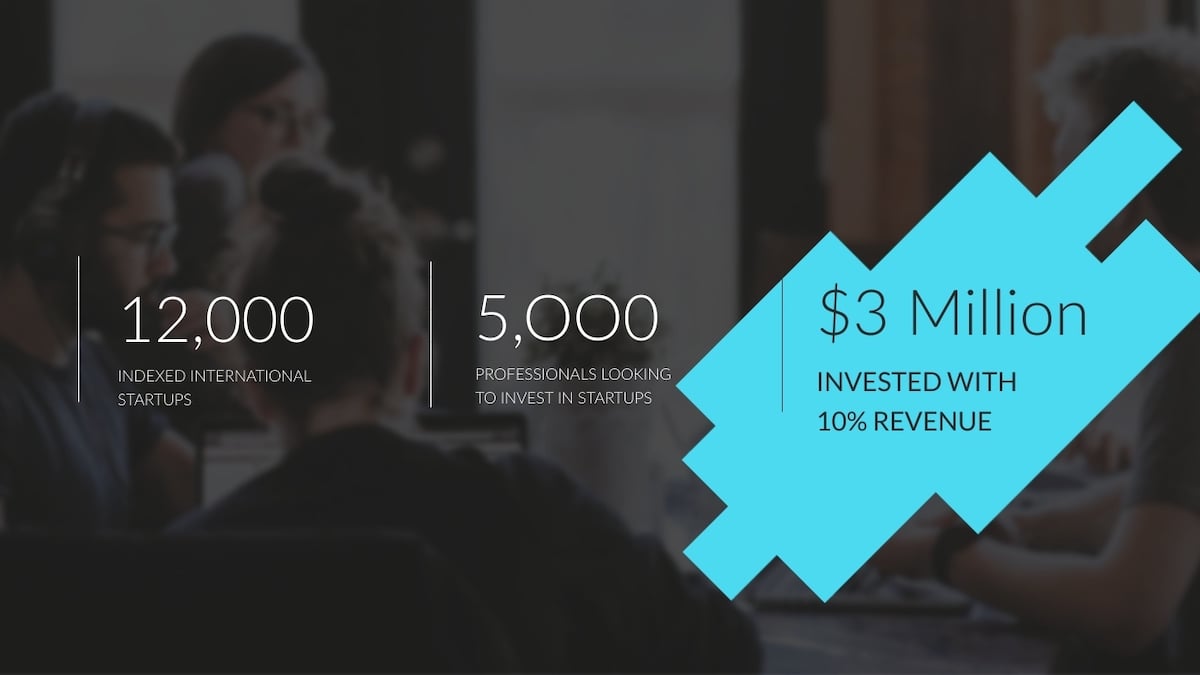
2 Be Minimal
Using a minimal design composition is one of the unique presentation ideas. The trick is to have just enough information and visual details for the viewer to feel comfortable seeing the slides. A minimal design can instill calm and awe in your audience when done right. The trick with minimalism is to know when enough is enough, you wouldn’t want to be boring instead of minimal.
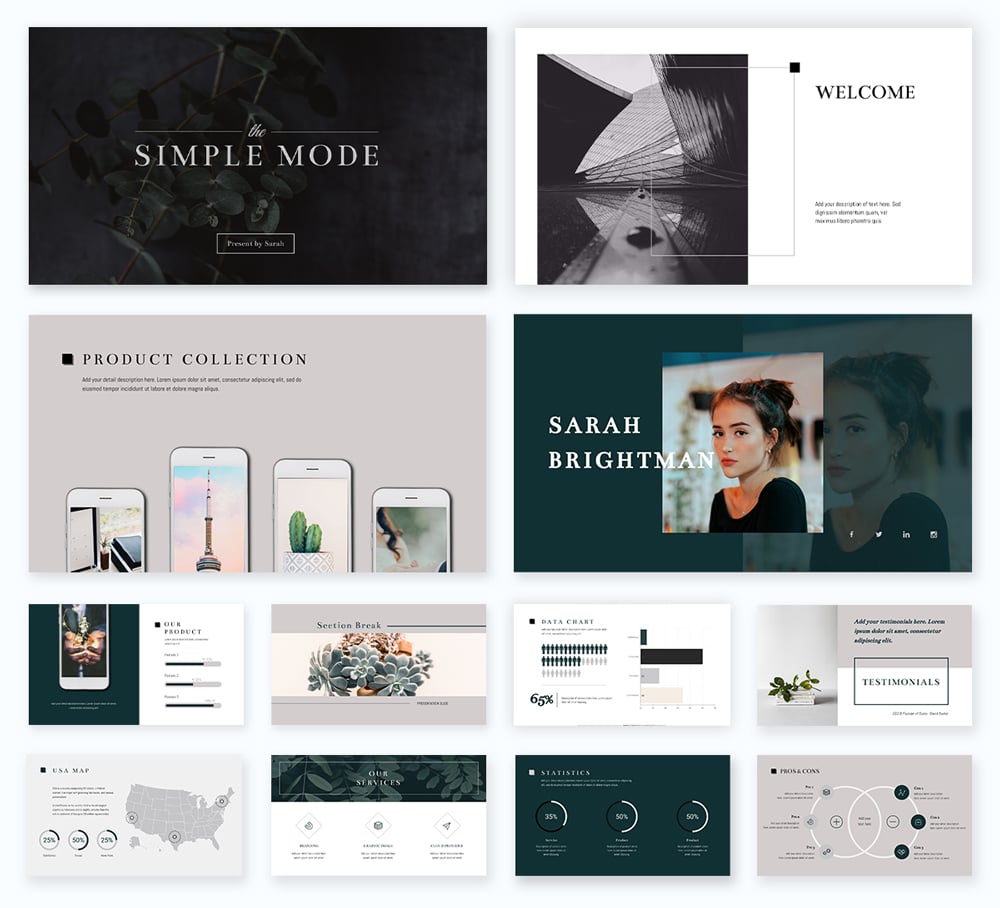
RELATED: 20+ Examples of Minimalist Design to Inspire Your Own Creations
3 Use all caps
Another creative presentation idea is using all caps when you feel like the topic of your presentation can be delivered with few words. Using all capitals in your slides will give the message importance. This design might not be suited for a text-heavy presentation but maybe one with an audio narrative that goes along with it or bullet points.
Also, this kind of presentation design is suitable for captivating introduction slide ideas.
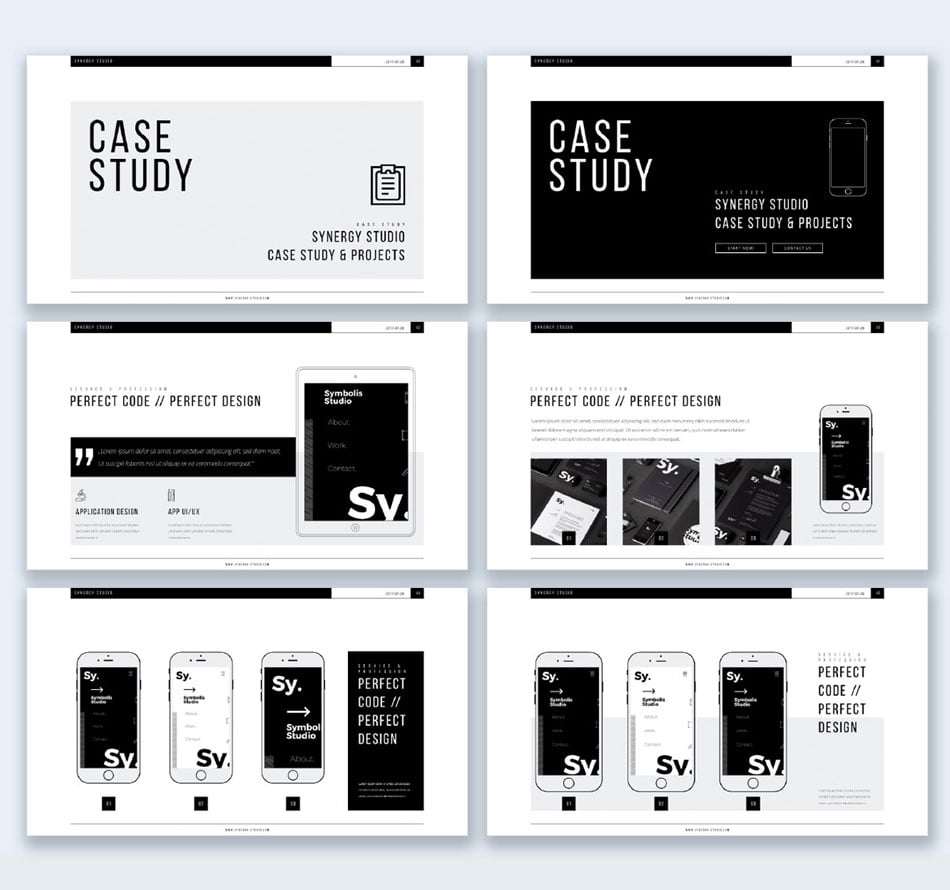
Image Source
4 Go vertical
Rectangular presentations are definitely the norm, but with the rise of Instagram Stories, this might be starting to change. This shift introduces a unique opportunity for those looking for ideas for presentation styles that stand out. Now that we can put archived stories into Highlights, why not publish vertical presentations there? Going vertical is just one idea. Along with that, you can add any other design technique.
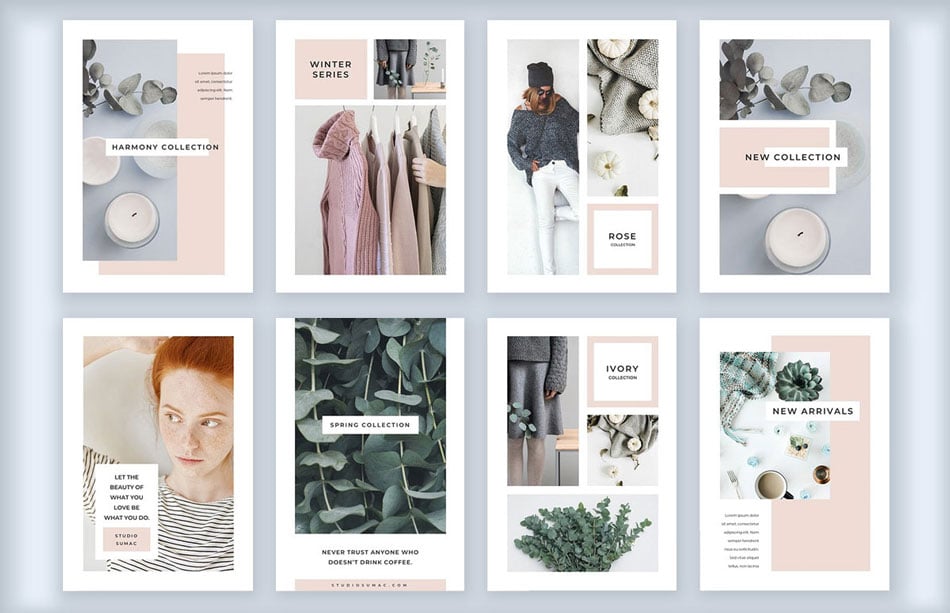
5 Use duotones
Duotone doesn’t exactly mean “two colors,” it actually means “two tones.” The idea behind this design angle is to use two contrasting tonalities which can have different shades. The difference between duotone and two colors is that it has a more edgy look. Depending on what two tonalities you choose, it can be subtle or very powerful. The photos used in the design also need to be customized to the duotone color you chose.
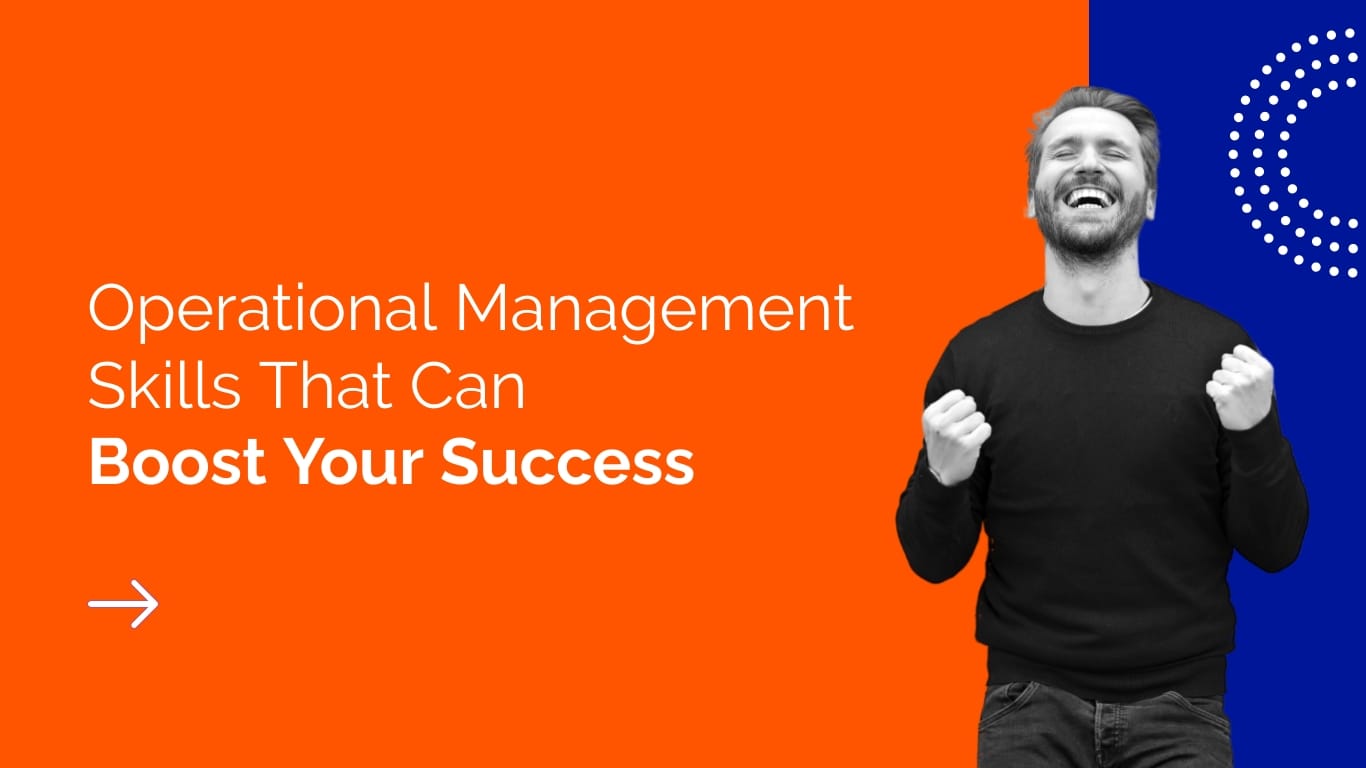
6 Add a video in different shapes or snippets
Videos can be a powerful tool in your arsenal for engaging your audience during a presentation. Not only do they help to break up the monotony of a lecture-style presentation, but they can also help to explain complex concepts, add visual interest, and evoke emotions.
One way to make your videos stand out is by using different shapes or snippets. Rather than presenting a standard rectangular video, consider incorporating shapes such as circles, triangles or diamonds. These shapes can add a unique and visually appealing element to your presentation.
Another way to incorporate video snippets is by breaking up a longer video into smaller, bite-sized pieces. This can be particularly useful if you have a lengthy video that you want to show but don't want to lose your audience's attention. By breaking it up into smaller segments, you can keep your audience engaged and prevent them from losing interest.
Don’t worry about the design complexity. If you create your presentation in Visme, you can resize your videos instantly and turn them into any shape you want.
Hey marketers! Need to create scroll-stopping visual content fast?
- Transform your visual content with Visme’s easy-to-use content creation platform
- Produce beautiful, effective marketing content quickly even without an extensive design skillset
- Inspire your sales team to create their own content with branded templates for easy customization
Sign up. It’s free.

7 Unify transitions horizontally
Unifying the transitions between slides is always a great idea, but doing it horizontally is especially effective. By keeping all the movements going in one direction, it's both easy to follow and will look great. You don’t need to just apply horizontal transitions to the switch between slides, you can also apply animation to the titles and images. As long as they all go in the same direction, you are gold.
Create a slide deck like this in minutes.
- Search for the exact slides you need from a library of 900+ layouts
- Choose a classic or modern style
- Create automatically animated presentations
8 Black and white + spot of bright color
This presentation design idea is highly effective if you're looking for a creative way to present information.
Adding a bright color to a black and white scheme can add just the right amount of attention-grabbing detail to your presentation. Try choosing a powerful color so that it’s really noticeable and pops visually. You can use the color in small amounts or in large sections. Up to you, just remember to maintain a balance throughout.
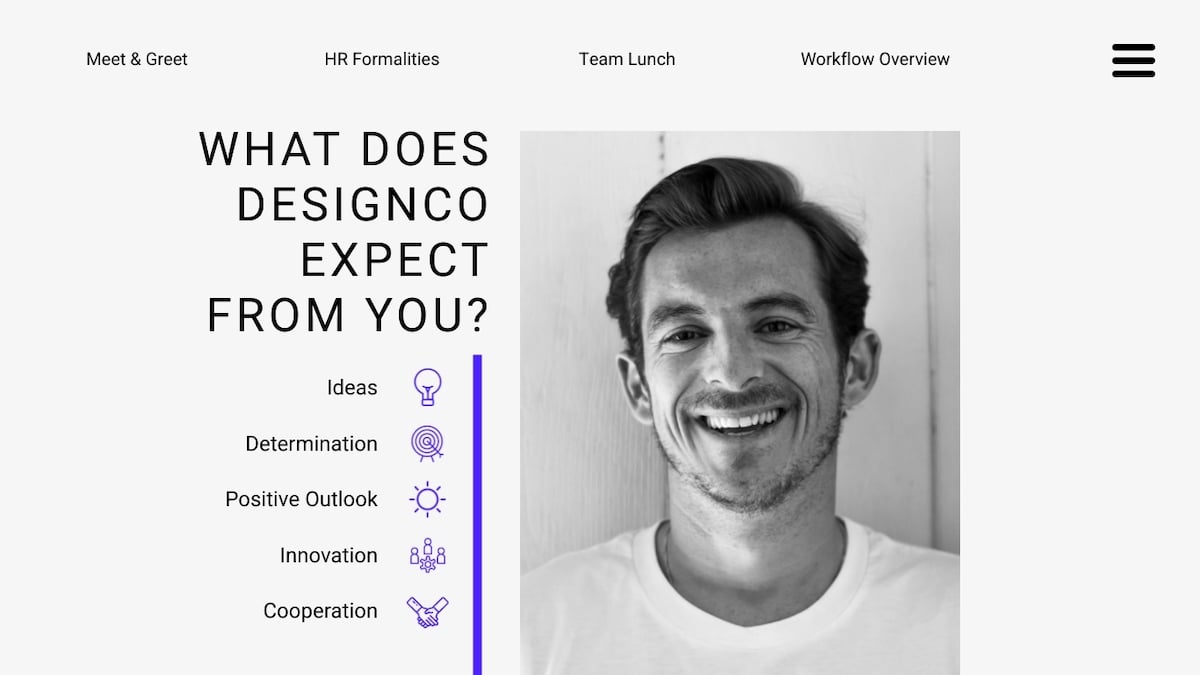
9 Use a color theme
A cohesive color theme throughout your presentation can engage your audience and create a more visually appealing experience.
To start, consider the overall tone of your presentation and what emotions you want to evoke in your audience. Are you presenting on a serious topic, such as healthcare or finance, where a more subdued color palette may be appropriate?
Or are you presenting on a more lighthearted topic, such as creativity or innovation, where bright and bold colors can help to capture your audience's attention?
Once you have a general idea of your color palette, try to use it consistently throughout your slides. This means using the same background, font and accent colors for headings and graphics– like the presentation template below.
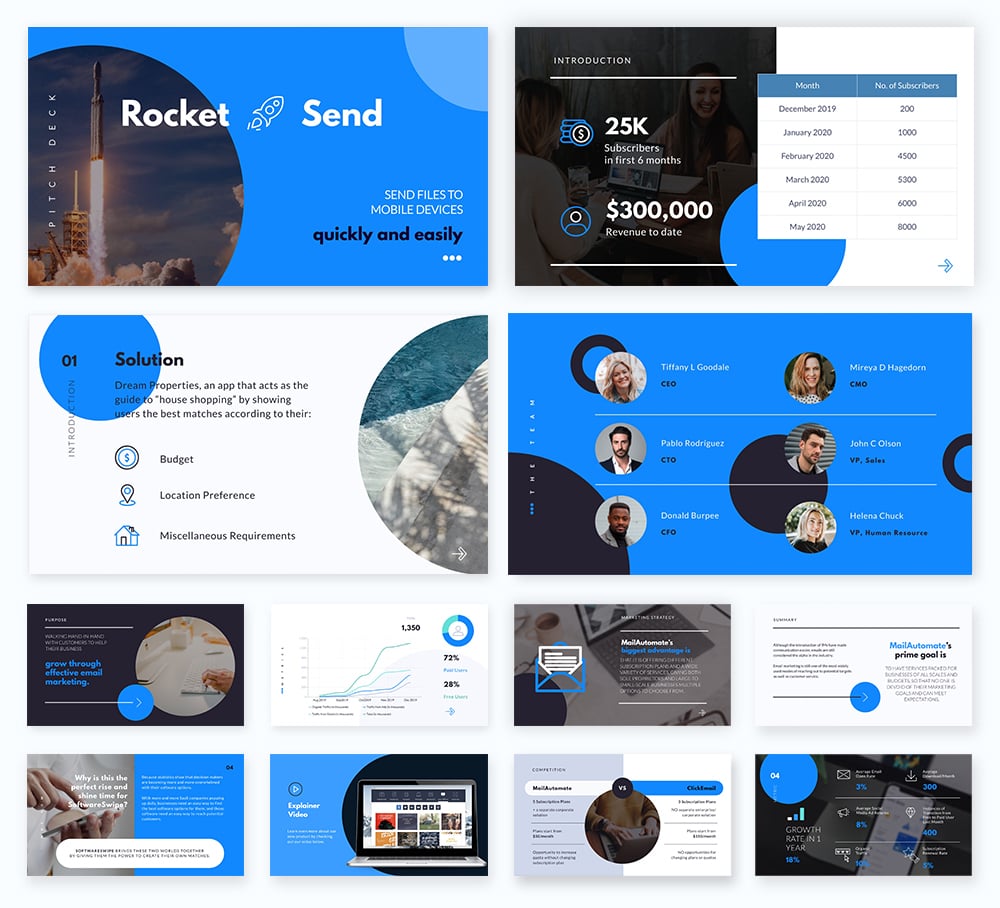
Visme's presentation templates offer a wide range of professionally designed themes with 300+ slides in 20+ different categories, making it the best choice for exploring creative presentation ideas without PowerPoint. You can create visually stunning slides with our carefully curated color schemes and stylish designs.
Read this article about 25 free presentation themes in Visme and find the perfect one.
Visme's presentation maker and branded presentation templates have been helping businesses create impactful presentations while saving them time and money. That's why many businesses choose Visme over other tools.
But don't just take it for word. Here's what one of our satisfied customers has to say about Visme.
"Previously we were using PowerPoint, which is fine, but the interactivity you can get with Visme is so much more robust that we've all steered away from PowerPoint."
"PowerPoint templates are plain and boring, and we want to create more fun and engaging content. Visme has multiple slide templates to choose from, which makes this so much easier."
"I just made a deck recently and it took me about 15-20 minutes. I found a template I really liked and tweaked it and put it in our brand colors. In PowerPoint, it would take anywhere from an hour to an hour and a half."
- Kendra Bradley, Graphic Content Developer at WOW!
10 Add full-screen videos
The use of full-screen video in your slides can have a big impact on your storytelling. There’s a catch though. The wrong video will be detrimental to your message, be mindful of the videos you chose to grace the background of your slides. The video should either tell your story without words or be a complement that won’t interfere. The wrong video will confuse your viewers and it will be hard to get their undivided attention back.
If you’re looking for quick idea inspiration, check out our YouTube video where Mike shares 30 of our favorite presentation ideas at a glance.

11 Use an 80’s visual style
If looking for a unique design style, why not try an 80’s style for a change. Neon graffiti writing, disco balls, and brightly colored shapes might go well with your presentation’s topic. You can use 80’s visuals as small complementary elements or as the entirety of the presentation style. Nevertheless, if your presentation is about something quite serious then maybe you should try another style.
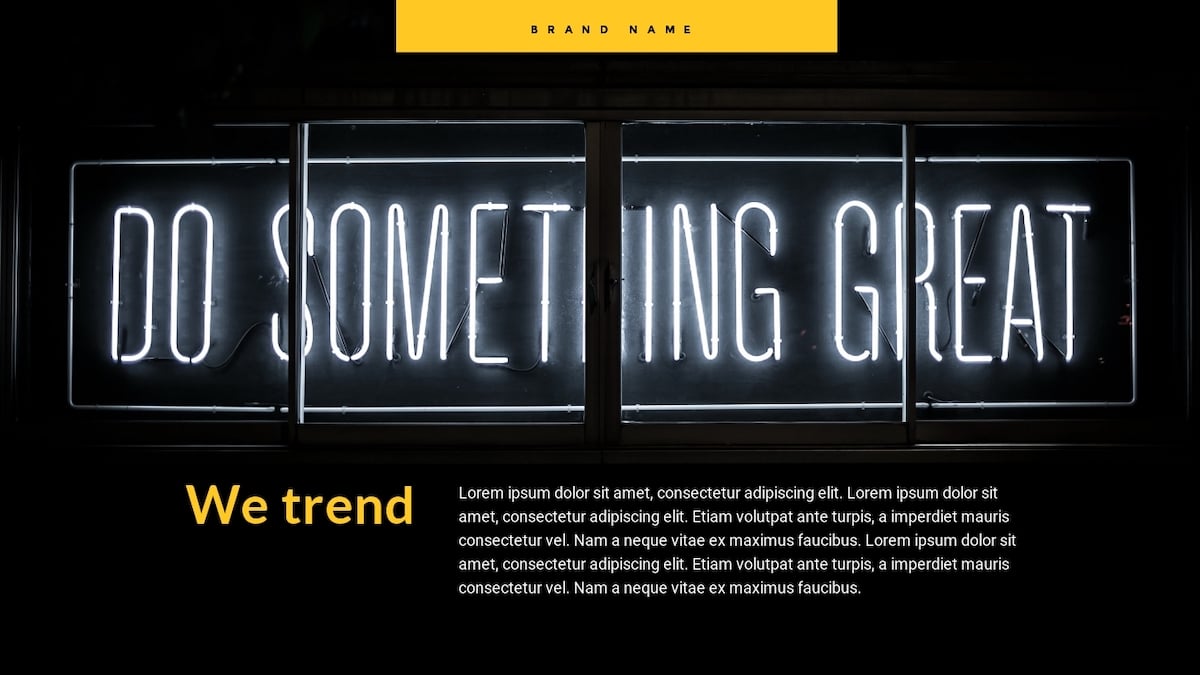
All you have to do is provide a text prompt, choose your preferred template style and the tool will generate text, images and icons and prepare a ready-to-use presentation within seconds.
The flexibility to customize these presentations in the Visme editor adds the perfect finishing touches to your visual storytelling journey.
12 Go vintage
Another creative presentation idea is the vintage look. This could work really well with a history-themed presentation or anything to do with recuperating old traditions. When we say “vintage” we mean sepia-toned photos, intricate picture frames, bold fonts which look like they came out of old posters.
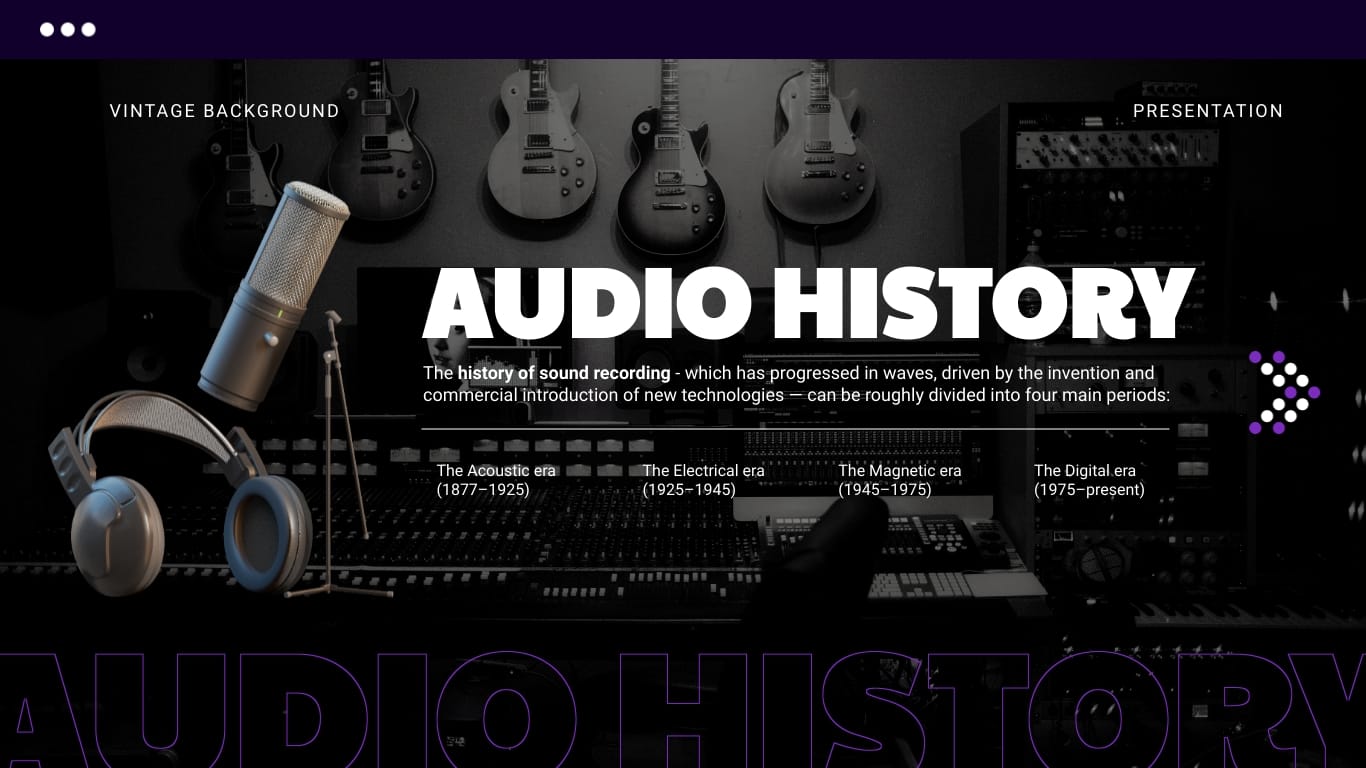
A vintage color palette is usually pastel turquoise green, ochre yellow and washed out blue and orange. You could consider using vintage mockup sets to create scenes for your slides, or use vintage style fonts, and old photographs as backgrounds.

13 Use a monochrome palette
A monochrome palette is one that maintains a single tonality in different strengths. For example, you can create a presentation in shades of blue, or in shades of orange. Use the palest shade for the background and a stronger shade for the titles and decorative shapes. Try doing it the opposite way as well. You can even use photos with a bit of a filter effect in the chosen color by adding a color filter.
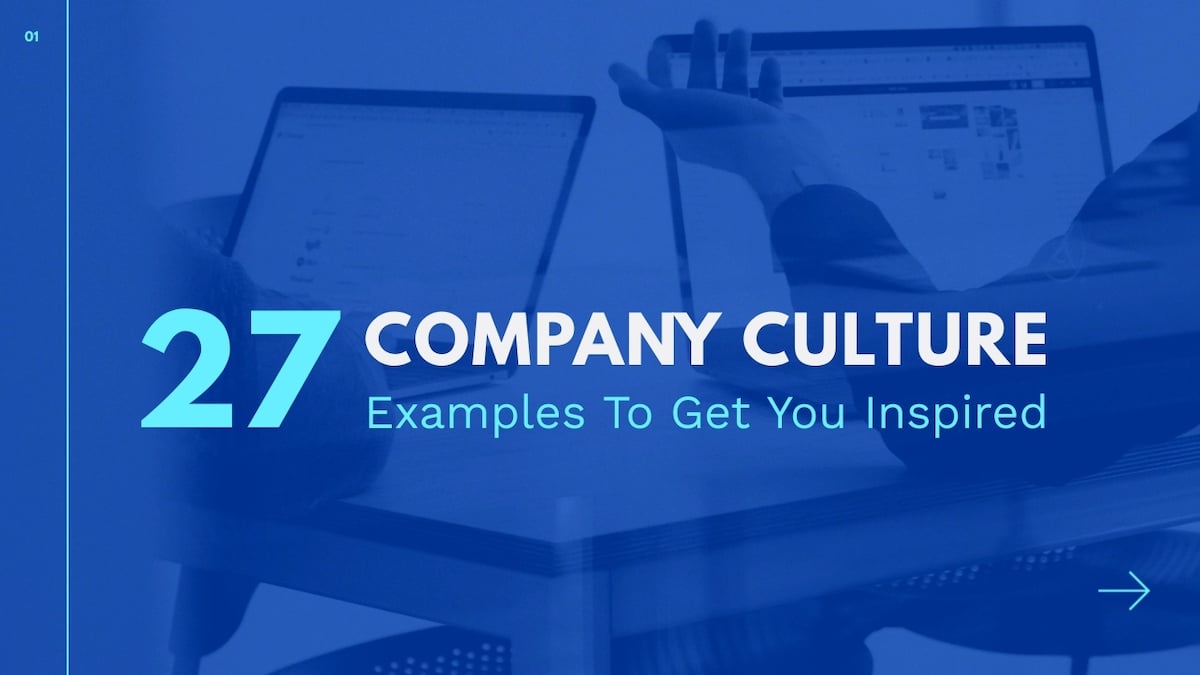
14 Tell a personal story
Telling stories from your own life—whether those stories are deeply moving, humorous tales, or just little snippets that allow someone to look into your history—can be a great way to make a presentation more meaningful.
Colin Stokes uses this to his advantage in his TED talk. He begins by talking about the movies he watches with his daughter and what she likes, and then moving into watching a movie with his son, and wondering how it has affected him, allowing him to move seamlessly into his actual points.
Watch the video below to learn how Colin Stokes did it
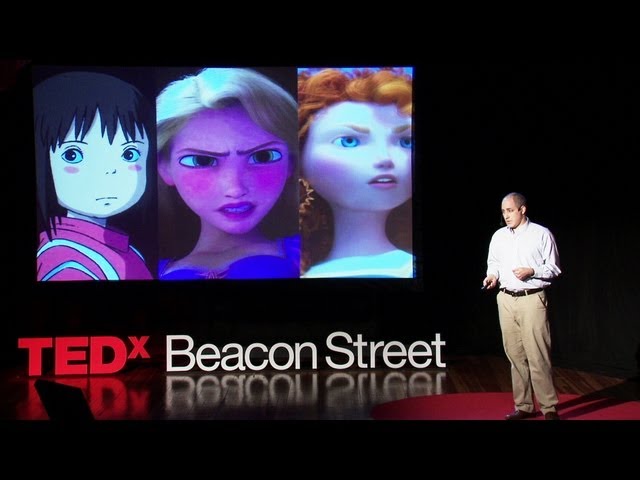
Choose a relevant story from your past, and tell it with all the honesty that you can. Your audience will feel that, sympathize, and therefore connect more with your message.
15 Creative photo crops
The photos in your presentations can be cropped hundreds of different ways. From simple circles or rectangles to more elaborate triangles, polygons, letter shapes or even a brushstroke. Analyze the message of your presentation to know which shape to use for the cropping of your photos. You can also create a collage with the shapes as long as they don’t distract from the information being presented.
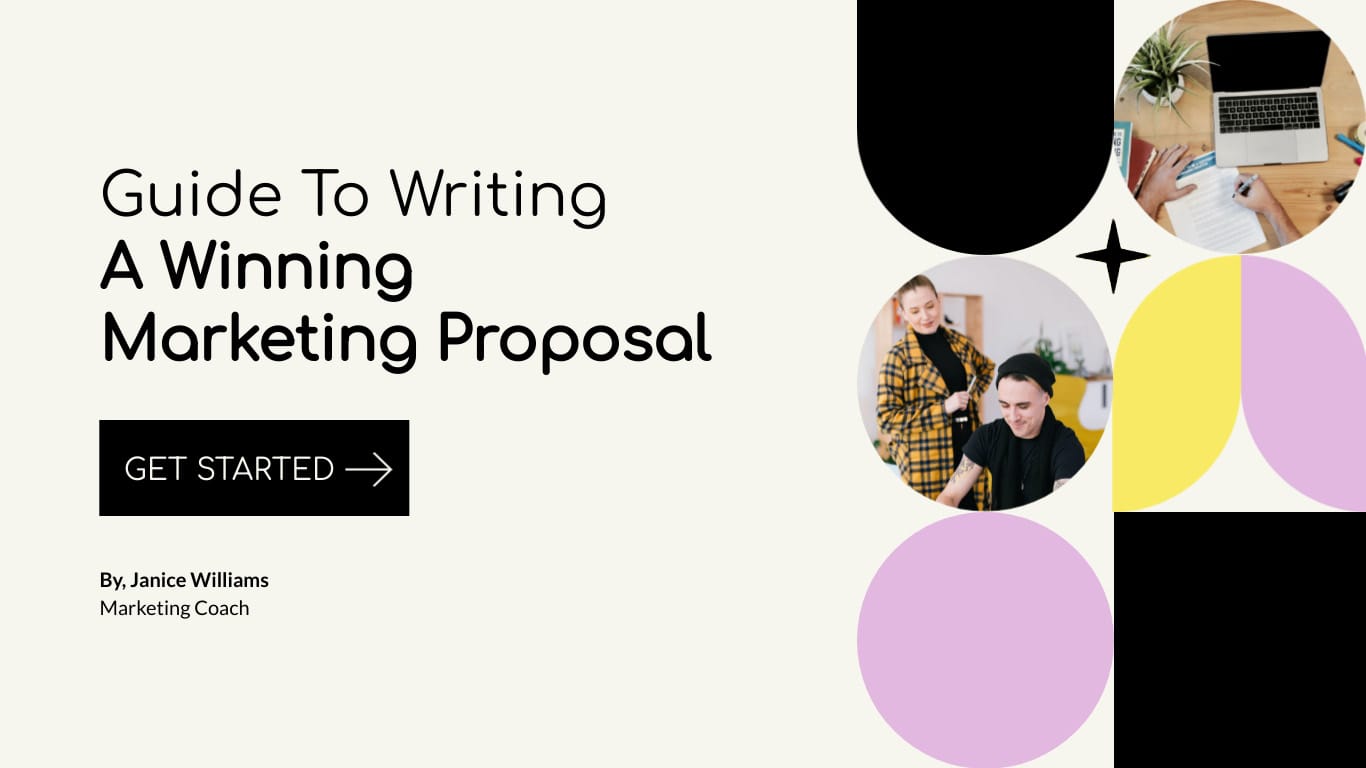
16 Add fun illustrations
Adding fun illustrations is a great idea to engage your audience during a presentation. They can help break up text-heavy slides, make your presentation more visually attractive and reinforce your message, making it one of the best fun presentation ideas.
Hand-drawn doodles, icons and graphics and animated GIFs are all illustrations you can use. To maximize the visual impact of your illustrations, you can use them in 3D.
With Visme, you can enhance your presentation by adding 3D objects that allow you to customize their colors, size and alignment. Additionally, you can add 3D animated graphics to take things to the next level.
When using illustrations, it's important to remember to use them sparingly to avoid overwhelming your audience. Less is more when it comes to adding graphics to your slides. Remember to match the illustrations with your theme and color scheme to keep things consistent.
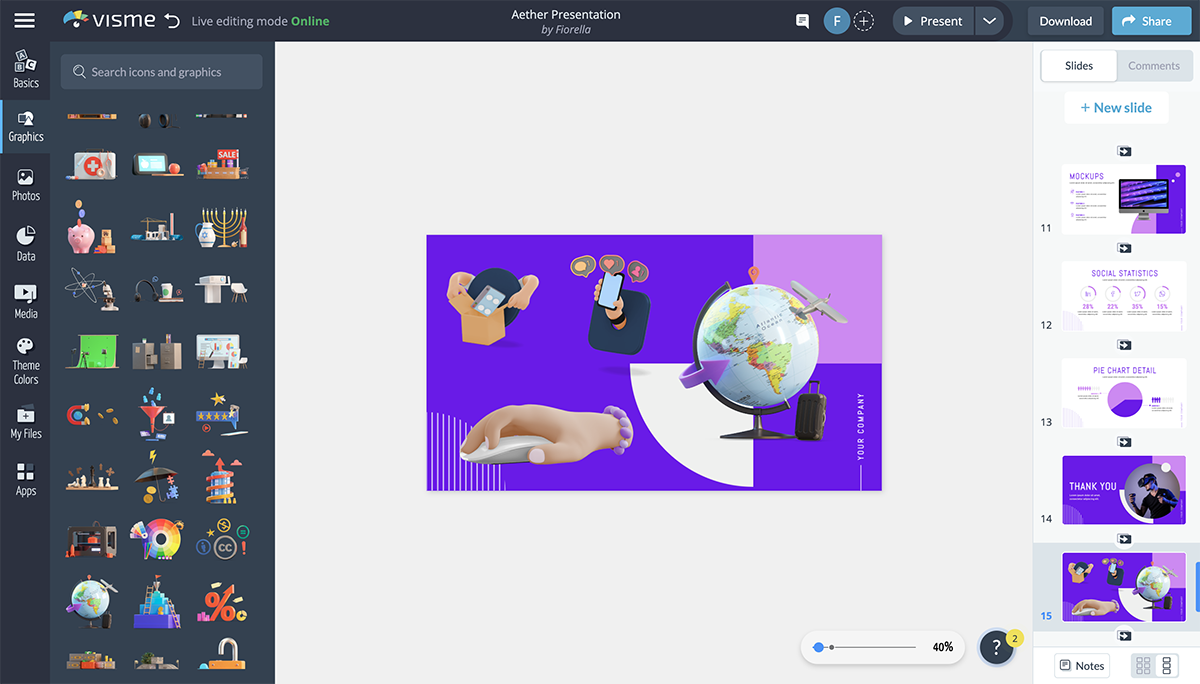
17 Thick and bold fonts
Huge chunky fonts are a great way to call attention to titles on slides. You could even try making the letters bleed over the edges or place the words vertical along the side. The best thick and bold fonts are the ones with minimal decorations. Try using fonts that have strong corners or the opposite, extreme rounded terminals. It will also work best if the title is short and sweet.
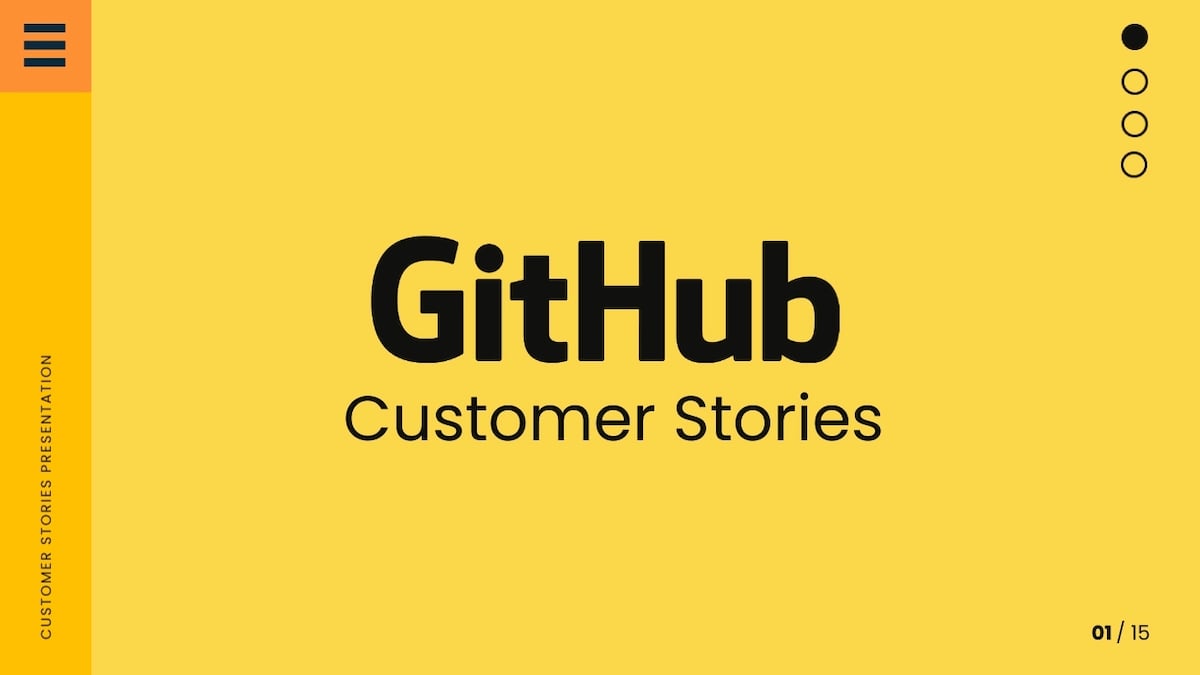
18 Go with nature
Freshen up your presentation with some natural elements around the edges or as a background. You could use full-screen background photos of leaves or palm fronds coming in from the sides of the slides.
Another presentation idea would be to use nature-related photography along with other design ideas like interesting photo crops. This technique could be used for presentations that relate to nature or natural topics, but also for a home decor proposal or creative direction pitch for a TV ad.
Integrating nature into your slides is a beautiful presentation example of how to connect with your audience on a different level. This technique could be used for presentations about environmental topics or even about home decoration.
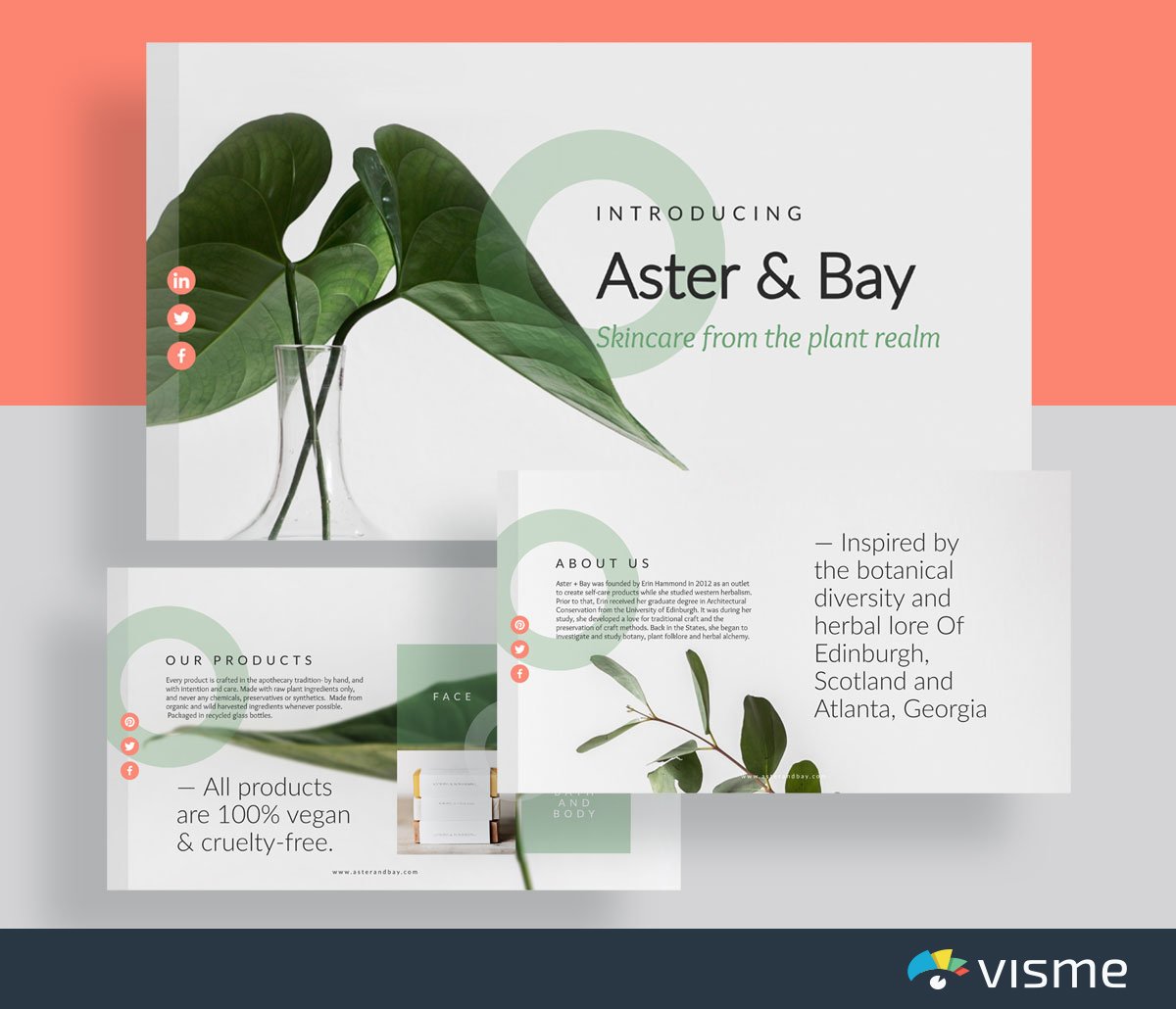
19 Use circles
Circles represent wholeness and a natural sense of completion. They can signify eternity and constant movement. They can also make your presentation more friendly and emotionally accessible. You can try using circles as decorative elements or as the shape for cropping images and as backgrounds for illustrations.
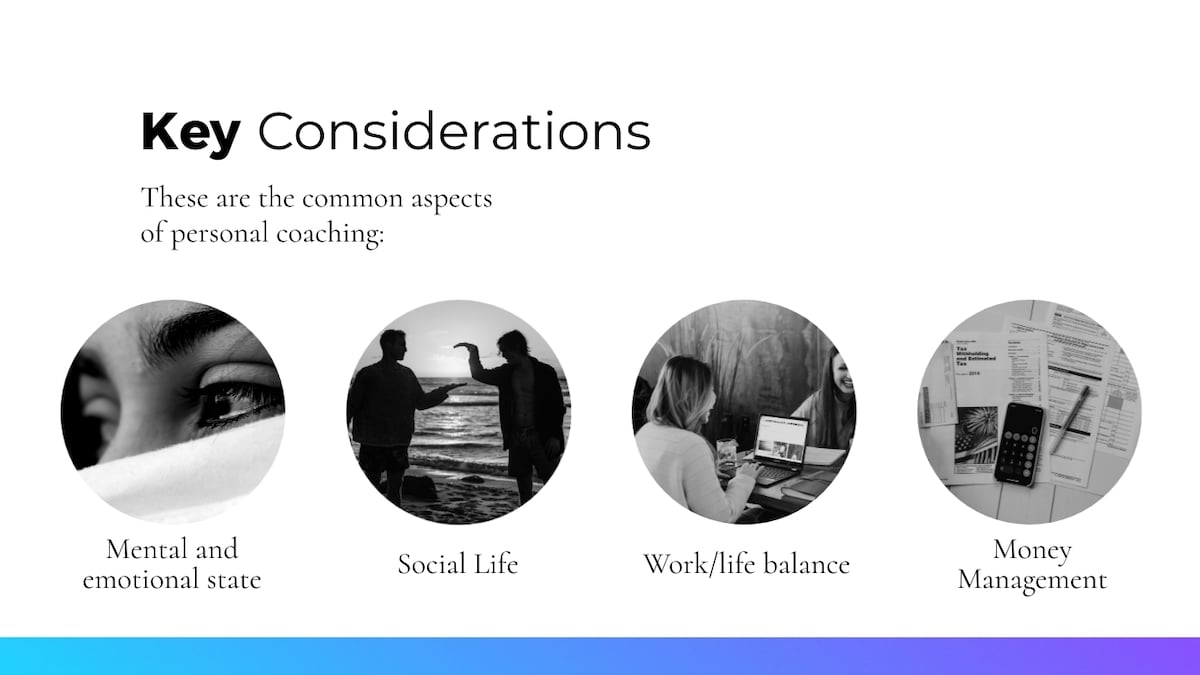
20 Add some sparkle (glitter backgrounds)
Give your presentations a little bit of a festive feel with some glittery details. This PowerPoint idea can work great if you are presenting a creative proposal for a fashion label or clothing catalog. It can even work really well for holiday-themed pitches or products. There are different types of glittery graphics you can use, like a glitter texture, a glittering rain or even just a dash of glitter. You can find some great glitter backgrounds and textures over at Freepik .
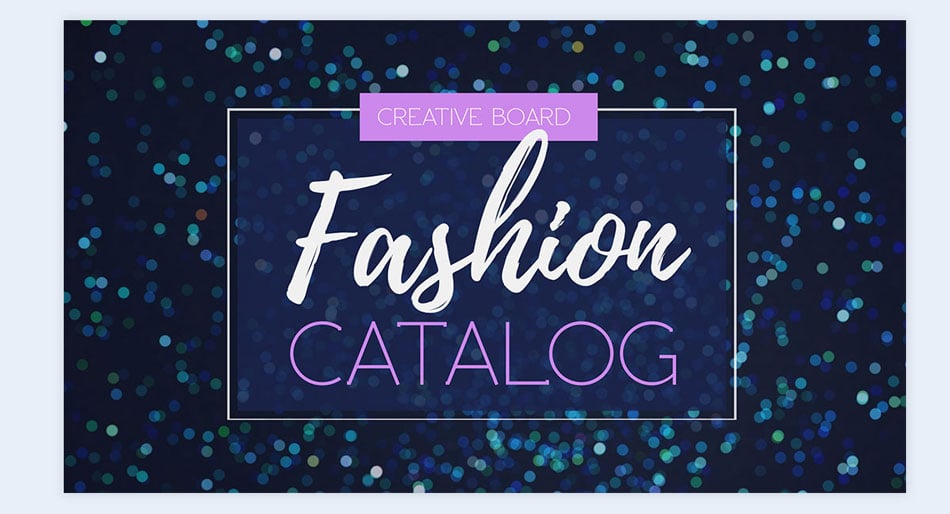
21 Get crafty (ripped paper details)
Sometimes to tell a story, visual details can really help get a mood across. Ripped paper shapes and edges can give a presentation a special feel, almost as if it was done by hand. This visual technique works for any type of presentation except maybe in a corporate setting. Ripped paper can be found on creative graphics resource sites or you can do it yourself and take a photo.
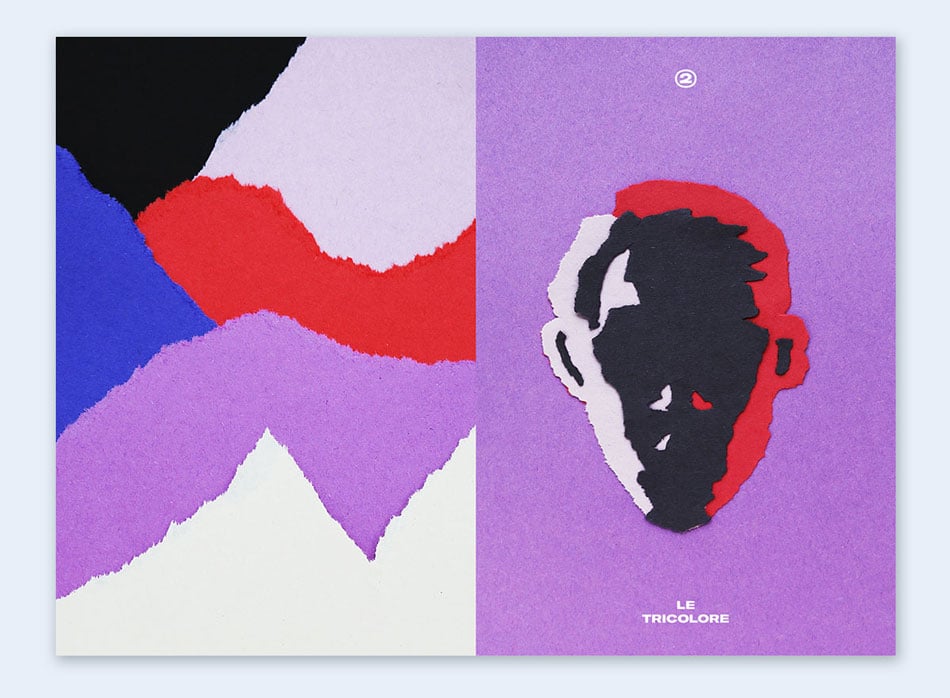
22 Cut-out paper illustrations
Another crafty idea to design your slides is by using cut paper illustrations. This technique could look really crafty or quite elegant if done well. Cut paper can be used as an elaborate background, as the letters in titles or as decorative elements. There are some great cut paper bundles online to use as PNG files which can be uploaded to the Visme editor.
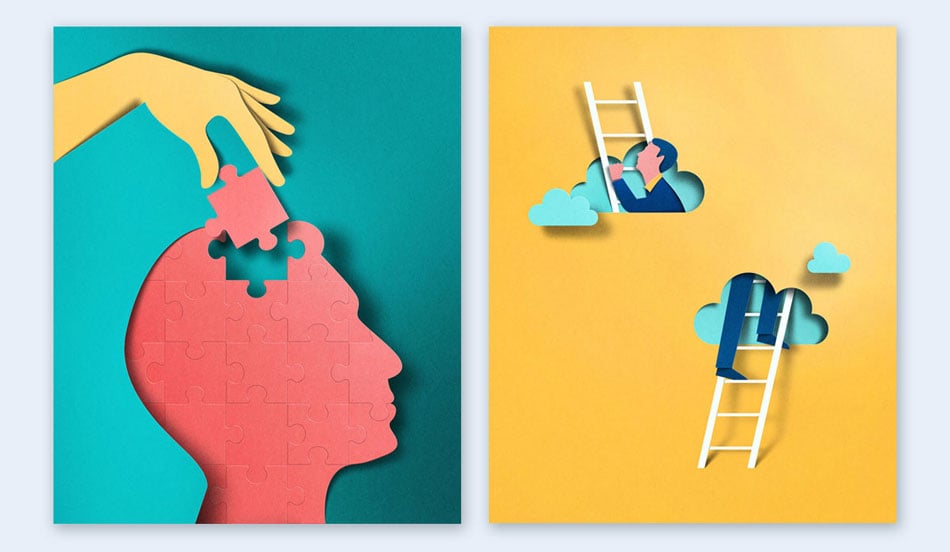
23 Pathway transitions
Create interesting transitions by designing scenes or pathways instead of just sliding them in one unified direction. By doing this, you can use a storytelling technique that will keep the audience’s attention throughout the presentation and information relay. You can find out how to do it in our free guide to creating captivating presentations .
Create an automatically animated presentation in minutes.
24 use isometric illustrations.
If you are looking for a different way to illustrate your slides, why not consider using isometric illustrations? This style of illustration is great for explaining things that can be separated into parts. The parts can be animated as well. An isometric illustration can work for any kind of presentation, from technology to corporate. It will give your presentation a modern edge and a professional look.
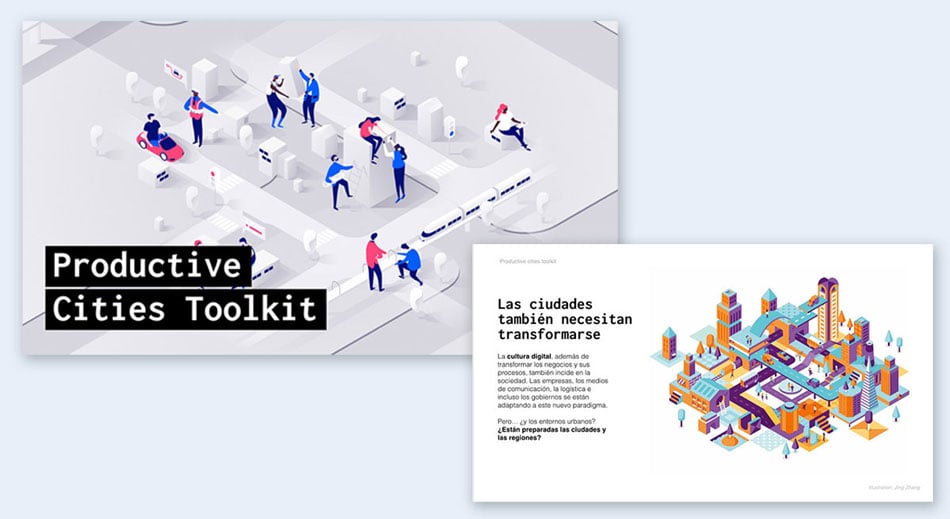
25 Use motion graphics
Motion graphics are a great way to illustrate an idea with animated objects . They don’t tell stories on their own, they support the context and illustrate the content.
For example, if your presentation is about travel, you could have flying airplanes across the slides or bags on a luggage conveyor belt. For something more abstract, you can use moving shapes and add effects to the titles. Your Visme editor has a variety of design tools to help you create all sorts of content with motion graphics.
Here’s what one of Visme’s satisfied customers Jessica L. | Small-Business Owner, has to say about Visme’s presentation tool:
"No need to go back to PowerPoint. Visme makes project presentations easy and fast. Lots of useful templates and excellent graphics. I enjoy the features they continue to add and update often. They make project work easy".
26 Add GIFs to your slides
GIFs can be fun, entertaining and humorous. They can also be informational. GIFs be sourced from sites like Giphy , where you can also create your own! Choosing to include a GIF in your presentation slide or a few different GIFs will depend on what message you want to send with your story. The theme and topic of your presentation will help you decide if you need a clip from a blockbuster movie or a quick representation of the process of your systems.
RELATED: Everything You Need to Know About Using Cool GIFs in Your Marketing
27 Use quotes between slides
Quotes can be good breathers between a bunch of informative slides. You can either use them to separate ideas inside your presentation or to start new sections of information. It’s important that your quotes represent the topic of your presentation so that they make sense and not confuse the viewer.
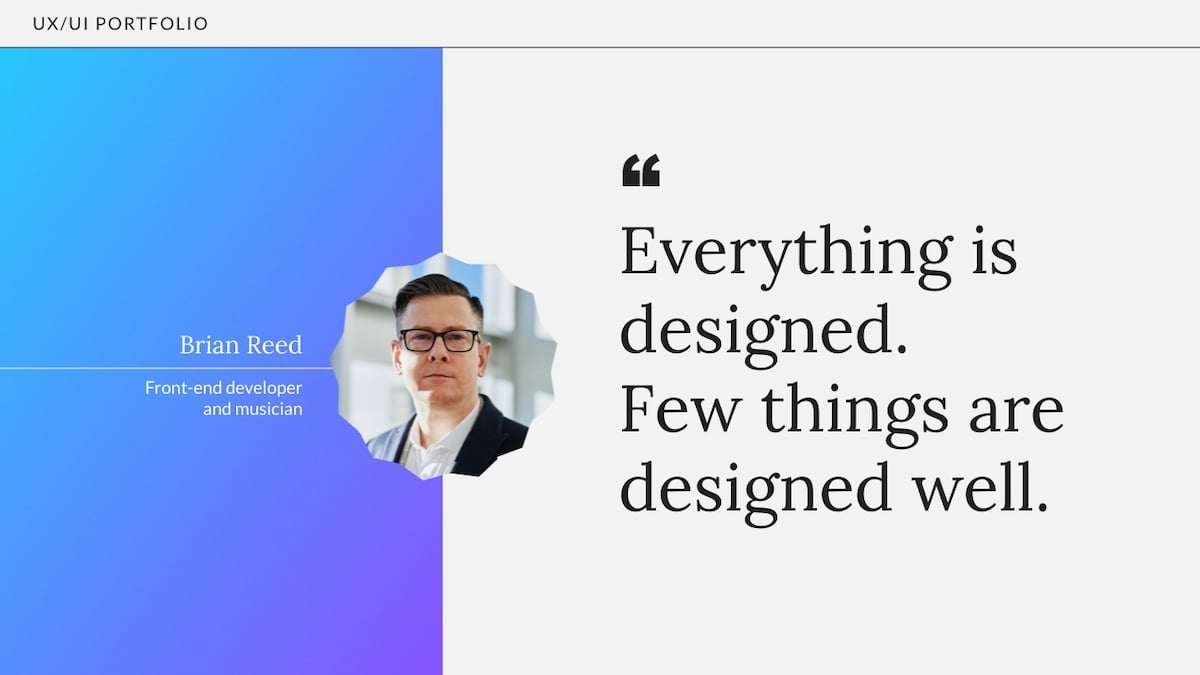
28 Start with “once upon a time”
One of the most effective and engaging ways to present a presentation is by incorporating creative storytelling techniques.
If a presentation can be created as a story, then why not go all the way and start the presentation with a classic story opening? Using the “once upon a time” phrase will instantly grab the viewer’s attention because it will be out of the ordinary. Make a slide especially for it with a visual that matches the topic of your presentation.
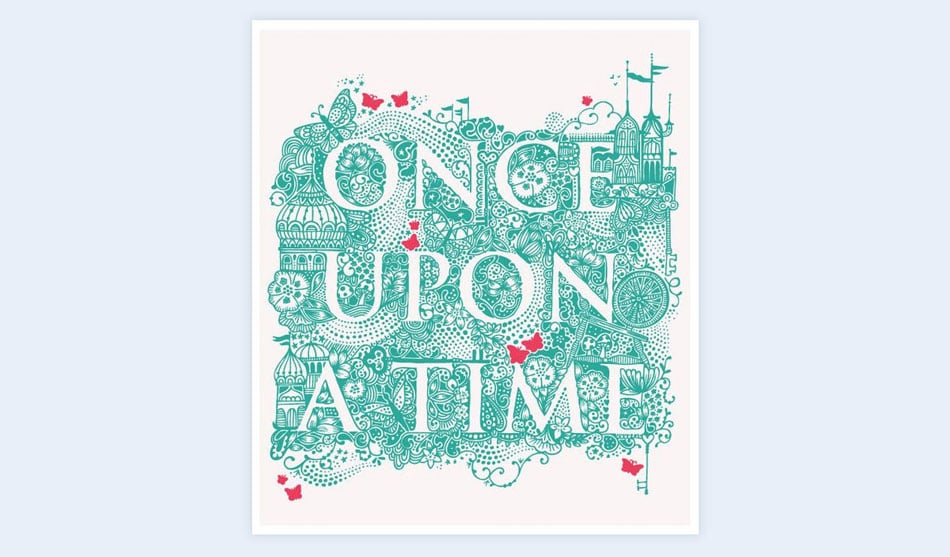
29 Turn the slides into a scrolling infographic instead of a presentation
To showcase your content in a unique and engaging way, consider using creative slide ideas that break away from the traditional slide-by-slide approach. For instance, you can arrange your slides vertically to create a scrolling infographic instead of a classic slide-by-slide transition presentation.
This innovative format expands the types of presentations you can create, offering a fresh perspective on information delivery.
An added bonus to this presentation style is to add parallax scrolling or interaction animation. As the viewer scrolls down, the information fills each slide progressively. It doesn’t continue until the viewer scrolls again. This technique is best for displaying online slide show presentation ideas.
Create a scrolling presentation in minutes.
30 engage your audience.
What’s one of the best ways to make your presentations more interesting? Make the audience a part of them.
Regardless if you’re presenting in person to a room full of people or via Zoom to viewers around the world, there are a number of techniques to engage your audience with both your content and yourself. The trick is to make them feel connected somehow, like they can relate. You can achieve this with humor, storytelling, asking questions and inviting them to leave comments in the webinar chat window.
Take this speech by Donovan Livingston. He delivers a commencement speech in spoken word poetry, and specifically encourages the audience to take part, saying they should clap, throw their hands in the air, or otherwise participate if they feel so moved. While not seen, several people are heard cheering and clapping throughout the video.
Participation can also be accomplished through things such as games, posing questions or something as simple as asking participants to raise their hands.
31 Use a scrunched paper background
Give your presentation a laid-back and grunge feel by designing it with a scrunched paper background. It can be any kind of paper really, depending on your topic. It could be notebook paper, or printer paper, it could even be recycled paper. Try a few different types of paper until you find the one that suits your story.
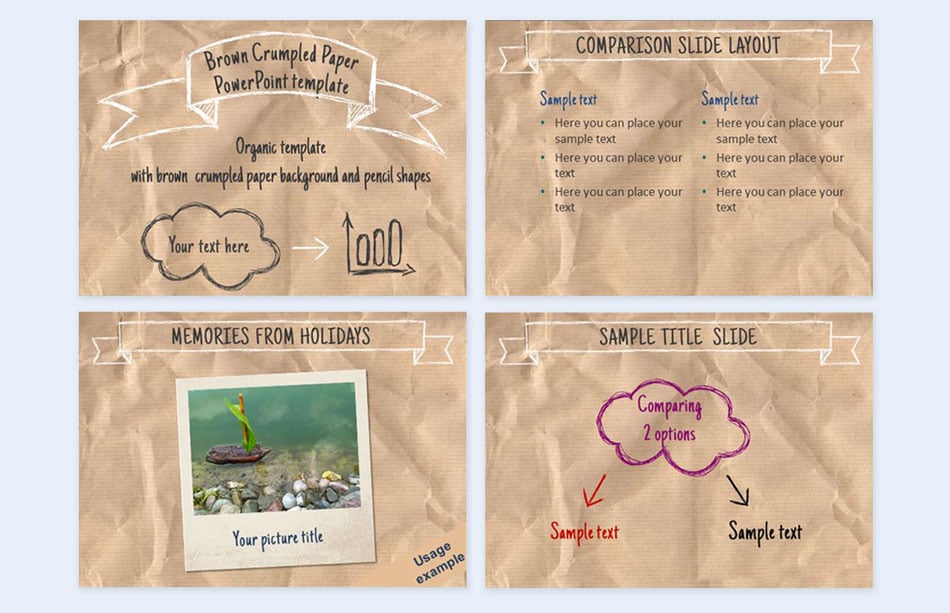
32 Add interactive pop-ups
Adding interactive pop-ups is a game-changer when it comes to creative ways of presenting. These pop-ups allow you to go beyond the traditional approach, giving your audience a more dynamic and engaging experience.
Interactive pop-ups can take many forms, from quizzes and polls to clickable infographics and interactive timelines. With Visme, you can access various interactive features that can help you create engaging and effective presentations.
For example, you can create clickable icons or buttons that allow your audience to explore additional information or resources. You can also create interactive timelines that enable your audience to explore different events or milestones.
One of the most powerful interactive features of Visme is the ability to create quizzes and polls. You can make interactive questions and answer options that allow your audience to engage with your presentation on a deeper level.
You can also use this feature to gather feedback from your audience, allowing you to tailor your presentation to their needs and interests.
Watch the video below or read this article to learn how to create an interactive presentation .
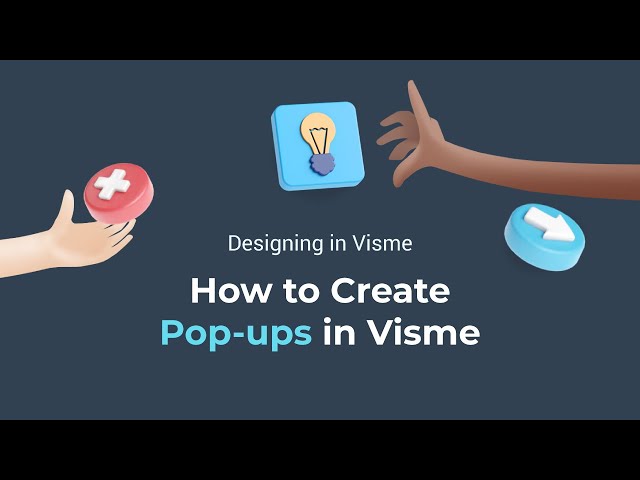
33 Use a back-to-school theme
A back-to-school theme can make your presentation look like a lot of fun. This is a great technique for teachers and educators welcoming their students back to a new school year. The background can be a sheet of notebook paper, an open notebook, or a blackboard. The edges could be decorated with pencils and paperclips, maybe an eraser or sharpener. The back-to-school theme has lots of possibilities.
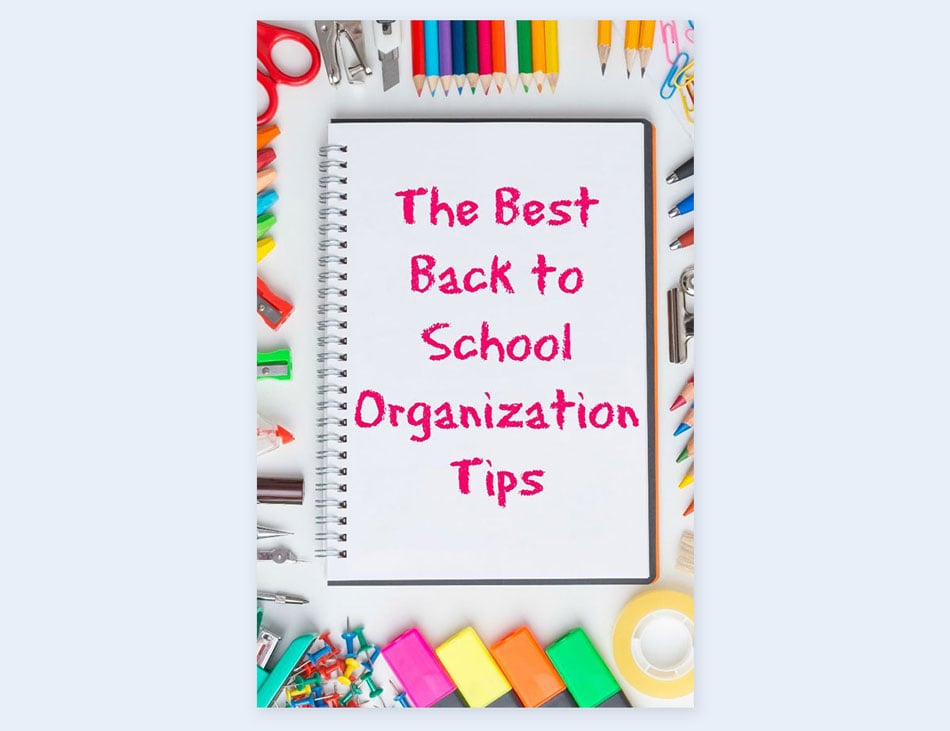
34 Use a billboard-inspired theme
Use billboard mockups to create slides which look like billboards. This could look interesting and quite unique. You could use the same billboard for all the slides, or different ones for a more varied approach. This technique would work great with a pitch for an election or a local spot in a government office.
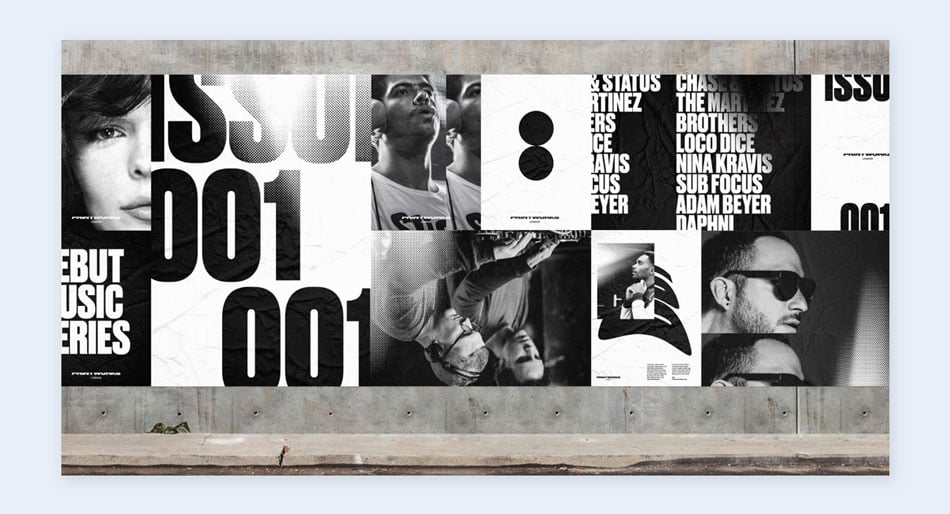
35 Use black-and-white photography
Black and white photography is a classic design technique. They import elegance and sophistication to any design by providing a minimalistic approach to the visuals. The photos can either be desaturated from color photos or given an artistic flair with extra contrast and fewer grey tones.
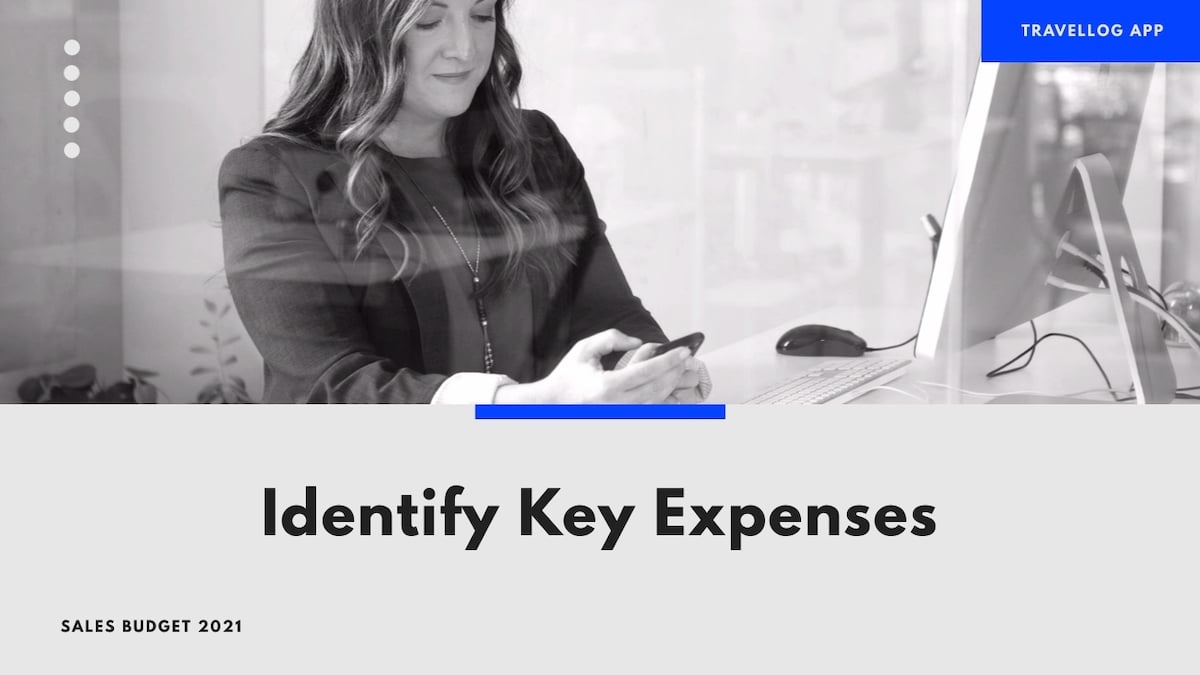
36 Explain your reasons
What people really want to know is why you’re giving the presentation you’re giving. This is especially true if you’re pitching to investors or potential new clients. When you share your why with the audience using storytelling and body language, you make meaningful connections and lasting relationships
Simon Sinek explains quite well why this is so important—the greatest leaders, the ones who inspire the most people, understand why they do the things they do, rather than just what or how.
When it comes to explaining your reasons, one tool that can significantly improve your presentations is Visme's AI writer . This advanced feature helps you write your presentation copy, break down complex ideas and edit or improve your existing words. With Visme's AI writer, you can make sure your "why" is clear and easy to understand alongside your visuals.
37 Add an audio narrative
Your presentation doesn’t need to be silent, especially if you won’t be standing by it to tell the story yourself. Adding an audio narrative can turn a viewable presentation into an experience. You can either set it up as a video that runs on its own and the viewer looks and listens, or it can be triggered by arrows that are clicked on.
RELATED: How to Create a Narrated Presentation With Voice Over Using Visme
38 Follow a space theme with photography
Most of the photos from Nasa are labeled as public domain. Meaning that you can give your presentation a space theme quite easily. Choose images of astronauts in space or more abstract and colorful images like distant galaxies and nebulas. The latter can make great backgrounds behind content without the topic necessarily being about space.
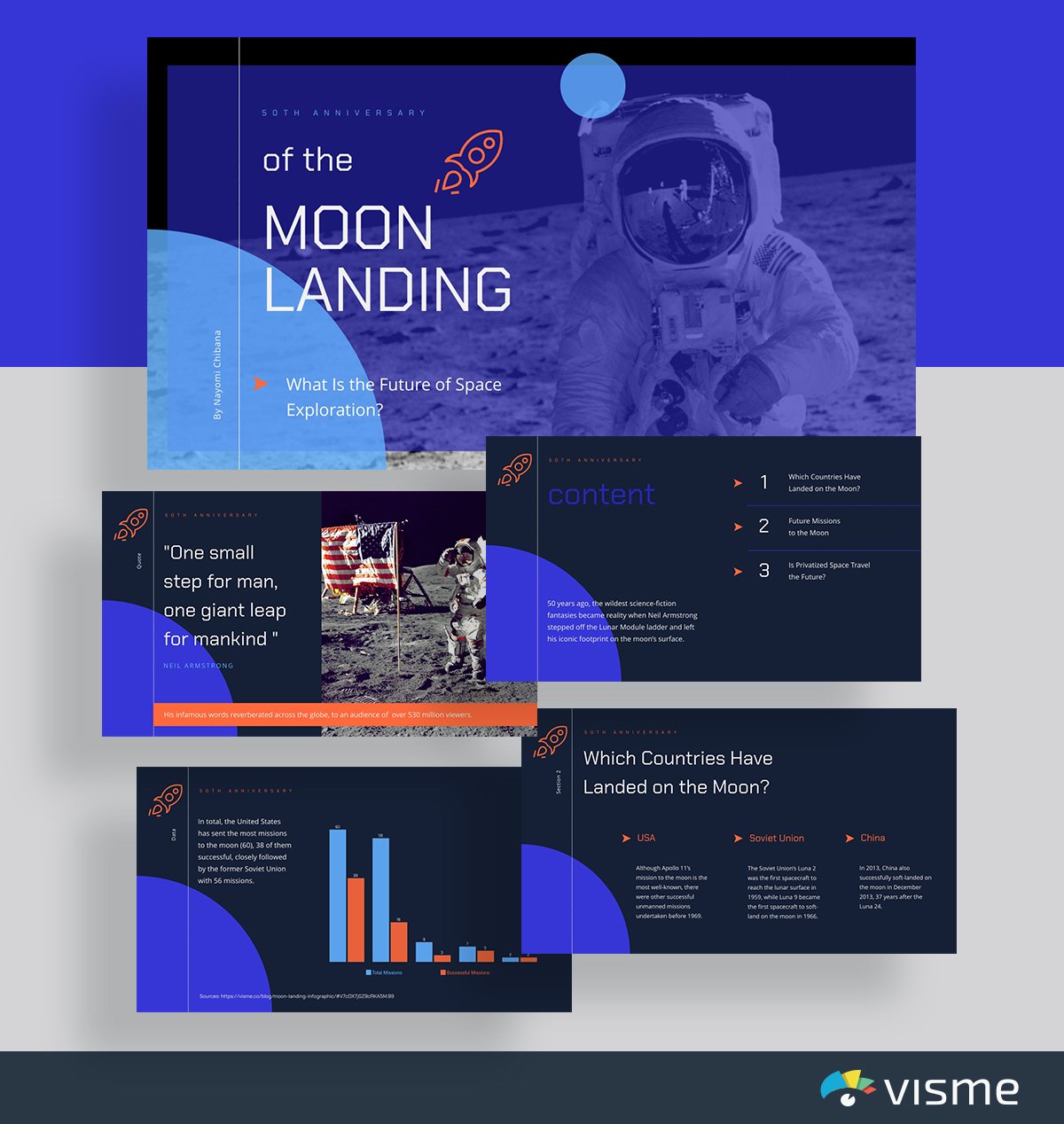
39 Do a space theme with illustration
An illustrated space theme can be either colorful and whimsical or sober and elegant. By choosing the style of illustration you use, you can either use this technique for presentations related to children or scientists. Cartoon astronauts can be lots of fun, line illustration planets can be educational and data-driven drawings can be informational.
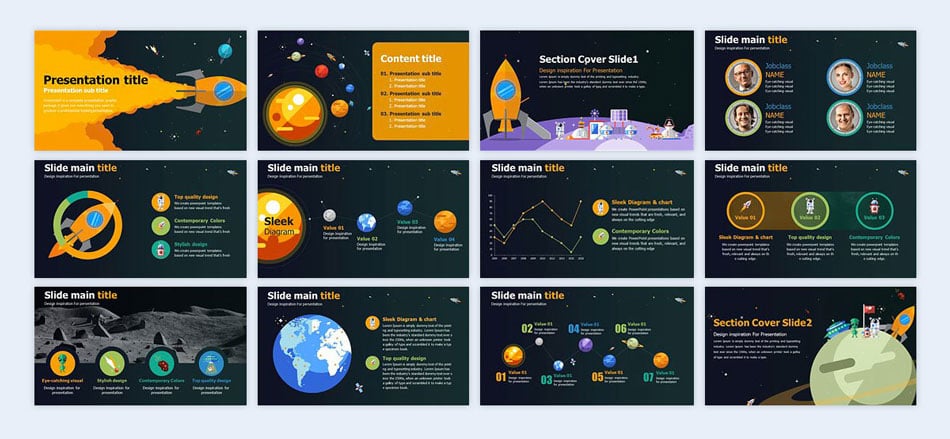
40 Include music
Sometimes, when listening to someone talk for long periods of time, it helps to have something else to draw your attention. While images are great, including music can really help stimulate an audience and set the mood.
Dean Burnett talks about why this happens: “[Music] provides non-invasive noise and pleasurable feelings, to effectively neutralize the unconscious attention system’s ability to distract us.” Essentially, music is entertaining enough that, when in the background, can keep us focused on otherwise un-entertaining things.
Take, for example, this valedictorian’s speech. While peppered with humor and stories of his time through high school, he uses background music to help keep people’s attention—in fact, this is specifically stated to be his reason for including music, humorously quipping about giving the audience something to listen to while they “zone out” of his speech.
Whether incorporated into individual slides, in a video, done live, or with a music-playing device nearby, this creative presentation idea can be a great way to enhance the quality of your speech or talk.
41 Graffiti photography backgrounds and details
Using colorful backgrounds like photos of urban graffiti can give your presentation a bit of an edge. There are lots of free photographs of graffiti on sites like Unsplash which you can use straight away. Apart from graffiti murals, you can also incorporate graffiti letterings in your titles and quotes. You can find graffiti style fonts online quite easily.
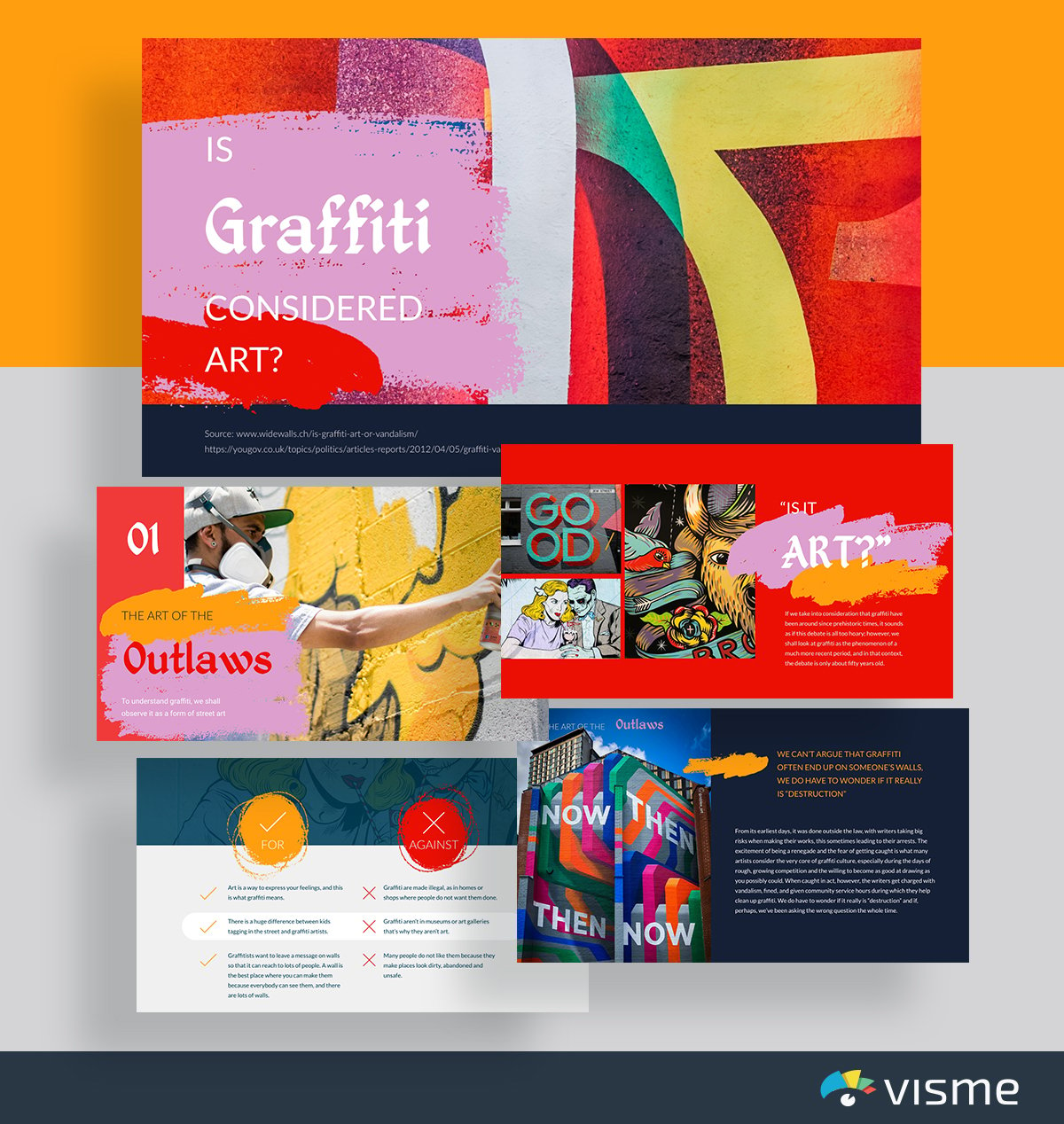
42 Stop-motion
The stop-motion technique can take time but it can also make your presentation unforgettable. There are lots of ways to use stop-motion, either with characters doing actions or objects that move around and create a scene. Stop-motion can also be used to create titles that move into place. What the title is written with can be anything, from toys to plants. The theme and topic of your presentation will ultimately be the driving point to what kind of stop-motion can be used. But be sure that it works from educational to promotional to corporate.
43 Claymation
Very similar to stop-motion, claymation is the animation of things created with clay or play-doh. Anything can be created with clay, so the possibilities really are endless about what can be achieved. This technique really does take a lot of time, you can source it out to a professional or buy some already created footage. The claymation can be just a decorative element in the background or it could also be the center of the presentation.
44 Color blocking
The color blocking technique is another creative presentation idea that entails using color in large sections and in contrasting tones. The idea is that the color blocks will be strong and colorful. The color blocks can either be the shapes that determine where the information goes or just a way to separate the slides in specific sections.
Any type of presentation can benefit from color blocking. Just make sure you use colors that go together and don’t clash. Explore this technique for different presentation slide ideas, especially when aiming for a bold and visually striking effect.
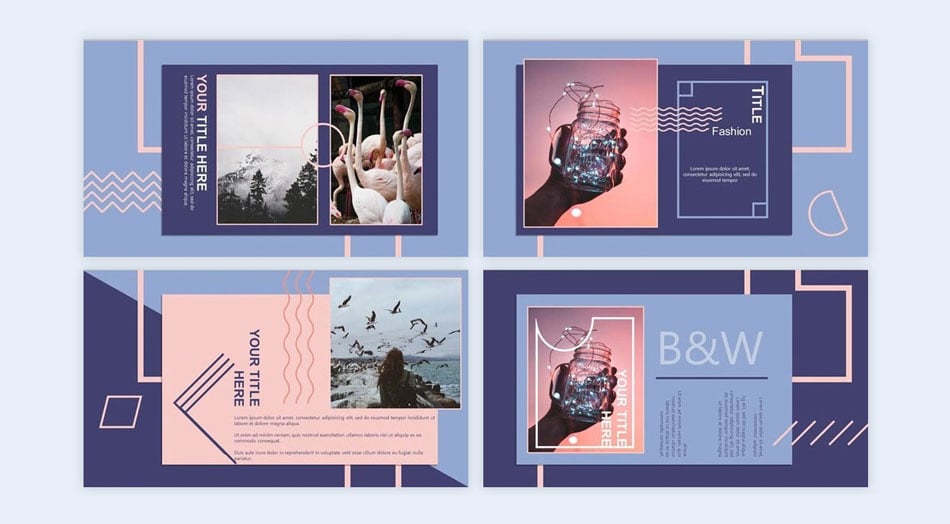
45 Get surreal
Surrealism is an avant-garde movement from the 20th century which was meant to tap into subconscious creativity. This might not be the kind of design technique for any sort of presentation but it can work for one that is about art, or literature or other creative outlets. There are plenty of surrealist artworks in the public domain sector or the Metropolitan Museum of Art. These can be used as subtle backgrounds or visual complements to the text.
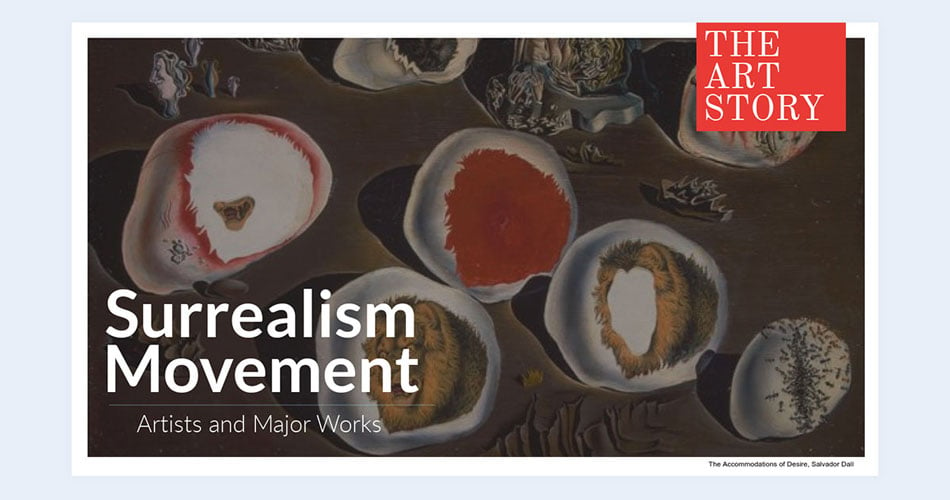
Designing a presentation for an organization requires input from different stakeholders. However, when collaborating with others on a presentation design, keeping track of all the moving parts can be difficult.
That's where Visme's workflow management feature comes in. It helps organize roles, tasks, progress, deadlines and corrections all in one place to make your presentation design process efficient and smooth.
46 Polaroids
Polaroids, often a photography favorite, can inspire creative photography presentation ideas. The original Polaroids from the 70’s could be used as vintage polaroids that have been kept in a box for years. The newest Instamatic photographs, which are the new kind of polaroids, can be used for a fun way to show photos and visuals in presentation slides. You could either use one polaroid per slide or a collection of polaroids on a table or corkboard.
There are many topics that can work with Polaroid photography backgrounds and details in your slide show presentation ideas.

47 Use a Handwriting Font
Fonts come in all shapes and sizes, including lots of handwriting fonts. Handwritten fonts can be used for any type of presentation as long as the style matches the topic of the information. There are kid-style handwriting, calligraphy style handwriting, hand lettering, and novelty fonts as well. The options are wide and varied for this design technique. Creative Bloq has a great collection of handwritten fonts.
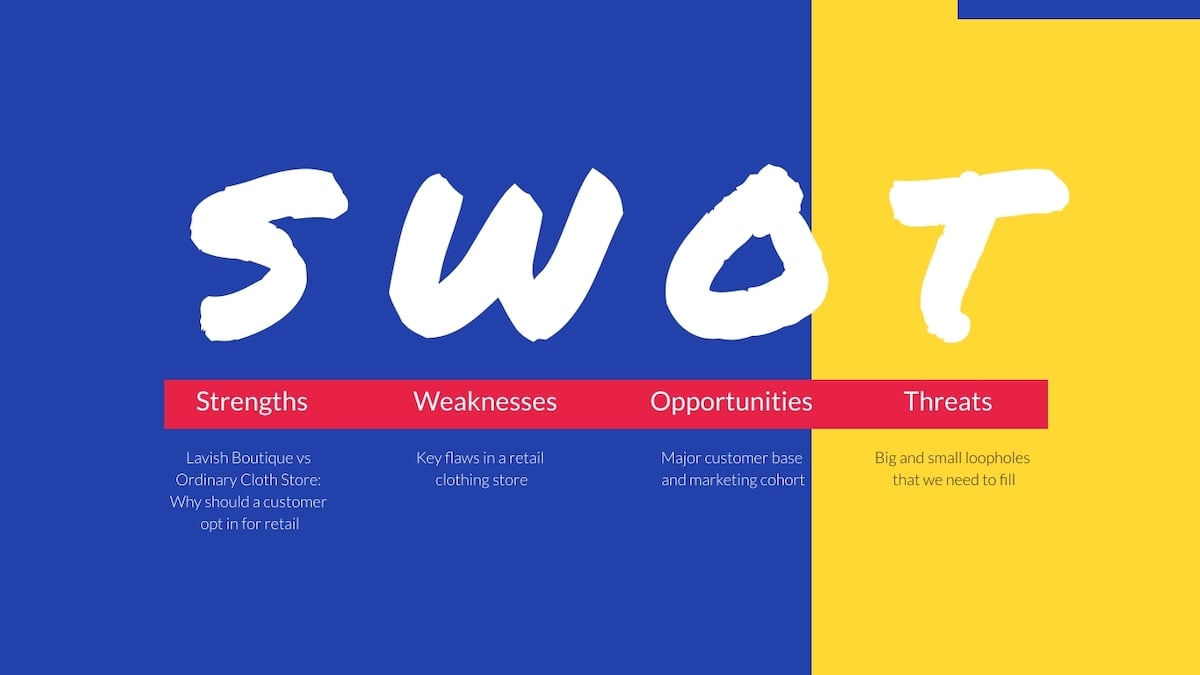
48 Use a geometric background
A geometric background can look really nice on any presentation. Geometric backgrounds can be tiled polygons or more abstract compositions of different size polygons. The decision to choose between tiled shapes and more creative compositions will depend on your creative angle and disposition. You can use these types of designs with any colors, so you can match the theme or your brand.
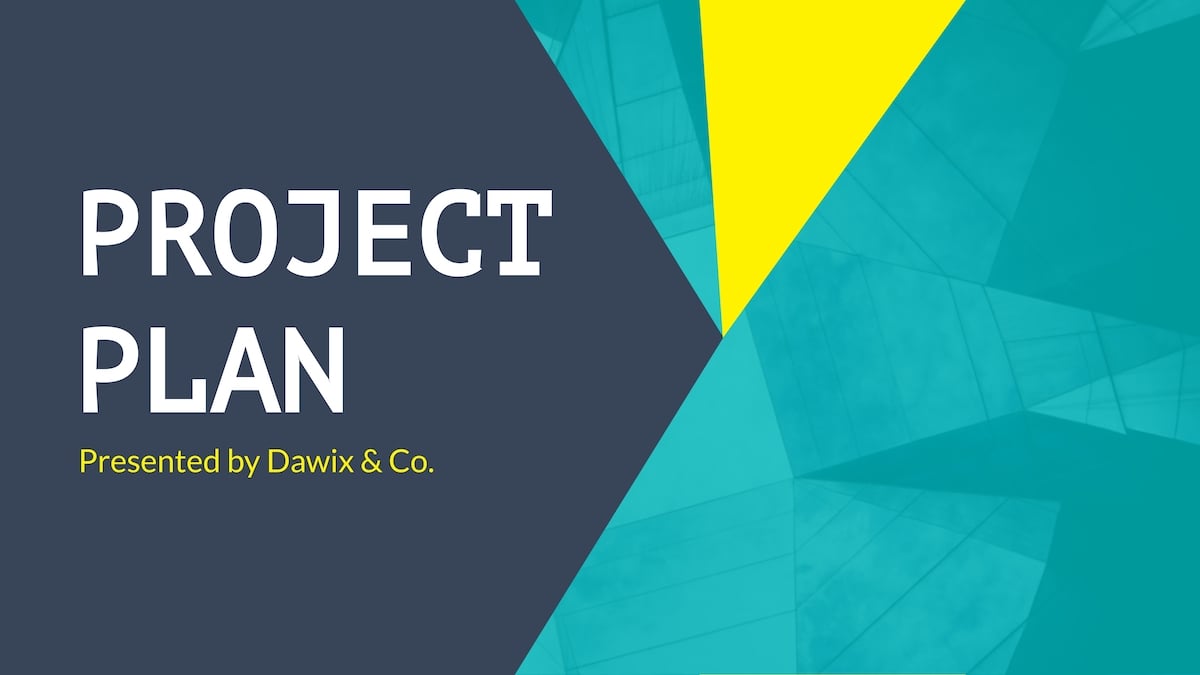
49 Coffee style design
Using a coffee-style design can work for any PowerPoint presentation idea, from office-related topics to digital nomads to anything or anyone who loves coffee. If the background is subtle, it can fit a more serious topic or data report. It can make a boring presentation just a bit more visually entertaining than the rest. Of course, it can also be perfect for a small coffee brewer pitching their company to investors.
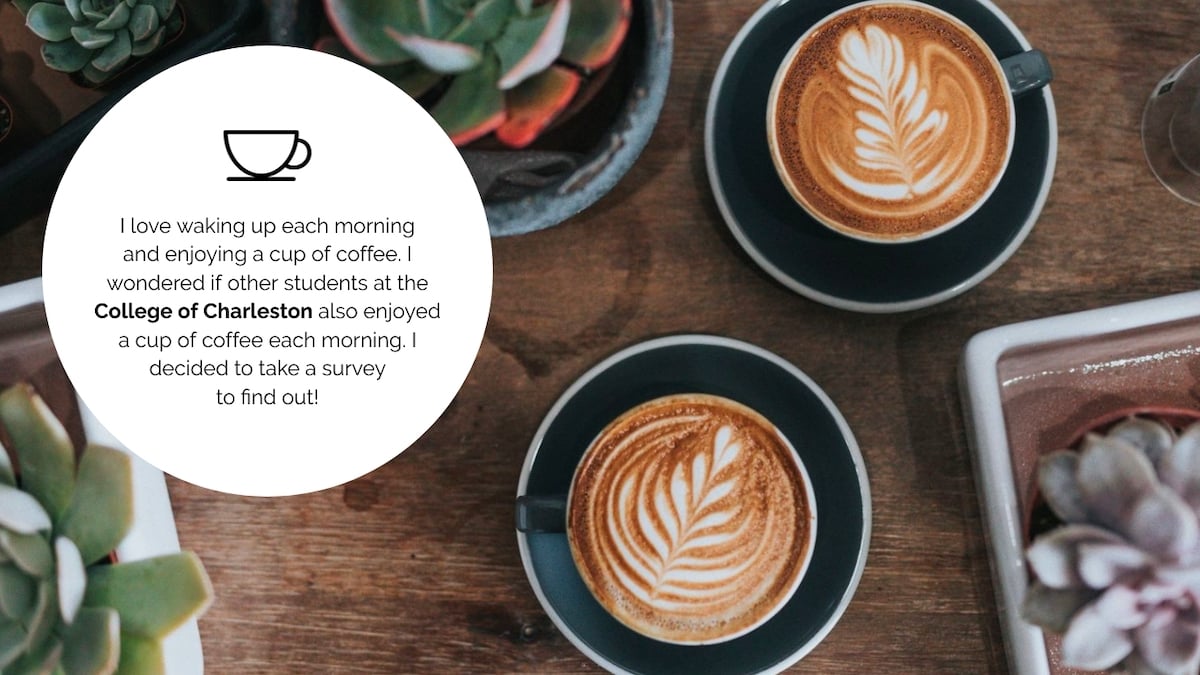
50 Include memes
You’ve seen them everywhere by this point. You might be pretty sick of them. However, that doesn’t mean memes can’t be useful—in fact, using a couple strategically can surprise the audience and make them laugh.
The presentation " Memes, Memes Everywhere" focuses on, unsurprisingly, memes, and explains their purpose while using examples on every slide, which help support their points and add some humor to a very text-heavy presentation.
Choosing relevant memes and using them sparingly can really help add some personality to your presentation, without distracting from the work.
RELATED: 85+ Best Free Presentation Templates
51 Polka dots
Using a polka-dot background is suitable for various types of presentations. It can give your presentation a whimsical look or simply give it a subtle texture. The polka dots could be small and soft or big and punchy. A strong polka-dot background can work great in a creative setting or even boring data analysis. The style of polka dots will depend on the general topic of your presentation. You can use the polka-dot design as a full background or as a decorative section on the slide.
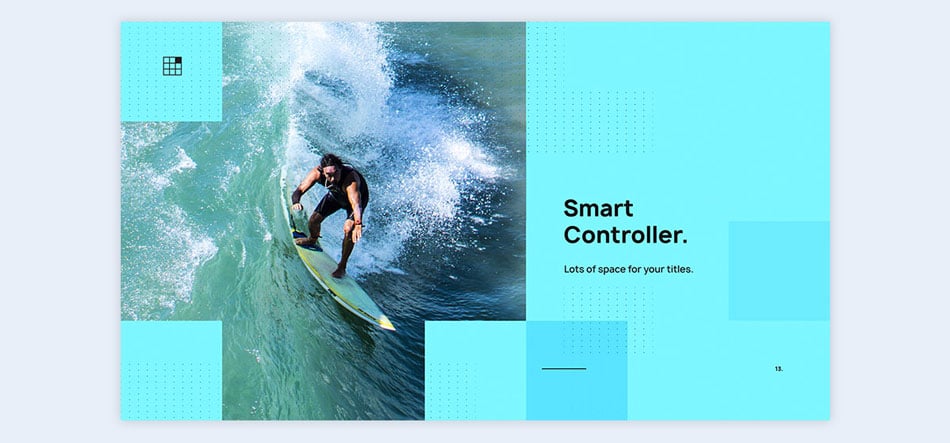
52 Metaphors
Visual metaphors can be useful in a similar manner; they can spice up your presentation, illustrate your point, and make your work far more entertaining. James Geary speaks about just how important metaphors are.
His presentation provides several examples of metaphors--such as the phrase “some jobs are jails”--and explains just how hard it is to ignore the lasting power of a well-used metaphor. Because of the connotations a metaphor can bring to the table, their use is an excellent way to imbue added meaning to your words.
53 Use timelines in your slides
Timelines can be used in lots of different ways inside a PowerPoint presentation, and the ideas are limitless. A timeline can either be inside one slide, or it can be connected between various slides. You can make a timeline with icons, connected shapes, or an inclined line. The timeline can be a visual way of explaining a chronological event or a plan of action that needs to be taken care of. Make sure the timeline fits the rest of the theme.
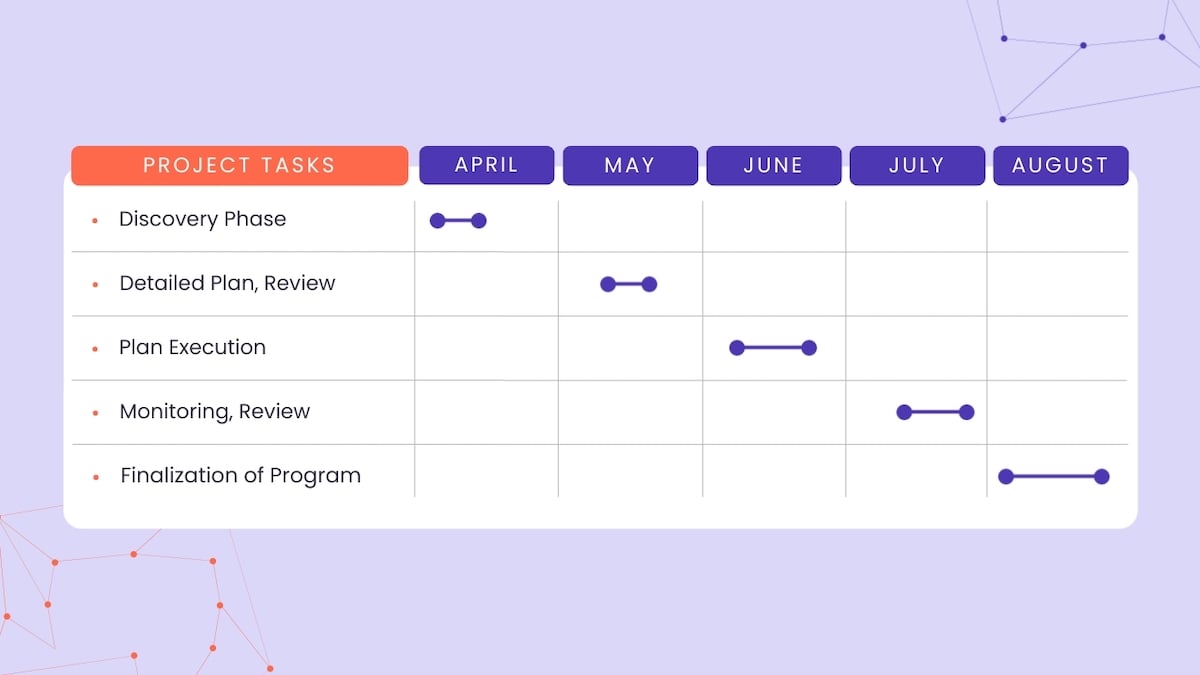
54 Use a comic book style
Comic books are a source of inspiration for many people. The visual aspect of a comic style composition can really make your presentation shine. There are a few ways you can use this technique. You could set up the slides as if they were snippets of a comic book, place the text in speech and thought bubbles and apply a background with a pointillist texture. If using characters, make sure the characters fit the theme of your presentation. For a perfect fit, hire a designer to create a comic book presentation just for your company.
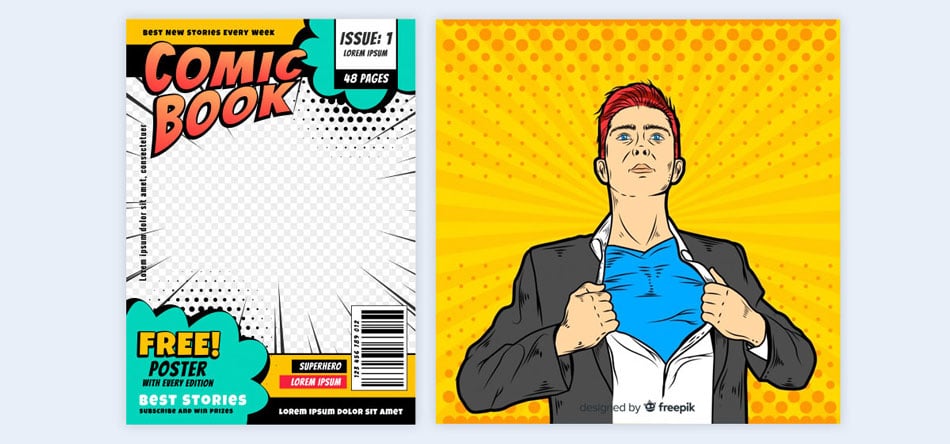
55 Use a manga style
Looking for creative PowerPoint slide ideas that stand out? Consider taking inspiration from the Japanese art of Manga. Manga can give your presentation a distinct and eye-catching look, much like comic books.
It isn’t as versatile as a comic book because it has a more specific look, so it might not work for all topics. It can work for more creative outlets like fashion, art, and photography. Manga has a specific style for the atmosphere around the unique characters as well. They are more common in black and white and look very photographic.
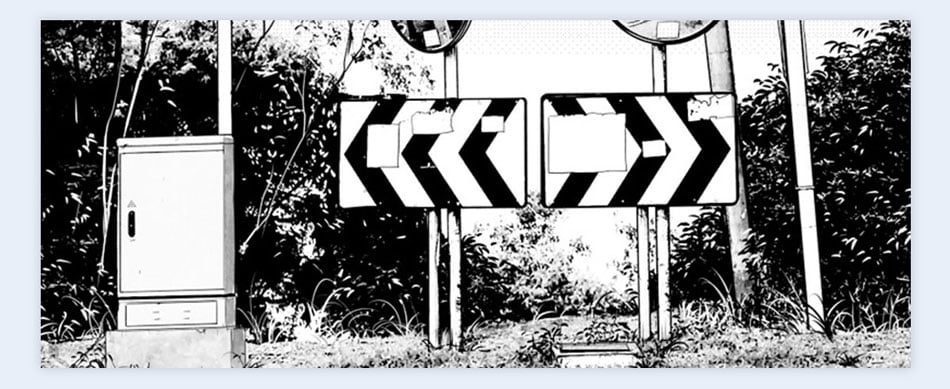
56 Use psychedelic visuals
Psychedelia was a big part of the design world in the 60’s and 70’s. Music and creative event posters were so intricate and colorful that they took an important place in the design history books. This design style can be used for a unique visual approach in your presentations. Just like many other techniques we have mentioned, they can be used as a background in slides or as decorative elements. The swirly shapes and contrasting colors can call attention to the viewer in a positive way.
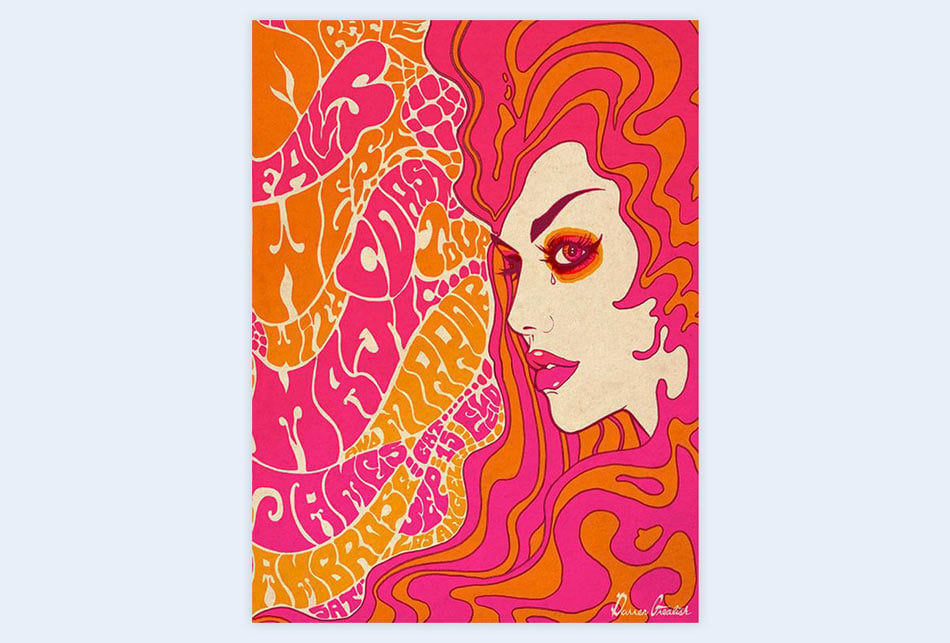
Create professional and engaging presentations online!
- Choose from hundreds of fully designed templates
- Align colors, fonts and images with your brand
- Add custom charts, timelines, icons, animations and more
57 Use neon lights
Neon lights are a great way to give your presentation some life when it’s otherwise visually bland. There are plenty of neon light fonts available online to choose from, from classic style neon tubing on a wall to a neon style given to a font to make it look like neon. Presentations of any topic can be given an additional visual with a bit of neon brightness.
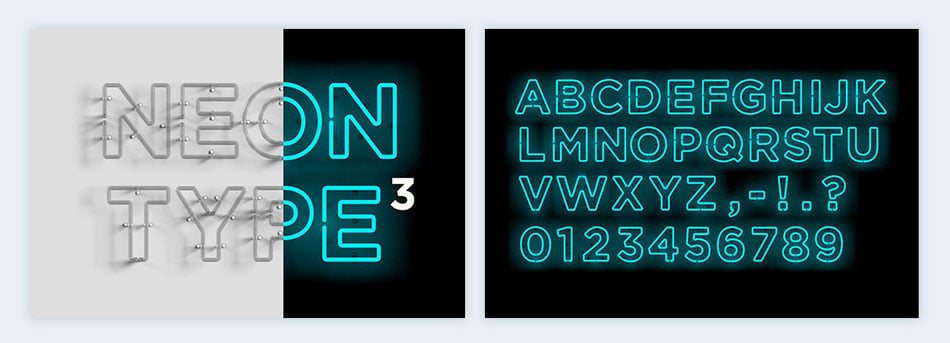
58 Cinemagraph backgrounds
A cinemagraph is like a GIF loaded with elegance. The idea behind a cinemagraph is a photo with a moving section which makes it look cinematic. This kind of background can keep your viewers happily hypnotized while listening to your audio narrative or keep them on the slide longer to truly grasp the information being given. There are cinemagraphs available for all sorts of themes and topics. You can definitely find one that suits your needs.
59 Full-screen video backgrounds
A full-screen background can be really appealing. But just like other design ideas, the video you choose needs to match the theme and topic of your presentation. Your best bet is to have a video which is directly related to what your presentation is about. Videos can be created especially for your purpose, sourced with permission from YouTube or bought from a stock video site.
60 Visualize data
Staring at a large amount of numbers on screen can be overwhelming for most people, even if the realities of those numbers enforce your point. What’s the best way to avoid scaring your crowd? Put the data into easily understandable visualizations.
If you want to take this a step further, you can use illustrations or create infographics to make these data visualizations even more engaging.
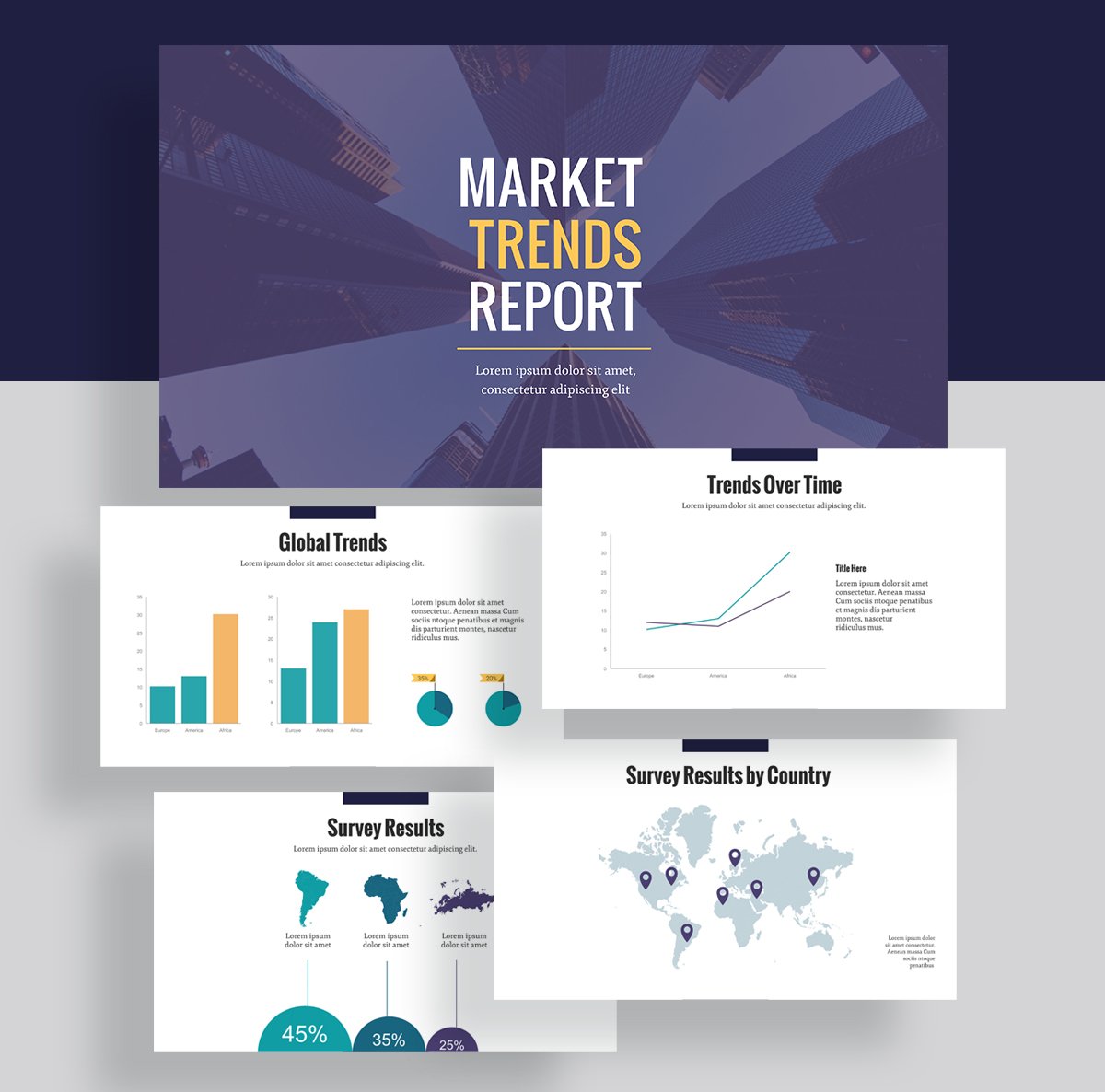
61 Use a wild west theme
The wild west is not a very versatile theme but can work for a history project or a proposal for a wild west themed party or event. What entails a wild west theme? Brown sandy tones, horses, cowboys, and tumbleweeds. If the full-on wild west theme is too much, you can also take a cue from the era and be inspired by the color scheme. Another approach would be to use photography from the actual west of the United States, mountains and deserts and so on.
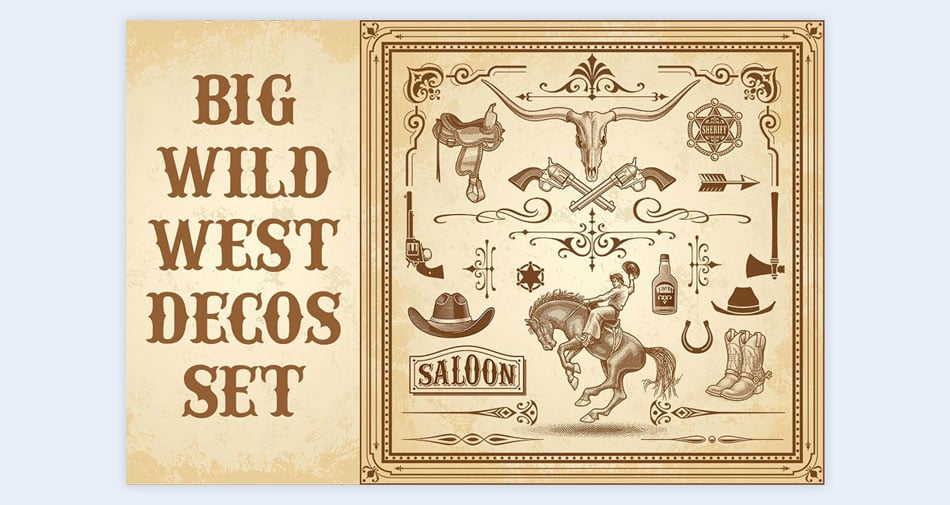
62 Use mind maps
Mind maps are great visual tools for explaining concepts easily. By including mind maps in your slides, you can relay complicated information visually and creatively. There are eight types of mind maps, the most common being bubble maps, the tree map, and flow map. Each one has a different purpose and you can learn all about this in our guide about mind maps in the Visual Learning Center.

63 Use interactive geographic maps
The difference between a static map and an interactive map will define how much attention your slides get. Regions can switch colors according to a change in data over time, making the map more into a chart. With Visme, you can make your maps interactive with live data . All you need to do is sync your data from a Google Sheets file and when your presentation is published online, your map will always be synchronized to that data.
Want to create your own interactive map?
- Create a color-coded map to visualize geographical data
- Choose either the entire world map, a continent or a country
- Enable feature to have data values appear on hover
64 Color contrasts
Using contrasting colors in your slides will make the information pop out of the screen in a positive way. The trick to using contrasting colors is to know how colors match together. Contrasting doesn’t mean they need to clash. Try using a color palette generator like Adobe Color to find great palettes that will make this technique your new best friend. You can learn more about how color works in our guide about color perception in the Visme Learning Center.
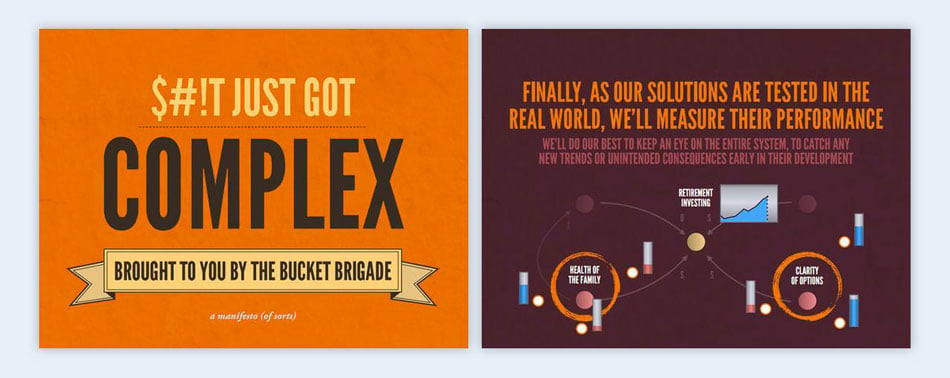
65 Live data graphs
Adding live data to a presentation can turn your slides into evergreen content in a flash. You can use any type of chart and populate it with live data such as bar graphs, line graphs, pie graphs, and more. You can add live data graphs to one or two slides in your presentation or have a series of them. Creating a live data graph is easy with the Visme editor.
66 Color fade transitions
Transitions come in lots of different styles. We have mentioned horizontal transitions, animated transitions, and pathway transitions. This particular technique involves color as the ruling factor.
A color-fade transition makes each slide connected to each other through color. This can be achieved with gradients, color blocks, or colored photo filters. Make your PowerPoint presentation ideas stand out with color fade transitions.
67 “Grow” your presentation so it looks like one animated slide
This creative PowerPoint idea is quite interesting as it really only uses one slide that grows upon itself. The practical way to do this is to create the final slide with all the parts and information set up like a finished puzzle. Once you have the completed slide, duplicate it as many times as you need and systematically take off a bit of information until you’ve reached the first title slide. Once you have all the slides, make sure they are in order before downloading the entire thing.
RELATED: A Non-Designer’s Guide to Creating Memorable Visual Presentations [Free E-Book]
68 Use humor
Want a great way to connect with your audience and make a memorable, more engaging presentation? Be funny. When used strategically, this is a great way to capture attention. In fact, infusing humor into your talk is one of the most effective fun presentation ideas you can use.
Morgan Spurlock makes wonderful use of this in his TED talk. For example, in one of his earliest statements, he offered individuals the opportunity to buy the rights to name his TED talk—which he refers to again at the end, where he reveals the title. He peppers the entire presentation with humorous commentary that nonetheless supports his point.
Create relevant jokes or find a way to bring out the humor in your subject, and your audience will be much more engaged and more likely to remember your words.
69 Tree diagram transitions
A tree diagram is one of the eight thinking maps which help visualize idea and concepts. The purpose of a tree diagram is to classify and organize information. This map can help build a presentation by making sure each slide is a continuation of the one before. They might need to be grouped into sections so that all the information is relayed easily.
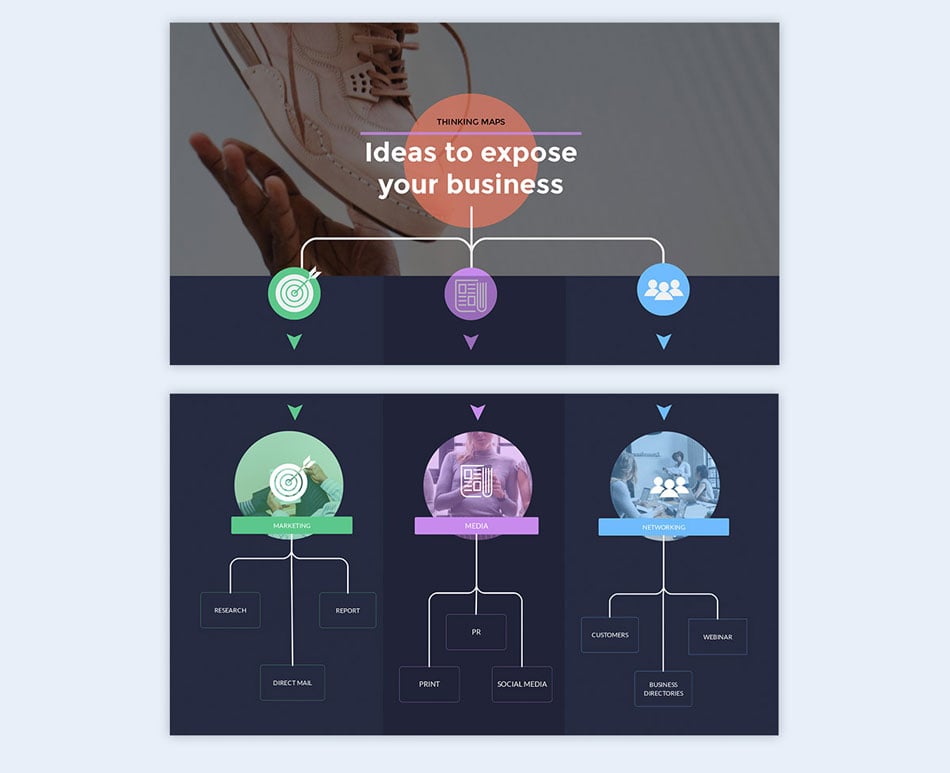
Want to create your own tree diagram?
- Get a head start with pre-made flowchart blocks
- Easily snap lines and objects together
- Dozens of shapes and lines styles to choose from
70 Journal style (with hand-drawn illustrations on the margins)
One creative presentation idea is to make your talk just a little bit different than the rest is to use a journal style. The general visual idea for this technique is to make your slides look like the pages of a journal. The style of the journal will depend on what your presentation topic is. It can be a whimsical bullet journal or an intricate botany journal. You could even consider handwriting on paper as a background.
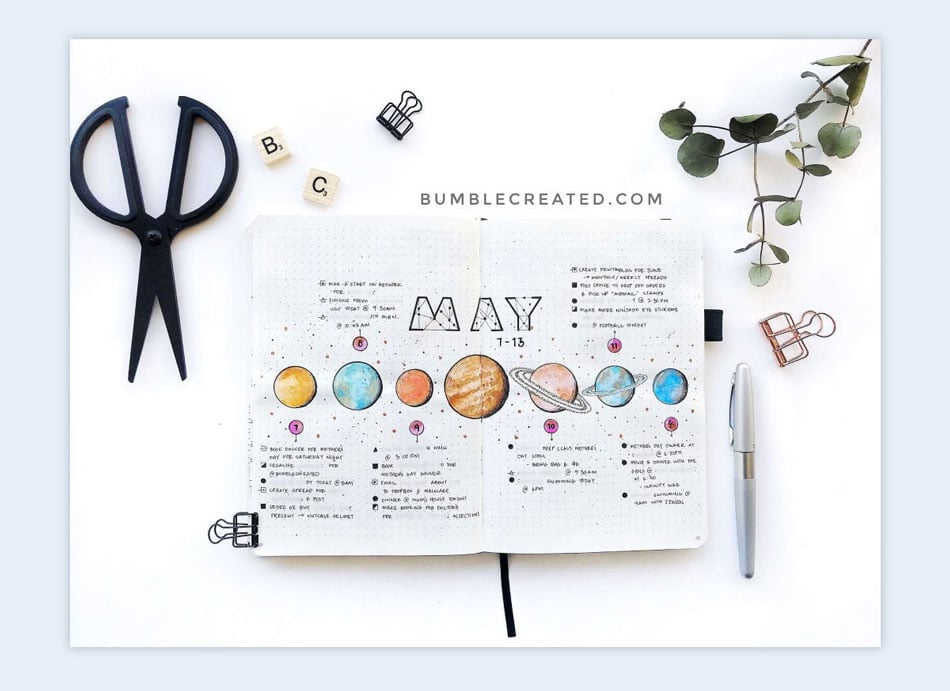
71 Ink splatters
Use ink splatters to decorate your slides any way you like. They can be big and impressive behind the content, or they can be small and subtle like drops from a pen. An ink splatter can give your presentation a bit of an artistic flair and if done right, can make your slides look elegant and clean. Any style of presentation can benefit from some ink splatters as a decorative element.
If you're looking for fresh presentation slide ideas, why not experiment with ink splatters and see how they can enhance your next presentation?
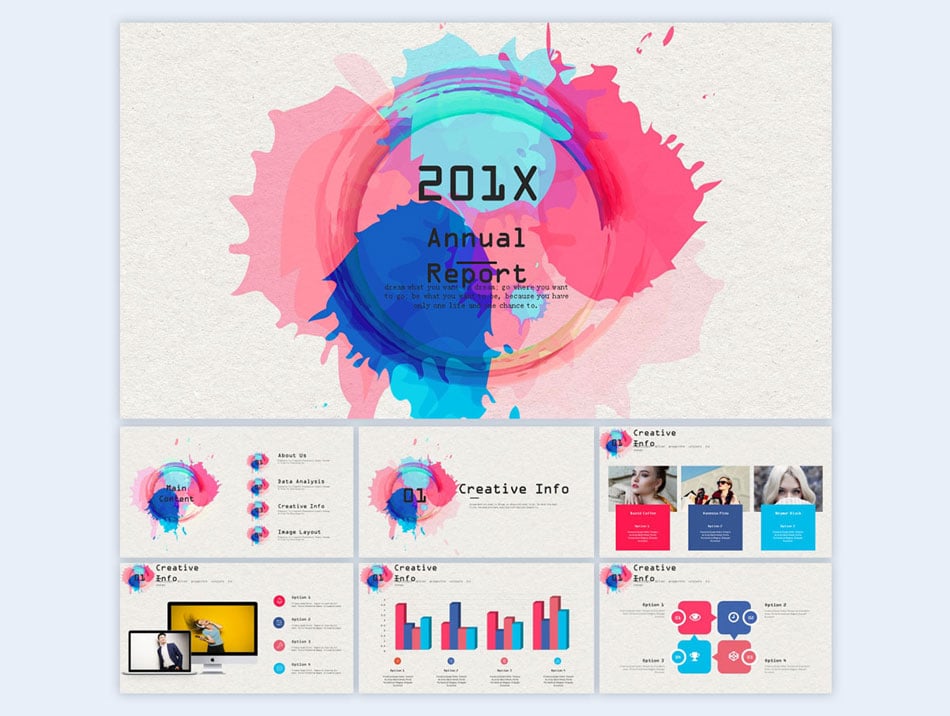
72 Passport with stamps
Using travel stamps as a decorative element can work for a presentation with a travel-theme or a creative design proposal for a department store or airport mall. The stamps can be used as a background on a passport page or on their own around the content. A photo of a real passport page can be used for this technique but there are plenty of graphics available in this style on sites like Freepik .
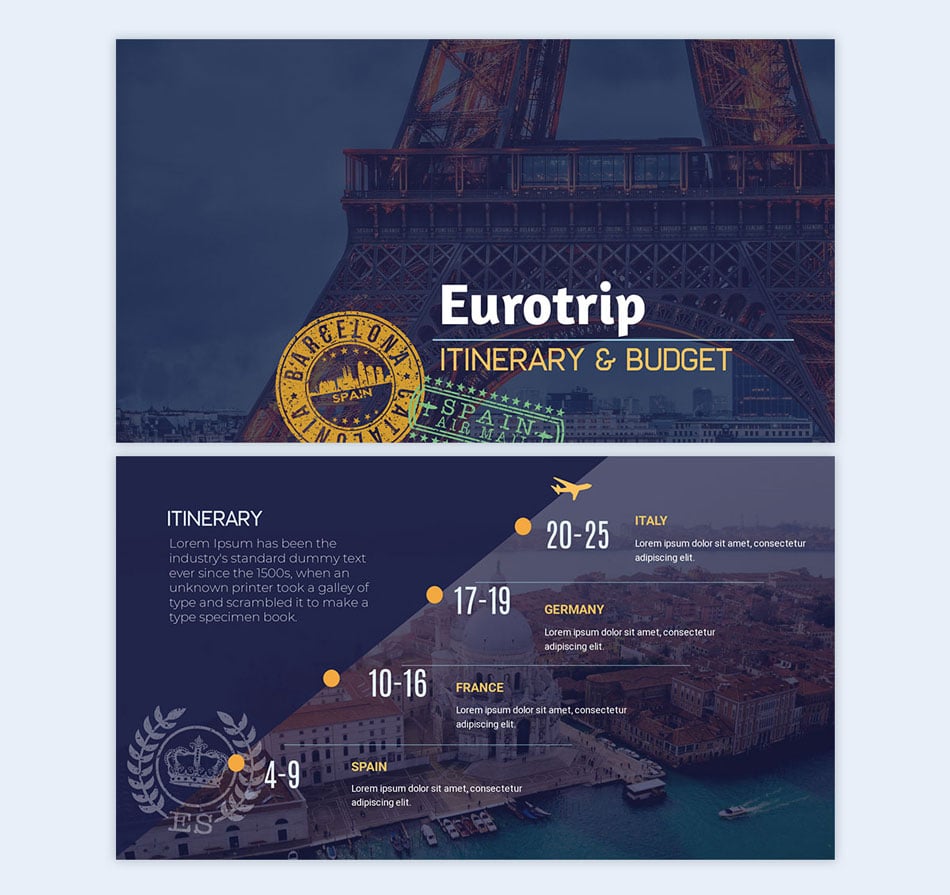
73 Express your emotions
We can sometimes be afraid of expressing how we feel, even to those we’re close to, much less in front of a crowd. However, showing them makes your words more authentic and can generate compassion or excitement in your audience.
Take this TED talk by Thordis Elva and Tom Stranger , for example. While the two talk about their experiences, their voices break and crack. The emotional turmoil they went through is clearly heard, and viewers can clearly understand their pain.
This can take some getting used to, and some courage. However, the results are well worth the effort.
74 Use a video game theme
Video games come in all shapes and sizes. From kids' games to arcade games to car games. Each one has their own style, just like presentations do. If you think a video game visual style is good for your project, consider all the different kinds until you find the one that fits best. You can use game screenshots as backgrounds or infuse the entire design of the presentation with the video game style you chose.
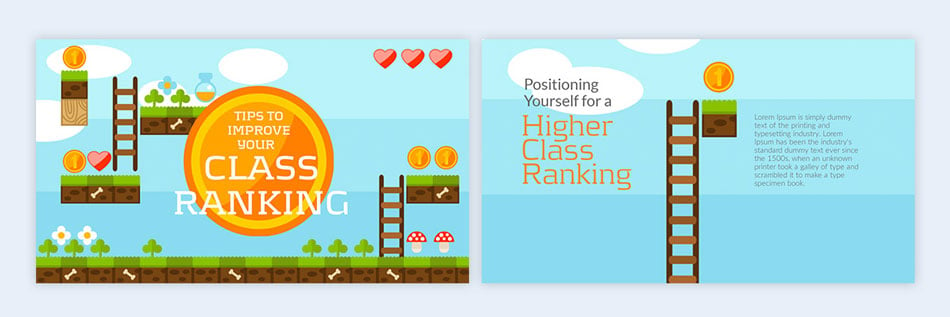
75 Use postcards
One of the least-used creative presentation ideas is to turn your content inside slides into postcards which have been sent from around the world. They can be new postcards which could be used from either front or back sides. The back part would make a great text block for the content you need to display, the photo side can be on the sides or as a background. This design technique can work for presentations about literature, family connections, history or travel. There are postcard templates available on sites like Creative Market .
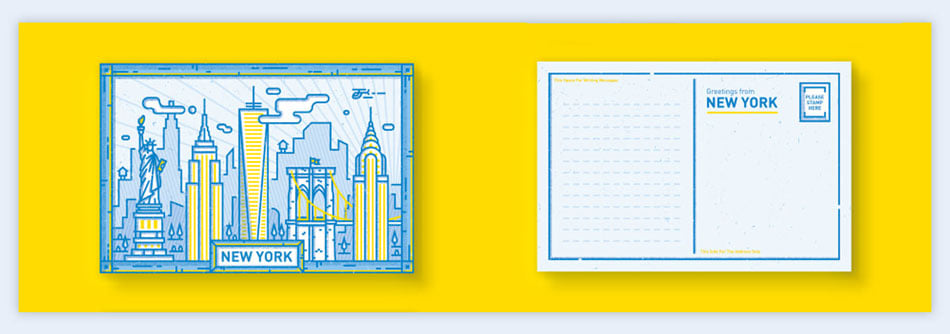
76 Incorporate robots in the design
Using robots in your slides can be a creative approach to visually elevate your presentation. There are different styles of robots you can add to your presentation design; realistic photography of anamorphic robots, cute illustrated robots, or robotic parts from factories. These visuals might only apply for technology-themed presentations or about robots themselves. Cute illustrations of robots can be great backgrounds for whimsical topics or other styles of storytelling presentations.
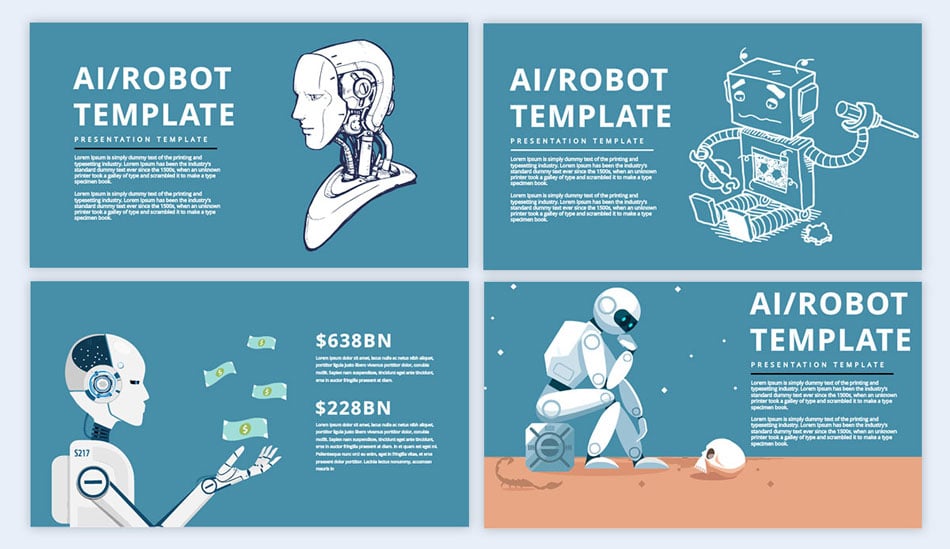
77 Chalk on blackboard
Looking for creative slides presentation ideas? Consider using a chalkboard design to add a unique and nostalgic touch to your presentation.
Writing on a chalkboard is not limited to a school setting or a bar menu. These two might be the most common yet they are not the only possibilities for using chalk on a blackboard. A good handwriting font is the best companion to a chalkboard design. Some of these fonts are already available with a chalky texture and others might need some professional tweaking to get the right texture.
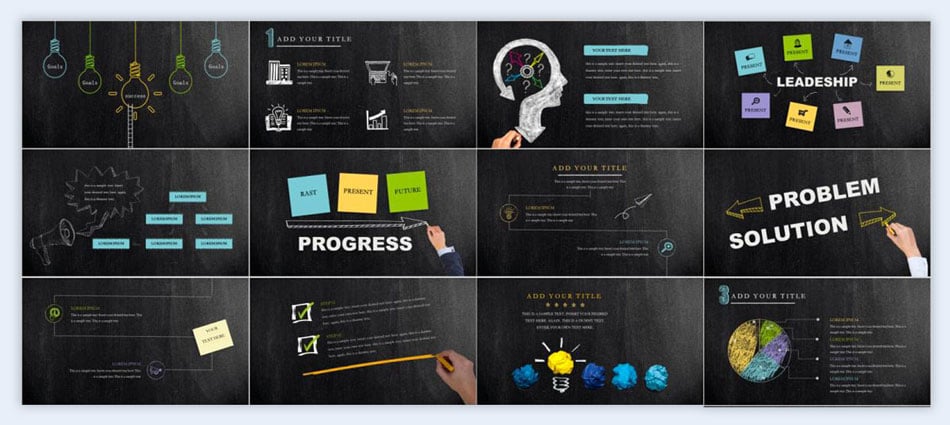
78 Get inspired by a specific location
Even if the PowerPoint presentation ideas you are designing are not about a specific place in the world, you can be inspired by one to set up the color scheme and feel of the slides. For example, if you get inspired by Greece, you can use white and light blue hues or even photos of Greek islands. If you get inspired by Brazil, you can use photos of the beach, the texture of the boardwalk tiles or green, blue, and yellow color schemes.
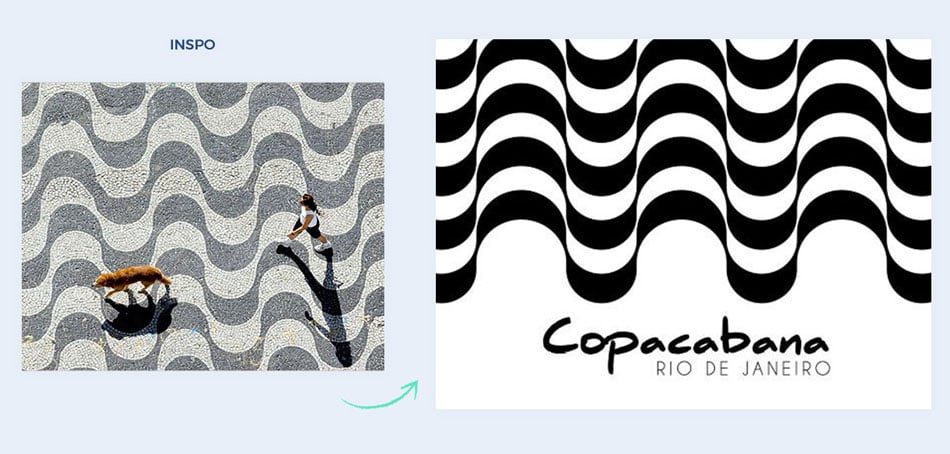
79 Use props
Using props can quickly turn a run-of-the-mill presentation into a unique, interactive experience. Kenny Nguyen demonstrates this well. In his talk he often refers to the “sword of yes” and “shield of no.” Naturally he picks up a sword and shield from the table to help demonstrate his points.
Choosing similar props can help you really illustrate your points—and make it that much more entertaining, too.
80 Use hashtags as titles
In the age of social media, hashtags are used every day. They appear regularly on social media, in spoken and written conversations, and of course in content marketing. Why not include some hashtags as titles? This technique will work great in a presentation for a social media content management pitch, or an in an influencer marketing strategy. On another note, hashtag titles can even be used for any type of presentation geared at the digital generation.
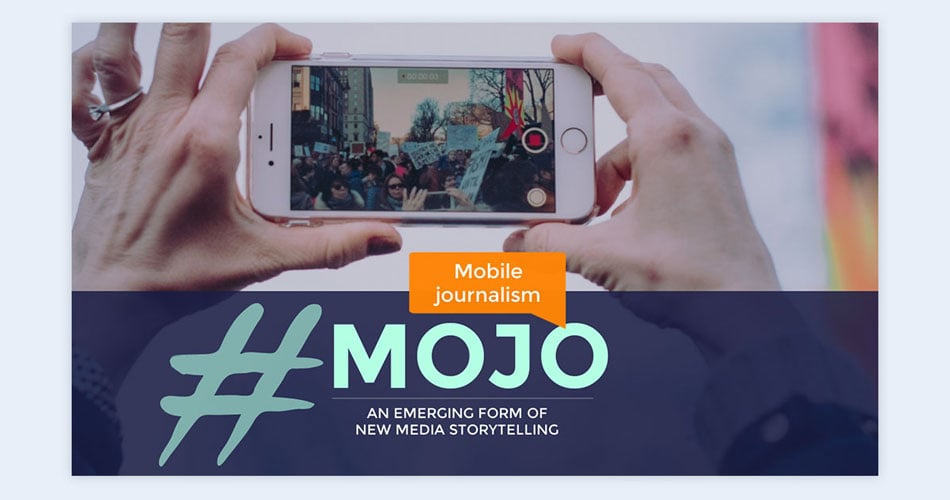
81 Black background, white letters, and color accents
When you use a black background, the colors that you place on top will usually look brighter than if they were on a white background. When creating this kind of color palette, make sure the colors you use don’t clash with each other or with the black. Along with the bright colors, make sure you use white to make the composition pop! Neon colors or pastel tones are what will work best.
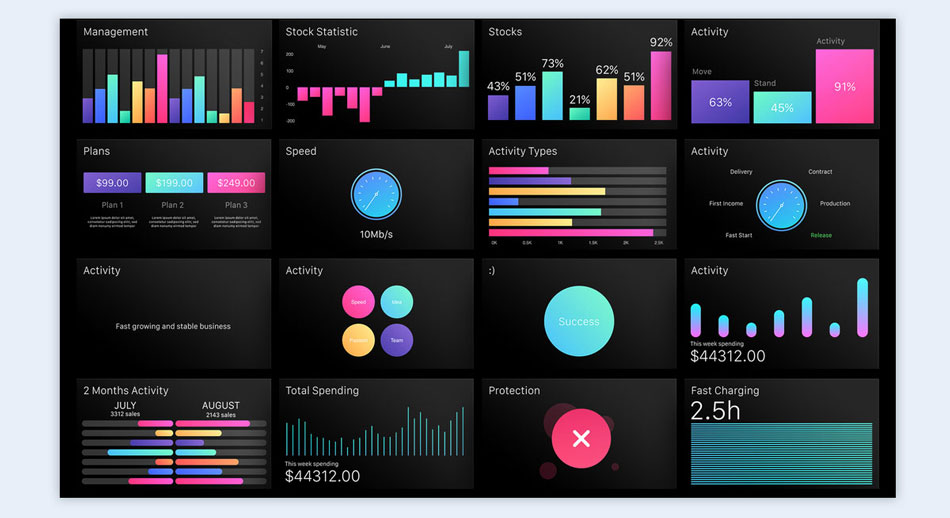
82 Vintage film edges
Even though we are used to taking photos with our phones, the classic nostalgia of film is still prevalent in the world of visuals and design. The graphic representation of a film negative is as recognizable as an envelope representing an email. Use a vintage film edge along the horizontal edges of your slides to give your visuals a cinematic feel. Even better if you make the edges animated so that it looks like it’s rolling along on a projector.
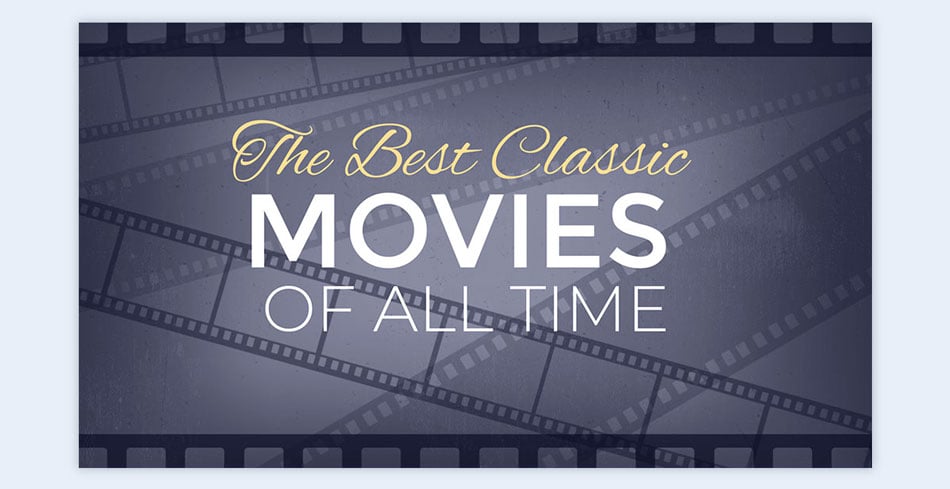
83 Adult coloring book inspired design
Using a coloring book design can be really creative. Practically anything can be turned into a coloring book style illustration. A great way to use this technique is to have the first slide with the un-colored illustration and then progressively color in the illustration as the slides progress. Furthermore, if the illustration is depictive of the information, the visuals can be even more engaging.
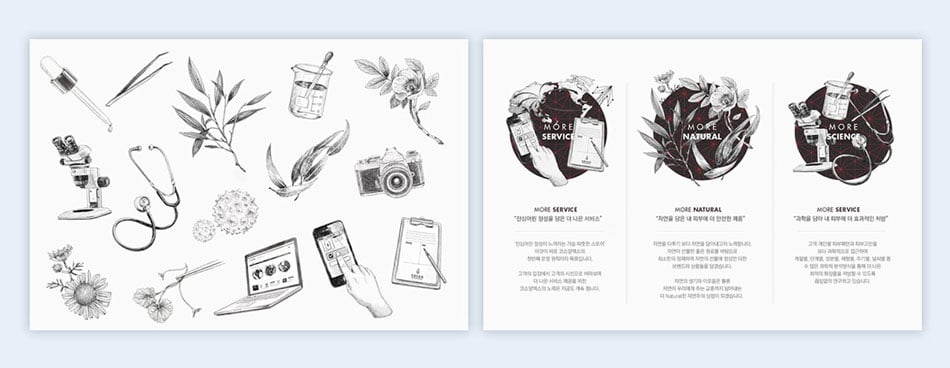
84 Stripes
A stripes design is as classic as it gets. From pinstripes to artistic colorful lines, you can use them as a subtle background or a powerful striped theme intertwined with text boxes. Stripes are the kind of design technique that can work for any type of presentation, from corporate to educational.
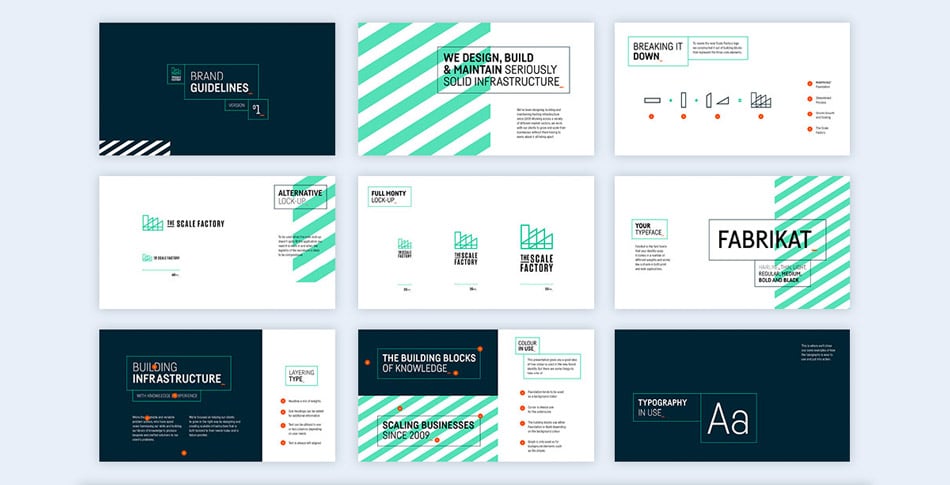
85 Make each slide look like a social media post
Just like postcards and polaroids, you could try a creative approach and use social media templates to put the content in. The most notorious social media visual channel is Instagram. It has been known to inspire offline events as well. Make your slides look like social media posts or social media pages. For this technique, you can either use screenshots or templates.
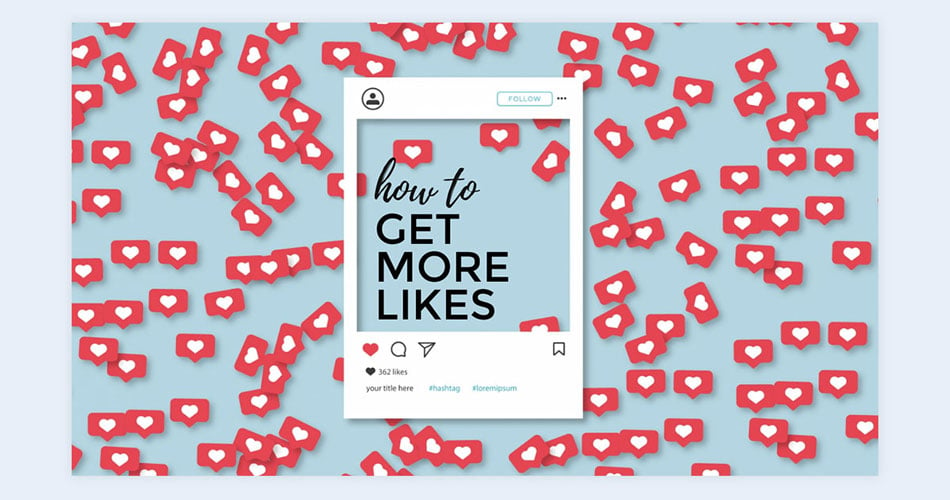
86 Ink in water
Dropping ink in water creates beautiful colorful bubbly designs which can be photographed at high speed. These images can be used as backgrounds for any type of creative theme presentations. Choose the color and thickness of the ink design to match the theme of your presentation. There are also animated versions of this effect which can be bought like video stock.
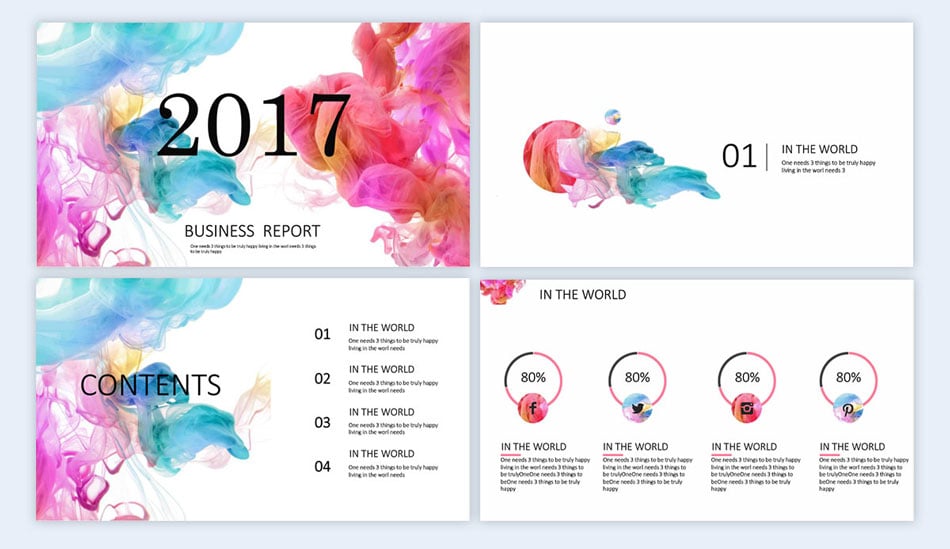
87 Lego bricks
Use lego bricks as inspiration to fill your presentation slides with color and fun. Use the bricks to create slide frames, letters or even charts. The best approach to a lego inspired presentation is to be creative. There are lots of things you can do with lego, you could go as far as using the legos to write the titles of the slides. Don’t use the Lego logo though unless you are specifically designing a presentation about lego.
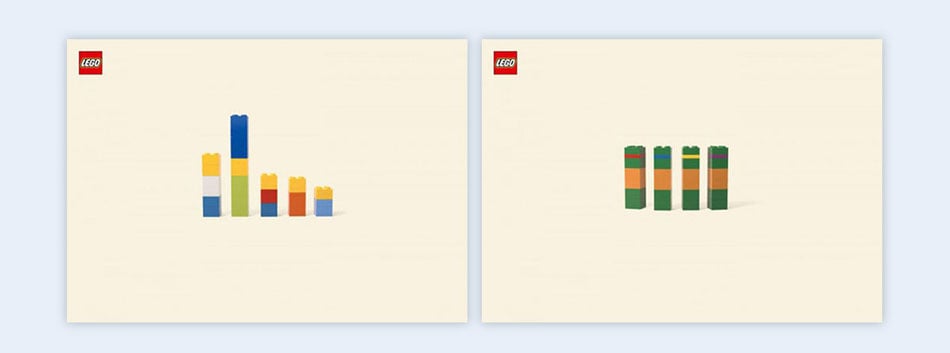
88 Use classic storytelling techniques
A presentation is, in a way, like a story—you’re talking about your chosen subject and leading viewers on a journey to discover what that subject means. Moreover, stories hold an intrinsic interest for us. Therefore, you can easily use several storytelling techniques to help improve your presentation.
Alex Blinkoff goes into this in great detail, examining things such as “The Hero’s Journey” and provides several examples of ways to use storytelling techniques in your presentations. Check them out, and decide what might work best for your subject.
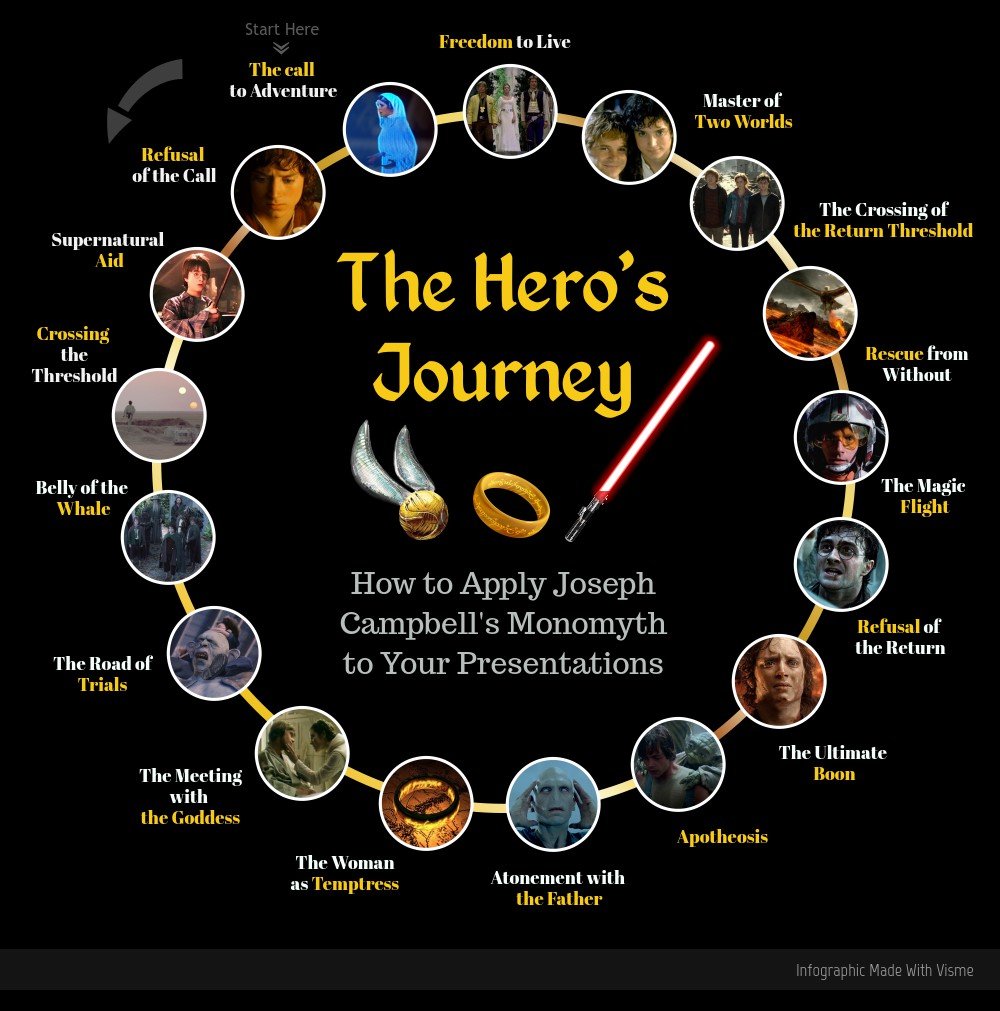
Click on image to view interactive slide show created with Visme
89 Jigsaw puzzles
Pieces of a jigsaw puzzle can be used to make charts, infographic diagrams, or interlocking frames. The idea behind puzzle pieces is that things come together to form a whole and this concept can be used for any slide and any kind of presentation. Make sure to use a suitable color palette that matches your theme and the rest of the presentation.
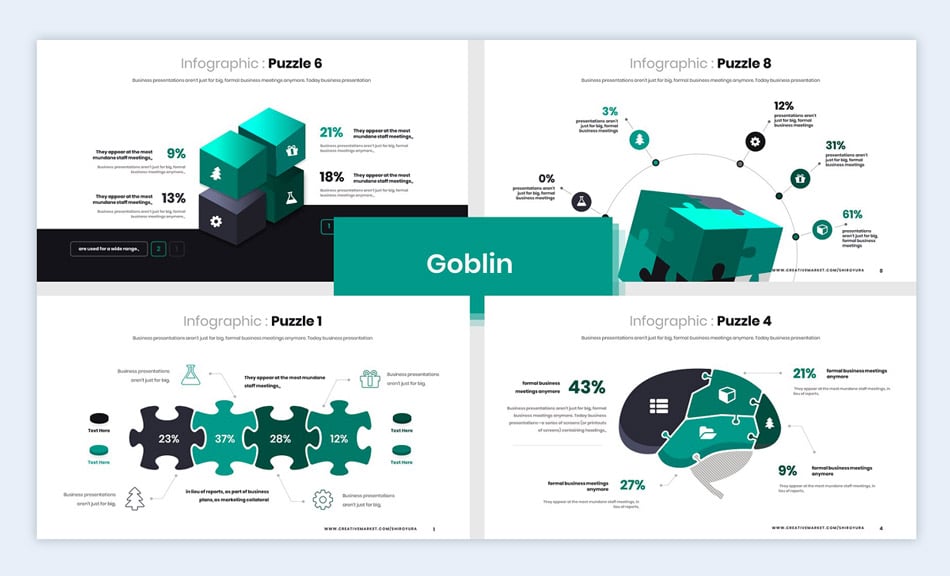
90 Headlines coming in animated on boats/trains/airplane
Headlines or titles can be given a life of their own inside the slides. One interesting and creative approach would be to make the titles enter the slide on top of some kind of vehicle. The vehicle could be anything, from a train to a boat, to an airplane. Depending on the type of vehicle, this animated technique can be used for child-themed topics, transportation themes, travel ideas, or even about a corporate sales report.
91 Use a camouflage design
Camo doesn’t necessarily need to convey a sense of military, although it does carry a strong connection. Thankfully, camouflage comes in different styles, from jungle greens to desert browns. Other out of the box camouflage styles are the ones where the colors are completely off the charts, like pinks and blues. Camouflage designs are better used as backgrounds or small subtle sections.
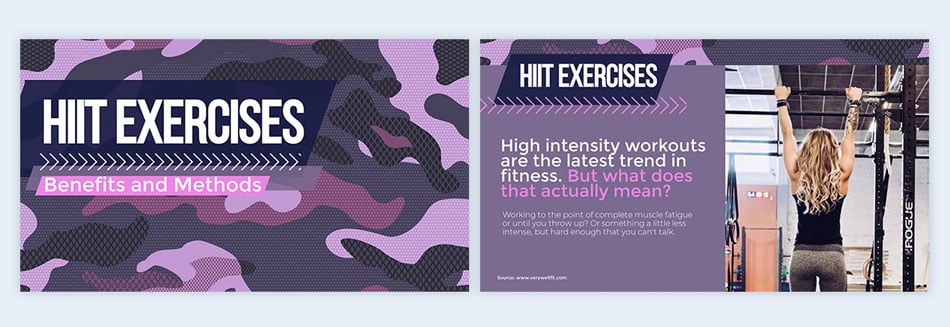
92 Use unique novelty fonts for headers
There are so many novelty fonts to choose from out there these days! Using a unique novelty font for the titles and headers is a great way to add some visual pizzazz to your slides. Try looking for some really special fonts that carry personality. Once you have selected the font, add some color and texture to make it look even better.
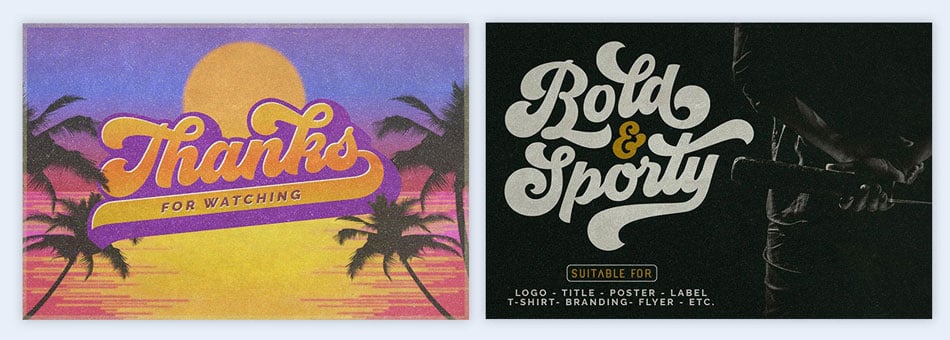
93 Use a city skyline
Using a background of a city skyline can work great for a presentation related to business or corporate topics. It can also be perfect for an urban travel related theme or educational presentation. You can choose to use photography as a background or with the buildings cut out from the sky. Another choice is to find an illustrated city skyline and use it as a border on the slides.

94 Use a connected dots background
One of the design trends of the last few years is the connected dots visual. It’s used on websites and on printed flyers. It’s so versatile that it can be added to any kind of presentation in a heartbeat. The lines can be short or long between the dots and the composition can be tight or spread out. You can find connected dot visuals easily on sites like Freepik, in lots of different colors. If you can manage vector graphics , you can also change the composition of the dots quite easily yourself.
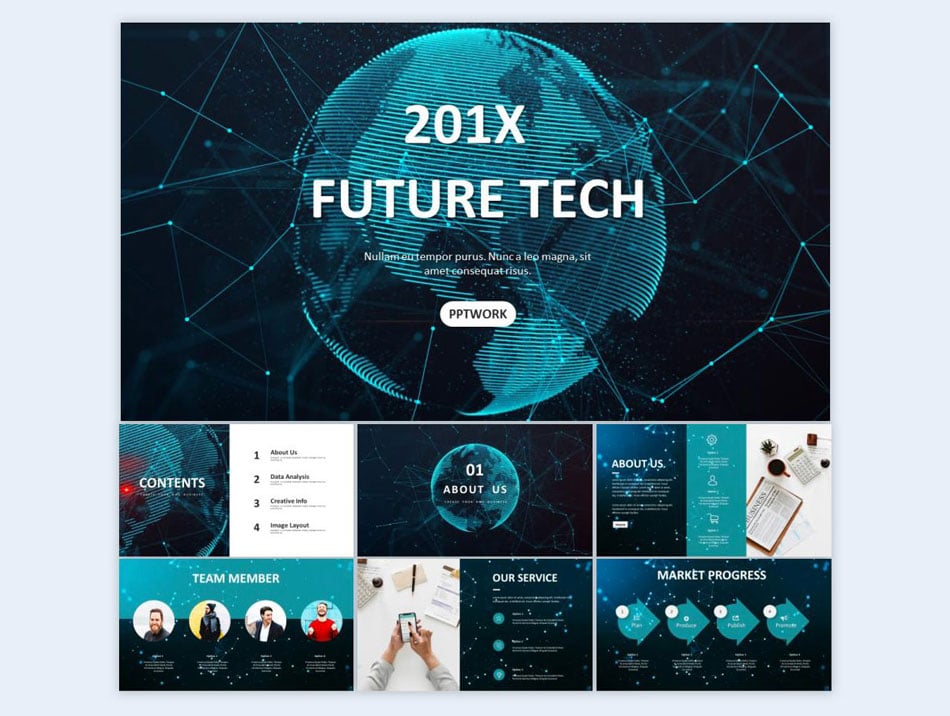
95 Use a bokeh background
Bokeh is a photography and light technique which turns dots of light into bright shiny spheres. With a bit of creativity, the lights can be turned into shapes, like hearts or stars. This design style is great for backgrounds since it’s mostly abstract. It works best as a complement to the content instead of an important visual aspect. You can find bokeh backgrounds in stock photo sites or make it yourself.
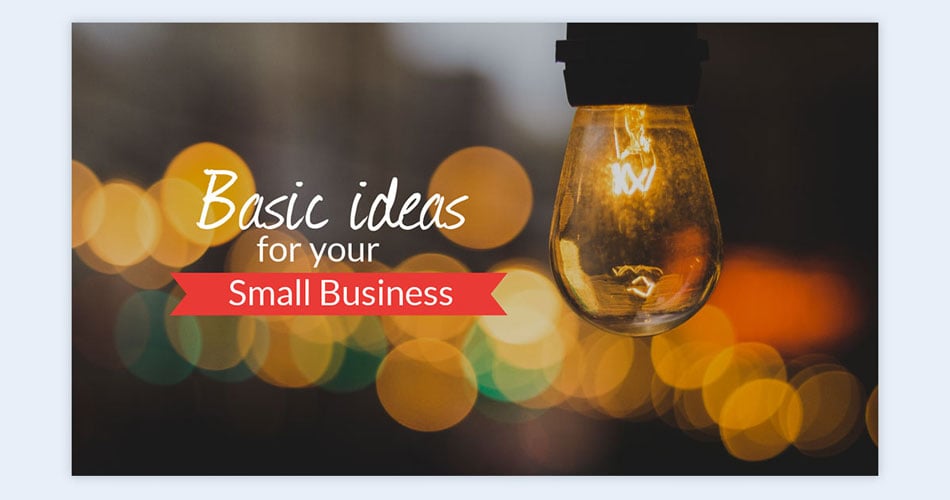

96 Use watercolor designs
The use of watercolor designs is an easy way of infusing some lively color into a presentation. Watercolors can be a splash on the background, shapes around the content, or colorful strokes intertwined with text boxes. Depending on the color of the paint used, the watercolor technique can be used for any type of presentation. A soft watercolor brushed background can work for a feminine theme and a deep intense splash can add visual creativity to an otherwise boring corporate presentation.

Just like watercolor graphics, paint can add a dose of creativity to any presentation. Different to watercolors though, paint is more intense. Paint based graphics come in all shapes and sizes, from thick brush strokes to paint drips. Digital paint compositions can also make great backgrounds for colorful and creative presentations.
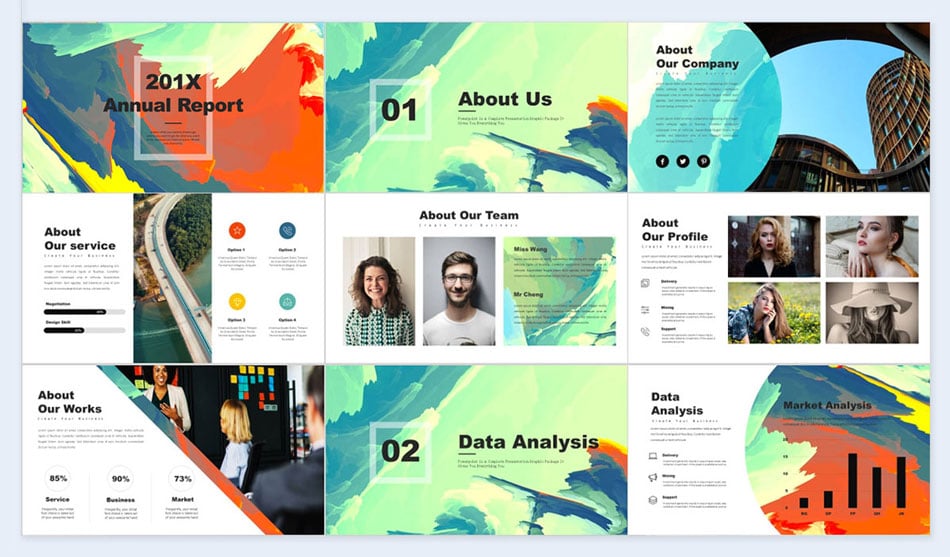
98 Use bright fun colors
Why create a bland presentation when you can make it fun and colorful instead? Creative color palettes can include up to six different colors which look great together. Use shapes, cut-outs, color blocks, swashes, anything your heart desires. This technique is for letting go and being creatively free with color. Just make sure the colors go together by trying out some palettes first.
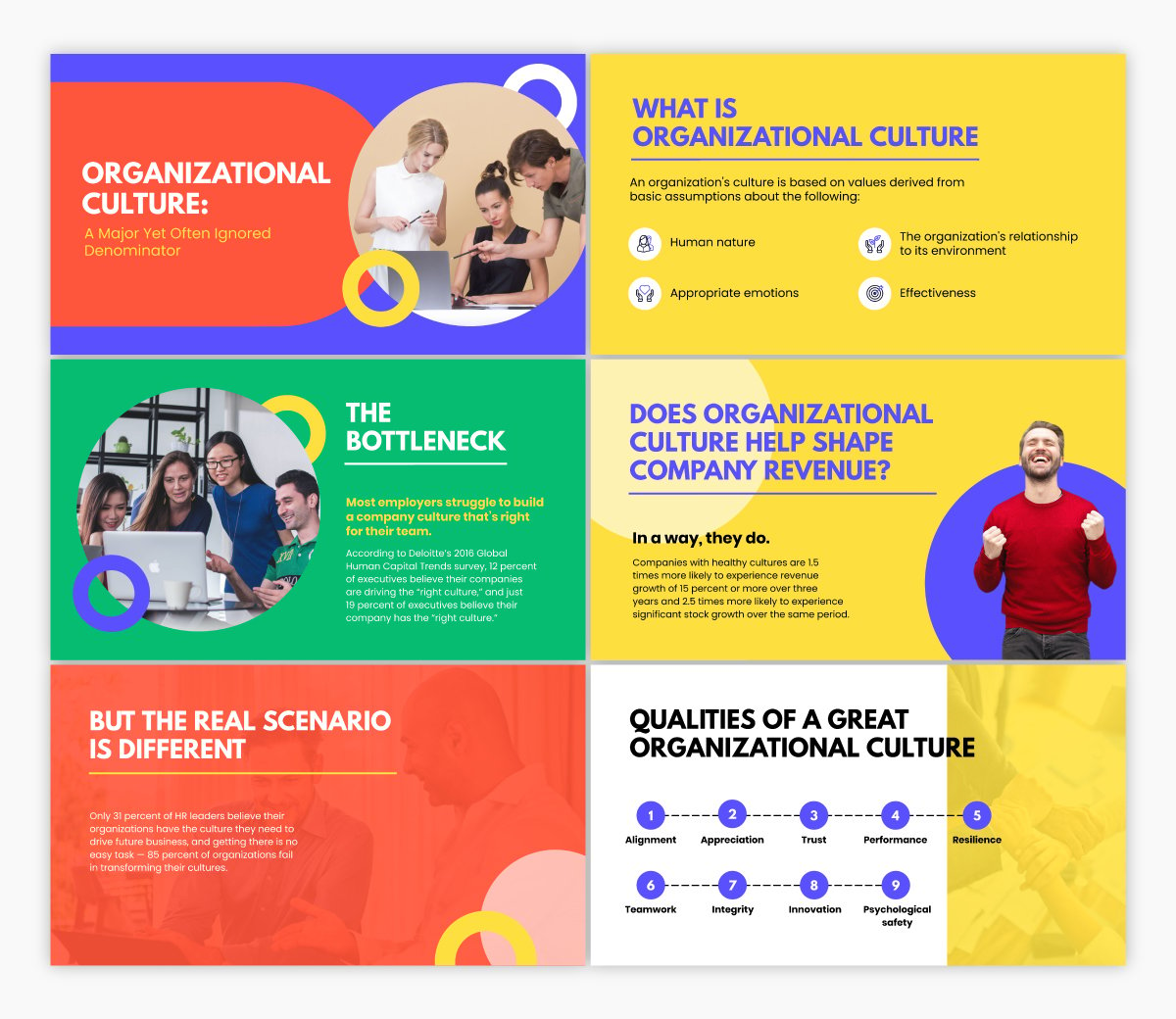
99 Use arrow graphics
Arrows symbolize direction. They can be a great addition to your charts, infographic visuals and slide sections. You could even do the entire presentation using arrows. According to their size, color, and thickness, they have different temperaments. Look for different styles of arrows and see if they fit your topic and theme. Freepik has some great arrow visuals and the Visme editor also has arrow icons and infographic visuals.
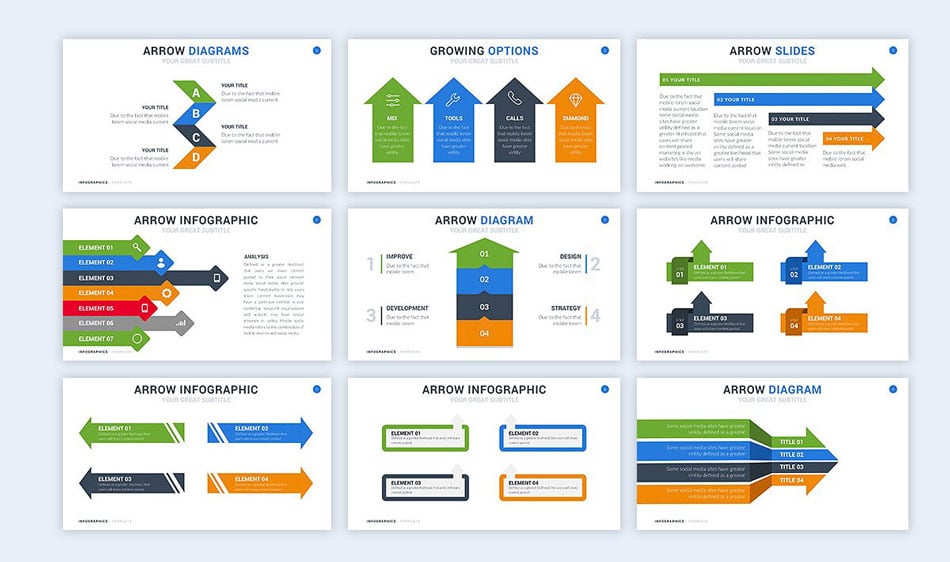
100 Use electronic visuals
Another great idea for a background visual is the inside of a computer system. The intricate details of a motherboard or a close up of a memory chip can make a great visual impact. Apart from using an electronic background image, little pieces of electronic devices can be placed around the slide as decoration. This technique is generally limited to electronic or computer theme topics.
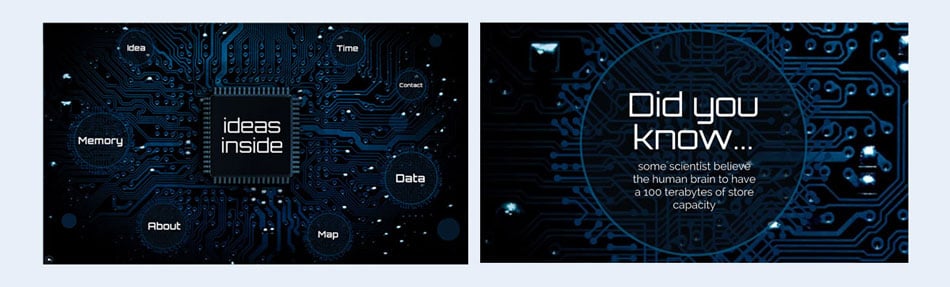
101 Metaphors
Visual metaphors can be useful in a similar manner. They can spice up your presentation, illustrate your point, and make your work far more entertaining. James Geary speaks about just how important metaphors are.
102 Keep it feminine
A feminine style design can work for your presentation if your company makes products for women or if your targeted audience is women. By feminine design, we mean light and soft colors, subtle shapes and a general airy feeling to the composition. Feminine design can be minimal but it can also be decadent and full of style. Whichever you chose, make sure it fits with your audience.
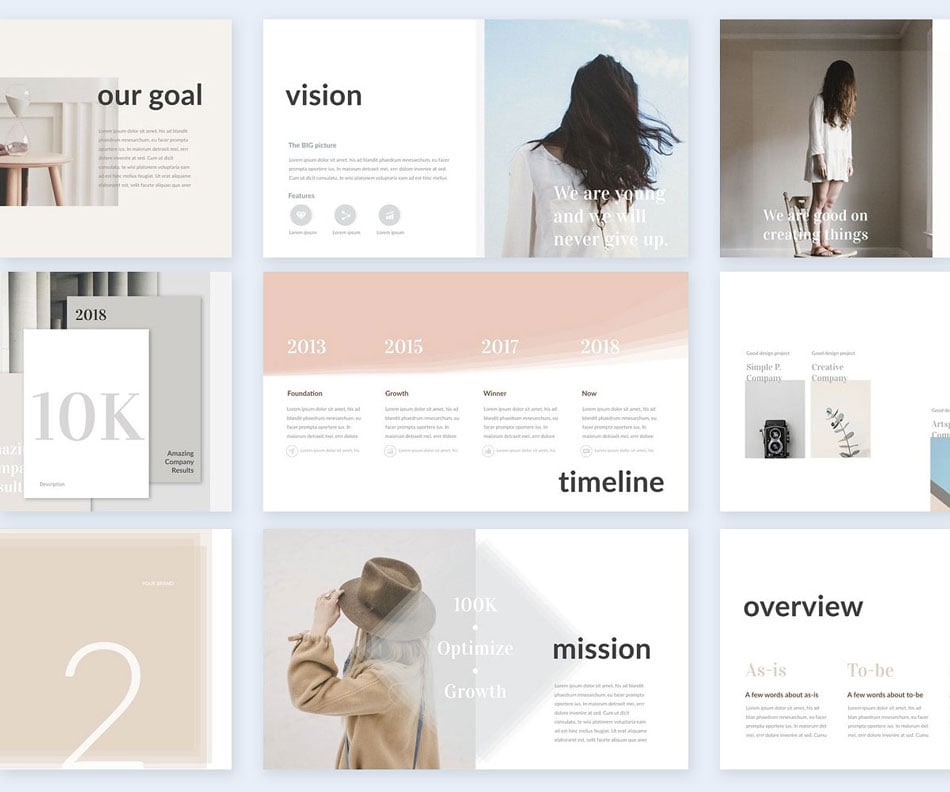
103 Go futuristic
A futuristic style can fit any theme as long as the concept of the future depicted, fits the topic of the presentation. Futuristic design can be of many different styles; from spaceship driving controls to cosmos related atmospheres, to flying cars, and artificial intelligence. Even color palettes can look futuristic if you add some metallic tones.
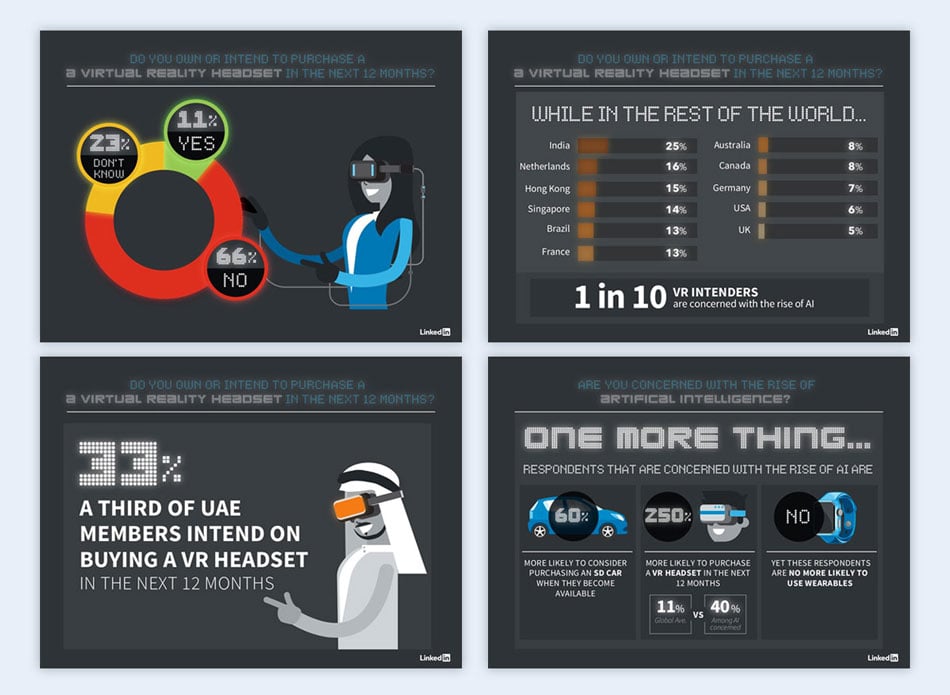
104 Add a music background
A music soundtrack can be added to any presentation that doesn’t have any other sort of audio already. The best music for a presentation is one without lyrics, in other words, an instrumental track. A good track will accompany the content in a positive way and not interfere with the message. You can find audio tracks easily online.
105 Communicate with images
A picture can speak a thousand words. Naturally, they can be used to communicate concepts that, for the sake of space or time, you might not be able to include in the presentation itself. This slide deck uses this strategy to its advantage.
The presentation includes many images as backgrounds and minimal text. The images used always either enhance what’s being said or, in some cases, provide the answer for viewers. For example, the second slide states “The Landscape Today,” and includes a bleak background with a broken, tilted picture frame, emphasizing the idea that the following slides (which describe the landscape) offer some pretty disheartening information.
Using images in a related fashion can help express your views and emphasize your message.
Harness the power of Visme's AI image edit tools in your toolkit. These advanced yet easy-to-use tools let you effortlessly edit, touch up, unblur and upscale your images using simple prompts. It's an incredibly convenient way to add extra polish and clarity to your pictures to make your presentations more impactful.
106 Include artsy data visualization
Data visualization is a way of showing data and information in a way that is visually expressive. Creative data analysts can make some really beautiful creations and you can hire them to make them for you. If you haven’t seen any creative data visualizations, take a look at our collection of the best of 2018 and get inspired. You can either make the whole presentation into a data viz or add them to some of the slides.
By Beyond Words Studio
RELATED: The 25 Best Data Visualizations of 2018
107 Stay branded
This creative tip is a simple yet effective way to spark good presentation ideas. When creating your presentation, do your best to stay on brand. This, of course, will work only if you are creating a presentation for your own brand. If creating one for a client, then you should stay on brand with their own brand style guide. This means only use the brand colors and fonts, use photos, textures, and shapes that match the brand.

Use Visme's brand design tool to ensure your presentations perfectly reflect your brand personality. Just copy and paste your website URL, and the tool will automatically extract your branding assets, such as brand colors, brand fonts and company logo.
108 Ask questions
A great tip to make your PowerPoint presentations ideas more interactive is to ask questions from your audience. Like the example below, you can display only your question on the slide. Once the audience has pitched in their opinions and answers, you can click to reveal the actual answer. You can enable this type of interactivity on click when making a presentation in Visme .
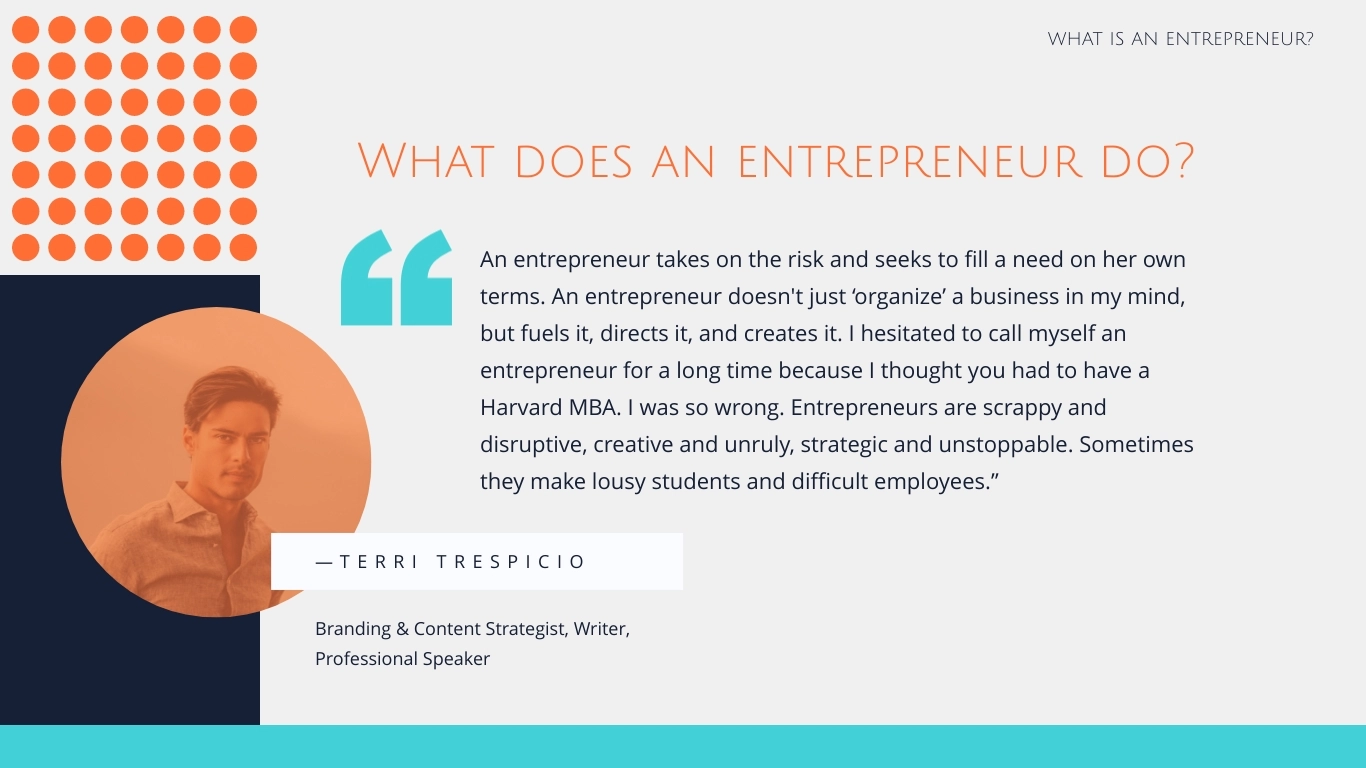
109 Replace boring bullet points with visuals
While adding bullet points in your slides might be better than adding walls of text, they're still not the most effective way to get your message across and engage your audience. Take things up a notch and replace boring bullets with visuals, such as photos and even icons. Here's an example of how you can use icons to add a creative twist to the plain ol' bullet points.
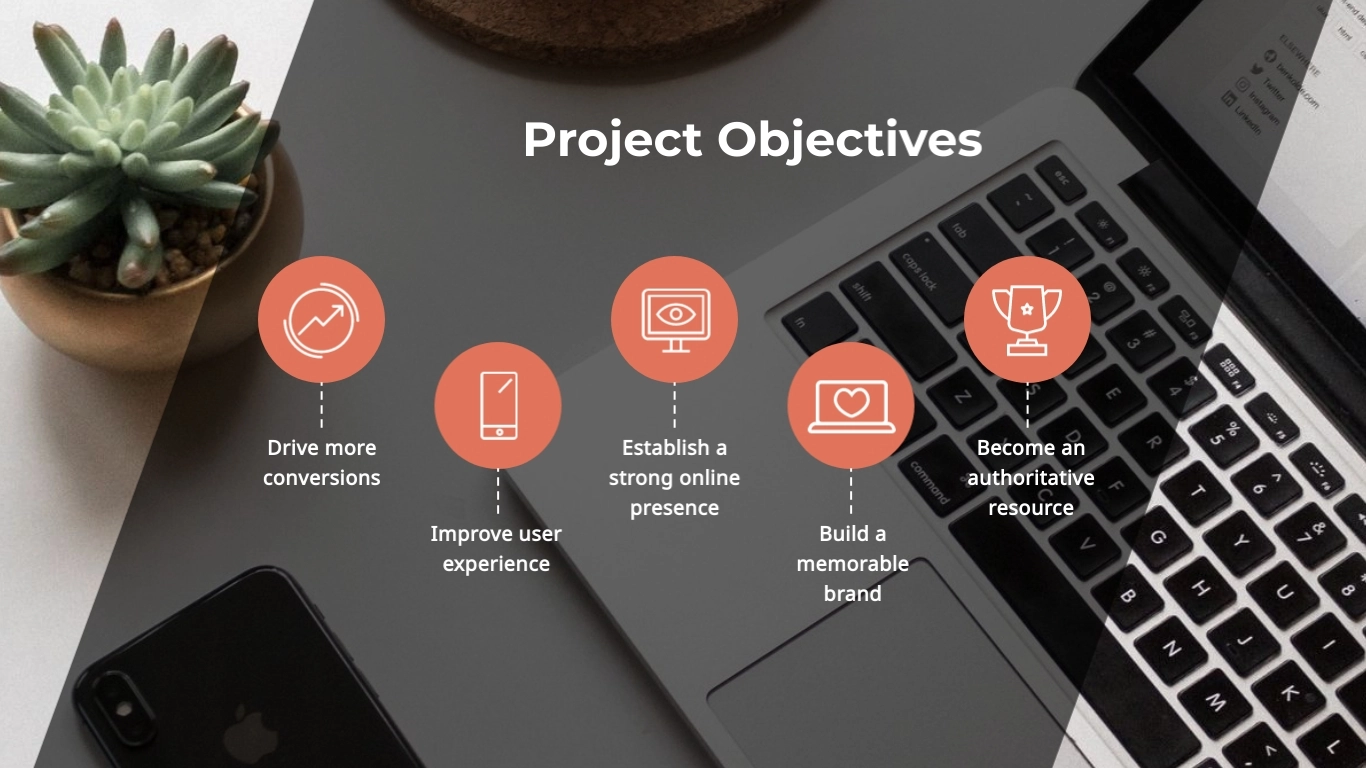
110 Share your slide deck
Downloading your slide deck and presenting in front of an audience is not the only way to use your presentation. Make the most of your slides by sharing your presentation online.
Add interactive elements, such as clickable buttons, links, hover effects, popups, embedded videos and more so your audience can view and engage with your slides on their own.
If you've created your presentation in Visme, you can share your presentation publicly or privately using a link, or embed it anywhere you like.
Start Using These Creative Presentation Ideas
Ready to start creating your own presentation after over 100 pieces of inspiration? Choose your favorite creative presentation ideas and incorporate them into your own presentation.
You can add interactivity, animation, visuals and all kinds of creative elements to your presentations when you design them in Visme's online presentation maker. With our Dynamic Field feature , you can automatically update key information in real-time across all your slides or multiple projects. Customize existing dynamic fields or create new ones and format them to maintain design consistency.
Create a free account with Visme to start building a presentation your audience will love.
Design a beautiful and engaging presentation with Visme

Trusted by leading brands
Recommended content for you:

Create Stunning Content!
Design visual brand experiences for your business whether you are a seasoned designer or a total novice.
About the Author
Orana is a multi-faceted creative. She is a content writer, artist, and designer. She travels the world with her family and is currently in Istanbul. Find out more about her work at oranavelarde.com

12 Easy Steps to Make a Presentation Creative (+ Examples)
Learn how to make a presentation creative without PowerPoint, and draw inspiration from creative presentation examples by industry and use case.

Dominika Krukowska
9 minute read

Short answer
How can I make a presentation more creative?
- Start with captivating cover videos
- Add chapters for smooth navigation
- Weave in personalization using dynamic variables
- Enhance storytelling with animations
- Highlight key points using subtle visual cues
- Engage with interactive elements
- Showcase ideas using vibrant images
- Sprinkle in video narrations
- Wrap up with a smart CTA
Boring presentations can damage your brand’s image
Boring presentations can feel like those endless meetings where one person monopolizes the conversation. You know, the ones where you’re zoning out, doodling on the side of your notes, just waiting for it to end so you could move on to something more engaging.
That's the disconnect your audience experiences when faced with a boring presentation.
What’s even worse is that when your presentation is dull, it doesn't just bore your audience—it subtly suggests that you or your brand might be, well, kind of boring too .
The good thing is that with the right tweaks and insights, every presentation holds the potential to be memorable.
In this post, we're diving deep into the heart of what makes a presentation creative. We'll explore the mistakes that lead to forgettable slides and the strategies to elevate your content.
By the end, you’ll have all it takes to transform your presentation from mundane to magnetic and have your audience engage with it from the first click to the last.
Let’s go!
What makes a presentation boring?
A boring presentation is a mix of repetitive designs and long chunks of text without a human touch. When slides come off as too generic or overly complex, or they swing between being too predictable or hard to grasp, they lose their spark.
Add in a lack of visuals, real stories, or interaction, and you've got a recipe for audience disinterest.
To truly engage, a presentation should blend interaction, emotion, and content that is relevant to the audience.
How to make a presentation creative step-by-step
Modern presentations are more than just slides—they're experiences. Gone are the days of static bullet points; today's audience craves engagement, interactivity, and a touch of the unexpected.
Let's explore how to make your presentation more creative step-by-step:
1) Add videos to break up text
Videos can set the tone, explain complex ideas, or simply entertain. By strategically placing them at key moments where you feel energy might dip, you make sure your audience remains engaged, and your message is reinforced.
Whether it's a real-life testimonial, a product demo, or a fun animation, videos can breathe life into abstract concepts, making them tangible and relatable.
And, there’s science behind it too: presentations with a video on the cover slide see 32% more engagement . But the magic of videos doesn't stop at the cover. Presentations sprinkled with videos throughout held people's attention 37% longer and even boosted the click-through rate on calls-to-action by 17%.
2) Create a non-linear flow
Who said presentations have to be a straight line? Let's mix it up! By linking slides, you're handing the remote to your audience. It's like those 'choose your own adventure' books from our childhood.
Group your slides into themes or create chapters and let them pick what they want to see next. It's a fun, interactive way to keep them on their toes and engaged.
3) Use personalization for creating tailored stories
You know those emails that greet you by name and make you feel all special? Imagine bringing that warmth to your presentations using dynamic variables.
By integrating with your CRM, you can fetch specific data about your audience and weave it into your slides. This simple trick can make your audience feel like the content was crafted specifically for them, creating a deeper connection.
If you’re making a presentation to showcase your product, you can even use dynamic variables to create a mock-up with your prospect’s name and logo on it to make your deck stand out.
4) Use narrated design
Scrollytelling is where the magic of scrolling meets the art of storytelling. It's an interactive content experience that weaves text, images, videos, and animations into a captivating narrative.
Instead of static slides, scrollytelling guides readers through a story, allowing them to control the pace. It breaks down complex content into bite-sized chunks, enhancing engagement and retention.
Our founder, Itai Amoza, wanted everyone to enjoy this dynamic content experience. So, he joined forces with visualization expert Prof. Steven Franconeri to weave scrollytelling into Storydoc.
Thanks to their partnership, we have dedicated storytelling slides in Storydoc, like the narrator slide you can see below , designed to make content both clear and captivating for all.

5) Tell stories with videos
Videos have this unique power to turn complex ideas into simple, engaging stories. A video might break down a tricky process into fun, easy-to-follow narrative, or give us a peek into real-life examples or experiences.
It's all about making your content feel alive, relatable, and super easy to understand. Because, let's face it, everyone's a sucker for a good story.
Here's a great example of a storytelling video:
6) Use roadmap and timeline slides
Ever tried reading a long-winded description of a company's journey or a product's development process? Yawn, right?
Now, imagine swapping that snooze-fest with a vibrant roadmap or timeline. Instead of slogging through paragraphs, you get a fun, visual play-by-play.
Picture a colorful line showing a startup's journey from a garage brainstorm to its first big sale.
Or a playful timeline marking the stages of turning a wild idea into a bestselling product. It's like turning a history lesson into a comic strip—way more fun and a whole lot clearer!
You can see what it looks like below:

7) Direct attention using animations
Ever been to a theater where the spotlight focuses on the main act? That's what animations do for your presentation.
Whether it's a cheeky arrow pointing out a fun fact, a grand entrance animation for a new idea, or using grayed-out content to highlight a key point, animations are your stage directors.
They ensure your audience's eyes are exactly where you want them to be, soaking in all the important bits.
Here's a great example:

8) Add interactive calculators
Who said numbers have to be boring? With interactive calculators, you're turning math into a fun game . Let your audience punch in numbers and see real-time results.
Whether they're calculating potential savings, ROI, or just playing around, it's an engaging and creative way to make your points tangible. It's like turning your presentation into a hands-on workshop.
9) Use AI-generated images
Instead of sifting through countless stock photos, thanks to the magic of AI, you can have an image that's tailor-made for your slide in seconds.
Storydoc presentation maker lets you generate any image directly in your deck - just give the AI assistant a short description and you’re good to go.
What's great is that you always get an image that matches your topic to a tee. No more "that'll do" compromises. Plus, think of all the time you save when you don't have to hunt for the right picture or take it yourself.
Here's a short video showing how it works:

10) Pop into the presentation with video bubble narration
Imagine if, during a presentation, a mini version of you could pop up, share a quick tip, or clarify a point. That's video bubble narration in a nutshell.
It's like having a friendly guide accompanying your audience, ensuring they get the most out of your content. It adds a creative personal touch, making your presentation feel like a cozy chat between friends.
11) Use before-and-after to show transformation
There's something magical about witnessing a transformation. Just think about the buzz online when someone shares a 'before and after' of a design revamp, weight loss journey, or how they helped a client grow their business.
With a before-and-after slide , you're giving your audience that 'aha!' moment. Even if you can't see their reactions in real-time, you can bet they're sliding back and forth, captivated by the change.
Whether it's showcasing a product's impact, a website redesign, or a process improvement, it's a visual treat that makes your message more powerful.
Here's an example of a before-and-after slide:

12) Close with a smart CTA
The grand finale of your presentation deserves a touch of flair. Instead of a simple 'Thank you' slide, imagine ending with an interactive live chat prompt or a calendar invite for a follow-up. It's like the encore at the end of a concert, giving your audience a chance to engage further.
These smart CTAs aren't just functional; they're creative extensions of your narrative. By integrating them, you're not just concluding your presentation; you're opening doors to new conversations and possibilities.
Here's a great example of a smart CTA:

3 presentation opening ideas
Kicking off a presentation with a bang can set the tone for everything that follows. Here are 3 captivating ways to grab your audience's attention right from the get-go:
Dive into a story: Begin with a personal anecdote or a relatable tale. It's like inviting your audience around a campfire, setting the stage for a memorable narrative.
Pose a thought-provoking question: Challenge your viewers with a question that gets their gears turning. It's an instant engagement booster, making them active participants.
Share a startling statistic: Drop a number that makes jaws drop. When you hit them with a fact that's hard to ignore, you've got their undivided attention.
Want more insights on crafting the perfect presentation opener? Check out our article on how to start a presentation people read to the end .
3 presentation closing ideas
Wrapping up a presentation is just as crucial as the opening. It's your final chance to leave a lasting impression. Here are 3 best ways to ensure your audience walks away inspired:
Circle back to the start: Revisit your opening story or statement, bringing your narrative full circle. It's a neat way to tie everything together and reinforce your key message.
End with a Call-to-Action: End with a captivating personal video message or a lively animation. It's a unique way to engage, surprise, and guide your audience on what's next.
Share an inspiring quote: Leave them with words that resonate. A powerful quote can sum up your message and linger in their minds long after.
Here's an example of a presentation with a personal video message at the end:

Hungry for more tips on crafting the perfect presentation finale? Read our blog post on how to end a presentation and get people to act .
Best tools for making creative presentations
Crafting creative presentations is an art, and like any artist, you need the right tools to bring your vision to life. Here's a curated list of platforms that are pushing the envelope in presentation design:
Storydoc : Beyond traditional slides, Storydoc offers interactive web stories. It's not just about displaying content; it's about creating experiences. With dynamic visuals and interactive elements, your audience is in for a treat.
Pitch : Collaboration is Pitch's forte. Designed for teams, it offers real-time editing, customizable templates, and a sleek interface. It's where ideas transform into visually stunning stories.
Genially : From animated presentations to responsive infographics, Genially provides tools that make your content come alive on the screen.
Beautiful.ai : Automated design assistance is its claim to fame. Feed in your content, and watch as the tool intuitively crafts slides that are both coherent and captivating.
Canva : A versatile design platform, Canva boasts a variety of templates for presentations, graphics, and more. Its drag-and-drop interface ensures even design novices feel like pros.
Visme : Tailored for visual storytelling, Visme offers a rich library of assets. Think dynamic charts, data widgets, and a suite of animations that turn your data into visual narratives.
Creative presentation templates
Ever felt the weight of the cursor blinking on an empty slide, almost taunting you to come up with something creative?
It's like being handed a stage with an eager audience, but the script is yet to be written. That initial step can be the hardest, but what if you had a little nudge in the right direction?
Creative presentation templates can help you shape your story in a way that stands out in a sea of monotony. Think of them as the paint-by-numbers kits, where the structure is set, but the colors and flair? That's all you.
Grab one and see for yourself.

Hi, I'm Dominika, Content Specialist at Storydoc. As a creative professional with experience in fashion, I'm here to show you how to amplify your brand message through the power of storytelling and eye-catching visuals.

Found this post useful?
Subscribe to our monthly newsletter.
Get notified as more awesome content goes live.
(No spam, no ads, opt-out whenever)
You've just joined an elite group of people that make the top performing 1% of sales and marketing collateral.
Create your best presentation to date
Try Storydoc interactive presentation maker for 14 days free (keep any presentation you make forever!)
30+ PowerPoint Presentation Ideas + Innovative PPT Templates
Designing an effective slide deck for a presentation can be a difficult task. Especially if you want it to be creative and stand out from the crowd.
Thankfully, there are many different ways you can make your presentations more unique. In this article, we are sharing some of those creative PowerPoint ideas you can use to design attractive slideshows for your presentations.
In addition, we’ll also share example PowerPoint templates to accompany each presentation idea. So that you can easily get started on your own PowerPoint slide deck without an effort.
Let’s get started.
One Subscription: Everything You Need for Your PowerPoint Presentation
Get everything you need to give the perfect presentation. From just $16, get unlimited access to thousands of PowerPoint presentation templates, graphics, fonts, and photos.
Build Your PowerPoint Presentation
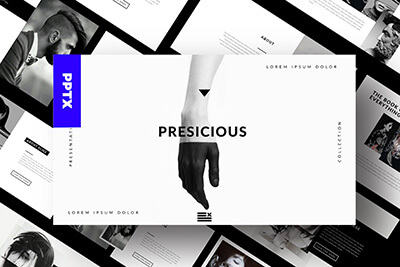
Agency Portfolio PPT
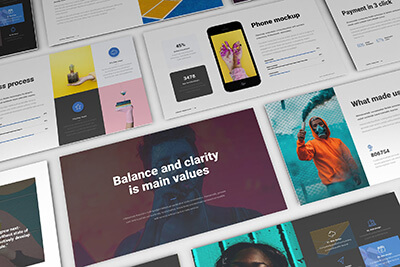
Clean Business PPT
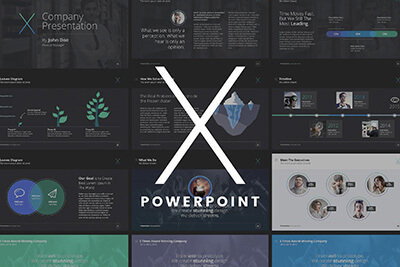
The X Note Template
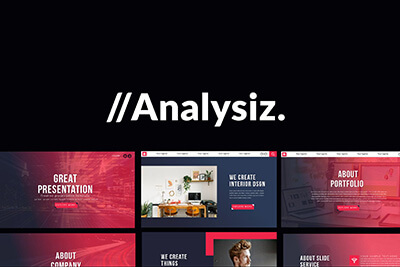
Analysiz Powerpoint
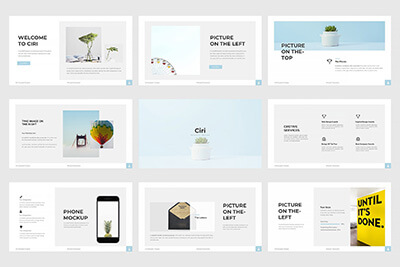
Ciri PPT Template
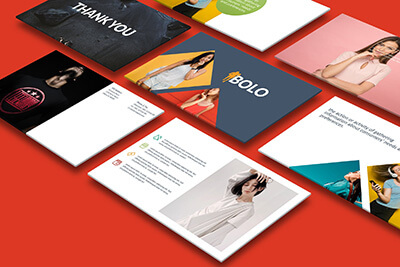
Bolo PPT Template
1. use minimalism to your advantage.
The way we design presentations is changing. It used to be full of text and long paragraphs. Now, it’s all about blank space and lots of visuals.
In fact, according to a recent survey, 54.9% of marketers admitted that less than 25% of their presentations contained text.
When you look at the most popular presentations given by speakers on TED talks, you can see why this approach is more effective. When you add lots of empty space around a small piece of content, like a title, image, or a summary, the attention goes straight to the content of the slide.
This is a great strategy you can use to grab the attention of your audience and engage with them throughout your presentation. You can easily design such a clean and minimal presentation by using a pre-made template, like the one below.
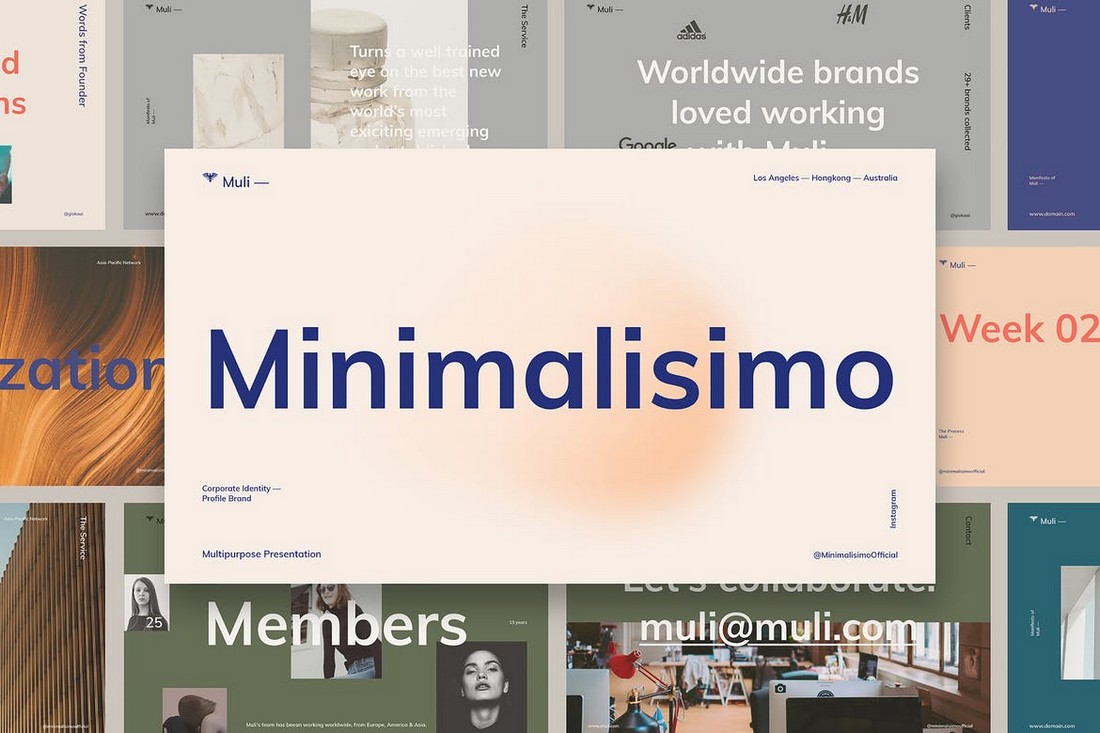
2. Don’t Be Afraid to Use Trends & Themes
One of the best ways to design a more engaging presentation is to use a specific theme throughout all the slides.
For example, you can create a slide deck using a retro or vintage theme. Using fonts, colors, shapes, and images inspired by retro design trends. Or you can use themes specific to different topics. Like video game-inspired designs, nature-themed designs, technology-themed slide designs, and more.
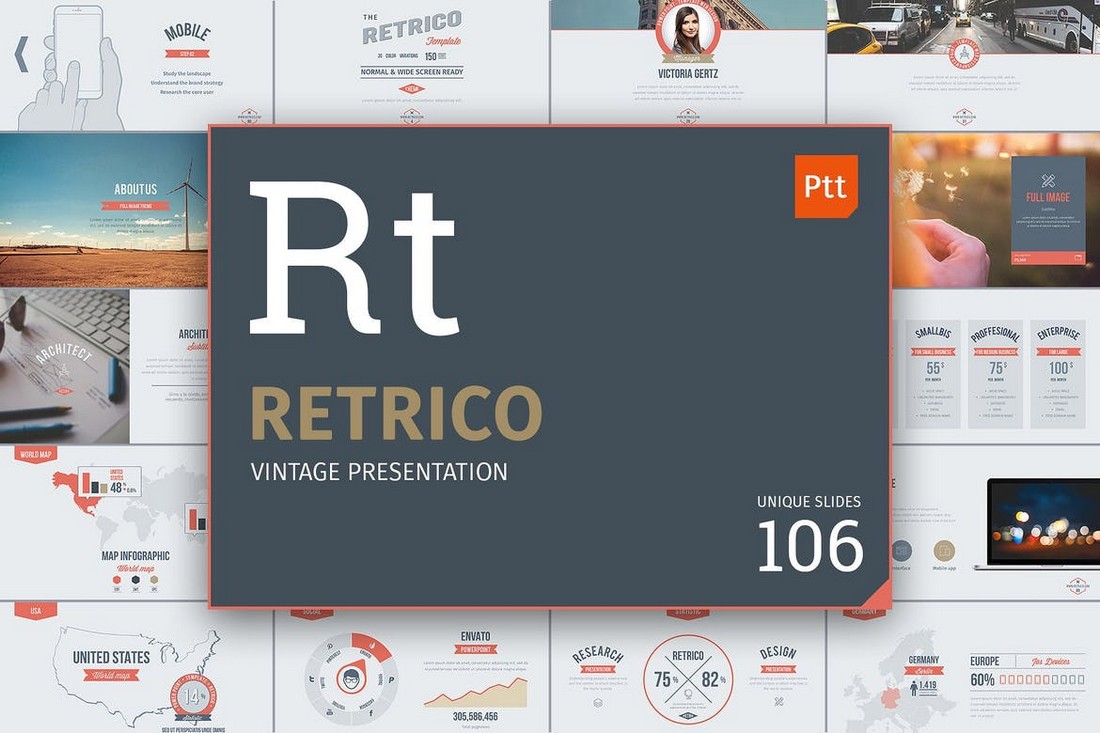
Using trends and themes is not just about making your presentation look great, it’s also about crafting a slide deck with a consistent design. So that each slide in your presentation feels connected to each other.
3. Add Animations, but Not Too Much
Let’s face it, static PowerPoint presentations are just plain and boring. You should always use animations in your presentations. But, to a certain extent.
Don’t be that person who animates each and every object, text, and icon in each slide. That’s just a great way to annoy your audience.
It’s perfectly fine to use transition animations. Just the simple ones like fade-in and fade-out. Also, you can add animations to specific parts or objects if you plan on building up to a key point. Then you can reveal it in a big way.
If you’re not too sure about adding animations, you can always pick an animated PowerPoint template and get started the easy way.
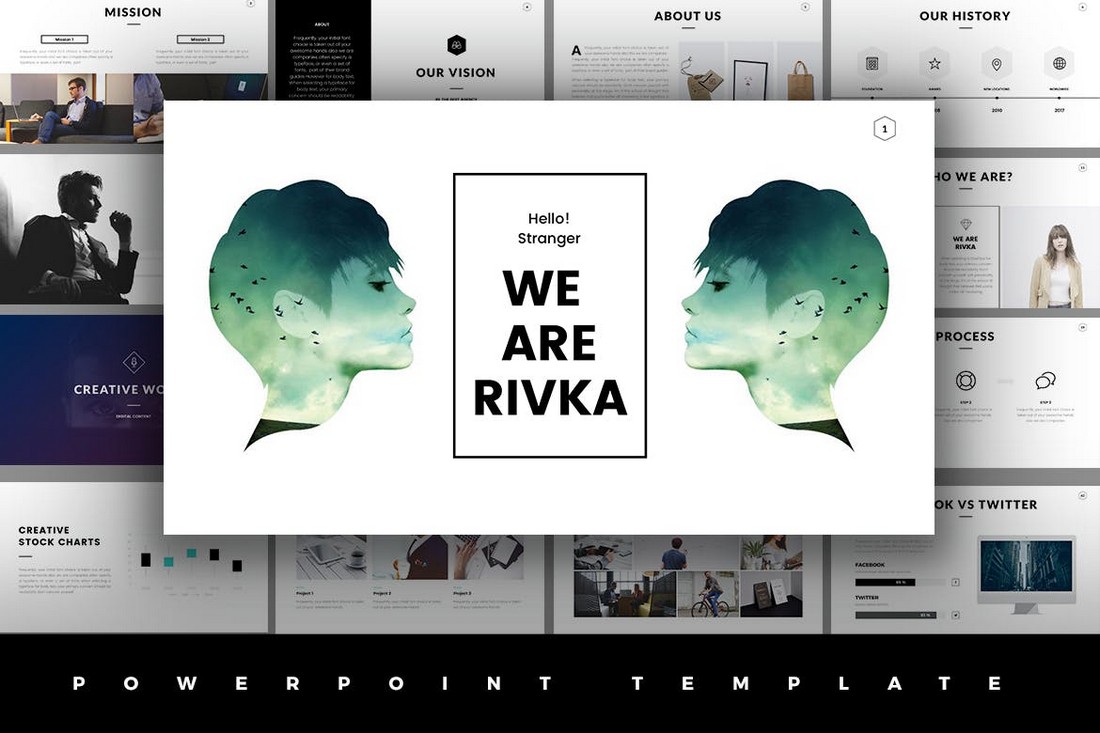
4. Go Bold With Big Titles
Have you ever picked up a magazine or a newspaper and just read the headlines and subheadings? We all do this when browsing social media newsfeeds too.
Of course, you can’t always read all the 1000-word articles. Sometimes, reading the title is more than enough to understand the key idea behind the article.
This same rule can be used in your presentations. Instead filling the slides with long paragraphs of text. Try using big and bold titles and headings.
Or, better yet, use big titles to get the attention of your audience so that they’ll be interested in learning/reading more.
This example PPT template below uses this technique quite well.
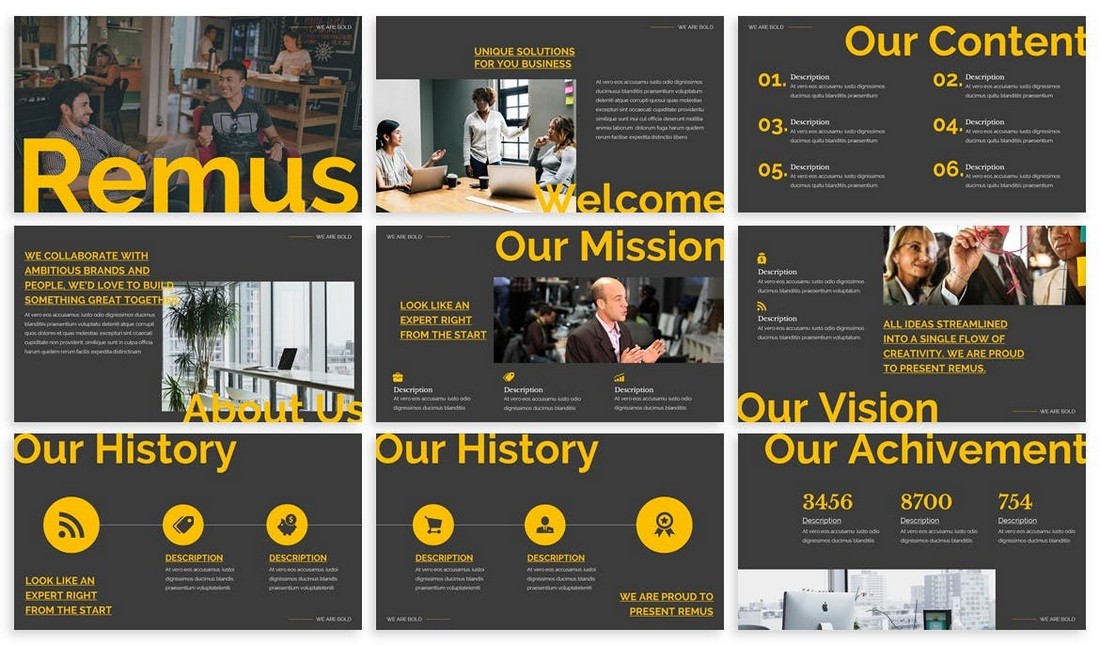
5. Start With the Right Color Palette
We talked about the importance of creating consistent design across your slide deck in a previous PowerPoint idea. It applies to this idea as well. Especially when creating presentations for brands, businesses, and corporations.
Implementing your brand colors in your slide designs is very important to make your presentation look professional and relevant. And the perfect way to make sure that you stick to a branded design is to start your presentation design with a color palette.
It’ll help you stay grounded and stick with just a few colors across the entire design. Use this template as an example.
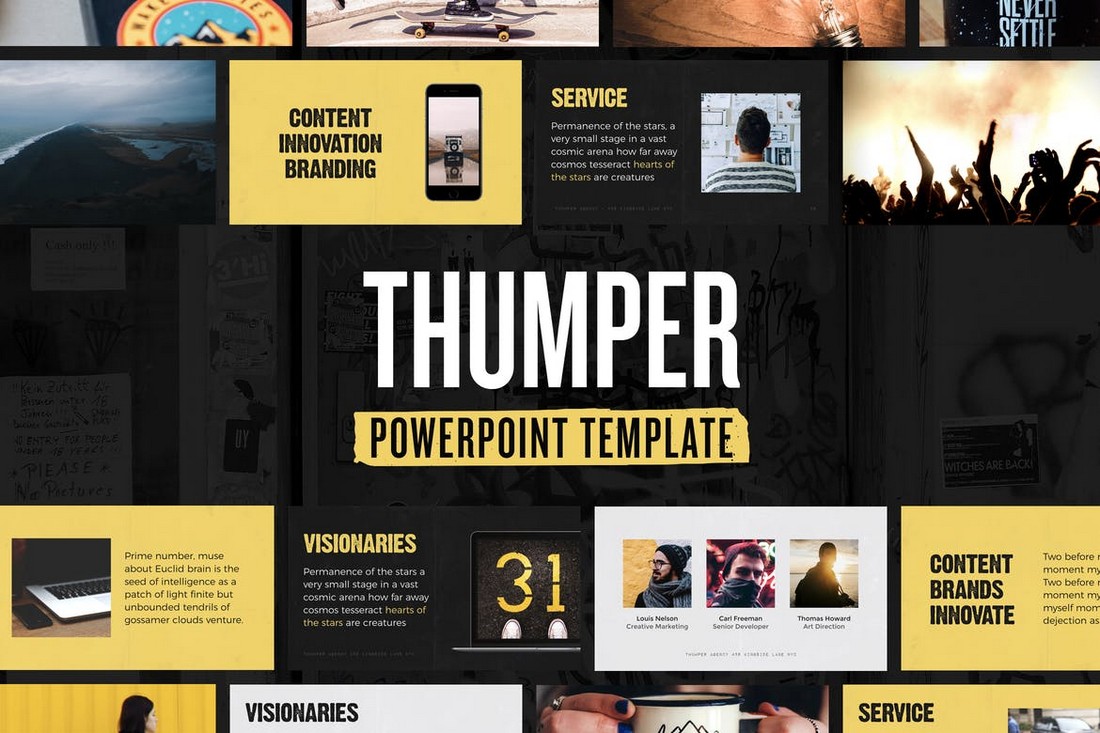
Although, there’s nothing wrong with designing colorful slide decks for creative presentations either.
6. Pick Backgrounds That Are Fun & Relevant
With the right background, you can completely transform the look and feel of your presentation in an amazing way.
For example, using a blackboard background is great for adding an educational feel to your presentations. And to make your audience feel like they’re back in school.
Or you can add a space-themed background to convey endless possibilities. Or use gradient color backgrounds to show off your creativity and open-mindedness.
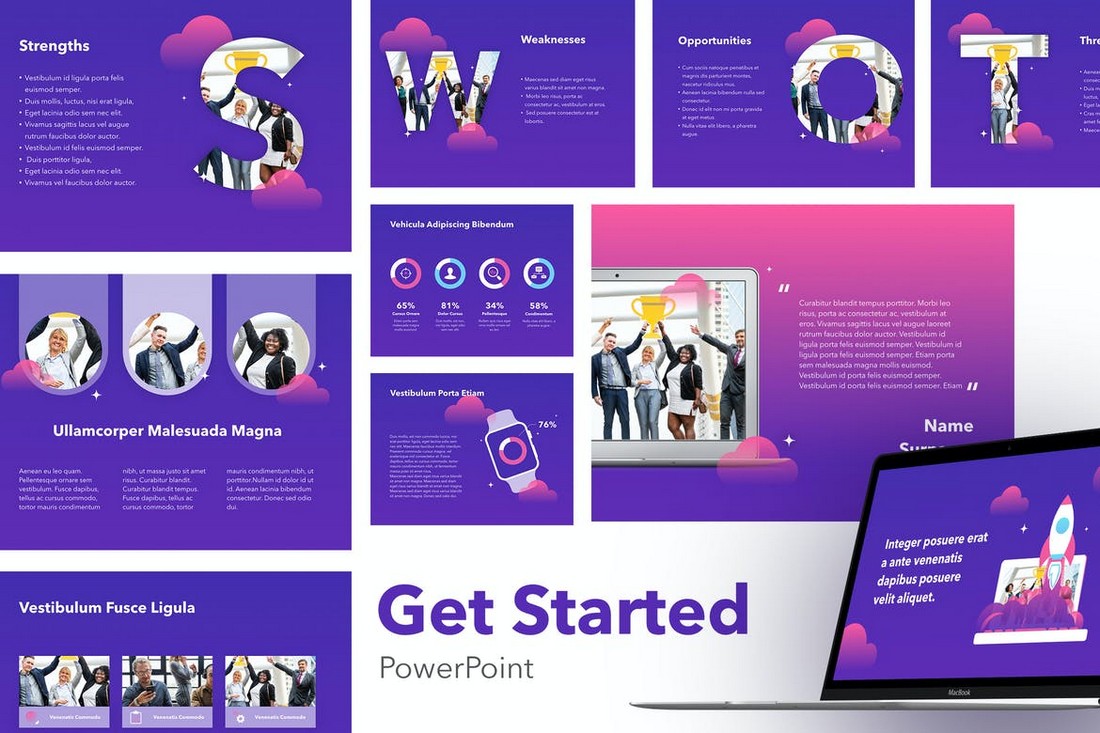
Think outside the box!
7. Follow the 10/20/30 Rule
The 10/20/30 rule of PowerPoint is a popular concept introduced by the marketer/entrepreneur Guy Kawasaki. This method forces you to limit your slide deck to just 10 slides that you can explain in 20 minutes, and use a 30 point font size.
It sounds simple, but it’s quite challenging. In a way, it makes you design a more precise presentation with less clutter and filler content. It’ll encourage you to edit ruthlessly to get rid of most of the content and use only the most important parts of your presentation.
It’s an effective strategy. But of course, it’s perfectly fine to optimize this according to your needs. Maybe adding 20 slides to your presentation won’t be a bad thing at all.
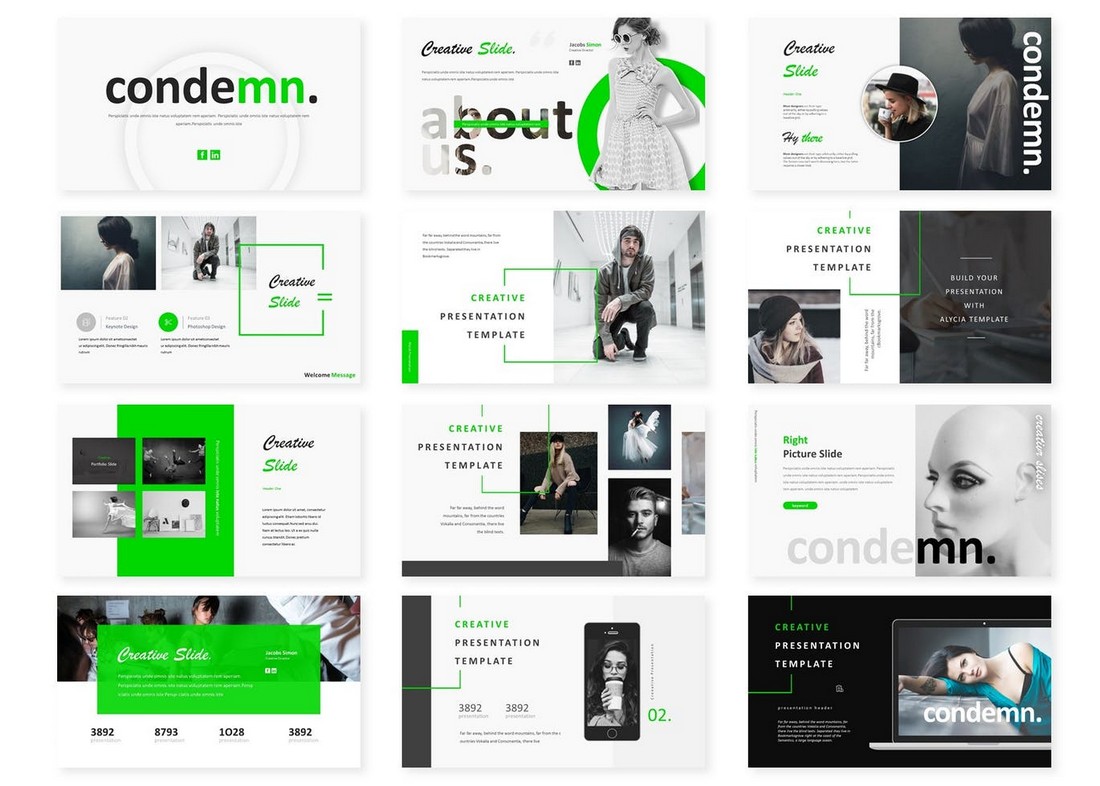
8. Use Portfolio Slides to Showcase Your Work
Avoid adding galleries of images to your slide deck just to showcase your work and previous projects. Use portfolio slides.
Portfolio slides help you show your projects and images alongside descriptions that explain each project. This is the professional way to show your work.
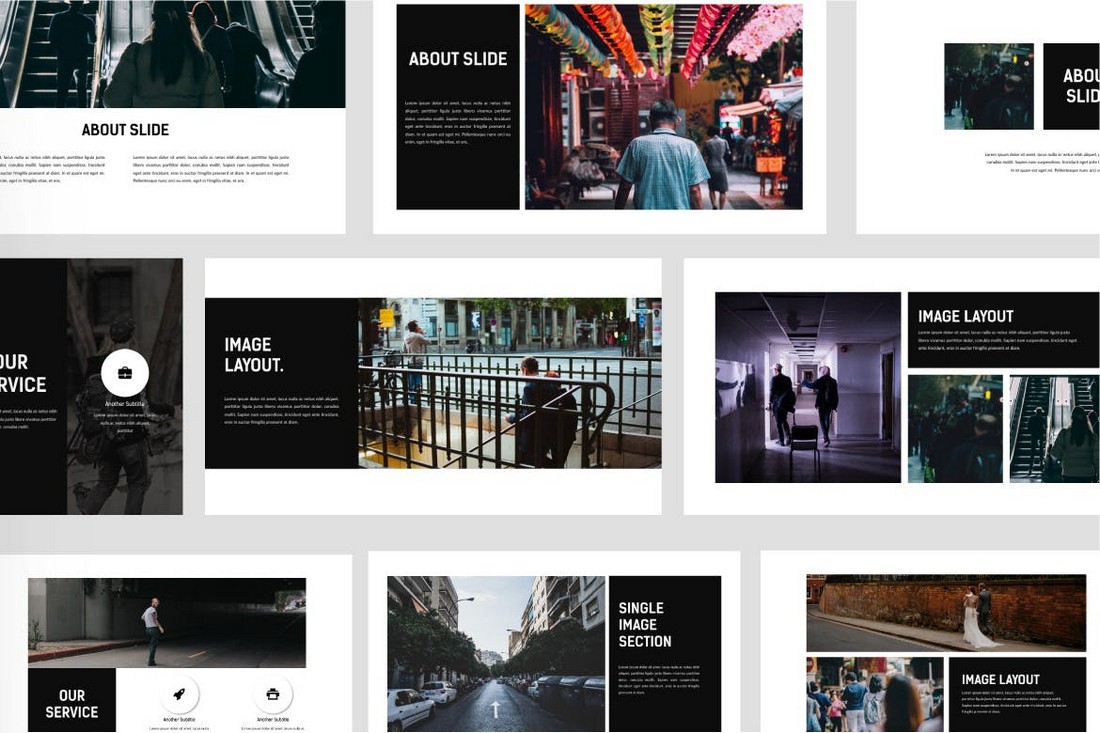
9. Make an Image-Only Presentation
84.3% of marketers design presentations that are highly visually focused. Clearly, visuals play an important role in a presentation.
Here’s another cool PowerPoint idea—What if you make a slide deck using nothing but images or illustrations? Will you be able to convey your message using only visuals?
It’s a challenge but it will definitely make your presentation look unique.
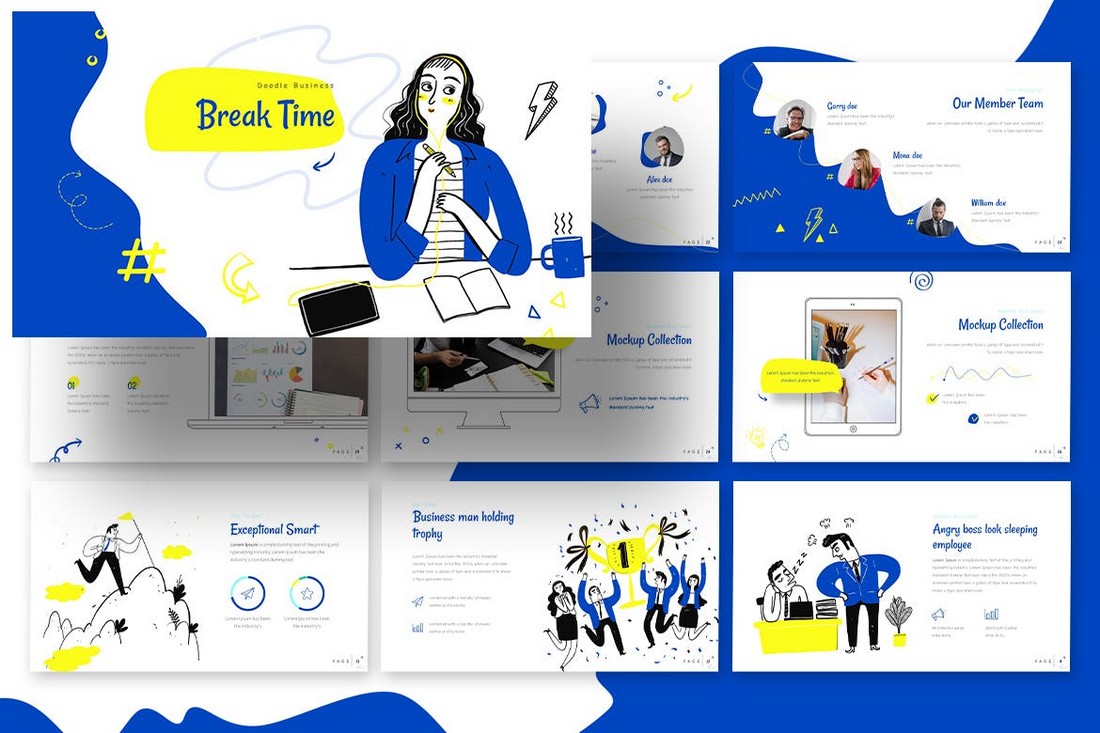
Visuals aren’t just about images, you can also use videos, illustrations, GIFs, memes, icons, and much more to create a diverse presentation.
10. Create Summary Slides
When presenting different ideas, it’s important to make sure that your audience fully understood them before moving on to the next slide. A great way to ensure this is to add summary slides.
Adding a slide with a short recap of your key concepts will help the audience grasp ideas better and more easily. This is especially important to remember when creating pitch decks.
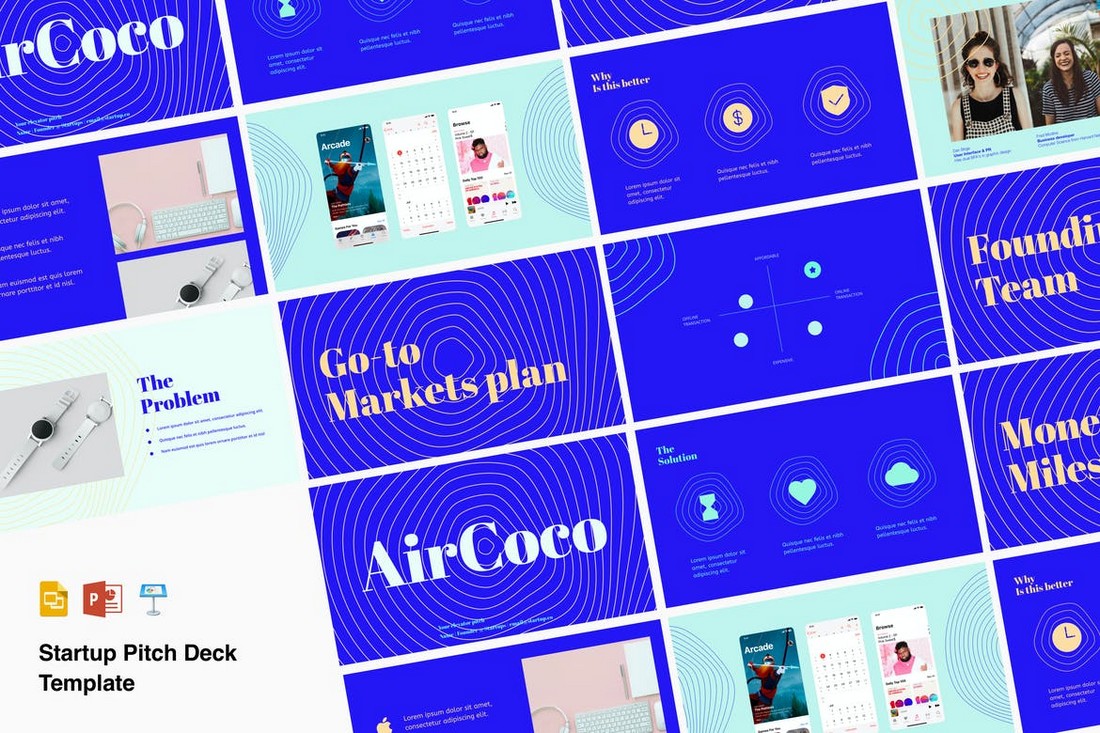
11. Add Infographics to Visualize Stats & Metrics
Adding data such as statistics, metrics, and reports is a great way to back your claims and add authority to your message. To make a bigger impact, you can visualize these numbers with infographics, charts, and graphs.
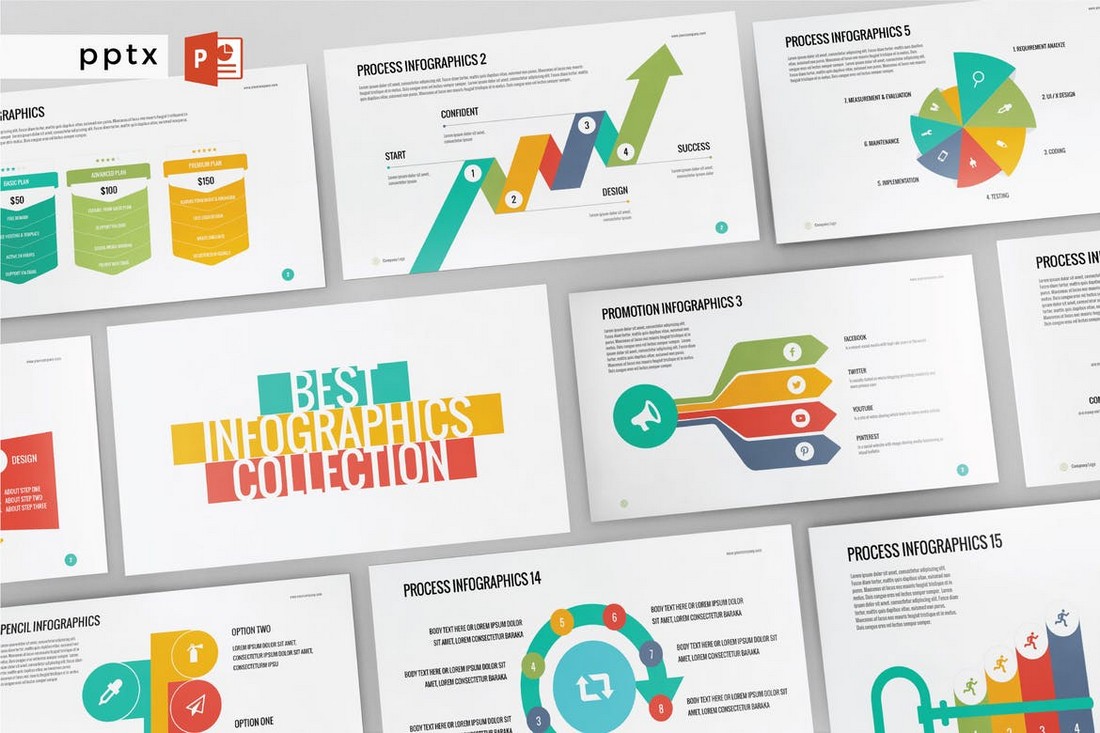
Infographics make it easier for people to understand metrics. As well as to make numbers and statistics more fun and enjoyable to talk about.
12. Timelines Help Show Growth & Confidence
A good timeline slide can go a long way to help explain your business reports and product presentations in a more precise way. Timelines also help you visualize the growth, projections, and confidence without having to explain your concepts with hundreds of words.
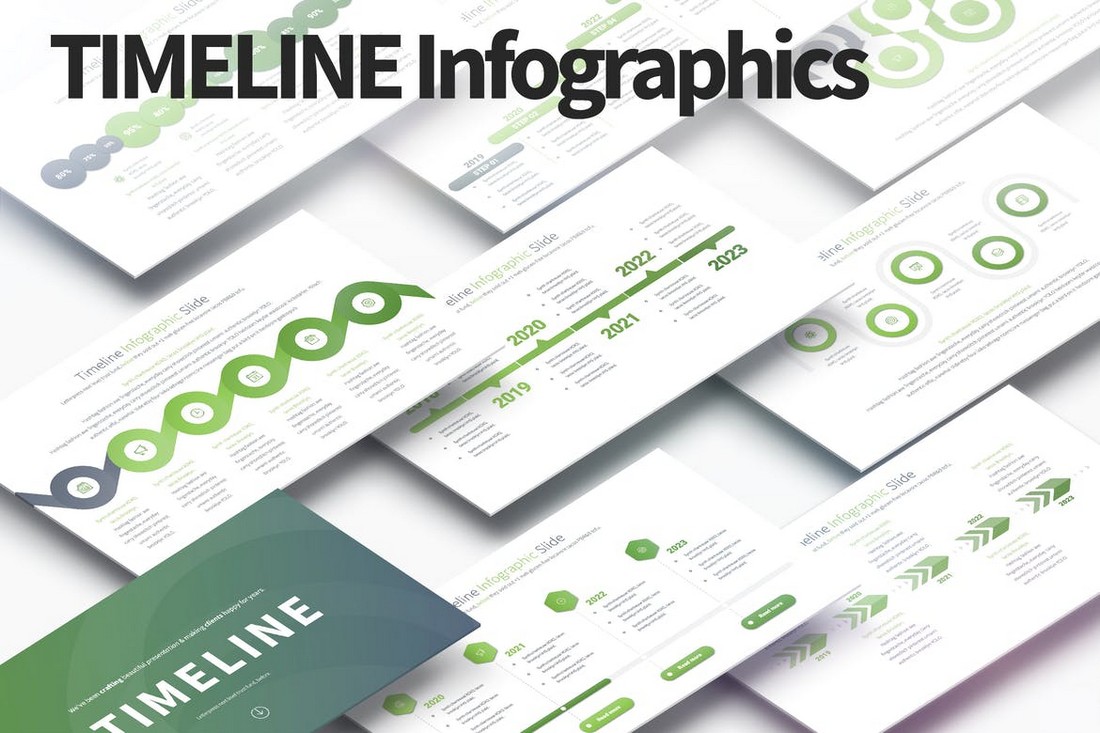
The key to making these ideas work is to incorporate them into presentations with a mix of your own ideas. Also, keep in mind that finding ideas for professional-looking PPT presentations is much easier when you’re willing to take risks and get creative.
13. Use A Dark Color Theme
Using a dark color theme for your presentation has many benefits but the most important one of them all is the ability to create contrast between your text and the background.
If you want your slide content to be highlighted above all else, a dark color theme is the most effective way to achieve that look. The Koman PowerPoint template is a perfect example of how it’s done.
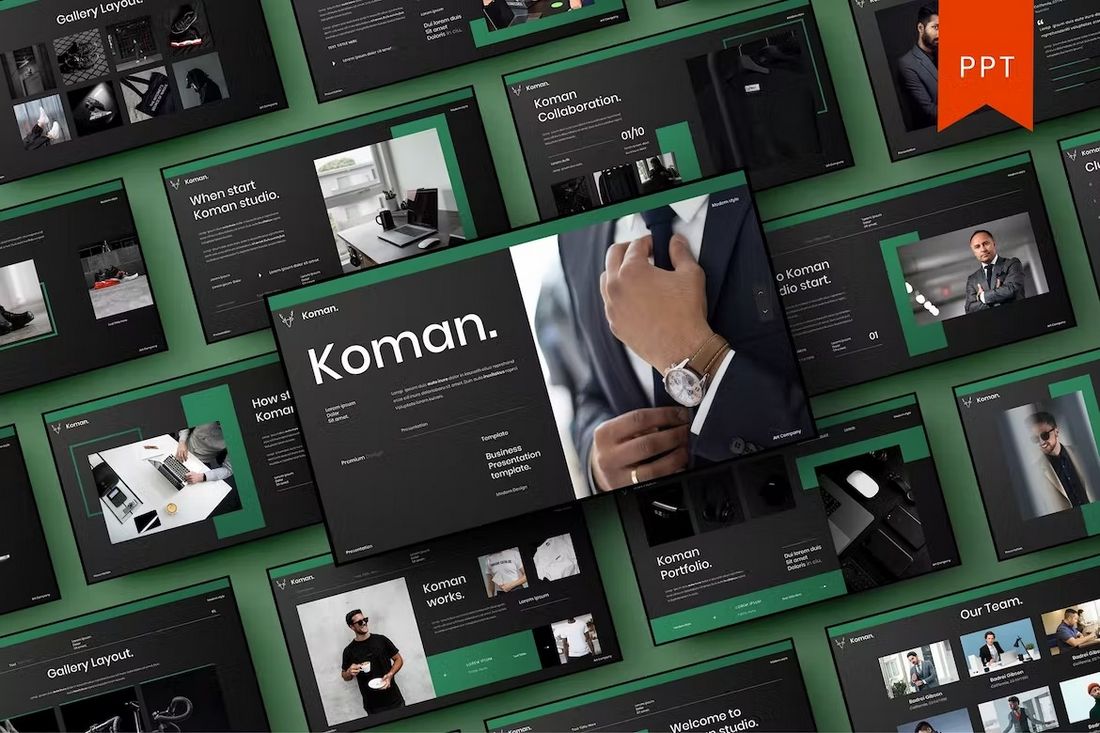
14. Try A Vertical Layout
Using a vertical layout may not be the most appropriate way to deliver a presentation to a crowd, but it can be used for many other purposes. You can use it to design document-style presentations that users can print out. You can also use it to design posters or flyers.
These vertical layouts are also great for various other slideshows such as brand style guides, lookbooks, and more. You can start with a template or flip the slide layout to easily create a vertical design.
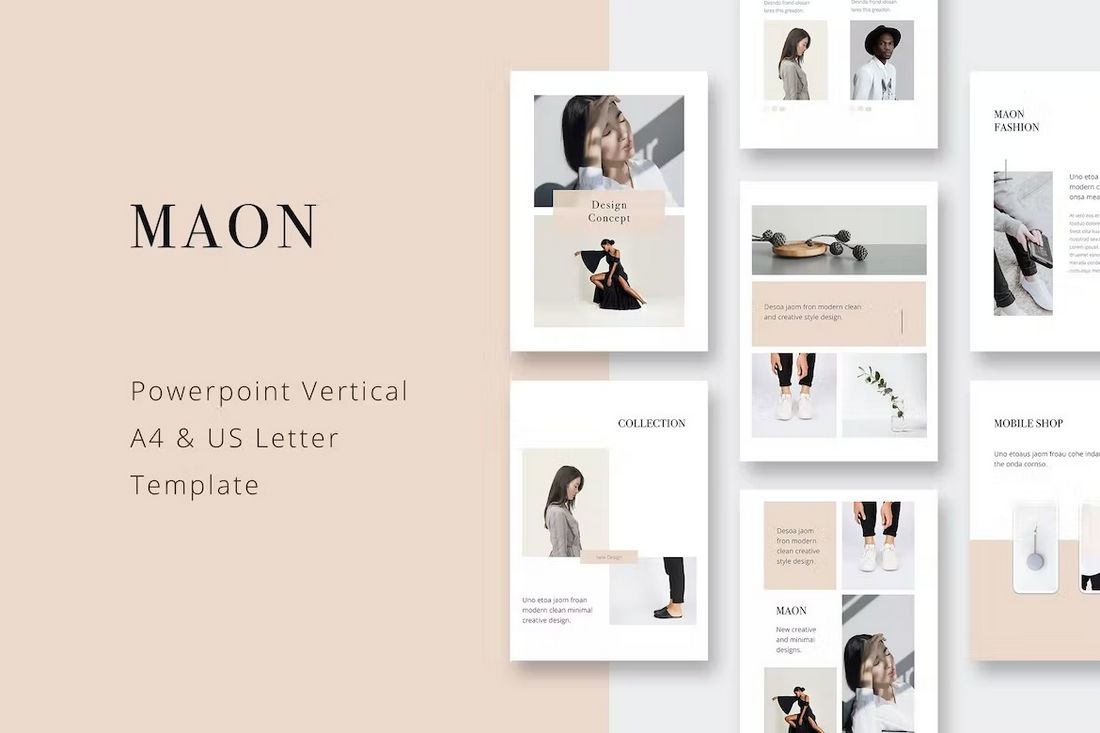
15. Go Bold With A Grey Theme
The color grey has a strong presence that creates a sense of natural and balanced feel for a design. This is why it’s often used in high-end and aesthetic designs.
You can use this same concept to create a more elegant-looking slide design for your PowerPoint presentation. With the right combination of images and fonts, it will create an amazingly unique look for the entire slideshow.
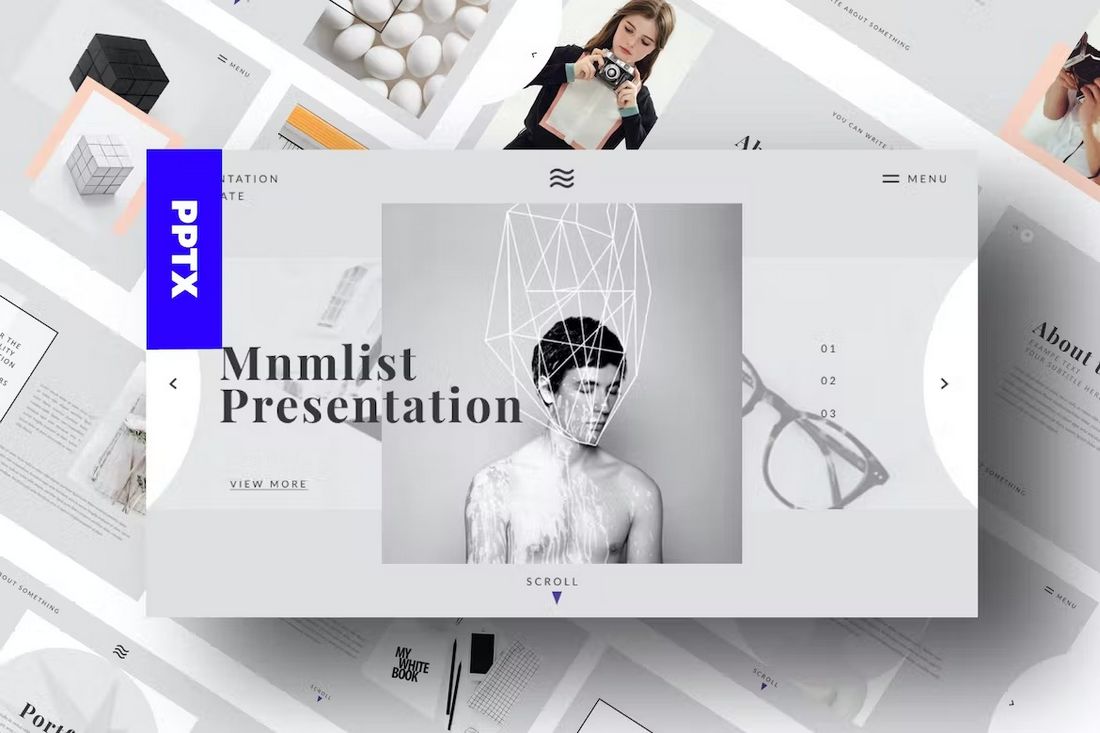
16. Join The Duotone Trend
If you feel like experimenting with a cool and trendy color theme, give the duotone color scheme a try. This trend is often used in poster and flyer designs. It’s ideal for slideshows too.
With the color theme, you can design unique slides that blend two colors to create a bold and modern look for the presentation. This trend is most suitable for presentations related to fashion and design brands.
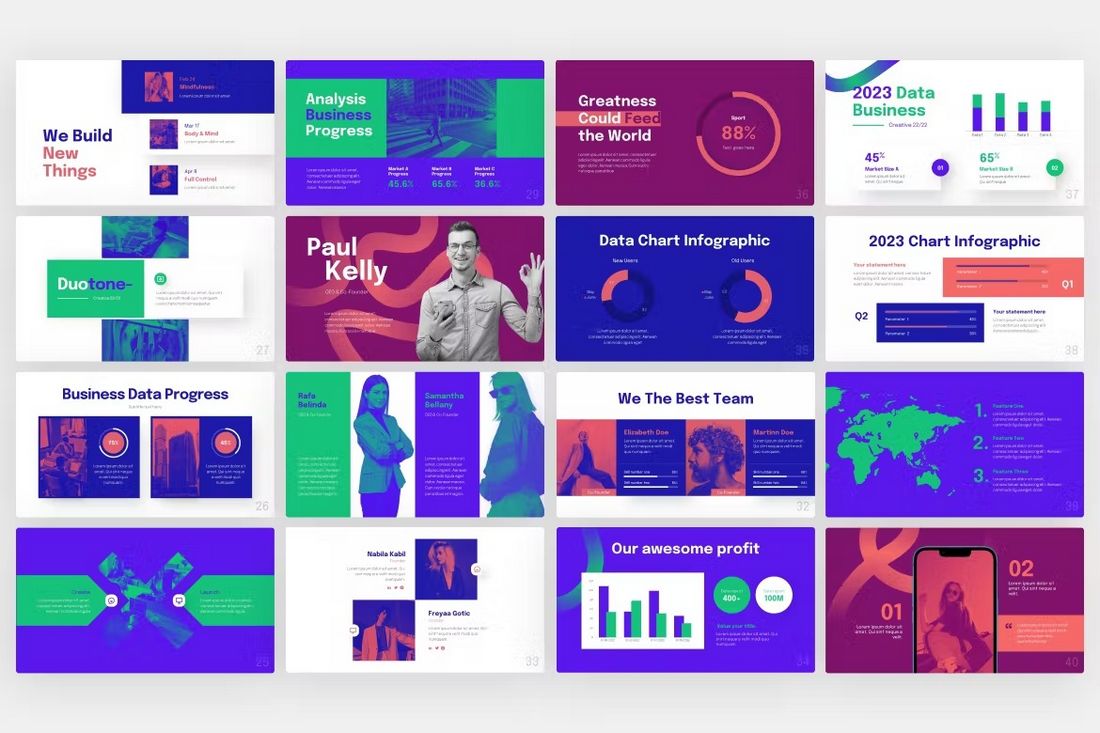
17. Ultra Minimal
Minimal PowerPoint presentations are everywhere but have you tried taking it a step further and using an ultra-minimalist design?
With an ultra-minimalist presentation design, you strip down each slide to use fewer text, images, and colors. You can also choose to only use text or images for the slides. It’s a bold approach but it will create a more impactful and memorable experience for the audience.
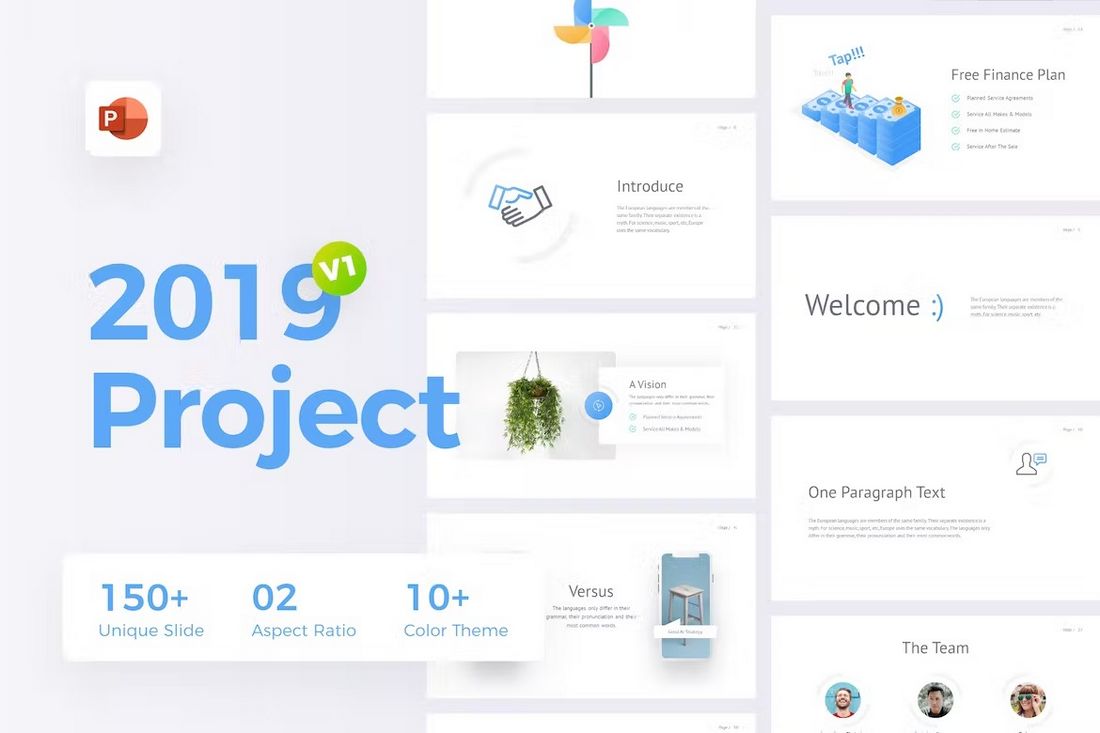
Innovative PowerPoint Ideas
On that note, let’s take a look at some of the most creative and out of the box presentation templates. All the options given below are great ideas for a professional-looking (PPT) presentation. Let’s dive in:
Be. Multipurpose PowerPoint Presentation Design
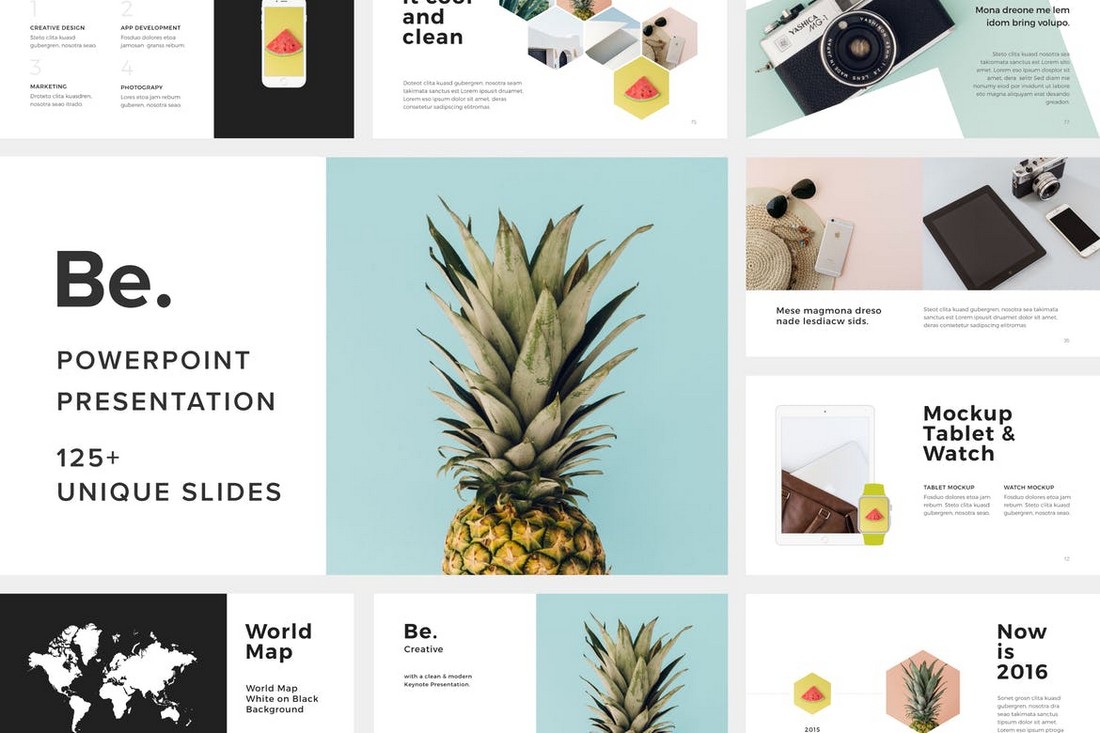
With this PowerPoint template, you can bring all kinds of presentation ideas to life. It includes more than 120 different slide designs to let you craft everything from business slideshows to product presentations and more. Each slide in this template can be easily customized to your preference as well.
PATTERN – Innovative PowerPoint Design Template
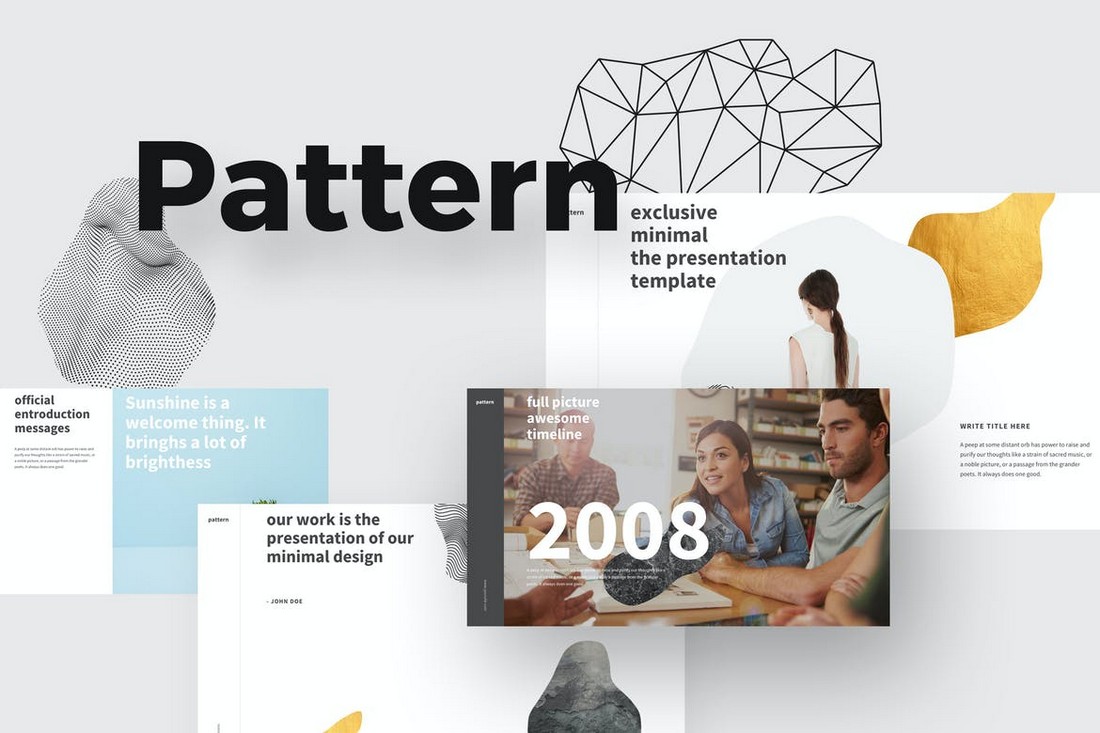
If you’re looking for inspiration to design a presentation with a unique approach, this PowerPoint template will help you get a head start. It features modern and innovative designs that will make your slideshows stand out. There are over 80 unique slides in this template.
B2B Marketing & Sales PowerPoint Design
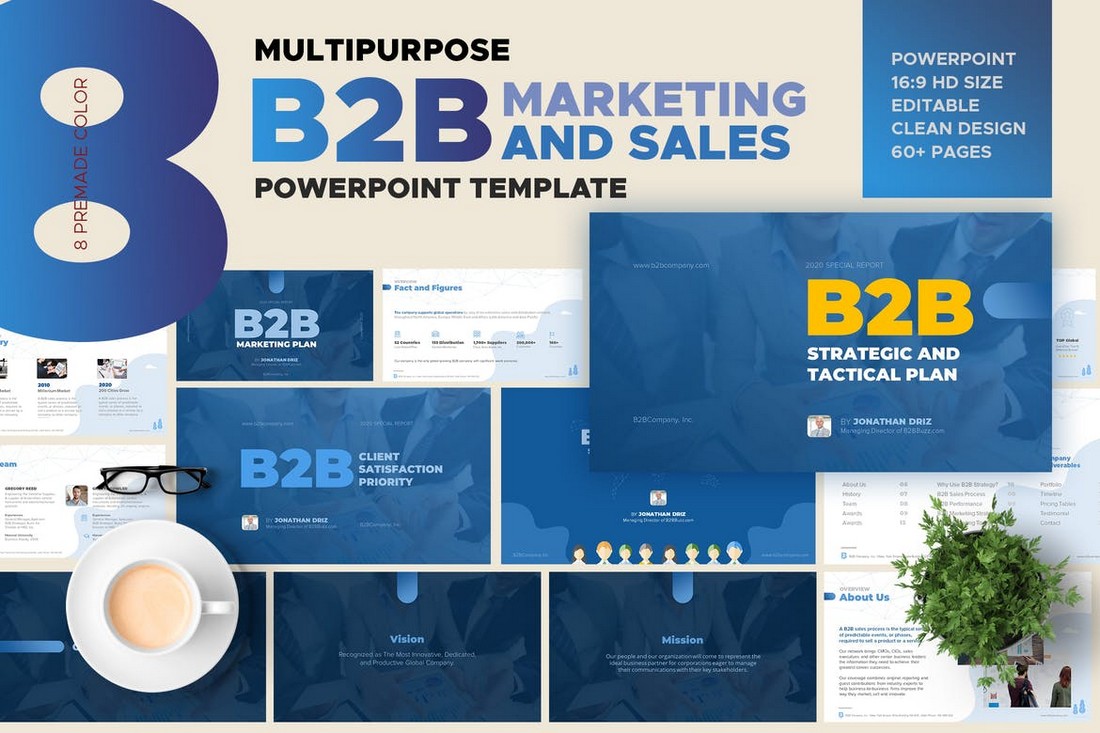
When it comes to business and marketing presentations, finding the right PowerPoint design is the key to winning clients. This template will help achieve that goal. It features 60 unique slides with B2B marketing-themed designs. They are all crafted with customizable elements.
SIMPLECO – Business & Data PowerPoint Template

With this PowerPoint template, you can design more data-driven presentations by visualizing stats and numbers throughout your presentations. It includes slides with charts, graphs, and infographics that you can easily edit to add your own data. The template has over 90 animated slides.
Waterloo – Creative Watercolor PowerPoint Design
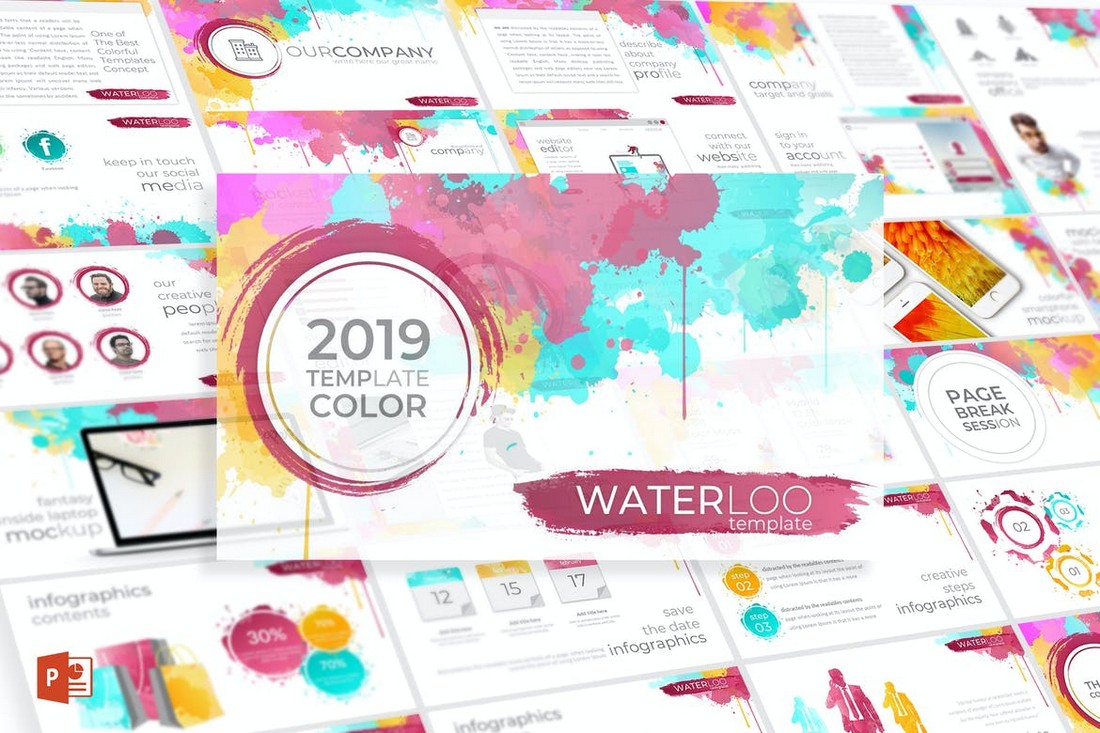
If you want to make a presentation with a more creative approach, this PowerPoint design idea is for you. It includes over 150 slides, featuring 30 unique slides in 5 color schemes. All slides feature watercolor-themed designs. This gives an amazing personalized look to this template.
Lexico- Cool Powerpoint Ideas
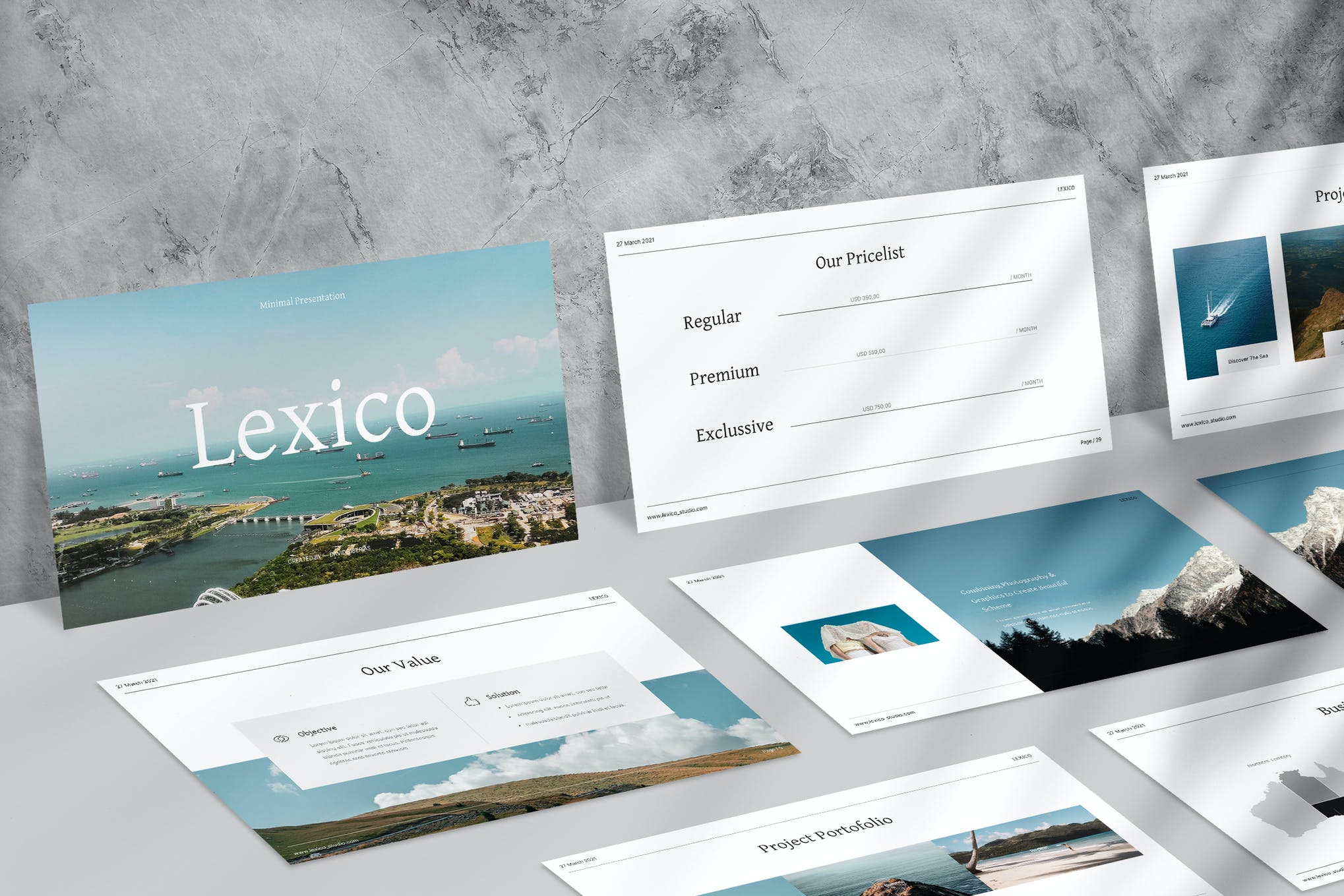
If you are looking for some really good powerpoint ideas, you might want to consider Lexico, a minimal yet eye-catchy template containing 35 creative and modern slides, that are perfect for a lookbook or pitch deck presentation.
Symmetry- Creative PowerPoint Ideas
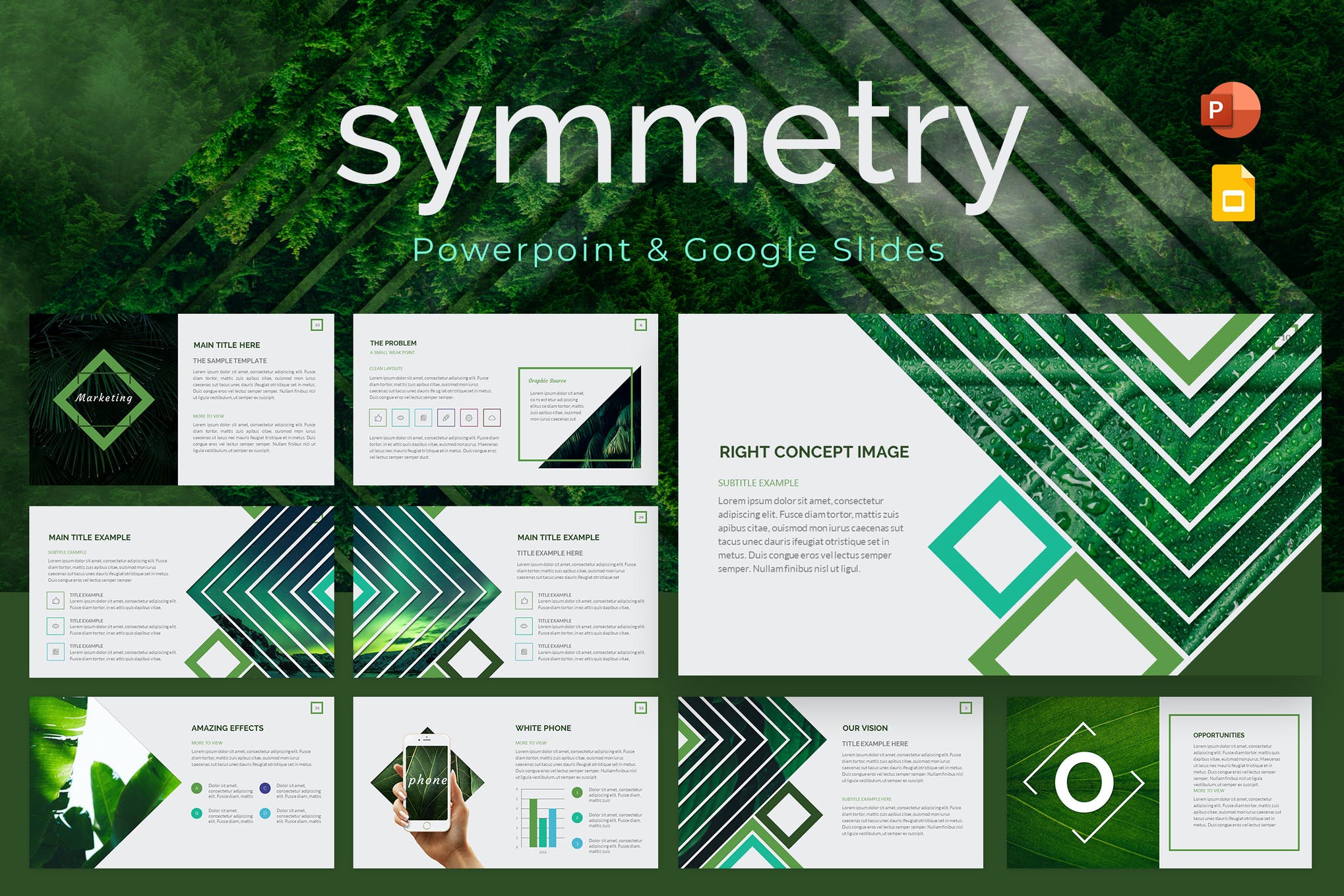
Whether you are looking for powerpoint presentation ideas for an architecture firm or creative studio, Symmetry is a versatile option that will fit right into your needs. It comes with 36 gorgeously designed slides, free fonts, and a range of customizable features that makes it a top choice when searching for ideas for a professional looking ppt presentation.
Bidan- PowerPoint Slide Ideas
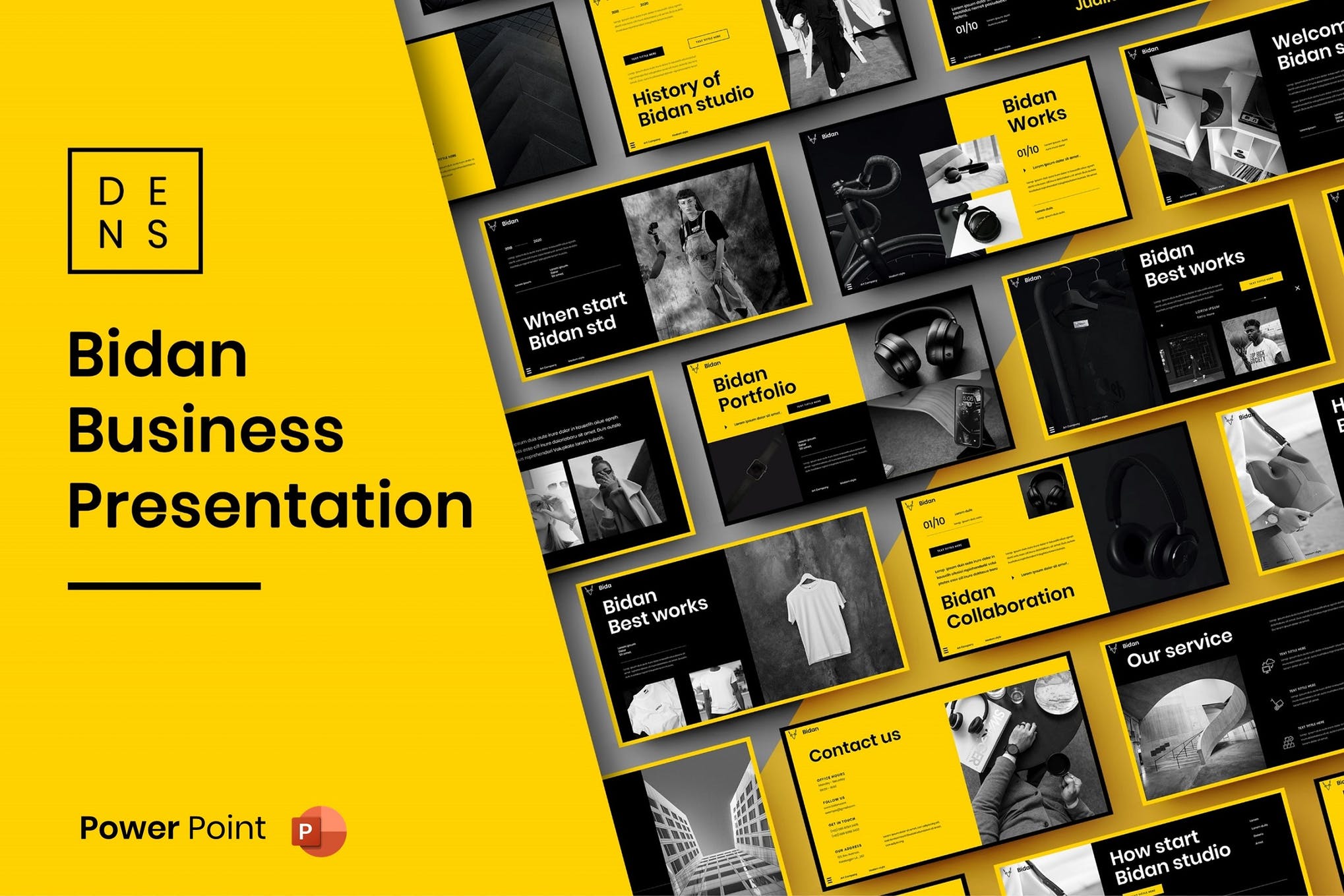
Talking about innovative ideas for ppt and not mentioning Bidan is out of the question. It’s a stunning template that can be used for a wide range of professional and creative applications. If you truly are on a hunt for some cool powerpoint ideas, Biden won’t disappoint.
Gennius- PowerPoint Presentation Ideas
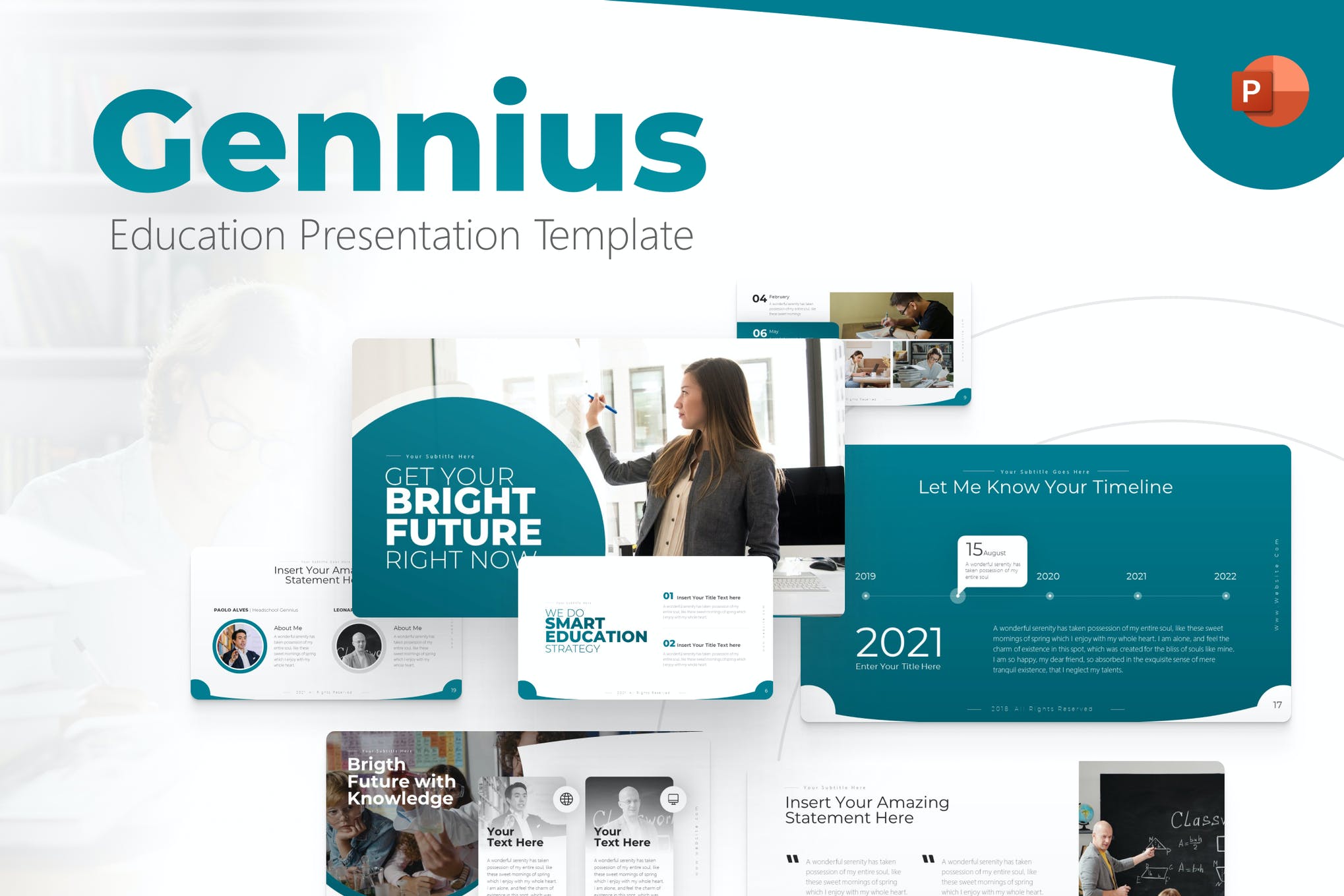
The best ideas for ppt consist of a clean design, infographics, unlimited color options, and modern and uncluttered slides that can be used for virtually any business and industry under the sun. Gennius has everything that you expect when looking for ideas for a professional looking ppt presentation.
Arrows- PowerPoint Slide Ideas
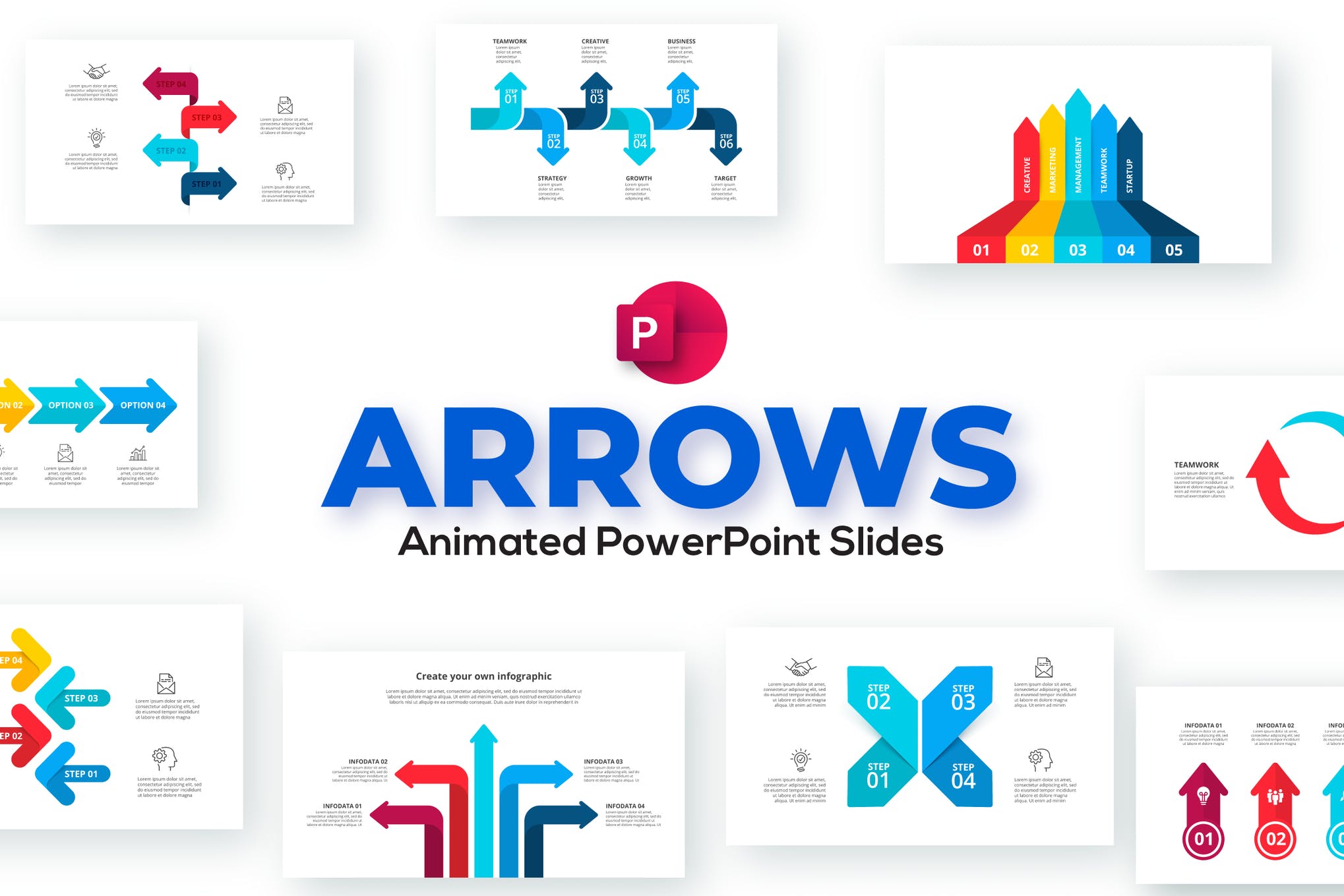
Good powerpoint ideas include infographic templates. Hence, check out this fully animated option that’s perfect for data visualization purposes. It contains 24 professional slides and a wealth of features that should be really seen to be appreciated.
Braze- Innovative PowerPoint Template
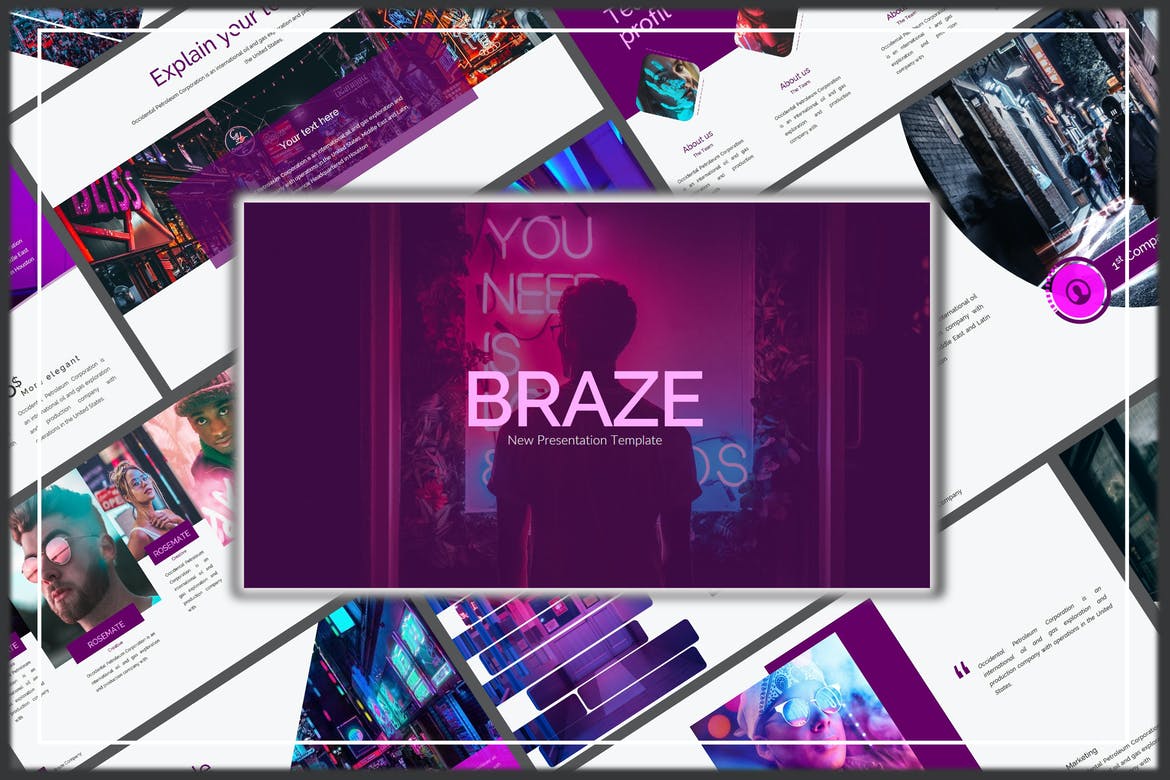
Here we have Braze, one of the best creative PowerPoint ideas for a professional-looking .ppt presentation template. It offers a stylish and modern design that’s ideal for business and personal projects alike and includes 35 unique slides in a full HD widescreen format, with a huge assortment of vector icons included.
Kunka Innovative PowerPoint Template
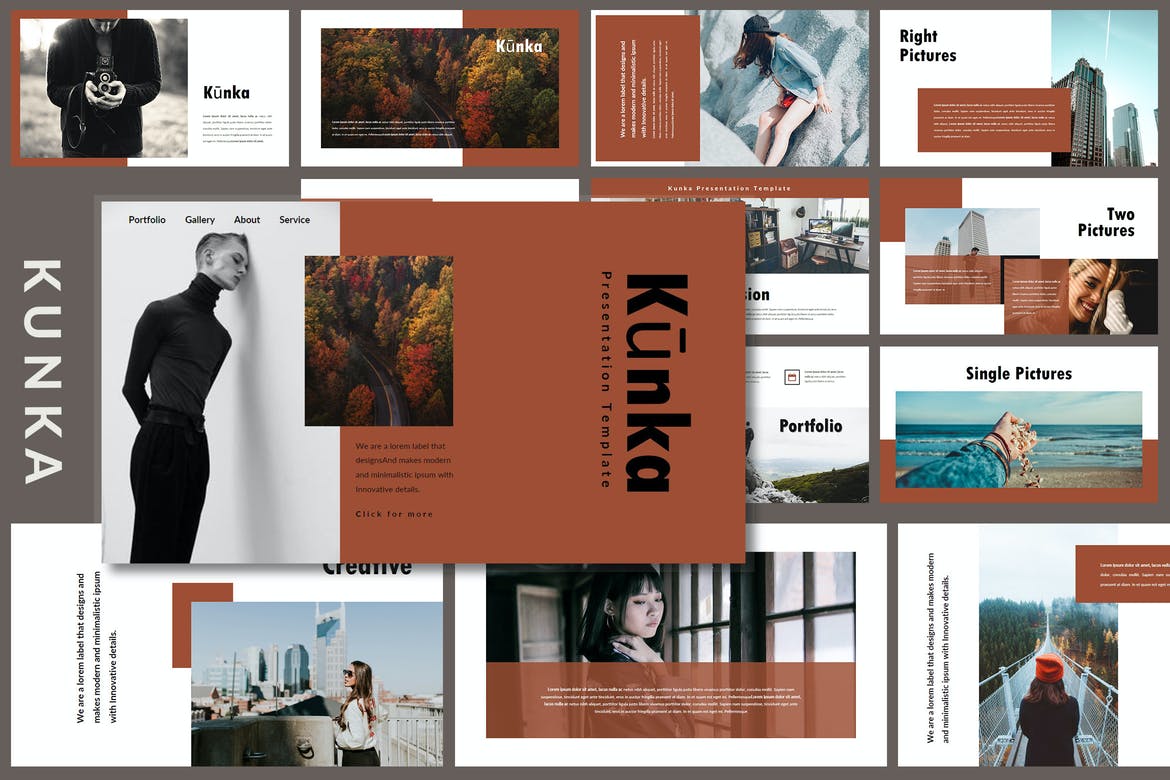
Next up is Kunka, a modern and moody PowerPoint template that’s perfect for presenting a company profile or important business pitch. It features 50 unique slide layouts with fully customizable graphic elements, free fonts, and drag and drop picture placeholders for easy editing.
Anerio Innovative PowerPoint Template
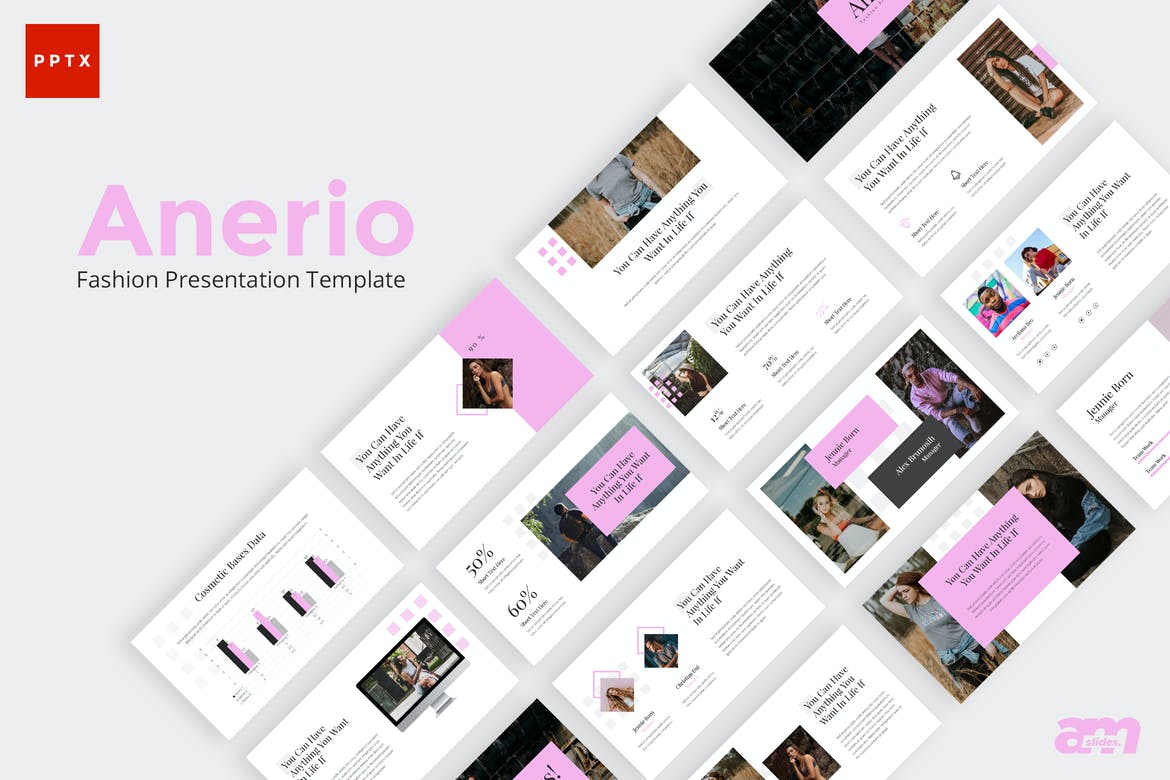
If you’re searching for cool PowerPoint ideas for a professional-looking .ppt presentation in the fashion industry, look no further than Anerio. This beautiful set of 30 fully editable slides features a smart and innovative design with high-quality vector elements and a versatile widescreen format.
Minimal Innovative PowerPoint Template
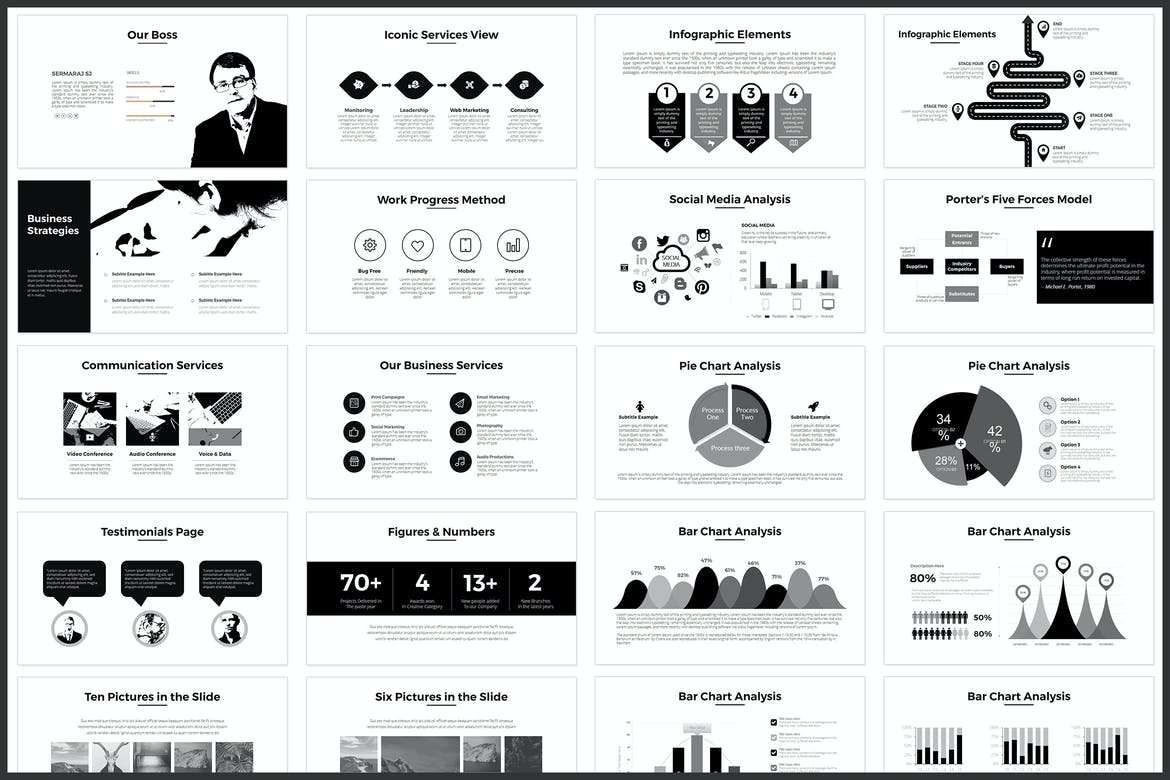
Some of the best PowerPoint ideas are also the simplest, and this minimal presentation template is a perfect example. It comes with more than 75 scalable, multipurpose slides with a range of infographics and layout options that can be customized to suit virtually any kind of professional project.
Koffee Corporate Innovative PowerPoint Template
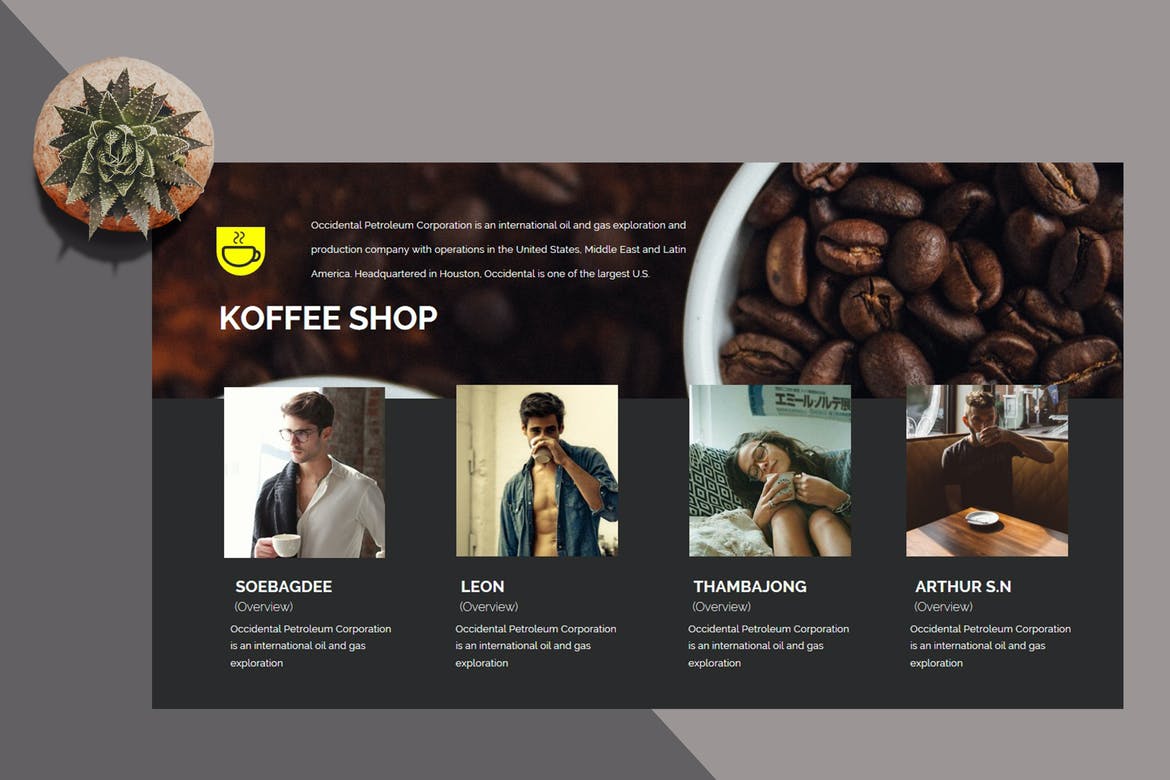
Clever use of images and graphic elements to convey a theme is a great way to engage your audience and get your point across, and this coffee-inspired presentation template will help you do just that. Each of the 35 slide layouts can be fully customized for your needs.
Girlboss PowerPoint Template
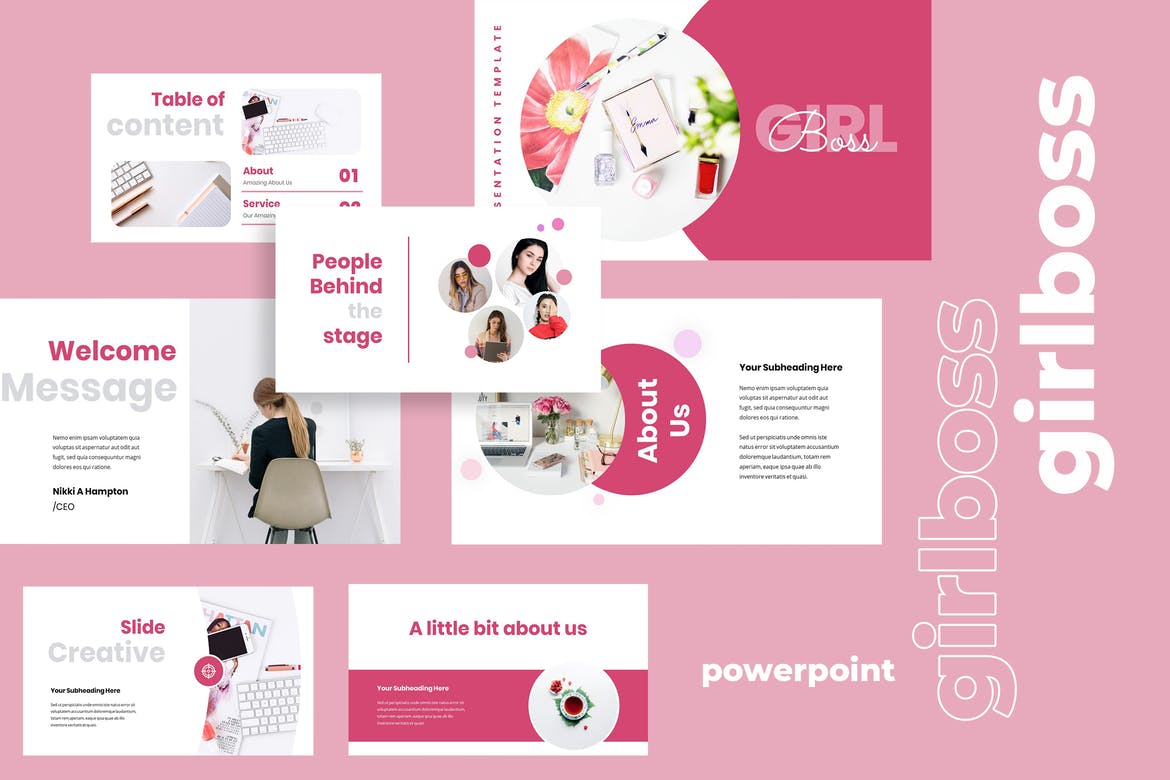
Here we have an awesome PowerPoint template that’s perfect for a woman in charge to use for her business! Featuring a funky pink color scheme, fifty creative layouts, and fully customizable graphic elements, it also comes with a range of vector icons and free fonts, as well as drag and drop images.
Laorah PowerPoint Template
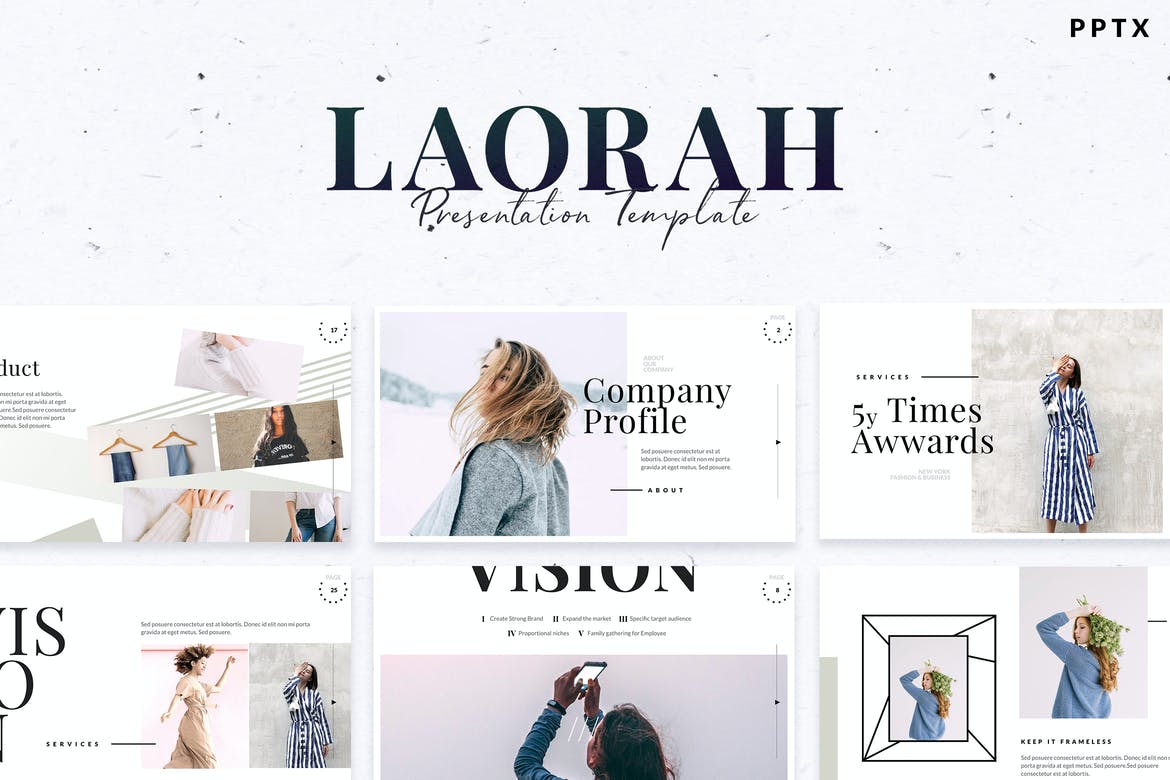
Laorah is one of the most amazing PowerPoint templates for a fashion or photography lookbook, and is suitable for use with any kind of design or art project. It comes with 40 unique slides, editable colors and shapes, customizable charts and a versatile 16:9 high definition format.
Night Light PowerPoint Template
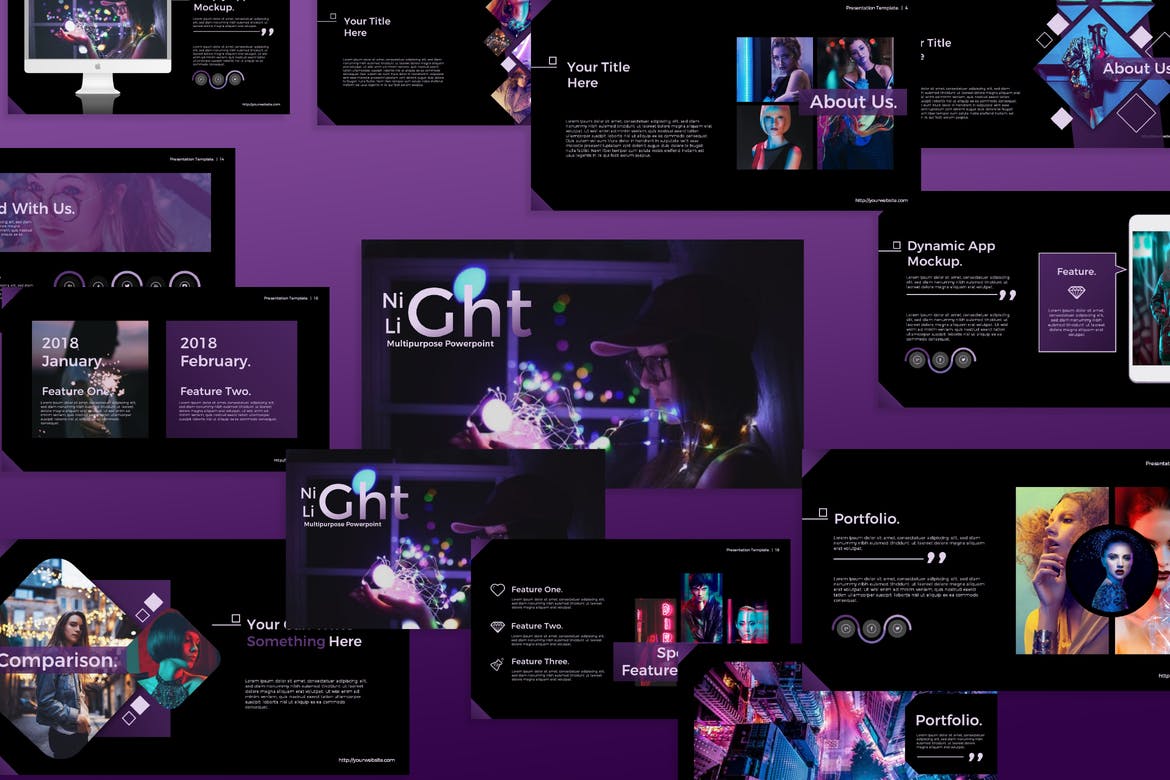
Next up is Night Light, an ultra-modern and unique PowerPoint template that offers a range of professionally designed layouts, drag and drop image placeholders, strong typography, predefined text styles and easy color changes for complete control over how the end result looks for your project!
Grafity PowerPoint Template
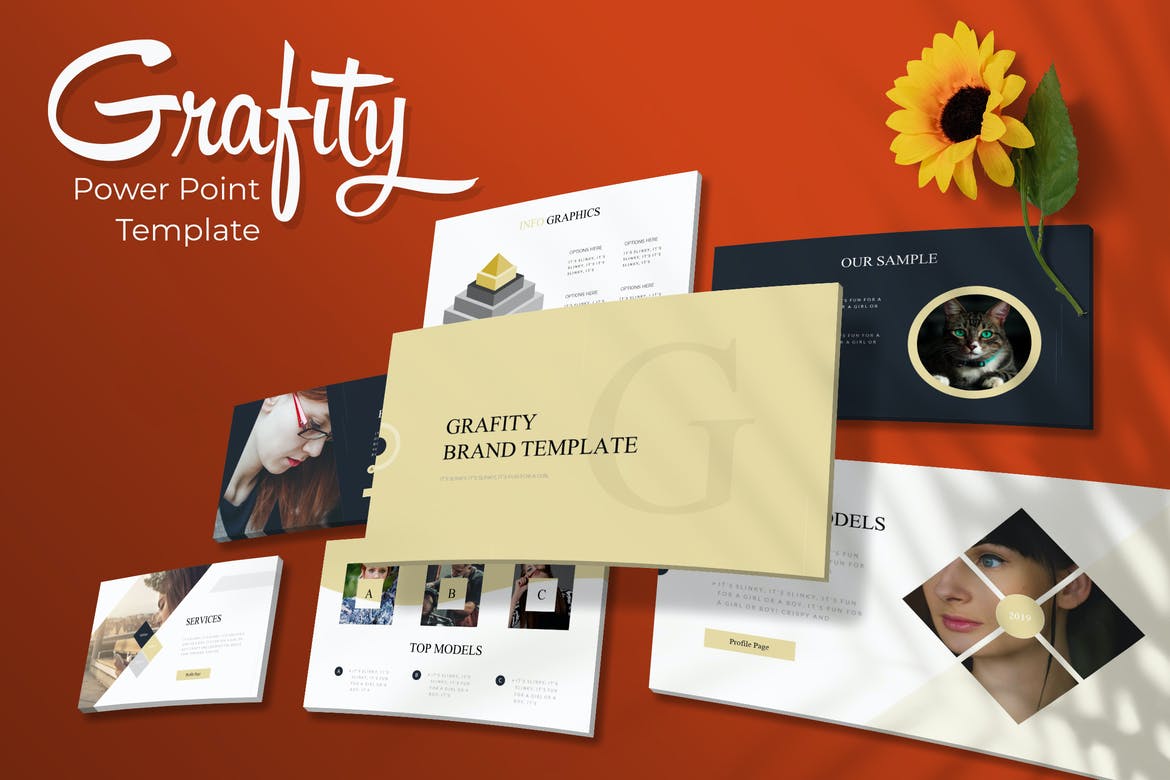
Here’s an awesome PowerPoint template that includes a total of 150 slides, including 5 color variations, as well as handcrafted infographics, a range of prebuilt layouts, picture placeholders and pixel-perfect illustrations. It’s super versatile and can be used for just about any purpose.
Stones PowerPoint Template
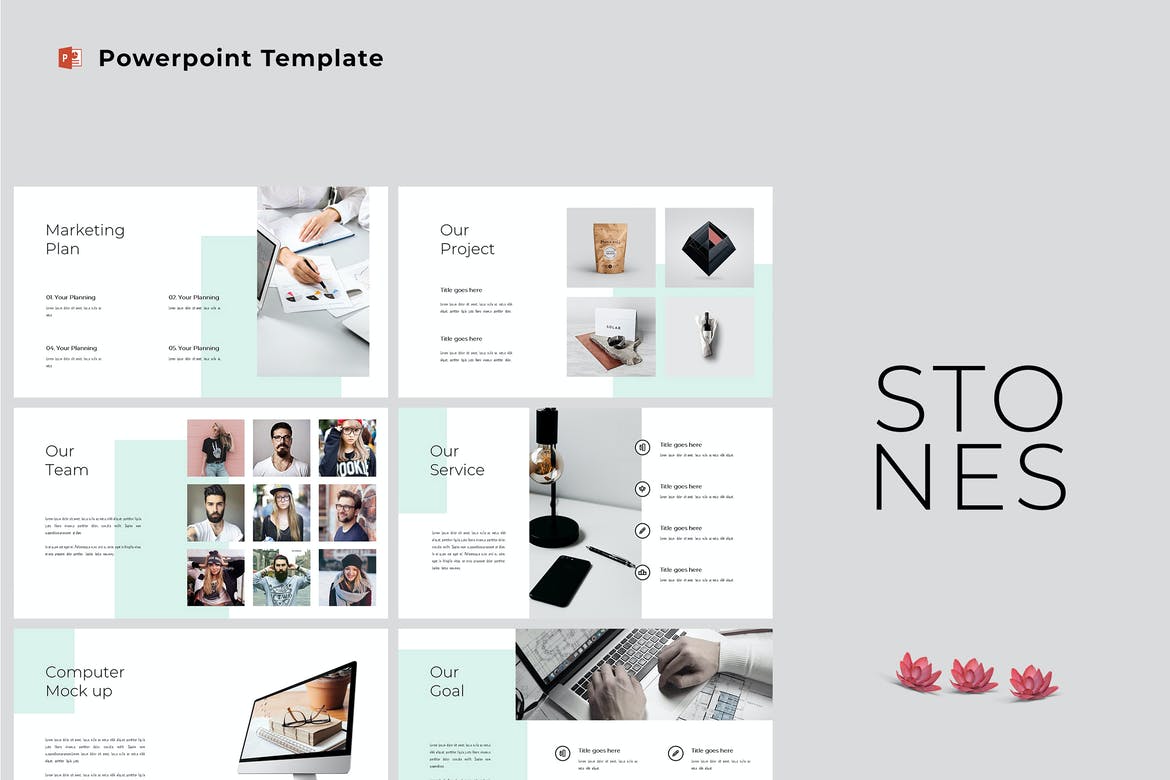
Stones is a modern and clean PowerPoint template with a flat, stylish design, a classic minimalist aesthetic and fully customizable graphics. It offers two different size ratios, and is a great choice for anyone in the web design industry to use as a portfolio or other presentation type.
When it doubt, the easiest way to get creative is to use a template. Feel free to browse our handpicked PowerPoint template collections for inspiration.
Newly Launched - AI Presentation Maker

Researched by Consultants from Top-Tier Management Companies

AI PPT Maker
Powerpoint Templates
Icon Bundle
Kpi Dashboard
Professional
Business Plans
Swot Analysis
Gantt Chart
Business Proposal
Marketing Plan
Project Management
Business Case
Business Model
Cyber Security
Business PPT
Digital Marketing
Digital Transformation
Human Resources
Product Management
Artificial Intelligence
Company Profile
Acknowledgement PPT
PPT Presentation
Reports Brochures
One Page Pitch
Interview PPT
All Categories
Top 10 Innovation Presentation Templates with Samples and Examples

Angeline Babu
"Progress is impossible without change, and those who cannot change their minds cannot change anything." - George Bernard Shaw.
In today’s era, evolving technologies disrupt industries almost overnight. Technological advancements, dynamics in customer preferences, and market trends can transform the way companies work in ways unimaginable. Innovation alone can make sense amid this ever-changing market topography that seems to have taken the world by storm. Therefore, companies must look for creative solutions to complex problems to stay ahead of competitors, anticipate future trends, and respond effectively. In other words, they need an "Innovation Strategy" to guide them in identifying, developing, and implementing dynamic ideas and solutions. However, the greater challenge is communicating the strategy effectively and bringing it to life!
This article will highlight the "Top 10 Innovation Presentation Templates with Samples and Examples" to assist you in communication. Slide team’s pre-designed templates help showcase your innovative ideas with clarity and impact. You can choose the one that ignites the maximum impact on your stakeholders, management, and team. Download our Innovation Presentation Templates today and get ready to give exciting, innovative presentations!
The Four Stages in an Innovation Process
The journey from idea generation to a successful product launch or service is not a cakewalk. The innovation process undergoes four different phases to ensure ideas have a meaningful impact:
First Stage - Idea Generation
Here, various ideas are brainstormed through market research and competitor analysis. The more ideas generated, the better the outcome.
Second Stage - Conceptualization of Chosen Ideas
The next stage is to create prototypes and feasibility studies to ensure the ideas align with the company strategy.
Third Stage - Development of the Concept
This stage involves the technical aspects of the concept. Product development, engineering, and testing bring the idea to life.
Fourth Stage - Product Launch
The final stage is the product's launch. Here, marketing and sales strategies are carefully designed to excite and educate customers.
If you want to know how the software giant "Apple" masters its branding and innovation techniques, read our blog "How Apple Masters Branding and Innovation."
Let us now explore our Top 10 Innovation Presentation Templates:
Template 1 - Framework of Innovation Strategy Presentation
Translating innovative ideas into a clear and actionable strategy is challenging. However, using our PPT Slides makes this task easier. Each PPT Template focuses specifically on the efforts taken so you can ensure the resources are directed toward the most impactful opportunities. Our presentation slides are editable and visually captivating! So, you can effortlessly answer crucial questions regarding your innovative strategies, such as what, why, when, how, where, and who. Further, our dedicated PPT Slide on formulation and implementation phases illustrates each element through intuitive diagrammatic representations. Use these to communicate the new product development process with clarity and precision. To understand the significance of an innovation strategy that drives long-term success, you can use the PT Layout that extrapolates and replaces products and services and highlights emerging trends. Download our PPT Presentation today and help your stakeholders gain invaluable insights into future scenarios and set the stage for unparalleled success.
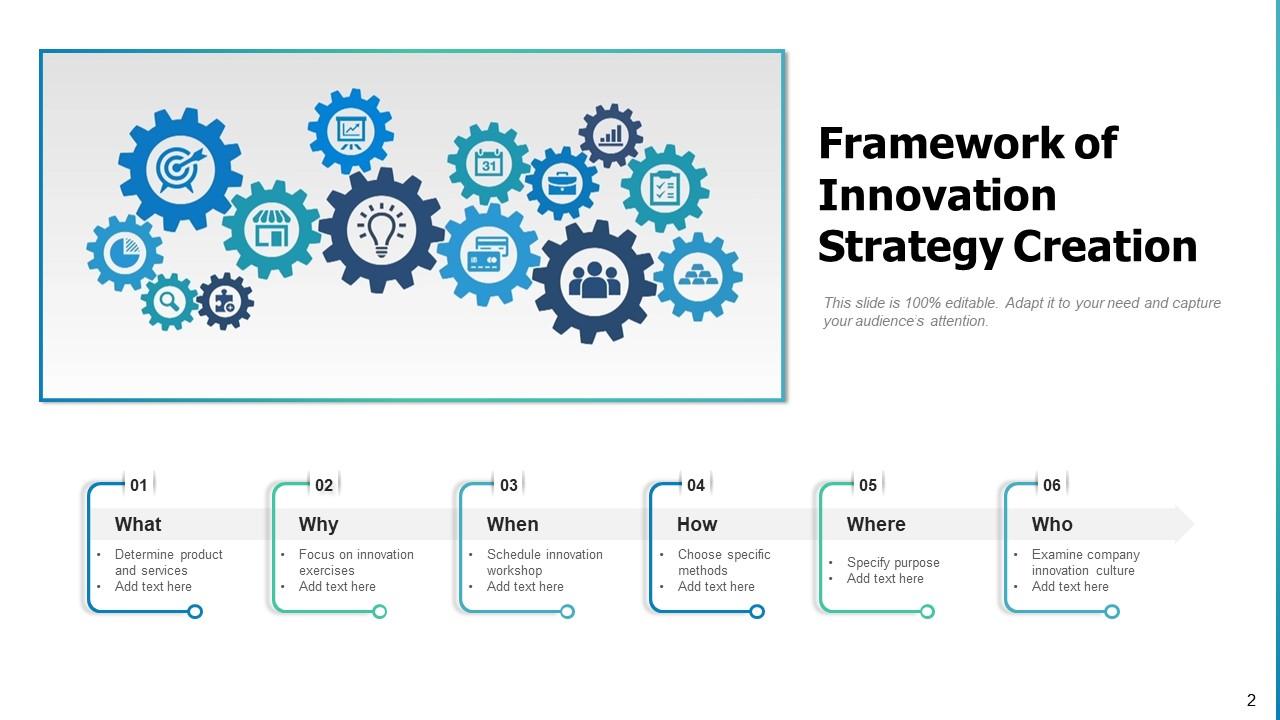
Download Today
Template 2 - Innovation Roadmap Timeline Showing Achievements Releases
This presentation template on the ‘Innovation Roadman’ provides a quarter-wise breakdown of milestones, trends, initiatives, and efficiency gains, offering your audience a clear and concise overview of all achievements and releases. Understanding the complexities of financial reform is crucial, and our PPT Template is the ideal tool to map your journey effectively. With a strategic color-coded approach, your management team and stakeholders can visualize the timeline, identify potential bottlenecks, and allocate resources adequately. Download our PPT Design today and highlight your successes powerfully!
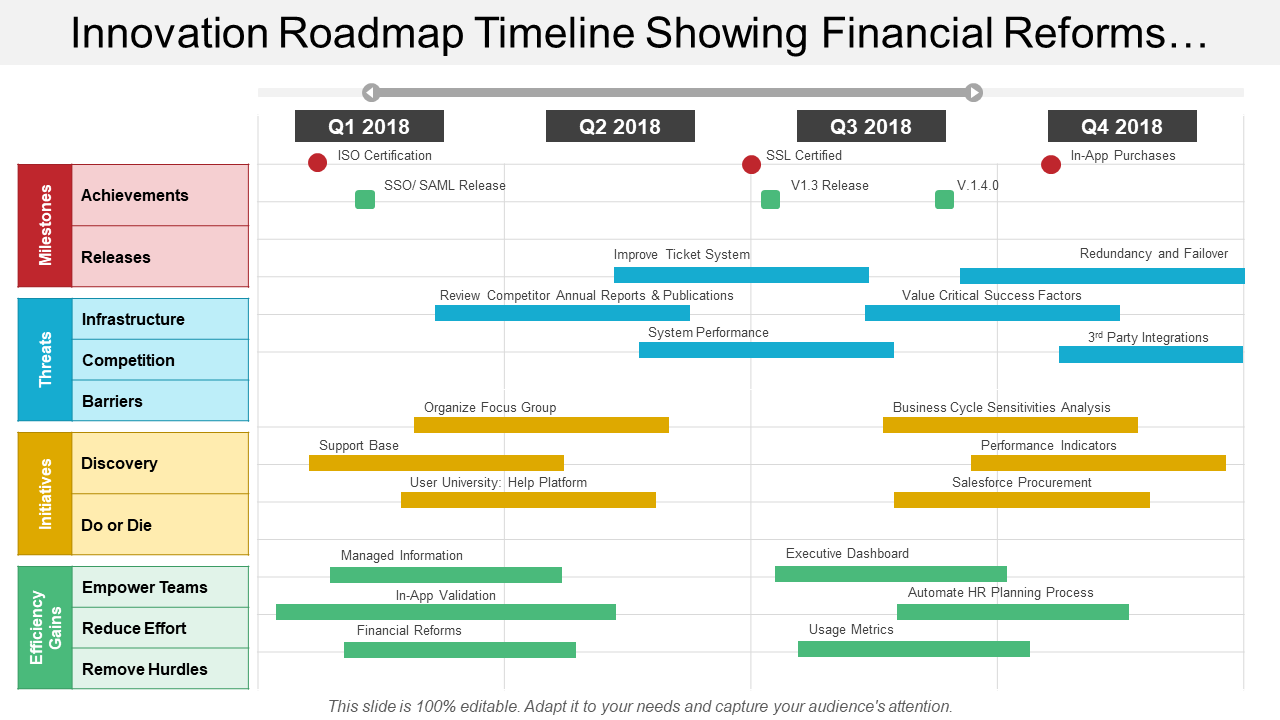
Template 3 - Four Phase Innovation Funnel Management Process
Do you know how revolutionary ideas transform into successful products or services? The answer is with a "Well Defined Innovation funnel." Our Four-Phase Innovation Management Process PPT Template is an essential tool to communicate the product development stages professionally and efficiently. It captures the structured approach of the four stages, idea generation, rough concept development, detailed concept refinement, and market launch, with clarity and alignment. Download our PPT Layout today and present your ideas with maximum impact.
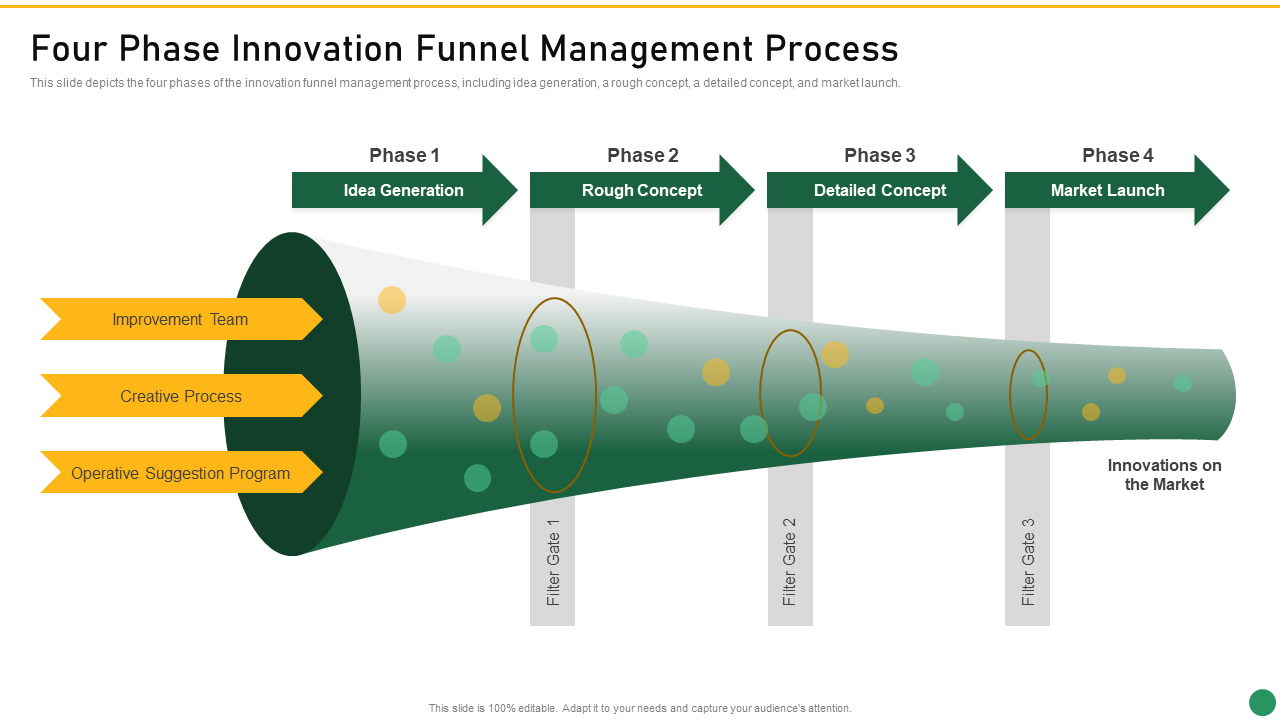
Template 4 - Innovation Strategy Presentation Template Bundles
The first half of the battle is won when you successfully present your groundbreaking ideas to your stakeholders and the management team. However, many organizations need help communicating effectively. Our 10-Slide PPT bundle uses diverse templates to present the innovation strategy successfully. Use our presentation templates for a holistic view of the innovation process, including app usage, new feature implementation, and data insights. From idea generation to project selection, our PPT Slides offer detailed information on need seekers, market readers, and technology drivers that clarify product development and commercialization strategies. All our presentation slides are editable and unique; you can modify them to fit your needs. Download this complete deck today and deliver insightful PowerPoint Presentations!
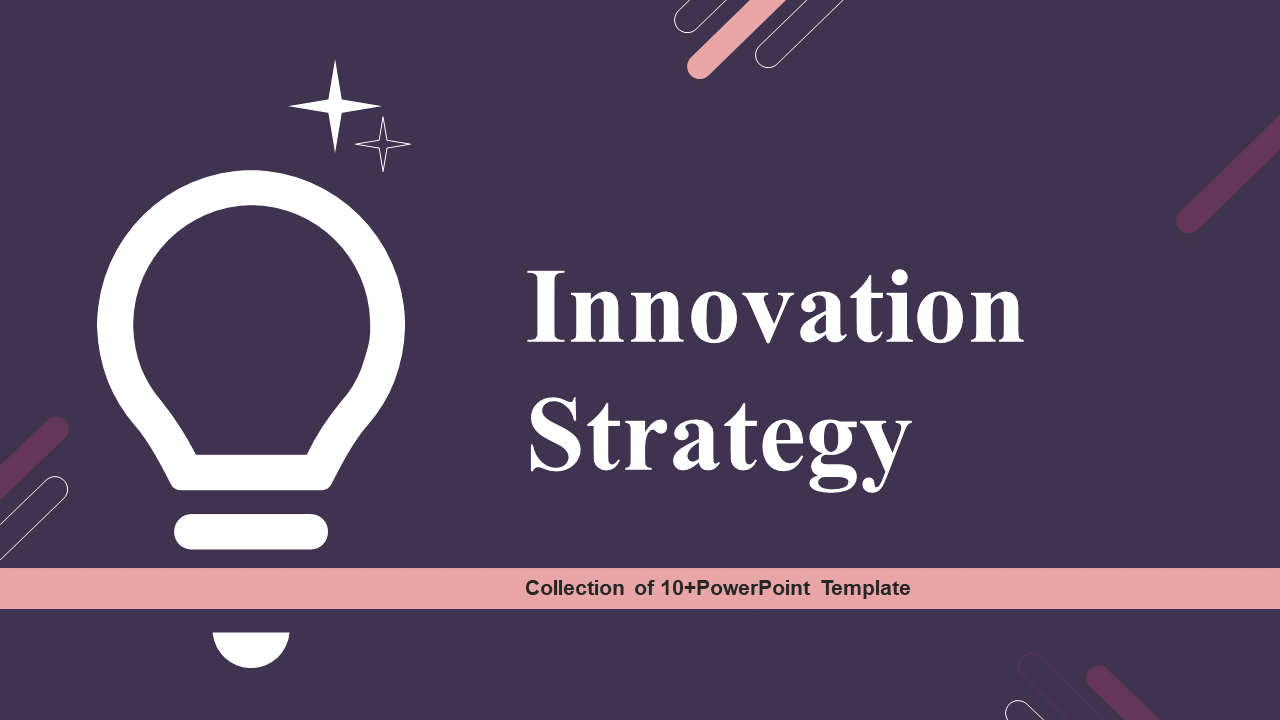
Template 5 - Innovation funnel with Business Strategy Template
Our PPT Layout on Innovation Funnel with Business Strategy is not just an attractive diagrammatic representation but a roadmap to successfully communicate your idea to reality! The PPT Design breaks down the Innovation Strategy into five stages: Envision, Engage, Evolve, Evaluate, and Execute. Start by defining the idea and addressing key challenges and opportunities by providing a visually engaging strategy. Finally, bring your innovative ideas to life by presenting the project implementation phase confidently and precisely. Download this presentation design today and ensure your innovation strategy delivers results and drives your organization to success.
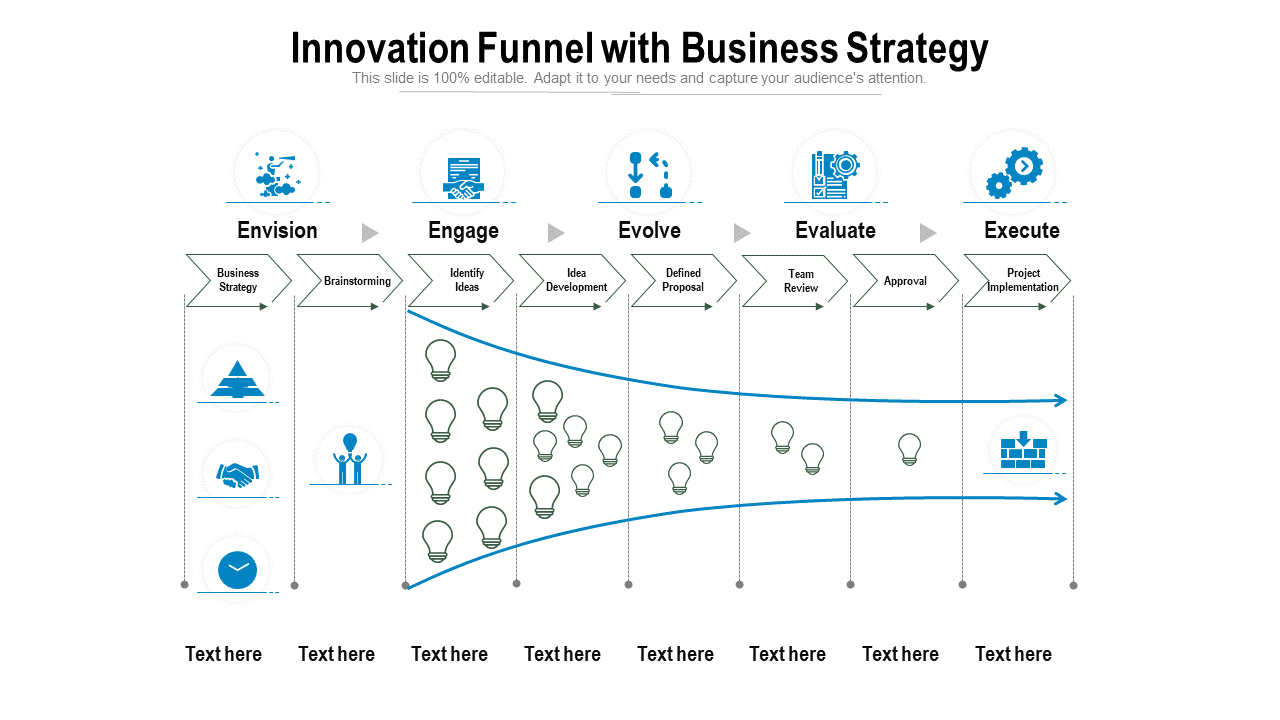
Template 6 - Business Segments Showing Innovation as a Productive Investment
Our PPT Design showcases the Business Segment Innovation, which helps to attract and resonate with investors and stakeholders perfectly. For an Innovation Strategy to have a successful impact, it is imperative to have a targeted approach. Therefore, by defining the specific Innovation Segment, Investment Segment, Productive Segment, and Corporate, you are demonstrating a deep understanding of the target market! Our presentation design will help you capture each segment and assist in optimizing investment strategies. Download this ready to use PPT Layout today and present a visually descriptive "Innovation Strategy" to promote informed decision-making among your investors and stakeholders.
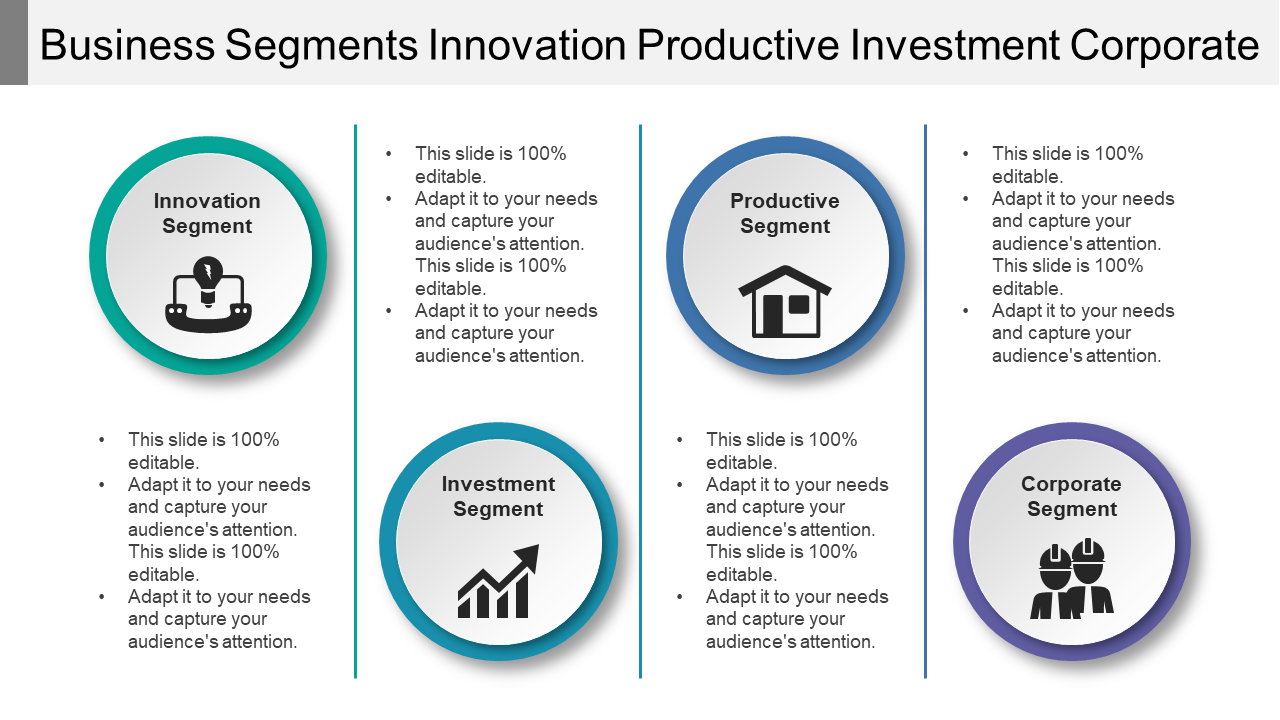
Template 7 - Think Logical, Respect and Inspire Innovation Presentation Template
If you are facing numerous challenges trying to spark "Innovation Strategies" for your company, this PPT Layout is your launchpad for success! This PPT Design clearly defines the four essential pillars that form the foundation of a successful "Innovation Strategy." Of course, logic and analysis are vital for any strategy to work, but one needs inspiration to spark innovative ideas! Using our presentation design, you can capture the four pillars of success of an Innovation Strategy. It covers vital topics on "Think logical," Respect All, Nurture Ability, and Inspire Innovation. Download it now and motivate your team to ignite innovative ideas for groundbreaking success.
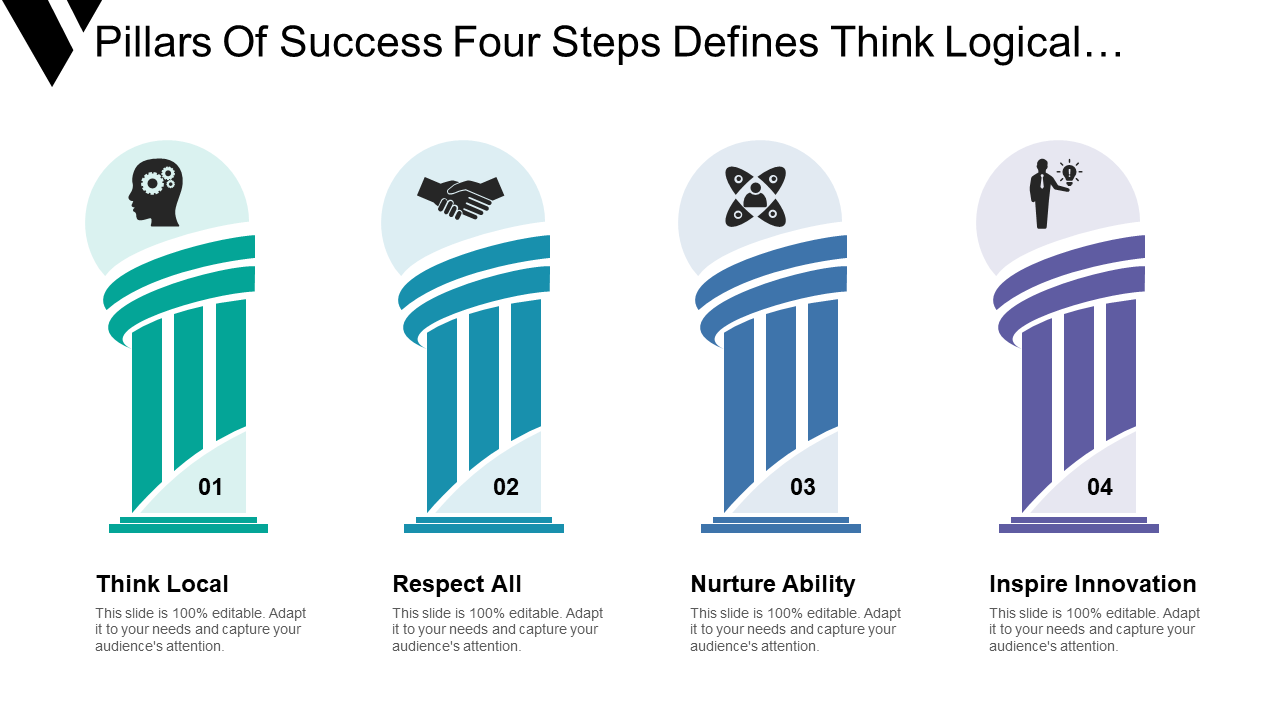
Template 8 - Innovation Ambition Matrix showing Transformational Adjacent and Core
Most companies with existing products are still determining whether they need innovative strategies to promote them or create new products to become profitable! While an "Innovation Strategy" is essential, understanding its impact is equally important. Our PowerPoint Design provides a solid framework to understand the relationship between the existing resources and your innovation goals. Use it to analyze whether you need a transformation strategy to promote the existing products or to create new ones. You can utilize the "Matrix" to minimize any risk associated with entering new markets. Download our presentation layout today and create transformational solutions for your organization.
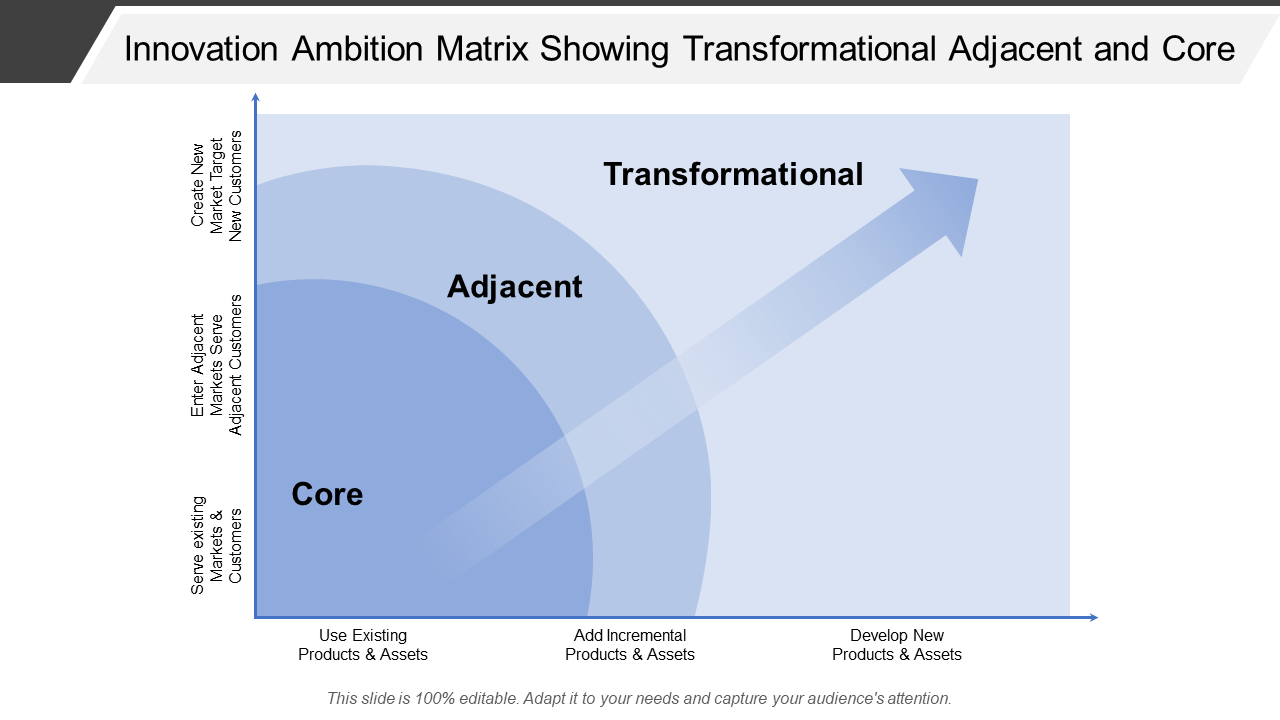
Template 9 - Three Phases of Scrum Sprint Innovation Presentation Template
Our PPT Slide on 'Three Phases of Scrum Sprint Innovation" is ideal if you are keen to stop wasting time and start innovating faster! As we all know, "Scrum Sprint Innovation" is a dynamic approach to turning ideas into reality swiftly and efficiently. Our 100% editable presentation slide provides a clear overview of the three essential phases of Scrum Sprint Innovation. The advantage of this method is the ability to condense the innovation management process into focused sprints that allow your teams to test, refine, and validate ideas in the shortest time frame possible. Using our PowerPint Template, you would quickly confirm the feasibility of the concept and develop the minimum viable product. Download now and highlight the key timeline and performance metrics effectively!
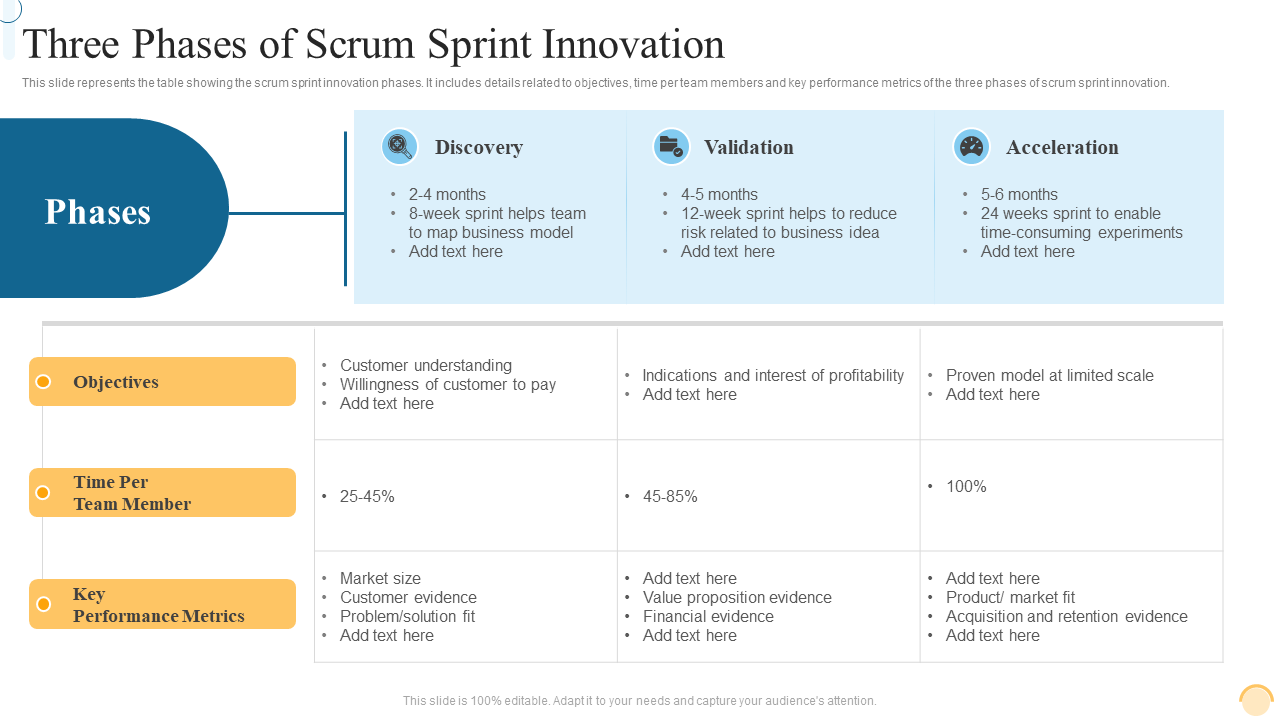
Template 10 - Key Initiatives Showing Efficiency, Quality Innovation, Customer Service
Our PPT Design on "Key Initiatives" is a strategic tool to help you understand if you have developed an exceptional product! Use it to gain clarity on the functionalities that differentiate your product in a dynamic marketplace. The data on Efficiency, Quality, Innovation, and Customer Service will give a clear picture of the initiatives needed to develop positive brand experiences and drive customer retention. Download our PPT Layout today and ensure a definitive alignment across your product development team!
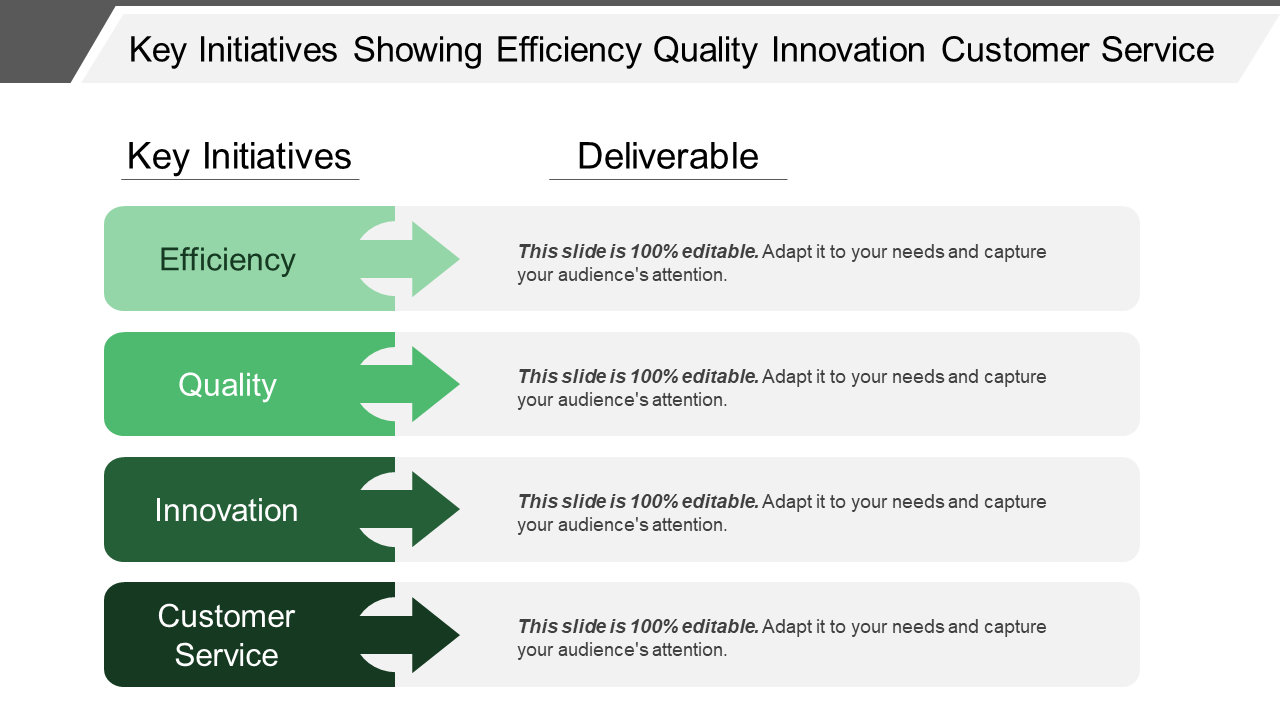
Presenting an Innovation Strategy to your team can be challenging. However, with our Innovation Presentation Templates, the task just got easier. All the presentation templates have a clear structure and compelling visuals that help transform your ideas into captivating presentations. Download our PPT Slides today to help secure the investment you need to drive your strategy forward.
PS: Read our blog on "Must Have Innovation Action Plan Templates" to learn more about converting a strategy into definitive action plans!
Related posts:
- Top 10 Challenge Solution Benefit Slide Templates With Samples and Examples
- Top 10 Employee Evaluation Scorecard Templates With Examples and Samples
- Top 10 Documentary Proposal Templates With Examples and Samples
- Top 10 Science Project Proposal Templates With Samples and Examples
Liked this blog? Please recommend us

Top 10 Number Icons PowerPoint Templates with Samples and Examples
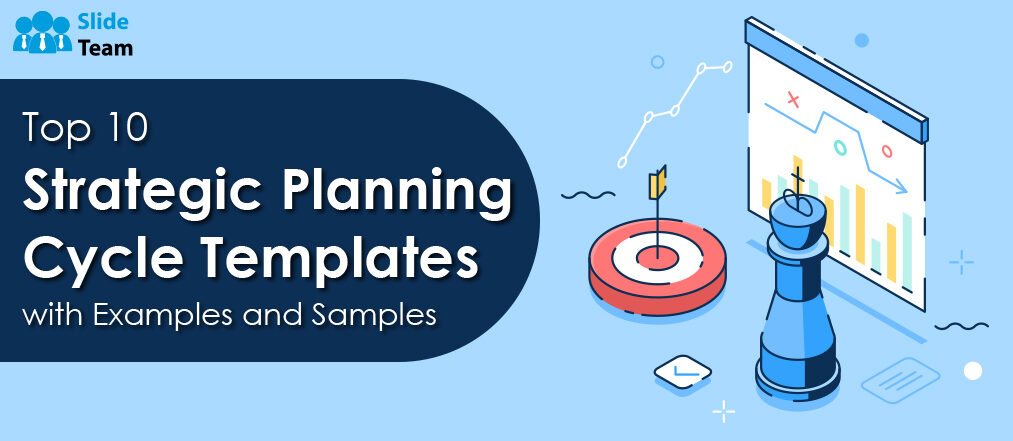
Top 10 Strategic Planning Cycle Templates with Examples and Samples
This form is protected by reCAPTCHA - the Google Privacy Policy and Terms of Service apply.

--> Digital revolution powerpoint presentation slides

--> Sales funnel results presentation layouts
--> 3d men joinning circular jigsaw puzzles ppt graphics icons

--> Business Strategic Planning Template For Organizations Powerpoint Presentation Slides

--> Future plan powerpoint template slide

--> Project Management Team Powerpoint Presentation Slides

--> Brand marketing powerpoint presentation slides

--> Launching a new service powerpoint presentation with slides go to market

--> Agenda powerpoint slide show

--> Four key metrics donut chart with percentage

--> Engineering and technology ppt inspiration example introduction continuous process improvement

--> Meet our team representing in circular format

How-To Geek
6 ways to create more interactive powerpoint presentations.

Your changes have been saved
Email is sent
Email has already been sent
Please verify your email address.
You’ve reached your account maximum for followed topics.
Quick Links
- Add a QR code
- Embed Microsoft Forms (Education or Business Only)
- Embed a Live Web Page
- Add Links and Menus
- Add Clickable Images to Give More Info
- Add a Countdown Timer
We've all been to a presentation where the speaker bores you to death with a mundane PowerPoint presentation. Actually, the speaker could have kept you much more engaged by adding some interactive features to their slideshow. Let's look into some of these options.
1. Add a QR code
Adding a QR code can be particularly useful if you want to direct your audience to an online form, website, or video.
Some websites have in-built ways to create a QR code. For example, on Microsoft Forms , when you click "Collect Responses," you'll see the QR code option via the icon highlighted in the screenshot below. You can either right-click the QR code to copy and paste it into your presentation, or click "Download" to add it to your device gallery to insert the QR code as a picture.
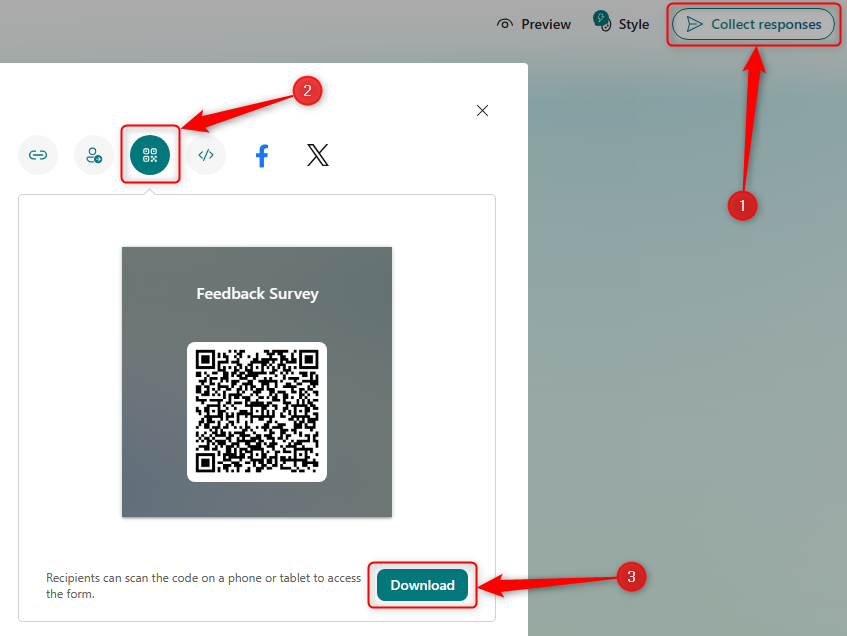
In fact, you can easily add a QR code to take your viewer to any website. On Microsoft Edge, right-click anywhere on a web page where there isn't already a link, and left-click "Create QR Code For This Page."
You can also create QR codes in other browsers, such as Chrome.
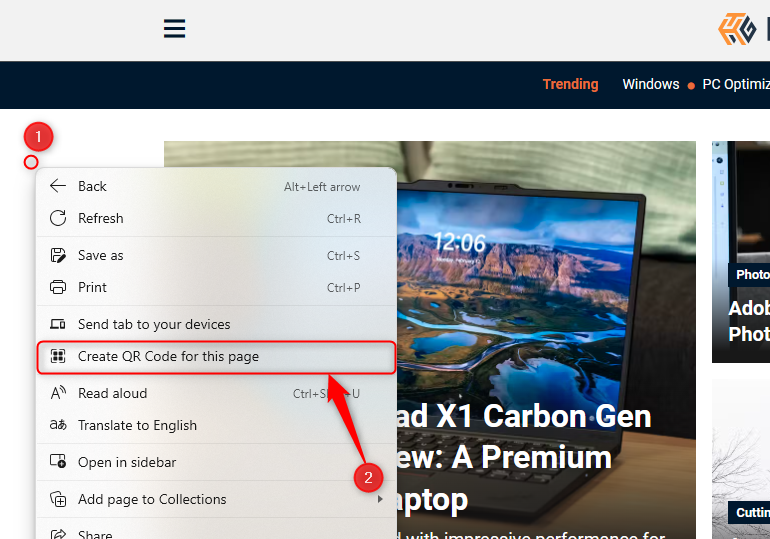
You can then copy or download the QR code to use wherever you like in your presentation.
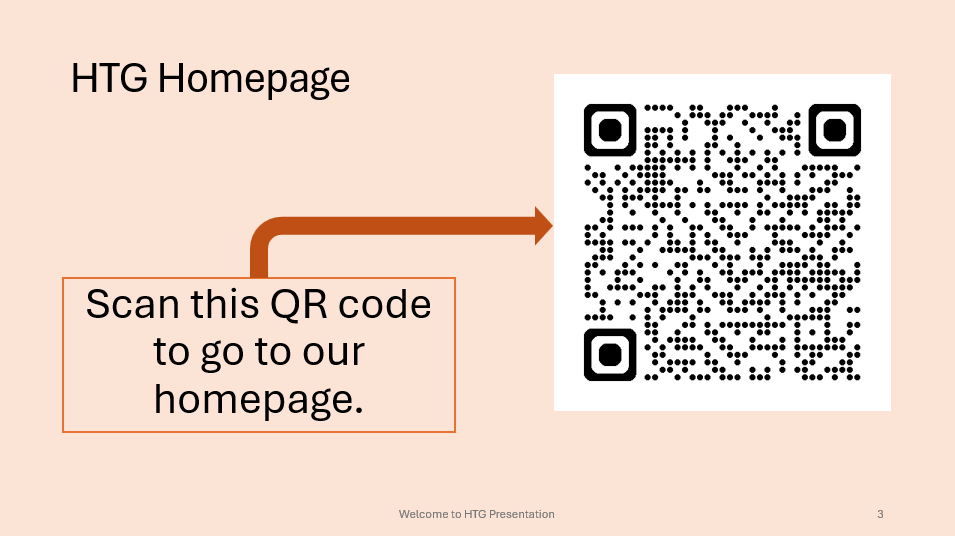
2. Embed Microsoft Forms (Education or Business Only)
If you plan to send your PPT presentation to others—for example, if you're a trainer sending step-by-step instruction presentation, a teacher sending an independent learning task to your students, or a campaigner for your local councilor sending a persuasive PPT to constituents—you might want to embed a quiz, questionnaire, pole, or feedback survey in your presentation.
In PowerPoint, open the "Insert" tab on the ribbon, and in the Forms group, click "Forms". If you cannot see this option, you can add new buttons to the ribbon .
As at April 2024, this feature is only available for those using their work or school account. We're using a Microsoft 365 Personal account in the screenshot below, which is why the Forms icon is grayed out.
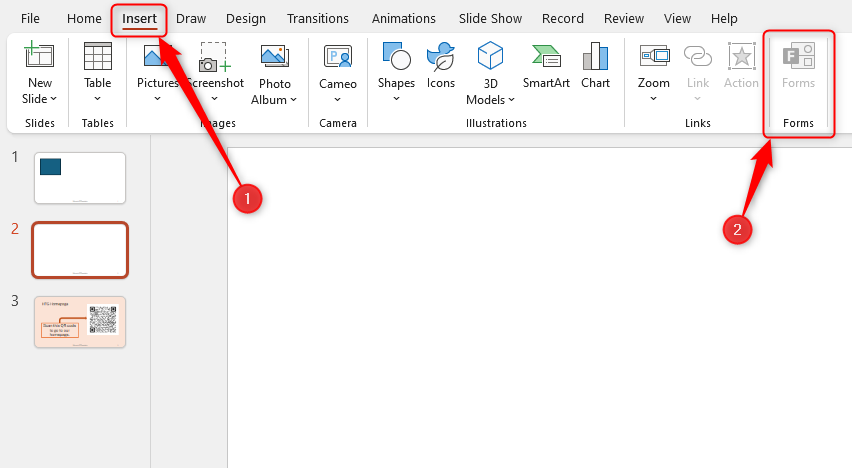
Then, a sidebar will appear on the right-hand side of your screen, where you can either choose a form you have already created or opt to craft a new form.
Now, you can share your PPT presentation with others , who can click the fields and submit their responses when they view the presentation.
3. Embed a Live Web Page
You could always screenshot a web page and paste that into your PPT, but that's not a very interactive addition to your presentation. Instead, you can embed a live web page into your PPT so that people with access to your presentation can interact actively with its contents.
To do this, we will need to add an add-in to our PPT account .
Add-ins are not always reliable or secure. Before installing an add-in to your Microsoft account, check that the author is a reputable company, and type the add-in's name into a search engine to read reviews and other users' experiences.
To embed a web page, add the Web Viewer add-in ( this is an add-in created by Microsoft ).
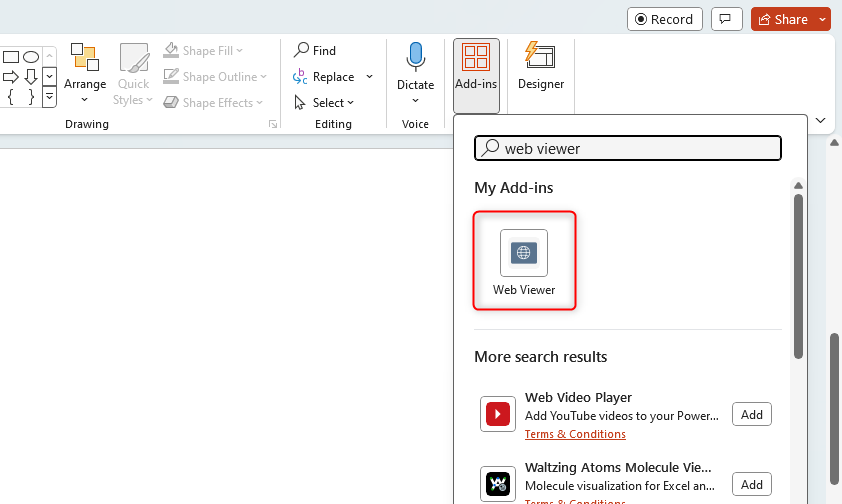
Go to the relevant slide and open the Web Viewer add-in. Then, copy and paste the secure URL into the field box, and remove https:// from the start of the address. In our example, we will add a selector wheel to our slide. Click "Preview" to see a sample of the web page's appearance in your presentation.
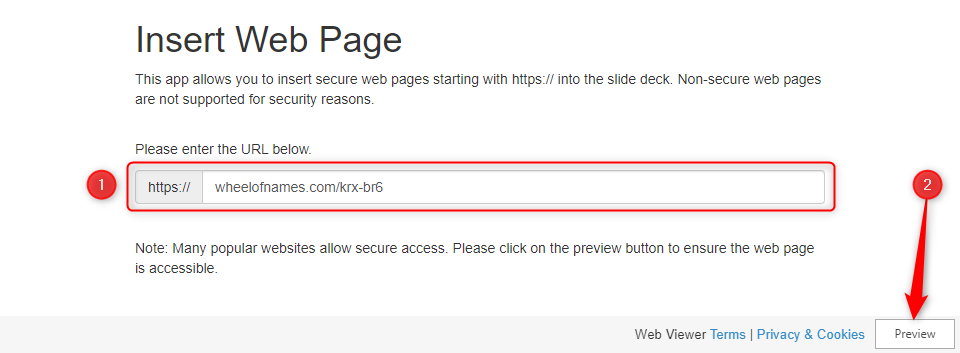
This is how ours will look.
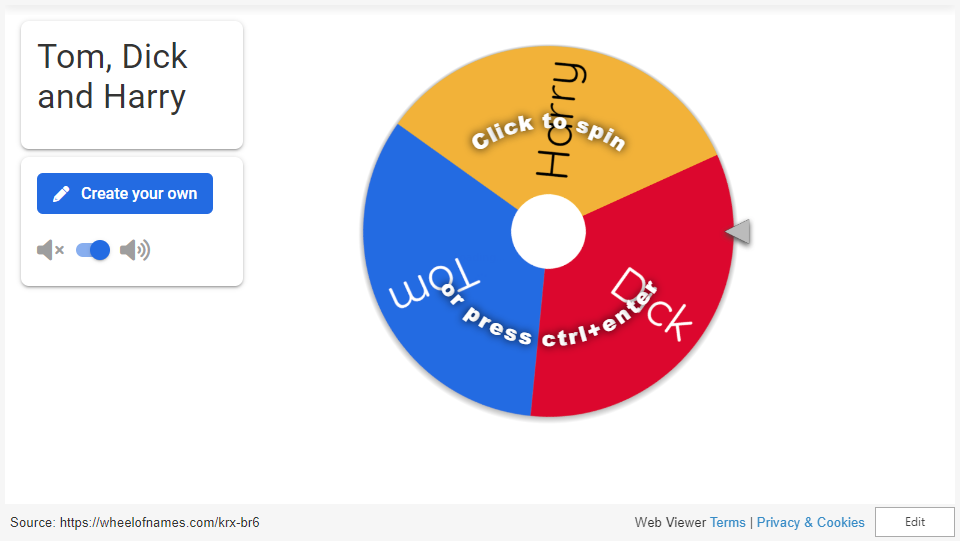
When you or someone with access to your presentation views the slideshow, this web page will be live and interactive.
4. Add Links and Menus
As well as moving from one slide to the next through a keyboard action or mouse click, you can create links within your presentation to direct the audience to specific locations.
To create a link, right-click the outline of the clickable object, and click "Link."
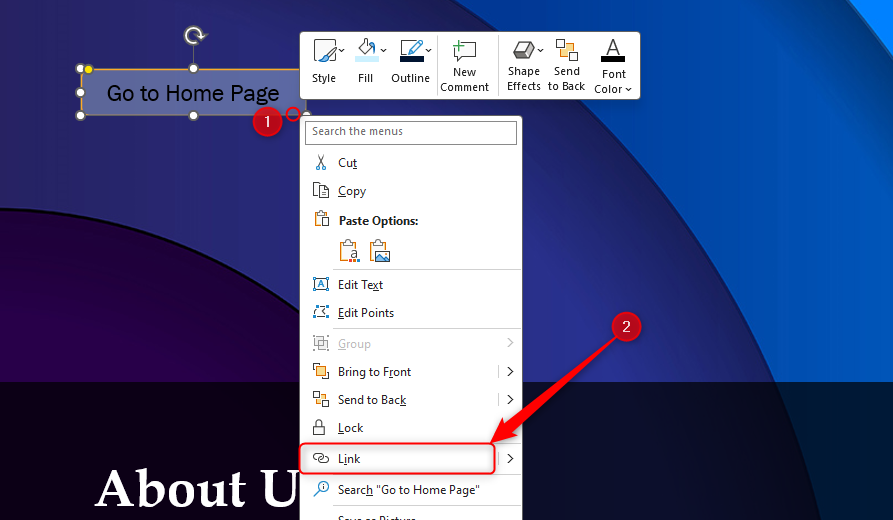
In the Insert Hyperlink dialog box, click "Place In This Document," choose the landing destination, and click "OK."
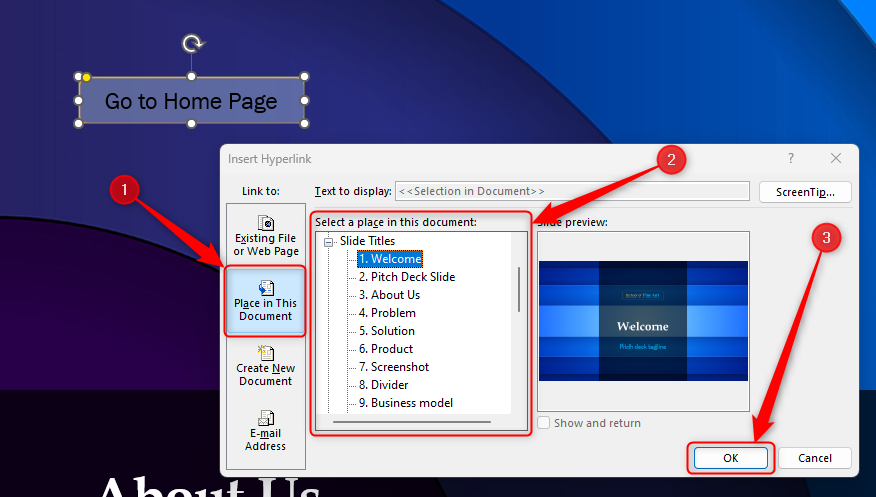
What's more, to make it clear that an object is clickable, you can use action buttons. Open the "Insert" tab on the ribbon, click "Shape," and then choose an appropriate action button. Usefully, PPT will automatically prompt you to add a link to these shapes.
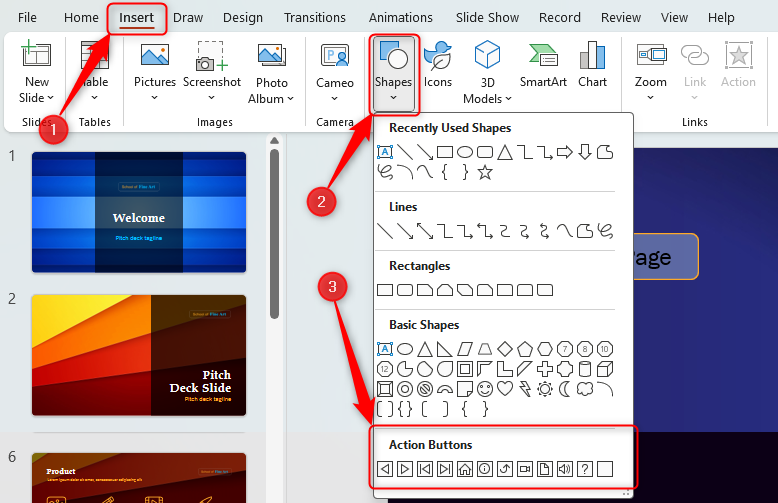
You might also want a menu that displays on every slide. Once you have created the menu, add the links using the method outlined above. Then, select all the items, press Ctrl+C (copy), and then use Ctrl+V to paste them in your other slides.
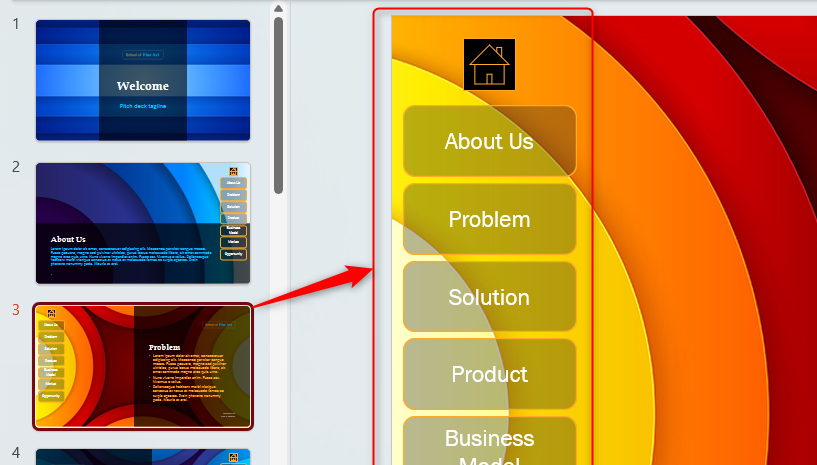
5. Add Clickable Images to Give More Info
Through PowerPoint's animations, you can give your viewer the power to choose what they see and when they see it. This works nicely whether you're planning to send your presentation to others to run through independently or whether you're presenting in front of a group and want your audience to decide which action they want to take.
Start by creating the objects that will be clickable (trigger) and the items that will appear (pop-up).
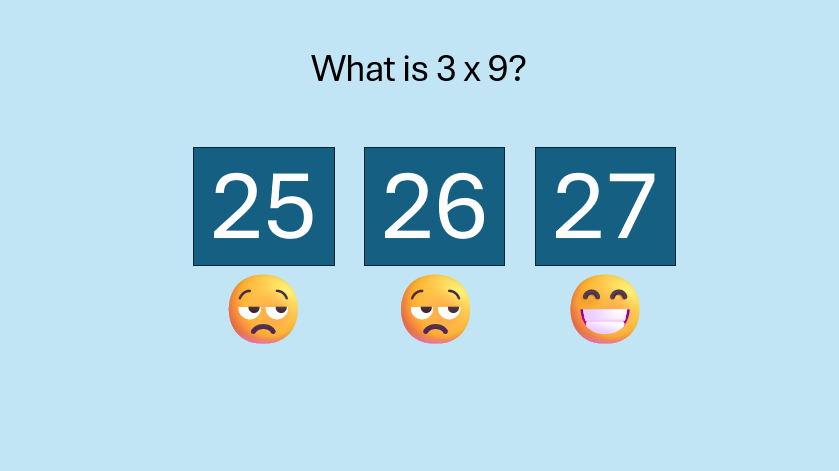
Then, select all the pop-ups together. When you click "Animations" on the ribbon and choose an appropriate animation for the effect you want to achieve, this will be applied to all objects you have selected.
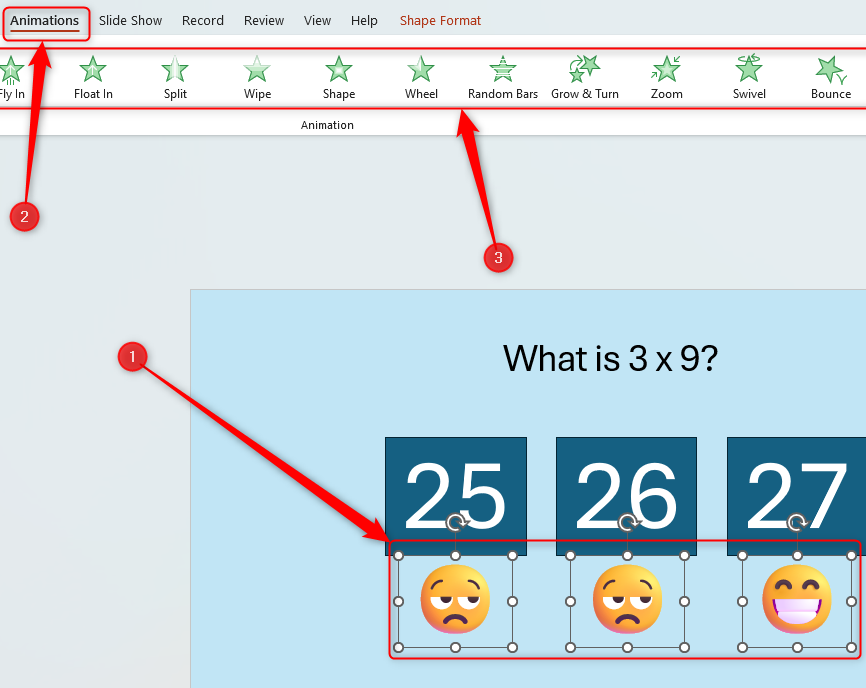
The next step is to rename the triggers in your presentation. To do this, open the "Home" tab, and in the Editing group, click "Select", and then "Selection Pane."
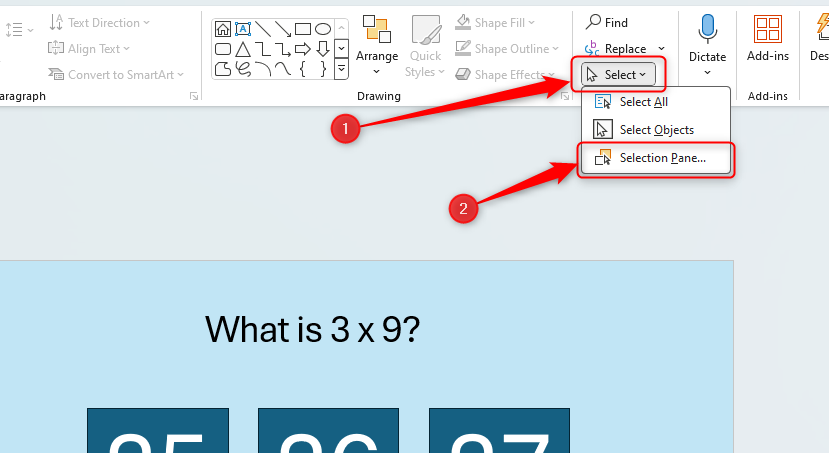
With the Selection Pane open, select each trigger on your slide individually, and rename them in the Selection Pane, so that they can be easily linked to in the next step.
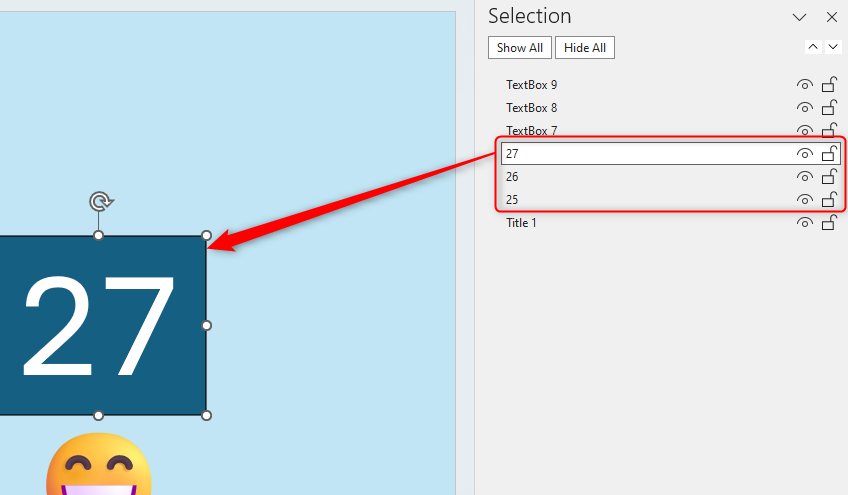
Finally, go back to the first pop-up. Open the "Animations" tab, and in the Advanced Animation group, click the "Trigger" drop-down arrow. Then, you can set the item to appear when a trigger is clicked in your presentation.
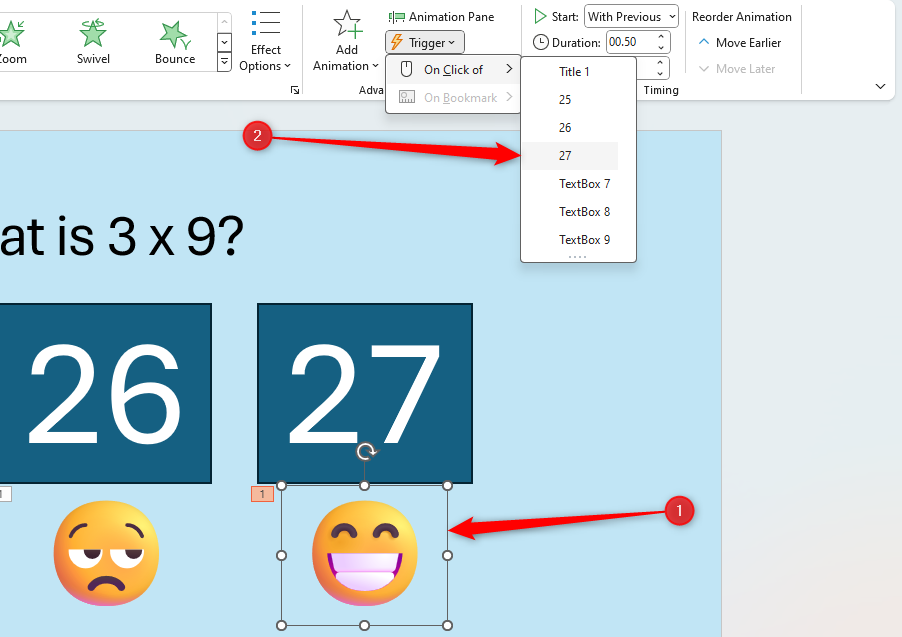
If you want your item to disappear when the trigger is clicked again, select the pop-up, click "Add Animation" in the Advanced Animation group, choose an Exit animation, and follow the same step to link that animation to the trigger button.
6. Add a Countdown Timer
A great way to get your audience to engage with your PPT presentation is to keep them on edge by adding a countdown timer. Whether you're leading a presentation and want to let your audience stop to discuss a topic, or running an online quiz with time-limit questions, having a countdown timer means your audience will keep their eye on your slide throughout.
To do this, you need to animate text boxes or shapes containing your countdown numbers. Choose and format a shape and type the highest number that your countdown clock will need. In our case, we're creating a 10-second timer.
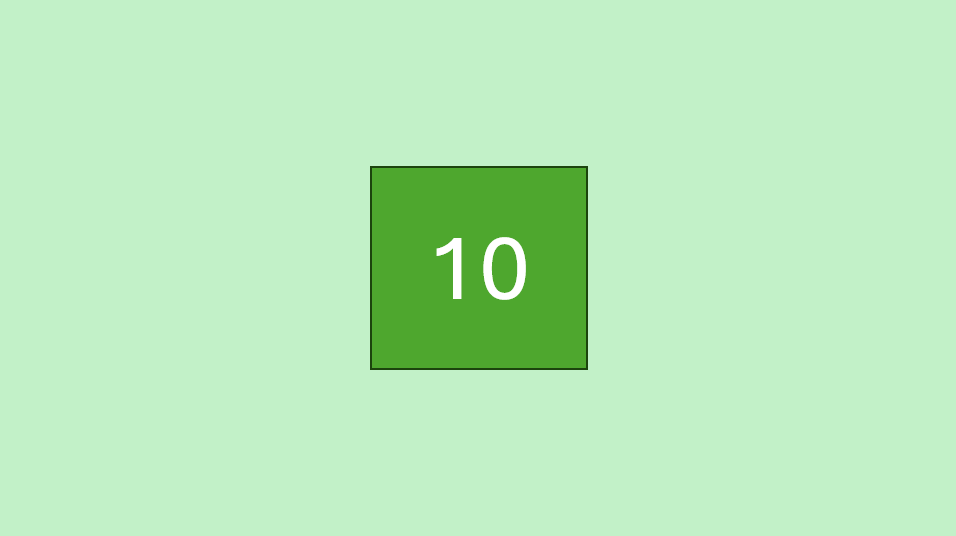
Now, with your shape selected, open the "Animations" tab on the ribbon and click the animation drop-down arrow. Then, in the Exit menu, click "Disappear."
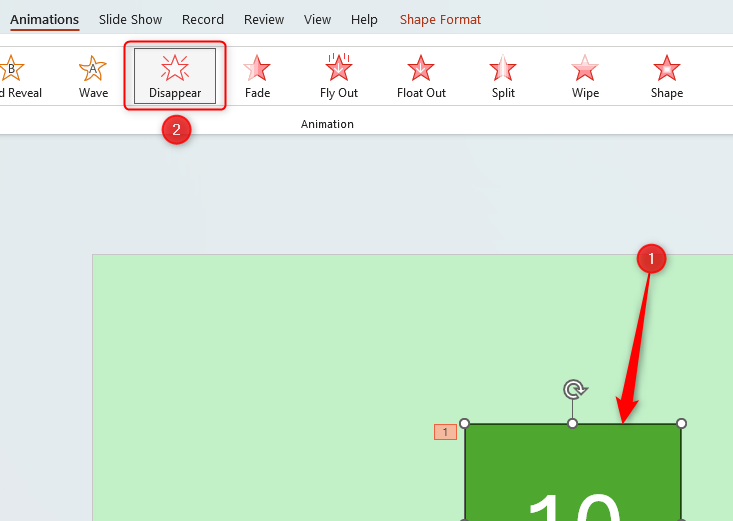
Open the Animation Pane, and click the drop-down arrow next to the animation you've just added. From there, choose "Timing."
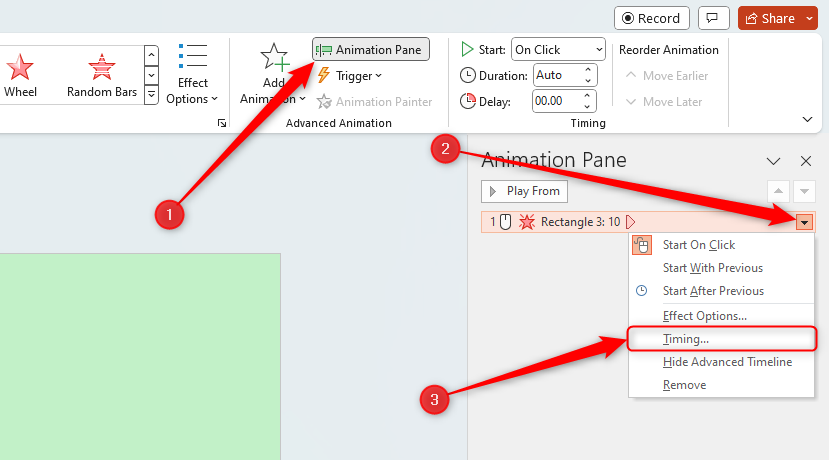
Make sure "On Click" is selected in the Start menu, and change the Delay option to "1 second," before clicking "OK."
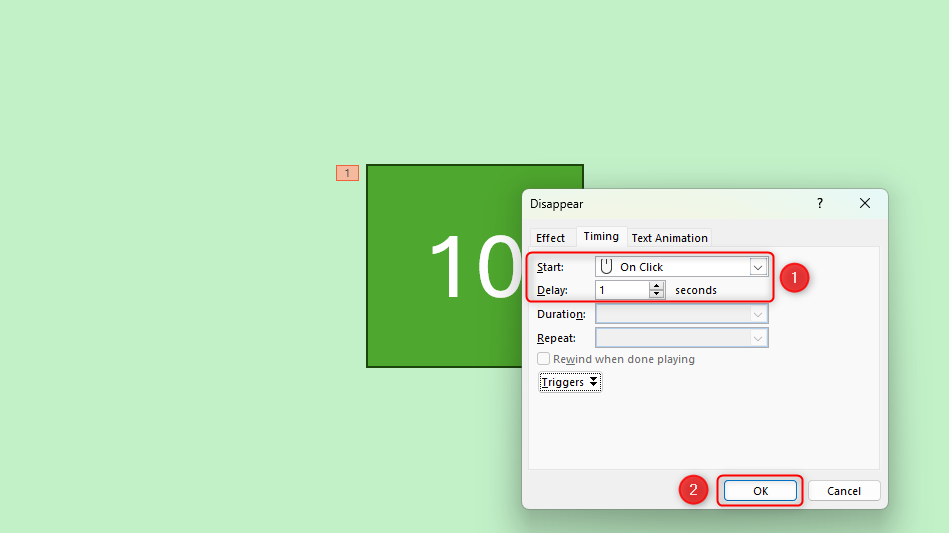
Then, with this shape still selected, press Ctrl+C (copy), and then Ctrl+V (paste). In the second box, type 9 . With the Animation Pane still open and this second shape selected, click the drop-down arrow and choose "Timing" again. Change the Start option to "After Previous," and make sure the Delay option is 1 second. Then, click "OK."
We can now use this second shape as our template, as when we copy and paste it again, the animations will also duplicate. With this second shape selected, press Ctrl+C and Ctrl+V, type 8 into the box, and continue to do the same until you get to 0 .
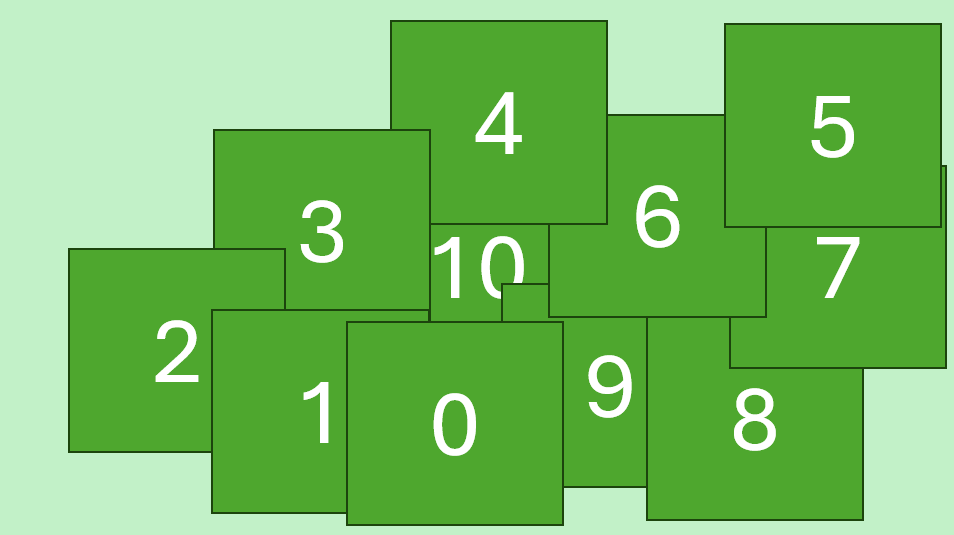
Next, remove the animations from the "0" box, as you don't want this to disappear. To do this, click the shape, and in the Animation Pane drop-down, click "Remove."
You now need to layer them in order. Right-click the box containing number 1, and click "Bring To Front." You will now see that box on the top. Do the same with the other numbers in ascending order.
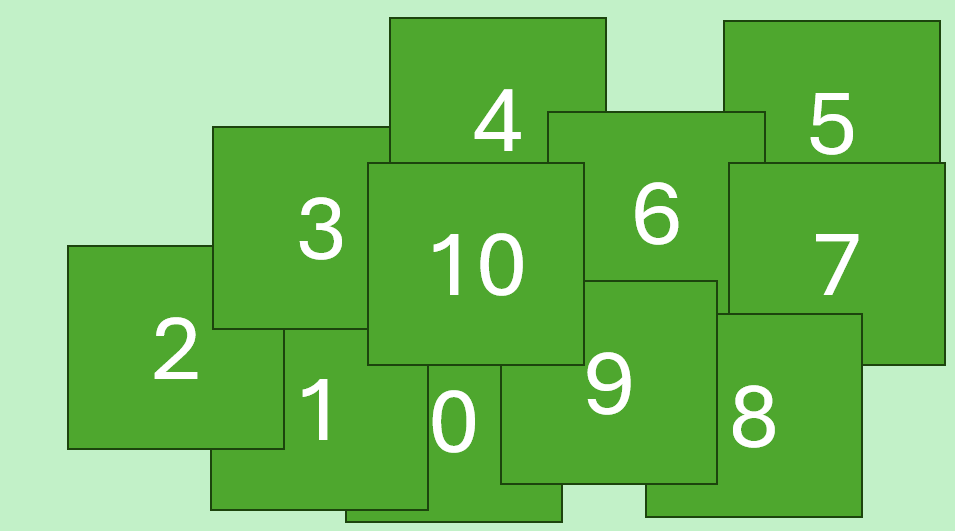
Finally, you need to align the objects together. Click anywhere on your slide and press Ctrl+A. Then, in the Home tab on the ribbon, click "Arrange." First click "Align Center," and then bring the menu up again, so that you can click "Align Middle."
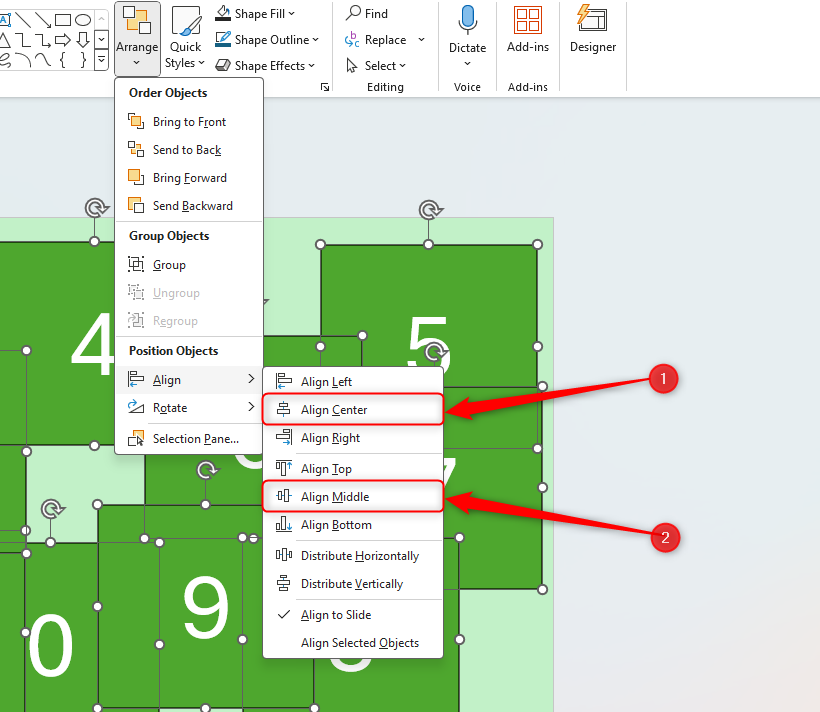
Press Ctrl+A again to select your timer, and you can then move your timer or copy and paste it elsewhere.
Press F5 to see the presentation in action, and when you get to the slide containing the timer, click anywhere on the slide to see your countdown timer in action!
Now that your PPT presentation is more interactive, make sure you've avoided these eight common presentational mistakes before you present your slides.
- Microsoft PowerPoint
- Microsoft Office
We use essential cookies to make Venngage work. By clicking “Accept All Cookies”, you agree to the storing of cookies on your device to enhance site navigation, analyze site usage, and assist in our marketing efforts.
Manage Cookies
Cookies and similar technologies collect certain information about how you’re using our website. Some of them are essential, and without them you wouldn’t be able to use Venngage. But others are optional, and you get to choose whether we use them or not.
Strictly Necessary Cookies
These cookies are always on, as they’re essential for making Venngage work, and making it safe. Without these cookies, services you’ve asked for can’t be provided.
Show cookie providers
- Google Login
Functionality Cookies
These cookies help us provide enhanced functionality and personalisation, and remember your settings. They may be set by us or by third party providers.
Performance Cookies
These cookies help us analyze how many people are using Venngage, where they come from and how they're using it. If you opt out of these cookies, we can’t get feedback to make Venngage better for you and all our users.
- Google Analytics
Targeting Cookies
These cookies are set by our advertising partners to track your activity and show you relevant Venngage ads on other sites as you browse the internet.
- Google Tag Manager
- Infographics
- Daily Infographics
- Popular Templates
- Accessibility
- Graphic Design
- Graphs and Charts
- Data Visualization
- Human Resources
- Beginner Guides
Blog Marketing 15 Interactive Presentation Ideas to Elevate Engagement
15 Interactive Presentation Ideas to Elevate Engagement
Written by: Krystle Wong Aug 04, 2023

As attention spans continue to shrink, the challenge of engaging audiences in a short timeframe has never been more significant. Let’s face it — grabbing and keeping your audience’s attention can be quite the challenge, especially when time is ticking away. But fear not, I’ve got the perfect solution: interactive presentations!
Believe it or not, creating an interactive presentation is easier than you might think. In this guide, I’ll show you how to effortlessly turn ordinary slides into captivating experiences with 15 interactive presentation ideas that will leave your audience begging for more. From quirky polls and fun games to storytelling adventures and multimedia magic, these ideas will take your presentation game to the next level.
Venngage is a game-changer when it comes to empowering interactive presentations. With just a few clicks, users can customize their favorite presentation templates , add multimedia content and create immersive experiences that leave a lasting impact. Whether you’re a seasoned presenter or a newcomer, get started with Venngage to elevate your presentation game to new heights of engagement and creativity.
Click to jump ahead:
What is an interactive presentation?
15 ways to make a presentation interactive, 7 best interactive presentation software, what are some common mistakes to avoid when creating interactive presentations, interactive presentation faqs, how to create an interactive presentation with venngage.

An interactive presentation is a dynamic and engaging communication format that involves active participation and collaboration between the presenter and the audience. Unlike traditional presentations where information is delivered in a one-way manner, interactive presentations invite the audience to interact, respond and contribute throughout the session.
Think of it as a two-way street where you and your audience have a friendly chat. It’s like playing a fun game where you ask questions, get live feedback and encourage people to share their thoughts.
To make a good presentation , you can utilize various tools and techniques such as clickable buttons, polls, quizzes, discussions and multimedia elements to transform your slides into an interactive presentation. Whether you’re presenting in-person or giving a virtual presentation — when people are actively participating, they’re more likely to remember the stuff you’re talking about.

Interactive presentations leave a lasting impression on the audience. By encouraging active participation and feedback, interactive presentations facilitate better understanding and knowledge retention. Here are 15 innovative 5-minute interactive presentation ideas to captivate your audience from start to finish:
1. Ice-breaker questions
Start your presentation with intriguing and thought-provoking questions or a fun icebreaker game. These questions should be designed to pique the audience’s curiosity and encourage them to think about the topic you’ll be covering. By doing so, you create an immediate connection with your audience and set the stage for a more engaged and attentive audience.
For example, if you’re giving a business presentation about management and leadership training, you could ask audience questions such as “What’s the best business advice you’ve ever received, and how has it impacted your career?”

2. Live polling
Incorporate live polls during your presentation using audience response systems or polling apps . This allows you to collect real-time feedback, opinions and insights from active participants. Live polling encourages active participation and involvement, making your presentation feel like a collaborative and interactive experience.
3. Q&A sessions
Encourage the audience to ask questions throughout your presentation, especially for pitch deck presentations . Address these questions in real-time, which fosters a more interactive and dynamic atmosphere. This approach shows that you value the audience’s input and promotes a two-way communication flow.
4. Clickable buttons
Add clickable buttons to your slides, allowing the audience to navigate to specific sections or external resources at their own pace. For example, you could include links to your social media accounts or extra reading materials in your education presentation to give further information about the topic and get your students engaged.
By providing this autonomy, you empower the audience to explore areas of particular interest, creating a more personalized and engaging experience through your interactive slideshow.

5. Storytelling
Incorporate anecdotes or personal stories related to your topic. Storytelling is a powerful way to emotionally connect with your audience, making your presentation more relatable and memorable. A little storytelling along with a set of creative slides draws the audience in and keeps them engaged as they follow the narrative.
6. Interactive charts and graphs
Use interactive charts and graphs that respond to user input to make your presentation interactive. For instance, allow the audience to click on data points to view more detailed information or to change the displayed data series. Creating charts with interactive visuals help the audience interact with the data, fostering better understanding and engagement.
7. Animated infographics
Add animations to your infographics, making them visually dynamic and progressive. Animated infographics reveal information gradually, keeping the audience curious and attentive. This transforms complex data into an easily digestible and engaging format.
Venngage’s extensive library of infographic templates is a powerful tool to visualize data and elevate the interactivity of your presentations. Personalizing the visuals ensures a cohesive and professional look throughout your interactive presentation. The templates are highly customizable, allowing you to adjust colors, fonts, and styles to match your presentation’s theme and branding.

8. Gamification
Introduce an interactive quiz, puzzles, or challenges related to your presentation content. Gamification adds an element of fun and competition, motivating the audience to participate actively and boosting their learning experience. Here are some gaming presentation templates you could use.

9. Virtual reality (VR) or augmented reality (AR)
If applicable, leverage VR or AR technologies to provide immersive experiences. These interactive presentation tools transport the audience into a virtual or augmented environment, making your presentation more captivating and memorable.
10. Collaborative whiteboarding
Get your audience involved in your presentation by utilizing digital whiteboards or collaborative tools to brainstorm ideas collectively. This fosters teamwork and creativity, enabling the audience to actively contribute and feel a sense of involvement in the presentation.

11. Hyperlinked text
Keep the information in your slides minimal with a simple presentation and incorporate hyperlinks to direct viewers to relevant websites or blogs , resources, or additional information. This encourages self-exploration and gives the audience the opportunity to delve deeper into topics of interest.
12. Role-playing
Engage the audience in role-playing scenarios to explore different perspectives. Role-playing promotes active learning and helps the audience relate the content to real-life situations, enhancing their understanding and retention.
13. Embedded videos
Include video clips in your slides to provide visual explanations, demonstrations, or interviews. Videos add a dynamic element to your presentation, enriching the content and keeping the audience engaged.

14. Audience-generated content
Encourage the audience to contribute ideas, stories or examples related to your professional presentation . Audience-generated content fosters a sense of ownership and involvement, making the presentation more interactive and personalized.
15. Slide transitions
Use slide transitions to create smooth animations between slides. Well-planned transitions maintain the audience’s interest and keep the presentation slides flowing seamlessly.
Interactive elements aside, enhance your presentation with these guides on how to summarize information for a captivating presentation and how to make a persuasive presentation to captivate your audience.

If you’re looking to create engaging and interactive presentation slides that captivate your audience, these presentation software options are sure to elevate your game:
Prezi is renowned for its dynamic and non-linear presentation style, enabling users to craft visually stunning and interactive presentations. With an array of templates and animation effects, Prezi enhances audience engagement, making your presentations more captivating and memorable.
2. Mentimeter
Mentimeter serves as an audience response system, empowering real-time interaction during presentations. Users can create interactive polls, quizzes, word clouds and more, allowing the audience to respond using their smartphones or other devices. This fosters active participation and provides valuable feedback instantly.
3. Google Slides
Google Slides is a free cloud-based presentation software that not only offers collaboration features but also enables real-time interactions. It includes add-ons and third-party integrations to further enhance interactivity, making it an excellent choice for collaborative and engaging presentations.
4. Microsoft PowerPoint
PowerPoint, a classic presentation software, has evolved to incorporate more interactive features like live captions, real-time collaboration and interactive elements such as quizzes and forms. With its familiar interface and versatile functionalities, PowerPoint remains a reliable choice for interactive presentations.
5. Prezentor
Prezentor caters to sales-oriented presentations focusing on interactive storytelling and data-driven content. It offers analytics to track audience engagement and behavior during presentations, allowing you to fine-tune your approach and keep your audience hooked.
6. Opinion Stage
Opinion Stage is a visual and interactive data collection tool designed to engage and excite audiences whether sitting in a lecture hall, participating in a live Zoom, or watching an on-demand webinar. The Opinion Stage tools are simple and intuitive, making it easy to create attention-grabbing quizzes, surveys, and polls in minutes. A great way to spice up any presentation, encourage audience participation, and collect authentic feedback.
7 . Venngage
Venngage stands out as a versatile design tool that facilitates the creation of interactive infographics, data visualizations and presentations with ease. Offering various interactive elements and animations, Venngage empowers you to craft visually appealing and engaging presentations effortlessly.
With these interactive presentation software options at your disposal, you can unleash your creativity and deliver presentations that leave a lasting impact on your audience. So, go ahead and make your presentations interactive, captivating and memorable!
For more presentation software options, check out this blog on the 12 best presentation software for 2023.

Creating interactive presentations can be a game-changer for engaging your audience and enhancing your presentation skills, but steering clear of common pitfalls is essential. Here are some key mistakes to avoid when crafting your interactive presentations:
1. Overloading with interactivity
While interactivity is fantastic, bombarding your audience with too many interactive elements can backfire. Strive for a balanced approach that enhances engagement without overwhelming your listeners.
2. Ignoring audience relevance
Failing to tailor interactive elements to your audience’s interests and preferences can lead to disconnection. Make sure your interactions resonate with your specific audience for a more meaningful experience.
3. Not testing interactive elements
Skipping thorough testing of interactive features before showtime can spell disaster. Avoid technical glitches by diligently testing all interactive components in advance.
4. Poor timing and pace
Timing is everything, especially with interactive activities. Ensure seamless integration by planning your key points and the timing of your interactive elements carefully.
5. Lack of clear purpose
Every interactive element should serve a purpose and contribute to your presentation’s objectives. Don’t add interactions just for the sake of it — ensure they add value and align with your message.
6. Failing to engage beyond interactivity
While interactive elements are powerful tools, remember that content is king. Combine your interactive features with compelling storytelling and valuable insights to create an immersive and impactful presentation.
Incorporating animated slides into your interactive presentations enhances the overall appeal and interaction, turning an ordinary presentation into an engaging experience. Try it out with one of our animated presentation templates to get started.

How do you start an interactive presentation?
Begin by grabbing the audience’s attention with an intriguing question or a surprising fact, setting the tone for a dynamic and engaging session.
Which type of presentation is the most interactive?
Workshops and seminars are often the most interactive types of presentations as they encourage active participation, discussions and hands-on activities.
How can interactive presentations enhance audience engagement?
Interactive presentations foster a two-way communication flow, involving the audience through polls, quizzes, discussions and multimedia elements, leading to increased interest, attentiveness and better retention of information.
What are some common interactive elements to include in a presentation?
Common interactive elements include clickable buttons, hyperlinked text, polls, quizzes, interactive charts, multimedia content and audience participation activities.
Can interactive presentations be used for educational purposes?
Absolutely! Interactive presentations are highly effective for educational purposes as they promote active learning, encourage critical thinking, and provide real-time feedback and knowledge exchange opportunities.
Need inspiration on how to give an engaging presentation ? Here are 120+ presentation ideas you could use.

Venngage makes it easy for anyone to infuse interactivity into their presentations. From clickable buttons and hyperlinked text to interactive infographics and dynamic charts, Venngage offers a diverse range of interactive elements to captivate and engage the audience. Here’s how you can make your presentation more fun and interesting with Venngage:
- Sign up or log in to Venngage to access the platform.
- Choose a presentation template or start with a blank canvas to begin designing your interactive presentation.
- Add and edit slides in the Venngage editor to structure your presentation content effectively.
- Customize the design by selecting themes, fonts, colors and backgrounds to match your style and branding.
- Use interactive elements like buttons, links, pop-ups and hover effects to engage the audience during the presentation.
- Enhance engagement by incorporating interactive media such as videos and audio clips.
- Preview and test your entire presentation to ensure everything works smoothly before presenting it to your audience.
- Save your interactive presentation on Venngage and share it online or download it in various formats for presenting purposes.
Well, I hope these 15 5-minute interactive presentation examples can help unlock a new level of audience engagement for your next presentation. From fun quizzes and interactive storytelling to multimedia magic and gamified challenges, the possibilities are endless. So, don’t be afraid to experiment, tailor the ideas to suit your audience members and let your creativity shine.
That said, remember to strike a balance and keep the interactivity purposeful and relevant. Some common mistakes to avoid when creating interactive slides include overloading the presentation with too many interactive elements and failing to align the interactive elements with the overall presentation goals and content.
Got it? Great. Now let’s turn that boring presentation around!
Discover popular designs

Infographic maker

Brochure maker

White paper online

Newsletter creator

Flyer maker

Timeline maker

Letterhead maker

Mind map maker

Ebook maker
Try These 160 Insanely Fun PowerPoint Ideas for Your Next Presentation
Ausbert Generoso

In the modern-day PowerPoint presenting, slide decks don’t just inform, but also entertain and spark joy. PowerPoint shouldn’t just be confined to the monotony of bullet points and charts, but rather offers a unique canvas where imagination can run wild!
We get it. The thought of sitting through another mundane PowerPoint presentation might make you want to run for the hills. But fear not, because we’re here to spark some fun PowerPoint ideas for your your next presentation. Whether you’re aiming to captivate colleagues during a virtual meeting, add a splash of excitement to your classroom, or simply stun your friends at your next PowerPoint game night , we’ve got you covered with ideas that blend education and entertainment seamlessly.
So, fasten your seatbelt (or loosen your tie 😉), as we embark on a complete list through categories that will transform your next PowerPoint presentation into a rollercoaster of excitement. Whatever theme you’re thinking of for your next presentation, these fun PowerPoint ideas are poised to leave your audience not just informed, but exhilarated.
Why Settle for the Ordinary? Elevate Your Presentations with Fun PowerPoint Ideas!
You might be wondering, why bother with all the extra effort to infuse fun into your PowerPoint presentations? After all, the usual routine of bullet points and graphs seems to get the job done, right? Well, allow us to unveil why taking the road less traveled and incorporating fun PowerPoint ideas can be the game-changer you never knew you needed.

🤸🏻♀️ Unforgettable Engagement
Let’s face it – the human attention span isn’t exactly legendary. But when you introduce a touch of fun into your presentation, you’re not just holding attention, you’re capturing it in a delightful grip. Unconventional ideas, witty humor, and interactive elements transform passive listeners into active participants , making your message resonate and stick.
🧠 Enhanced Memorability
Ever noticed how the most memorable experiences are the ones that evoke emotion? The same principle applies to presentations. When you inject an element of fun, whether it’s a surprising twist, a clever visual, or an unexpected game , you create a mental anchor for your audience. Those who chuckle and engage are more likely to remember and recall the essence of your presentation long after it’s over.
🎨 Sparking Creativity
The world thrives on innovation, and that extends to the world of presentations too. Opting for fun PowerPoint ideas challenges you to think beyond the norm and come up with creative solutions . It encourages you to see your content from new angles, fostering a culture of innovation and resourcefulness that extends beyond the presentation room.
💬 Connection and Communication
Human beings connect through shared experiences and emotions. By introducing an element of fun, you’re forging a connection with your audience that goes beyond the screen. Laughter and engagement create a bond, facilitating better understanding and communication. In a professional setting, this can translate into improved team dynamics and a more open dialogue.
So, while the tried-and-true method might get you from point A to point B, why not embark on a journey that’s not only efficient but also exhilarating? Why settle for the ordinary when you can captivate, connect, and leave a mark with your fun PowerPoint ideas? The possibilities are limited only by your imagination. It’s time to break free from the mold and transform your presentations into extraordinary experiences that linger long after the last slide.
150+ Fun PowerPoint Ideas for All Presentation Types
Fun powerpoint ideas for social gatherings and events.

- Emoji Charades: Use emojis as clues for a game of charades with friends.
- Virtual Costume Party: Have participants dress up and share their costumes on slides.
- Name That Tune: Play a few seconds of a song and challenge attendees to guess the title.
- Create Your Meme: Provide images and have guests come up with humorous captions.
- Bucket List Share: Have everyone share one item from their bucket list with images and explanations.
- Interactive Map Quest: Share travel stories and ask attendees to guess the locations on a map.
- Party Playlist Collaboration: Let participants add their favorite songs to a shared playlist slide.
- Personal Trivia: Create a slide about yourself with facts for others to guess.
- Two Truths and a Lie: Participants share statements; others guess which one is false.
- Virtual Escape Room: Turn your slides into a virtual escape room with puzzles and clues.
Fun PowerPoint Ideas for the Workplace

- Emoji Icebreaker: Start meetings with a slide displaying emojis representing moods.
- Reverse Role Presentation: Present as if you’re the audience and vice versa.
- Meme Monday Updates: Share weekly updates in meme format to keep things light.
- Interactive Polls: Add clickable options for participants to vote on decisions.
- Choose Your Adventure: Present a scenario with choices, letting the audience decide the outcome.
- Team Trivia Challenge: Test knowledge with team-based trivia using PowerPoint animations.
- Inspirational Quote Showcase: Share powerful quotes with visual design to motivate the team.
- Visualize Goals: Use animations to show progress towards team goals over time.
- Role Play Skits: Act out scenarios using images and text in a comic book-style layout.
- Name the Colleague: Share humorous hints to have attendees guess the colleague.
Fun PowerPoint Ideas for the Classroom

- Science Experiment Journey: Present the process and results of a science experiment.
- Historical Time Travel: Create immersive history lessons with visuals and sound effects.
- Math Riddle Challenge: Share math riddles and reveal solutions with animations.
- Language Learning Adventure: Teach vocabulary and phrases in a foreign language interactively.
- Literary Parodies: Analyze literature through humorous parodies of famous stories.
- Math Olympics: Turn math problems into interactive challenges with medals for winners.
- Interactive Periodic Table: Explore chemical elements with interactive info and animations.
- Geography Quiz: Engage students with interactive maps and questions.
- Scientific Pictionary: Play a Pictionary-style game with scientific terms and concepts.
- Art Appreciation Gallery: Analyze famous artworks through an interactive virtual gallery.
Fun PowerPoint Ideas for Personal Projects & Hobbies

- Hobby Exhibition: Display your hobbies, from painting to photography, using slides.
- Fitness Journey Timeline: Document your fitness progress with images and data charts.
- Digital Portfolio: Showcase your work and skills through an interactive digital portfolio.
- Travelogue: Share your travel experiences with photos, anecdotes, and travel tips.
- DIY Tutorial: Teach a craft or DIY project through a series of animated slides.
- Music Playlist Presentation: Curate themed playlists and explain your song choices.
- Language Learning Journey: Document your progress in learning a new language.
- Culinary Adventure: Showcase international cuisines you’ve explored and cooked.
- Writing Journey: Share your writing process and excerpts from your creative pieces.
- Art Evolution: Display your artistic journey from early works to current creations.
Fun PowerPoint Ideas for Storytelling

- Virtual World Tour: Craft a global adventure through storytelling and images.
- Mystery Detective Story: Unravel a mystery using clues and interactive elements.
- Personal Evolution: Share your life journey through milestones and anecdotes.
- Time-Traveling Adventure: Create an interactive story that spans different eras.
- Fairy Tale Remix: Reimagine classic fairy tales with a modern twist.
- Unsolved Mysteries: Present historical or fictional mysteries and let the audience speculate.
- Myth vs. Fact: Compare myths and facts through interactive scenarios.
- Character Development Showcase: Create profiles of fictional characters with images and backstories.
- Epic Quest Narrative: Craft an epic journey with challenges, choices, and consequences.
- Alternate Endings: Rewrite the endings of famous stories with your creative twist.
Fun PowerPoint Ideas for Challenges and Quizzes

- Trivia Extravaganza: Host a fun-filled trivia night with interactive questions and answers.
- Visual Riddles: Present visual riddles and reveal the solutions with animations.
- Guess the Sound: Play audio clips for attendees to guess the corresponding sounds.
- Brain Teaser Quiz: Challenge participants with puzzles that test logical thinking.
- Quote Identification: Display famous quotes and ask participants to identify the source.
- Word Association Challenge: Present words and have participants quickly associate related words.
- Pop Culture Trivia: Test knowledge of movies, music, and current events through a quiz.
- Speed Typing Challenge: Display words, and participants type them as fast as they can.
- Guess the Logo: Share partial images of logos for attendees to guess the brands.
- Memory Game: Reveal a series of images, then ask attendees to recall the order.
Fun PowerPoint Ideas for Data and Infographics

- Data Storytelling: Transform statistics and data into compelling visual narratives.
- Illustrated Concepts: Use custom illustrations to explain complex ideas and concepts.
- Interactive Infographics: Create clickable infographics with hidden details and insights.
- Process Flow Comics: Present processes as comic strips with characters navigating each step.
- Comparative Timelines: Compare historical events, progress, or trends side by side.
- Interactive Charts and Graphs: Make charts interactive for deeper exploration of data.
- Explorable Maps: Present geographical data with interactive maps and annotations.
- Evolution of Technology: Visualize the evolution of technology and its impact.
- Visual Decision Trees: Present decision-making processes as interactive branching scenarios.
- Illustrated Quotes: Combine famous quotes with custom illustrations that capture their essence.
Fun PowerPoint Ideas for Motivational Talks

- Personal Growth Journey: Share your personal growth journey with motivational lessons.
- Success Stories: Present inspiring stories of individuals who overcame challenges.
- Motivational Quotes Compilation: Curate a collection of powerful quotes for inspiration.
- Life Lessons Through Stories: Convey life lessons using engaging narrative examples.
- Overcoming Adversity: Share stories of resilience and strategies to overcome challenges.
- The Power of Positivity: Explore the impact of positive thinking on personal and professional life.
- Leadership Insights: Present leadership principles with examples from renowned leaders.
Fun PowerPoint Ideas for Futuristic and Imaginative Presentations

- Time Capsule: Present predictions and visions of the future with a time capsule theme.
- Virtual Reality Showcase: Use VR-inspired visuals to immerse the audience in your content.
- Space Exploration: Explore the cosmos with interactive space-themed slides.
- Inventions of Tomorrow: Present imaginative ideas for future inventions and innovations.
- Post-Apocalyptic Scenarios: Craft a presentation depicting post-apocalyptic worlds and possibilities.
- AI and Robotics: Discuss the future of AI and robotics through speculative presentations.
- Dystopian vs. Utopian: Compare and contrast dystopian and utopian visions of the future.
- Future of Education: Visualize how education might evolve with technology and trends.
Fun PowerPoint Ideas for Entertainment and Pop Culture

- Guess the Movie Scene: Display screenshots and challenge your audience to guess the movie.
- Pop Culture Charades: Act out pop culture references, from movies to memes.
- Fan Theories Discussion: Present and analyze intriguing fan theories about popular shows or movies.
- Celebrity Look-Alike Game: Share images of ordinary people who resemble celebrities.
- Music Lyrics Challenge: Display song lyrics with missing words for attendees to complete.
- TV Show Mashup: Combine characters and scenes from different TV shows for humorous outcomes.
- Pop Culture Trivia Tournament: Host a tournament-style trivia challenge with various rounds.
Fun PowerPoint Ideas for Self-Care and Wellness

- Mindful Moments: Guide attendees through a short mindfulness exercise during your presentation.
- Self-Care Bingo: Create bingo cards with self-care activities for a wellness-themed meeting.
- Healthy Habits Showcase: Present effective wellness tips and habits for a balanced lifestyle.
- Stress Relief Techniques: Share interactive slides with stress-relief exercises and techniques.
- Gratitude Journal: Encourage participants to share moments of gratitude during the presentation.
- Daily Affirmations: Present daily affirmations to boost positivity and confidence.
- Wellness Goal Tracker: Create interactive slides to track personal wellness goals.
- Mental Health Awareness: Present insights and resources for maintaining mental well-being.
Fun PowerPoint Ideas for Cultural Exploration and Diversity

- Global Cuisine Showcase: Present unique dishes from various cultures with images and descriptions.
- Folklore and Legends: Share fascinating folktales and legends from different countries.
- Cultural Attire Exhibition: Display traditional clothing and explain their significance.
- Language Showcase: Teach fun phrases and greetings from different languages.
- World Festivals Journey: Explore diverse festivals and celebrations from different cultures.
- Cultural Traditions Quiz: Create interactive slides to test knowledge of cultural customs.
Want More? Download This Exclusive PowerPoint Ideas Book with 160 Fun PowerPoint Ideas! 👇
Best practices to maximize your fun powerpoint ideas.
Congratulations, you’re now armed with a treasure trove of fun PowerPoint ideas that are bound to leave your audience both entertained and enlightened. But before you dive headfirst into crafting your next presentation masterpiece, consider these tips to ensure your creative efforts shine:
- Tailor your chosen fun PowerPoint idea to your audience’s preferences and expectations. What might resonate with friends at a game night could differ from what engages colleagues in a meeting.
- While fun is essential, remember the purpose of your presentation. Make sure the chosen idea aligns with your message and doesn’t overshadow the content.
- Familiarize yourself with the technical aspects of executing your chosen idea. Smooth transitions, animations, and interactions contribute to a polished presentation.
- While creativity is key, don’t sacrifice clarity for novelty. Ensure your audience can follow your narrative and main points throughout.
- Manage your time effectively. Ensure your fun elements don’t consume too much of the presentation, leaving room for your core content.
- Maintain a consistent visual theme to tie together the fun elements and the main content. Harmonious design enhances the overall experience.
- Before the big day, gather feedback from colleagues or friends. Their insights can help you refine your presentation and identify areas for improvement.
- Embrace the fun you’ve planned. Confidence in your delivery will make your audience more receptive to the engaging elements you’ve integrated.
- Sometimes, unexpected technical glitches or participant reactions can arise. Be prepared to adapt on the spot to keep the fun flowing.
- If your fun idea involves interactive elements, make sure they work flawlessly. Test the technology and ensure everyone can participate seamlessly.
Remember, these tips aren’t meant to limit your creativity, rather, they’re tools to ensure your creative ideas are presented in the best possible light. By blending innovation, enthusiasm, and strategic planning, you’re set to deliver a presentation that’s both fun and impactful.
And there you have it – a whole bunch of exciting, innovative fun PowerPoint ideas ready to turn your next presentation into a showstopper! From parties to classrooms, meetings to personal projects, we’ve covered it all. Now, it’s your turn to run with these creative gems and make your slides come alive with laughter, engagement, and sheer enjoyment.
With over 150 ideas to choose from, you’re set to rock any occasion. So, don’t just settle for the usual slides – inject your unique style, tell stories, and keep everyone on their toes. Remember, it’s all about sparking connections, sparking ideas, and having a blast while you’re at it. Here’s to unleashing your inner presentation superstar – one fun idea at a time!
More Fun PowerPoint Ideas
Free PowerPoint Trivia Template for Different Difficulty Levels
How to Make a Jeopardy Game on PowerPoint (Playable Template)
Level Up Your Game: Free Family Feud PowerPoint Template and Step-by-Step Tutorial
Free Interactive PowerPoint Puzzle Template and Tutorial in 5 Simple Steps
About Ausbert Generoso
Try classpoint for free.
All-in-one teaching and student engagement in PowerPoint.
Supercharge your PowerPoint. Start today.
800,000+ people like you use ClassPoint to boost student engagement in PowerPoint presentations.
ROI of Design: How to Maximize Your Business Strategy?

Many organizations overlook the discipline of design because it’s often not considered important for financial success. However, taking your design strategies seriously might be the missing piece you were looking for to stand out in the market.
According to a McKinsey report , companies that integrate design as a core component of their strategy achieved 32% more revenue and 56% more total return to shareholders than their counterparts.
Thus, we can say that design actions are not merely about aesthetics; they are a crucial element of business strategies that can positively influence a company's growth. In this context, it’s essential to measure the quality of these design initiatives and their respective return on investment (better known as ROI of Design).
Today, you’ll learn about:
What is ROI in Graphic Design?
How to calculate the roi of design, what is considered a good roi in business.
- The Impact of Outsourcing on Your ROI of Design (+ Success Story !)
Final Conclusions about the ROI of Design
Let’s dive into the essentials first!
The Return on Investment (ROI) of Design are all the benefits derived from the design strategies applied to your business .
These benefits can be measured using various indicators, which vary depending on your business sector (they can even vary depending on the type of design project).
Here are a few examples of how Design ROI can be measured based on its impact on:
- Reducing your website’s bounce rate
- Increasing qualified leads
- Boosting your sales rate
- Enhancing User Experience (UX)
- Strengthening your brand identity
- Increasing the perceived value of your product or service
- Improving long-term customer satisfaction
- Improving employee motivation in their daily work routine (learn more in our latest study !)
By understanding and measuring the Design ROI in your operations, you can determine which design actions are most beneficial for your business. Additionally, by properly tracking the evolution of this ROI over time, you can optimize your creative strategies and maximize the return on investment.
Remember, in the corporate world, if something isn’t measured, it doesn’t exist! Don’t get left behind, and discover how to calculate the ROI of Design for your company in the next section.
Calculating Design ROI can be challenging due to the mix of qualitative and quantitative factors involved . The complexity also varies depending on each company’s methodology and the unique characteristics of each design project.
However, here are some insights that will help you calculate Design ROI as realistically as possible:
- Identify Your Design Goals : Start by defining the specific goals of your design initiatives. These may include improving website usability, increasing newsletter subscriptions, boosting product sales, reducing delivery times, and improving brand perception, among others. Setting clear objectives provides a solid foundation for you to measure the impact of design in financial terms.
- Determine the Costs : Calculate the total costs associated with your design efforts. This includes designer salaries, software and tool expenses, and any other related costs. If you outsource the service, this calculation will be easier. We recommend being thorough in this part in order to obtain a more accurate ROI of Design.
- Measure the Benefits : In the ROI formula, the "benefits" of design are also known as revenue or income. These can include direct financial gains, such as increased revenue or cost savings, as well as indirect benefits, like improved website usability or long-term increases in customer satisfaction.
- Calculate the ROI : Use the standard ROI formula (see image) to determine the return on your design investment. This formula provides a percentage that indicates the return you get for every dollar spent on your design actions.
How to Measure the Benefits of a Design Project?
Due to the subjective nature of design, measuring the benefits of your design actions can often be a complex task. You’ll need to collect data and potentially establish a baseline to compare the results of your investments .
That being said, we want to detail some of the most important metrics for measuring the benefits of your creative projects:
Quantitative Metrics and KPIs
When applying the ROI formula, quantitative metrics can be directly added as financial benefits . For example, if the new design generates a $20,000 increase in sales, that amount is incorporated as part of the benefits.
Let’s start with the most common quantitative metrics in marketing and business:
- Increase in Sales : Additional sales value generated after implementing your design action. It’s crucial to compare the results with the previous period to determine the growth margin.
- Increase in Conversion Rate : The percentage of visitors who complete a desired action after the new design is implemented. For example, a new subscription to the newsletter.
- Increase in Web Traffic : The rise in the number of website visits after redesigning the interface or promotional graphic material.
- Repeat Purchase Rate : The increase in the frequency with which customers make repeat purchases after the redesign.
- Increase in Customer Lifetime Value (CLV) : The total value generated by a customer over the course of their relationship with the company. This composite metric includes the average purchase amount, purchase frequency, and the duration of the business relationship
- Increase in Customer Retention Rate : The percentage of customers who remain loyal to your brand after the design update, compared to previous periods.
- Reduction in Customer Acquisition Cost (CAC) : The decrease in the average cost to acquire a new customer thanks to the positive impact of the new design on marketing campaigns.
- Reduction in Sales Cycle Time : The decrease in the average time it takes to close a sale due to improvements in the clarity and effectiveness of your design assets. This can include sales presentations or new visuals for your e-commerce.
- Reduction of Operational Costs: Includes savings from more efficient operations, such as reduced production costs, lower overhead, or fewer resources needed.
Qualitative Metrics and KPIs
Although they cannot be directly added in monetary terms, qualitative data can be converted into indirect financial estimates . Let’s say you find an improvement in User Experience (UX) after a redesign, you can assess its impact by measuring its correlation with metrics like Customer Lifetime Value (CLV) or web conversion rates.
The most common tool for collecting this qualitative data is through surveys. If you want to make comparisons throughout the time, you need to take different surveys for each period.
- Customer Satisfaction Score (CSAT) : The percentage of customer satisfaction regarding your products, services, or any specific action. It’s based on the direct question: “How satisfied are you with [product/service/interaction]?”
- Net Promoter Score (NPS) : Measures customer loyalty and their willingness to recommend your company, product, or service to others. It’s based on the question: “On a scale of 0 to 10, how likely are you to recommend [product/service/company] to a friend or colleague?”
- Improvements in User Experience (UX) : This includes qualitative feedback or scores that indicate enhancements in the ease of use and interaction with your product. Focus on how the design changes have positively impacted user satisfaction and influenced their purchasing decisions.
- Improvement in Brand Perception : Collect insights on how your customers perceive your brand, including their perceptions of product or service quality. This can affect their willingness to pay and their overall loyalty to your brand.
Understanding how to measure the ROI of Design provides a more accurate basis for justifying your investments. If you haven’t already, it's time for you to determine which KPIs should be your top priority!
Determining what constitutes a good ROI in business can vary depending on the industry, company size, and your specific goals .
Unsure if your ROI is on target? Evaluate these factors to see if your design investments are going in the right direction:
- Industry Standards : Research the Design ROI standards in your business sector in order to have a reference point for evaluating your performance.
- Positive ROI : At a minimum, a good ROI should be positive , meaning that the benefits outweigh the costs. A positive ROI indicates that your design investments are generating value for your business.
- Percentage Returns : A common benchmark for a good ROI is a return of 10% or more . However, some design initiatives can yield much higher returns, especially if they lead to significant improvements in user experience and customer satisfaction.
- Long-term Qualitative Impact : In addition to quantitative measures, consider the qualitative impact of design. A better user experience, improved brand perception, and long-term customer retention are valuable outcomes resulting from a good Design ROI.

The Impact of Outsourcing on Your ROI of Design
Outsourcing creative tasks can also significantly impact your final Design ROI. By trusting in external expertise, companies can achieve exceptional designs while managing costs effectively .
The biggest challenge lies in aligning the external team (agency, studio, or freelancer) with the internal team’s processes and standards. In this context, effective communication is key to ensuring a successful collaboration.
At 24Slides, we believe that when measuring the ROI of Design, you need to have an open mind and see the whole picture. According to our latest survey , 55% of the specialists say that creating slides is a really time-consuming task and generates demotivation at work .
"We often witnessed how being asked to redo a presentation could cause stress and demotivation. And with little time and extraordinary expectations, the end result is usually not satisfying for any parties involved."
-Marketing Manager interviewed for our latest study
At this point, we can say that delivering design tasks is not for everybody . And with good reason! Every employee is proficient in their area of expertise, and breaking that rule not only creates inefficiency but can also demotivate your team.
Time is a valuable resource, and at 24Slides, we understand that. Let's see how we can improve this scenario for companies and specialists at all levels:
"Outsourcing design services can significantly impact your ROI in two key ways. First, it saves valuable time for your in-house team , allowing them to focus on strategic tasks rather than creating presentations. Second, with 24Slides, you have predictable costs. Unlike traditional agencies where prices fluctuate during peak seasons, 24Slides maintains steady rates, ensuring a solid ROI without the headache of constant price negotiations ."
- Dan Sørensen , Chief Marketing Officer at 24Slides
Success Story: Healthcare Company Optimizes 9,000 Work Hours by Collaborating with 24Slides
At 24Slides, we're committed to delivering exceptional design , which is why we collaborate with leading companies worldwide. From investor pitch decks to high-impact presentations for various departments and marketing collateral after a brand refresh or rebranding, we handle it all!
With over 200 expert designers, we tailor our services to meet the unique needs of every client, whether you're a local business or a multinational corporation with a global presence.
In 2023, a global leader in healthcare entrusted us with a large volume of their presentation design workload . We embraced the challenge with great enthusiasm!
A bit of a spoiler for what’s next: this collaboration delivered outstanding results, optimizing over 9,000 hours of our client’s work time and achieving an impressive Design ROI of 176%.
Calculating the ROI of Design
As a practical exercise, let’s calculate the Design ROI of this collaboration. First, it’s important to highlight some data collected in 2023:
- Total hours saved by the client with 24Slides’ partnership = 9,006 hours
- Salary per hour of the client’s employees = $63
- 24Slides’ Service = $205,705
- Total Benefits = Total hours saved by the client x Salary per hour
- Total Cost = 24Slides’ Service
Now, it’s time to refresh the ROI formula:
By applying the previous data to the formula, we achieved a Design ROI of 176% , which means that for every dollar invested, our client earned $1.76 in return . This is an excellent result, considering that a 10% ROI is the minimum acceptable for business.
While ROI is typically quantified with hard data, we've seen firsthand how design can create powerful effects beyond the numbers . Let’s see some of them for this case study:
- +9,000 hours saved, time redirected to core business activities
- +1,400 presentations designed, enhancing the client’s brand image
- 24-hour turnaround, boosting the client’s workflow
- Increased stakeholder satisfaction with presentation performance
- Improved employee motivation and satisfaction in their daily work routine
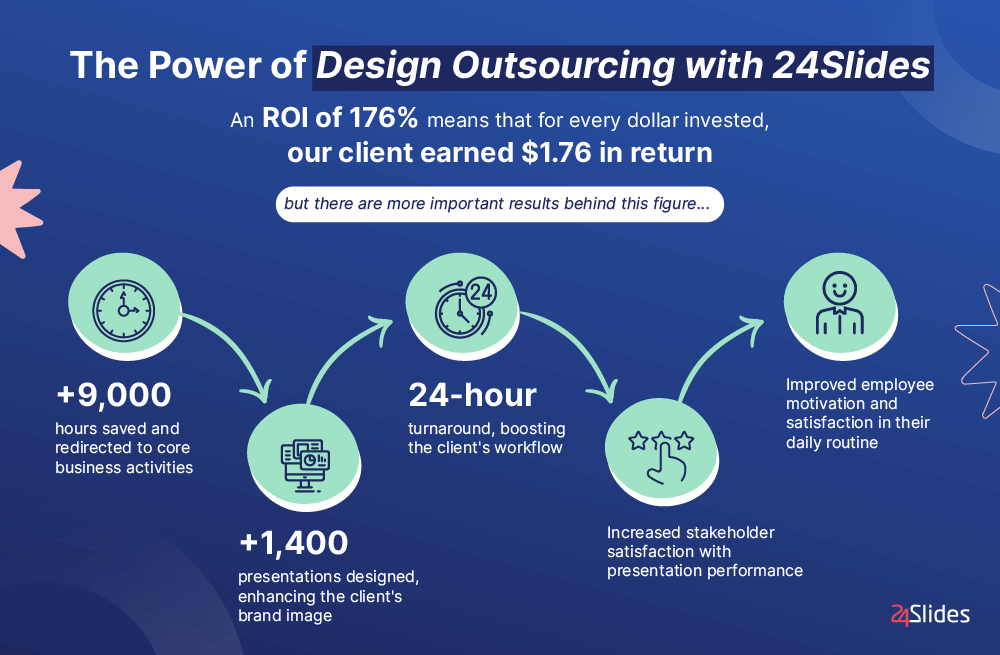
As design continues to play a crucial role in business growth, mastering the art of measuring ROI becomes increasingly important for small, medium, and large enterprises.
Here are some final thoughts:
- Adopt a Holistic Approach : Understanding and achieving a good Design ROI requires a holistic approach. By considering both quantitative and qualitative benefits, you can better justify your design investments and make more strategic decisions.
- Know Your Business : You can’t measure what you don’t know. While the general ROI formula seems simple, accurate measurement depends on knowing which metrics and KPIs apply to your specific situation. Understand your audience and set profit-driven objectives to achieve better results.
- Design Beyond Aesthetics : The role of design goes beyond a pretty illustration for social media; it can positively impact your marketing actions and the development of your product or service. Taking an integrated approach will enhance the user experience you deliver, which is a powerful differentiator in the market!
- Specialization Matters : Outsourcing your design tasks not only saves valuable time for your employees but also ensures higher product quality, shorter delivery times, and, most importantly, greater motivation for your team, who can focus on their primary tasks.
For a more accurate calculation of the costs your team incurs designing in PowerPoint, check out our hidden cost calculator to find your Design ROI with no problems!
Ready to unlock the full potential of our outsourcing model? Let our team be your creative partner, transforming your ideas into reality and driving your business to success.
Start the journey by booking a call with us here .
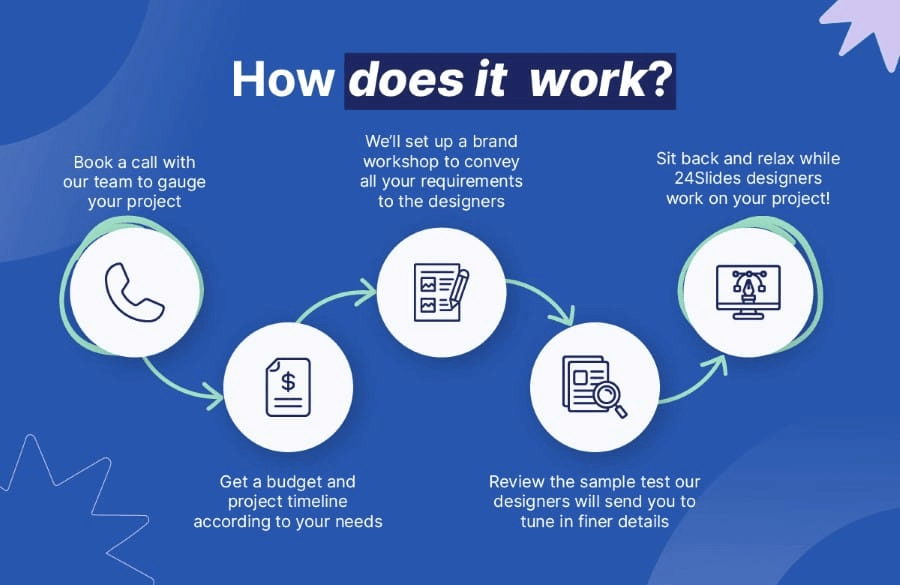
If you enjoy this article, you will love this content:
- How to Refresh Your Brand? Discover Our Strategic Approach
- AI vs. Professional Presentation Designer: A Comprehensive Comparison
- 10 Best AI Tools for Creating Impactful Presentations
- Mastering the Art of Presenting Data in PowerPoint
Create professional presentations online
Other people also read

How To Write Effective Emails That Will Improve Your Communi...

How to Make a Marketing Plan Presentation in PowerPoint

Alternative presentation styles: Takahashi

Category 9 minutes read
10 creative ideas for presentations
December 8, 2022
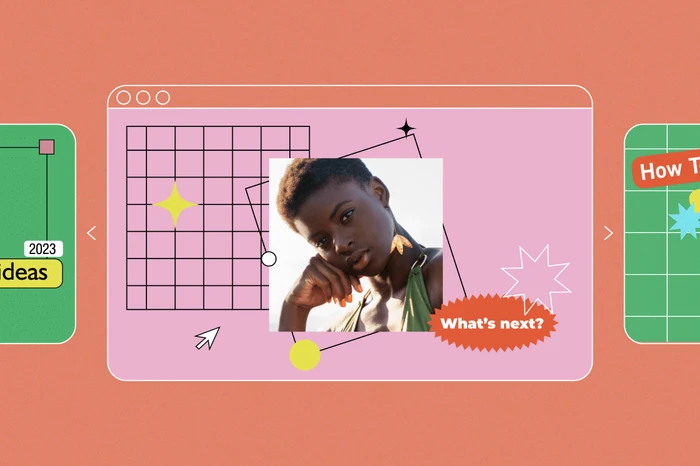
Ready to step up your presentation game? Let’s talk about creative ideas for presentations so you can deliver killer presentations every time. Whether you’re preparing a pitch deck for potential investors or onboarding new hires, you’ll need an engaging presentation to keep your audience interested. That’s right: even if you’re already a pro at public speaking, creative Powerpoint presentations can instantly upgrade your next meeting.
So, what’s the secret to creative presentations? You don’t have to spend hours on every slide, but you should design your slides to impact your audience. Well designed slides can add more power to your words, and they can make you feel more confident during presentations.
Why should you make presentations?
Creative ideas for presentations might not be easy to come by, but they’re important. Why? Presentations are all about storytelling. From business ideas to online classes, presentations offer a unique opportunity to inspire, educate, and persuade your audience.
At the same time, they’re an incredibly flexible (and cost-effective!) communication tool. Even if you’re using presentation design templates , you’ll have the flexibility to tweak the design based on your needs. This way, you can create presentations for different audiences—all while easily adding and removing information to pique your listeners’ interest.
Types of presentation slides
There are all kinds of creative ideas for presentations, but they ultimately serve a few similar purposes. Before diving into presentation design, you’ll need to choose the right slides. Remember: you need well designed slides to leave a lasting impact on your audience. Not only that, but your slides should be visually impactful, easy to understand, and convey key information in just a few words.
So, how can you choose the best slides for your next presentation? Here are some of the most common slides to inspire your presentation design.
Informative presentations
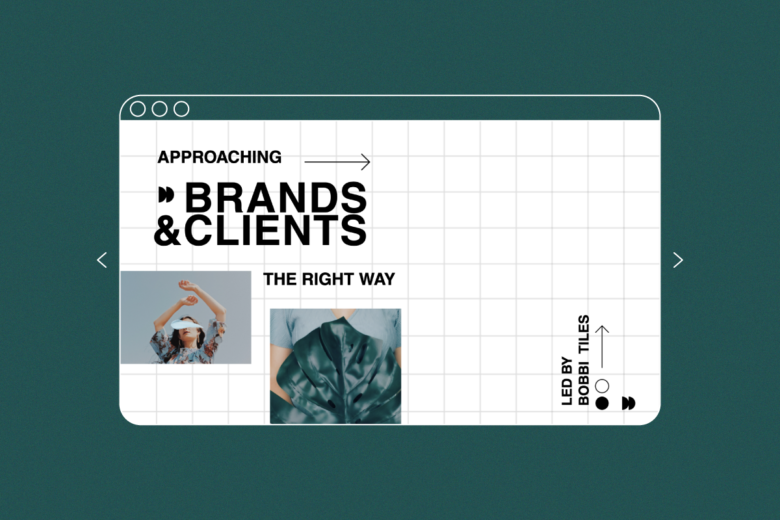
Informative presentations are educational, concise, and straight to the point. While other presentations might entertain or inspire their audience, informative presentations share information to educate their audience.
For example, you might create informative slides during an onboarding program. During new hire onboarding, HR needs to explain what benefits employees will receive, how to file complaints, where employees can find information, and other important hiring details.
Educational presentations
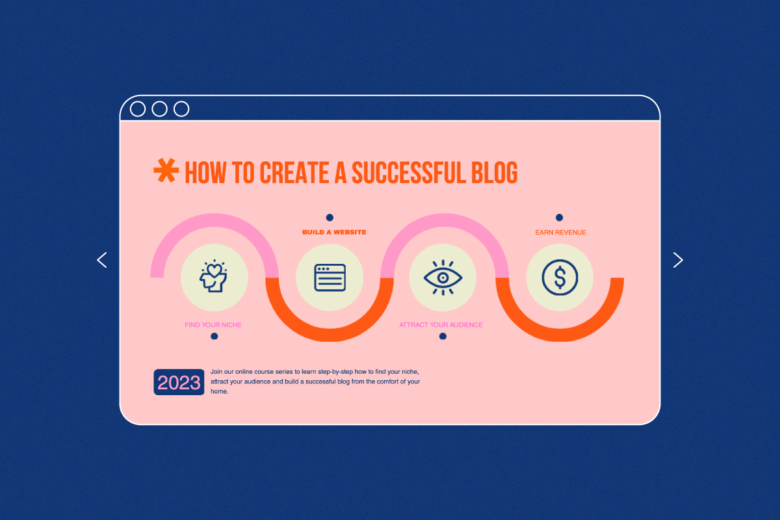
While informative presentations are typically used in the business world, educational presentations are usually used in academics. They’re a great communication tool for sharing ideas, detailing study results, or presenting a hypothesis.
In both in-person and online classrooms, teachers give educational presentations daily. Using beautiful presentation slides, eye-catching visuals, and fun design elements can help keep students interested while conveying key information.
Progress reports

Your business builds a new marketing strategy to achieve its long-term goals. After the newest marketing campaign starts driving results, it’s time to report on the campaign’s progress. Progress report presentations share updates, progress toward deadlines, collected data, and potential areas of improvement.
Inspirational presentations
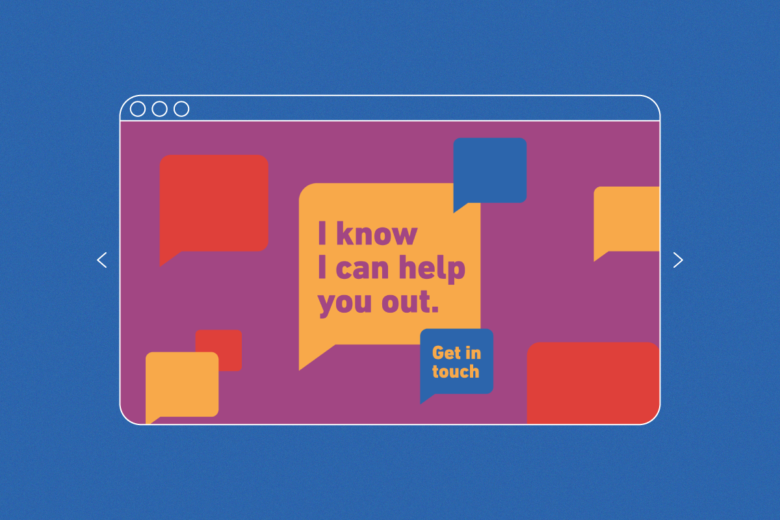
One of the biggest examples of inspirational presentations? TEDTalks. During TEDTalks, motivational speakers inspire people to rethink their approach or change their behavior.
Most inspirational presentations aren’t as life-changing as TEDTalks, but they keep their audience engaged. For example, a company overview presentation might present information about a company, from its origins to values. Most importantly, it tells the company’s story to show listeners what the company stands for.
Infographic presentations
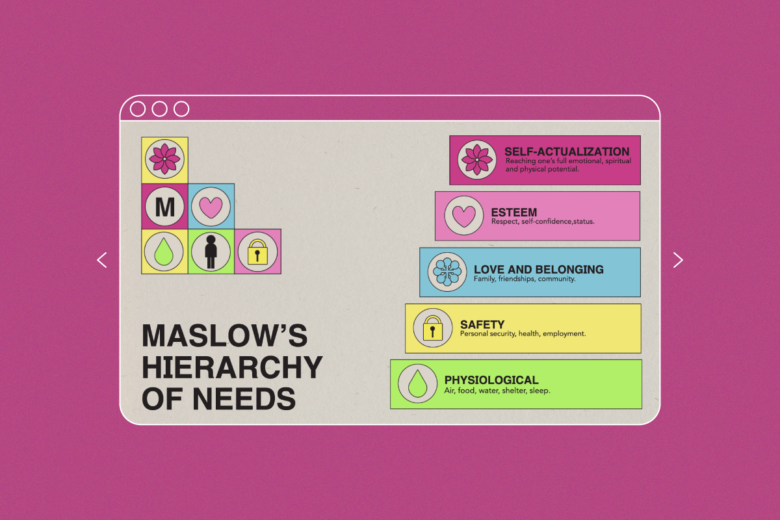
Whether you’re reporting marketing stats or presenting study results, infographics can be your MVP.
Simply put, an infographic is a multimedia graphic that helps you share information through beautiful designs. It’s an amazing tool for highlighting key statistics, visualizing data, and flexing your creative muscles to spark your audience’s curiosity.
Top 10 unique presentation ideas
Right, so let’s get to our creative ideas for presentations section. Most people tune out of presentations within the first 10 minutes . You need an engaging presentation that keeps your audience hooked, but finding creative ideas for presentations isn’t always easy.
The good news? Whether you’re presenting your master thesis or marketing analytics, it’s possible to create exciting presentations that don’t put your audience to sleep. Here are the best creative Powerpoint ideas to upgrade your next presentation.
1. Channel your inner minimalist
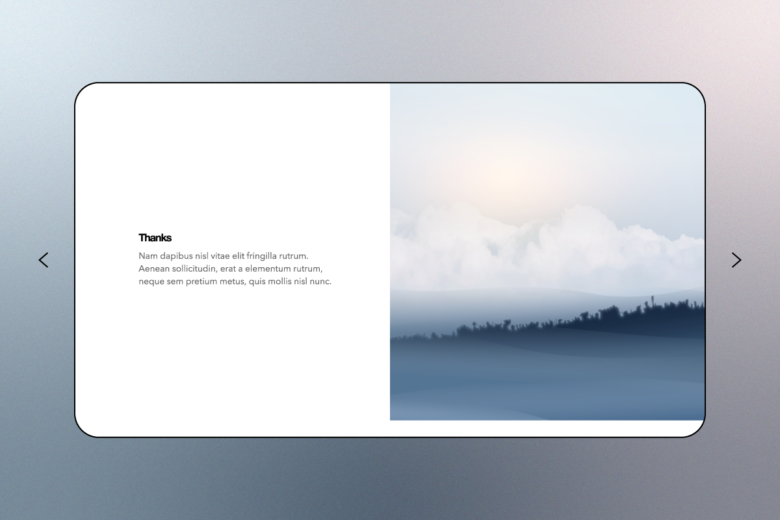
When it comes to unique presentation ideas, minimalism is one of the best ways to make an impact. The key to minimalist design is including just enough information and visual detail to keep your audience engaged. When done right, minimalist presentation slides can make your audience feel relaxed and focused.
2. Use a monochrome color palette
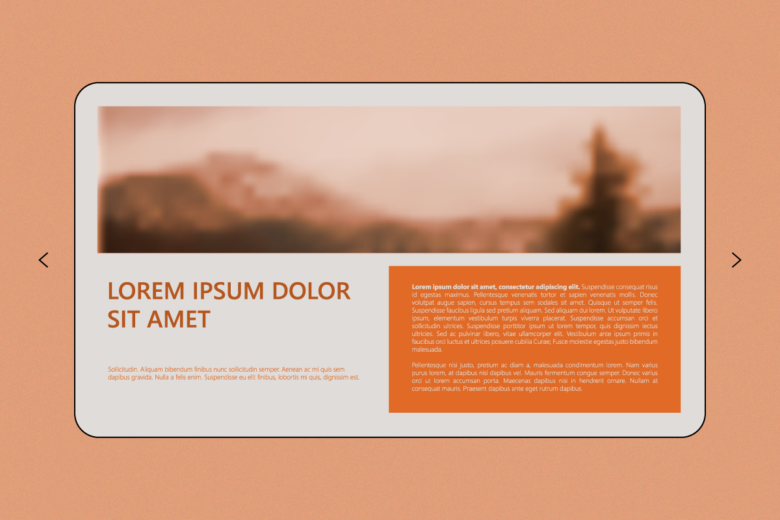
A monochrome color palette uses a single hue with different strengths. For example, you might create a presentation with different shades of orange. For the best results, change the background color to the palest shade, and use the strongest shade for the title. You can even make your photos match by adding an orange-tinted filter.
3. Tell an amazing story
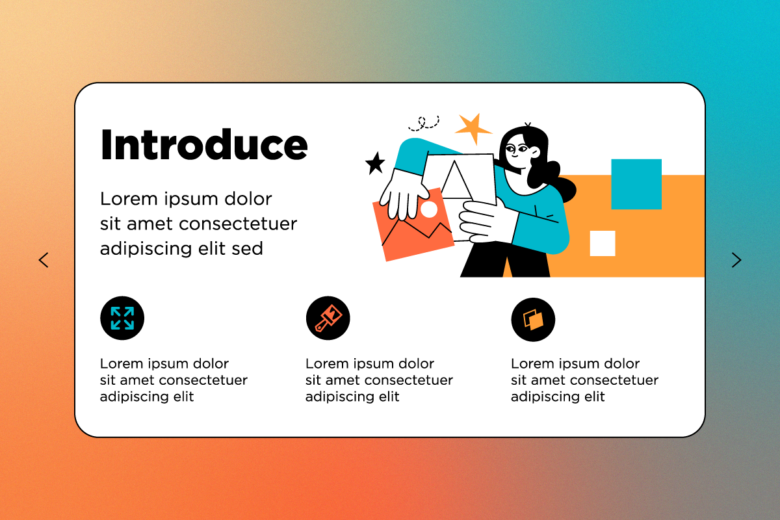
If you want to leave a lasting impact on your audience, storytelling is the tool you need to create a memorable presentation. Sharing personal stories, whether they’re funny or inspirational, can help you connect with your audience and make your presentation more meaningful.
4. Make an impact with bold fonts
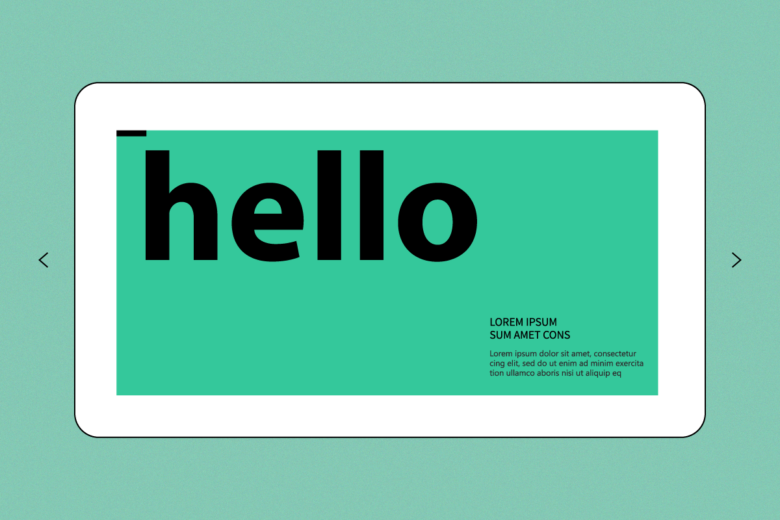
Want to draw your audience’s attention to the slide title? Use a bold, chunky font to make your title stand out (bonus points if your title is short, sweet, and straight to the point). The best presentation fonts are easy to read with minimal visual decorations and sharp corners.
5. Experiment with different textures
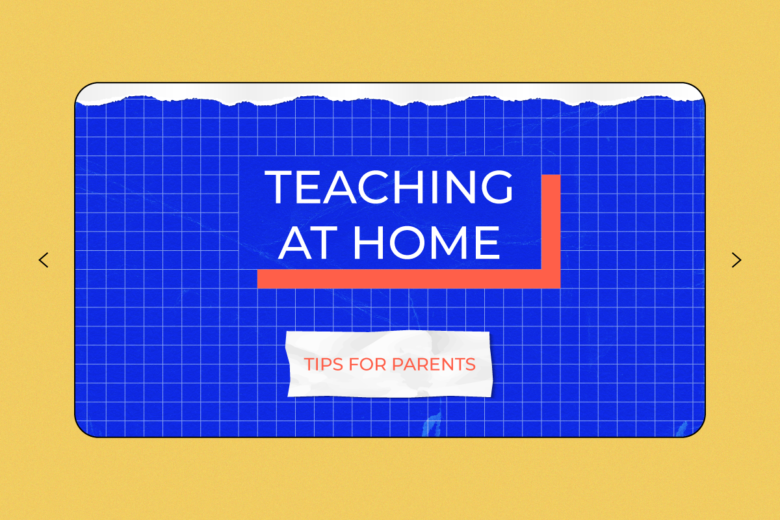
Mix up your presentation design with different textures, like scrunched paper or textile backgrounds. Here, you might experiment with different types of backgrounds to match your topic. For example, if you’re creating a back-to-school presentation , use notebook paper to match your student’s note-taking style.
6. Use a geometric background
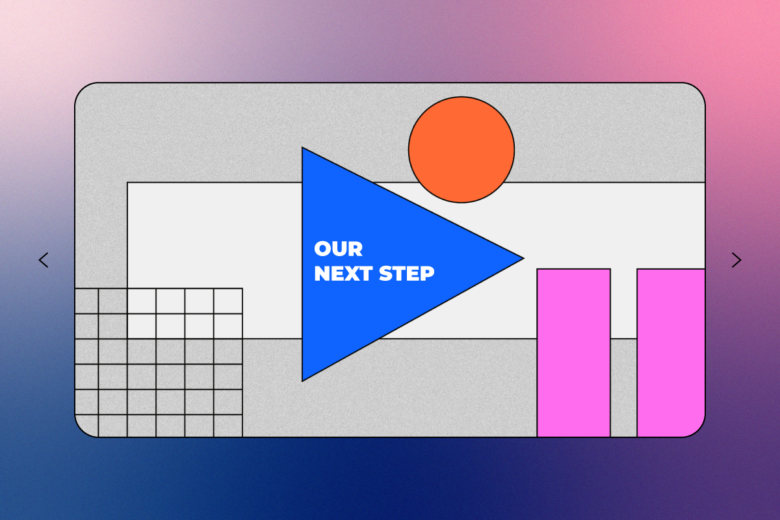
A geometric background can add a pop of color to your presentation without distracting your audience. If you’re feeling bold, use dynamic titled polygons to create movement. Meanwhile, if you’re looking for a softer vibe, use circular backgrounds to infuse your slides with creativity.
7. Explain complex concepts with mind maps
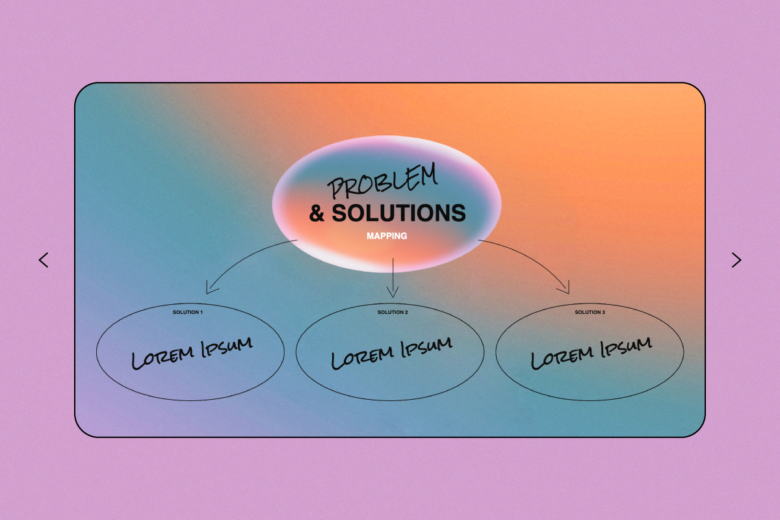
Presenting study results? Reporting marketing stats? Instead of playing it safe with snore-worthy slides, keep your presentation fresh with mind maps. By creating mind maps, you’ll be able to showcase complicated information in a visually impactful way.
8. Engage your audience with questions
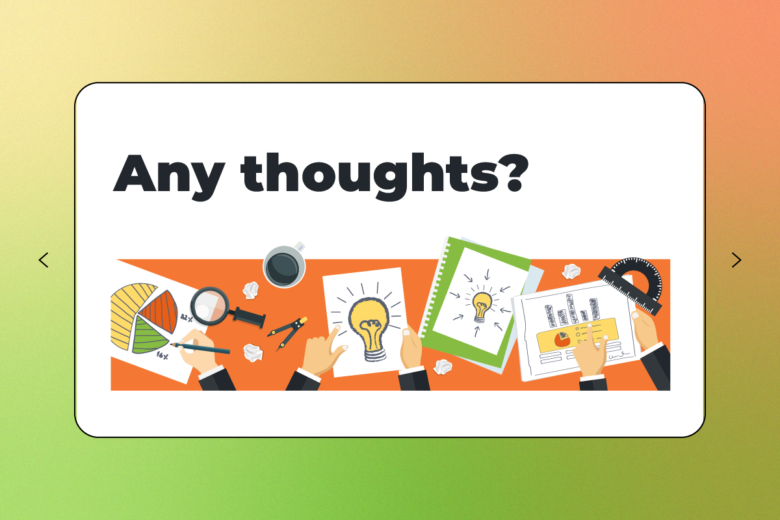
Make your presentation more interactive by asking questions to your audience. For example, to keep your slides minimal, try displaying only the question on the slide. Once the audience has pitched in their opinions and answers, you can click to the next slide to reveal the actual answer.
9. Stay on brand

Once you’ve captured your audience’s attention, you need a consistent design to keep everyone on the same page. When designing your slides, use your brand’s style guidelines to choose the right color scheme, font styles, and design elements.
10. Replace bullet points with fun design elements
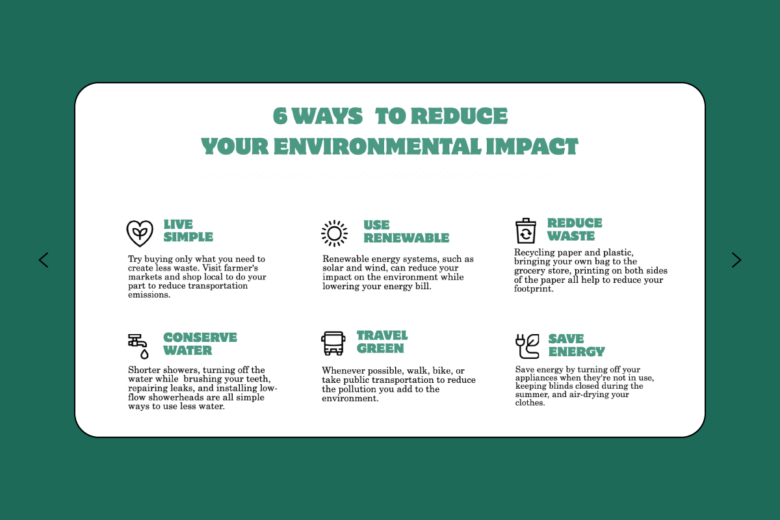
Let’s face it: bullet points can get boring, especially if you’re using them on every slide. Instead of using the same design over and over, create fun slides by replacing boring bullet points with fun designs, like icons, stickers, and pictograms.
Apply creative ideas for presentations through Picsart
Now that we’ve learned all about creative ideas for presentations, it’s time to put that knowledge into practice. An amazing presentation can bring your story to life, helping you keep your audience engaged with pro-grade slides.
Even if you’re not a seasoned designer, you can add fun design elements, bold color palettes, and attention-grabbing visuals with Picsart. Here’s how to bring your creative vision to life with a professional slideshow.
On the web:
1. Open the Picsart Slideshow Maker and start a new project.
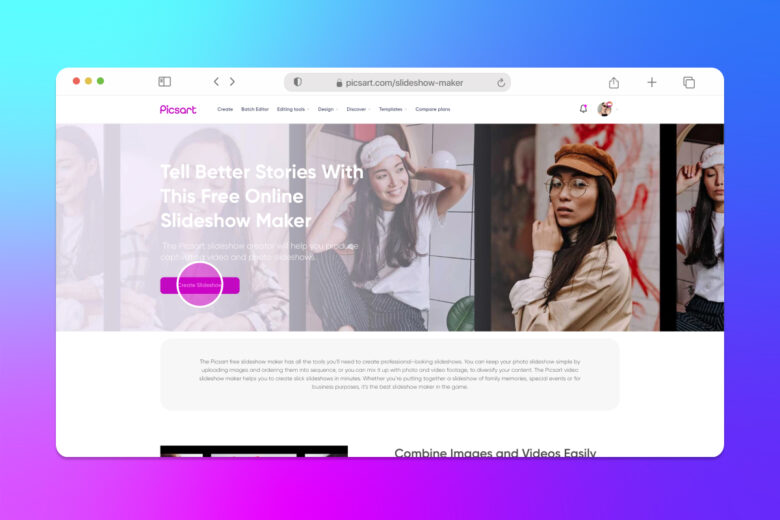
2. Choose the desired size for your slideshow. Then, click Upload to upload your own photo or video.
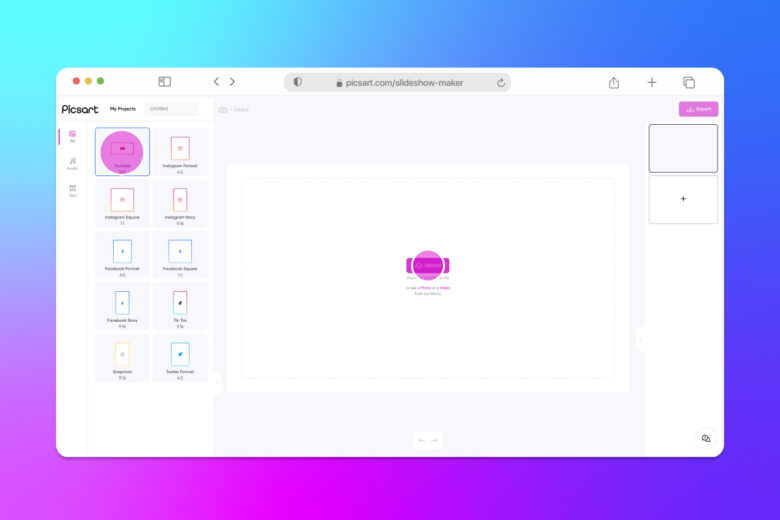
Or, you can explore photos and videos from the Picsart library.

3. After you’ve picked your favorite design, click Text on the left panel sidebar to add text to your slide.
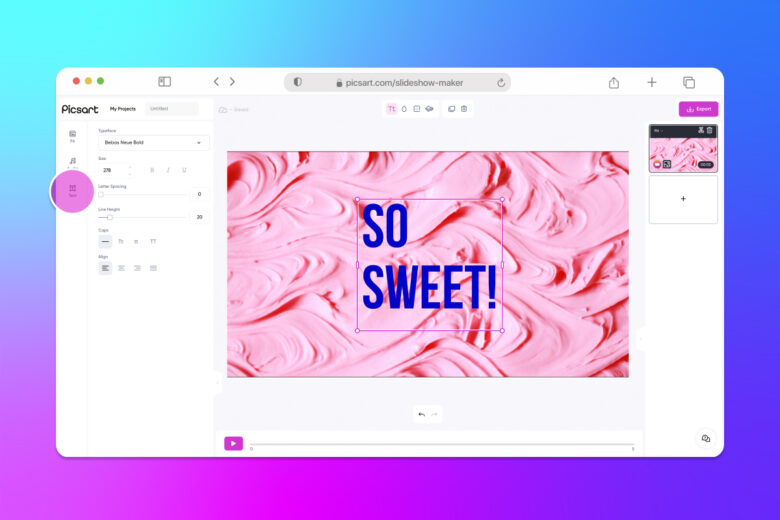
4. To add music, click Audio to explore our library of #FreeToUse music.
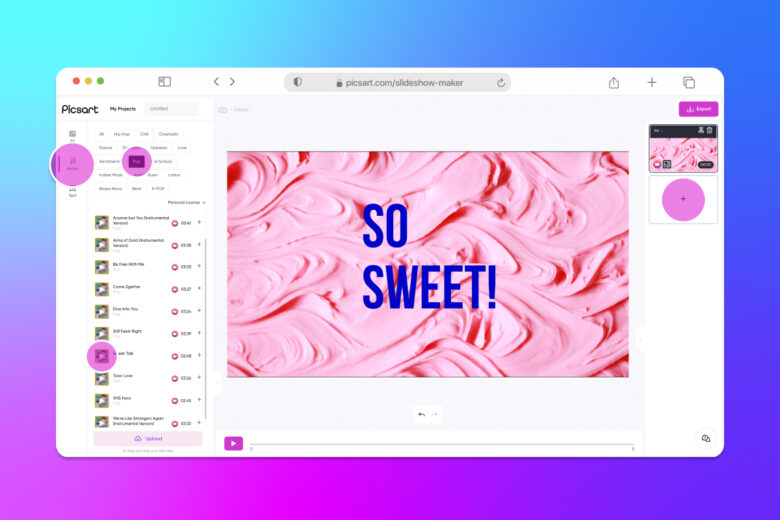
5. Click the + button on the right panel sidebar to add a new slide.

6. When you’re finished, click Export , choose the image quality and file type, and download your slideshow.
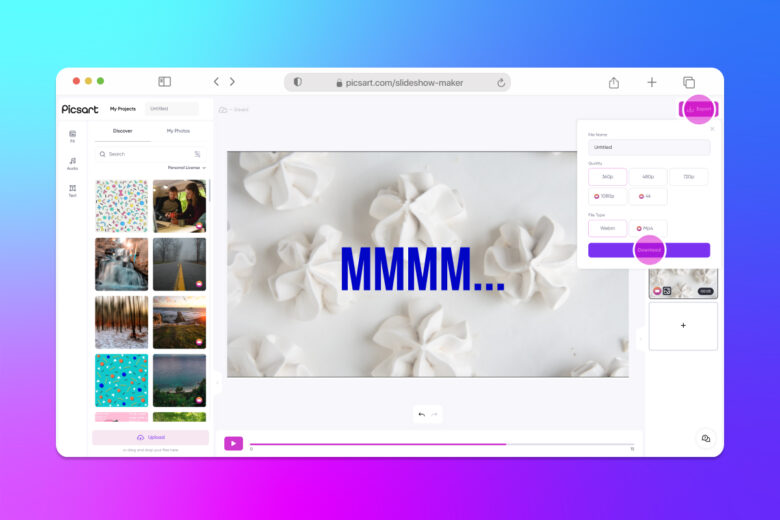
1. Open the Picsart app and tap on the plus sign (+) to start a new project. 2. Scroll down to Video and choose Slideshow . Then, choose the pictures you’d like to include in your slideshow. Or, you can tap Search to explore the Picsart photo library. 3. After you’ve picked your photos, tap Next .
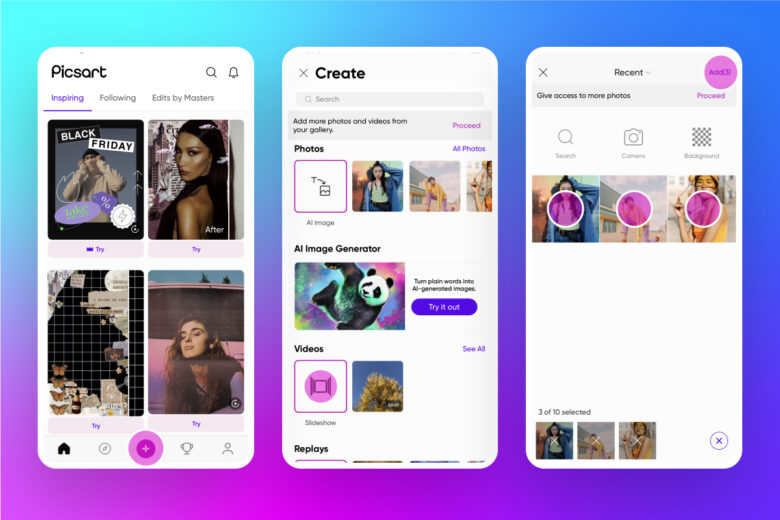
4. Choose your desired slideshow size and add transition effects to your slides. 5. Upgrade your slideshow with fun effects, music, text, and stickers to engage your audience.
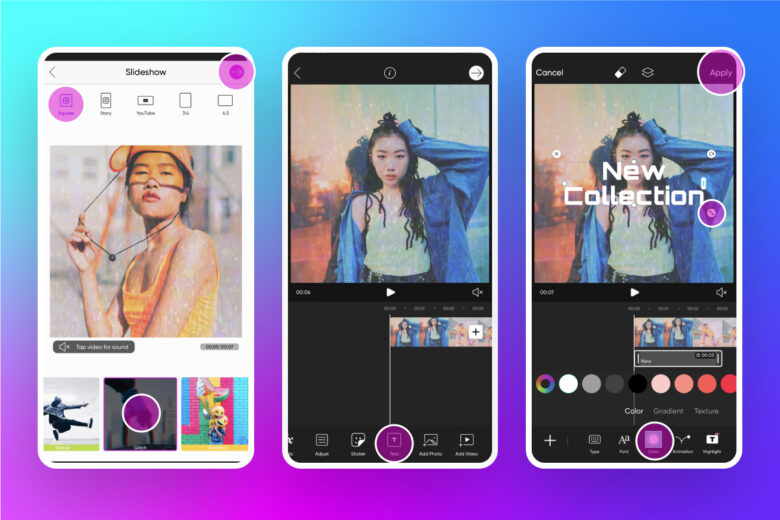
Create at the Speed of Culture
Picsart is a photo and video editing platform and creative community. A top 20 most downloaded app worldwide with over 150 million monthly active users, its AI-powered tools enable creators of all levels to design, edit, draw, and share content anywhere. The platform has amassed one of the largest open-source content collections in the world, including photos, stickers, backgrounds, templates, and more. Used by consumers, marketers, content creators and businesses , Picsart tools fulfill both personal and professional design needs. Picsart has collaborated with major artists and brands like BLACKPINK, Taylor Swift, Lizzo, Ariana Grande, Warner Bros. Entertainment, iHeartMedia, Condé Nast, and more. Download the app or start editing on web today, and upgrade to Gold for premium perks!
Related articles
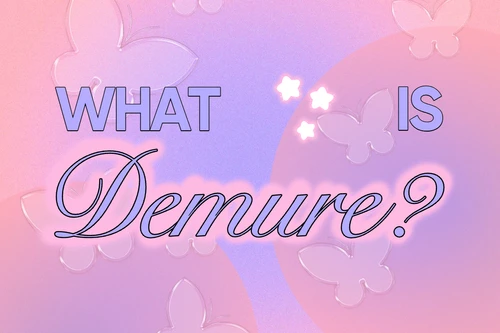
Inspirational Marketing
The ‘demure’ TikTok trend explained
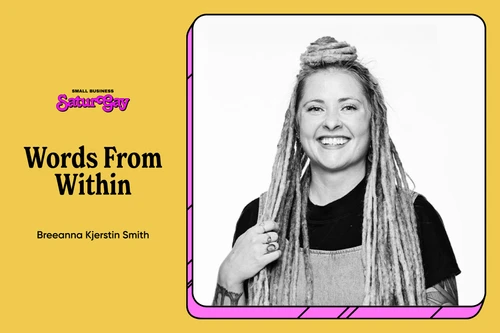
Inspirational
From Burn to Bloom: A Queer Writer’s Journey to Self Discovery, Community and Starting a Business
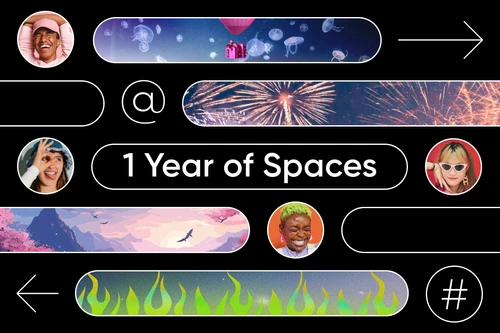
Inspirational News
Happy Birthday Picsart Spaces! Celebrating One Year of Community and Creativity

Design Inspirational
The best 11 free handwriting fonts in 2024
Related tags
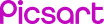
- Alternatives
Make an Interactive Quiz on PowerPoint in 30 Secs (Free Templates)
Leah Nguyen • 13 August, 2024 • 4 min read
As the world shifts, PowerPoint presentations will not go anywhere soon as statistics suggest that more than 35 million presentations are presented each day.
With PPT becoming so mundane and boring, with the audience's shortened attention span as a cherry on top, why not spice things up a bit and create an interactive PowerPoint quiz that reels them in and gets them involved?
In this article, our AhaSlides team will guide you through easy and digestible steps on how to make an interactive quiz on PowerPoint , plus customisable templates to save heaps of time🔥
Table of Contents
How to make an interactive quiz on powerpoint.
Forget the complicated setup on PowerPoint that took you a stinking 2-hour and more, there's a much better way to have a quiz out in minutes on PowerPoint - using a quiz maker for PowerPoint.
Step 1: Create a Quiz
- First, head over to AhaSlides and create an account if you haven't already.
- Click "New Presentation" in your AhaSlides dashboard.
- Click the "+" button to add new slides, then choose any type of question from the "Quiz" section. Quiz questions have correct answer(s), scores and leaderboards and a pre-game lobby for everyone to interact.
- Play with colours, fonts, and themes to match your style or brand.
Or use the AhaSlides' AI slides generator to help create quiz questions. Simply add your prompt, then choose within 3 modes: Funnier, Easier or Harder to fine-tune the PPT quiz to your liking.
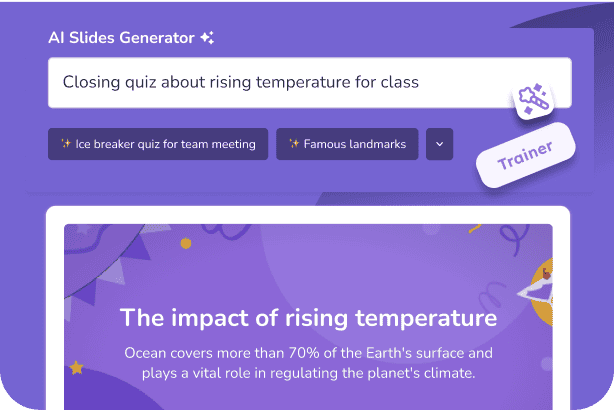
| Interactivities | Availability |
|---|---|
| Multiple-choice (with pictures) | ✅ |
| Type answer | ✅ |
| Match the pairs | ✅ |
| Correct order | ✅ |
| Sound quiz | ✅ |
| Team-play | ✅ |
| Self-paced quiz | ✅ |
| Quiz hint | ✅ |
| Randomise quiz questions | ✅ |
| Hide/show quiz results manually | ✅ |
Step 2: Download Quiz Plugin on PowerPoint
After you are done with these steps, open your PowerPoint, click "Insert" - "Get Add-ins" and add AhaSlides to your PPT add-in collection.
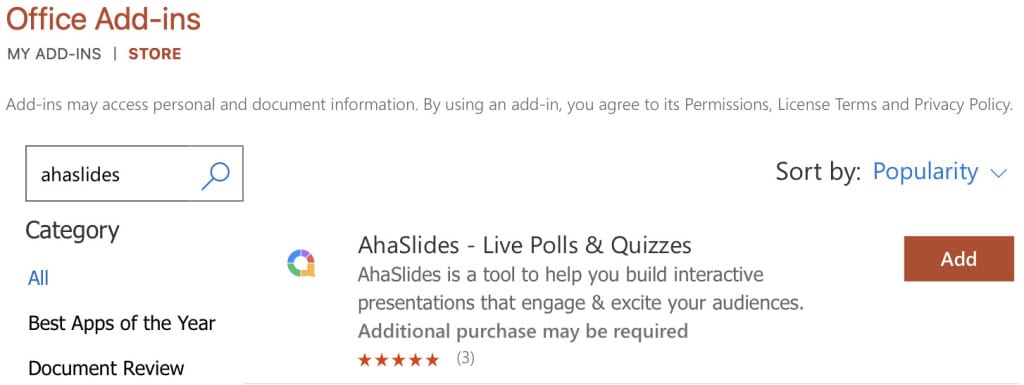
Add the quiz presentation you have created on AhaSlides to PowerPoint.
This quiz will stay on one slide, and you can use keyboard shortcuts to move to the next quiz slide, show the QR code for people to join, and put on quiz celebration effects like confetti to motivate the audience.
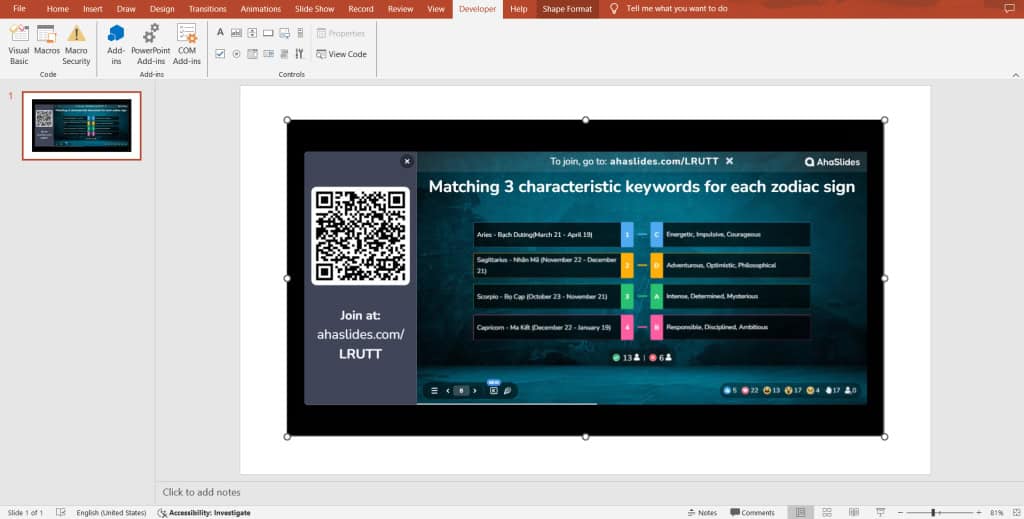
Step 3: Run an Interactive Quiz on PowerPoint
After you are done with the set-up, it's time to share your elaborated quiz with the world.
When you present your PowerPoint in slideshow mode, you'll see the join code appear on the top. You can click on the small QR code symbol to make it appear larger so everyone can scan and join on their devices.
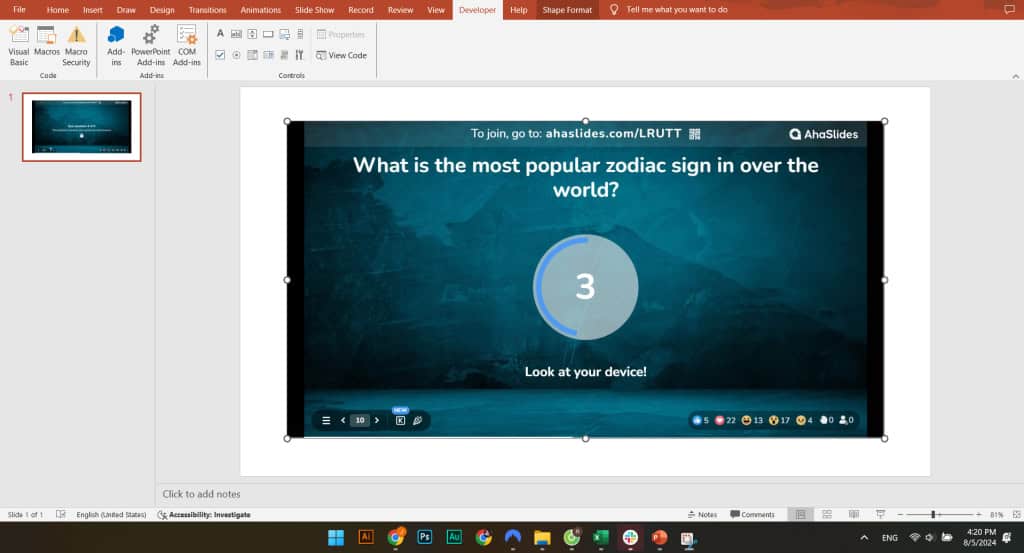
🔎Tip: There are keyboard shortcuts to help you navigate the quiz better.
When everyone has appeared in the lobby, you can start your interactive quiz in PowerPoint.
Bonus: Review Your Post-event Quiz Statistics
AhaSlides will save the attendants' activity in your AhaSlides presentation account . After closing the PowerPoint quiz, you can review it and see the submission rate or feedback from the participants. You can also export the report to PDF/Excel for further analysis.

Start in seconds.
Get free templates for your next interactive presentation. Sign up for free and take what you want from the template library!
Free PowerPoint Quiz Templates
Get started quickly with our PowerPoint quiz templates down here. Remember to have the AhaSlides add-in ready in your PPT presentation💪
#1. True or False Quiz
Featuring 4 rounds and over 20 thought-provoking questions covering a wide range of topics, this template is perfect for parties, team-building events, or simply a fun way to test your knowledge.
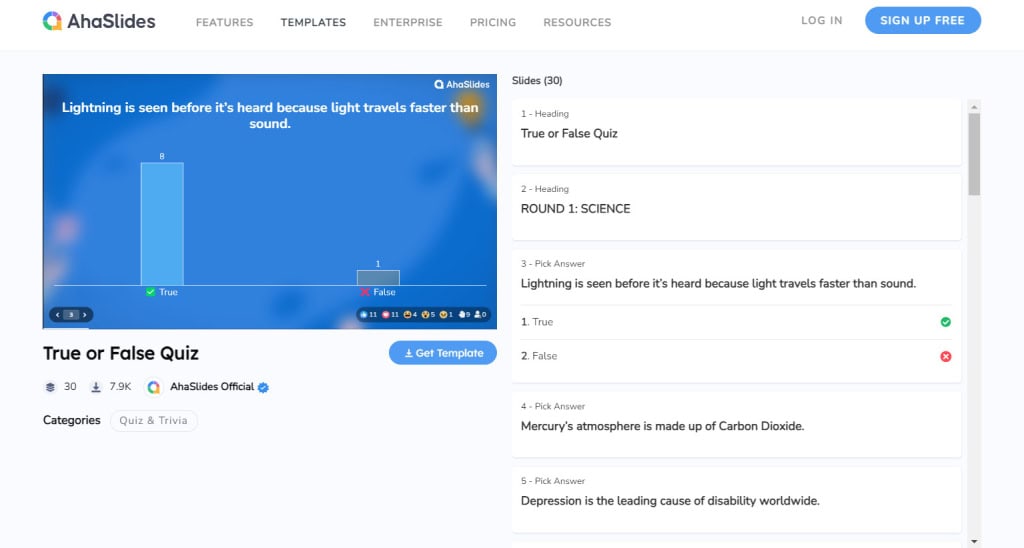
#2. English Language Lesson Template
Sharpen your students' English skills and get them involved in the lesson from start to finish with this fun English quiz. Use AhaSlides as your PowerPoint quiz maker to download and host it for free.
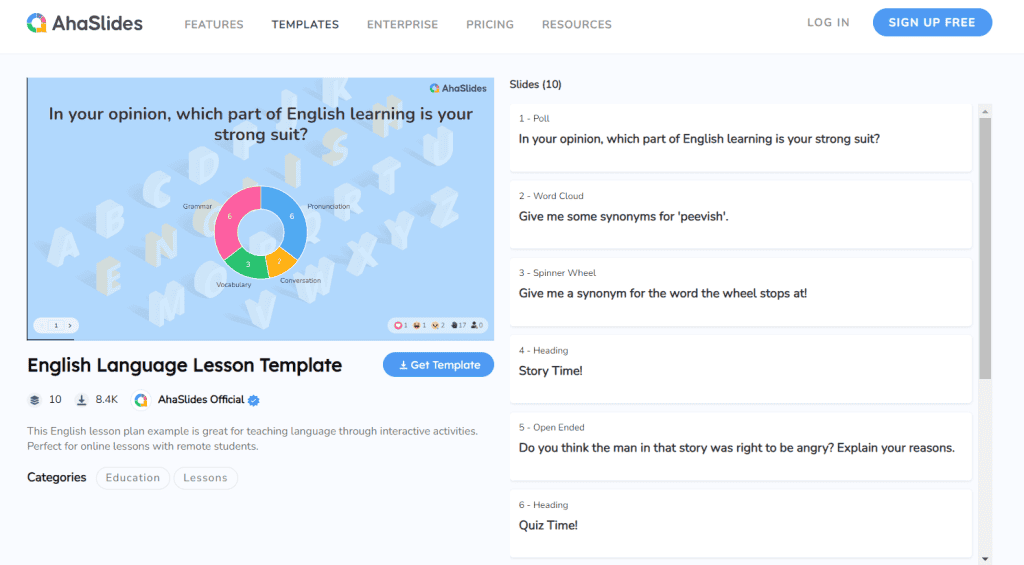
#3. New Class Icebreakers
Get to know your new class and break the ice among students with these fun icebreaker activities. Insert this interactive quiz on PowerPoint before the lesson starts so everyone can have a blast.
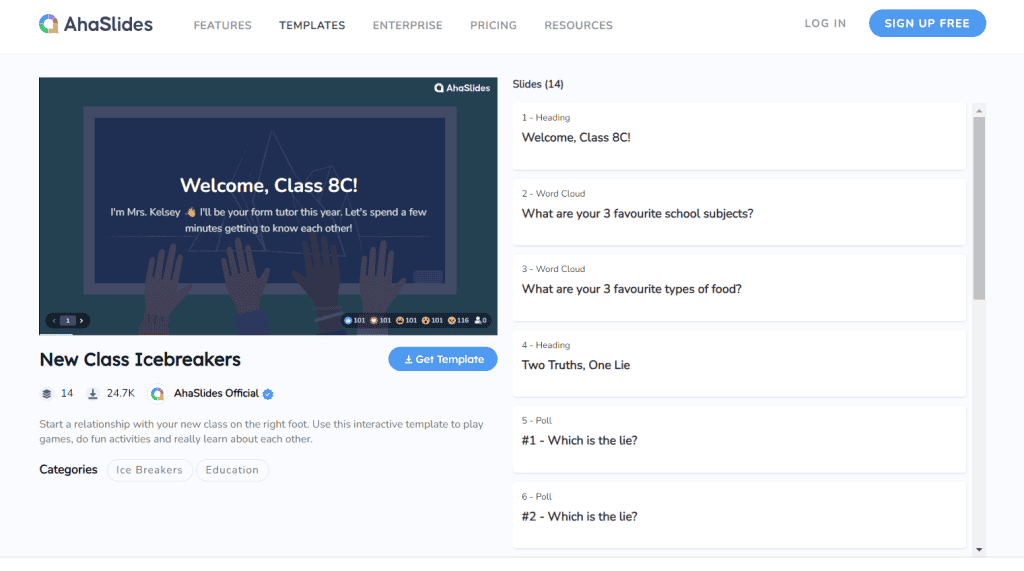
Frequently Asked Questions
Can you make an interactive game in powerpoint.
Yes, you can by following all the simple steps we have stated above: 1 - Get a quiz add-in for PowerPoint, 2 - Design your quiz questions, 3 - Present them while you're on PowerPoint with the participants.
Can you add interactive polls to PowerPoint?
Besides interactive quizzes, AhaSlides also let you add polls to PowerPoint.
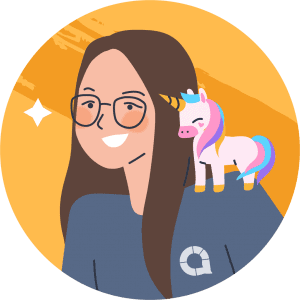
Leah Nguyen
Words that convert, stories that stick. I turn complex ideas into engaging narratives - helping audiences learn, remember, and take action.
Tips to Engage with Polls & Trivia
More from AhaSlides
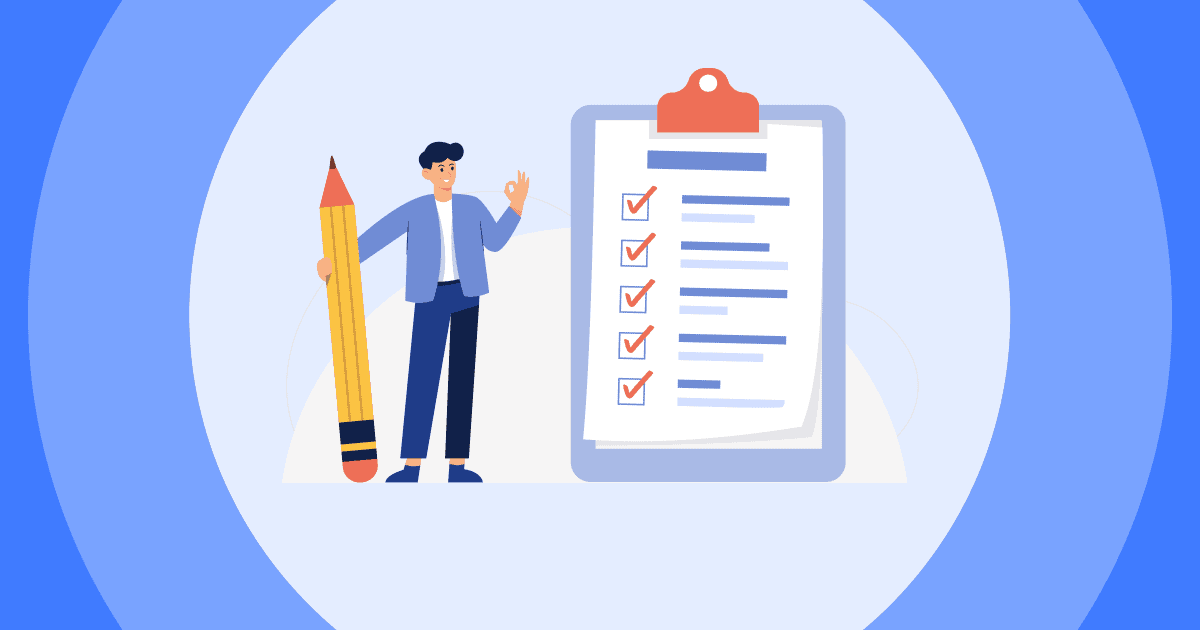
Home Blog Google Slides Tutorials How to Curve Text in Google Slides
How to Curve Text in Google Slides

PowerPoint provides text effects to give it a curved look that can help transform text for PowerPoint templates . Currently, Google Slides does not have a similar curved text feature that can transform the look of text for slide decks you might create or the Google Slides templates you might use for your presentations. However, there are different methods that you can use to create curved text in Google Slides.
How to Curve Text in Google Slides Using Text Box Rotation
By rotating text boxes, you can bend text in Google Slides to create something similar to curved text designs. These text boxes can be aligned like a circle, semi-circle, or other curved design according to your design preferences.
To get started, insert a text box via Insert -> Text Box and enter your text.

You can add multiple text boxes to create the curved text look by adding relevant words and phrases. Once your curved text phrase is complete, click on the text box and move it using the line on top to rotate the text. This rotation requires holding the point highlighted in the image below and rotating your mouse to move the text box.

You can also rotate text by going to Format Options via the right-click context menu to access rotation options for text boxes.

The Rotate menu in Format Options provides comprehensive features to rotate and angle your text boxes to suit your needs. If you want to be specific about the angle you want to rotate your text, you can use this menu. From here, you can set an angle to rotate text, rotate the text box 90 degrees, or flip it vertically or horizontally.

The below image shows an example of curved text in Google Slides using text box rotation. By adding multiple text boxes and rotating them via Format Options or via drag and drop, you can create various curved text designs in Google Slides.
Using this method can provide you with a number of advantages. For example, you can edit the text boxes and align them anytime. This can give you control over the text natively in Google Slides, such as the color of the text, its size, shadow, reflection, etc.

How to Curve Text in Google Slides Using Text Stylizing Tools
There are a variety of text stylizing tools that can be used to create images with curved text. One such tool is MockoFun. You can create an account and log in to this tool to create curved text images for free. These images can then be used with Google Slides to create curved text slide designs. To get started, go to the MockoFun website and create a free account. Once logged in, go to Create . This will open a workspace where you can create creative content. To create curved text, go to Text -> Curved Text .

This will provide you with different curved text styles to choose from. Select a curved text style and drag it to the workspace.

Click the text to start typing to generate a curved text image. You will notice that the curved image will start generating as you type text. If the text is too large, it might begin overlapping. So, you will have to type and adjust the text accordingly. This can include curved text like a circle or arc, such as a semi-circle.

Once you have completed making your curved text image, go to Download and export your output file. When downloading the output file, you can use the given scale to select the quality of the image file. MockoFund supports downloading image files in JPG, PNG, SVG, GIF, WEBP, and PowerPoint (PPTX) file format.

To insert the curved text into Google Slides, go to the slide to which you want to add the text and select Insert -> Image -> Upload from Computer .

Adding the curved text image to your Google Slides presentations allows you to create various interesting designs to add visual appeal to your slides. You can adjust the image to add it to Google Slides themes in a way that it appears native to the slide design by ensuring that the colors used are compatible with your presentation theme.

How to Curve Text in Google Slides using PowerPoint
Since PowerPoint natively provides curved text styles, you can design your slides with curved text in PowerPoint and transfer them to Google Slides. For this purpose, you can use any version of PowerPoint, such as PowerPoint for desktop, PowerPoint for the web, or a mobile app.
Type your text into a PowerPoint slide to start using PowerPoint to curve text in Google Slides. You can add the text with a large, prominent font to create curved text that can stand out. Additionally, you can also stylize your text with custom colors before using the curved text effect.

Select the text and go to Shape Format -> Text Effects -> Transform and pick a curved text style. PowerPoint provides dozens of curved text styles that you can choose from.

Right-click to copy the slide in PowerPoint or use CTRL+C .

Open your Google Slides presentation to add the curved text and use CTRL+V , or paste the copied PowerPoint slide using the right-click context menu.

The curved text slide will be added to Google Slides. You can use drag and drop to adjust the text in your Google Slides presentation.

The pasted slide will provide the text as an image in Google Slides. By adjusting the copied slide from PowerPoint to your Google Slides presentation, you can bring PowerPoint curved text styles to Google Slides.

Frequently Asked Questions
Are there curved text effects in google slides.
As of August 2024, Google Slides does not have native features such as text effects to create curved text.
Can you create curved text in Google Slides?
While Google Slides does not provide native styles for generating curved text, you can create curved text in Google Slides by rotating text, using third-party tools to create curved text, and adding it to slides.
What external tools can be used to curve text in Google Slides?
You can use a number of third-party tools and apps to curve text and import it into Google Slides. Some commonly used tools and apps include PowerPoint, MockoFun, Canva, PicMonkey, and advanced image manipulation tools such as Adobe Photoshop, Adobe Illustrator, and Gimp.
Does the curved text in Google Slides appear in Slideshow mode?
Yes, curved text created through rotation or added via third-party tools as an image file appears in Slideshow mode in Google Slides.
Does Curved text affect the responsiveness of Google Slides presentations?
No, the curved text does not affect the responsiveness of Google Slides presentations. However, if you’re using image files of curved text, ensure that the images are of good quality, such as HD (720p) or Full HD (1080p) image files.
Can I edit the curved text in Google Slides imported as an image?
No, curved image files imported to Google Slides are not editable directly. You will need to edit the image from its source and upload a copy again with the changes.
How can I edit the curved text in Google Slides?
If you have created curved text using text boxes rotated to a curved angle, you can click the text boxes to edit the text.
When should you use Curved Text in Google Slides?
Curved text can be used in Google Slides to highlight content, create design consistency to match other curved slide elements, and add visual appeal to slides. The use of curved text is quite arbitrary, and it will largely depend on your design needs and preferences for your Google Slides presentation.
Final Words
Unlike PowerPoint, Google Slides lacks many native slide design features, including the ability to curve text using text styles. However, you can curve text in Google Slides by using text box rotation and third-party tools to create and import curved text as an image. The imported text can be stylized according to the colors and outlook of your Google Slides theme beforehand and then imported and merged in your slides to give it a look that might appear native to your theme. However, if you want text that can be easily edited, the best option is to add multiple text boxes and rotate them to create an angle that makes the text look curved. This text can also be stylized natively in Google Slides anytime.
If you are using a third-party tool to generate an image to curve text and import it to Google Slides, you should ensure that the style of the text matches your theme and that the output file is saved as a high-quality image. This will help prevent the image from pixelation when you add it to Google Slides or run your presentation in Slideshow mode. Some of the most commonly used image formats used with Google Slides include JPG, PNG, and BMP. While Google Slides also supports SVG file format, the vector graphic file support isn’t very robust and might not work properly.
Like this article? Please share
Design, Google Slides Filed under Google Slides Tutorials
Related Articles

Filed under Design • August 14th, 2024
Creating Custom Themes for PowerPoint and Google Slides
Do you want your slides to go beyond the average result from a template? If so, learn how to create custom themes for presentations with this guide.

Filed under Google Slides Tutorials • August 6th, 2024
How to Use Google Slides Strikethrough Text
Customize your presentation slides by using Google Slides strikethrough and add a factor of humor, emphasize, or track changes in a truly visual method.

Filed under Google Slides Tutorials • July 16th, 2024
How to Make a Google Slides Presentation Look Good
Polish your presentation slides with these 10 tips by design professionals. Learn how to make Google Slides look good now!
Leave a Reply

copilot_2408_commercial_ongoing
Image header .

August edition: Copilot for Microsoft 365 updates
Copilot continues to provide ways for you to get your work done with less effort and frustration. This month, we'll tell you how you can do a Bing search directly in Word, how you can query in Copilot for specific time periods, and how you can query to get the details you need about a PowerPoint presentation. We also have news about improvements we've made in response to your requests: How you can create PowerPoint presentations just by referencing a Word doc, and that Copilot can analyze Excel data that has been set free from tables.
Announcement
Prompts we think you’ll love .
|
“Summarize messages from my manager in the last 48 hours.”
|
“Provide a comprehensive summary of my emails about /[the FY24 Sales Report]”
|
Improve your Microsoft Copilot skills
| Create a presentation with a prompt | Chat about a Word file |
Try these new Copilot features
Search bing directly in word to draft a plan based on internal and internet resources .
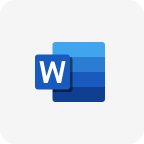
Do you want to search for important information without having to leave Word? Ask Copilot a question in Word chat and Copilot will answer using integrated Bing search.
Ask Copilot, "Who are the board of directors for Microsoft?"
Try in Word
Ask specific questions about PowerPoint presentations to reduce information overload
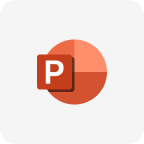
Do you want to get to the substance of a PowerPoint presentation without scrolling through each slide? You can now ask Copilot in PowerPoint to summarize a presentation or answer specific questions about it.
Ask Copilot, "What is the goal of this project?" or "Summarize slide 5."
Try in PowerPoint
Query about a specific time period to get more precise information
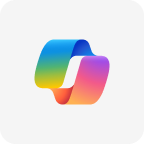
Do you want information from a specific time period, like yesterday, last month, or last year? Copilot can now identify any time period and respond to your request with the information you want.
Ask Copilot, "Summarize all chats with [team member] from last October."
Try in Copilot
Improvements based on your feedback
Reference a word document to create a marketing presentation without needing to copy links to the document .
Want to get a quick start with a PowerPoint presentation? Simply reference a Word doc as your source in Copilot for PowerPoint and let Copilot do the rest.
Ask Copilot, "Create a presentation from /[document]."
Reason over business data, survey results or project progress in Excel without a table
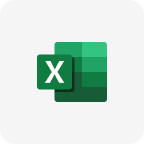
Until now, you needed to organize your Excel data in tables before Copilot could reason over it. Now Copilot can reason over data ranges with only a single row of headers on top.
Try in Excel
Helpful resources
You can keep learning on our Copilot website , where you'll find videos, how-tos, tips, and links to try it out. You can also discover how to communicate effectively with Copilot using prompts.
Transform your workflows with expert guidance about how to use Copilot for specific scenarios in the Microsoft Copilot Scenario Library .
If you want to see what you missed in past months, check out the updates history .
Take the power of AI on the go! Download the Microsoft Copilot mobile app and sign in with your work account today.
Some features highlighted here may not be available for the Microsoft 365 suite you're using.
Some Microsoft 365 and Office 365 suites in the European Economic Area and Switzerland do not include Microsoft Teams. Learn more on our licensing page
This email is generated from an unmonitored alias. Please do not reply.
Unsubscribe
Privacy Statement
Microsoft Corporation, One Microsoft Way, Redmond, WA 98052 USA

Need more help?
Want more options.
Explore subscription benefits, browse training courses, learn how to secure your device, and more.

Microsoft 365 subscription benefits

Microsoft 365 training

Microsoft security

Accessibility center
Communities help you ask and answer questions, give feedback, and hear from experts with rich knowledge.

Ask the Microsoft Community

Microsoft Tech Community

Windows Insiders
Microsoft 365 Insiders
Was this information helpful?
Thank you for your feedback.

IMAGES
COMMENTS
Learn how to create a unique presentation in PowerPoint quickly. Also, get your creative juices flowing with innovative PowerPoint presentation tips and ideas.
How to Make a PowerPoint Presentation Microsoft PowerPoint is like a test of basic professional skills, and each PowerPoint is basically a presentation made of multiple slides.
Do you need to make good PowerPoint slides? Learn how to make a good PowerPoint with these 20 easy, quick PowerPoint presentation tips (plus expert PPT tips).
Next time you have to create a PowerPoint presentation, keep these top 13 tips in mind to ensure your audience loves your slides and stays engaged throughout.
Here's a PowerPoint presentation tips and tricks guide that takes you through how to make a good PowerPoint presentation.
Transform your lackluster PowerPoint into a captivating masterpiece! Learn step-by-step techniques to declutter slides, add visual elements, and achieve a professional finish.
Creating the perfect presentation can be challenging. Learn how to make a presentation engaging and interactive with these tips and examples.
How to create an inspirational PowerPoint presentation Creating an inspirational PowerPoint presentation involves more than just putting together slides; it's about crafting a moving story that resonates with your audience and leaves a lasting impact. See how you can elevate your material to truly call your audience to agree with you or ask for action.
Unlock the potential of your presentations with expert PowerPoint tips and tricks. Elevate your design with well-curated secrets for an impactful delivery!
Standing out with professional presentations, you need to be creative! Find out how to design professional PowerPoint presentations.
Creative PowerPoint templates can be hard to come by, and even harder to put together from scratch! So what are you supposed to do when it comes time to prepare an important presentation for school, work, or business, and creating unique PowerPoint slides seems to be a near-impossible task...
It's vital to bring something new, fresh, and dynamic to your presentations, so your audience gets the unexpected. With these 50 killer ideas for PowerPoint presentations, you should have no shortage of inspiration for your next talk.
Want to make your PowerPoint presentations really shine? Here's how to impress and engage your audience.
The best expert tips on how to make an interactive PowerPoint presentation, alongside a free playbook with 60+ pages of tutorials, tips and templates.
Innovation Powerpoint Templates and Google Slides Themes Discover a collection of cutting-edge presentation templates designed to inspire creativity and showcase your innovative ideas.
This is why we've created this post with 105+ creative presentation ideas to help you put together exciting presentations that don't put your audience to sleep. You can use these presentation ideas for business meetings, webinars, classrooms, online courses, pitch decks and more.
Learn how to make a presentation creative without PowerPoint, and draw inspiration from creative presentation examples by industry and use case.
30+ PowerPoint Presentation Ideas + Innovative PPT Templates ... Designing an effective slide deck for a presentation can be a difficult task. Especially if you want it to be creative and stand out from the crowd. Thankfully, there are many different ways you can make your presentations more unique.
This article will highlight the "Top 10 Innovation Presentation Templates with Samples and Examples" to assist you in communication. Slide team's pre-designed templates help showcase your innovative ideas with clarity and impact. You can choose the one that ignites the maximum impact on your stakeholders, management, and team.
Through PowerPoint's animations, you can give your viewer the power to choose what they see and when they see it. This works nicely whether you're planning to send your presentation to others to run through independently or whether you're presenting in front of a group and want your audience to decide which action they want to take.
Discover 15 innovative 5-minute interactive presentation ideas to captivate your audience and take your presentations to the next level.
Don't let another basic PowerPoint bore your audience. Leave an impression with our comprehensive list of 160 fun PowerPoint ideas for your next presentation!
Download Powerpoint presentation bundle: https://crmrkt.com/glBGgr Similar searches:How do you make a PowerPoint slide fun?How do I design my PowerPoint slid...
Do you have an innovative idea you want to present in 2023? Here are 25 creative PowerPoint templates with the best inspired designs, creative slides, and more.
Learn how to calculate the ROI of Design in your business strategy. Explore key metrics and discover the power of design outsourcing with us!
Stuck for creative ideas for presentations? Let us guide you through some inspirational slide ideas to bring your next presentation to life.
How to Make an Interactive Quiz on PowerPoint. Forget the complicated setup on PowerPoint that took you a stinking 2-hour and more, there's a much better way to have a quiz out in minutes on PowerPoint - using a quiz maker for PowerPoint.
For this purpose, you can use any version of PowerPoint, such as PowerPoint for desktop, PowerPoint for the web, or a mobile app. Type your text into a PowerPoint slide to start using PowerPoint to curve text in Google Slides. You can add the text with a large, prominent font to create curved text that can stand out.
Reference a Word document to create a marketing presentation without needing to copy links to the document Want to get a quick start with a PowerPoint presentation? Simply reference a Word doc as your source in Copilot for PowerPoint and let Copilot do the rest. Open PowerPoint and ask Copilot, "Create a presentation from /[document]."
Reference a Word document to create a marketing presentation without needing to copy links to the document Want to get a quick start with a PowerPoint presentation? Simply reference a Word doc as your source in Copilot for PowerPoint and let Copilot do the rest. Ask Copilot, "Create a presentation from /[document]." Try in Word