

Create Presentation in MS Power Point
Create presentation in ms power point (माइक्रोसॉफ्ट पॉवर पॉइंट पर प्रस्तुति तैयार करना).
नया प्रेजेंटेशन तैयार करने के लिए पॉवर पॉइंट विण्डो में create a new presentation पर क्लिक करते है, तो टास्क पैन में निम्नलिखित विकल्प दिखाई देते है |
Table of Contents
- blank presentation
- from design template
- from auto content wizard
- from existing presentation photo album
खाली प्रेजेंटेशन (blank presentation)
इस विकल्प के द्वारा यूजर अपनी इक्छा अनुसार प्रेजेंटेशन तैयार कर सकता है इसमें यूजर अपने अनुसार डिजाईन चुन सकता है| और कंटेंट लिख सकता है| इसके लिए निम्न विकल्प चुनते है|
- टास्क पैन में create a new presentation पर क्लिक करे |
- blank presentation को चुने या क्लिक करे |
- इससे टास्क पैन में तीन प्रकार के Layout प्रदर्शित होगे |
(A) Apply slide layout
(B) Content Layout
(C) Text and content layouts

2. डिज़ाइन टेम्पलेट का प्रयोग करके प्रेजेंटेशन बनाना ( Using Design Templates Create Presentation)
इस विकल्प में यूजर को पूर्वनिर्मित प्रेजेंटेशनो की तैयार डिज़ाइन उपलब्ध रहती है |
इसमें यूजर कम समय में अच्छी प्रेजेंटेशन बना सकता है |
इसके लिए निम्न विकल्प प्रयोग करते है |
(A) Task pane में from design templates को चुने | अब हमें पॉवर पॉइंट की पूर्व निर्मित डिज़ाइन दिखाई देगी |
(B) किसी एक डिज़ाइन को चुने |

(C) अब यूजर अपने अनुसार स्लाइड के प्रत्येक बॉक्स में क्लिक करके अपने अनुसार परिवर्तन कर सकता है |
3. Auto content विजार्ड का प्रयोग करके प्रेजेंटेशन बनाना ( Using Auto content Wizard Create Presentation )
ऑटोकन्टेंट विजार्ड प्रेजेंटेशन तैयार करने का एक सरल तरीका है | यह हमसे पूछे गय प्रश्नो के अनसार पहले से परिभाषित टेम्पलेट का उपयोग करके हमारे लिए स्लाइड तैयार करता है|
इस विजार्ड का उपयोग करने के लिए मुख्य विन्डो में दाई ओर उपस्थित Task pane में से new के नीचे से from Auto Content wizard का चयन करते है | इस विकल्प पर क्लिक करते ही एक डायलोग बॉक्स प्रदर्शित होता है | यह डायलोग बॉक्स केवल विज़ार्ड शुरु होने की सूचना देता है |
इसके Next बटन पर क्लिक करते ही एक और डायलॉग बॉक्स प्रदर्शित होता हैं जिसमे हम प्रेजेंटेशन का प्रकार चुनते हैं जैसे – Corporate Projects या sales marketing आदि
Next बटन पर क्लिक करते ही तीसरा डायलॉग बॉक्स प्रदर्शित होता है जिसमे हम Type of output सिलेक्ट करते हैं|

Next बटन पर क्लिक करते ही चौथा डायलॉग बॉक्स प्रदर्शित होता है इस डायलॉग बॉक्स में प्रेजेंटेशन का शीर्षक (title) तथा फुटर (Footer) टाइप करना होता हैं जो की प्रत्येक स्लाइड में प्रदर्शित होगा इसमें हम प्रेजेंटेशन का स्लाइड नंबर भी डाल सकते हैं|

इसके बाद next बटन पर क्लिक करने का अंतिम डायलॉग प्रदर्शित होता हैं

यह डायलॉग बॉक्स हमे केबल कार्य समाप्ति की सूचना प्रदर्शित करता हैं Finish पर क्लिक करते ही हमारे चुने गए विकल्पों के आधार पर हमारा प्रेजेंटेशन बन कर स्क्रीन पर प्रदर्शित हो जायेगा|
4. पहले से बने हुए प्रेजेंटेशन का प्रयोग करके प्रेजेंटेशन बनाना ( Create Presentation from Existing Presentation)
यदि हमे पूर्व में बताये गए प्रेजेंटेशन के अनुसार नया प्रेजेंटेशन तैयार करना हो तो task Pane में Create a new Presentation को चुनकर From existing presentation पर क्लिक कर देते हैं इससे हम अपने अनुसार बदलाव करके पुन: इसे नए प्रेजेंटेशन के रूप में Save कर सकते हैं इससे हम आसानी से कम समय में नया प्रेजेंटेशन तोयर कर सकते हैं|
Related Posts

Slide में Movie or Sound जोड़ना

Custom Animation

Handsout (हैन्डआउट) क्या हैं?
How to create a new presentation, start typing and press enter to search, dca के सभी नोट्स, पुराने पेपर और महत्वपूर्ण प्रश्न उत्तर, pgdca के सभी नोट्स, पुराने पेपर और महत्वपूर्ण प्रश्न उत्तर.

Powerpoint Presentation PPT कैसे बनाए? संपूर्ण जानकारी
पावरपॉइंट प्रेजेंटेशन – पीपीटी कैसे बनाये .
How To creat Powerpoint Presentation PPT in Hindi : जैसे टेक्नोलोगी का विकास हुआ है, हम इस tecnology को अपने कार्यो में इस्तेमाल करने लगे है. अगर हमें कोई बात लोगो के सामने रखनी है तो आजकल हम PPT यानि पावरपॉइंट प्रेजेंटेशन से प्रस्तुत करते है. इस लेख में HindiHelpGuru आपको बताएँगे की कैसे आप भी एक professional PowerPoint presentation बना सकते हैं। power point Presentation (PPT) या PPT presentation, Microsoft PowerPoint द्वारा दिया गया एक application है, जिसपे आप presentations बना सकते हैं. जिसका इस्तेमाल ज्यादातर professional या educational काम मैं किया जाता है।
पीपीटी video का ही स्वरुप है. Power Point में multiple slides मैं information या data को डाला जाता है जो की text, image, video जैसे format में होता है और उन सभी slides को एक presentation के format में दिखाया जा सकता है।
PowerPoint presentation कैसे बनाये ?
- PPT बनाने ले लिए सबसे पहले आप अपने computer के search बार मैं जायें और “Power Point” के नाम से search करें।
PPT का प्रोग्राम, एप्लीकेशन सभी तरह के कंप्यूटर वर्शन में होता है. Windows 7, Windows 8, Windows 10… etc.
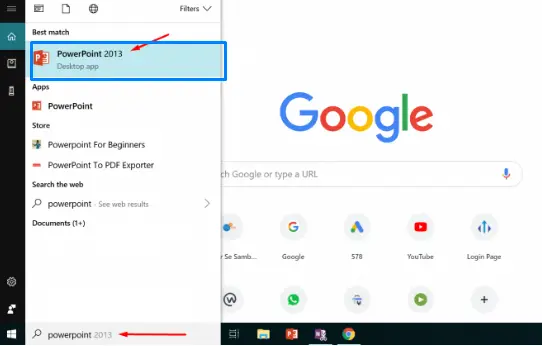
- Search करते ही power point की application खुलकर आयेगी उसपे click करते ही power point open होगा जो कुछ ऐसा दिखेगा।
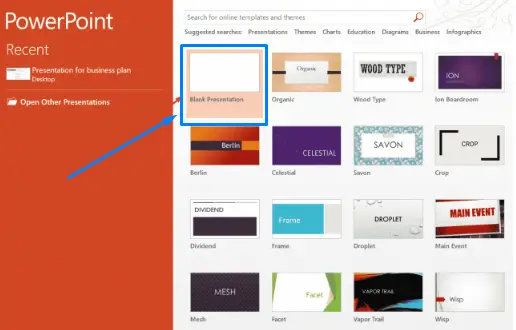
सबसे पहले आपको दिए गये themes में से एक theme select करना होगा। ये theme आपको presentation के look को improve करने के लिए दिया जाता है। इन में से किसी भी theme को आप बाद में भी select कर सकते हैं।
powerpoint presentation ppt sample
PPT बनाने से पहले यहाँ एक powerpoint presentation ppt sample आपको दिया गया है इसे क्लिक करके download करे. आपके कंप्यूटर में ओपन करे. आपको इससे ज्यादा समझ मिलेगी. और आपका काम आसान हो जायेगा.
Download powerpoint presentation ppt sample
- हम यहाँ “Blank presentation” theme के साथ presentation बनाना शुरू करते हैं। theme select करते ही एक screen खुलेगी जो ऐसी दिखेगी।
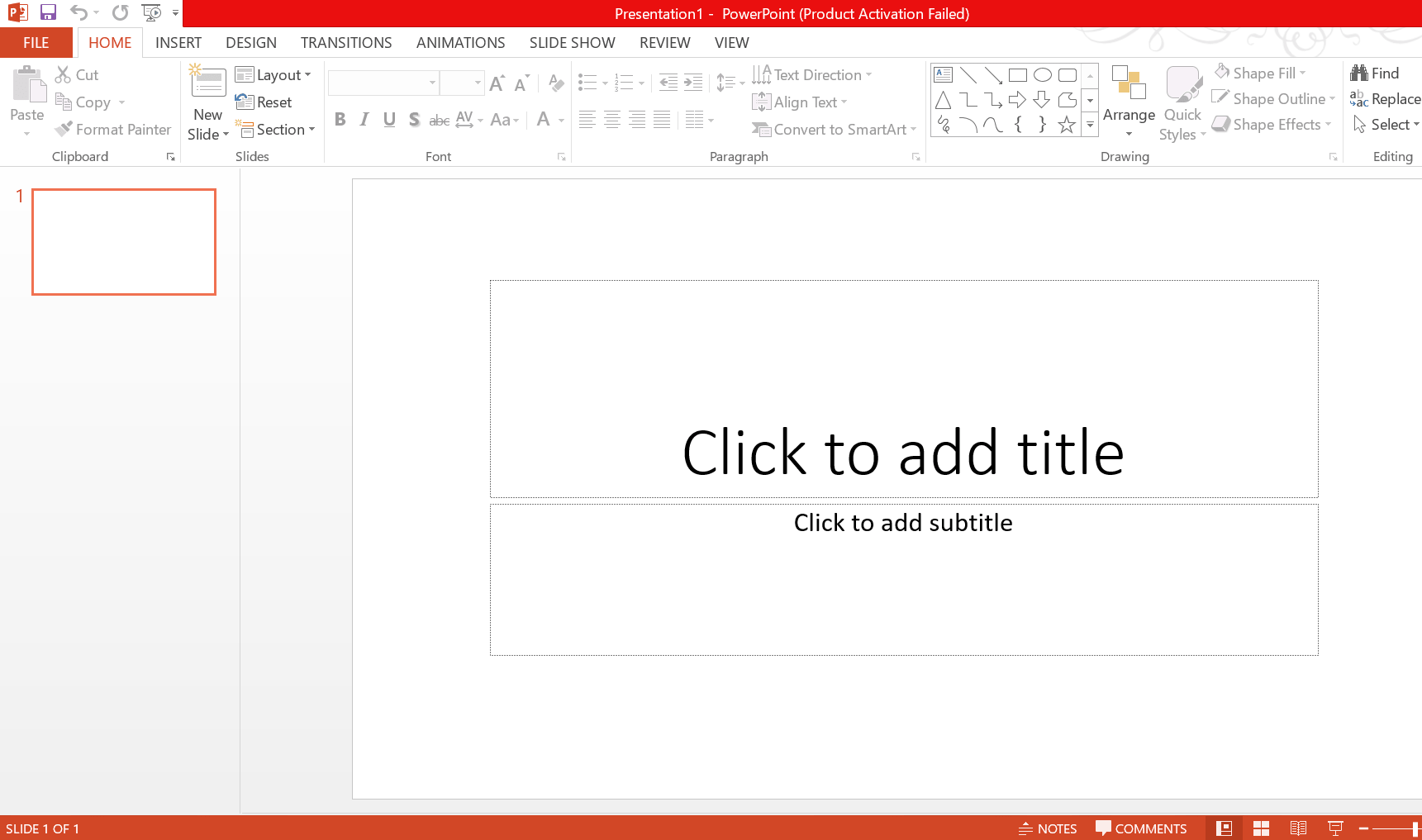
इस screen पे आपको दो options दिखेंगे –
- Click to add title: आप अपने presentation की पहली slide के लिए एक title दे सकते हैं
- Click to add subtitle : आप एक subtitle डालें।
For eg. अगर हम एक marketing की report देने के लिए presentation बना रहे हैं तोह आप title में “Marketing Report डालें ” और उसके subtitle में “Google Analytics Data / Sales Report” लिख सकते हैं।
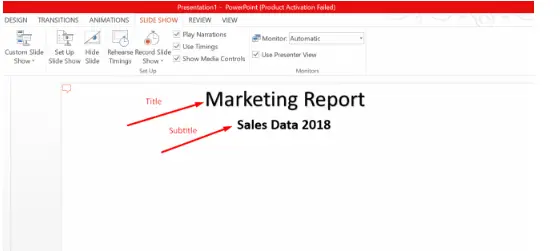
- title और subtitle के बाद आप इसी slide में text add कर सकते हैं। text add करने के लिए आपको एक text box ऐड करना होगा। ये text box आपको top बार में “Insert” menu में मिलेगा
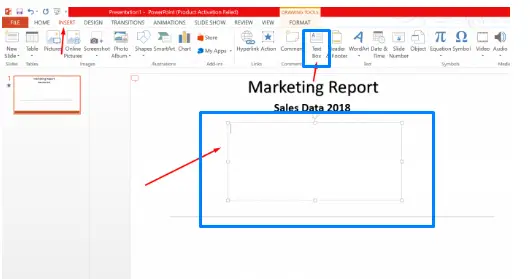
इस text box में आपको जो भी content add करना हो वो कर सकते हैं।
- आपको बता दें के title,subtitle और text के sizes, colour और font को आप अपने according change कर सकते हैं। इसके लिए आपको उस text को select करके “format” में जाना होगा।
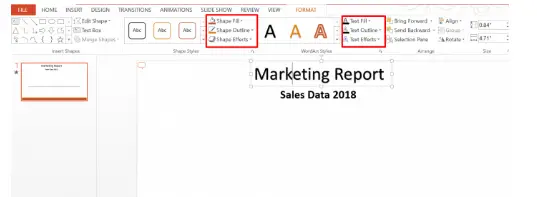
इस stage तक आप एक basic slide prepare कर चुके हैं।
अब हम बात करेंगे के कैसे आप power point के menu options का use करके अपने slides में changes के menu option का use करके अपने slides में changes कर सकते हैं।
ये भी पढ़े : कंप्यूटर को माउस के बिना चलने का tarika
Power Point Menu Bar
Power Point का menu bar screen के सबसे top में होता है। इस menu bar में multiple options होते हैं जिबका इस्तेमाल power point को design करने और layout को और बेहतर बनाने में किया जाता है।
अब बात करते हैं एक menu options की और उनका कहाँ इस्तेमाल किया जाता है।
insert menu में mostly वो सब menu होते हैं जिनको select करके आप अपने slide में elements insert कर सकते हैं। निचे हर सब menu के बारे में बताया है और उनका use कैसे करें वो बताया है.
powerpoint presentation ppt free download – Demo
- powerpoint presentation ppt slides – Click Demo File
- add New Slide
New slide का use करके आप अपने पहली slide के बाद एक और slide add कर सकते हैं। आपको जितनी भी slides बनानी हो उतनी बार इस “new slide” का use करें।
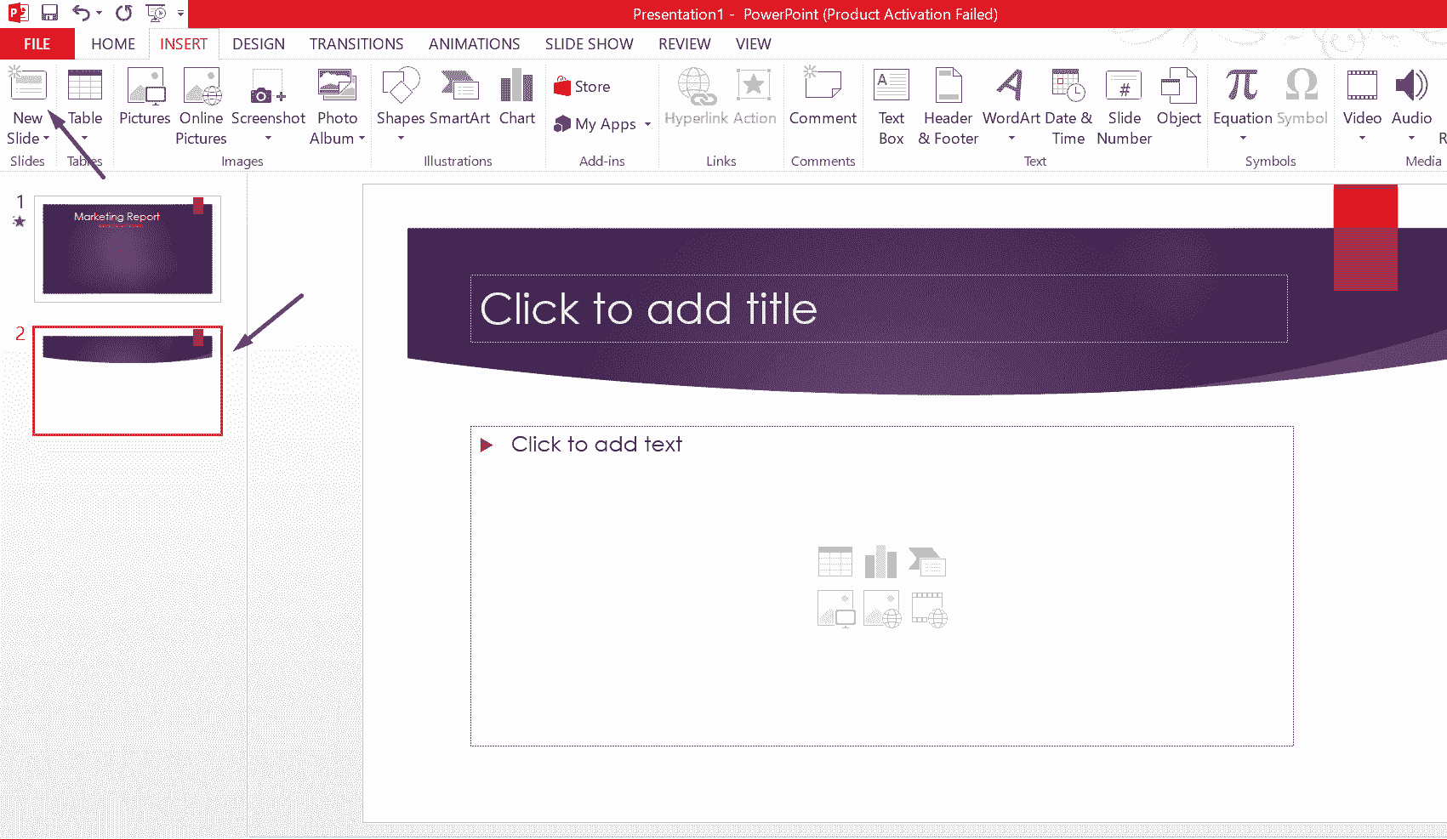
- Add Table :
Table का use करके आप अपने slide में table insert कर सकते हैं। जितने नंबर of columns और rows आपको चाहिये उतने boxes select करके आप टेबल बना सकते हैं।
- Add Pictures
Pictures का use करके आप slide में अपने computer में stores pictures को slide में डाल सकते हैं।
जरुर पढ़े : youtube video download कैसे करे.
- Online Pictures
Online pictures internet से picture insert के लिए होता है। इस option की अक्सर जरुरत नहीं पड़ती है। कोशिश करें के जो भी picture आपको अपने slide में डालनी हो उसे आप अपने computer में पहले ही save करके रख लें।
Add Screenshot :
ये option तब use किया जाता है जब आपको अपने computer की screenshot को slide में add करना हो।
add Photo Album :
Photo Albumका use करके आप अपने slide में photos की एक album insert कर सकते हैं। इस option पे click करते ही एक tab खुल कर आयेगा जहाँ से आप अपने computer से multiple photos करके album create कर सकते हैं।
- Illustrations :
Illustrations में आप अपने slide में images, shapes, smart art या charts का use कर सकते हैं।
Shapes का use अलग अलग तरह के shapes जैसे rectangles, arrows, lines wagerah को insert करने के लिए उसे किये जाता है।
- Smart Art :
Smart art का use हम तब कर सकते हैं जब आपको अपने slide में अलग अलग elements जैसे कोई list,कोई process,कोई cycle wagerah represent करनी हो। in elements में आप अपने according जो भी content डालना हो वो डाल सकते हैं और इनके colours को भी change किया जा सकता है।
- Add Chart :
Chart से आप समझ गये होंगे के जब भी आपको multiple data को एक साथ दिखाना हो तब आप chart का use कर सकते हैं। इसमें ,pie chart ,line,column ,bar बगैरह use किया जा सकता है।
इसके बाद option आता है। “Add-in”. Add-in का use किसी application को add करने में use किया जाता है मगर एक general basic PPT बनाने में इसकी जरुरत नहीं पड़ेगी।
comment option में आप अपने slide के लिए कोई comment add कर सकते हैं। comment में आप अपनी slide से जुडी कोई specific information, या कोई message add कर सकते हैं।
Text box का इस्तेमाल तब किया जाता है जब आपको अपने slide में कोई content add करना हो। इस article के शुरुवात में हमने बताया है के text box कैसे दीखता है।
- Header & Footer :
Header & Footer का use तब किया जाता है जब आपको PPT के हर slides में date,slide नंबर या कोई footer text डालना हो ये option add करने पे आपके हर slide में footer section add हो जायेगा।
Word art का इस्तेमाल किसी title का किसी subtitle या कोई topic की design को enhance करने के लिए किये जा सकता है।
इनके अलावा “Insert” menu में और भी कुछ options होते हैं जैसे “Date & Time”, “Slide number”, “Object”, “Equations”, “Symbols”, “Video”, “Audio” और “Screen-recording”. ये सभी options slides में देते और time slide का नंबर ,कोई object जैसे excel sheet ,कोई mathematical equation, symbols,कोई audio clip या video clip या फिर किसी screen recording को insert करने के लिए use किया जा सकता है।
how to Use Design in PPT?
Design option से आप अपने PPT के layout और design में changes कर सकते है, ताकि आपकी presentation अच्छी दिखे। ये design multiple themes में available होते हैं .निचे image में आप देख सकते हैं कितनी variety में themes available हैं।
मगर एक simple और अच्छी PPT बनाने के लिए हमारा suggestion है के आप एक ऐसी theme चुने जिसमें जयादा colours ना हों या ज्यादा design ना हो।
जो भी theme आप select करते हैं आप उसमें भी colour changes कर सकते हैं । ये colour changes आप उसी tab के left side में “Variants” option पे जाकर कर सकते हैं।
powerpoint presentation ppt templates
PPP बनाने के लिए ऑनलाइन कई प्रकारे के theme और Template मिल जाते है. आप चाहे तो ऑनलाइन किसी website से इसे download कर सकते है, इसके लिए Google में सर्च करे.
- Transitions :
Transitions का use tab किआ जाता है जब multiple slides के appearance में आप कोई movement डालना चाहते हों। जिस transition को आप choose करेंगे आपकी slide usi तरह से screen पे appear करेगी।
- Animations :
Animations का use करके आप जो भी elements यानि कोई text box, या कोई shape , इसमें animation add कर सकते हैं। ध्यान रहे transition का use slide के लिए किया जाता है और animation का use slide के elements के लिए किया जाता है।
जिस भी element पे आप animation का use करेंगे। उसकी appearance वैसे ही होगी।
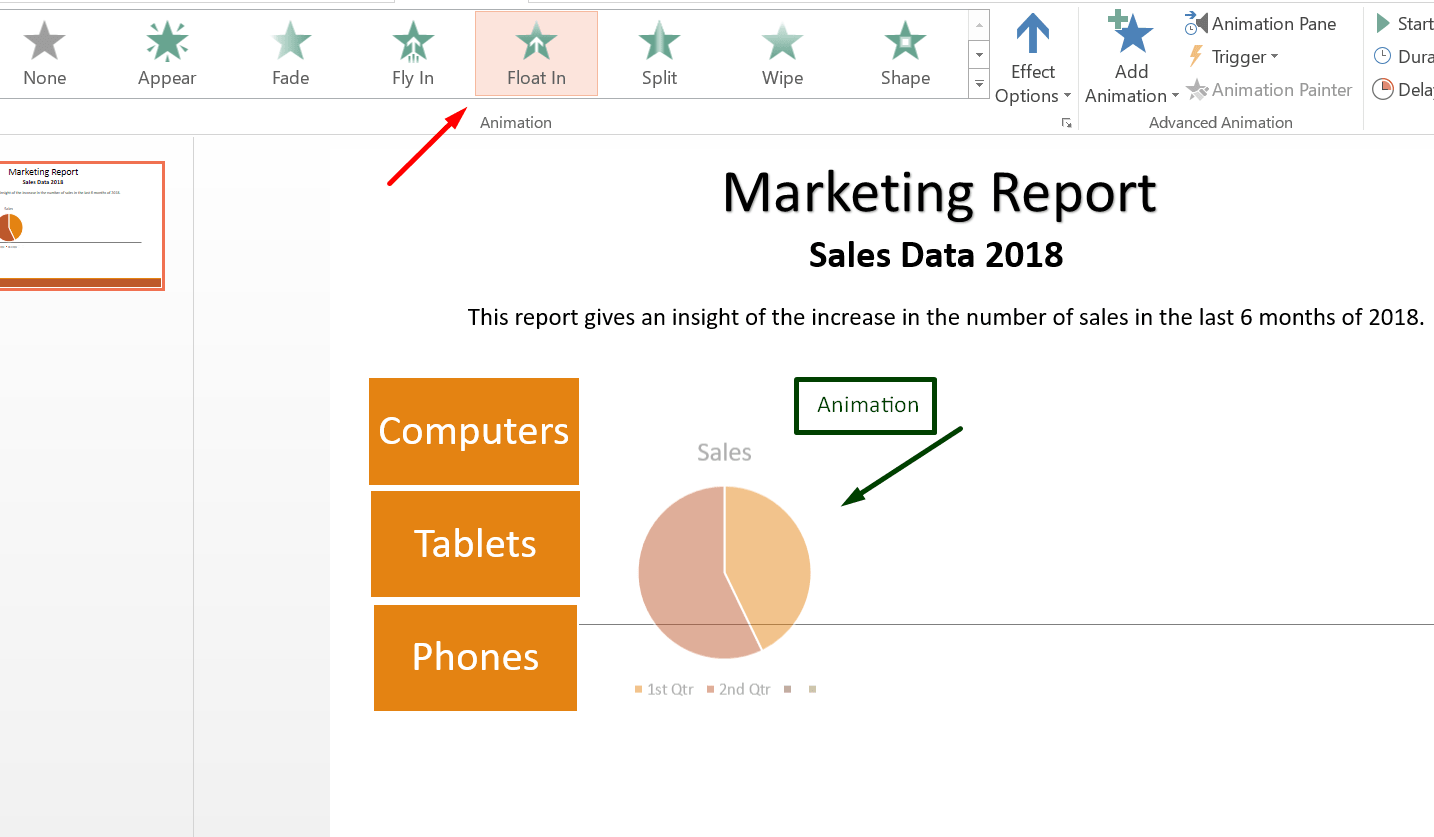
- Animation के अंदर भी आप काफी change कर सकते हैं जैसे –
Effect option : Effect option में animation की transition यानि movement के direction को change कर सकते हैं। इसके अलावा आप पुरे element पे या एक element के parts में भी transition लगा सकते हैं।
इसके अलावा कुछ और important चीज़ होती है जैसे “Start” यानि आप पाने animation को कब start करना चाहते हैं यानि manually click करने पर या automatically . इसके अलावा animation में duration और delay भी add कर सकते हैं।
Duration का मतलब होता है के आप us element की appearance timing कितनी रखना चाहते हैं। delay में आप अपने element के appear होने की timing decide कर सकते हैं।
Power Point में वैसे तो बहोत सारे options available होते हैं मगर एक basic level पे अगर आप power point presentation बनाना चाहते हैं तो ऊपर बताई गयी बातों से बना सकते हैं।
आप इसी तरह से अपने PPT में data के according multiple slides add कर सकते हैं और हर slide के लिए अलग अलग options select कर सकते हैं।
जब आपकी presentation पूरी तरह तैयार हो जाये तोह आप “ Slide Show ” menu में जाकर। “ From beggining ” option select करके अपने PPT का preview देख सकते हैं।
अब आप अपने presentation को save कर लें। save करने के लिए आपको “File” पर जाना होगा और वहां जाकर “Save as” पर click करें। अब computer में जहाँ भी आपको अपनी presentation save करनी वहां पर file का नाम डाल कर save कर दें।
USEFUL : एंड्राइड मोबाइल में file format change कैसे करे.
बस इस बात का ध्यान रखें के आपकी file PPT format में ही save हो रही हैं। अब आप जब भी इस file को खोलेंगे ,वो editable format में खुल जाएगी। अगर आपको कुछ भी changes करने हो आप कर सकते हैं और present कर सकते हैं।
Tips for PowerPoint Presentation in hindi
- हमेशा कोशिश करें के PPT simple और decent बनायें।
- PPT में content जितनी काम हो PPT उतना ही अच्छा बनता है। ज्यादा से ज्यादा कोशिश करें के PPT में images, shapes, charts, tables जैसी चीज़ें हों जिनके माध्यम से आप PPT explain कर सकें।
- कोशिश करें के slides बहोत ज्यादा ना हों। कम slides मैं ही अपना पूरा content दिखाने की कोशिश करें।
- कभी भी बहोत ज्यादा animation या transition का इस्तेमाल ना करें। इससे PPT की decency कम हो जाती है।
हमने इस article में पूरी कोशिश की है के PPT बनाने की पूरी जानकारी आपको मिल जाये। power point presentation की पूरी जानकारी आपको मिल जाये। power point Presentation एक बहोत ही अच्छा tool है. presentation या किसी report को display format में दिखाने का। और सबसे मजेदार बात ये है के आप इस tool में काफी तरह के changes और नई चीज़ें add कर सकते हैं।
इस लेख में हमने step by step Powerpoint Presentation PPT कैसे बनाए के बारे में ज्यादा से ज्यादा हिंदी जानकारी के साथ सभी details दी है. फिर भी अगर आपका कोई सवाल है हो हमें कमेंट में जरुर बताये.
Post navigation
Previous post.

No comments yet. Why don’t you start the discussion?
Leave a Reply Cancel reply
You must be logged in to post a comment.

Essay On Virat Kohli – Long And Short

Guru Teg Bahadur Nibandh Gujarati – ગુરુ તેગ બહાદુર નિબંધ

Maru Sapnu Essay in Gujarati – Mera Sapana Essay
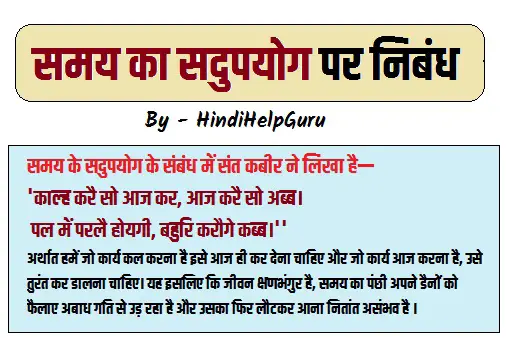
समय का सदुपयोग पर निबंध – Utilization of time Essay in hindi

PowerPoint presentation PPT कैसे बनाये – PPT in Hindi

ms power point
How to Create Powerpoint Presentation In Hindi – PPT Slides in Hindi आपने कई बार सुना होगा कि फला व्यक्ति की आज प्रेजेंटेशन है क्या आप जानते हैं कि उस प्रेजेंटेशन को कैसे बनाया जाता है आज हम उसी के बारे में बात करने जा रहे हैं कि अगर आपको किसी टॉपिक पर किसी ऑडियंस को कुछ समझाना हो तो आप प्रेजेंटेशन बनाने के लिए किस सॉफ्टवेयर का इस्तेमाल करेंगे| PowerPoint presentation कैसे बनाते हैं या पावर पॉइंट पीपीटी कैसे बनाई जाती है| आप कोई बिजनेस कर रहे हैं या आप स्टूडेंट-टीचर है तो पावरपॉइंट आपके लिए बहुत उपयोगी है। पॉवरपॉइंट से आप अपनी बात असनी से दुसरो को डिस्प्ले करके बता सकते हैं। जो बात 1000 शब्द से ना समझ जाए वो बात 1 ही स्लाइड शो में समझ में आ जाती है।
माइक्रोसॉफ्ट पॉवरपॉइंट Microsoft PowerPoint एक स्लाइड शो प्रेजेंटेशन प्रोग्राम है जो कि माइक्रोसॉफ्ट कंपनी ने बनाया है। पावरपॉइंट 22 मई, 1990 में लॉन्च हुआ था। प्रेजेंटेशन बनाने के लिए पॉवरपॉइंट आज कल बहुत ज्यादा इस्तेमाल हो रहा है। इसे बनाना और विजुअल ( दृश्य) तरीके से दर्शकों को दिखाना सरल है। प्रेजेंटेशन के लिए सबसे अच्छा तरीका माइक्रोसॉफ्ट का पॉवरपॉइंट है। ये ऐसा टूल्स – एप्लीकेशन है जो कुछ क्लिक में ही स्पीकर और स्क्रीन से आप अपनी सारी की सारी जानकारी दर्शकों तक पहुंच जाती है।मैं आपको “इस माइक्रोसॉफ्ट पावरप्वाइंट को यूज करके कैसे पीपीटी फाइल कैसे बना सकते हैं” ये बताउंगा। आप हम स्टेप बाय स्टेप फॉलो करे।
PowerPoint presentation पॉवरपॉइंट प्रेजेंटेशन बनाने के लिए क्या चाहिए?
पॉइंट प्रेजेंटेशन में काम करने के लिए वैसे तो कुछ चाहिए नहीं। फिर भी आप कुछ चीजों की तैयारी करले। ताकि हमारा काम आसान हो जाए।
- आप किस विषय पर पॉवरपॉइंट प्रेजेंटेशन (पीपीटी) बनाना चाहते हैं उसकी पुरी डिटेल्स याद कर ले या उसे कुछ पॉइंट्स नोट कर ले।
- पीपीटी में आप इमेज ऐड करना चाहता है तो पहले गूगल सर्च से इमेज चुन के एक फोल्डर में सेव कर ले।
- पीपीटी के लिए कोई अपना पसंद का बैकग्राउंड – टेम्प्लेट-डिजाइन लेना चाहता है तो ऑनलाइन मिल सकता है। आप सर्च करके खोज ले और सेव करके रख लीजिए।
- आप ऑडियो-वीडियो को पीपीटी में रखना चाहते हैं तो इन्हें भी इंटरनेट से खोज के एक फोल्डर में सेव कर ले। ताकि जरूरत पड़ने पर वह ऑडियो वीडियो आपको आसनी से मिल सके।
Step 1 . Open To PowerPoint Program माइक्रोसॉफ्ट पावर पॉइंट प्रोग्राम खोलें
सबसे पहले अपने कंप्यूटर में पावर पॉइंट प्रोग्राम को ओपन कीजिए| अगर आपके कंप्यूटर में पावर पॉइंट प्रोग्राम नहीं है तो सबसे पहले आपको माइक्रोसॉफ्ट पावरप्वाइंट को इंस्टॉल करना होगा| माइक्रोसॉफ्ट पावरप्वाइंट को इंस्टॉल करने के लिए आपको अपने कंप्यूटर में माइक्रोसॉफ्ट ऑफिस इंस्टॉल करना होगा| माइक्रोसॉफ्ट ऑफिस इंस्टॉल करते ही आपको पावर पॉइंट माइक्रोसॉफ्ट वर्ड, माइक्रोसॉफ्ट एक्सेल जैसे महत्वपूर्ण सॉफ्टवेयर खुद ब खुद मिल जाते हैं| Power Point के Open होने के बाद एक blank presentation – Design create कीजिए बाद में भी हम इसमें अपना पसंदीदाTemplate – Design Add कर सकेंगे. अगर आपने Online ppt Template को Add करना है तो आगे पढ़ें|
Online Downloading PPT design – Template Ko Kaise Use kare ? ऑनलाइन टेंप्लेट को कैसे डाउनलोड करें और यूज करें
- https://www.free-power-point-templates.com/ Site को ओपन करें
- अपनी पसंद के अनुसार कोई अच्छी सी डिज़ाइन को चुनने और क्लिक करके उसे डाउनलोड करें| आप जिस फाइल को डाउनलोड कर रहे हैं वह फाइल Zip फॉर्मेट में होगी Download Zip पर क्लिक करने के बाद आपकी फाइल डाउनलोड हो जाएगी
- यह फाइल ZIP फॉर्मेट में है तो इसे ओपन करने के लिए Winzip या Winrar एप्लीकेशन यूज करना होगा| फोल्डर की ओपन होने के बाद जिस फाइल पर ” Microsoft PowerPoint ” लिखा है उस फाइल पर Double Click कीजिए.
- अब आपके द्वारा डाउनलोड की गई डिजाइन आपके डबल क्लिक करते ही अपने आप माइक्रोसॉफ्ट पावर पॉइंट में Microsoft PowerPoint ओपन हो जाएगी
Step 2 . माइक्रोसॉफ्ट पावरपॉइंट प्रेजेंटेशन में इंसर्ट मेनू का प्रयोग कैसे करें – ppt Me Insert Menu Use Kaise Kare ?
अब आपने अपने पसंद के डिजाइन को डाउनलोड कर लिया है और उसे माइक्रोसॉफ्ट पावरप्वाइंट में ओपन कर लिया है. अब समय आ गया है इस पावर पॉइंट में आपको अपने कंटेंट को Insert करने का. किसी भी तरह की फाइल को अपने डिजाइन टेंप्लेट में ऐड करने के लिए चाहे वह इमेज की फाइल हो चाहे वह ऑडियो के फाइल हो चाहे वह वीडियो की फाइल हो Insert Tab पर क्लिक करें . insert के सभी ऑप्शन खुल जाएंगे अब आप अपने बीपीटी सब्जेक्ट के अनुसार इसमें मनचाही इमेज ऑडियो वीडियो कुछ भी ऐड कर सकते हैं और उसका पोजीशन सेट कर सकते हैं
1.text – Image Add करने का ऑप्शन :
- आपको अगर कुछ लिखना है तो आपके पास 2 option हैं. Text Box और Word Art. अपनी आवश्यकता के अनुसार किसी पर भी क्लिक करके आप अपना टेक्स्ट लिख दे.
- Photo Add करें : Images Add करने के लिए 3 Option है. . A Picture : पिक्चर इंसल्ट करने के लिए आप क्लिक करें और अपने कंप्यूटर के किसी भी फाइल को सेलेक्ट करके ऐड करें B – Clip Art : पर्सनल कंप्यूटर में माइक्रोसॉफ्ट द्वारा प्रोवाइड Icon जैसे दिखने वाले Photo केCollection हैं. इन क्लिप आर्ट में से भी आप अपनी इमेजेस ले सकते हैं C . Photo Album : पहले से आपने एल्बम में फोटो ले रखी है तो ऐड करने में आसानी रहेगी एल्बम नहीं बनाया है तो यूज उसे क्लिक करके कंप्यूटर में से इमेजेस को सेलेक्ट करके आप ऐड कर सकते हैं
- यह भी पढ़ें- सॉफ्टवेयर डेवलपर और सॉफ्टवेयर इंजीनियर में क्या फर्क होता है
2. PPT में Movie -Video Add कैसे करें
Movis को Add करके आप अपने ppt Ko और बेहतर लुक दे सकते हैं ” Movie ” के ऑप्शन पर क्लिक कीजिए. और अपने कंप्यूटर में से वीडियो फाइल को सेलेक्ट करके अपने पावर पॉइंट प्रेजेंटेशन में ऐड करें
3.Sound Add Kare :
साउंड ऐड करने के लिए Insert में ही साउंड का ऑप्शन है इस ऑप्शन पर क्लिक कीजिए| और अपने पर्सनल कंप्यूटर में से Mp3 फाइल को पसंद करके अपनी पीपीटी में ऐड करिए अब इसमें एक ऑप्शन आता है When Clicked इसका अर्थ होता है कि जब आप क्लिक करेंगे तभी साउंड प्ले होगा अन्यथा आपका साउंड अपने आप ले हो जाएगा| Shape Insert करने के भी ऑप्शन पावर पॉइंट मिलते हैं| अगर आप अपनी पीपीटी में कोई शेप ऐड करना चाहते हैं तो इंसर्ट ऑप्शन से आप ऐड कर सकते हैं
Step 3. PPT Me Design Kaise Add kare?
Apne ppt Me Pahle Se Aapne Design Add nahi Ki hai To insert Option Ke Side Me Hi Design Ka Option hai. Us Pe Click Kare . Design Ke Kuchh Template Aa jayenge. Usi Me Se Chunke Usape Click kar De Add Ho Jayega.
Step 4. Animation Add Kare
Animation अर्थात Image काAction Show. “ Animation ” के Option पे Click करें. Animeted कुछ Design जाएंगे सभी पर क्लिक करके देख ले वह कैसे सोते हैं जो आपको पसंद आए उसे डिजाइन पर क्लिक करें या उस एनिमेशन पर क्लिक करें वही एनीमेशन आपके स्लाइड शो पर अप्लाई हो जाएगा
- वेब डिजाइनिंग क्या है? वेब डिजाइनिंग में कौन-कौन से कोर्स होते हैं
Step 4. PPT Ka Slide Show Dekhe.
अब आपका पावर पॉइंट प्रेजेंटेशन का शो तैयार हो गया है. वह कैसे दिखाई देगा अब आप यही सोच रहे हो. ऊपर में न्यू बार में Slide Show के ऑप्शन पर क्लिक करिए उसमें जो भी Option खुलेंगे उसमें पहला Option ” From Beginning ” पर Click कीजिए. wow…….!!!! देख लिया ना आप का कमाल का पीपीटी| चेक कर लीजिए कि सब कुछ सही है और आपके प्रेजेंटेशन के लायक है| अब अगर आपको लगता है कि आपके पीपीटी तैयार हैं तो अब वक्त आ गया है उस पीपीटी को परमानेंटली सेव करने का जो कि हम आपको अगले Step में बता रहे हैं
Step 5. PowerPoint presentation Save कैसे करें?
PowerPoint presentation की File कोSave करने के लिए ” File Tab ‘ पे क्लिक करें. Save कि ऑप्शन को क्लिक करें या फिर ” Save As ” के ऑप्शन को क्लिक करें. फिर आप जहां चाहते हैं उस हार्ड डिस्क की लोकेशन में अपनी प्रेजेंटेशन को सेव करें . जब आप Save As के Option माउस रखेंगे तब और कई सारे ऑप्शन खुलेंगे. आप ” Powerpoint Show ” पर क्लिक करके सेव कर लीजिए इसमें फाइनली आपकी फाइल से हो जाएगी और इसमें आप बाद में ऐड नहीं कर सकते क्योंकि यह एक प्रेजेंटेशन की शो फाइल है. इस फाइल को डाउनलोड करके आप किसी भी कंप्यूटर में प्ले करेंगे Powerpoint Show स्वयं से ही स्टार्ट हो जाएगा
हम उम्मीद करते हैं कि आपको PowerPoint presentation बनाने की प्रक्रिया से जुड़ी हुई बहुत पसंद आई होगी| कृपया इस पोस्ट को व्हाट्सएप और फेसबुक पर अवश्य शेयर करें ताकि अन्य लोगों को भी इससे लाभ मिल सके
Related Post
ब्लॉकचेन क्या है हिंदी में जानकारी, प्रभाव शाली आवेदन पत्र लिखने के लिए निम्नलिखित चरणों का पालन करें, cbse results 2024: इस तारीख को घोषित होगा कक्षा 10 और 12 बोर्ड परिणाम, recent posts.
ब्लॉकचेन(blockchain) एक वितरित डेटाबेस या लेज़र होता है जो लगातार बढ़ते रिकॉर्ड्स, जिन्हें ब्लॉक्स कहा…
किसी भी पद के लिए आवेदन करने के लिए सबसे पहली प्रक्रिया होती है उसे…
सीबीएसई बोर्ड के छात्रों के लिए एक अच्छी खबर है| CBSE 2024 कक्षा 10 और…
- Career News
भारत की पहली महिला रेसलर हमीदा बानो – Google Doodle Hamida Banu tribute
भारत खेलो और खिलाड़ियों का देश है| भारत के तमाम खेलों में कुश्ती बहुत ही…
NET / JRF Exam 2024 Notification| Oppertunity to Apply
National Testing Agency (NTA) has relased UGC NET / JRF Exam June 2024 Notification. राष्ट्रीय…
- Govt Career
UPPSC ARO/RO के Mains Exam की अच्छी तैयारी कैसे करें
दोस्तों पिछली पोस्ट में हमने आपको ये बताया था कि समीक्षा अधिकारी कैसे बने -…

MS PowerPoint (PPT) क्या है? – विशेषताएं, Presentation कैसे बनाये और स्क्रीन रिकॉर्डिंग कैसे कर सकते हैं? हिंदी में-
हेलो फ्रेंड्स आज के लेख में हम एक ऐसे विषय में बात करेंगे जिसका उपयोग आपको बहुत प्रॉफिट दिलाने वाला है। मतलब यहां आपकी बहुत ही उपयोग में आ सकता है जिससे आपके बहुत सारे कार्य सरलता से कंप्लीट हो जाएंगे इस विषय को MS PowerPoint (PPT) कहते हैं यहां आपके छोटे-बड़े सभी कार्यों को करने में सक्षम है लेकिन कुछ लोगों को इसकी बेसिक तथा एडवांस जानकारियां मालूम नहीं है इसकी संपूर्ण जानकारियां नीचे आसान शब्दों में दी गई है। नीचे दी गई जानकारी को आप ध्यान पूर्वक जान के आराम से इसके बारे में बहुत कुछ सीख सकते हैं जान सकते हैं-
MS PowerPoint (PPT) क्या है?
MS PowerPoint जिसका पूरा नाम “Microsoft Power Point” होता है। वहीं PPT जिसका फुल फॉर्म “PowerPoint Presentation” होता है। यहां ऐसा प्रोग्राम है जिसकी हेल्प से कोई भी यूजर बड़ी सरलता से अट्रैक्टिव प्रेजेंटेशन क्रिएट कर सकता है। विशेष तौर पर पावर पॉइंट को माइक्रोसॉफ्ट द्वारा विकसित किया गया है। इसके माध्यम से जो Text, Audio डाटा है उसको स्लाइड के रूप में तैयार करना साथ में create, edit, format, share और present करने का वर्क करता है। पावर पॉइंट में यूजर को कई सारे ऐसे-ऐसे टूल्स मिलते हैं जो बहुत ही लाभकारी होते हैं मतलब जिनके द्वारा यूजर्स एक आकर्षित और सुंदर प्रेजेंटेशन क्रिएट कर सकता है।
MS PowerPoint की विशेषताएं कौन-कौन सी हैं?
एमएस पावरप्वाइंट की कुछ विशेष विशेषताएं निम्नलिखित दी गई है चलिए जानते हैं-
1. पावरप्वाइंट में एनीमेशन भी क्रिएट किया जा सकता है।
2. पावरप्वाइंट में विशेष रूप से Edit, add, delete slides, add pictures, add/delete animations, transitions आदि वर्क आराम से कर सकते हैं।
3. पावरप्वाइंट में यूजर को Create videos, create handouts, create presentation notes, speaker notes इत्यादि सुविधा भी मिलती है।
4. पावर पॉइंट में जो क्रिएट प्रेजेंटेशन होता है उसको आप अपने दोस्तों के साथ शेयर कर सकते हैं।
5. पावर पॉइंट के द्वारा स्क्रीन रिकॉर्डिंग भी की जा सकती हैं।
6. इसके माध्यम से आप एक प्रोफेशनल प्रेजेंटेशन क्रिएट कर सकते हैं।
7. पावर पॉइंट में आपके जितने भी टोटल प्रोजेक्ट क्रिएट होते हैं। उनको आप ड्राइव या फिर मोबाइल फोन में भी सेव करके रख सकते हैं।
PowerPoint Presentation (PPT) कंप्यूटर या लैपटॉप में किस तरह बना सकते हैं?
पावरप्वाइंट में प्रेजेंटेशन बनाने के लिए आपको नीचे दिए गए कुछ स्टेप्स फॉलो करने हैं। चलिए निम्नलिखित माध्यम से जानते हैं-
1. सर्वप्रथम आपको पावर पॉइंट ओपन करना है फिर “start button” पर क्लिक करना होगा और all programs में जाना होगा। 2. ऑल प्रोग्राम्स में आपको “MS Office” का विकल्प इसको ओपन करें फिर इसमें पावर पॉइंट को भी ओपन करना होगा। 3. इतना सब करने के बाद आपको “New Blank Presentation” पर क्लिक करना है। इसके उपरांत डैशबोर्ड ओपन हो जाएगा जिसमें आपको New Slide का विकल्प दिखेगा वहां से आप अपनी मर्जी अनुसार स्लाइड ले सकते हैं व इंसर्ट भी कर सकते हैं। 4. अंततः आप टेक्स्ट बॉक्स को इंसर्ट करके एक आकर्षित प्रेजेंटेशन क्रिएट कर सकते हैं। आप टेक्स्ट कलर, फोंट साइज, फोंट डिजाइन इत्यादि अपनी इच्छा से चेंज कर सकते हैं। 5. इंसर्ट के माध्यम से आप चाहे तो वीडियो, ऑडियो, इमेज जैसी फाइलों को ऐड कर सकते हैं।
PowerPoint Presentation (PPT) मोबाइल में कैसे बना सकते हैं?
दोस्तों अगर आपको पावर पॉइंट प्रेजेंटेशंन मोबाइल से क्रिएट करना है तो यह भी मुमकिन है कुछ आसान स्टेप के द्वारा आप सीख सकते हैं।
1. आपको सबसे पहले अपने मोबाइल फोन में पावरप्वाइंट प्रेजेंटेशंस ऐप को इंस्टॉल करना है। इंस्टॉल होने के बाद आपको अपना अकाउंट क्रिएट करना है जिसमें मोबाइल नंबर या ईमेल आईडी का यूज होगा।
2. अकाउंट क्रिएट करने के बाद आपके सामने एक नया पेज आएगा जिसमें आपको Next button पर क्लिक करना होगा।
3. अब आगे आपको एक नया पेज मिलेगा जिसमें आपको ऊपर राइट साइड में + का आइकॉन दिखेगा जिस पर क्लिक कर दीजिए।
4. क्लिक करने के बाद आप “Create in” वाले ऑप्शन पर क्लिक कर दीजिए और यहां पर आपको “This device > Documents” जैसा ऑप्शन दिखाई देगा उसे पर क्लिक करना है।
5. इतना सब करने के बाद आपको नीचे बहुत प्रकार के टेंपलेट्स दिखाई देंगे इसमें से आप अपनी इच्छा से किसी भी टेंपलेट्स को चुन सकते हैं आपको जो भी बेहतर टेंपलेट्स लगे उसका सिलेक्शन कर ले।
6. सिलेक्शन करने पर एक “go to settings” जैसा ऑप्शन आएगा इसको कंप्लीट कर ले और फिर नीचे की साइड आपको + का आइकॉन दिखेगा जिस पर क्लिक कर दीजिए इतनी सब प्रक्रिया के बाद आपके प्रोजेक्ट में न्यू स्लाइड ऐड हो जाएंगे।
7. अंततः आपको अब एक खाली बॉक्स दिखाई देगा उसे पर टच करके आप कुछ भी लिख सकते हैं जो आप लिखना चाहते हैं। पावर पॉइंट में जो आपके द्वारा लिखे गए टेक्स्ट उनको आप bold, underline तथा italics style में चेंज भी कर सकते हैं। इसके अलावा आपको टेक्स्ट का फोंट साइज बदलने की भी सुविधा मिलती है।
8. आपका मन अगर प्रेजेंटेशन में कोई से भी मीडिया फाइल जो image, video या फिर audio ग्रुप में उसको ऐड करने का है तो आप उसको भी insert वाले option पर क्लिक करके मीडिया टाइप सेलेक्ट पर जाकर इंसर्ट कर दीजिए।
9. जब आपका पावर पॉइंट प्रेजेंटेशन कंप्लीट हो जाए तब आप उसको सिंपल तरीके से सेव कर सकते हैं आपको ऊपर राइट साइड में तीन बिंदु मिलेंगे। उस पर क्लिक करके save वाले बटन पर क्लिक कर दीजिए। इतनी प्रोसेस के बाद आपका प्रोग्राम आराम से से हो जाएगा।
MS PowerPoint की हेल्प से स्क्रीन रिकॉर्डिंग कैसे कर सकते हैं?
दोस्तों आपको भी यह जानकर आश्चर्य होगा अपने ज्यादातर एमएस पावरप्वाइंट में प्रेजेंटेशन क्रिएट करने के लिए ही उपयोग किया होगा लेकिन इसकी हेल्प से स्क्रीन रिकॉर्डिंग करना भी बहुत आसान है। नीचे कुछ स्टेप्स दी गई है जिन्हें अवश्य फॉलो करें। जिनके द्वारा आप भी स्क्रीन रिकॉर्डिंग करना सीख जाएंगे।
Step 1. आपको पहले पावर पॉइंट को ओपन करना है और फिर “Record” वाले ऑप्शन पर क्लिक कर दीजिए यहां पर आपको “Screen Recording” जैसा विकल्प मिलेगा उस पर क्लिक करना होगा।
Step 2. इतना करने के बाद आपको स्क्रीन पर रिकॉर्डिंग टूल्स नजर आएंगे। जिसमें आपके पास कुछ ऑप्शन आएंगे आप स्क्रीन रिकॉर्डिंग के साथ ऑडियो रिकॉर्ड करना चाहते हैं या नहीं ये आपको खुद को सेलेक्ट करना है।
Step 3. अब आपको “Select Area” बटन पर क्लिक करना है इसके द्वारा आपको स्क्रीन के उस एरिया को सेलेक्ट करना है जिसको आप रिकॉर्ड करना चाहते हैं।
Step 4. इतना करने के बाद आप रिकॉर्ड बटन पर क्लिक करेंगे तो स्क्रीन रिकॉर्डिंग स्टार्ट हो जाएगी अगर आपको स्क्रीन रिकॉर्डिंग को रोकना है तो आप Pause और Stop बटन के हेल्प ले सकते हैं।
Step 5. जब आप स्टॉप बटन पर क्लिक करते हैं तो यहां रिकॉर्डिंग, पावर पॉइंट पर ओपन होगी। इसके बाद आपको “File” वाले ऑप्शन पर जाना है वहां पर आपको “Export” पर क्लिक करना होगा।
Step 6. वहां पर आपको ”Create a Video” पर क्लिक करना है साथ में वीडियो की आउटपुट क्वालिटी भी सेलेक्ट कर लीजिए।
Step 7. वीडियो को पूर्ण रूप से सेव करने के लिए लेफ्ट साइड में ”Create Video” बटन पर क्लिक करके save as पर क्लिक कर दीजिए जहां आपकी वीडियो आराम से सेव होने लग जाएगी।
➤यहां भी जानें- PayPal क्या है? इसके अकाउंट के प्रकार, अकाउंट कैसे बनाये, अकाउंट वेरीफाई कैसे करे, Paypal.Me लिंक कैसे बनाएं और फायदे, नुकसान बताये।
हमने क्या सीखा?
आज हमने इस लेख में सीखा कि MS PowerPoint (PPT) क्या है? उम्मीद है कि यह लेख आपके लिए उपयोगी साबित हुआ है यदि आपका कोई सवाल है तो आप कमेंट के जरिए पूछ सकते है। साथ में इस लेख को सोशल मीडिया पर अपने दोस्तों के साथ शेयर जरूर करे। “Thanks”
Q.1 MS Power Point क्या है in Hindi? Ans. MS PowerPoint जिसका पूरा नाम “Microsoft Power Point” होता है। वहीं PPT जिसका फुल फॉर्म “PowerPoint Presentation” होता है। यहां ऐसा प्रोग्राम है जिसकी हेल्प से कोई भी यूजर बड़ी सरलता से अट्रैक्टिव प्रेजेंटेशन क्रिएट कर सकता है। विशेष तौर पर पावर पॉइंट को माइक्रोसॉफ्ट द्वारा विकसित किया गया है।
Q.2 PowerPoint का उपयोग क्या है? Ans. इसके माध्यम से जो Text, Audio डाटा है उसको स्लाइड के रूप में तैयार करना साथ में create, edit, format, share और present करने का वर्क करता है। पावर पॉइंट में यूजर को कई सारे ऐसे-ऐसे टूल्स मिलते हैं जिनके द्वारा यूजर्स एक आकर्षित और सुंदर प्रेजेंटेशन क्रिएट कर सकता है।
Q.3 PowerPoint की किसी एक विशेषता के बारे में बताइये? Ans. PowerPoint में विशेष रूप से Edit, add, delete slides, add pictures, add/delete animations, transitions आदि वर्क आराम से कर सकते हैं।

नमस्कार दोस्तों, मेरा नाम Nik Vishwakarma है, सबसे पहले तो आप सभी का यहाँ पर स्वागत है। मै इस Blog का Founder हूँ और ये gyanmaala.com का पेज है। मै आप सभी के लिए यहाँ Internet और Technology से संबंधित Unique एवं Informative जानकारियां शेयर करता रहता हूँ …
Share this:
- Click to share on Twitter (Opens in new window)
- Click to share on Facebook (Opens in new window)
- Click to share on Pinterest (Opens in new window)
- Click to share on WhatsApp (Opens in new window)
- Click to share on LinkedIn (Opens in new window)
- Click to share on Telegram (Opens in new window)
- Click to email a link to a friend (Opens in new window)
2 thoughts on “MS PowerPoint (PPT) क्या है? – विशेषताएं, Presentation कैसे बनाये और स्क्रीन रिकॉर्डिंग कैसे कर सकते हैं? हिंदी में-”
Aapka article padhne ke baad feel hota hai ki apne behter research ki hai ,internet ke bare me mene bhi apne sabdo me article likha hai jo ki aapke user ke valuable ho skta ek bar jarur read karen.
Yes of course
Leave a Comment Cancel reply
Save my name, email, and website in this browser for the next time I comment.
Notify me of follow-up comments by email.
Notify me of new posts by email.
- Privacy Policy

Create an Impressive Presentation in PowerPoint - पॉवरपॉइंट में प्रेजेंटेशन बनाना

पॉवरपॉइंट में प्रभाबी प्रेजेंटेशन बनाना
To Create an Impressive Presentation in PowerPoint

दोस्तों आज की इस पोस्ट में हम देखेंगे की माइक्रोसॉफ्ट पॉवरपॉइंट में एक अच्छी और प्रभाबी प्रेजेंटेशन कैसे बनाना है। हम सब पिछली पॉवरपॉइंट की पोस्टों के माध्यम से यह जान चुके हैं की पॉवरपॉइंट एक प्रेजेंटेशन सॉफ्टवेयर है जिसमे हम अपने कार्य को प्रभाबी ढंग से दिखने के लिए उसकी एक प्रस्तुति बनाते हैं। अब हम आज यहाँ कुछ टिप्स देखेंगे की कैसे एक अच्छी प्रेजेंटेशन बनाई जा सकती है।
निम्नलिखित कुछ युक्तियाँ हैं जो स्पष्ट और संक्षिप्त प्रस्तुतियाँ बनाने में आपकी सहायता करेंगी और दर्शकों का ध्यान आकर्षित करेगी –
एक प्रस्तुति बनाने के लिए उपयुक्त टिप्स
Tips to Create a Presentation
Interest :- प्रेजेंटेशन बनाना स्टार्ट करने से पहले से पहले दर्शकों के बारे में या उनकी रूचि के बारे में अधिक से अधिक जानकारी पता करें।
Central Idea :- प्रत्येक स्लाइड में केवल एक मुख्य आईडिया होना चाहिए। आपके आईडिया को ऐसा होना चाहिए जो एक नजर में आपकी प्रेजेंटेशन की व्याख्या कर सके।
थीम और कलर डिज़ाइन (Theme and Colours)
दर्शकों की जरूरतों को पूरा करने के लिए शव्दों की टोन, ग्राफिक्स और अन्य डिज़ाइन का उपयोग करें।
थीम (Theme) :- एक विशिष्ट थीम का उपयोग करें जिसे पूरी प्रस्तुति के दौरान प्रबलित (Highlight) किया जा सके। आपको कुछ स्लाइड्स पर एक थीम और दूसरी स्लाइड्स पर दूसरी थीम का उपयोग नहीं करना चाहिए।
स्लाइड बैकग्राउंड को सूक्ष्म बनाएं और उन्हें लगातार एक जैसा बनाए रखें।
एक आकर्षक, सुसंगत टेम्पलेट या थीम चुनें, जो बहुत अधिक आँखों को न चुभे अर्थार्थ उसका कंट्रास्ट अच्छा हो।
प्रत्येक प्रस्तुति में एक शीर्षक स्लाइड (Title Slide) होनी चाहिए जो प्रस्तुति के सब्जेक्ट से संबंधित हो।
प्रेजेंटेशन के दौरान स्लाइड के कलर समायोजन बनाये रखना जरूरी होता है (Maintain Colour)।
सभी स्लाइड्स पर एक ही कलर स्कीम को अप्लाई किया जाना चाहिए अलग अलग स्लाइड पर यह बार बार बदलना नहीं चाहिए।
पूरी प्रेजेंटेशन में फ़ॉन्ट, ग्राफिक्स, चार्ट और अन्य डिज़ाइन के लिए एक ही रंग का उपयोग किया जाना चाहिए।
सेंटेंस एंड टेक्स्ट कैसे रखें (Sentence and Text Design)
टेक्स्ट साइज छोटा मत रखिये टेक्स्ट साइज 24 पॉइंट से छोटा नहीं होना चाहिए; कहीं कहीं यह 32 भी बताया गया है जो आवश्यक फॉण्ट साइज है।
सिक्स बाय सिक्स नियम या एट बाय एट नियम
सिक्स-बाय-सिक्स (Six by Six):- कभी भी एक स्लाइड पर छह से अधिक बुलेटेड आइटम नहीं और न ही प्रति बुलेट छह से अधिक शब्द सम्मलित करें।
एट बाय एट (Eight by Eight):- कभी भी एक स्लाइड पर आठ से अधिक बुलेटेड आइटम नहीं होते हैं और प्रति बुलेट आठ से अधिक शब्द नहीं होते हैं।
किसी एक स्लाइड पर पूर्ण और आंशिक वाक्यों का मिश्रण न करें अर्थार्थ दोनों तरह के सेंटेंस न लिखें या तो सारे कम्पलीट सेंटेंस हों या फिर सरे पार्शियल सेंटेंस ही हों।
कम्पलीट सेंटेंस जितना संभव हो काम से काम उपयोग करें क्यों की वह बहुत लम्बे हो जाते हैं जिन्हे लोग ध्यान से देखते भी नहीं हैं । याद रखें, छह-छह नियम या आठ-आठ नियम।
पार्शियल सेंटेंस या जिसे हम हैडिंग बोल सकते है इनके साथ बुलेट्स का उपयोग करना ज्यादा प्रभाबी होता है।
प्रेजेंटेशन में यह भी ध्यान देना है की आप पूर्णविराम (Full stop) और हैडिंग सही और उपयुक्त स्थान पर रख रहे हैं।
बुलेटेड टेक्स्ट में लगातार शब्दों का प्रयोग करें।
वर्तनी और व्याकरण की जाँच करें।
(Check Spelling and Grammar)
आटोमेटिक स्पेलिंग एंड ग्रामर चेकर पर पूरी तरह से निर्भर न रहें, ये कभी कभी गलत भी होते हैं जैसे कोई नाम या अन्य शार्ट फॉर्म गलत हो सकते हैं।
वर्तनी या व्याकरण की त्रुटियां आपके दर्शकों को विचलित कर सकती हैं, इसलिए ध्यान से और अच्छी तरह से स्पेलिंग एंड ग्रामर की जांच कर लें।
इमेज का उपयोग करें जो प्रस्तुति की सामग्री से संबंधित हैं; उन छवियों का उपयोग न करें जो प्रस्तुति से विचलित करेंगी।
सरल और आसान ग्राफ का उपयोग करें (Use of easy Graph):-
सबसे प्रभावी ग्राफ तीन या चार कॉलम या स्लाइस के साथ पाई चार्ट और कॉलम चार्ट हैं।
एक चार्ट या ग्राफ में केवल लेबल तत्वों (Level element) को बनाने के लिए पर्याप्त टेक्स्ट का उपयोग करें।
हैंडआउट के कुछ रूप प्रदान करें ताकि दर्शक प्रस्तुति का ट्रैक रख सकें। कई अलग-अलग हैंडआउट्स प्रदान किए जाते हैं, जैसे प्रति पृष्ठ 2 स्लाइड, प्रति पृष्ठ 3 स्लाइड, प्रति पृष्ठ 4 स्लाइड, प्रति पृष्ठ 6 स्लाइड, प्रति पृष्ठ 9 स्लाइड, आउटलाइन और नोट्स पृष्ठ।
उचित ट्रांजीशन और एनीमेशन का उपयोग
(Use of Animation and Slide Transition)
एनीमेशन और स्लाइड ट्रांजीशन प्रेजेंटेशन बहुत प्रभाबी बनाते हैं।
सभी स्लाइड्स में एक जैसा ट्रांजीशन इफ़ेक्ट लगाया जाता है अलग अलग इफ़ेक्ट प्रेजेंटेशन को खराब कर सकते हैं।
अधिकांशतः एंट्रेंस वाले एनीमेशन इफ़ेक्ट लगाने चाहिए ये ट्रांजीशन के ख़त्म होने बाद भी स्लाइड में डाटा रहता हैं वही दूसरी ओर एग्जिट वाले ट्रांजीशन एक बार दिखने के बाद डाटा गायब हो जाता है।
आपके ट्रांजीशन के अनुसार साउंड इफ़ेक्ट का भी उपयोग करें।
ऑडियंस के सामने प्रभावी प्रस्तुतियाँ देना How to Present the Presentation to the Audience
सबसे पहले यह निर्धारित करें की आपके हार्डवेयर उपकरण जैसे की प्रोजरक्टर, कंप्यूटर आदि ठीक से कार्य कर रहे हैं या नहीं।
डिस्क फेलियर, सॉफ्टवेयर वर्जन का अलग अलग होना , डिस्क स्थान की कमी, कम मेमोरी और कई अन्य कारक किसी प्रस्तुति को बर्बाद कर सकते हैं।
यदि आप जिस कंप्यूटर पर अपनी प्रस्तुति देने की योजना बनाते हैं, वह आपका नहीं है, तो सुनिश्चित करें कि इसमें पर्याप्त डिस्क स्थान है ताकि आपको मेमोरी स्टिक (जैसे की pen drive) से प्रस्तुत न करना पड़े।
स्क्रीन सेवर बंद करें और सुनिश्चित करें कि आपके पास माइक्रोसॉफ्ट ऑफिस पॉवरपॉइंट सहित सॉफ़्टवेयर की उपयुक्त फ़ाइलें और संस्करण हैं, जिनकी आपको आवश्यकता है।
सुनिश्चित करें कि प्रोजेक्टर का रिज़ॉल्यूशन कंप्यूटर के समान है जिस पर आपने अपनी प्रस्तुति बनाई थी।
यदि रिज़ॉल्यूशन मेल नहीं खाते हैं, तो आपकी स्लाइड्स क्रॉप हो सकती हैं, या अन्य डिस्प्ले समस्याएं हो सकती हैं।
वास्तविक प्रस्तुति देने से पहले एक प्रोजेक्शन स्क्रीन पर सभी रंगों की जाँच करें।
आपके मॉनीटर पर दिखाई देने वाले रंगों की तुलना में रंग अलग-अलग हो सकते हैं।
माउस पॉइंटर को अनजाने में यहाँ वहां मत घुमाये।
जब आप पॉइंटर का उपयोग नहीं कर रहे हैं, तो माउस से अपना हाथ हटा दें। यह आपको पॉइंटर को अनजाने में आगे बढ़ने से रोकने में मदद करता है, जो विचलित करने वाला हो सकता है।
आप स्वयं प्रस्तुति को दिखते समय न पढ़ें।
प्रस्तुति का अभ्यास करें ताकि आप बुलेट पॉइंट (Starting Point) से बोल सकें।
प्रेजेंटेशन दिखाते समय आपने अपनी प्रस्तुति के लिए जो एक निश्चित समय की योजना बनाई हो उससे अधिक समय ना लगाएं।
अधिक समय की वजय काम समय में प्रस्तुति दिखने की कोशिस करें जिससे लोग बोरिंग अनुभव न करें।
पॉवरपॉइंट के अन्य पोस्ट पढ़ने के लिए यहाँ क्लिक करें

You may like these posts
Top post ad, below post ad, search this blog, popular posts.
.webp)
पावरपॉइंट का परिचय - PowerPoint Introduction (PowerPoint Kya hai hindi mein)

सीपीसीटी के पुराने पेपर - CPCT OLD PAPERS in PDF

पॉवरपॉइंट में एनीमेशन टैब PowerPoint Animation Tab Hindi Mein

पॉवरपॉइंट स्लाइड शो टैब - PowerPoint Slide Show Tab Hindi Mein

(एम.एस. वर्ड परिचय) MS Word Introduction hindi mein

पॉवरपॉइंट में ट्रांसिशन्स टैब PowerPoint Transition Tab Hindi Mein)
- Fundamental 25
- Internet Networking 17
- Online Help 2
- PowerPoint 15
- PRIVACY POLICY
Strawberry Cakes

Footer Copyright
Contact form.
PPT क्या है और पीपीटी कैसे बनाते है?
PPT क्या हैं? यह एक PowerPoint Slideshow हैं। जिसका उपयोग सामान्यतः project निर्माण के लिए किया जाता हैं। यह slide युक्त files का निर्माण करता है। इसकी सहायता से हम कम समय में अपने विचार अन्य व्यक्तियों को सरलता से समझा सकते हैं।
यह एक प्रकार की ऐसी file होती हैं। जिसका निर्माण हम अपनी आवश्यकता अनुसार करते हैं। वर्तमान समय में इसका उपयोग प्रत्येक क्षेत्र में सरलता से किया जाता हैं। जैसे- शिक्षा, व्यवसाय,स्वास्थ्य, विज्ञान, प्रशिक्षण, आदि।
आगे पोस्ट में आप निम्लिखित टॉपिक के बारे में पढ़ेंगे: –
- पीपीटी क्या है
पीपीटी का फुल फॉर्म
- पीपीटी फाइल कैसे ओपन करें
- पीपीटी कैसे बनाते हैं
आगे बढ़ने से पहले आइये डिटेल में जाने पीपीटी क्या होता है? (PPT Kya Hota Hai)
पीपीटी क्या हैं – What is PPT in Hindi?
PPT, MS पॉवर पॉइंट में बनायीं गयी प्रेजेंटेशन का एक File Extension है। जिसमें डाटा को store और उसको प्रस्तुत करने के लिए slides का उपयोग किया जाता हैं। इसके अंतर्गत project में हम प्रत्येक elements में अपनी आवश्यकता अनुसार Animations को जोड़ सकते हैं।
इसमें हमें Graphics, Slides, Transition, Layout Configuration, Theme और Color जोड़ने जैसी अनेकों सुविधा मिलती है। PPT का निर्माण PowerPoint में किया जाता हैं।
इसके अंतर्गत आप Audio, Video और इसके structure में आवश्यकता अनुसार परिवर्तन कर सकते हैं। PowerPoint में आप slides का उपयोग कर आसानी से PPT का निर्माण कर सकते हैं।
इसके माध्यम से आप कम समय मे जटिल से जटिल project को बना सकते हैं। इसके माध्यम से आप अपने विद्यालय, आफिस और व्यवसाय आदि क्षेत्रों में एक प्रभावशाली व्यक्तित्व बना सकते हैं। लोगों के आकर्षण का केंद्र बन सकते हैं।
सम्बंधित पोस्ट: – माइक्रोसॉफ्ट ऑफिस का परिचय एम एस वर्ड क्या है कैसे सीखें माइक्रोसॉफ्ट एक्सेल क्या है
PPT का फुल फॉर्म “PowerPoint Presentation” हैं। पावरपॉइंट प्रेजेंटेशन का उपयोग मुख्य रूप से बिज़नेस प्लान या एजुकेशन लेसन साझा करने के लिए किया जाता है।
PPT File कैसे Open करें
आप PPT File को Microsoft PowerPoint के किसी भी version के माध्यम से open कर सकते हैं। इसके साथ-साथ आप इस file को open करने के लिए WPS Office Presentation, Google Slides, Open Office Impress और SoftMaker Presentation का उपयोग भी कर सकते हैं।
आप बिना PowerPoint software को download किये भी PowerPoint Viewer के माध्यम से अपनी PPT file को open कर सकते हैं।
पीपीटी कैसे बनाते हैं – How to Make PPT in Hindi
अगर आप PPT File Create करना चाहते हैं तो आपको निम्न steps को फॉलो करना होगा।
स्टेप 1: PowerPoint को खोले।
स्टेप 2: उसके बाद open हुए Interface के left में New पर click करें।
स्टेप 3: उसके पश्चात नीचे दिए गए विकल्पों में से अपनी आवश्यकता अनुसार किसी एक का चयन करें: –
- अगर आप बिलकुल शुरू से PPT create करना चाहते हैं, तो Blank Presentation पर click करें।
- अगर आप बना बनाया Design select करना चाहते हैं, तो अपनी पसंद के अनुसार किसी Templates का चयन करें।
- अगर आप PowerPoint Presentation create करने के लिए tips चाहते है। तो Take a Tour को select करें।
New Slide Add करना सीखे
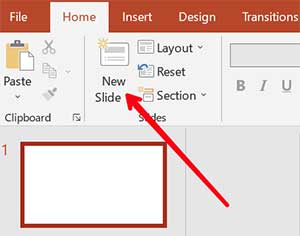
Home tab में जाए उसके बाद Slides group में New Slide पर click करें। अब Slides group में ही Layout पर क्लिक करें और अपनी पसंद का कोई भी Layout चुन लें।
Theme Add करें
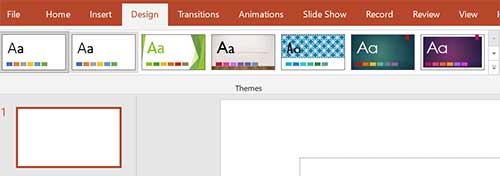
Theme add करने के लिए सबसे पहले Design tab में जाए और अपनी आवश्यकता अनुसार कोई एक चुन ले।
Text Add और Format करना सीखें
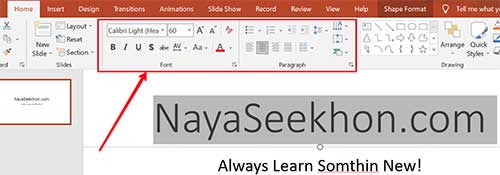
Text box के अंदर click करे और type करें। text में बदलाव करने के लिए उसको select करें। उसके बाद Home में आ रहे options की सहायता से text के style और size में बदलाव करें। उसे bolt, italic, underline, आदि करें।
Picture Insert करें
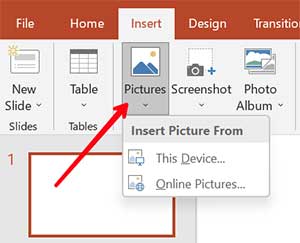
पीपीटी में किसी Picture को जोड़ने के लिए सबसे पहले Insert tab पर click करें। उसके बाद Image group के अंदर Picture पर क्लिक करे। अपने कंप्यूटर से Picture Upload करने के लिए This Device और Internet से अपलोड करने के लिए Online Picture पर क्लिक करें।
Table Insert करें
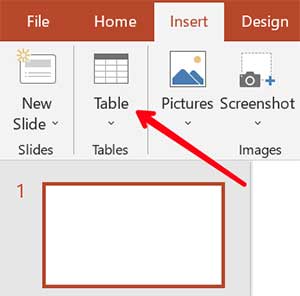
Table बनाने के लिए सबसे पहले Insert tab पर जाए। उसके बाद Table group में Table command पर क्लिक करें और अपनी आवश्यकता अनुसार Table को Insert या Draw करें। इसके माध्यम से आप Table का color, size के अलावा सभी प्रकार की editing कर सकते हैं।
Illustration जोड़े
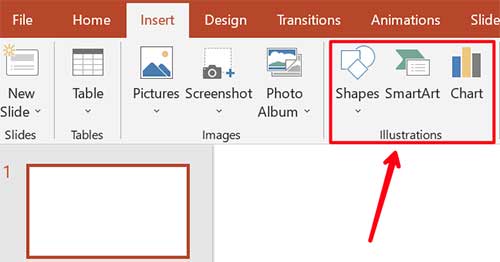
Insert Tab के अंदर मौजूद Illustrations group के माध्यम से आप अपनी presentation में shapes, icon, charts, smart art, आदि add कर सकते हैं।
पावरपॉइंट में Slide Show Start करें
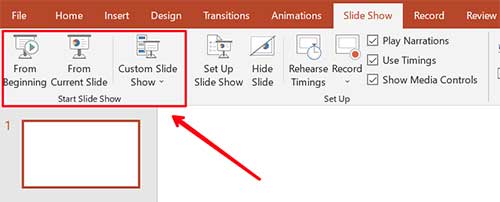
Slide Show tab में click कर आपको Resolution देखने को मिलता हैं। जो आपकी presentation की quality का निर्धारण करने में सहायता करता हैं। इसके माध्यम से आप अपनी PPT File की quality को घटा और बड़ा सकते हैं। इसके माध्यम से आप अपने समस्त PPT को final रूप में देख सकते हैं, From Beginning कमांड के माध्यम से।
Animations Add करें
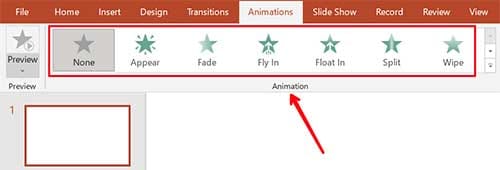
अपनी presentation में Animation को जोड़ने के लिए सबसे पहले आपको Animation tab में जाना पड़ेगा। उसमें आपको अनेको प्रकार के Animations देखने को मिलेंगे। आप चाहें तो इसे एक पेज या फिर Apply to All के माध्यम से सम्पूर्ण presentation slides में add कर सकते हैं।
PowerPoint View

यह आपकी PPT file निर्माण का अंतिम रूप होता हैं। इसके माध्यम से आप अपने file में किये गए समस्त बदलावों को देख सकते हैं। यह आपको आपकी file को पूर्ण रूप प्रदर्शित करने का कार्य करता हैं।
PPT को Save करें
अपनी PPT को पूरा कर लेने के पश्चात अगर आप उसे save करना चाहते हैं तो आपको File tab मे जाकर Save के option में click करना होगा। आप कीबोर्ड में F12 दबाकर भी इससे सेव कर सकते है।
संक्षेप में – Conclusion
PPT क्या हैं? यह पॉवरपॉइंट के माध्यम से बनाई गई एक Presentation file हैं। जिसके माध्यम से हम अपने project को पूर्ण करते हैं। इसका अधिक उपयोग शिक्षा और व्यवसाय के क्षेत्र में किया जाता हैं। पॉवरपॉइंट प्रेजेंटेशन के माध्यम से आप अपने विचारों को उत्तम और आकर्षित रूप से लोगों के सामने प्रस्तुत कर सकते हैं।
तो दोस्तों आज आपने जाना कि पीपीटी क्या होता है? (What is PPT in Hindi) और पीपीटी कैसे बनाते हैं? अगर आपको हमारी यह पोस्ट पसंद आई हो तो इसे अपने दोस्तों के साथ भी अवश्य शेयर करें।
1 thought on “PPT क्या है और पीपीटी कैसे बनाते है?”
nice article, Such good information and very useful. I really enjoyed this article and also interested, Thanks for sharing the information with us.
Leave a Comment Cancel reply
पीपीटी कैसे बनाएं – पावरपॉइंट प्रेजेंटेशन कैसे बनाएं

सभी तरह के Work के लिए हमें एक प्रेजेंटेशन की जरूरत पड़ती हैं, इसीलिए पावरपॉइंट प्रेजेंटेशन कैसे बनाएं? इसके बारे मे आपको अवश्य जानना चाहिए।
आज का समय पूरी तरह से डिजिटल हैं जिसकी वजह से हमें अक्सर लोगों को किसी भी चीज के बारे मे विस्तार से समझाने के लिए डिजिटल चीजों की जरूरत पड़ती हैं इसी मे से पावरपॉइंट प्रेजेंटेशन भी हैं जिसे हम पीपीटी के नाम से भी जानते हैं, इसके माध्यम से हम किसी भी विषय के बारे मे Slides यानी प्रेजेंटेशन तैयार कर सकते हैं।
किसी भी विषय के बारे मे लोगों को सही से समझाने के लिए हमें एक प्रेजेंटेशन की जरूरत पड़ती हैं व आज के समय मे हर एक Professional Work के लिए हमें प्रेजेंटेशन की जरूरत पड़ती ही पड़ती हैं, इसीलिए पावरपॉइंट प्रेजेंटेशन क्या है? इसके बारे मे सभी तरह के लोगों को पता होना चाहिए।
लेकिन दुख इस बात से होता हैं की बहुत ही कम लोगों को पता हैं की पीपीटी कैसे बनाएं? अगर आपको भी यह पता नहीं हैं तो इस लेख आपको अवश्य पढ़ना चाहिए क्योंकि इस लेख को पढ़कर हम पावरपॉइंट प्रेजेंटेशन कैसे बनाये? यह सीखने वाले हैं तो चलिए जानते हैं और कुछ नया सीखते हैं।
पावरपॉइंट प्रेजेंटेशन (PPT) कैसे बनाएं?
यह आपको तो अवश्य पता होगा की पीपीटी को ही पावरपॉइंट प्रेजेंटेशन कहा जाता हैं, इसे हम कंप्युटर मे कैसे बनाते हैं यह सीखें वाले हैं लेकिन सबसे पहले आपको यह तय करना होगा कि आप किस लिए प्रेजेंटेशन बना रहे, आप किसी भी एक विषय पर प्रेजेंटेशन बना सकते हैं।
जिस विषय के बारे मे आप लोगों को अवगत करना चाहते हैं उसी विषय पर प्रेजेंटेशन बनाइये, कंप्युटर से प्रेजेंटेशन बनाने के लिए आगे के स्टेप्स को फॉलो कीजिए –
1. एमएस पावर पॉइंट को ओपन कीजिए.
सबसे पहले आपको अपने कंप्युटर मे माइक्रोसॉफ्ट पावर पॉइंट को ओपन करना हैं, इसके लिए कंप्युटर मे “Applications” मे जाएं और Power point पर डबल क्लिक कर के उसे ओपन कीजिए।
2. Resolution सिलेक्ट कीजिए.
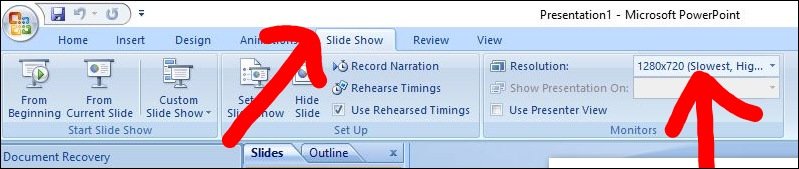
पावरपॉइंट को ओपन करने के बाद हमे सबसे पहले एक बेहतर Resolution सिलेक्ट करना होगा ताकि हमारा प्रेजेंटेशन बेहतर Quality का बने, इसके लिए सबसे पहले ऊपर की ओर दिखाई दे रहे Slides वाले ऑप्शन पर क्लिक कीजिए, उसके बाद Resolution का ऑप्शन मिलेगा जिसमे 1280×720 को सिलेक्ट कीजिए यह एक बेहतर Resolution हैं।
3. अब एक डिजाइन सिलेक्ट कीजिए.

अब आपको एक डिजाइन सिलेक्ट करना होगा इसके लिए आपको ऊपर की ओर एक डिजाइन का ऑप्शन मिलेगा जिस पर क्लिक कीजिए वहाँ पर आपको अलग अलग प्रकार के डिजाइन मिल जाएंगे उनमे से कोई एक डिजाइन सिलेक्ट कीजिए।
4. पहले Slide मे अपने विषय के बारे मे Introduce कीजिए.
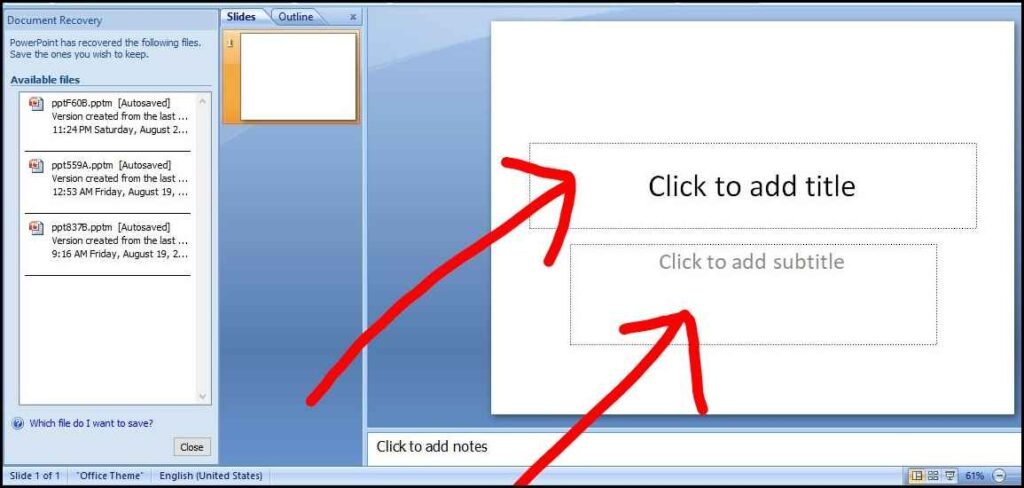
डिजाइन को सिलेक्ट करने के बाद आपको सबसे पहले Slide मे अपने विषय का कवर पेज बनाकर अपने विषय के बारे मे Introduce करना हैं, इसके लिए सबसे पहले Click to add title पर क्लिक कर के, आपका प्रेजेंटेशन जिस बारे मे हैं उसका मुख्य Title दीजिए, उसके बाद Subtitle मे उस विषय का Subtitle दीजिए।

इसके अलावा और एक Text, Image Add करना चाहते हैं तो ऊपर Insert का ऑप्शन मिलेगा जिस पर क्लिक कीजिए, उसके बाद आपको Picture और Text box का ऑप्शन मिलेगा जिस पर क्लिक कर के Add कर सकते हैं।
5. एक नया Slide Add कीजिए.
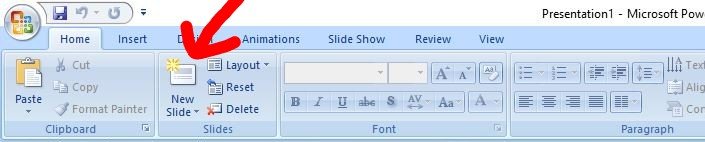
कवर पेज बनाने के आपको और एक नया Slide add करना हैं इसके लिए ऊपर की ओर Add Slide का ऑप्शन मिलेगा जिस पर क्लिक कीजिए, आपको आपको बहुत सारे slide डिजाइन मिल जाएंगे जिनमे से कोई एक Slide को सिलेक्ट कीजिए जिसके बाद एक नया Slide add हो जाएगा।
6. Slide को डिजाइन कीजिए.
अब जिस तरह आपने कवर Slide को डिजाइन किया हैं उसी के According इस Slide मे भी तरह तरह के Elements जैसे Picture, Text, Shapes, Arrow, Flowchart, layout इत्यादि को Add करके डिजाइन कीजिए, और अपने प्रेजेंटेशन के हिसाब से elements के साइज़ को Adjust कीजिए।
इसी तरह कर के जितना भी आप अपने प्रेजेंटेशन के विषय के हिसाब से slides बनाना चाहते हैं, तो उन सभी Slides को add करके डिजाइन कीजिए।
- स्कूल आइडी कार्ड कैसे बनाएं ?
- पेजमेकर मे शादी कार्ड कैसे बनाएं ?
7. Ending Slides को Add कीजिए.
जब आप अपने प्रेजेंटेशन के सभी Slides को Add करके डिजाइन कर लेंगे तब अंत मे आपको अपने प्रेजेंटेशन का सबसे आखिरी Slides को New Slide पर क्लिक कर के Add कीजिए, यह प्रेजेंटेशन का सबसे आखिरी Slide हैं तो इसमे Thanks you या The End का Text को Add कीजिए और उसी के According Slide को Design कीजिए।
8. Animation Add कीजिए.
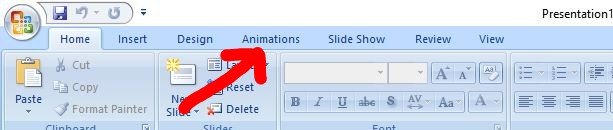
अब आपको अपने प्रेजेंटेशन को बेहतर तरीके से दिखने के लिए हमें इसमे Animations Add करने होंगे, इसके लिए एक एक कर के सभी Slides मे Animation करना होगा। सर्वप्रथम पहले नंबर के Slide को सिलेक्ट कीजिए उसके बाद आपको ऊपर Animation का एक ऑप्शन मिलेगा जिस पर क्लिक कीजिए।
अब आपके सामने बहुत सारे अलग अलग प्रकार के Animations आ जाएंगे जिनमे से किसी भी एक Animation पर क्लिक करके उसे Add कीजिए, और इसी तरह सभी Slides मे एक एक कर के Animation Add कीजिए।
9. सभी Tools को समझिए.
एक अच्छा पावरपॉइंट प्रेजेंटेशन बनाने के लिए हमें पावर पॉइंट के सभी Tools को समझना बेहद ही जरूरी हैं तभी हम एक बेहतर प्रेजेंटेशन तैयार कर सकते हैं, नीचे हमने सभी Tools को एक एक कर के उनके बारे मे आपको समझाने की कोशिश की हैं। जिनको समझकर आप पावरपॉइंट की मदद से एक बेहतर प्रेजेंटेशन तैयार कर सकते हैं।
सबसे पहले पावरपॉइंट मे ऊपर की ओर हमें home का टूल मिलता हैं जिसके अंदर झमें अलग अलग प्रकार के टूल मिलते हैं। सबसे पहले हमें New Slide का ऑप्शन मिलता हैं जिस पर क्लिक करने के बाद आपको अलग अलग प्रकार के Slides Templet मिलते हैं जिनमे से किसी एक को सिलेक्ट कर के New Slide add कर सकते हैं।
उसके बाद हमें layout, reset, delete नाम से तीन ऑप्शन मिलते हैं, जिनमे से जब हम layout पर क्लिक करते हैं तब हमें अलग अलग प्रकार के layout मिल जाते हैं जिनमे से किसी भी layout पर क्लिक कर के उसे add कर सकते हैं।
जिसके बाद हमें Reset का ऑप्शन मिलता हैं जिस पर क्लिक करने के बाद Slide मे किए गए Changes पूरी तरह Reset हो जाता हैं, जिसके बाद Delete का एक ऑप्शन मिलता हैं जिस पर क्लिक करने के बाद Slide पूरी तरह delete हो जाता हैं।
Home के अंतर्गत हमें Fonts नाम का ऑप्शन मिलता हैं जिसके माध्यम से हम Text को अपने हिसाब से change कर सकते हैं और Text को stylish बना सकते हैं। उसके बाद हमें paragraph का ऑप्शन मिलता हैं जिसके माध्यम से हम slide मे add किए paragraph मे changes कर सकते हैं।
अब paragraph के आगे हमें Drawing नाम का ऑप्शन मिलता हैं जिस पर हमें Shapes का tool मिलता हैं जिसकी मदद से हम अपने Slide मे अलग अलग प्रकार के Shapes Add कर सकते हैं।
इस Tool की मदद से हम अपने Slide के अंदर अलग अलग प्रकार के Elements जैसे Table, Picture, ClipArt, Photo Album, SmartArt, Chart, Text Box, Links Sound इत्यादि चीजे Add कर सकते हैं।
इस Tool के अंदर हमें अलग अलग प्रकार पहले से Designed slides मिलते हैं जिन पर क्लिक कर के हम उस Design के तरह ही अपने Slide को एक क्लिक मे design कर सकते हैं।
इस Tool पर क्लिक करते ही हमें अलग अलग प्रकार के Animations मिलते हैं, जिन Animations को हम अपने प्रेजेंटेशन के अंदर Add कर सकते है, इसके लिए हमें हर एक Slide मे एक एक Animations Add करने होंगे, इससे प्रेजेंटेशन कॉफी बढ़िया हो जाता हैं।
अब आप इन Tool का सही उपयोग करके पावरपॉइंट प्रेजेंटेशन को और भी अच्छे तरीके से डिजाइन कीजिए।
10. प्रेजेंटेशन Export कीजिए .
जब प्रेजेंटेशन पूरी तरह तैयार हो जाए तब ऊपर की ओर view का ऑप्शन मिलेगा जिस पर क्लिक कर के Side show पर क्लिक कर के अपने प्रेजेंटेशन को देख सकते हैं, उसके बाद प्रेजेंटेशन अपने कंप्युटर मे सेव करने के लिए “Control+S” का बटन प्रेस करना हैं, जिसके बाद File name दीजिए और Save पर क्लिक कीजिए और इतना करने के बाद पीपीटी कंप्युटर मे सेव हो जाएगी।
FAQ’s – अक्सर पूछे जाने वाले सवाल
पावरपॉइंट के माध्यम से बनाएं गए फाइल, जिन फाइल को हम पावर पॉइंट मे ओपन करके उसे दोबारा Edit कर सकते हैं उन्हे हम पावरपॉइंट टेम्पलेट कहते हैं, इसे हम प्रिमियर डिजाइन भी कहते हैं। इंटरनेट पर हमें बहुत सारे पावरपॉइंट टेम्पलेट मिल जाते हैं जिनका उपयोग करके बहुत कम समय मे एक अच्छा पीपीटी तैयार कर सकते हैं।
जी हाँ हम मोबाइल पर भी पीपीटी यानी पावरपॉइंट प्रेजेंटेशन बना सकते हैं, क्योंकि “Microsoft Power point” Application प्ले स्टोर पर उपलब्ध हैं।
पावरपॉइंट माइक्रोसॉफ्ट कंपनी द्वारा बनाई गई बेहद प्रसिद्ध सॉफ्टवेयर हैं जिसके मदद से हम प्रेजेंटेशन बना सकते हैं।
एमएस पावरपॉइंट मे प्रेजेंटेशन बनाना काफी आसान है इसके लिए बस हमें एमएस पावरपॉइंट मे दिए गए विकल्पों को समझना है और कुछ नया प्रेजेंटेशन बनाने का Practice करते रहना है। उम्मीद हैं की आपने इस लेख से अब बहुत कुछ सिखा होगा और इस बारे मे यह जान लियाा होगा की पावरपॉइंट प्रेजेंटेशन (पीपीटी) कैसे बनाएं? अगर आपके मन मे इंटरनेट, कंप्युटर, टेक्नोलॉजी से जुड़े कोई भी सवाल हैं तो आप उसे नीचे कमेन्ट मे लिखकर के पूछ सकते हैं।
इस लेख को Twitter, Facebook, LinkedIn जैसे पॉपुलर सोशल मीडिया पर भी शेयर कीजिए और यह लेख आपको कैसा लगा कमेन्ट मे लिखकर बताइए।
3 thoughts on “पीपीटी कैसे बनाएं – पावरपॉइंट प्रेजेंटेशन कैसे बनाएं”
Product per presentation kaise banaye
आप प्रोडक्ट के बारे मे एक एक कर के Presentation मे दिखाए.
nice article, Such good information and very useful. I really enjoyed this article and also interested, Thanks for sharing the information with us.
Leave a Comment Cancel reply
Save my name, email, and website in this browser for the next time I comment.

COMPUTER SHIKSHA
एक कदम शिक्षा कि ओर
What Is MS PowerPoint? पॉवरपॉइंट क्या है? उसका परिचय, और उपयोग
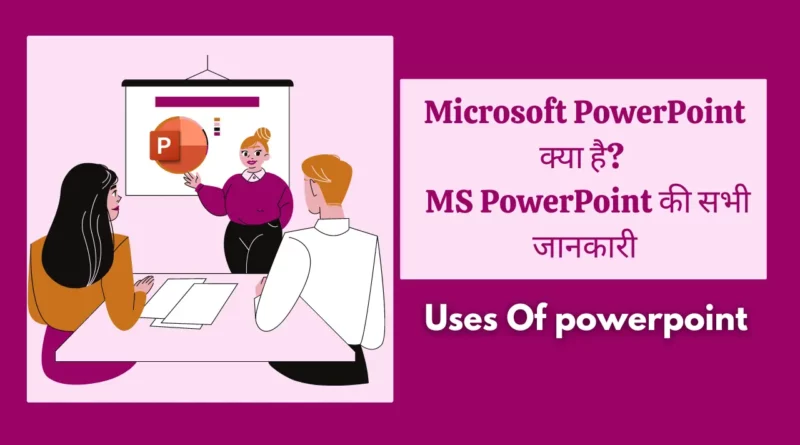
Microsoft PowerPoint Kya Hai in hindi : आज के लेख मे मैं आपको समझाऊंगा कि एमएस पावरपॉइंट क्या है? पॉवरपॉइंट के उपयोग और पॉवरपॉइंट की पूरी जानकारी।
आज कई कंप्यूटर एमएस पॉवरपॉइंट इन बिल्ड के साथ आते हैं। तो पॉवरपॉइंट को इनस्टॉल और सेटअप करने की परेशानी नहीं होती।
MS PowerPoint को आप अपने ब्राउजर इंटरनेट के जरिए भी चला सकते हैं बिना एमएस पावरपॉइंट सॉफ्टवेयर के।
आज हम इसीलिए इन बातो को चर्चा कर रहे है क्योंकि हम आज आपको माइक्रोसॉफ्ट के एक उत्पाद What is MS PowerPoint? के बारे में बताने जा रहे है इसके साथ ही हम आपको MS PowerPoint के कुछ विशेषताओं इसके उपयोग इत्यादि के बारे में जानेंगे। अगर आप इस विषय में पूरी जानकारी चाहते है तो इस लेख के साथ अंत तक बने रहिये।
Table of Contents
Ms Powerpoint क्या है In Hindi? |What is MS PowerPoint?
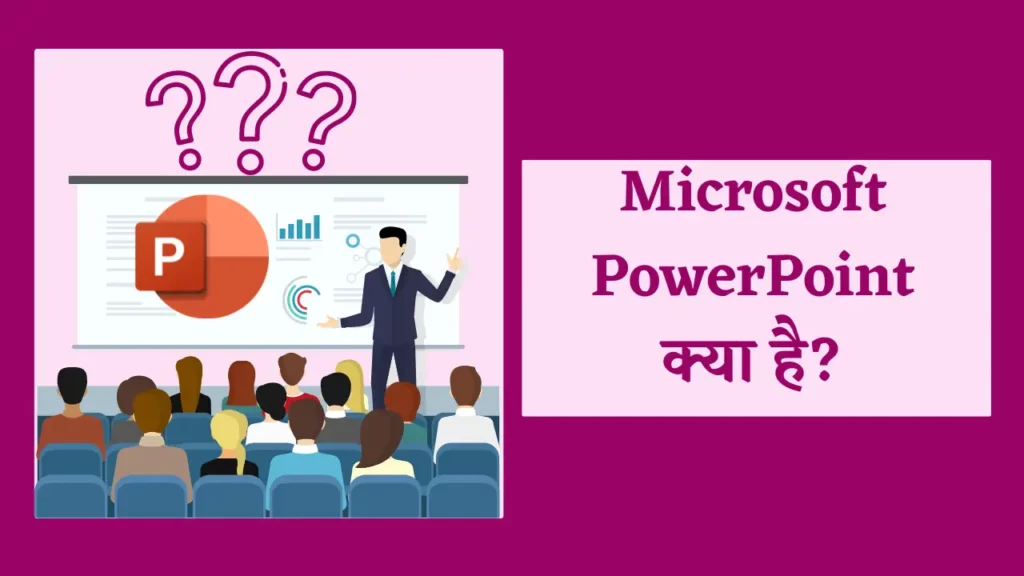
MS PowerPoint एक ऐसा सॉफ्टवेयर है जो आपको एक संस्थापन या व्यक्तिगत प्रस्तुति के रूप में अपने विचारों, दस्तावेजों और छवियों को आकर्षक ढंग से प्रस्तुत करने की सुविधा देता है। यह एक शक्तिशाली प्रदर्शन टूल है जो किसी भी संदर्भ में आपकी मदद करता है, चाहे आप अपने स्कूल या कॉलेज के प्रोजेक्ट के लिए इस्तेमाल करें या फिर अपनी कंपनी या व्यवसाय के लिए presentation तैयार करें।
MS PowerPoint में आप अपने विचारों को स्लाइड और फोटो, वीडियो और ऑडियो सहित विविध प्रकार के मल्टीमीडिया फ़ाइल्स के माध्यम से प्रस्तुत कर सकते हैं। आप टेक्स्ट, छवियों, ग्राफिक्स और चार्ट्स जोड़ सकते हैं जो आपके सामग्री को आकर्षक बनाते हैं। इसके अलावा, आप Amination और Transition effect का उपयोग करके अपने slides को दमदार बना सकते हैं।
MS PowerPoint आसानी से सीखा जा सकता है और उपयोग करने में सहायता उपलब्ध होती है, जिससे आप अपनी प्रस्तुतियों को आकर्षक बना सकते हें और उन्हें बेहतर ढंग से समझा सकते हैं। आप फोटोग्राफ जोड़कर अपने स्लाइडों को ज्यादा आकर्षक बना सकते हैं। इस सॉफ्टवेयर के अंतर्गत आप अपनी प्रस्तुतियों को अपने स्मार्टफोन, टैबलेट या लैपटॉप पर सहेज सकते हैं और किसी भी समय उन्हें संपादित या फिर स्वीकार्य बना सकते हैं।
Ms powerpoint का संपूर्ण इतिहास | History of MS PowerPoint in Hindi

1984 में, California में मुख्यालय वाली एक software company फॉरथॉट, इंक. के रॉबर्ट गास्किन्स और डेनिस ऑस्टिन ने माइक्रोसॉफ्ट पावरप्वाइंट विकसित किया।
मूल रूप से प्रस्तुतकर्ता के रूप में जाना जाता है, यह कार्यक्रम Macintosh कंप्यूटरों के लिए सौंदर्यपूर्ण रूप से आकर्षक और शिक्षाप्रद presentation को बनाने में users की सहायता करने के लक्ष्य के साथ बनाया गया था।
माइक्रोसॉफ्ट ने 1987 में फॉरथॉट खरीदा और प्रोग्राम का नाम बदलकर PowerPoint रखा, इसे विंडोज और मैकिंटोश दोनों के लिए वितरित किया। क्योंकि इसने users को ऐसी Slides बनाने में सक्षम बनाया जिसमें पाठ, चित्र और दृश्य शामिल थे, PowerPoint तेजी से व्यावसायिक presentation के लिए एक लोकप्रिय software बन गया।
Microsoft ने पिछले कुछ वर्षों में PowerPoint में Animation, Video editing, teamwork tool और template जैसी नई सुविधाओं और शक्तियों को पेश करना जारी रखा है।
PowerPoint अब Microsoft Office सुइट का एक घटक है और व्यापक रूप से कर्मचारियों, प्रशिक्षकों और छात्रों द्वारा सम्मोहक और आकर्षक presentation बनाने के लिए use किया जाता है।

Versions History of MS PowerPoint in Hindi
Versions of PowerPoint Released year
यहां एमएस पावरपॉइंट के हिंदी में संस्करण इतिहास का एक तालिका है:
| संस्करण | वर्ष | विशेषताएँ |
|---|---|---|
| PowerPoint 1.0 | 1987 | स्लाइड शो बनाने के लिए बेसिक सुविधाओं का समर्थन |
| PowerPoint 2.0 | 1988 | नये फीचर्स जैसे स्लाइड ट्रांसीशन और स्लाइड टेम्पलेट्स |
| PowerPoint 3.0 | 1992 | नया इंटरफेस और ग्राफिकल प्रभावों का समर्थन |
| PowerPoint 4.0 | 1994 | वीडियो और ऑडियो अनुकरण की सुविधा |
| PowerPoint 97 | 1997 | ऑटोकॉरेक्ट, स्लाइड शो टेम्पलेट्स, और छवि चित्र संशोधन |
| PowerPoint 2000 | 1999 | आवाज ट्रैक करने की सुविधा |
| PowerPoint XP (2002) | 2001 | स्मार्ट टैग्स, पैकेजिंग, और संशोधन विधि |
| PowerPoint 2003 | 2003 | नया इंटरफेस, तालिकाएँ, और वीडियो और ऑडियो संशोधन |
| PowerPoint 2007 | 2007 | रिबन इंटरफेस, स्मार्टआर्ट, और पैकेजिंग संशोधन |
| PowerPoint 2010 | 2010 | स्लाइड शो को वीडियो में बदलने की सुविधा |
| PowerPoint 2013 | 2013 | नया डिजाइन, साझा करने की सुविधा, और फीचर्स जैसे ऑटोऑपन, प्रश्नोत्तरी |
| PowerPoint 2016 | 2015 | कला और प्रदर्शन के लिए नये टूल्स |
| PowerPoint 2019 | 2018 | नये एवं बेहतर ग्राफिक्स और ग्राफिकल विधियाँ |
| PowerPoint 2021 | 2020 | कॉलेबोरेशन की सुविधाएँ, प्रेजेंटेशन शेडिंग, और डिजाइन इंटेलिजेंस |
| PowerPoint 2023 | 2022 | फाइल संकेतक और अद्यतित सुरक्षा फ़ीचर्स |
यहां दिए गए तालिका में एमएस पावरपॉइंट के हिंदी में संस्करण और उनकी विशेषताएँ दर्शाई गई हैं।
Ms Power point की प्रमुख विशेषताए – Characteristics of PowerPoint in Hindi

MS PowerPoint एक सुविधा संपन्न presentation कार्यक्रम है जो users को आकर्षक और शिक्षाप्रद presentation करने की permission देता है। पृष्ठ बनाने और स्वरूपित करने से लेकर टेक्स्ट, चित्र और मल्टीmedia जोड़ने तक, पेशेवर-दिखने वाली presentation बनाने के लिए PowerPoint में वह सब कुछ है जिसकी आपको आवश्यकता है। PowerPoint आपकी सभी presentation आवश्यकताओं के लिए एक लचीला और शक्तिशाली software है, जिसमें अंतर्निहित एनीमेशन और संक्रमण प्रभाव, सहयोग software और अन्य Microsoft Office अनुप्रयोगों के साथ एकीकारण है। अगले भाग में, हम MS PowerPoint की कुछ मुख्य Featureओं और कार्यों के बारे में अधिक गहराई से जानेंगे।
यहाँ MS PowerPoint की 15 प्रमुख Feature और कार्य संक्षिप्त विवरण के साथ दिए गए हैं:
- Slides: PowerPoint आपको कई Slides बनाने और प्रारूपित करने की permission देता है, प्रत्येक में आपकी presentation के लिए प्रासंगिक जानकारी होती है। आप प्रत्येक Slides में टेक्स्ट, चित्र, चार्ट और अन्य media जोड़ सकते हैं और आकर्षक और पेशेवर दिखने वाली presentation बनाने के लिए उन्हें प्रारूपित कर सकते हैं।
- Themes: PowerPoint कई पूर्व-Design किए गए विषयों की पेशकश करता है जिन्हें आप अपनी presentation पर लागू कर सकते हैं, इसे एक सुसंगत और परिष्कृत रूप दे सकते हैं। थीम में रंग योजनाएँ, फ़ॉन्ट शैलियाँ और पृष्ठभूमि चित्र शामिल हैं, और इन्हें आपके ब्रांड या व्यक्तिगत शैली के अनुकूल बनाने के लिए अनुकूलित किया जा सकता है।
- Animation : Animation विज़ुअल इंटरेस्ट जोड़ने और अपने दर्शकों को जोड़ने का एक शानदार तरीका है। PowerPoint विभिन्न प्रकार के एनीमेशन प्रभाव प्रदान करता है, जैसे प्रवेश, निकास और जोर Animation , जिन्हें आप अपनी Slides पर पाठ, छवियों और अन्य तत्वों पर लागू कर सकते हैं।
- Transitions : Transitions का use एक Slides से दूसरी Slides पर सहज और पेशेवर तरीके से जाने के लिए किया जाता है। PowerPoint विभिन्न प्रकार के संक्रमण प्रभाव प्रदान करता है, जैसे फ़ेड, घुलना और पोंछना, जिसका use आप अपनी presentation में एक परिष्कृत स्पर्श जोड़ने के लिए कर सकते हैं।
- Multi-media: आप इसे अधिक गतिशील और आकर्षक बनाने के लिए अपनी PowerPoint presentation में आसानी से चित्र, ऑडियो और Video Fileें सम्मिलित कर सकते हैं। आप अपनी presentation की ज़रूरतों को पूरा करने के लिए इन मल्टीmedia तत्वों को संपादित भी कर सकते हैं, जैसे किसी इमेज को क्रॉप करना या Video को ट्रिम करना।
- Cooperation: PowerPoint कई सहयोग software प्रदान करता है जो आपको वास्तविक Time में दूसरों के साथ अपनी presentation पर काम करने की permission देता है। आप अपनी presentation दूसरों के साथ साझा कर सकते हैं, दूसरों द्वारा किए गए परिवर्तनों को देख और संपादित कर सकते हैं, और टिप्पणियों और चैट के माध्यम से संवाद कर सकते हैं।
- Integration : PowerPoint एक्सेल और वर्ड जैसे अन्य Microsoft Office प्रोग्रामों के साथ मूल रूप से एकीकृत होता है, जिससे डेटा और Graphics को आयात और निर्यात करना आसान हो जाता है। आप PowerPoint का use ऐसे ग्राफ़िक्स और चार्ट बनाने के लिए भी कर सकते हैं जिनका use अन्य Office प्रोग्रामों में किया जा सकता है।
- Customization : PowerPoint विभिन्न प्रकार के स्वरूपण विकल्प प्रदान करता है जो आपको अपनी presentation को अपने ब्रांड या व्यक्तिगत शैली में फिट करने के लिए अनुकूलित करने की permission देता है। आप फ़ॉन्ट शैलियों, रंगों और प्रभावों की एक श्रृंखला से चुन सकते हैं और उन्हें अपनी Slides पर पाठ, छवियों और अन्य तत्वों पर लागू कर सकते हैं।
- Accessibility: PowerPoint में ऐसी feature शामिल हैं जो आपकी presentation को अधिक सुलभ बनाती हैं, जैसे छवियों के लिए ऑल्ट टेक्स्ट और Video के लिए बंद कैप्शनिंग। आप अपनी presentation में पहुंच-योग्यता संबंधी समस्याओं की पहचान करने और उन्हें ठीक करने के लिए PowerPoint के एक्सेसिबिलिटी चेकर का भी use कर सकते हैं।
- Presenter View: प्रस्तुतकर्ता दृश्य PowerPoint में एक मोड है जो आपको प्रस्तुत करते Time अपने नोट्स और आगामी Slides देखने की permission देता है। इससे ट्रैक पर बने रहना और अपने दर्शकों को शामिल करना आसान हो जाता है, क्योंकि आप अपने नोट्स को एक संदर्भ के रूप में use कर सकते हैं और जान सकते हैं कि आगे क्या Slides आ रही है।
- SmartArt: SmartArt PowerPoint में एक Feature है जो आपको जटिल जानकारी की व्याख्या करने के लिए आकर्षक डायग्राम और फ़्लोचार्ट बनाने की permission देता है। आप पूर्व-Design किए गए स्मार्टआर्ट टेम्पलेट्स की एक श्रृंखला से चुन सकते हैं या अपने स्वयं के कस्टम आरेख बना सकते हैं।
- Charts & Graphs: PowerPoint विभिन्न प्रकार के चार्ट और ग्राफ़ विकल्प प्रदान करता है जिनका use आप डेटा और आँकड़ों को एक आकर्षक तरीके से प्रदर्शित करने के लिए कर सकते हैं। आप बार, लाइन और पाई चार्ट जैसे विभिन्न चार्ट प्रकारों में से चुन सकते हैं और अपनी presentation की ज़रूरतों के अनुसार उन्हें अनुकूलित कर सकते हैं।
- Presentation Coach: Presentation Coach, PowerPoint में एक नई सुविधा है जो आपके presentation कौशल पर रीयल-टाइम प्रतिक्रिया प्रदान करती है, जैसे पेसिंग और फिलर शब्दों का use। यह सुविधा आपके सार्वजनिक बोलने के कौशल को बेहतर बनाने और अधिक प्रभावी presentation बनाने में आपकी मदद कर सकती है।
- Sections: PowerPoint आपको अपनी presentation को अनुभागों में व्यवस्थित करने की permission देता है, जिससे नेविगेट करना और संपादित करना आसान हो जाता है। आप अलग-अलग विषयों या थीम के लिए अलग-अलग सेक्शन बना सकते हैं और आवश्यकतानुसार सेक्शन के बीच Slides ले जा सकते हैं।
- Recording: PowerPoint में एक Recording सुविधा शामिल है जो आपको अपनी presentation में सीधे ऑडियो और Video रिकॉर्ड करने की permission देती है। यह सुनाई गई presentation को बनाने या अपने presentationकारण कौशल का अभ्यास करने के लिए useी हो सकता है। आप इस सुविधा का use अपनी presentation को रिकॉर्ड करने और अन्य लोगों के साथ साझा करने के लिए भी कर सकते हैं जो व्यक्तिगत रूप से उपस्थित होने में असमर्थ हैं।
Ms Powerpoint की उपलब्धि ?
PPT की Full form पॉवर पॉइंट प्रेजेंटेशन होता है जिसका पूरा नाम ( Microsoft Power point) माइक्रोसॉफ्ट पावर पॉइंट है। यह ऐसा प्रोग्राम है जिसकी सहायता से आप एक बहुत अच्छी पावरफुल और अट्रैक्टिव प्रेजेंटेशन तैयार कर सकते हैं।
पॉवर पॉइंट को माइक्रोसॉफ्ट द्वारा डेवलप किया गया है। ये हमारे डाटा (Text, Audio) को स्लाइड के रूप में तैयार करने एवं उससे create, edit, format, share और present करने का काम करता है। पॉवर पॉइंट प्रोग्राम में आप एनिमेशन, फोटो गाने ग्रैफिक्स पीपीटी वीडियो बैकग्राउंड को जोड़ सकते हैं। इस प्रोग्राम मैं आपको कई प्रकार के अलग-अलग टूल्स मिलते हैं जिसकी सहायता से आप एक बहुत ही अच्छी प्रेजेंटेशन तैयार कर सकते हैं। इस प्रोग्राम से प्रेजेंटेशन तैयार करके आप दूसरों तक अपनी बात बहुत ही कम समय में अच्छे तरीके से समझाया जा सकता है|
Ms PowerPoint एक प्रसिद्ध प्रेजेंटेशन सॉफ्टवेयर है जो Microsoft Corporation द्वारा विकसित किया गया है। यह एक आंतरिक उपकरण है जिसे व्यवसायिक और शैक्षणिक प्रयोग के लिए उपयोग किया जाता है। यह सॉफ्टवेयर स्लाइड शो बनाने के लिए उपयोग किया जाता है जो संग्रहीत डाटा, छवियों, और अन्य आइटमों के साथ आकर्षक प्रस्तुतियों को बनाने में मदद करता है।
PowerPoint में विभिन्न विषयों पर presentation बनाई जा सकती हैं, जिनमें शैक्षणिक, व्यावसायिक, संस्थानिक और वित्तीय विषय शामिल हो सकते हैं। इसका उपयोग विभिन्न उद्देश्यों के लिए किया जाता है जैसे कि प्रस्तुतियों के जरिए ब्रांड निर्माण, प्रशिक्षण और संचार के लिए।
PowerPoint सॉफ्टवेयर एक संपादन उपकरण के रूप में उपलब्ध है, जो यूजर को विभिन्न स्लाइड लेआउट्स, रंग पैलेट्स, फ़ॉन्ट्स, और अन्य डिजाइन टूल्स की विकल्पों का उपयोग करके प्रस्तुतियों को डिजाइन करने में मदद करता है।
पावरपॉइंट का उपयोग- Uses Of Ms Powerpoint
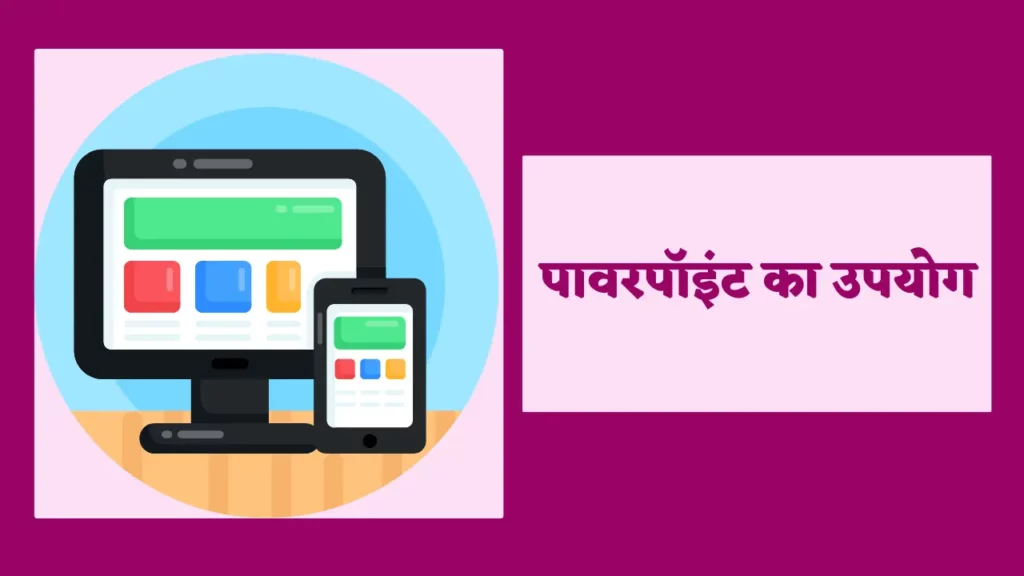
PowerPoint एक लोकप्रिय प्रस्तुति सॉफ़्टवेयर है जिसका उपयोग विभिन्न सेटिंग्स और उद्योगों में किया जाता है। यहाँ PowerPoint के कुछ मुख्य उपयोग दिए गए हैं:
Business presentations:
बिक्री पिचों, व्यावसायिक प्रस्तावों और परियोजना अद्यतनों के लिए business presentation में PowerPoint का उपयोग किया जाता है।
Educational presentations:
शिक्षक और शिक्षक व्याख्यान, कक्षा असाइनमेंट और छात्र परियोजनाओं के लिए आकर्षक presentation बनाने के लिए PowerPoint का उपयोग करते हैं।
Training and instructional presentations:
PowerPoint का उपयोग कर्मचारी ऑनबोर्डिंग, सॉफ़्टवेयर डेमो और कार्यशालाओं के लिए प्रशिक्षण और निर्देशात्मक presentataion बनाने के लिए किया जाता है।
Conference and event presentations:
PowerPoint का उपयोग अक्सर शोध निष्कर्षों को प्रस्तुत करने, विचारों को साझा करने और सम्मेलनों, व्यापार शो और कार्यक्रमों में उत्पादों या सेवाओं को बढ़ावा देने के लिए किया जाता है।
Personal presentations:
PowerPoint का उपयोग व्यक्तिगत presentation के लिए किया जा सकता है जैसे कि शादियों, पारिवारिक समारोहों या छुट्टियों की तस्वीरों के लिए स्लाइड शो बनाना।
Creative presentations:
कुछ उपयोगकर्ता रचनात्मक presentation बनाने के लिए PowerPoint की मल्टीमीडिया क्षमताओं का लाभ उठाते हैं जैसे कि एनिमेटेड कहानियाँ, लघु फ़िल्में और इंटरेक्टिव गेम्स।
Non-profit and social presentations:
गैर-लाभकारी संगठन और सामाजिक कारण धन उगाहने वाले कार्यक्रमों, जागरूकता अभियानों और स्वयंसेवी भर्ती के लिए presentation बनाने के लिए PowerPoint का उपयोग करते हैं।
ये PowerPoint के कई उपयोगों में से कुछ हैं। पावरपॉइंट एक बहुमुखी उपकरण है जो उपयोगकर्ताओं को विभिन्न उद्देश्यों के लिए आकर्षक, सूचनात्मक और दृष्टिगत रूप से आकर्षक presentation बनाने की अनुमति देता है।
MS PowerPoint का use करने के लाभ

Presentation बनाने के लिए MS PowerPoint का use करने से कई लाभ मिलते हैं। यहाँ कुछ मुख्य लाभ दिए गए हैं:
- User के अनुकूल Interface: MS PowerPoint का use करने का सबसे बड़ा लाभ इसका user के अनुकूल इंटरफ़ेस है। PowerPoint के इंटरफ़ेस को सहज और नेविगेट करने में आसान होने के लिए Design किया गया है , जिसमें आमतौर पर use किए जाने वाले tool और फ़ंक्शंस आसानी से उपलब्ध हैं। यह नौसिखियों से लेकर अनुभवी पेशेवरों तक, सभी कौशल स्तरों के users के लिए इसे सुलभ बनाता है। इसके अतिरिक्त, PowerPoint में पूर्व-Design किए गए template और थीम शामिल हैं, जो presentation बनाते Time Time और प्रयास बचा सकते हैं। इन template को कस्टमाइज़ करना आसान है, जिससे आप पेशेवर दिखने वाली presentation बनाने के लिए अपनी सामग्री और ब्रांडिंग जोड़ सकते हैं।
- अनुकूलन योग्य: PowerPoint अत्यधिक अनुकूलन योग्य है, जिससे आप एक ऐसी presentation बना सकते हैं जो आपके ब्रांड या व्यक्तिगत शैली के अनुकूल हो। PowerPoint कई प्रकार के स्वरूपण विकल्प, फ़ॉन्ट शैली और रंग प्रदान करता है, जिन्हें आपकी Slides पर पाठ, छवियों और अन्य तत्वों पर लागू किया जा सकता है। आप पूर्व-Design किए गए लेआउट की श्रेणी से चुनकर या अपना स्वयं का कस्टम लेआउट बनाकर अपनी Slides के लेआउट को भी अनुकूलित कर सकते हैं। इसके अतिरिक्त, PowerPoint आपको अपनी presentation में छवियों, Video और ऑडियो जैसे मल्टीmedia तत्वों को जोड़ने की permission देता है, जो इसे और अधिक आकर्षक और गतिशील बना सकता है।
- आकर्षक : PowerPoint आकर्षक और गतिशील presentation बना सकता है जो आपके दर्शकों का ध्यान आकर्षित करती हैं। Animation, transitions और मल्टीmedia तत्वों के साथ, आप अपनी presentation को दृष्टिगत रूप से अधिक दिलचस्प और आकर्षक बना सकते हैं। मुख्य बिंदुओं पर जोर देने या Slides के बीच गति या प्रवाह की भावना पैदा करने के लिए Animation और transitions का use किया जा सकता है। इसके अतिरिक्त, छवियों, Video और ऑडियो जैसे मल्टीmedia तत्वों का use अवधारणाओं और विचारों को स्पष्ट करने के लिए किया जा सकता है, जिससे वे आपके दर्शकों के लिए अधिक यादगार बन जाते हैं। एक आकर्षक और गतिशील presentation बनाकर, आप अपने संदेश के प्रभाव को बढ़ाते हुए, अपने दर्शकों की दिलचस्पी बनाए रख सकते हैं और अपनी सामग्री में निवेश कर सकते हैं।
- Time बचाता है: presentation बनाने के पारंपरिक तरीकों की तुलना में PowerPoint Time बचा सकता है। अपने पूर्व-Design किए गए template, थीम और मल्टीmedia विकल्पों के साथ, यह आपको जल्दी और आसानी से पेशेवर दिखने वाली presentation बनाने की permission देता है। PowerPoint की Slides लाइब्रेरी सुविधा आपको Slides या आपके द्वारा पूर्व में बनाई गई संपूर्ण presentation का पुन: use करने की permission देकर Time बचा सकती है। यह विशेष रूप से useी हो सकता है यदि आपको समान विषयों पर कई presentation बनाने की आवश्यकता है, क्योंकि आप मौजूदा Slides को स्क्रैच से बनाने के बजाय आसानी से संशोधित कर सकते हैं।
MS PowerPoint का use करने के लिए टिप्स :-
- इसे सरल रखें: अपनी PowerPoint presentation को Design करते Time, इसे सरल रखना महत्वपूर्ण है। बहुत अधिक पाठ या अव्यवस्थित Slides का use करने से बचें, क्योंकि यह आपकी presentation को भारी और अनुसरण करने में कठिन बना सकता है। इसके बजाय, अपनी सामग्री को स्पष्ट और संक्षिप्त तरीके से प्रस्तुत करने पर ध्यान केंद्रित करें, सरल और आसानी से पढ़े जाने वाले फोंट का use करें।
- VisualArt का use करें: इमेज, चार्ट और ग्राफ़ जैसे VisualArt का use आपके बिंदुओं को स्पष्ट करने और आपकी presentation को अधिक आकर्षक बनाने के लिए किया जा सकता है। ऐसे VisualArt का use करें जो आपकी सामग्री के लिए प्रासंगिक हों और उन्हें सरल और समझने में आसान रखें। बहुत सारे VisualArt या अप्रासंगिक VisualArt का use करने से बचें, क्योंकि यह आपका ध्यान भंग कर सकता है और आपके संदेश से अलग हो सकता है।
- अपनी डिलीवरी का अभ्यास करें: अपनी PowerPoint presentation को प्रस्तुत करने से पहले अपनी डिलीवरी का अभ्यास करें। यह आपकी सामग्री से अधिक परिचित होने में आपकी सहायता कर सकता है और प्रस्तुत करते Time अधिक आत्मविश्वास महसूस कर सकता है। एक दर्पण के सामने या किसी मित्र या सहकर्मी के साथ अभ्यास करें, और अपनी शारीरिक भाषा और आवाज के स्वर पर ध्यान दें।
- Animation और transitions का संयम से use करें: Animation और transitions का use आपकी PowerPoint presentation को देखने में अधिक आकर्षक और आकर्षक बनाने के लिए किया जा सकता है, लेकिन उन्हें किफ़ायत से use किया जाना चाहिए। बहुत सारे Animation या transitions का use करने से बचें, क्योंकि यह ध्यान भंग करने वाला हो सकता है और आपकी सामग्री से दूर ले जा सकता है।
- अपने दर्शकों को जानें: अपनी PowerPoint presentation को Design करते Time, अपने दर्शकों पर विचार करना महत्वपूर्ण है। उनके ज्ञान या विशेषज्ञता का स्तर क्या है? उनके हित या प्रेरणाएँ क्या हैं? अपने दर्शकों के लिए प्रासंगिक और आकर्षक भाषा और विज़ुअल का use करके अपनी presentation को अनुकूलित करें।
- Slides मास्टर का use करें: Slides मास्टर PowerPoint में एक शक्तिशाली software है जो आपको अपनी सभी Slides पर एक सुसंगत Design लागू करने की permission देता है। फोंट, रंग और पृष्ठभूमि छवियों सहित अपनी presentation के लिए एक कस्टम Design बनाने के लिए Slides मास्टर का use करें। यह Time की बचत कर सकता है और आपकी presentation को देखने में अधिक आकर्षक और पेशेवर बना सकता है।
- अपने Time का पूर्वाभ्यास करें: यदि आपकी presentation में Time शामिल है, जैसे Animation या Video, तो यह सुनिश्चित करने के लिए अपने Time का पूर्वाभ्यास करें कि आपकी presentation सुचारू रूप से चले। अपनी Slides और Animation के Time का अभ्यास करें , और यह सुनिश्चित करने के लिए आवश्यकतानुसार समायोजन करें कि आपकी presentation ठीक Time पर हो और सुचारू रूप से प्रवाहित हो।
- Speaker नोट्स का use करें: स्पीकर नोट्स PowerPoint में एक useी software है जो आपको प्रस्तुत करते Time अपने लिए नोट्स और रिमाइंडर जोड़ने की permission देता है। प्रमुख बिंदुओं, Reminder , या question को लिखने के लिए स्पीकर नोट्स का use करें जिन्हें आप अपने दर्शकों से पूछना चाहते हैं।
- रूपरेखा दृश्य का use करें: PowerPoint में रूपरेखा दृश्य आपको अपनी presentation की संरचना को एक सरल, पाठ-आधारित प्रारूप में देखने की permission देता है। अपनी सामग्री को व्यवस्थित करने के लिए बाह्यरेखा दृश्य का use करें और सुनिश्चित करें कि आपकी presentation सुचारू रूप से चलती रहे।
- कीबोर्ड शॉर्टकट का use करें: कीबोर्ड शॉर्टकट Time की बचत कर सकते हैं और आपकी presentation में नेविगेट करना आसान बना सकते हैं। PowerPoint में कुछ useी कीबोर्ड शॉर्टकट में अपना Slides शो शुरू करने के लिए F5 दबाना, एक नई Slides बनाने के लिए Ctrl + N और चयनित ऑब्जेक्ट को कॉपी करने के लिए Ctrl + C शामिल हैं।
जबकि Microsoft PowerPoint अभी भी सबसे व्यापक रूप से use किया जाने वाला presentation Software है, ऐसे कई विकल्प उपलब्ध हैं जो समान या बेहतर सुविधाएँ प्रदान करते हैं। ये विकल्प कई प्रकार के लाभ प्रदान कर सकते हैं, जैसे रीयल-टाइम सहयोग, अद्वितीय Design विकल्प, और softwareों और Software प्रोग्रामों की एक श्रृंखला के साथ संगतता। आपकी आवश्यकताओं और वरीयताओं के लिए सबसे उपयुक्त विकल्प खोजने के लिए इन विकल्पों की खोज करना उचित है।
पॉवरपॉइंट विंडो के भाग – Parts of powerpoint window
PowerPoint विंडो में विभिन्न भाग होते हैं जो विभिन्न कमांड, टूल और सुविधाओं तक पहुँच प्रदान करते हैं।
यहाँ PowerPoint विंडो के मुख्य भाग हैं:
- Title bar: टाइटल बार वर्तमान प्रस्तुति का नाम प्रदर्शित करता है और इसमें न्यूनतम, अधिकतम और बंद बटन शामिल होते हैं।
- Ribbon: रिबन टैब की एक क्षैतिज पट्टी है जो विभिन्न समूहों में व्यवस्थित विभिन्न कमांड और टूल तक पहुंच प्रदान करती है। टैब में फाइल, होम, इंसर्ट, डिजाइन, ट्रांजिशन, एनिमेशन, स्लाइड शो, रिव्यू और व्यू शामिल हैं।
- Quick Access Toolbar: क्विक एक्सेस टूलबार एक अनुकूलन योग्य टूलबार है जिसमें सेव, अनडू और रीडू जैसे अक्सर उपयोग किए जाने वाले कमांड होते हैं।
- Slides/Outline pane: Slides/Outline pane प्रस्तुति में सभी स्लाइडों की थंबनेल छवियों या प्रस्तुति सामग्री की रूपरेखा प्रदर्शित करता है। आप इस फलक का उपयोग अपनी प्रस्तुति को व्यवस्थित करने, पुनर्व्यवस्थित करने और नेविगेट करने के लिए कर सकते हैं।
- Notes pane: नोट्स फलक वह जगह है जहां आप स्पीकर नोट्स जोड़ सकते हैं जो प्रस्तुति के दौरान दर्शकों को दिखाई नहीं दे रहे हैं।
- Status bar: स्टेटस बार स्लाइड संख्या, लेआउट और ज़ूम स्तर सहित वर्तमान स्लाइड के बारे में जानकारी प्रदर्शित करता है। आप स्टेटस बार से विभिन्न दृश्य विकल्पों और भाषा सेटिंग्स तक भी पहुँच सकते हैं।
- Slide pane: Slide pane वर्तमान में चयनित स्लाइड को प्रदर्शित करता है और आपको पाठ, छवियों और मल्टीमीडिया सहित स्लाइड की सामग्री को संपादित करने की अनुमति देता है।
- View buttons: View buttons PowerPoint विंडो के निचले दाएं कोने में स्थित हैं और आपको सामान्य, स्लाइड सॉर्टर, रीडिंग और स्लाइड शो जैसे विभिन्न दृश्यों के बीच स्विच करने की अनुमति देते हैं।
ये PowerPoint विंडो के मुख्य भाग हैं जो आपको अपनी presentation बनाने, संपादित करने और प्रस्तुत करने की अनुमति देते हैं। इन भागों का प्रभावी ढंग से उपयोग करने का तरीका जानने से आपको आसानी से अधिक पेशेवर दिखने वाली presentation बनाने में मदद मिल सकती है।
Ms Power Point FAQ :
What is microsoft powerpoint in hindi.
माइक्रोसॉफ्ट powerpoint एक प्रेजेंटेशन प्रोग्रामिंग सॉफ्टवेयर है जिसे मुख्य रूप से मार्केटिंग, फाइनेंसियल सर्विस, पर्सनल प्रेजेंटेशन में उपयोग किया जाता है।
Microsoft Power Point को कब रिलीज किया गया?
माइक्रोसॉफ्ट पावरपॉइंट जिसे संक्षिप्त में PPT भी कहते। इसे पहली बार मार्केट में 20 अप्रैल 1987 में एक अन्य कंपनी के द्वारा रिलीज किया गया था जिसे बाद में माइक्रोसॉफ्ट के द्वारा खरीद लिया गया।
Microsoft Powerpoint का मालिक कौन है?
ऐसे साधारण तौर पर देखा जाये तो माइक्रोसॉफ्ट पावरपॉइंट का कोई इंडिविजुअल मालिक नहीं है। इसे माइक्रोसॉफ्ट कंपनी के द्वारा की own यानि की संभाला जाता है।
Microsoft Powerpoint को किसने डेवलप किया?
माइक्रोसॉफ्ट पावरपॉइंट को Forethought Inc. कंपनी के डेवलपर डेनिस ऑस्टीन और रॉबर्ट गैस्किंस ने मिलकर बनाया था। यानि की यें दोनों इसके डेवलपर है।
MS PowerPoint एक शक्तिशाली presentation software है जो आकर्षक और सूचनात्मक presentation बनाने के लिए कई प्रकार की सुविधाएँ और कार्य प्रदान करता है। यह कई लाभ प्रदान करता है, जैसे कि विशिष्ट आवश्यकताओं के लिए presentation को अनुकूलित और तैयार करने की क्षमता, और युक्तियों की एक श्रृंखला users को Software का प्रभावी ढंग से use करने में मदद कर सकती है।
इसके अतिरिक्त, MS PowerPoint के कई विकल्प उपलब्ध हैं, जिनमें से प्रत्येक की अपनी अनूठी feature और लाभ हैं।
- ← गूगल मेरा नाम क्या है? Google Mera Naam Kya Hai?
- 241543903: फ्रीजर में सिर घुसाने वाले इंटरनेट मीम का रहस्य →
Leave a Reply Cancel reply
Your email address will not be published. Required fields are marked *
Save my name, email, and website in this browser for the next time I comment.
MS PowerPoint in Hindi – सम्पूर्ण जानकारी हिंदी में
दोस्तों आज के इस आर्टिकल में हम आपको MS PowerPoint in Hindi में सिखाने जा रहे हैं | दोस्तों MS PowerPoint in Hindi में सिखने के लिए आपको इस आर्टिकल को पूरा पढ़ना पड़ेगा |दोस्तों हम आपको ये भी बताने वाले हैं, इसका इस्तेमाल करके आप क्या – क्या काम कर सकते हैं, इसके बारे में बताने वाले हैं | दोस्तों इस आर्टिकल में आपको MS PowerPoint की पूरी जानकारी हिंदी में मिल जाएगी, जिसे पढकर आप आसानी से MS PowerPoint को सीख सकते हो | तो आइये जानते हैं MS PowerPoint in Hindi में |
Table of Contents
MS PowerPoint in Hindi
Ms powerpoint का परिचय -: .
MS PowerPoint एक Presentation Programing Software हैं | यह भी MS Office का ही भाग हैं | MS PowerPoint का पूरा नाम Microsoft PowerPoint हैं यह एक Presentation Program हैं | इसका उपयोग Personal और Professional रूप से प्रेजेंटेशन बनाने के लिए किया जाता है | जिसमे आप Slide Show, Animation आदि को बना सकते हो |
MS PowerPoint में आप MS Word की तरह Word, Editing, Graph, Chart, Smart Art, और Table आदि Tool का उपयोग कर सकते हैं | इसके अलावा PPT Presentation तैयार करने एक लिए Slid, Transition, Effect, Outline, Narration, Animation, Video और Sound आदि प्रयोग कर सकते हैं | MS PowerPoint का Extension नाम .pptx होता है |
MS PowerPoint को ओपन कैसे करें
दोस्तों MS PowerPoint को ओपन करने के कही सारे तरीके होते है आइये जानते हैं |
आपको अपने कंप्यूटर या लैपटॉप में सबसे नीचे टास्कबार पर search box दिखाई देगा उसमे आपको टाइप करना होगा powerpnt.exe उसके बाद आपको अपने कीबोर्ड से इंटर बटन को प्रेस करना होगा तो आपके सामने MS PowerPoint ओपन हो जायेगा |
दूसरा तरीका
आपको अपने कीबोर्ड से window + R बटन को प्रेस करना होगा तो Run Command ओपन हो जाएगा उसमे आपको टाइप करना होगा powerpnt.exe फिर इंटर बटन को प्रेस करना होगा उसके बाद आपके सामने MS PowerPoint ओपन हो जाएगा |
तीसरा तरीका
आपक कंप्यूटर के स्टार्ट बटन पर जाना होगा उसके बाद MS Office के ऊपर क्लिक करके आपको उसमे से MS PowerPoint को ढूँढना होगा ऐसे भी आप MS PowerPoint को ओपन कर सकते हैं |
MS PowerPoint की विंडो ( इंटरफ़ेस )
दोस्तों जब आप MS PowerPoint को ओपन कर लेते हो तो आपके सामने कुछ इस तरीके से MS PowerPoint की विंडो खुलती हैं आप नीचे चित्र में देख सकते हैं | जिसमे आपको पूरी जानकरी मिल जाएगी किस भाग को क्या बोलते है |
1. टाइटल बार ( Title Bar )
2. मेनू बार ( Menu Bar )
यह भाग टाइटल बार के ठीक नीचे होता हैं इसमें अलग – अलग प्रकार के बटन दिए जाते हैं जिसका आप इस्तेमाल करके उनके नाम के अनुसार काम कर सकते हो
3. Office Button
यह बटन MS PowerPoint का मुख्य भाग होता हैं | इस बटन में आपको बहुत सरे आप्शन मिल जाते हैं जिनकी मदत से आप बहुत काम कर सकते हो यह बटन MS PowerPoint के मेनू के लेफ्ट साइड में होता हैं |
4. Quick Access Toolbar
Quick Access Toolbar MS PowerPoint के टाइटल बार में होता हैं इस बटन को हम MS PowerPoint में कोई भी फाइल बनाते समय शॉर्टकट की तरह उपयोग में ले सकते हैं | इस बटन में आप अपने कार्य के अनुसार कुछ बटन को ऐड भी कर सकते हो |
यह भाग मेनू बार के नीचे होता हैं इस भाग में आपको बहुत सारे ऑप्शन मिल जाते हैं आपको जो MS PowerPoint में लाल रंग का भाग दखाई दे रहा हैं उसे रिबन कहते हैं |
Office Button
- File ( Ctrl + N )
MS PowerPoint में नया पेज लेने के लिए इस ऑप्शन का इस्तेमाल करते हैं |
- Open ( Ctrl + O )
इस ऑप्शन की मदत से आप MS PowerPoint में पहले से बनाई गई फाइल को खोल सकते हैं |
- Save ( Ctrl + S )
इस ऑप्शन की हेल्प से आप MS PowerPoint में बनाई गई फाइल को सेव करके रख सकते हैं बाद में खोलने के लिए |
- Save As ( F12 )
इस ऑप्शन की मदत से आप MS PowerPoint में पहले से सेव की गई फाइल को दुसरे नाम से सेव कर सकते हैं |
- Print ( Ctrl + P )
इस ऑप्शन की मदत से आप MS PowerPoint में बनायीं गई फाइल की प्रिंट निकाल सकते हो |
इस ऑप्शन में आपको बहुत सारेऑप्शन मिल जाते हैं जिनकी मदत से आप MS PowerPoint में अलग अलग काम कर सकते हैं |
इस ऑप्शन की हेल्प से आप जो भी आपने MS PowerPoint में फाइल या डॉक्यूमेंट बनाया हैं उसे आप ईमेल पर भेज सकते हैं |
इस ऑप्शन की मदत से आप MS PowerPoint में बनाई गई फाइल को ब्लॉग Management Server आदि पर भेज सकाते हैं |
- MS Word Kya Hai – सम्पूर्ण जानकारी हिंदी में
- MS Excel Kya Hai -सम्पूर्ण जानकारी हिंदी में
- MS Paint Kya Hai – सम्पूर्ण जानकारी हिंदी में
- Notepad Kya Hai – पूरी जानकारी हिंदी में
MS PowerPoint के सभी Tab ( Menu )
- Paste ( Ctrl + V )
MS PowerPoint में कॉपी किये गए डॉक्यूमेंट को पेस्ट करने के लिए |
- Cut ( Ctrl + X )
MS PowerPoint में बनायीं गई फाइल को एक स्थान से हटाने के लिए |
- Copy ( Ctrl + C )
MS PowerPoint में बनाये गए डॉक्यूमेंट की कॉपी करने के लिए |
- Format Printer
MS PowerPoint में आप इस ऑप्शन की मदत से लिखे हुए टेक्स्ट में जो भी आपने फोर्माटिंग कर रखी हैं सेम बही फोर्माटिंग आप दुसरे टेक्स्ट में भी कर सकते हैं |
- Font ( Ctrl + Shift + F )
इस ऑप्शन की मदत से आप लिखे हुए टेक्स्ट की फॉण्ट स्टाइल को बदल सकते है |
- Font Size ( Ctrl + Shift + P )
इस ऑप्शन की मदत से आप लिखे हुए टेक्स्ट का साइज़ कम या ज्यादा कर सकते हैं |
- Increase Font Size ( Ctrl + > )
इस ऑप्शन की मदत से आप लिखे हुए टेक्स्ट का साइज़ बड़ा सकते हैं |
- Decrease Font Size ( Ctrl + < )
इस ऑप्शन की मदत से आप लिखे हुए टेक्स्ट का साइज़ कम कर सकाते हैं |
- Clear All Formatting
इस ऑप्शन की मदत से आपने जो भी लिखे हुए टेक्स्ट में परिवर्तन किया हैं उस परिवर्तन को बदलने के लिए |
- Bold ( Ctrl + B )
इस ऑप्शन की मदत से आप लिखे हुए टेक्स्ट को गहरा ( बोल्ड ) कर सकते हैं |
- Italic ( Ctrl + I )
इस ऑप्शन की मदत से आप लिखे हुए टेक्स्ट को तिरछा कर सकते हो |
- Underline ( Ctrl + U )
इस ऑप्शन की मदत से आप लिखे हुए टेक्स्ट के नीचे लाइन लगा सकते हो |
- Strikethrough
इस ऑप्शन की मदत से आप लिखे हुए टेक्स्ट के बीच में लाइन खीच सकते हो |
- Text Shadow
इस ऑप्शन की मदत से आप लिखे हुए टेक्स्ट में शैडो लगा सकते हैं |
- Character Spacing
इस ऑप्शन की मदत से लिखे हुए टेक्स्ट में स्पेस कम या ज्यादा दे सकते हो |
- Change Case
इस ऑप्शन में आपको Sentence case , lowercase, UPPERCASE , Capitalize Each Word , tOGGLE cASE आदि ऑप्शन मिल जाते हैं जिनके नाम के अनुसार लिखे हुए टेक्स्ट को बदल सकते हो |
- Text Highlight Color
इस ऑप्शन की मदत से आप लिखे हुए टेक्स्ट के Backgroung में कलर दे सकते हैं |
इस ऑप्शन की मदत से आप लिखे हुए टेक्स्ट में कलर दे सकते हैं |
इस ऑप्शन की मदत से आप लिखे हुए टेक्स्ट के आगे अलग अलग डिजाईन के बुलेट्स को लगा सकते हो |
इस ऑप्शन की मदत से आप लिखे हुए टेक्स्ट के आगे अलग अलग नंबर, अंक , रोमन अंक , ABC आदि को लगा सकते हैं |
- Decrease List Level
इस ऑप्शन की मदत से लिखे हुए टेक्स्ट को धीरे धीरे करके लेफ्ट में ले जा सकते हैं |
- Increase List Level
इस ऑप्शन की मदत से लिखे हुए टेक्स्ट को धीरे धीरे करके राईट में ले जा सकते हो |
- Line Spacing
इस ऑप्शन की मदत से MS PowerPoint में लिखे हुए टेक्स्ट की लाइन में जगह देने के लिए
- Align Text Left ( Ctrl + L )
MS Word में इस ऑप्शन की मदत से लिखे हुए टेक्स्ट या पिक्चर को लेफ्ट में ले जाने के लिए |
- Center ( Ctrl + E )
इस ऑप्शन के मदत से MS Word में लिखे हुए टेक्स्ट को बीच में लाने के लिए |
- Align Text Right ( Ctrl + R )
इस ऑप्शन के मदत से MS PowerPoint में लिखे हुए टेक्स्ट को राईट में ले जाने के लिए |
- Justify ( Ctrl + J )
इस ऑप्शन के मदत से MS PowerPoint में लिखे हुए टेक्स्ट में जो बदलाव किया गया हैं उसे वपिस सही करने के लिए |
इसकी मदत से एक से ज्यादा कॉलम ले सकते हो |
- Text Direction
इस ऑप्शन के मदत से लिखे हुए टेक्स्ट को अलग – अगल डायरेक्शन में घुमा सकते हो |
इस ऑप्शन के मदत से लिखे हुए टेक्स्ट को टॉप , बॉटम , मिडिल आदि में सेट कर सकते हैं |
14.Convert To Smart Art
इस ऑप्शन की मदत से आप किसी भी टेक्स्ट या इमेज को स्मार्ट आर्ट से कन्वर्ट कर सकते हो |
इस ऑप्शन की मदत से आप अलग – अलग प्रकार के शेप्स बना सकते हो |
इस ऑप्शन की मदत से आप दो ऑब्जेक्ट में से किसी भी ऑब्जेक्ट को छुपा व दिखा सकते हो |
- Quick Style
इस ऑप्शन की मदत से आप शेप्स की स्टाइल बदल सकते हैं |
- Shapes Fill
इसकी मदत से आप शेप्स में कोई भी कलर डाल सकते हो |
- Shapes Outline
इस ऑप्शन की मदत से आप शेप्स की आउटलाइन में कलर डाल सकते हो |
- Shapes Effect
इस ऑप्शन की मदत से आप शेप्स में अलग – अलग इफ़ेक्ट दे सकते हो |
- Find ( Ctrl + F )
इस ऑप्शन की मदत से लिखे हुए टेक्स्ट मे से किसी भी टेक्स्ट को ढूड सकते हैं |
- Replace ( Ctrl + H )
इस ऑप्शन की मदत से लिखे हुए टेक्स्ट में किसी भी टेक्स्ट को ढूड कर उसके स्थान पर दूसरा टेक्स्ट लिख सकते हैं |
- Select All ( Ctrl + A )
इस ऑप्शन की मदत से MS Word में लिखे हुए टेक्स्ट को एक साथ सेक्लेक्ट कर सकते हैं |
इस ऑप्शन की मदत से आप एम एस पॉवरपॉइंट में नई टेबल बना सकते हो |
Insert Table
इस ऑप्शन की मदत से आप एम एस पॉवरपॉइंट में अपने हिसाब से रो और कोलोमं डाल कर बना सकते हैं |
इस ऑप्शन से आप अपने हिसाब से मंचाई टेबल बना सकते हो |
Excel Spreadsheet
इस ऑप्शन की मदत से आप एक्सेल में डायरेक्ट जाके टेबल बना सकते हो |
Quick Table
इस ऑप्शन की मदत से आप एम एस पॉवरपॉइंट में कुछ पहले से बनी हुई टेबल को ले सकते हो |
Table बनाते समय आपके सामने कुछ ये ऑप्शन आयेगे
- Table Style
इस ऑप्शन की मदत से आप टेबल को अलग – अगल स्टाइल में बदल सकते हो |
इस ऑप्शन की मदत से आप एम एस पॉवरपॉइंट की टेबल में बॉर्डर लगा सकते हो |
टेबल में कलर देने के लिए इस ऑप्शन का इस्तेमाल किया जाता हैं |
इस ऑप्शन की मदत से टेबल बनाते समय उसकी लाइन को मोटा – पतला कर सकते हो |
इस ऑप्शन की मदत से आप एम एस पॉवरपॉइंट में टेबल की लाइन का कलर ले सकते हो |
इस ऑप्शन की मदत से आप अपने हिसाब से टेबल को खीच के बना सकते हो |
इस ऑप्शन की मदत से यदि टेबल बनाते समय आपसे कोई गलत लाइन खिच जाती हैं तो उसे मिटा सकते हो |
Illustrations
इस ऑप्शन की मदत से आप एम एस पॉवरपॉइंट में पिक्चर को ले सकते हो |
इस ऑप्शन की मदत से आप पिक्चर की Brightness कम या ज्यादा कर सकते हो |
इस ऑप्शन की मदत से आप पिक्चर पर चमकीला पन कम या ज्यादा कर सकते हैं
इस ऑप्शन की मदत से आप पिक्चर का कलर बदल सकते है |
Change Picture
इस ऑप्शन की मदत से आप पिक्चर को बदल सकते हैं|
Reset Picture
इस ऑप्शन की मदत से आप पिक्चर का साइज़ पहले था वैसा कर सकते हैं |
Picture Style
इस ऑप्शन की मदत से आप पिक्चर कि स्टाइल को बदल सकते हैं |
Picture Shapes
इस ऑप्शन की मदत से आप पिक्चर को किसी भी शेप्स में बदल सकते हैं |
Picture Border
इस ऑप्शन की मदत से आप पिक्चर पर कलर बॉर्डर लगा सकते हो |
Picture Effect
इस ऑप्शन की मदत से आप पिक्चर पर किसी भी प्रकार का इफ़ेक्ट दे सकते हो |
Bring To Front / Send To Back
इस दो ऑप्शन की मदत से आप लिखे हुए टेक्स्ट के उपर पिक्चर को रख के टेक्स्ट को दिखा सकते हो या हाईड कर सकते हो |
इस ऑप्शन की मदत से आप पिक्चर या टेक्स्ट को लेफ्ट , राईट, टॉप , बॉटम आदि में रख सकते हैं |
दो ऑब्जेक्ट को आपस में जोड़ने के लिए इस ऑप्शन का इस्तेमाल किया जाता हैं |
पिक्चर या किसी भी ऑब्जेक्ट को अलग – अलग एंगल में घुमाने के लिए इस ऑप्शन का इस्तेमाल किया जाता हैं |
पिक्चर का किसी भी साइज़ में काटने के लिए इस ऑप्शन का इस्तेमाल किया जाता हैं |
Height & Width
पिक्चर की लम्बाई व चोड़ाई को कम या ज्यादा करने के लिए इस ऑप्शन का इस्तेमाल किया जाता हैं |
इस ऑप्शन की मदत से एम एस पॉवरपॉइंट में जिस ऑब्जेक्ट का फोटो चाहते हो उसे सर्च कर सकते हो |
- Photo Album
इस ऑप्शन की मदत से पॉवरपॉइंट में अलग – अलग प्रकार की एल्बम बना सकते हो |
इस ऑप्शन की मदत से एम एस पॉवरपॉइंट में अलग अलग प्रकार के शेप्स ले सकते हो |
इस ऑप्शन की मदत से आप MS PowerPoint में SmartArt Graphic के अलग अलग डिजाईन के ले सकते हो |
इस ऑप्शन की मदत से एम एस पॉवरपॉइंट में Bar, Pie, Line, Area आदि जैसे चार्ट ले सकते हो |
- Hyperlink ( Ctrl + K )
इस ऑप्शन की मदत से आप एम एस पॉवरपॉइंट में किसी भी फाइल या टेक्स्ट का लिंक दे सकते हैं |
इस ऑप्शन की मदत से आप एम एस पॉवरपॉइंट मे पेज के टॉप में लिख सकते हो |
इस ऑप्शन की मदत से आप एम एस पॉवरपॉइंट में पेज के एंड में लिख सकते हो |
- Page Number
इस ऑप्शन की मदत से आप एम एस पॉवरपॉइंट में पेज नंबर डाल सकते हो |
इस ऑप्शन की मदत से एम एस पॉवरपॉइंट में पहले से बने पेज के फॉर्मेट को ले सकते हैं |
इस ऑप्शन की मदत से आप एम एस पॉवरपॉइंट में टेक्स्ट को एक अलग ही फॉण्ट में लिख सकते हो |
- Date And Time
इस ऑप्शन की मदत से आप एस एस पॉवरपॉइंट में डेट एंड टाइम को शो कर सकते हैं |
इस ऑप्शन की मदत से आप एम एस पॉवरपॉइंट में Math के कुछ चिन्ह को देख सकते हो |
इस ऑप्शन की मदत से पॉवरपॉइंट में दूसरा ऑब्जेक्ट ओपन करने के लिए |
इस ऑप्शन की मदत से पॉवरपॉइंट में विडियो को लगा सकते हैं |
इस ऑप्शन की मदत से पॉवरपॉइंट में स्लाइड बनाते समय साउंड को लगा सकते हो |
इस ऑप्शन से आप अलग – अलग प्रकार के पेज का साइज़ ले सकते हैं |
- Slide Orientation
इस ऑप्शन से आप Portrait ( लम्बाई ) Landscape ( चोड़ाई ) में पेज ले सकते हो |
इस ऑप्शन से आप अलग – अलग प्रकार के थीम्स ले सकते हो |
इस ऑप्शन से आप स्लाइड में अलग – अलग प्रकार के कलर दे सकते हो |
इस ऑप्शन से आप स्लाइड पर लिखे हुए टेक्स्ट में अलग – अलग प्रकार के फॉण्ट दे सकते हो |
इस ऑप्शन से आप स्लाइड में अलग – अलग प्रकार के इफ़ेक्ट दे सकते हो |
- Background Style
इस ऑप्शन से आप स्लाइड में अलग – अगल प्रकार के बैकग्राउंड दे सकते हो |
- Hide Background Graphics
इस ऑप्शन से आप जो भी आपने बैकग्राउंड कलर दिया हैं उसे हाईड कर सकते हो |
- Animations Tab
इस ऑप्शन से एम एस पॉवरपॉइंट की स्लाइड में एनीमेशन देने के बाद उसे प्रीव्यू करके देख सकते हो |
इस ऑप्शन से आप पॉवरपॉइंट के स्लाइड में अलग – अलग प्रकार के एनिमेट लगा सकते हो |
- Custom Animation
इस ऑप्शन से आप और भी एनीमेशन को ऐड कर सकते हो |
- Transition To This Slide
इस ऑप्शन से आप पॉवरपॉइंट की पूर ट्रांजीशन दे सकते हो |
- Transition Sound
इस ऑप्शन से आप पॉवरपॉइंट की स्लाइड में ट्रांजीशन के साथ साउंड भी लगा सकते हो |
- Transition Speed
इस ऑप्शन से आप ट्रांजीशन एनीमेशन की स्पीड को कम या ज्यादा कर सकते हो |
- Apply To All
इस ऑप्शन से आप पॉवरपॉइंट में आपने जीतनी भी स्लाइड बनाई हैं उनमे एक साथ ट्रांजीशन और साउंड दे सकते हो |
Advance Slide
- One Mouse Click
इस ऑप्शन की मदत से आप स्लाइड को माउस से क्लिक करके स्लाइड को बदल सकते हो |
- Automatically After
इस ऑप्शन से आप एक टाइम लगा सकते हो जिसके बाद आपके स्लाइड ऑटोमेटिकली बदलती रहेगी |
- Slide Show Tab
Start Slide Show
- From Beginning
इस ऑप्शन से आप पॉवरपॉइंट में जीतनी भी आपने स्लाइड बनाई हैं उन्हें बिलकुल शुरू से देख सकते हो |
- From Current Slide
इस ऑप्शन से आप पॉवरपॉइंट में जिस स्लाइड पर अभी आप काम कर रहे हो उही से स्लाइड को एक एक करके देख सकते हो |
- Custom Slide Show
इस ऑप्शन से आप एम एस पॉवरपॉइंट में जीतनी भी आपने स्लाइड बनाई हैं उनमे से स्लाइड को सेलेक्ट करके स्लाइड शो कर सकते हो |
- Set Up Slide Show
इस ऑप्शन से आप स्लाइड को सेट कर सकते हो की कितने नंबर की स्लाइड कितने नंबर से शुरू करनी हैं और कितने नंबर पर एंड करनी हैं न|
इस ऑप्शन से आप किसी भी स्लाइड को हाईड कर सकते हो |
- Record Narration
इस ऑप्शन की मदत से आप पॉवरपॉइंट में अपनी Voice ( आवाज ) को Mic को लगाके रिकॉर्ड कर सकते हैं |
- Rehearse Timings
इस ऑप्शन से आप पॉवरपॉइंट में अपने हिसाब से हर एक स्लाइड में टाइमिंग सेट कर सकते हो की बो स्लाइड कितनी देर बाद प्ले हो |
किसी भी स्लाइड की Resolution ( स्लाइड की क्वालिटी ) बदलने के लिए इसका इस्तेमाल किया जाता हैं |
- Spelling & Grammar
इस ऑप्शन की मदत से आप एम एस पॉवरपॉइंट में गलत लिखी हुई स्पेल्लिंग को सही कर सकते हैं |
इस ऑप्शन की मदत से आप एम एस पॉवरपॉइंट में किसी भी शब्द के बारे में सर्च करके उसका मतलब पता कर सकते हो |
इस ऑप्शन के मदत से आप एम एस पॉवरपॉइंट में एक शब्द के अलग अलग मीनिंग पता कर सकते हैं |
इस ऑप्शन के मदत से आप एम एस पॉवरपॉइंट में किसी भी शब्द को हिंदी में या किसी भी भाषा में ट्रांसलेट करके उसका मतलब पता कर सकते हैं |
इस ऑप्शन के मदत से एम एस पॉवरपॉइंट में किसी भी शब्द को टाइप करते समय उसमे एरर भाषा को सेलेक्ट कर सकते हो |
- New Comment
इस ऑप्शन की मदत से आप एम एस पॉवरपॉइंट में किसी भी टॉपिक पर कमेंट लिख सकते हो |
- Edit Comment
इस ऑप्शन से जो भी आपने कमेंट दी हैं उन्हें एडिट करने के लिए |
इस ऑप्शन की मदत से आप जो भी आपने कमेंट लिखी हैं उसे डिलीट कर सकते हो |
इस ऑप्शन की मदत से आप एम एस पॉवरपॉइंट में पहले से जो कमेंट पेज के पीछे लिखी हैं उन्हें देख सकते हो |
इस ऑप्शन की मदत से आप एम एस पॉवरपॉइंट में पहले से जो कमेंट पेज के आगे लिखे हैं उन्हें देख सकते हो |
इन ऑप्शन के मदत से आप एम एस वर्ड में किसी भी फाइल में पासवर्ड सेट कर सकते हो इससे आपकी फाइल में कोई न तो चेंजिंग कर सकता न ही डिलीट कर सकता हैं |
Presentation View
पॉवरपॉइंट में ये नार्मल पेज पहले से डिफ़ॉल्ट होता हैं उसे ही नार्मल पेज बोलते हैं |
- Slide Sorter
इस ऑप्शन का इस्तेमाल करके आपने पॉवरपॉइंट में जीतनी भी स्लाइड बनाई हैं , उन्हें एक साथ देख सकते हो |
बनी हुई किसी भी स्लाइड में उसके बारे में कुछ भी लिखने की लिए |
बनी हुई स्लाइड को फुल स्क्रीन में देखने के लिए |
- Slide Master
इस ऑप्शन की मदत से आप स्लाइड में फूटर और भी बहुत कुछ लगा सकते हो |
- Handout Master
इस ऑप्शन में आप स्लाइड में हैडर और फूटर दोनों ही यूज़ कर सकते हो |
- Note Master
इस ऑप्शन में आपको जो भी आपने मास्टर स्लाइड में लिखा होगा वो भी दिखाई देगा और भी आप नोट कर सकते हैं |
Show / Hide
इस ऑप्शन की मदत से आप पॉवरपॉइंट में रूलर को On / Off कर सकते हैं |
इस ऑप्शन के मदत से आप पॉवरपॉइंट में ग्रिड लाइन्स को On / Off कर सकते हैं |
पॉवरपॉइंट के पेज को ज़ूम आउट ज़ूम इन करने के लिए |
- Fit To Window
इस ऑप्शन के मदत से यदि आपने पॉवरपॉइंट के पेज को कितना भी ज़ूम किया हो उसे पहले जैसा करने के लिए |
Color / Grayscale
स्लाइड में पहले से डिफ़ॉल्ट कलर होता हैं |
इस ऑप्शन से आप स्लाइड में ग्रे स्केल कलर ले सकते हैं |
- Pure Black & White
इस ऑप्शन से आप पॉवरपॉइंट की स्लाइड में ब्लैक एंड वाइट कलर दे सकते हो |
इस ऑप्शन से आप पॉवरपॉइंट में एक और नई विंडो ओपन कर सकते हो |
- Arrange All
इस ऑप्शन से जो भी आपने नई विंडो ओपन की हैं उसे देख सकते हो |
इस ऑप्शन से आप पॉवरपॉइंट को एक अलग छोटी विंडो में अलग कर के इधर – उधर घुमा सकते हो |
इस ऑप्शन से पॉवरपॉइंट के पेज को छोटा – बड़ा कर सकते हो |
- Switch Window
इस ऑप्शन की मदत से आपने जो भी पॉवरपॉइंट में नई विंडो ओपन की हैं उनकी किसी भी विंडो में जाने के लिए |
इस ऑप्शन की मदत से आप डाटा को रिकॉर्ड कर सकते हो |
MS PowerPoint Keyboard Shortcut Key
Ctrl + N नया पेज लेने के लिए
Ctrl + O बनी हुयी फाइल को खोलने के लिए
Ctrl + S बनायीं गयी फाइल को सेव करने के लिए
F12 सेव की गई फाइल को दुसरे नाम से सेव करने के लिए
Ctrl + P किसी भी ऑब्जेक्ट की प्रिंट निकालने के लिए
Ctrl + W प्रेसेंटेशन को बंद करने के लिए
Ctrl + Z अनडू करने के लिए
Ctrl + Y रीडू करने के लिए
F5 बनाये गए प्रेजेंटेशन को चलाने के लिए
Ctrl + A सभी ऑब्जेक्ट को एक साथ सेलेक्ट करने के लिए
Ctrl + F किसी भी टेस्ट को ढूढने के लिए
Ctrl + H टेक्स्ट को ढूढकर उसे बदलने के लिए
Ctrl + B टेक्स्ट को गहरा करने के लिए
Ctrl + I टेक्स्ट को तिरछा करने के लिए
Ctrl + U टेक्स्ट के नीचे लाइन खेचने के लिए
Ctrl + C किसी भी ऑब्जेक्ट को कॉपी करने के लिए
Ctrl + X किसी भी ऑब्जेक्ट को कट करने के लिए
Ctrl + V कट और कॉपी किये गए ऑब्जेक्ट को पेस्ट करने के लिए
Ctrl + D डुप्लीकेट item बनाने के लिए
Ctrl + E किसी भी ऑब्जेक्ट को पेज के सेण्टर में ले जाने के लिए
Ctrl + L किसी भी ऑब्जेक्ट को पेज के लेफ्ट में ले जाने के लिए
Ctrl + R किसी भी ऑब्जेक्ट को पेज के राईट में ले जाने के लिए
Ctrl + G किसी भी ऑब्जेक्ट को एक साथ ग्रुप बनाने के लिए
Ctrl + Shift + G किसी भी ऑब्जेक्ट को Ungroup करने के लिए
Ctrl + J जस्टिफाई करने के लिए
Ctrl + M न्यू स्लाइड लेने के लिए
Ctrl + T फॉण्ट बदलने के लिए
Ctrl + F5 प्रेसेंटेशन को छोटा करने के लिए
Ctrl + Enter स्लाइड में एक बॉक्स से दुसरे बॉक्स में जाने के लिए
Ctrl + F1 स्लाइड को फुल स्क्रीन में देखने के लिए
Ctrl + 5 ( Num lock ) सेलेक्ट आल
Ctrl + F2 प्रिंट प्रीव्यू
Ctrl + F12 ओपन फाइल
Ctrl + F9 प्रेसेंटेशन को मिनीमाइज करने के लिए
Ctrl + ] फॉण्ट साइज़ बढ़ाने के लिए
Ctrl + [ फॉण्ट का साइज़ कम करने के लिए
Ctrl + Backspace आगे वाले टेक्स्ट को हटाने के लिए
Ctrl + Delete पीछे वाले टेक्स्ट को हटाने के लिए
Ctrl + = सबस्क्रिप्ट में लिखने के लिए
Ctrl + Shift + = सुपरस्क्रिप्ट में लिखने के लिए
MS PowerPoint का Extension नाम
MS PowerPoint का एक्सटेंशन नाम .pptx है
MS PowerPoint का इतिहास
Microsoft PowerPoint को Forethought Inc सॉफ्टवेयर कंपनी में रॉबर्ट गैस्किंस और डेनिस ऑस्टिन द्वारा बनाया गया था, इस सॉफ्टवेयर को 20 अप्रैल 1987 को रिलीज किया गया |
दोस्तों इसके निमार्ण के 3 महीने बाद इसे माइक्रोसॉफ्ट कंपनी ने ख़रीद लिया और तभी इसका नाम माइक्रोसॉफ्ट पॉवरपॉइंट हुआ |
MS PowerPoint की विशेषताए
MS PowerPoint एक लोकप्रिय और यूजर फ्रेंडली Application सॉफ्टवेयर हैं, इसकी बहुत सारी विशेषताए हैं तो आइये जानते हैं |
Slides Layout
यह इसका सबसे खास फीचर हैं Slide layout से आप MS PowerPoint सॉफ्टवेयर में स्लाइड्स बनाने की शुरुआत कर सकते हैं | इसमें पहले से बने Slides है जिन्हें Built – in Slide कहाँ जाता हैं |
Conclusion – निष्कर्ष
दोस्तों आपने इस पोस्ट में जाना MS PowerPoint in Hindi के बारे में | दोस्तों MS PowerPoint in Hindi के बारे में मैंने आपको कम्पलीट जानकरी दे दी हैं | दोस्तों यदि आपको किसी भी सवाल के बारे में कुछ पूछना है तो आप मुझे पूछ सकते हैं, मैं पूरी कोशिश करूँगा रिप्लाई देने की |
इन्हें भी पढ़ सकते हैं -:
- Journal Entries in Tally – 300+
- बार – बार हैंग हो रहा है मोबाइल त तरह चलने लगेगा
- Tally Course PDF In Hindi – सम्पूर्ण ज्ञान हिंदी में
- Final Account Kya Hota Hai – सम्पूर्ण जानकारी हिंदी में
- Journal Entry Rules In Hindi -सम्पूर्ण जानकारी हिंदी में
- Trial Balance Kya Hota Hai – सम्पूर्ण भाषा हिंदी में
- Ledger Kya Hai In Hindi – सम्पूर्ण भाषा हिंदी में
- आपका मोबाइल असली हैं या चोरी का इन तरीको से पता करें
- Journal Entries in Tally – 200 जर्नल एंट्री ( हिंदी + इंग्लिश )
- MS Word Notes PDF Free Download – सम्पूर्ण हिंदी में
- MS PowerPoint in Hindi – सम्पुण जानकारी हिंदी में
- Photoshop Kya Hai – सम्पूर्ण जानकारी हिंदी में
- Computer Basic Course Book Download PDF – बिलकुल फ्री
- WhatsApp पर बिना नंबर सेव किये ऐसे भेजे मेसेज
Leave a Comment Cancel reply
Save my name, email, and website in this browser for the next time I comment.

Microsoft PowerPoint क्या है? – MS PowerPoint की सभी जानकारी
Microsoft PowerPoint एक कमाल का सॉफ्टवेयर है, जिसको Microsoft Office के द्वारा विकसित किया गया है। Microsoft PowerPoint Microsoft Office Suite Software का एक पार्ट है। Microsoft PowerPoint एक प्रेजेंटेशन प्रोग्राम है जो फोटो, वीडियो और ऑडियो के साथ ओपन, क्रिएट, एडिट, फॉर्मेटिंग, शेयर ओर प्रिंट ये सब काम करने में साक्ष्य है।
Microsoft PowerPoint का फाइल एक्सटेंशन है “ PPT ” जो अधीक सलुडर्स से बना है। सलुडर्स एक एक प्रेजेंटेशन पेज है, इसीलिए इसमें बहत सारे काम होता है जैसे टेक्स्ट, ग्राफिक्स, टेबल, चार्ट, क्लिप आर्ट, ड्राइंग, एनीमेशन, विडियो क्लिप, ऑनस्क्रीन प्रेजेंटेशन , स्लाइड , हैडआउट, स्पीकर नोट्स और आउटलाइन का भी उत्पादन में उपयोग किया जाता है।
चलिए दोस्तो तो आज हम इस पोस्ट में जानेंगे की Microsoft PowerPoint क्या है? , MS PowerPoint कैशे स्टार्ट करते हैं?, पावरपॉइंट का उपयोग कहां होता है? और ऐसे बहत कुछ।
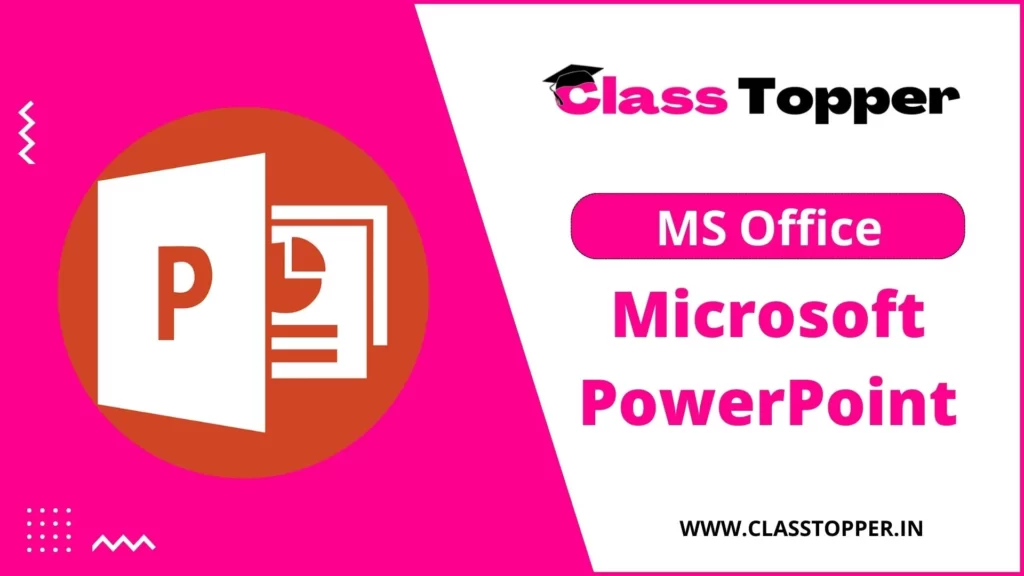
Table of Contents
Microsoft PowerPoint क्या है?
Microsoft PowerPoint ये एक प्रजेंटेशन – आधारित एक प्रोग्राम है, जो Microsoft Office के द्वारा बिकासित किया गया है । इसको उपयोग करके ग्राफिक्स या वीडियो बना जाता है । इसके साथ साथ Microsoft PowerPoint चार्ट और इमेजेस का स्लाइड शो बनाता है।
Program Multimedia में समृद्ध जानकारी के लिए इसमें स्लाइड शो के उपयोग किया जाता है क्यू की इस Program Multimedia को संप्रेषित कर पाए। Ms PowerPoint का उपायोग साधारतः Complex Business Presentation ओर Simple Eductional Outline में किया जाता है।
Microsoft Power Point उपयोगकर्ताओं के लिए एक आकर्षण प्रस्तुतियां बनाने में सक्षम है क्यू की इसमें अलग अलग Pages or Slides होते है। Text, Graphics, Sound, Movies, Hyperlinks, ओर Objects एसे बहत सारे काम Microsoft Power Point में आसानी से हो पाता है।
MS PowerPoint का Full-Form क्या है?
MS PowerPoint का Full-Form है Microsoft Power Point । Microsoft Power Point एक प्रेजेंटेशन प्रोग्राम है जो Microsoft Office के द्वारा प्रस्तुत किया गया एक Software है। और ये बिज़नेस और आफिस के मीटिंग में ब्यबहरुत होता है।
MS PowerPoint में बनने वाले प्रेजेंटेशन के सारे Pages को Slide कहा जाता है। प्रेजेंटेशन में आप Slide बनाके इसमें सुधार कर सकते है। अगर आप किसी भी प्रोजेक्ट में काम करते हो, तो आप अपने प्रेजेंटेशन का नाम के लिए एक स्लाइड, प्रेजेंटेशन के उदेस्य के लिए एक Slide और प्रेजेंटेशन के मध्य भाग के लिऐ एक Slide का उपयोग कर सकते हो।
आप अगर किसी भी प्रेजेंटेशन बनाते हो, तो आपके प्रेजेंटेशन के बैकग्राउंड के लिए आपको Theme की ज़रुरत होती है। अपके प्रेजेन्टेशन के लिए आप जिस तरह का या जिस रंग का Theme लगाना चहते वो उसी तरह का हो जाएगा। ये अपने प्रेजेन्टेशन को और अधिक अछा बना देता है, जो दिखने में और अच्छा लगे।
Slide Layout :-
आपके प्रेजेंटेशन के Slide तैयारी की रूपरेखा की उसका Layout कहा जाता है। MS Power Point में बहत सारे Layout उपलब्ध है। आप अपने प्रेजेन्टेशन के लिए जिस तरह का Layout उपयोग करना चाहते हो, आप उसी तरह का Layout उपयोग कर सकते हो। क्यूं की इसमें बहत सारे तत्व को लगाने का स्थान आधारित है।
Speaker’s Notes :-
Speaker’s Notes एसे सूचनाएं है जो प्रेजेंटेशन बनाने के समय में कुछ बाते याद दिलाने के लिए होती है। ये साधारणतः कागज में छपे हुए सूचनाएं होती है जो प्रेजेन्टेशन बनाने के समय ये किसी भी Slide पर दिखाई नही देती।
Handouts :-
Handouts कुछ एसे होते है जो स्रताओ में बांटे जाते है। इसमें प्रेजेंटेशन की चुनी हुई Slide को छापी जाति है। MS Power Point पे आप मिनिमम 1 से 6 तक Slide छाप सकते हो।
Presentation File :-
प्रेजेंटेशन के सभी Slide को Presentation File में रखा जाता है। MS Power Point में इस File के नाम PPT होता है। इस File में प्रेजेन्टेशन के सारी जानिकारी के साथ वक्ता के नोट्स तक सारे चीज को रखा जाता है।
Master Slide :-
Master Slide से एसी सूचनाएं या सामग्री दी जाति है जो प्रेजेन्टेशन के सारे Slide में सामिल हो जाति है। Master Slide से आप एक महत्वपूर्ण काम कर सकते हो। Master Slide से आप कंपनी का नाम, लोगो प्रेजेंटेशन की सारी जानकार पा सकते है।
Slide Transition :-
आप प्रेजेन्टेशन बनाने के वक्त बहत सारे Slide Page जोड़ सकते हो। इस Slide को जोडने का जो ढंग है या एक Slide के बाद दूसरे slide को जोड़ा जाता है, उसी ढंग को Slide Transition कहा जाता है।
Animation Effects :-
Animation Effects से प्रेजेंटेशन और रोचोक या अधिक प्रभावशाली बन जाती है। किसी भी Slide के तत्व का उस Slide पर हलचल होने या प्रकट होने के प्रक्रिया को Animation Effects कहते है।
Microsoft Power Point का Home Screen के सभी Tool
Office Button :-
Office Button Tab Bar में होता है। ये बटन MS Power Point 2007 का एक भाग है, लेकिन MS Power Point 2010 में Office Button के जगह File Menu होता है। Office Button में Power Point में बनने वाली फाइल या डॉक्युमेंट्स के लिए बहत सारे विकल्प है। जैसे New, Open, Save, Save as, Print आदि।
Quick Access Toolbar :-
Quick Access Toolbar MS PowerPoint 2007 का एक भाग है, जो Title Bar में होता है। ये ऐसा Tool Bar है जो, इसका उपयोग आप बार बार करते है। Save, Undo, Redu नाम के इसमें प्रयतः 3 बटन होते है।
Title Bar :-
Title Bar में किसी भी साधारण विंडो की तरह इसमें भी बनाया हुआ प्रोग्राम या बनाया हुआ प्रेजेंटेशन को ओपन करे तो उसका नाम दिखाता है। किसी भी प्रोग्राम या प्रेजेंटेशन को बनाने से पहले उसका नाम रहता है प्रेजेंटेशन 1 और प्रेजेन्टेशन 2। आप प्रेजेन्टेशन या प्रोग्राम को बनाने के बाद आप उसके नाम बदल कर अपने पसंद में रख सकते हो।
Control Button :-
Tittle Bar के राइट साइड पर 3 Control Button होते है जैसे की Minimize Button, Minimize Restore Button और Close Button। इन बटन के कार्य Computer Operating System के अन्य Control Button के कार्य की तरह काम करता है।
Tab Bar, Menu Bar :-
ये Microsoft PowerPoint 2007 के एक प्रमुख भाग है, जो Title Bar के ठीक नीचे होता है। इसमें प्रायतः 7 Tab होते है और सभी Tab Bar में एक Ribbon या Tool Bar होता है। जब आप इस Tab Bar के किसी भी Tab पर माउस से क्लिक करते ही तो सभी Tab का Ribbon या Tool Bar आपके सामने आ जाएगा।
Rular दो होते है एक Horizontal और Else Vertical। इनका उपयोग किया जाता है पेज मार्जिन को सेट करने के लिए। Rular के द्वारा View Menu में इसको दिखाया और छुपाया जा सकता है।
Work Area :-
Power Point का जो Work Area होता है, वो Rular के ठीक नीचे होता है। इसको Slide Area भी कहा जाता है, क्यू की आपके द्वारा बनाया गया Slide इस Area में दिखती है। Slide में लगी हुए सामग्री भी इसी Area में दिखती है।
Status Bar :-
ये हमारे प्रेजेन्टेशन के बारे में बहत सारे इनफॉर्मेशन देता है। जैसे स्लाइड के संख्या या थीम के नाम के बारे में इनफॉर्मेशन देता है। आप अगर फुल स्क्रीन का विकल्प ना चुने हो, तो Status Bar हर समय स्क्रीन पर रहता है। ये पाठ्य क्षेत्र के ठीक नीचे रहता है।
Ribbon भी एक भाग है MS Power Point के, जो Tab Bar के ठीक नीचे रहता है। Tab Bar के Option को इसमें Categories में दिखाती है जैसे Home Tab, Insert Tab, Design Tab।
इसी Tab Bar में रहता हुआ 7 Tab के बारे में हम नीचे समझाए है।
1. Home Tab
Home Tab में कट करने और पेस्ट करने की सुविधाएं है। Font करना और Paragraph के विकल्प भी मौजूद है , इसके साथ साथ जो आपको अबास्यक है Slides जोड़ने और एड करने के लिए एसे सारे सुविधाएं है।
2. Insert Tab
Slides में कुछ जोड़ना हो तो आप Insert Tab क्लिक करें। इसमें बहत सारे चीज शामिल है जैसे Pictures, Shapes, Charts, Link, Text Boxes और Video एसे बहत कुछ।
3. Design Tab
Design Tab से आप कोई भी Theme या Colour Scheme जोड़ सकते हो और इसके साथ Slides के background को प्रारूपित कर सकते हों।
4. Animation Tab
अपनी Slides पर चीजों की गति को Choreograph करने के लिए Animation Tab का इस्तेमाल किया जाता है। Animation Group में जा के आप गैलरी में कोई भी Animation देख सकते हो। ओर आप जितना ज्यादा क्लिक करोगे उतना अधीक देख पाओगे।
5. Slide Show Tab
Slides show Tab पर आप एक तरीका लगा पाओगे, जाहां की आप दूसरे को अपनी प्रस्तुति दिखा सकते हो।
6. Review Tab
Review Tab से आप कमेंट जोड़ पाओगे और वर्तनी – जांच को चला पाओगे। इसमें एक अच्छा सुविधा है जो आप एक प्रस्तुति के तुलना दूसरे के साथ कर सकते हो।
7. View Tab
View Tab के मदत से आप अपने प्रस्तुति को विभिन्न तरीकों से देख पाओगे और आप अपने प्रस्तुति को किस तरह से संपादित किया है वो सभी के बारे में आपको जानकारी मिलेगी। ये इस बात पर निर्भर करता है की आप अपने प्रस्तुति में निर्माण या वितरण प्रक्रिया में कहां है।
MS PowerPoint को कैसे स्टार्ट करे ?
Using all programs.
ये बहती अच्छा तरीका है। अगर आप इस तरीके को सिख लेते है तो आप आसानी से Microsoft Power Point को आसानी से आपके कंप्यूटर में खोल पाएंगे।
Step 1 :- पहले आपको “ Window Start” बटन को क्लीक करना होगा।
Step 2 :- Start Button में क्लीक करने के बाद आपको “ all Program ” पर जाना होगा जाने होगा।
Step 3 :- उसके बाद आपको “ Microsoft office” का फोल्डर आ जाएगा, फिर उसी फोल्डर को क्लीक करना होगा।
Step 4 :- क्लीक करने के बाद आपको “ Microsoft Power Point ” का option दिखेगा फिर वहां पर क्लीक करने से आपका Microsoft Power Point खुल जाएगा।
Using Run Command
देखिए आप Microsoft Power Point के Run Command से भी आप स्टार्ट कर सकते है। तो चलिए देखते है कि कीज़हे आप Run Command के जरिये इसको सुरु कर सकते है।
Step 1 :- पहले आपके कीबोर्ड जो Control बटन के पास “ Window Button ” है, अपको वो “ Window ” बटन के साथ “ R ” दबाना है।
Step 2 :- उसको दबाने के बाद अपके सामने “ Run File ” खुल के आ जाएगा।
Step 3 :- फिर उसी “ File ” में आपको टाइप करना है PowerPoint, फिर आपके सामने Microsoft Power point खुल हो जाएगा।
Step 4 :- “ Powerpent “ होता है Microsoft Power Point का Run Command इसीलिए “ Powerpent ” टाइप करने से Ms powerpoint start हो जाता है।
Pin to Taksbar
ये ऐसा एक तरीका है, जहापे आप Microsoft PowerPoint को बस एक ही क्लिक में ही खिल पाएंगे।
Step 1 :- Microsoft Power Point को Start करने का तीसरा तरीका ये है की आपको Task Bar पर MS Power Point को Pin कर देना है।
Step 2 :- इसीलिए आपको “ Window Start ” बटन को क्लिक करना होगा फिर MS Office पे जा के MS Power Point फोल्डर को जाना होगा।
Step 3 :- उसके बाद Mouse के Left बटन को Microsoft Power Point फोल्डर पे दबा कर आपको इस फोल्डर को “ Taksbar ” पर पिन कर देना है। पिन करने के समय आपको ऑप्शन भी आयेगा Pin to Taksbar।
Step 4 :- Taskbar में पिन करने के बाद आप जब चाहोगे आसानी से Microsoft Power Point को “ Taksbar ” से open कर पाएंगे।
| – |
MS PowerPoint को स्टार्ट करने का शॉर्टकट तरीका?
Shortcut to dekstop.
ऊपर के विकल्प की तरह आपको ये भी एक बहती अच्छा तरीका है, जुसको आप इस्तिमाल करके Microsoft Power Point को आसानी से कंप्यूटर में ओपन कर पाओगे।
Step 1 :- ऊपर के विकल्प की तरह आपको Microsoft Power Point के फोल्डर पर जाना है।
Step 2 :- वहां पे जाने के बाद आपको फिर से Mouse के Left बटन को MS Power Point फोल्डर पे दबा कर इसको Dekstop पर छोड़ देना है।
Step 3 :- उसके बाद Dekstop पे आप जब MS Power Point को open करेंगे तब आपको Mouse के Right Button पर क्लिक करना होगा।
Step 4:- क्लिक करने के बाद आपको ओपन का Option मिलेगा और Open के Option पर क्लिक करेंगे तो आपके सामने Microsoft PowerPoint खुल जाएगा।
MS PowerPoint में Presentation कैसे बनाए?
Microsoft PowerPoint में Presentation बनाने के लिए आपको पहले Microsoft Power Point को ओपन करना होगा। MS PowerPoint को स्टार्ट या ओपन कैसे करते है? ऊपर हम्मने समझाया है। आप MS Power Point को ओपन करते ही, आपको MS Power Point इस तरह से दिखाई देगा।
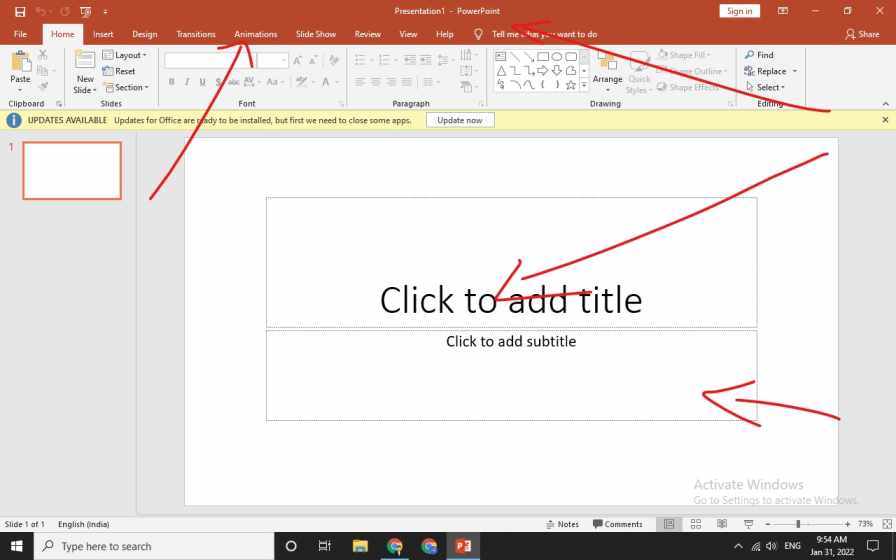
चलिए अब सीखेंगे MS PowerPoint के सारे ऑप्शन को इस्तेमाल करके एक अच्छा Presentation कैसे बनाते है?
देखिए MS Power Point में बहत सारे Themes रहते है। इस सारे Themes से आपके पसंद के मुताबक अपको एक Themes सिलेक्ट करना होगा। क्यू कि एक अछी Theme को अपने Presentation में एड करे तो, Presentation और अधीक सुंदर लगेगा।
अभि हम Blank Presentation Theme को यूज करके प्रेजेंटेशन सुरु करते है। Blank Presentation को ओपन करते ही एसी दिखेगी।
इस स्क्रेन पे आपको दो ऑप्शन दिखाई देगा एक का “ Click to Title ” ओर एक “ Cick to Subtitle “. आप Presentation की पहला ऑप्शन “ Click to Title ” को क्लिक करना होगा ओर Presentation के पहेली Slide के लिए एक Title देना होगा और “ Click to Subtitle ” में अपको Sub Title लिखना होगा।
अगर आप कोई बिजनेस के लिए Presentation बनाना चाहते है तो, आपको Title में बिजनेस रिपोर्ट्स डालना होगा ओर Subtitle में अपको Google Analytics Data or Sales Reports भी डालना होगा।
फिर अपको Slide में Text Box एड करना होगा कुछ Text जोड़ने के लिए। Text जोड़ने के लिए आपको Text Box आपको Tab Bar में Insert Menu में मिलजाएगा। एड करने के बाद आपको जो भी Conten लिखना है लिख सकते है। इसके बाद आप उसी Text को सिलेक्ट करके आप Presentation के Tittle, Sub Tittle या Colour एसे बहत सारे चीज को बेहतर सकते हैं। ऐसेही आप एक अछा सा प्रेजेंटेशन बना सकते हैं।
MS PowerPoint को कंप्यूटर में चलाने के लिए यहासे सॉफ्टवेर डाउनलोड कीजिये – Microsoft PowerPoint Slide Presentation Software
MS PowerPoint को मोबाइल में चलाने के लिए यहासे सॉफ्टवेर डाउनलोड कीजिये – Microsoft PowerPoint – Apps on Google Play
माइक्रोसॉफ्ट वर्ड के फायदे और नुकसान
Microsoft power point का उपयोग.
Microsoft Power Point का उपयोग बहत सारे जगह में की जाती है। आइए देखते है कहां कहां पर MS PowerPoint का उपयोग होता है?
Education :-
आज के स्मार्ट शिक्षा को ओर साधारण करने के लिए MS Power Point Presentation उसके लिए बहत मददगार साबित होता है। Microsoft PowerPoint Presentation शिक्षा को ओर इंटरेक्टिव बनाता है। ये छात्रों को अध्ययन और संशोधन के क्षेत्र में मदत करता है।
Marketing :-
Marketing के क्षेत्र में MS Power Point Presentation बहत ही महत्वपूर्ण काम करता है। इसमें Graph ओर Chart का उपयोग करके संख्याओं को अधीक स्पष्ट रूप में दिखाया जाता है। जिसके द्वारा मार्केटिंग क्षेत्र में और सहज हो जाता है।
Bisuness :-
निबेशोको को आमंत्रित करना हो या मुनाफे में वृद्धि या कमी दिखने के लिए MS Power Point का उपयोग किया जाता है।
Creating Resumes :-
इसमें MS Power Point का बहत ही अच्छे तरीके से उपयोग किया जाता है, ओर इसका उपयोग करके डिजिटल Resumes बनाया जाता है। Resumes में फोटोग्राफ या किसी भी पैटर्न को जोड़ा जा सकता है।
Depicting Growth :-
MS PowerPoint Presentation में ग्राफिक्स और टेक्स्ट दोनों को जोड़ा जाता है। इसीलिए PPT का उपयोग करके Company, Business ओर Students के विकाश के लिए एक मददगार जैसा है।
Microsoft PowerPoint कैसे सीखे ?
Microsoft PowerPoint सीखने के लिऐ Book भी एक अच्छी विकल्प है, जो आप आसानी से MS PowerPoint को सिख पाओगे। क्यू की Book मै पूरी प्रैक्टिकल के साथ साथ स्सीनशॉर्ट दे के पुरी तरह से MS Power Point के बारे में समझाया है।
इसमें ट्यूर्टोरियल्स सारे जैसे लिखा है, अपको समझने में कोई दिक्कत नही आयेगी, आप आसानी से MS Power Point को समझ पाओगे या सीख पाओगे।
Computer Institute :-
MS Power Point को सीखने के लिए, आपको Computer Institute में जा कर MS Power Point को सीखना होगा, जो आपको सिखने में आसन होगा। आपको MS PowerPoint सीखने में कोई दिक्कत नही आयेगा क्यू की आपके पास ट्रेनर रहेगा और ट्रेनर के मदत से आप आसानी से MS Power Point को अच्छे तरह से सीख पाओगे।
Online Courses :-
आज की Online Course और लर्निंग प्लेटफॉर्म्स की मदत से आप MS Power Point को घर बैठे ही आसानी से सीख सकते है । क्यूं की इसमें स्मार्ट क्लास के साथ साथ आपको MS PowerPoint को सिखने का बहत सारे विकल्प रहता है।
YouTube ही ऐसा बिलल्प है एक शिक्षा जगत के जिसको गुरु की तरह माना जाता है और सारे शिक्षा को सिखने में YouTube ही एक अछा विकल्प है। आपके पास MS Power Point को अच्छे तरह से सिखने के लिए youtube ही एक अच्छा माध्यम है।
Free or Pad Course :-
आप इंटरनेट की जरिए फ्री में MS Power Point को सिख पाओगे। आपको गूगल में MS PowerPoint के बारे में सर्च करें तो मिल जाएगा जाएगा और वहां से MS PowerPoint को सीखने में आसान होगा।
Microsoft Power Point का ईतिहास
Microsoft PowerPoint एक application है जो Microsoft द्वारा बिकासित किया गया है। Forethought, Inc कंपनी के दो वैज्ञानिक Robert Gaskins और Dennis Austin ने Ms power point को बनाए थे।
Microsoft Power Point का पहला नाम था प्रेजेंटर, फिर बाद में ट्रेडमार्क के परिसानी ओर गलतियां के वजह से 1987 में Gaskins के सुझाव से इसका नाम Microsoft PowerPoint रखा गया। MS Power Point को Macintos Computers के लिए 20 April 1987 को Release किया गया था।
आप इस पोस्ट से क्या सीखेंगे
हम यहां पर Ms powerpoint को पूरी तरह से समझाए है इसके बारे में पूरी जानकारी दी है। जैसे की MS Power Point क्या है? MS Power Point में कैसे एक Presentation बनाए? MS PowerPoint Full-Form क्या है? Ms powerpoint के निर्माता कोन है? MS PowerPoint का History क्या है? MS Power Point को कैसे सीखे? उसके Tool Bar के साथ साथ उसके उपयोग क्या है? वो सभी के बारे में पूरी तरह से समझाए है।
अन्य पोस्ट देखें – MS Office / Microsoft Office
नीचे टिप्पणी अनुभाग में किसी भी संबंधित प्रश्न या सुझाव को बेझिझक छोड़ें। आपकी प्रतिक्रिया हमारे लिए मूल्यवान है! यदि आपको यह जानकारी दिलचस्प लगती है, तो इसे अपने दोस्तों के साथ साझा करने में संकोच न करें, जो इसे पढ़ने का आनंद भी ले सकते हैं। साझा करना देखभाल है!
Reference Links:
- https://en.wikipedia.org/wiki/Microsoft_PowerPoint
- https://www.microsoft.com/en-in/microsoft-365/powerpoint
- https://www.javatpoint.com/what-is-powerpoint
thank you so much for this awe-inspiring website me and my household best-loved this content and penetration
Thank You So Much
Very useful and your website has helped me a lot.
We will always give you Quality Content
Can you please write an article on MS Office?
We will try to create content on that topic.
bahut achha lga ye padh kr aur samjh m bhi aya
I conceive you have noted some very interesting details, regards for the post.
Wow, great article. Much thanks again. Much obliged.
Comments are closed.
You must be logged in to post a comment.
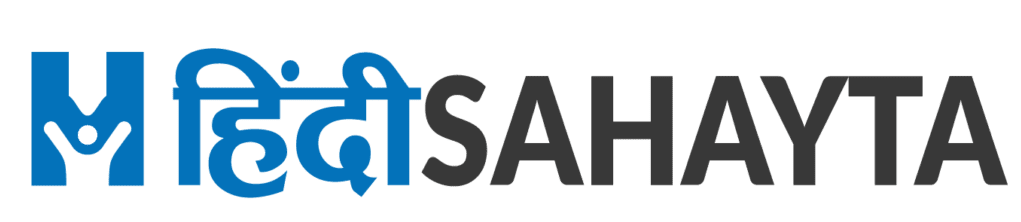
PPT Kya Hai – पावर पॉइंट प्रेजेंटेशन कैसे बनाएं।
क्या आपको एक शानदार प्रेजेंटेशन तैयार करनी है जिसके द्वारा आप अपने विचारों को सरल तरीके से किसी के सामने दर्शा सके। तो इसके लिए आप पावर पॉइंट प्रेजेंटेशन का प्रयोग कर सकते है।
Editorial Team
April 3, 2023
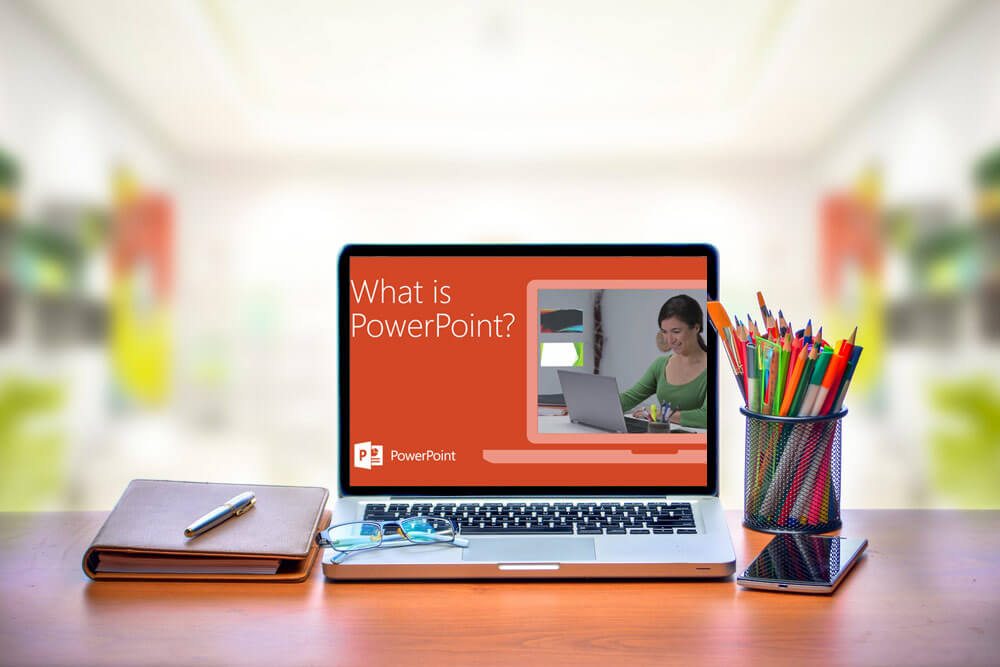
Power Point Presentation in Hindi: PPT माइक्रोसॉफ्ट द्वारा विकसित एक प्रेजेंटेशन प्रोग्राम है। जिसमें किसी तरह की सूचनाओं को Slides के माध्यम से दर्शाया जाता है, जिनमें टेक्स्ट, इमेजेस और अन्य मीडिया, जैसे ऑडियो क्लिप और मूवी इत्यादि शामिल होते है।
Table of Contents
यदि आपको स्कूल या कॉलेज में किसी विषय पर प्रेजेंटेशन देना है या आप बिज़नेस करते है और प्रेजेंटेशन के माध्यम से अपनी बात समझाना चाहते हैं, तो आपको PPT Kaise Banate Hain ये पता होना चाहिए।
पीपीटी का उपयोग मुख्य रूप से बिज़नेस प्रेजेंटेशन बनाने के लिए किया जाता है, साथ ही इसका उपयोग Educational या Informal उद्देश्यों के लिए भी किया जा सकता है। इसलिए आज इस पोस्ट में हम आपको Powerpoint Me Slide Kaise Banate Hain (स्लाइड कैसे बनाते हैं) के बारे में बताएंगे।
इसके साथ ही अगर आप PPT Kya Hai, PPT Presentation Topics के बारे में विस्तार से जानना चाहते हैं, तो आज की यह पोस्ट PPT Kaise Banaye (How to Make PPT) आपके बहुत काम आने वाली है।
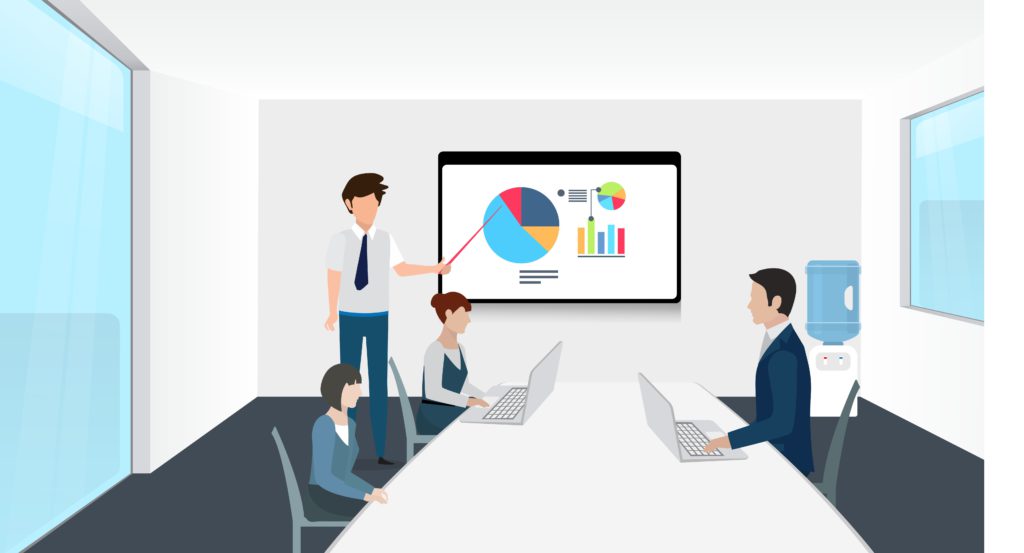
PPT Kya Hai
PPT “PowerPoint Presentation” माइक्रोसॉफ्ट ऑफिस का एक तरह का स्लाइड शो प्रेजेंटेशन सॉफ्टवेयर है, जिसमें किसी तरह की सूचनाओं को Slides के रूप में दर्शाया जाता है। पावरपॉइंट प्रेजेंटेशन में ग्राफ़िक्स, एनीमेशन , गाने, फोटोज, PPT Video, बैकग्राउंड को जोड़ा जा सकता है।
यह एक प्रकार से एक्सटेंशन फाइल है, इसमें आपको कई तरह के टूल्स भी मिलेंगे। पीपीटी का उपयोग एजुकेशनल और बिज़नेस प्रेजेंटेशन बनाने के लिए किया जाता है।
PowerPoint Presentation यानि PPT तैयार करने में जब आप PPT File बनाने वाले होते है तो पहले से ही PPT Topics को कहीं पर नोट कर ले, इससे आपको पीपीटी बनाने के दौरान जो मुख्य टॉपिक्स है उन्हें कवर करने में आसानी होगी।
PPT Full Form in Hindi
पॉवरपॉइंट प्रेजेंटेशन यानि PPT के अन्य Full Form इस प्रकार है –
- Parts Per Thousand
- Pre Placement Talk
- Post Production Test
- Processing Program Table
- Program Planning Team
- People Process Technology
- Program Performance Test
PPT Kya Hota Hai ये तो आप जान गए होंगे, आगे बताई गयी प्रोसेस को फॉलो करके आप किसी भी तरह की पावर पॉइंट प्रेजेंटेशन बनाना सीख सकते है या फिर आप चाहे तो पावर पॉइंट प्रेजेंटेशन इन हिंदी PDF में बनाना भी सीख सकते है।
PPT Kaise Banate Hain
PowerPoint Presentation MS Office के किसी भी संस्करण (Version) से तैयार हो सकती है। ऑफिस, कॉलेज या स्कूल आदि के प्रेजेंटेशन बनाने के लिए आप किसी भी संस्करण का इस्तेमाल कर सकते है। PowerPoint में Presentation में स्लाइड बनाने के विभिन्न चरणों का वर्णन हमने आपको आगे स्टेप बाय स्टेप दिया है।
1. Start Button पर क्लिक करें।
सबसे पहले आपको अपने डिवाइस में PowerPoint को ओपन करना है, इसके लिए Start Button पर क्लिक करके “All Program या All Apps” में जाए।
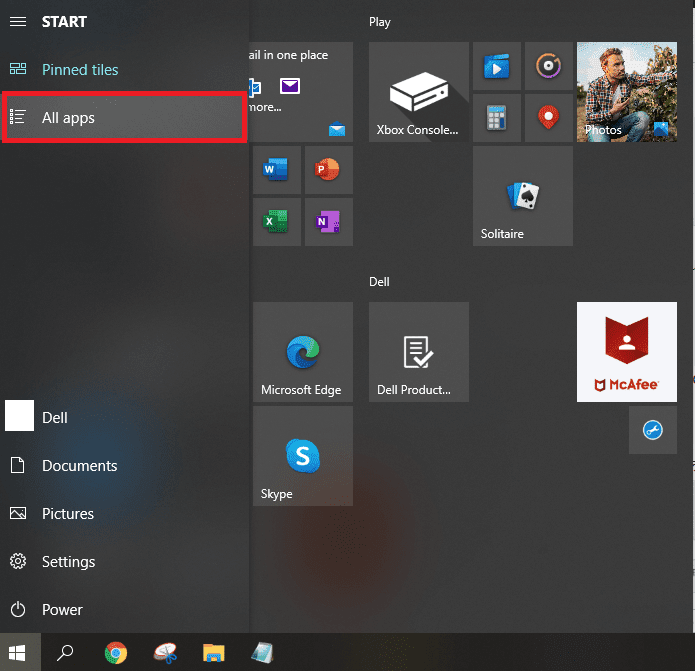
2. PowerPoint को ओपन करें।
All Program में आपको MS Office का ऑप्शन मिलेगा, इसमें जाए और PowerPoint को Open करे।
3. New Blank Presentation पर क्लिक करें।
अब आपको “New Blank Presentation” का ऑप्शन मिलेगा, उस पर क्लिक करे।
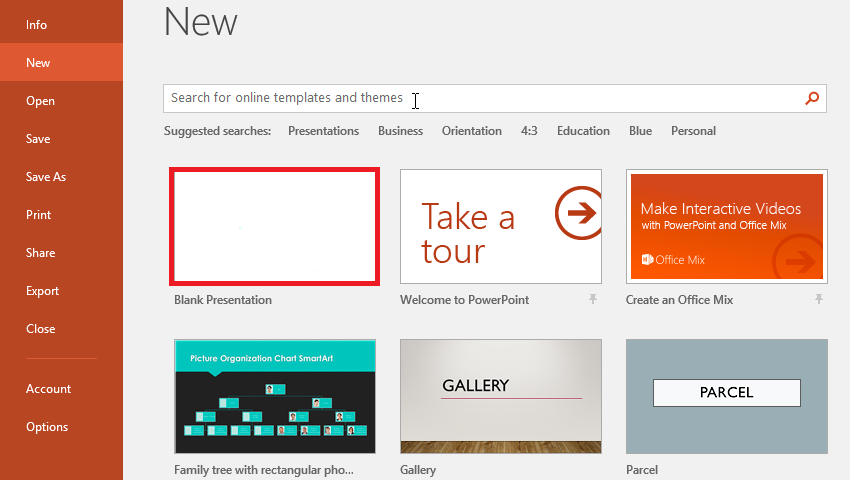
4. Insert Slide पर जाए।
Home Tab में आपको “New Slide” का ऑप्शन है, वहाँ से आप जितनी भी चाहे Slide ले सकते है और Insert कर सकते है।
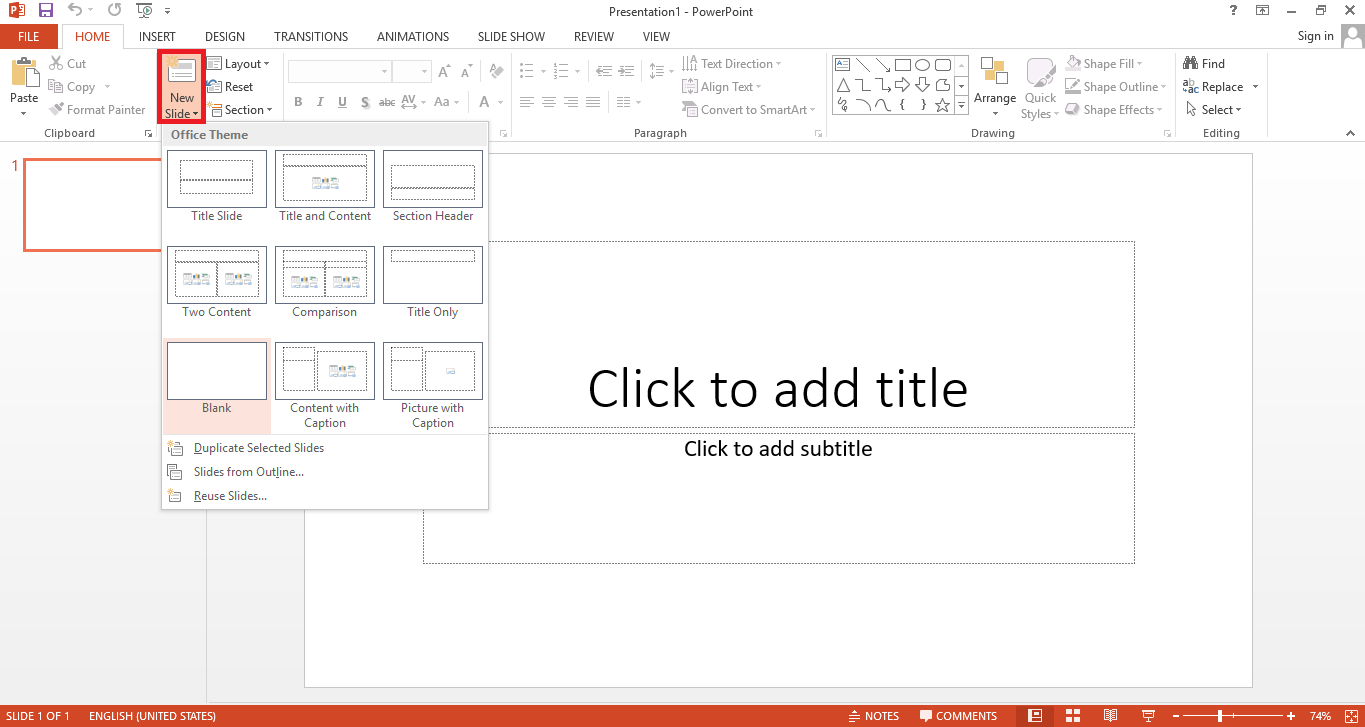
5. आपकी Presentation किस बारे में है, Type करें।
अब आप Text Box को Insert करके अपनी पॉवरपॉइंट प्रेजेंटेशन बना सकते है।
6. टेक्स्ट के Color, Font, Font Size चुने।
आपने जो Text Type किया है उसका Color, Font, Font Size भी यहाँ से Change कर सकते है।
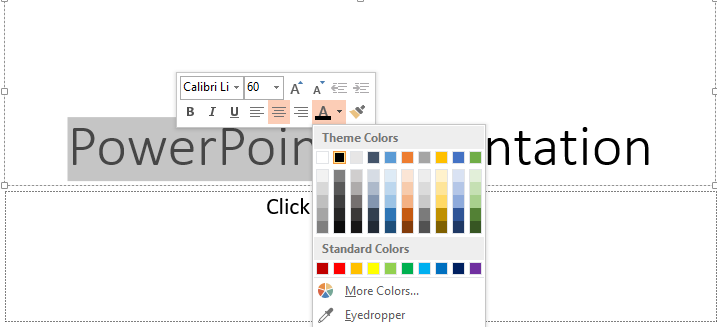
आप पॉवरपॉइंट में दिए गए भिन्न-भिन्न Tabs का उपयोग करके उसे Attractive बना सकते है। आप किन-किन मेनु बार का उपयोग करके अपनी स्लाइड को आकर्षक बना सकते है इसके बारे में आपको आगे बताया गया है।
पावर पॉइंट मेनू बार
माइक्रोसॉफ्ट पॉवरपॉइंट में मेनू बार सबसे टॉप में ही होता है इस मेनू बार में मल्टीप्ल ऑप्शन होते है जिनका उपयोग करके आप अपने प्रेजेंटेशन को अट्रैक्टिव बना सकते है। हालाँकि इनका इस्तेमाल करने से पहले इनका उपयोग करना सीख लें, ताकि आपको स्लाइड में डिफरेंट डिज़ाइन देने एवं लेआउट चुनने में आसानी हो।
1. Design Menu
अब Design की Tab पर क्लिक करके Slide को Design भी कर सकते है। इस आप्शन में आपको बहुत सी तरह की Design मिलेगी, जो भी Design आपको अच्छी लग रही है उसे सिलेक्ट कर लीजिये।

2. Insert Menu
इन्सर्ट मेनू वह मेनू होता है जिसका इस्तेमाल करके आप अपने स्लाइड में एलिमेंट्स ऐड करके उसे अट्रैक्टिव बना सकते है। इन्सर्ट मेनू Tab से आप वीडियो, ऑडियो और फ़ोटो भी Add करके लगा सकते है। इसके द्वारा आप बहुत से तरह के शेप भी लगा सकते है।

3. Transition Menu
आप अपनी PowerPoint PPT Slide को किस तरह से शो करवाना चाहते है, इसे यहाँ से Select कर सकते है और Effect Apply कर सकते है। मतलब अगर आपने मल्टीप्ल स्लाइड्स बनाए है और उन्हें अलग-अलग मूवमेंट्स के साथ दिखाना चाहते है तो इस मेनू का उपयोग कर सकते है।

4. Animations Menu
अपने Text पर Effect देने के लिए एनीमेशन का प्रयोग कर सकते है। जिस Text पर आप एनीमेशन इफ़ेक्ट देना चाहते है पहले उस Text को सिलेक्ट करना है और फिर Animation की Tab को क्लिक करके एनीमेशन Apply कर दीजिये।

5. Slideshow Menu
Presentation Check करने के लिए Slideshow टैब पर क्लिक करके PPT Presentation चेक कर सकते है कि आपकी प्रेजेंटेशन कैसी दिख रही है।

अब Presentation Save करने के लिये File Menu में जाकर अपनी Presentation Save कर लीजिये।
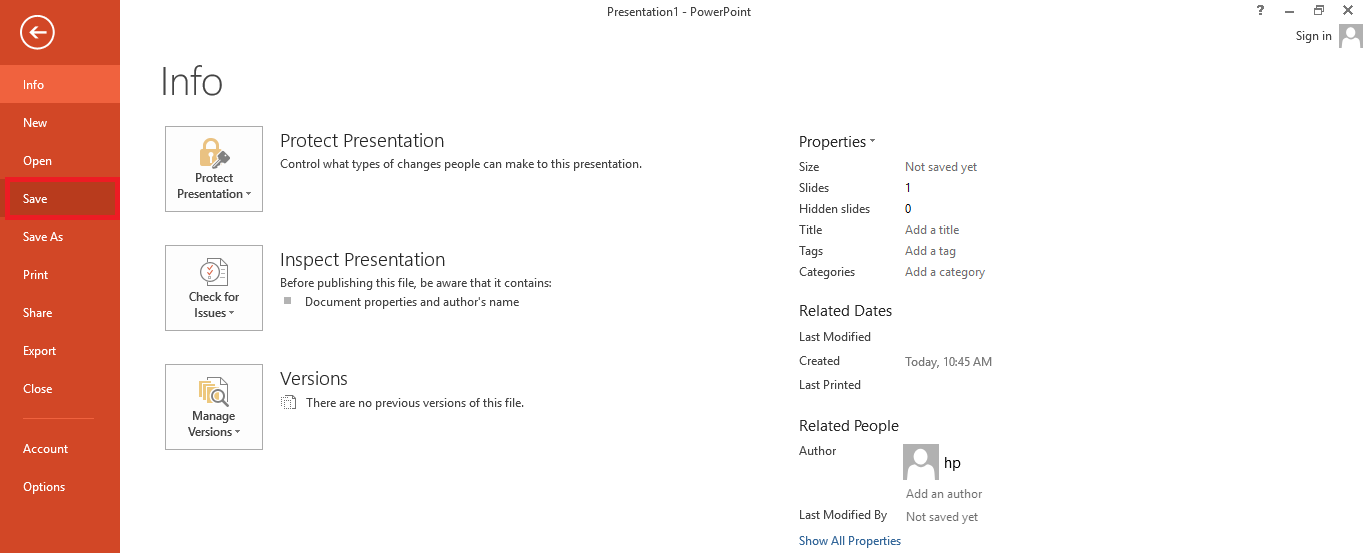
तो दोस्तों ये थे आपके प्रश्न नई प्रस्तुति स्लाइड बनाने के चरण लिखिए एवं पीपीटी के विभिन्न विचारों की व्याख्या करें? के बारे में जानकारी।
PPT की विशेषताएं
Slides layout.
यह न्यू स्लाइड्स बनाने के लिए यूज किया जाता है, इसके अलावा इसमें In-Built Slides भी होती हैं, जिन्हें आप प्रेजेंटेशन बनाने में इस्तेमाल कर सकते हैं।
यह Microsoft Powerpoint Presentation का सबसे बढ़िया फीचर है, जिसमें आपको स्लाइड्स चेंज करते वक्त कुछ Visual Effects show होते हैं, ये आपकी प्रेजेंटेशन को Effective बनाते हैं।
पॉवरपॉइंट के इस फीचर के जरिए आप अपनी Presentation के किसी भी Object में Text, Images, Video, Shapes दे सकते हैं, ये आपकी प्रेजेंटेशन स्लाइड्स को और ज्यादा आकर्षित बनाती है।
Design Templates
इसमें आपको डिफरेंट टाइप के डिजाईन टेम्पलेट्स और थीम अवेलेबल हैं, जो आपकी Presentation को एक आकर्षक लुक देते हैं।
Video, Images
आप इसमें Slides में Video भी Add कर सकते हैं, जो आपकी पूरी प्रेजेंटेशन को प्रभावशाली बनाएगा।
माइक्रोसॉफ्ट पावरपॉइंट का उपयोग
आप इन-इन कार्यों के लिए तैयारी कर सकते है।
1. बिसनेस प्रेजेंटेशन देने के लिए – Power Point का यूज आप अपने प्रोडक्ट, सर्विस और ऑफर के बारे में बताने के लिए बिसनेस प्रेजेंटेशन तैयार करने के लिए कर सकते हैं।
2. एजुकेशनल प्रेजेंटेशन देने के लिए – शिक्षा के क्षेत्र में इसका बहुत महत्व है, आजकल टीचर्स स्टूडेंट्स को पढ़ाने के लिए भी पॉवर पॉइंट प्रेजेंटेशन का उपयोग करते हैं, इसके अलावा स्टूडेंट्स भी अपने किसी प्रोजेक्ट वर्क को प्रेजेंट करने के लिए इसका यूज करते हैं।
3. सेल्स एंड मार्केटिंग में प्रेजेंटेशन देने के लिए – Sales & Marketing में Products को प्रेजेंट यानि प्रस्तुत करने के लिए भी इसका यूज किया जाता है।
4. पर्सनल प्रेजेंटेशन देने के लिए – इसका इस्तेमाल आप अपने पर्सनल यूज के लिए भी कर सकते हैं।
इस आर्टिकल के माध्यम से आपने पीपीटी या स्लाइड बनाने की विधि के बारे में जाना, जो आपको जरूर पसंद आयी होगी। इस तरह आप PowerPoint Presentation के द्वारा अपनी Presentation को किसी के सामने समझा सकते है।
इसमें समय भी कम लगता है और यह उपयोग करने में भी आसान है। PPT Kaise Banate Hai इसके बारे में अपने दोस्तों को भी बताए। उम्मीद है दोस्तों PowerPoint Presentation के द्वारा आपको एक बढ़िया Presentation बनाने में मदद मिली होगी। यदि आपको यह पोस्ट अच्छी लगी हो तो इसे Like और शेयर जरूर करे, धन्यवाद!
अक्सर पूछे जाने वाले प्रश्न (FAQ’s)
Ppt को हिंदी में क्या कहते हैं.
पीपीटी को हिंदी में पॉवरपॉइंट प्रस्तुति कहते है।
Powepoint का Extension क्या है?
Powerpoint का एक्सटेंशन .PPT X है।
क्या मैं मोबाइल में पीपीटी बना सकता हूँ?
जी हाँ..आप अपने मोबाइल में Play Store से Microsoft Power Point Presentation के Application को डाउनलोड करके इससे PPT बना सकते है।
आपको हमारा यह लेख कैसा लगा ?
Average rating 4.6 / 5. Vote count: 275
अब तक कोई रेटिंग नहीं! इस लेख को रेट करने वाले पहले व्यक्ति बनें।
जीटीए 5 कैसे डाउनलोड करें? – GTA 5 APK FREE Download for Android
Email Kaise Bhejte Hai? – मोबाइल/कंप्यूटर से ईमेल कैसे भेजें सीखें।
Pendrive bootable kaise banaye iso file ko bootable dvd kaise banaye – जानिए memory card ko bootable kaise banaye हिंदी में, computer me password kaise dale computer me password kaise change kare – जानिए computer me password kaise hataye इन बेहद सरल तरीको से, mac address kya hota hai – डेस्कटॉप में मैक एड्रेस कैसे पता और चेंज करे, leave a comment cancel reply.
Save my name, email, and website in this browser for the next time I comment.
Featured Post
जीबी व्हाट्सएप डाउनलोड v17.55 (GBWhatsApp APK) नया और शक्तिशाली Version 2024
Admit Card कैसे निकाले – मोबाइल से प्रवेश पत्र डाउनलोड करना सीखें
Popular Post
100+ Short Stories In Hindi – बच्चों के लिए हिंदी नैतिक कहानियां
Filmy4wap 2023 : Latest HD Bollywood, Hollywood Movies, Web Series Download
गाना डाउनलोड कैसे करे – Latest MP3 Song Download!
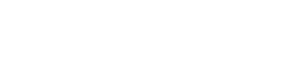
हिंदी सहायता देश की एक प्रमुख एवं तेज़ी से बढ़ती हुई वेबसाइट है, जिसका लक्ष्य हिंदी भाषी लोगों को सरल भाषा में विभिन्न तरह की जानकारियाँ उपलब्ध करवाना है।
+91 7999 3938 63
Quick Links
- English ( English )

Mobile Me PPT Kaise Banaye – Improtant Tips and Tricks
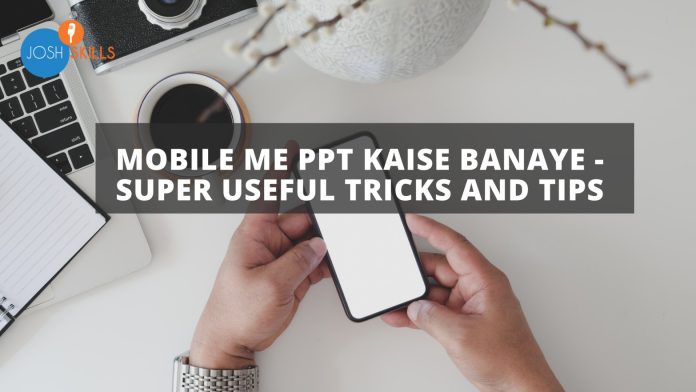
Hum is article mai yeh seekhenge ki mobile me ppt kaise banaye. Powerpoint Presentation ya PPT ek bohot hi powerful visual tool hai. Yeh tool professional aur educational purposes mai kisi topic par information dene mai help karta hai. Yeh ek powerful tool hai jo ki har industry mai kaam aata hai. Chaliye dekhte hai ki ppt kaise banate hai phone mai.
Microsoft Powerpoint Phone Me Download Kaise Kare
Ab mobile me ppt kaise banaye ye seekhne ke liye mobile par ppt ka aap available hona chahiye. Par Microsoft Powerpoint, Microsoft Office ka ek hissa hai. Aur Microsoft Powerpoint generally laptop ya computer par use kiya jaata hai. Fir hum mobile me ppt kaise banaye?
Aap iski chinta bilkul bhi na kare. Google Playstore aur iPhone App store me Microsoft PPT App available hai. Yeh app free me download kiya jaa sakta hai.
Aapke phone ke app store me jaakar “PPT” ya “Microsoft ppt” search kare. Aur Microsoft Office Powerpoint presentation app download kar le.
Laptop ya computer mai Microsoft PPT kaise banaye yeh aap detail me yaha seekh sakte hai .
Ab hum yeh jaan lete hai ki ppt kaise banate hai phone mai.
Microsoft Powerpoint Ke Kuch Basic Features
Mobile me ppt kaise banaye yeh seekhne se pehle hume ppt ke kuch basic features jaan lena chahiye.
- Ppt mai information slides ke dwara display ki jaati hai. Yeh slides book ki pages ki tarah hote hai.
- Slides different types ki hoti hai. Aap apne content anusar koi bhi choose kar sakte hai. Ex: Title ke liye Title slide, kisi 2 cheezo ki tulna karne ke liye Comparison Slide etc.
- Slides mai aap Text, Image, Video etc enter kar information display kar sakte hai.
- Aap charts ka use kar ke, statistical data bhi present kar sakte hai.
- Animation ka istemaal kar aap apne presentation ko ek alag touchde sakte hai.
Bas itna dhyan rakhe ki presentation mai bohot jyada animations na ho. Iss se presentation less professional lagta hai.
Iss baat ko hum baad mai detail mai jaan lenge.
Nayi Ppt Kaise Khole
Humne mobile me ppt download karna seekh liya hai. Humne ppt ke basic features bhi jaan liye hai. Ab hum ppt kaise use kare aur mobile mai ppt kaise banaye yeh seekhenge.
Jab aap mobile pe ppt app khologe toh woh kuch aisa deekhega.
Ab aapko right side ke corner par ek plus sign dikhega. Jab aap use press karte ho toh ek new ppt ka option khulega. Yaha bahut sare templates honge. Hum “Blank presentation” ko choose karenge.
Jab aap koi bhi new presentation kholte hai. Tab aapko ek title slide dikhai dega.
Yaha aap presentation ka Title aur subtitle daal sakte hai.
For example aapka topic of presentation hai ki Life mai sports ki importance.
Bas aapko double click ya double tap karna hai aur apna title type karna hai.
PPT ka Menu Jaan Lete Hai
Mobile mai ppt kaise banaye yeh seekhne se pehle yeh jaruri hai ki aap apne aapko Microsoft Powerpoint ke Menu jaan le. Yeh menu sari basic cheeze karte hai. Jab aap inse familiar ho jaoge, tab aapko powerpoint presentation banana bohot hi aasan lagega.
Aapko bottom right corner mai ek chota sa triagnle dikhega. Jab aap iss chote se triangle par click karte hai, tab options dikhenge.
Usually jo first menu hota hai woh Home menu hota hai. Aur neeche Home menu ke Options dikhenge.
Slides ek ppt ka fundamental block hota hai.Slides ek book ki tarah hota hai jo aapko information deta hai.
Options ki madat se slides ke content mai formatting ki jaa sakti hai.
Jaise ki
- Slides Layouts : Slides ke bohot saari layouts hoti hai. Iss se slide ka basic structure pehle se hi decided rehta hai. Hum in layouts ka use kar ppt aasaani se bana sakti hai.
For ex:
- Two Content Layout: Yaha 2 content topics likhe jaa sakte hai.
- Comparison Layout: Yaha 2 topics ko compare kar sakte hai.
- Content with Picture: Yaha ek content ke sath picture insert kar sakte hai.
Aisi bohot saari layouts hai jo aapke kaam aa sakti hai.
- Bullets : Aap bullet points ka use kar sakte hai. Iss se presentation to the point rehta hai.
- Numbers : Bullets ki tarah hi points ko numbering bhi di jaa sakti hai.
- Font Formatting: Yaha par fonts ki formatting, resizing, color etc ki jaa sakti hai.
Yeh saare options, aur bohot kuch kaha available hote hai yeh hum aage jaanenge.
Home menu me aapko saare basic formatting options dikhenge.
Yaha aap font selection, text size selection, font color change kar sakte hai.
Aap yeh saari formatting particular selected text par bhi kar sakte hai. Bas text box ko directly select kar ke ya fir kisi particular text ko select kar ke formatting kar de.
Selection ke anusar formatting apply ho jaati hai.
Aap dekh sakte ho ki yaha maine text box par, aur particular text par formatting ki hai.
Aap yaha se new slide bhi bana sakte hai aur uska layout bhi select kar sakte hai.
Insert
Insert menu se aap slides mai bohot kuch daal sakte hai. Jaise ki slides, images, videos, charts.
- New Slide : Is option se aap new slide insert kar sakte hai.
- New Comment: Iss option se aap kisi slide mai ek comment insert kar sakte hai. Is comment se aapko uss slide se related kuch important point yaad reh sakta hai.
Yeh presentation ke dauran important ho sakta hai.
- Table : Is option se aap slide mai ek table insert kar sate hai. Table me aap tabulated data display kar sakte hai.
- Pictures : Iss option se hum slides mai photos/ images insert kar sakte hai.
- Videos : Iss option se hum slides mai koi video daal sakte hai.
- Audio : Iss option se hum slides mai ek audio insert kar sakte hai. Usually yeh audio voice over ki tarah hota hai. Slide mai diye content se related voice over use kiya jaata hai.
- Shapes: Hum shapes option ki madat se slides mai shapes insert kar sakte hai.
- Text Box: Humne yeh dekh liya hai ki text hum Text Box mai type karte hai. Har slide ke sath kuch text boxes available hote hai. Hum iss option se ek custom text box apne jarurat ke anusar use kar sakte hai.
Is option se hum slides par draw kar sakte hai! Microsoft Paint se similar features hote hai. Aap is se alag types ke free hand drawing kar sakte hai.
Professional space mai slides par free hand drawing hona sahi nhi hota. Yeh unprofessional hota hai. Isliye dhyan rakhe ki aap apne boss ko aisa presentation na dikhaye disme aapne koi drawing ki ho!
Is option se hum ppt ka theme select kar sakte hai. Aapko mobile themes ke bare mai toh pata hai hoga. Bas usi tarah ppt ke bhi themes hote hai.
Jara yaad kijiye, ki humne jab naya ppt banaya tha tab Blank Presentation use kiya tha. Woh baki sare presentation, themed presentation hote hai. Aap alag alag themes ko use kar ke dekh sakte hai. Aap slides mai background ko bhi customize kar sakte ho.
Transition ka matlab hai presentation ke samay ek slide se dusre slide mai jaana.
Iss option se aap yeh decide kar sakte ho ki aapke presentation me ek slide se dusre slide mai kaise change hoga is ka animation choose hota hai.
Bohot type ke transitions hote hai. Yeh saare transitions mai se aapki pasand ka koi transition use kar li jiye.
Bas itna dhyan rakhna ki transition effect jyada fancy na ho, iss se professionalism bana rehta hai.
Jaise ki Transitions slides ka effect hota hai, vaise hi Animations mai objects ko effect de sakte hai.
Aur yeh objects kya hai? Wahi text, images, charts jo aapne insert kiye hai.
Animations 3 categories ke hote hai
- Entrance : Yeh animation screen par aate samay dikhta hai.
- Emphasis : Yeh animation screen par kuch highlight karne ke liye hota hai.
- Exit : Yeh animation screen se object jaate samay dikhta hai.
Har category ke bohot saare animations hote hai. Aap apne jarurat ke anusar use kiya kare.
Bas dhyan rakhiye jyaada bhi Animations use na ho jiss se aapka presentation unprofessnional dikhe.
Slide Show se hum apna bana presentation dekh sakte hai.
Agar hum from beginning select karte hai toh presentation 1st slide se shuru hoga.
Iss samay aapne jo transition effects daale hai, jo animation effects daale hai woh dikhai deta hai.
Aap agar apne presentation se khush ho gaye ho toh presentation save kar le. Aur presentation ka naam bhi change kar le. Presentation ka naam change karne ke liye top par double tap kare aur apne pasand ka naam daale. Save karne ke liye Top Left corner par Tick button par tap kare.
Ab aapne ppt ke basic blocks seekh liye hai. Muje pura vishwaas hai ki aap in basic cheezo se jald se jald familiar ho jaenge. Iss tarah aap mobile me ppt kaise banaye yeh seekh jaenge.
Powerpoint Presentation Ke Tips
Humne mobile me ppt kaise banaye yeh seekh toh gaye. Par kuch cheeze aise hoti hai jo hume dhyaan rakhni hogi. In cheezo ko dhyan rakhne se aapka presentation average se above average ho sakta hai.
- Slides ka content Short aur To the Point rakhe
- Dhyan rakhe ki formatting hai woh professional ho. Jaise ki font, text size, colour, etc.
- Agar aap themes ya Background image use kar rahe ho, to dhyan rakhe ki text ka color contrast ho. Aur jo text hai woh clearly dikhe.
- Images agar use kar rahe ho toh woh images acche quality ke ho. Cartoonish images jitna ho sake avoid kare.
- Agar aap apne presentation mai data display kar rahe ho toh dhyan rakhe ki aap woh charts mai ya diagram mai visualize bhi kar rahe ho. Iss se presentation jyada appealing hoga.
- Transitions aur Animations ka jarurat se thoda kam hi kare. Presentation childish kam aur professional jyada lagna chahiye.
- Presentation mai jo bhi colors use kiye jaa rahe hai woh simple aur decent contrast wale hone chahiye.
Iss article dwara humne yeh jaana ki microsoft ppt kya hota hai. Mobile mai ppt kaise banaye yeh bhi seekh liya hai. Par powerpoint ke tips bohot hi important hote hai. In sabhi cheezo ko dhyan mai rakhkar presentation banaye.
Aasha karta hu ki is article ko padhkar aap apne phone mai ppt kaise banate hai iski jaankari mil chuki hai.
Join Josh Skills Basic Computer Skills Course
Aaj kal computer ka zamana hai. Har voh kaam jisme pehle bahut time,effort aur money waste hota tha abh asani se computer pe kiya ja sakta hai. Computer ka istamaal aaj kal har taraf kiya jata hai. Basic computer skills ana aaj ke waqt mai bahat hi zaruri hai. Basic computer skills sikhna isliye zaruri hai take aap apne worklife ko easy aur efficient bana sako. Aur is computer technology ka wisely istamaal kar sako. Toh aaj hi shuru kare apni learning journey Josh Skill ke courses ke sath.
Is course mai aap Computer ke Basics pe gaur denge jaise:
- Basics of a Computer system and it’s operation.
- Internet Technology
- Email and Communication
- Use of Microsoft word, Microsoft Powerpoint and Microsoft Excel
- Introduction to Advanced Computer skills and tools
- Jobs that require computer skills
RELATED ARTICLES

Sikhe Punctuation Marks In Hindi

Strangers se baat kaise kare: 6 Important Tips

Future Continuous Tense In Hindi
No comments, leave a reply cancel reply.
Save my name, email, and website in this browser for the next time I comment.
Sikhe Nayi Skills aur Paye Apni Dream Job. Download Josh Skills App

IMAGES
VIDEO
COMMENTS
Best free data recovery software:https://bit.ly/2QmTQL0Follow @Twitter: https://twitter.com/ishanllbFollow @Instagram: https://www.instagram.com/ishanllbJoin...
How to Create a Powerpoint Presentation in Hindi || Powerpoint me presentation kaise banate haiMicrosoft PowerPoint - Beginners Tutorial - PowerPoint Tips An...
How to Create a PowerPoint Presentation | Powerpoint me presentation kaise banate hai #powerpoint #presentation #powerpointtutorial #presentationHello Frie...
Custom Show option in Power Point; Create Presentation in MS Power Point; Adding Text to Slides in Power Point (स्लाइडों में टेक्स्ट को जोड़ना) Saving a File in MS Power Point (फाइल को सुरक्षित करना) How to create a new Presentation
Powerpoint Presentation kaise banaye Step by Step, How to Creat PPT in Hindi Information पीपीटी Presentation File sample slides templates Demo. ... (PPT) या PPT presentation, Microsoft PowerPoint द्वारा दिया गया एक application है, जिसपे आप presentations बना सकते ...
PowerPoint presentation kaise banaye in Hindi. PPT banane ke liye sabse pehle aap apne computer ke search bar mein jayen aur "Power Point" ke naam se search karein. Search karte hi Power Point ki application khulkar ayegi uspe click karte hi Power Point open hoga jo kuch esa dikhega. Chaliye ab dekhte hain ke kaise is application pe alag ...
Step 3. PPT Me Design Kaise Add kare? Apne ppt Me Pahle Se Aapne Design Add nahi Ki hai To insert Option Ke Side Me Hi Design Ka Option hai. Us Pe Click Kare . Design Ke Kuchh Template Aa jayenge. Usi Me Se Chunke Usape Click kar De Add Ho Jayega. Step 4. Animation Add Kare. Animation अर्थात Image काAction Show.
MS PowerPoint (PPT) क्या है? MS PowerPoint जिसका पूरा नाम "Microsoft Power Point" होता है। वहीं PPT जिसका फुल फॉर्म "PowerPoint Presentation" होता है। यहां ऐसा प्रोग्राम है जिसकी हेल्प से कोई भी यूजर बड़ी ...
how to create a presentation in PowerPoint in hindi, powerpoint mein animation ka use karna, create a effective PowerPoint presentation in hindi ... MS-Word 18; PowerPoint 15; Strawberry Cakes. पावरपॉइंट का परिचय - PowerPoint Introduction (PowerPoint Kya hai hindi mein) February 16, 2021.
PPT Kaise Banaye Laptop Me | How to make powerpoint presentationComputer or Laptop me powerpoint presentation banane ka aasaan aur sahi tarika aaj ke is vide...
पीपीटी बनाने के लिए सबसे पहले आप अपने कंप्यूटर के सर्च बार में जाएँ और "PowerPoint" के नाम से सर्च करें।
PPT क्या हैं? यह एक PowerPoint Slideshow हैं। जिसका उपयोग सामान्यतः project निर्माण के लिए किया जाता हैं। यह slide युक्त files का निर्माण करता है। इसकी सहायता से हम कम समय में अपने ...
पावरपॉइंट प्रेजेंटेशन (ppt) कैसे बनाएं? यह आपको तो अवश्य पता होगा ...
MS PowerPoint एक सुविधा संपन्न presentation कार्यक्रम है जो users को आकर्षक और शिक्षाप्रद presentation करने की permission देता है। पृष्ठ बनाने और स्वरूपित करने से ...
MS PowerPoint in Hindi. 1. टाइटल बार ( Title Bar ) यह एम एस पॉवरपॉइंट में सबसे उपरी भाग होता हैं जिसमे PowerPoint Presentation लिखा होता हैं ये जब तक लिखा रहेगा जब तक आप ...
ppt kaise banaye | presentation kaise banaye | how to make ppt | how to make presentation | How to create powerpoint presentation | how to make ppt slideshow...
Marketing के क्षेत्र में MS Power Point Presentation बहत ही महत्वपूर्ण काम करता है। इसमें Graph ओर Chart का उपयोग करके संख्याओं को अधीक स्पष्ट रूप में दिखाया जाता ...
इसके साथ ही अगर आप PPT Kya Hai, PPT Presentation Topics के बारे में विस्तार से जानना चाहते हैं, तो आज की यह पोस्ट PPT Kaise Banaye (How to Make PPT) आपके बहुत काम आने वाली है।
️ Join Pandrive Computer Course - https://offline.pcskill.in/- Microsoft PowerPoint - Beginners Tutorial - PowerPoint Tips And Tricks 2019 - Every PowerPoin...
PowerPoint me presentation kaise banaye | Presentation kaise banate hain MY Gears :-Boya m1 michttps://amzn.to/3HPsYfMtripod https://amzn.to/3HQHgwKring ligh...
Microsoft Powerpoint Phone Me Download Kaise Kare. Ab mobile me ppt kaise banaye ye seekhne ke liye mobile par ppt ka aap available hona chahiye. Par Microsoft Powerpoint, Microsoft Office ka ek hissa hai. Aur Microsoft Powerpoint generally laptop ya computer par use kiya jaata hai. Fir hum mobile me ppt kaise banaye? Aap iski chinta bilkul bhi ...
how to make zoom presentation// ms powerpoint me zoom presentation kaise banaye