

A Guide to Posting Your Resume Online With Google Docs
So you’ve researched, prepped, streamlined and finalized your resume. You’re now ready to start sending your work of professional art out into the career space to let it reap the rewards of a job offer. When it comes to submitting your resume to potential employers, modern job-seekers have a wealth of options beyond the traditional envelope stuffing of yesteryear.
And sure, you’re more than welcome to send your resume off as an attachment to a potential employer, but that approach is far less advanced and convenient than modern sharing platforms, like Google Docs.
Posting your resume on Google Docs can yield a variety of benefits:
- Easily send a link to your resume rather than bulk digital attachments
- Collaborate with professional colleagues for resume review
- Create a permanent, easily editable home for your resume for future additions and editing
Posting and sharing your resume via Google Docs is easier than you’d think. All you’ll need is a Gmail email address and a little bit of know how. Don’t let any lack of knowledge of the Google platforms scare you away. Read below for our step by step guide to posting your resume online.
Instructions:
- Head on over to the Google Docs main page ( http://docs.google.com/ ). Here you’ll be prompted to either create an account or sign up for a new one. Don’t have a Google account already? Never fear, we’ve got the handy link for Google sign up here.
- After you’re logged in, you’ll see the main Google docs page. If you’ve recently created your account, you won’t see any specific items. Now it’s time to get to creating and filling this space up. Click on the handy red circular plus sign to create a new doc. Your default choice will be the word processor. Google Docs also has a wide selection of handy templates, including resumes. You can also add existing files by selecting the file picker option and browsing your computer for your resume.
- Spend some time exploring the navigation bar located above the live typing area. Here you’ll find plenty of plain sense formatting options as well as print and download features. Google docs allows you to download your completed resume in a variety of popular formats, including Microsoft Word.
- Once you’ve finished your edits, it’s time to choose the privacy options for your document. Click on the “Share” button in the upper right corner of the page. Here is where you will be able to select who can view and/or edit your resume. Here we break out the most common sharing options:
- Private: Only yourself and people you have specifically invited can view the document. If you’re in the drafting stages, this may be the best bet until your resume is shiny and polished.
- You can enter email addresses directly for people who you’d like to receive the link to your document. You can also create a custom link to our document which can be easily pasted into an email or message.
- Anyone with Link Can: Use this to decide what people who have the link to your resume can do with it. Can they view, edit, or only comment? Be sure to check out the advanced options for fine tuning your document privacy.
- When you’re ready to share your resume, simply ensure you have the correct sharing settings and copy the URL. Your recipient will be able to easily access your document from any computer and most mobile devices.
See, that wasn’t so hard now, was it. Now that you’re a Google Docs pro, get to sharing that resume!
Article Updated from the Original on April 19, 2018
Share This Post :
guest-contributor
Employer quick links.
Stay Connected
- SimplyHired Blog
- Salary Estimator
- Post Jobs Free
- Resume Builder
- All Salaries
- All Companies
- Cover Letters
Take your job search where you go

copyright SimplyHired ©2020 Privacy Policy | Privacy Center | Terms | Do Not Sell My Personal Information
- Search Search Please fill out this field.
- Career Planning
- Finding a Job
How to Use Google Drive and Google Docs for Resumes
:max_bytes(150000):strip_icc():format(webp)/ADHeadshot-Cropped-b80e40469d5b4852a68f94ad69d6e8bd.jpg)
- What Is Google Drive?
How to Upload a Resume to Google Drive
How to create a new google doc, use a resume or cover letter template, how to edit a document in google drive, organizing files, sharing files, how to access files offline.
Google Drive is a good (and free) choice for storing your resume and cover letters online. For job seekers, this online organizational system can be extremely helpful.
You can create a new resume and other documents using Google Docs, upload a resume from a word processing program such as Microsoft Word, and save, edit, store, and share your resume with prospective employers.
Here's how to use Google Drive to easily create and manage all your job application materials.
What Is Google Drive?
Google Drive is an organizational system, where you can create, store, and share files. Through it, you can:
- Create, edit, and save documents using Google Docs (Google word processing app)
- Upload files from your computer
- Edit and view files from your computer, tablet, or smartphone
- Store job materials online
- Share documents with prospective employers and networking contacts
- Share files with career counselors, friends, and family helping with your job search
Since you can easily access all your files from any computer, tablet, or smartphone, you don't need to carry around a flash drive, email yourself documents, or worry about not having access if you're not at home.
Plus, you can take advantage of the resume and letter templates, which can help you create job search materials.
To upload your resume (or any other document), register and create a Google account, if you don't have one.
Google accounts are free for personal use.
Once registered, you'll be able to access your Google Drive any time you are online.
To upload a resume you have already written onto Google Drive, you can take one of two options. First, you can simply click and drag a document from your computer onto Google Drive. The other option:
- In Google Drive, click on “My Drive.”
- Click “File Upload.”
- Upload the document you want to add to Google Drive.
To edit the document, double-click on the filename, then click “Open With” at the top of the page. (You can also right-click on the filename and select "Open With.") Click Google Docs, which will open the document in Google Docs.
Here, you can make any desired changes to the document, including changing the name of the document. These changes will automatically be saved in Google Drive.
If you want to write your resume from scratch or compose any other job search materials on Google Drive, click on “New” in the top left corner of Google Drive. Then click “Google Docs,” which will take you to the editing program. There you can write, edit, format, save, and share your job materials.
Click on the arrow next to "Google Docs" in the dropdown menu to create a document from a template.
If you are not used to Google Docs, don't worry—it is very similar to Microsoft Word or other word processing programs. You can adjust the font and font size, add bullet points and other special characters, and make other resume formatting changes.
Through Google Drive, you can also access many Google Docs document templates. There are many free resume templates and business letter templates you can use for a cover letter or other professional job search letter. Here's how to access and use the templates:
- In Google Drive, click on “New” in the top left corner
- Click the arrow to the right of “Google Docs”
- Click “From a Template”
- Look at the list of different templates, and select the template you want to use
This will open up a new Google Doc with the template embedded in it. A template is a great starting point for a resume or letter. Be sure to personalize your document with your career information.
Clicking on a document in Google Drive allows you to read it, not edit it. Here is how to edit your document:
- Find the document in your Google Drive and double-click on it.
- Click “open with” at the top of the page.
- Select “Google Docs”—This will allow you to edit the file.
- It will automatically save any changes to your Google Drive.
You can place your job search files into specific folders to help organize your job search . Just click on “New” in the top left corner of Google Drive. Then click on “New Folder.” You can then name the folder, and click and drag Google Docs and any other materials into the folder.
Once you have a document on Google Drive, you can choose to share it with specific individuals or even publish it publicly online. Here's how:
- Find the document in your Google Drive and click on it.
- Select “Google Docs.” This will allow you to edit the file.
- Click “Share” in the top right corner of the document.
- You can then enter the emails of specific people if you want to share with employers, family members, friends, etc.
- You can also click “Copy link,” which allows you to share a URL with whomever you want.
- If you want to make it completely public, click on the dropdown menu below "General Access" and select "Anyone with link." You can then choose to either make the document public, share it with specific people (or people who have the URL), or make it private for you.
Sharing your resume and cover letter online allows hiring managers and recruiters to find them.
Before you make your resume public, be absolutely sure you want your resume and all the personal information on it available to anyone on the internet.
Do keep in mind that once you make your resume public, anyone can find it—and that can mean the wrong people as well as the right people, including your boss if you are currently employed.
Your resume also includes personal information like your phone number. You may prefer to keep that private.
A downside to many online document systems is that you need access to the internet to use them. However, this is not the case with Google Drive.
Simply download the Docs Offline Chrome extension onto your computer (or whatever device you want to use to access your documents). This will allow you to work on existing files and create new ones offline. They will be uploaded to Google Drive when you are back online. You can also view files offline using the Microsoft Edge browser.
Key Takeaways
- Google Drive can be a helpful tool for job seekers, since it allows you to easily access, create, edit, and share your resume, cover letter, and other job search files.
- Take advantage of templates when creating a new resume or cover letter in Google Drive.
- You can both create and edit new files in Google Drive, even when you are not connected to the internet.
How to Make and Share a Resume on Google Docs
Google Docs is a powerful yet simple resume maker to create resumes. A resume is a document that includes details about your professional life, such as work experience, internships, education, awards, and some personal details like name and contact details. It helps employers to gauge whether you are suitable for an organization. You can make your CV from existing free Google Docs templates or start from scratch. Let’s check both methods to make a resume on Google Docs and also learn how to share it with others.
How to Create a Resume on Google Docs Using Templates
Creating a resume with the help of Google Docs templates is the easiest way to make your resume. Google Docs offers five resume templates for free that you can edit and customize according to your preferences using the steps shown below.
1. Find the right Google Docs resume template.
2. Edit the template to suit your needs.
3. Share the template with others.
Let’s check these steps in detail.
1. Find Google Docs Free Resume Templates
Open docs.google.com on a PC and sign in to your Google account. Click on the Template gallery option at the top to view the available templates. Alternatively, use the direct link to open Docs templates .
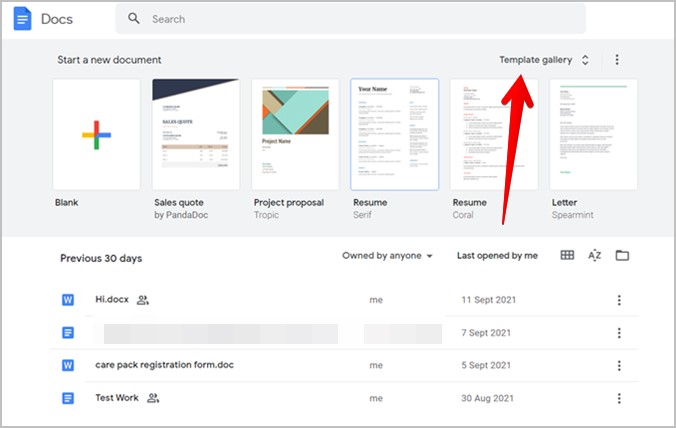
You will find the available resume templates under the CVs section. Click on any one of them to start editing it in Google Docs.
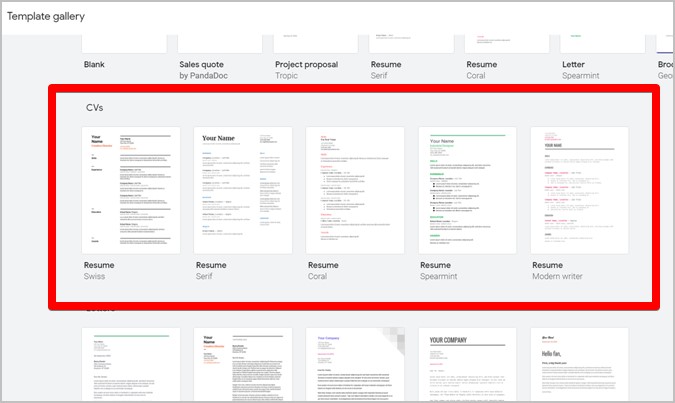
If you don’t like the currently selected template, you can always choose a different one.
2. Edit Template
The selected resume template will show up on your screen. You will see that the template consists of most of the required sections such as skills, experience, education, etc., with sample data added to them.
Place your cursor on any text item that you want to edit and type your own details. Let’s say you want to add your name. First, remove the Your Name text and replace it with your own name. Similarly, edit other details in the CV as per your requirements.
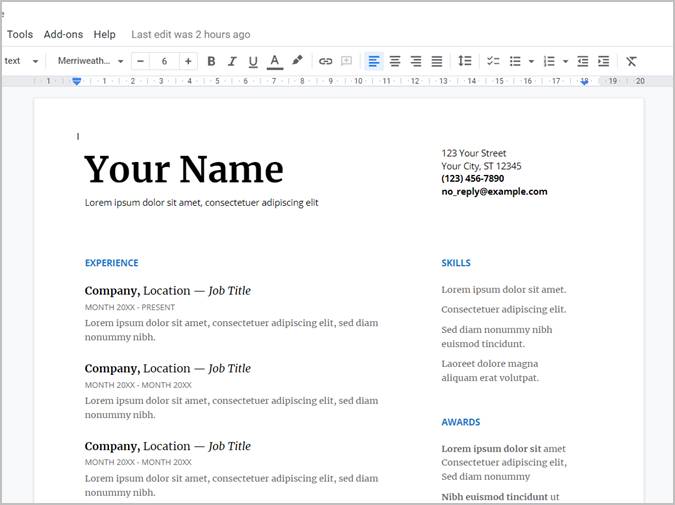
Likewise, you can change the font color, style, or size of any text on your resume. Select the required text and use the available editing options from the formatting toolbar. You will find more tips to edit resumes in the section below.
Once you start editing a resume template, it’s automatically saved to your Drive account. Go to docs.google.com or drive.google.com to find it.
Tip : In case you mess up a template, don’t worry, just click on the same template again to start editing it from the scratch.
3. Share or Download Google Docs Resume
When your resume is ready, you can download it on your computer or share it directly with others using a Google Drive link.
Download Google Docs Resume
To download the resume, click on the File menu > Download . Select the download format for the resume. The preferred method is to download in PDF format as it will retain the formatting on all devices and browsers.
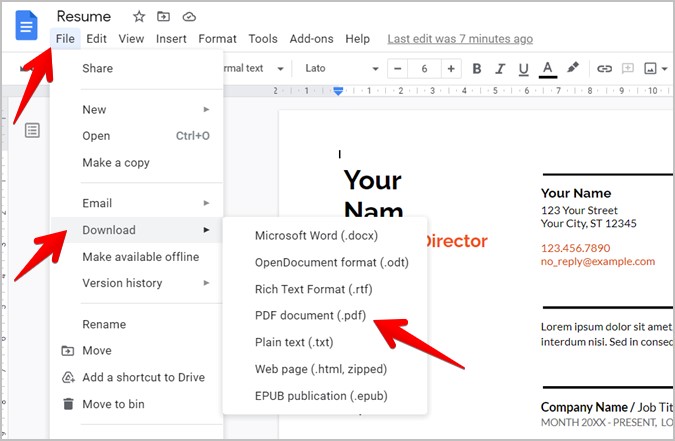
Create Google Docs Resume Link
Alternatively, to create and share Google Docs resume links with others, click on the Share button at the top of your resume page.
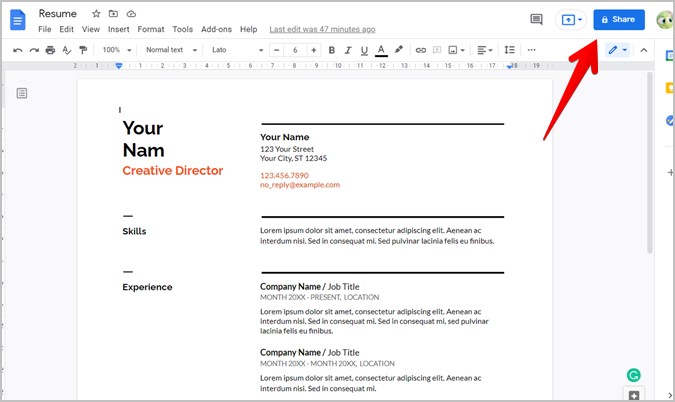
Now, you have two options. You can either add selected people or generate a shareable link. In the first method, you will have to add the email ID of the people with whom you want to share the resume under the ‘Share with people and groups’ section. And in the second, press the ‘ Change to anyone with the link ’ and hit the Copy link button. Then share the copied link with others through any medium such as an email, chat, etc. Do note that anyone with the link can open your resume.
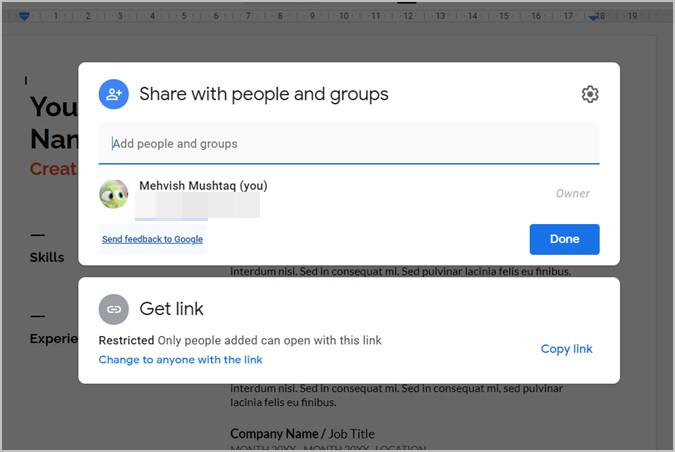
How to Make Google Docs Resume From Scratch
If you want to get a bit creative and start making your own resume on Google Docs, you can do that too. Open docs.google. c om and hit the Blank template option. Or, press the File > New > Document from inside any existing Docs document.
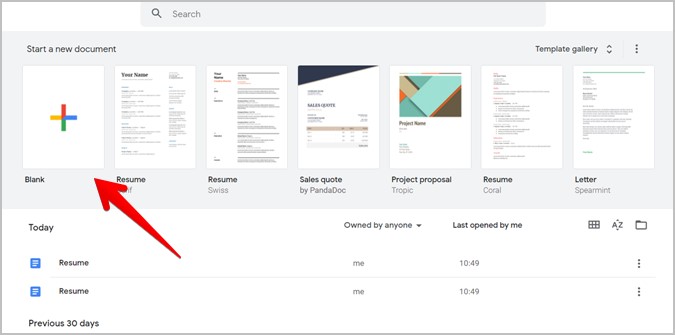
A new, blank Google Docs document will open. Start by checking the page size. For that, go to File > Page setup . Select A4 under paper size. This helps if you intend to print your resume in the future. You can also adjust the page margins here if need be.
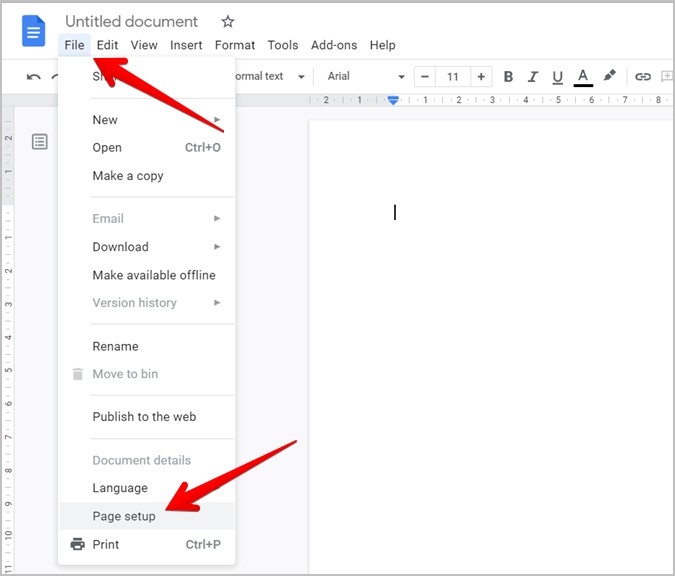
Tips to Customize Google Docs Resume
Here are some tips to add various elements to your resume:
1. Add Name and Contact Information Box
Click on the Insert Menu and choose Table. Go with 2×1 table.
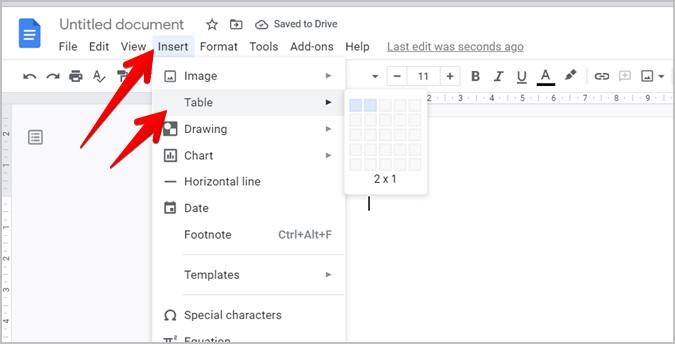
The two-column table will be added to the document. In the first column, type your name, and in the second, enter your contact details such as an address, email, and contact number. Adjust the size of two columns using the middle bar. Find out how to make multiple columns in Google Docs with templates.
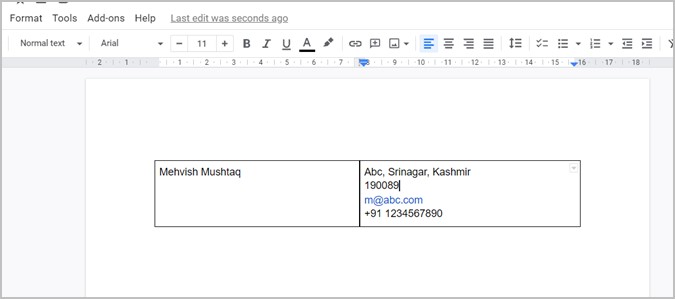
You can change the font size of your name to make it more prominent. For that, select the name and increase the font size using the available option in the formatting bar.
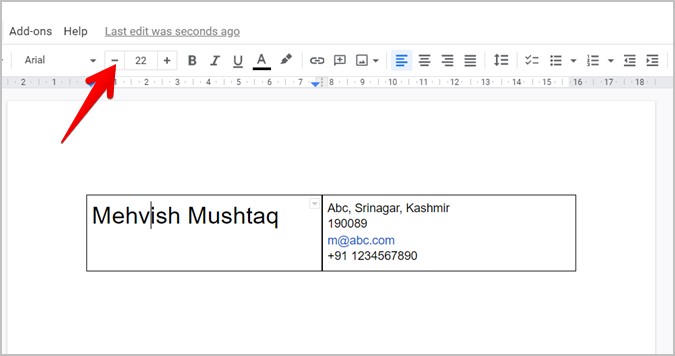
Finally, right-click anywhere inside the table and select Table Properties . Then under the Table border section, choose 0 for border size. It will be next to the border color box. That will make the table border invisible and give a cleaner look to your CV.
2. Add Headings
Now, you have to start working on the resume body. This will include many sections. Keep the cursor below the table that you added above and enter the section name. Let’s say Experience. Increase its size and make it bold. The best way is to select Heading 2 from the font styles drop-down box. That way you don’t need to remember the font size for other section headings.
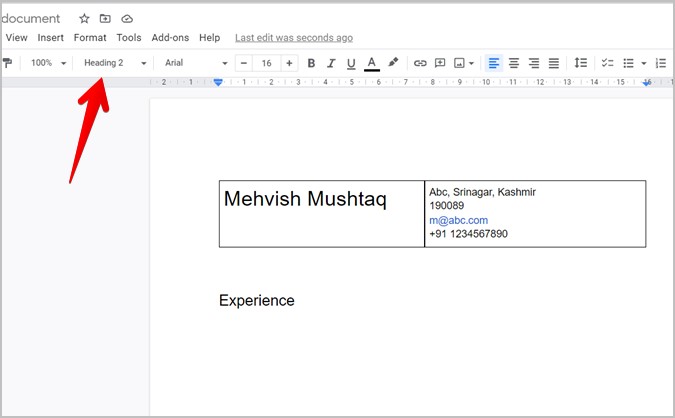
3. Add Divider Line
You can also add a horizontal line to separate sections. For that, go to Insert > Horizontal line .
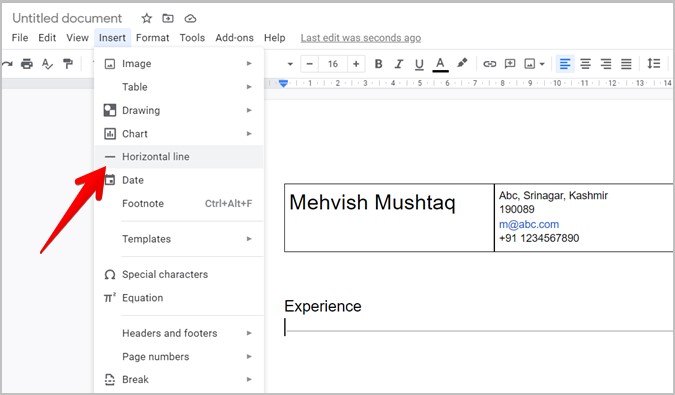
4. Add Experience and Education
With the section headings added, next, you might want to enter your previous work experience and education details. You can either do it by adding a table or using the paragraph format.
Add a 2×2 table by going to Insert > Table. In the first column, enter the previous company name, job title, and time period of employment. The second column is the most important part of your resume. This is where you need to sell yourself in the best possible way .
Add honest job responsibilities and achievements next to each job that you have done in list format. To make a listicle, select the text and click on the Bulleted list option in the formatting toolbar. Keep the points short yet strong and clear.
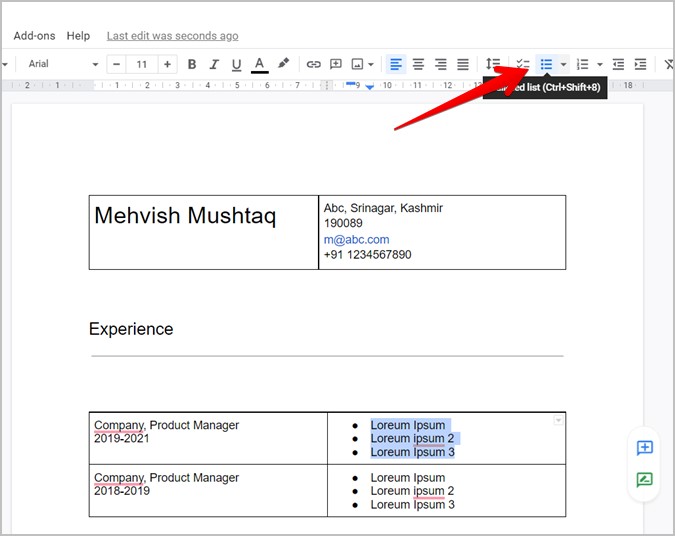
Similarly, add other rows while keeping the most recent job details at the top. To add more rows to the table, right-click on the table and select Insert row below.
In the same manner, you can add your education details by adding a section first followed by adding the relevant details.
Finally, add skills and other relevant things to your resume. Remove borders from sections. Once done, save or share the resume as shown in the above method.
More Tips to Create a Resume
- Make sure to use the same font, size and style throughout the resume.
- The section headings should be slightly bigger than its content.
- Rework your resume for different positions.
- Align your resume equally from all sides.
Simple Is Best
That’s how you can create a basic resume in Google Docs. The final results depend on how you style and edit your resume. However, do remember that simplicity often wins. Do not go overboard by making your resume too colorful or adding random images. Also, find out how to make address labels in Google Docs .

Mehvish Mushtaq is a tech lover from Kashmir. With a degree in computer engineering, she's always been happy to help anyone who finds technology challenging. She's been writing about technology for over six years, and her favorite topics include how-to guides, explainers, tips and tricks for Android, iOS/iPadOS, Windows, social media, and web apps. You can also find her work on Make Tech Easier , Guiding Tech , and Nerds Chalk
You may also like
How to send multiple photos in email, 7 ways to read telegram messages without marking..., how to transfer images and videos from google..., what do various icons and symbols mean on..., 2 ways to send a snap to multiple..., what is the difference between incognito and guest..., 3 things to do if your chrome extension..., tired of random people adding you to instagram..., what happens when you disable or delete your..., can you really block youtube channels find out....
How to Make a Resume on Google Docs: A Step-by-Step Guide
Creating a resume might seem daunting, but with Google Docs, it’s a breeze! Google Docs is a free, web-based application where you can create, edit, and store documents and spreadsheets. You can access it from any computer with an internet connection and a web browser. In just a few steps, you can have a professional-looking resume ready to impress potential employers.
Step by Step Tutorial: Making a Resume on Google Docs
Before we dive into the steps, remember that making a resume on Google Docs will require you to have a Google account. Once you have that set up and you’re logged in, you’ll be creating a new document, choosing a template, and filling in your information.
Step 1: Open Google Docs
Go to docs.google.com and sign in with your Google account.
When you arrive at Google Docs, you’ll see a blank page or the option to choose a template. If it’s your first time, you might want to take a moment to familiarize yourself with the layout. The menu bar at the top gives you access to all the tools you’ll need.
Step 2: Choose a Resume Template
Click on ‘Template Gallery’ and scroll down to the ‘Resumes’ section.
Google provides several resume templates, and you can pick one that suits your style and the job you’re applying for. Take your time to preview a few options before you decide. Remember, the content of your resume is what matters most, but a good design can help it stand out.
Step 3: Fill In Your Information
Replace the placeholder text with your personal and professional information.
This step is where you get to talk about how awesome you are! Be sure to include your contact information, work experience, education, skills, and any awards or recognitions you’ve received. Keep it concise and relevant to the job you’re applying for.
Step 4: Customize Your Resume
Adjust the fonts, colors, and layout to your preference.
Google Docs allows you to personalize your resume to reflect your personality. However, don’t get too carried away. Professionalism is key, so stick to clean fonts and colors that are easy on the eyes.
Step 5: Proofread and Save
Double-check for any spelling or grammatical errors, then save your document by clicking ‘File’ > ‘Download’ > ‘PDF’.
This might be the most important step. Typos and mistakes can be a turnoff for employers, so review your resume multiple times. Once you’re confident it’s error-free, save it as a PDF to preserve the formatting.
After completing these steps, you’ll have a sleek, professional resume ready to send out to potential employers. Remember, the content of your resume is what will really sell your skills and experience, so make sure it’s strong and compelling.
Tips for Making a Resume on Google Docs
- Keep your resume to one page, especially if you’re new to the job market.
- Use bullet points to make your experience and accomplishments easy to read.
- Include keywords from the job description in your resume to get past automated screening tools.
- Make sure your contact information is up to date and professional—no silly email addresses!
- Ask a friend or mentor to review your resume for feedback.
Frequently Asked Questions
How do i find the resume templates in google docs.
Go to the Template Gallery, and you’ll find resume templates listed under the ‘Resumes’ section.
Can I edit my resume on different devices?
Yes, Google Docs saves your documents in the cloud, so you can access and edit your resume on any device with internet access.
Is Google Docs the best tool for making a resume?
Google Docs is a great tool because it’s free and easy to use. There are other options out there, but for most people, Google Docs will do the trick.
Can I share my resume directly from Google Docs?
Absolutely! You can share it by email or with a shareable link right from Google Docs.
What if I need help with my resume content?
There are plenty of online resources and services that offer resume writing and review assistance.
- Open Google Docs
- Choose a Resume Template
- Fill In Your Information
- Customize Your Resume
- Proofread and Save
There you have it, a straightforward guide on how to make a resume on Google Docs. Remember, crafting a resume is all about presenting the best version of yourself on paper. It’s your one-page opportunity to showcase why you’re the perfect candidate for the job. While Google Docs offers a convenient and user-friendly platform, it’s the content that you add which makes the difference. So, take your time to tailor your resume for each application, highlight your achievements, and always proofread before sending it off. With a little effort and creativity, you’ll be landing your dream job in no time!

Matthew Burleigh has been writing tech tutorials since 2008. His writing has appeared on dozens of different websites and been read over 50 million times.
After receiving his Bachelor’s and Master’s degrees in Computer Science he spent several years working in IT management for small businesses. However, he now works full time writing content online and creating websites.
His main writing topics include iPhones, Microsoft Office, Google Apps, Android, and Photoshop, but he has also written about many other tech topics as well.
Read his full bio here.
Share this:
Join our free newsletter.
Featured guides and deals
You may opt out at any time. Read our Privacy Policy
Related posts:
- How to Do a Hanging Indent on Google Docs
- How to Subscript in Google Docs (An Easy 4 Step Guide)
- How to Insert Text Box in Google Docs
- How to Delete a Table in Google Docs (A Quick 5 Step Guide)
- How to Center a Table in Google Docs (2023 Guide)
- How to Insert a Horizontal Line in Google Docs
- How to Double Space on Google Docs – iPad, iPhone, and Desktop
- How to Convert a Resume From WordPerfect to Microsoft Word: A Guide
- How to Create a Folder in Google Docs
- Can I Convert a PDF to a Google Doc? (An Easy 5 Step Guide)
- How to Remove Strikethrough in Google Docs (A Simple 4 Step Guide)
- How to Print from Google Docs on iPhone or Android
- How to Make a Template in Google Docs: Step-by-Step Guide
- How to Add a Row to a Table in Google Docs
- How to Delete A Google Doc (An Easy 3 Step Guide)
- How to Edit a Hyperlink in Google Docs
- How to Make Google Docs Landscape
- How to Upload a PDF to Google Drive
- How to Clear Formatting in Google Docs
- Can I Change the Font on the Google Docs IPhone App?
How to use the Google Docs résumé template to create and edit a professional document for job applications
- Google Docs offers five résumé templates, making it simple to personalize a résumé while using a standard, professional layout.
- To get started, open Google Docs and click Template gallery, then click the template you want to use as the basis for your résumé.
- You can choose a template and create a résumé using the Google Docs mobile app as well.
There are a lot of resources at your disposal when you need to create a résumé . You can use the templates that accompany Microsoft Word, for example, or try one of the many free or paid résumé builders online.
If you frequently use Google Docs, though, the simplest solution might simply be to make your résumé there. Google includes five résumé templates in Google Docs — here's how to use them.
There are five résumé templates in Google Docs offering a broad variety of résumé styles. Here is how to choose a résumé template and make a résumé in Google Docs.
How to use the Google Docs résumé template on a computer
1. Open Google Docs in a web browser and make sure you are logged into your Google account.
2. On the Google Docs home page, click Template gallery in the top-right corner, to the right of Start a new document .
3. Browse for the row marked Resumes . Here you'll find five résumé formats. You can see what each one likes in thumbnail form. To get a closer look at the résumé (or just start working), click the résumé.
When you select a résumé template, Google Docs makes a copy of the template and opens it as a new document titled Resume. You can now personalize it by editing the document as you would edit any document. Be careful to keep the template's formatting intact, though.The easiest way to do that is to work on one small block of text at a time — you can select a small block of text and replace it with your own personalized copy. If you accidentally select too much text and wipe out some of the template's unique formatting, just click the Undo button in the toolbar.
How to use the Google Docs résumé template on a mobile device
It's a lot more convenient to create a résumé on a computer — the screen is bigger and it's easier to enter a lot of text. But if you want or need to work on a mobile device, Google makes that easy to do.
1. Start the Google Docs app on your phone or tablet.
2. Tap the New Document button (it looks like a plus sign).
3. In the pop-up, tap Choose template .
4. Browse for the row marked Resumes . Here you'll find the same five résumé formats that are available in a browser on the computer. When you find the one you want, tap it.
Google Docs makes a copy of the résumé template and opens it as a new document titled Resume. You can now start editing and personalizing it.
- Main content
Unsupported browser
This site was designed for modern browsers and tested with Internet Explorer version 10 and later.
It may not look or work correctly on your browser.
How to Make a Professional Resume in Google Docs
- العربية/عربي

The internet is full of resume templates , ranging from free to professional templates with both ugly and great ones in each category. While there are also templates for Google Docs available, there is no better feeling than creating something from scratch and on your own.
Regardless of what you may have heard, Google Docs has plenty of features to make beautiful, modern documents with. It's the perfect too to use to build your next resume with.
In this tutorial, I'll show you how make a resume in Google Docs with a professional design. We'll make a great looking resume from scratch, and cover an easy to follow workflow from start to finish. Before we begin, you can preview the final resume design that we'll be creating.
Do note that since Google Docs is a web app, you'll need to be online in any modern browser—I'd recommend Google Chrome —to complete this tutorial.
1. Start Your Google Docs Resume With a Header
To create a resume with Google Docs, first open your internet browser and go to https://docs.google.com . If you do not have a Google account, you will need to create one—it's free, and will just take a few seconds to signup.
Once you're signed in, open Google Docs and start with a new blank document ( File > New > Document ). If you plan to print this document later, it may be a good idea to select File > Page Setup and set the paper size to A4 or Letter depending on your location. The difference in the actual size is quite minor, but it can cause problems when printing. You can keep the margins default to 1 inch on every side.
.jpg)
When designing this Google Docs resume, we will go from the top to the bottom of the page, which means that the first thing will be the header. It will include your name and the address (and optionally other contacts such as email, your personal website, or social media profiles like Twitter).
We want to have the name and the address next to each other, Google Docs supports up to three columns in a document, but for this resume project we need more. Just like in the good old days of early web design, we will use tables to accomplish this task
Select menu Insert > Table and select table size 2x1 as shown on the screenshot below.
.jpg)
Right after inserting a table, grab the middle divider between the cells and move it more to the right to make the second column much smaller. The actual size is not that important as we will most likely tweak it later.
.jpg)
Type the name into the first cell, and the address into the second one. Select both cells and change the font to Droid Sans from the font drop-down menu.
.jpg)
It would be great to have your name in some more distinctive font, but the default list is intended for body text. To gain access to more fonts, open the font dropdown menu again and select the More fonts option.
.jpg)
On the drop-down menu that opens, the list of available fonts is much larger. Select, for example, the Arvo font, and click OK to add it into the font drop-down menu.
With so many nice-looking fonts, you may want to add more than just one, but remember that it is better to keep the font count to a minimum. For our resume, two fonts will be enough—one for the heading and one for the body text. We can still use different sizes, colors, and bold or italic variants.
.jpg)
Change the font for the name to the Arvo and increase the size to 30 pt from the font size drop-down menu.
.jpg)
To make the second line more visible, set the font to Arvo as well and make it Bold . Now both lines have almost the same width, which looks nice. Note: You can tweak the font size to get it perfect for your name and title though.
.jpg)
Since we already have text in a second cell, we can change its size so that the right edge of the text is aligned with the right side of the page. This will create a visual guideline even when we get rid of the table borders later.
.jpg)
Now select the whole table, and then select Table > Table properties .
.jpg)
In the dialog box, set the Tableborder to 0 pt , to make the borders invisible.
.jpg)
Here is how our Google Docs resume looks so far. We have two columns of text:
.jpg)
Let's continue with how to make a resume on Google Docs, moving on to design additional sections of your resume.
2. Insert a Horizontal Line Divider Below the Header
To visually separate the header from the rest of the page, we'll now add a divider. We can simply select Insert > Horizontal line , but there is no way to customize this line. We have to use a different method instead.
Here's another method of how to make a horizontal line in Google Docs. Instead we'll select Insert > Special characters , and select Geometric Shapes .
This section contains a lot of characters for creating tables which we will use later, together with lines in various widths. Select symbol Lower One Eight Block , click Insert , and copy paste this character using the Ctrl-C and Ctrl-V shortcuts to fill the entire line.
.jpg)
Once you have enough symbols, select them and change the font color to Light Cornflower Blue 1 from the color drop-down menu. Try to remember this colors name, as we will use the very same color for the more elements later.
.jpg)
3. Insert Your Google Docs Resume Body
Now we'll move onto the next step of how to make a resume in Google Docs and focus on the body. For the body of your resume, we also need two columns. The technique is still the same—select Insert > Table and set it to 2x1 size.
.jpg)
We do not want the table to affect the margins. Select Table > Table properties , and in the dialog, set the Cell padding to 0 . This way we still get two columns, but no extra space around from the inside.
.jpg)
4. How to Add a Work Experience Section
Keep the text cursor in the first cell of the newly created table, and add another table inside this table. This table will be used to display your work experience. Select Insert > Table , and this time, set the size to 3x4 cells. Why this size?
The three columns will be used for each work experience to display year, helper graphics and an actual text. We need four rows for four different jobs. You may create more or less rows depending on your needs.
.jpg)
As you can see below, we have a smaller table inside a larger one. Before adjusting this small table, it may be a good idea to add a caption. Simply type the word “ Experience ”, and change the font to Arvo , sized 14 pt .
.jpg)
If you already have your resume text prepared, you can copy and paste it into this table. If not, it may be a good time to think about what to include in your Google Docs resume. From resume design templates to step-by-step guides of what to include on your resume— our Envato Tuts+ series on creating resumes has plenty of tutorials to help.
In some rare cases, you may have your old resume printed without the source file available. In that case, be sure to check the tutorial:

When typing or copying the text, the first column should contain the time period and the third column should be filled with the description of the work.The middle column should stay empty for now.
.jpg)
As usual, select the whole table, then Table > Table properties , and set the Cell padding to 0 . This way there will be no extra space inside, but we still have three columns of text.
.jpg)
Drag the borders in between the cells to make the right column as big as possible, to make sure we keep the whole table only on the first page. The middle column can be quite small, as shown on the picture below:
.jpg)
Now it's a perfect time to look at the middle column more closely. We want to have a timeline, with a marker for each date. The timeline should be made of lines, where the markers could be big plus symbols.
Google Docs allows you to insert a drawing, but we would have to update it for each cell, since they have different heights. A much better solution would be to use special symbols. Select Insert > Special characters .
.jpg)
In the dialog box, select Geometric Shapes , and locate the line and cross symbols. Insert them into the middle column—if you look closely at the screenshot below, the text cursor is in the middle cell.
.jpg)
Keep only one instance of the cross symbol, but copy and paste the line multiple times until this middle cell is larger than the right one. To have the lines without any additional spacing and next to each other, select Line Spacing and set it to Single .
.jpg)
If you have very small gaps between the lines, they are caused by the different font renderings. They will not be presented in a final PDF file. However, they do not look good in here. One way to solve this issue is to select those symbols and set them to Bold .
As mentioned above, keep in mind that the visual appearance of the final PDF file may look slightly different than what you see on the screen. Those tiny gaps between the lines are a perfect example.
If you want to be sure the resume output file will look perfect, you can quickly export a .pdf file using File > Download as > PDF Document and check the visual appearance during the creation. What's great about a PDF file is that it will look exactly the same on any device, using any viewer application.
.jpg)
Our timeline looks good, but it's maybe too visible. We can select all the line symbols, and change the color to light gray, using the text color drop-down menu.
.jpg)
Once we are satisfied with the result, we can copy and paste those symbols into all cells in the middle column. Using a menu on the top, set a Center align for the middle column, and a Right align for the left column.
.jpg)
For the first line of each work experience, we can change the font to Bold Droid Sans and set the same blue color as we have used for the divider on the top of the page.
.jpg)
Here is how our Google Docs resume looks so far. We keep the borders of the tables visible to make the editing easier, but once we're done, make them invisible just like we did for the header.
.jpg)
5. Insert a Right Column For Your Education and Profile
It looks like we still a bit of work ahead, but the right side will be much quicker, as we'll reuse some parts already created. Now select the whole left part of the table and copy it into the clipboard using the Ctrl-C (Command C on a Mac) shortcut.
.jpg)
Move the cursor into the right cell, and paste it using the Ctrl-V shortcut.
.jpg)
Change the label above the table to “ Education ”, and insert or type in the appropriate data. In our example, I have used only the first two rows. For that reason, I have selected the content of the other two rows, and deleted the text using the Delete key. However, the cells are still there.
.jpg)
Keep the rows selected, and select the Table > Delete row function.
.jpg)
Finally, we can copy and paste the caption above the table one more time, change it to “ Profile ” and add some plain text as shown below:
.jpg)
6. Add a Space in Between the Columns
For this step in how to make a resume in Google Docs we'll add another section and fix a spacing issue.
Looking at the Google Docs resume preview above, you may realize that the space between the work experience table and profile text is very small. It would be great to know this right from the beginning, but even now, the update should not take a long time.
Place the cursor somewhere over the “ Experience ” label, and select Table > Insert column right . Warning: do not be scared, this will temporarily ruin the layout, as we'll cover how to fix that.
.jpg)
We indeed have three columns, but the middle one is too big and the other two are too small.
.jpg)
Drag the borders on each side of the middle column to make it smaller, just like shown in the picture below (now everything looks perfect.):
.jpg)
Select the work experience table, and select Table > Table properties . In here, set the Table border to 0 pt to make it invisible. Repeat the process for both the education table and the main table.
.jpg)
7. Add a Divider on the Bottom of the Page
The very last touch is to add a thicker divider on the bottom of the page. This time we'll use a different method.
Select Insert > Table and select table sized 1x1 cells.
.jpg)
Open the table properties, set the Table border to 0 pt , Cell background color to blue and Cell padding to 0 .
.jpg)
To change the table height, simply adjust the font size inside this table. Make it as small as possible, which is 6 pt . You may have to type 6 into the font box, since the drop-down menu options start at 8.
.jpg)
And that´s it! Zoom out your document to see the whole page and double check everything:

8. How to Export the Document as a PDF File
Once you are satisfied with your result, name your document. Then, select File > Download as > PDF Document , and save the file to your computer.
.jpg)
Or, if you'd rather export in other formats, check out our tutorial:
If you do save the resume in another format, though, be sure to open it on your computer to make sure it looks the same as it did in Google Docs. To discover which resume format is best, review the Tuts+ article:

The second option is to directly share the file which you have created. For more information about this topic, be sure to check the tutorial:

With a professional resume design in hand, now all that's left is to send it off to the employer of your dreams. Good luck on landing the new position you apply to.
Now that we've explained how to make a resume in Google Docs, you're ready to go.
The tutorial ends here, but you should not. Try to experiment a little bit. What about using a different font, colors or dot symbol instead of the cross? Those changes can make your resume unique looking, and they are very easy to do. Go for it and be sure to post your creations in the comments!
Editorial Note: This post was originally published in 2014. It has been comprehensively revised to make current, accurate, and up to date by our staff—with special assistance from Laura Spencer .

How To Create a Resume Link?
You have to be extra vigilant when applying to different jobs, whether remote or on-site. Your efficiency in handling the tasks impacts your chances of being hired. The more you’re quick and responsive, your image lifts up.
While applying to remote jobs your resume link Plays an essential role in taking things to the next level. If your resume is easily accessible it makes your work easy. Keeping a link always in access helps you quickly respond to any employer or recruiter.
Now, know what a resume link is and how to create a connection. It’s pretty simple to make, and you can share it on your chat or a meeting.
What is a Resume Link?
In today's digital world, you need to do multiple things in less time; that’s where comes sharing your document or resume online. You create a resume link instead of uploading a file and making your recruiter wait for it to download.
It’s usually made in Google Drive, where you make a resume, and a link is assigned to your document. You can share this link on the go; anyone can see your resume in seconds!
How to Create a Resume Link?
A resume link links anyone to the resume template you’ve created in your drive with other documents.
Here’s how easily you can create a resume link:
- Go on google chrome and start by typing “Google Drive”.
- Next, you’ll be asked to choose an account to access.
- After choosing your account, you can access the google drive.
- To upload more than two files you can use this way to keep things organized and accessible.
- Click on the “New” sign.
- You’ll have to click on the “Folder” and assign it a name.
- If your resume is already downloaded or saved on your computer, you can click on the “Upload file”.
- This option will take you to the folder where you’ve saved your folder. You can upload it into the drive now.
- Select your folder and press “ok,” and you’re done with uploading your folder in Google Drive.
Create the link:
In the next step, you can copy the link for sharing.
- Go to your folder
- Click on the file of your resume/CV
- “Right” click and you’ll get some options.
- Click on the “CopyLink”
- The link is copied to your clipboard, and you can paste it easily.

Why Is Creating a Resume Link Important?
The resume link is just a shortcut that makes your life easier. Instead of uploading the documents, finding your files, and making someone wait, you can share your folder’s link .
Easy access:
The link gives you and anyone quick access and display of your resume documents o. resume template . This saves you time and helps you get noticed and create an impression.
Anyone who wants to look at what you are can click a link. Remember you’ll have to keep the access updated of all your files.
Manageable:
Your resume link is managed effortlessly, as you don’t have to constantly find where your resume is. On the other hand, uploading documents or saving the folders and files on your device can put you in hassle. You’ll have to search for the files and then upload them individually.
Creating a link saves you.
How to Create Your Resume?
You can choose any template from Google Docs or Word to create a resume in less time. This helps you create a quick layout of your resume.
Creating a resume from scratch can take time and result in no significant output.
The templates have sample text, which helps you understand what the resume would look like. You can customize the template according to your content and add more pages.
What Should You Add in Your Resume ?
In your resume, you should use the spaces wisely. Making a good resume takes excellent creativity.
What Should You Add Into It:
- Your profile picture
- Your Work experience
- Your ambitions, your about me section
- Contact Information
- Jobs and accomplishments
- Certificates
Stay on the Safe Side:
Generate duplicates of your resume in Google Drive.
After finalizing the construction of your resume utilizing the selected template, generate duplicates for every distinct job application through Google Drive.
Tailor the details in your initially saved resume on Google Docs in alignment with the requirements of a new job posting. Subsequently, navigate to the "File" tab and name it different. This step saves your original and copy files in the google drive easily.
What More Options Do You Have Other Than Google Drive?
There are multiple options to create your resume link. You can either choose a website that creates a connection for you. You must log in to the website and share your resume. The rest makes your work easy. The websites are reliable and create a link free of cost.
Can You Share Your CV or Resume with everyone?
When sharing your CV, you should include "Resumé" or "CV" in the subject line, along with your name and the job title you're applying for. Before providing the CV link, introduce yourself and kindly request the recipient to review your CV at their convenience.
Sharing your CV with friends, colleagues, and individuals within your organization is entirely acceptable. There's no risk of them replicating your skills and achievements from your resum é.
What To Say Along With Resume Attachment?
To create a good impression, you need to say something along a resume. This makes a professional connection and strengthens you in front of the recruiter. You can start with greetings and then simply thank them for getting in touch. Next, you can share your link and include a powerful CTA (Call to action). For example:
“Hi, {Name}
Thanks for messaging me. Here’s the link to the resume you asked about. Check it out, and I’ll wait for your positive response.”
Conclusion:
Your resume link can help to manage things efficiently and save you a lot of time. A small move can make you look and sound more brilliant, and the chances of being noticed can increase visibly.
Most candidates need to work more smartly, which can give them an edge to stand out in the crowd.
- Career Path
- Career in Pakistan
- International Jobs
- Terms And Conditions
- Privacy Policy
- Electronics Technician
- Sales & Business Development
- Content Writer
- Product Development
- Health Related
- Client Services & Customer Support
- Investments
- Banking/Financial Services
- Information Technology
- Healthcare/Hospital/Medical
- Apparel/Clothing
- Consultants
- Engineering
- Construction/Cement/Metals
- Recruitment/Employment Firms
How do I Upload My Resume to Google Drive?
Google Drive is a service provided by Google to store, share and synchronize files. The Google Drive service was launched in 2012. Files of google drive are stored in the cloud. One can create links for their stored files in google drive and upload files from the computer in google drive. Here we will see about How do I upload my resume to google drive?
One can easily upload their files to google drive by following the simple steps mentioned below:

Steps to upload a resume on google drive:
Space offered by google drive to store data:.
Google Drive offers 15GB of free space to its users. After the storage space gets full, users can either delete the unnecessary data or buy more space by paying the amount as per the required storage space.
Steps to create a resume by using Google Docs templates:
What is the need of creating a link for a resume.
Creating links for uploaded files is easy when users follow these steps:
Steps to create a link for a resume:
Frequently asked questions:.
Answer 1: Yes, one can edit an already uploaded resume file on google drive.
Question 2: How much free space Google Drive offers and how to extend the storage space limit?
Answer 3: Google Drive is one of the best platforms provided by Google to store, share and synchronize files.
Leave a Reply Cancel reply
The Answer to: What's the Right Way to Include Links on Your Resume?

When I was applying for editorial jobs, I desperately wanted to show off all the stuff I’d written. Of course, some applications asked for writing samples . But many didn’t, and I had to wonder—was not sharing my work holding me back from landing jobs?
So, as the story goes (if you read this article’s title, that is), I decided to link to my portfolio and author pages on my resume.
But of course, I wasn’t entirely sure if this was something I could or was supposed to do. And, did I even do it right? And the bigger question I had was: Do hiring managers even like and look at them?
So, I reached out to Muse career coach and job search expert Clayton Wert for his thoughts. Luckily, I was in the clear:
It’s acceptable to use links in your resume, cover letter, or any form of the job application—assuming you’re submitting it online. I’m of the belief that 90% of applications are now online, and you should be adding links to your portfolio, your LinkedIn page, and possibly more depending on your industry and the type of work that you’ve done. It’s best to put as much out there as possible when applying to jobs, because attention is everything in the job search.
Wert, who works primarily in the tech space, says that it’s essential to show off your work if you’re an engineer: “It’s imperative that an employer or recruiter knows that you’ve built out various projects, and that they can easily click to and from them on your resume, cover letter, portfolio, etc.” But that doesn’t mean it’s not important for other fields as well—editorial, production, marketing, PR, design, to name a few. Even webinars or speaking engagements you were a part of are sometimes worth including. And, as Wert suggests, it’s helpful for anyone to list their LinkedIn if it contains more helpful information.
The most important thing is to link to your proudest and best work, as well as projects that are the most relevant to the role you’re applying to.
But it’s key to note how you’re presenting your links. Like your resume’s font or format (a.k.a., whether it’s a doc or PDF ), this element is crucial not only for attracting a hiring manager’s attention and making it easy for them to navigate your application, but also for looking polished and professional.
Wert says, “When including links, you should be hyperlinking the links on your materials. This means instead of the long URL strand, it should be a hyperlink. If you’re going in-person for an interview, or you’re at a networking event where you’ve brought your resume, the alternative should be the entire URL written out—but I would recommend staying away from that for a cleaner format.”
For example, here’s a before-and-after of what my own resume might look like:
With this, it’s probably smart to shorten and personalize your LinkedIn URL , and make sure your website has an appropriate domain name . Bit.ly is also a great, free resource for shortening long links.
If you’re struggling to decide what to include, or you have a variety of work you want to showcase, consider condensing them into a portfolio or personal website and including that link instead. Don’t scatter the page with an abundance of links—no recruiter’s going to open them all.
Where should you put them? Wert suggests that you “place your links in the header or beside your contact information .” That said, if they apply to a specific job or highlight some of the work you did at past companies, you can also place them under that role’s heading, like my resume above.
Finally, make sure you can actually click on them. Download your resume and have a friend test it out to be sure.
Like your resume bullets and list of accomplishments on your cover letter, links are another great way to show your potential and expertise—and there’s little risk in adding them into your application. But like any other aspect of your job search, just be sure they’re professional, relevant, and presenting the best image of you.
How To Make a Resume in Google Docs
Google Docs is part of the free Google Workspace, and it is a popular tool for creating resumes. You can either use one of the five templates provided by Google Docs, download or purchase a template from another source, or create your resume without using a template.
This article will cover whether you should use Google Docs to create your resume, how to do so with a template or by creating your resume from scratch, and some tips for creating the best possible resume.
Should You Create a Resume in Google Docs?
There are pros and cons to using Google Docs to create a resume. As far as pros, it’s free, easy to use, has built-in templates, and you can access your resume from any computer with internet since all documents are stored on Google Drive. You can also play around with fonts , colors, columns, and so forth quite easily.
However, the free template options within Google Docs are limited, so it can be difficult to create a truly unique resume unless you significantly customize your resume. Also, the program is technically a word processor that isn’t strictly designed for the purpose of resume creation. One other limiting factor is that you can only create columns of equal width, so you would not be able to make a resume that has one narrow column and one wide column, unless you use one of the pre-made templates .
Google Docs also doesn’t necessarily generate resumes that are ATS -optimized, and it can take a lot of time to switch between templates (since you’ll need to re-enter your information into each template).
As an alternative to Google Docs, Jobseeker offers a resume builder tool that includes a library of polished, ATS-optimized templates that are easily customizable. It’s simple to swap between layouts and templates with a single click, and you can download your professional resume instantly when you are happy with it.
However, if you prefer to stick with Google Docs, you can definitely still create a strong resume. Here’s how:
How To Use a Google Docs Resume Template
You can either use a native Google Docs template or import one:
Step 1: Choose a Template
To use a Google Docs template, log in to your Google account, open Google Drive, and click ‘new.’ Then mouse over the arrow next to ‘Google Docs’ and click ‘From a Template.’ You can then select one of the five built-in resume templates: Coral, Modern Writer, Spearmint, Serif, or Swiss. Select the one that you like the best and remember that if you want to change templates later, you will need to re-enter all of your data in the new template.
You can also download or purchase a Google Docs resume template from the internet, and follow the instructions that come with the template to get it imported into Google Docs.
Step 2: Fill In Your Resume Header
Once you’ve decided on your resume template, you can begin entering your information. Start with your header, which should contain your full name, your email address and phone number, and LinkedIn URL. You can also include your mailing address or general location information as well as links to other social media and/or an online portfolio if applicable.
Most templates will have these fields built in, but if you want to include multiple links you may need to adjust the formatting.
Step 3: Write Your Resume Summary or Resume Objective
Next, add your job title and your resume summary or resume objective , depending on your situation. A resume summary is best if you have at least some professional experience, while a resume objective is suitable for recent graduates, students, or those otherwise entering the professional workforce for the first time.
Your resume summary or objective should serve to capture a hiring manager’s interest and persuade them to continue reading the rest of your resume.
Step 4: Enter Your Work Experience, Education, and Skills
Then, enter in all of your work experience , education details, and skills into their respective resume sections. Most of this will simply be filling in the blanks, but you can make these sections as interesting and powerful as possible by including bullet points under each entry.
For your work experience bullet points, focus on your achievements in those positions rather than listing your job duties. Potential employers likely already know what your job duties were from your job title, so it’s more in your interest to use your valuable resume real estate describing how you succeeded in those roles. Wherever possible, use numbers and data to quantify your accomplishments.
Step 5: Add Optional Resume Sections
If you still have space left over on your resume after adding all the essential information, you can then consider adding optional resume sections. Your resume should be no more than a single page if you have less than 10 years of experience and no more than two pages if you have more experience than that.
If you still have room, consider adding sections like languages , volunteer experience, internships , hobbies and interests, extracurricular activities (if you are a student), awards and achievements , publications , certifications , etc.
However, be sure that everything you add to your resume is relevant to the job that you are applying for or gives a potential employer insight into your qualifications and/or personality - avoid adding sections solely to fill space.
How To Create a Resume in Google Docs Without a Template
If you decide not to use a template, it may take you longer to set up your resume, but you can be sure that it’s original and unique. Include all of the same information outlined above, and be sure to clearly label each section with a header.
You can play with various text styles and emphasis such as bolding or italicizing text to create visual interest. Google Docs also has several pre-made heading settings or you can set your own Heading 1 (H1), Heading 2 (H2), and normal text parameters. Whatever text style you decide to use for your headings, subheadings, and body text, be sure that it’s consistent throughout.
Tips for Creating Your Google Docs Resume
Finally, here are some tips for how to create a successful resume in Google Docs:
Keep the Format and Style Clean and Simple
Select a resume format that best suits your situation - for most people, this will be a reverse chronological resume format, although you can also use a functional or combination resume format. Use no more than two columns and be sure to use headers and bullet points to break up the text.
While you can play around with interesting fonts (especially if you are making a creative resume), it’s generally best to stick with one or two professional fonts, such as:
- Trebuchet MS
You can also change the color of your text, but be sure to keep your resume professional and easy to read. Keep your body text black or dark gray, and if you decide to use a color for your name and headings, select something that’s not overly loud or garish. Ensure that any colors you choose will look good both on a screen and when printed out.
Tailor It To Each Position
Your job application will likely be far more successful if you tailor your resume to each job opening rather than use a general resume for all of your applications. Use a resume template to ease this process. Be sure to mention the company and the position that you are applying for by name in your resume summary or objective, and identify and use keywords from the job description. Make it clear in your resume that you are the best candidate for the job by addressing as many of the employer’s requirements, qualifications, and desired characteristics as possible in your resume.
Proofread Your Resume Carefully
Before submitting your resume, be sure to carefully edit and proofread it. Don’t simply rely on Google Docs’ spell check function - read through your resume carefully yourself or enlist the help of a trusted friend or family member to check it over for you.
Create a Matching Cover Letter
Google Docs also has cover letter templates available that match the Spearmint, Swiss, and Modern Writer resume templates, so you can easily create a coordinating cover letter . If you decide to create your own resume, use the same fonts and color scheme to create a unified personal brand for your entire application.
Download Your Google Docs Resume as a PDF
You can submit your resume as either a .docx or PDF document, and Google Docs allows you to download your completed resume as either file type. However, a PDF will preserve your careful formatting and ensure that your resume looks the same to anyone who opens it. When you save your resume as a .docx file, the fonts, colors, and formatting can get scrambled, leaving your resume untidy or even illegible.
Save your resume PDF with a professional file name, such as ‘JohnSmithResume’ or something similar. That way, it’s immediately clear to the hiring manager what document they are looking at and it helps prevent any mixups.
Key Takeaways
Google Docs provides a free, relatively easy way to create a resume either from a template or from scratch. While a Google Docs resume might not be the most polished or unique document, it is a great place to start for those who are new to the workforce or who are not ready to invest in a more professional resume just yet.
Get ahead of the competition
Make your job applications stand-out from other candidates.

How to Properly Display Office Skills for Resume

How To List Relevant Coursework on Your Resume

Resume Objectives: Definition, Tips, and Examples
Create a Resume in Google Docs
Design, write, and format a professional resume that stands out.
Example outcome

- Teaching Materials
Time to complete
access_time 45—90 minutes
Digital tools
- Collaboration
- Communication
- Document formatting
- Resume writing
How-To Geek
10 google docs resume templates to land your dream job.

Your changes have been saved
Email Is sent
Please verify your email address.
You’ve reached your account maximum for followed topics.
Today's NYT Connections Hints and Answer for July 31 (#416)
Is your employer monitoring your activity here's how to check, amazon isn’t properly handling product recalls, says us, quick links, google docs template gallery resumes, canvas resume template, windsor resume template, creative resume template, glimmer resume template, golder resume template.
Building a resume from scratch takes a lot of time. Instead of using your energy formatting and aligning your experience, skills, and education, why not start with a template ? Here are several Google Docs resume templates to get you started.
Google Docs does offer free resume options in its Template Gallery. However, you'll only find a handful. For additional options, we've included some third-party templates you can download to Docs or Drive and use for free.
If you want to look at the offerings in Google Docs before venturing to a third party, you can pick from five resume templates.
Visit Google Docs and select "Template Gallery" at the top. If you changed your settings to hide recent templates, hover your cursor over the plus sign on the bottom right and click "Choose Template."
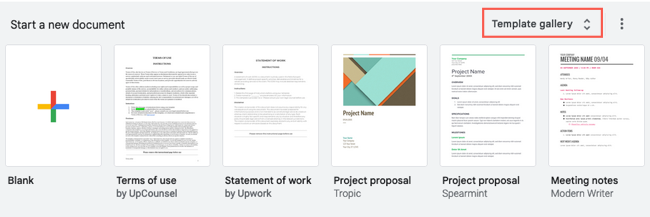
Scroll down to the Resumes section to see the options. You can pick from Swiss, Serif, Coral, Spearmint, and Modern Writer.
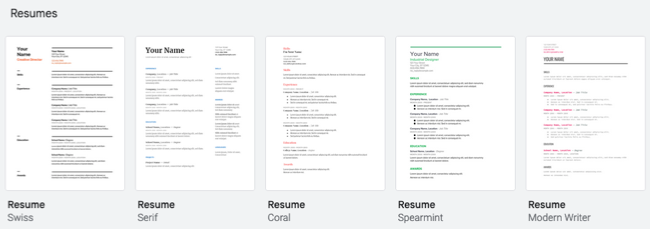
Choose any template to open it in Google Docs. Give it a name on the top left like any other Google Doc and then simply replace the placeholder text in each section with your own.
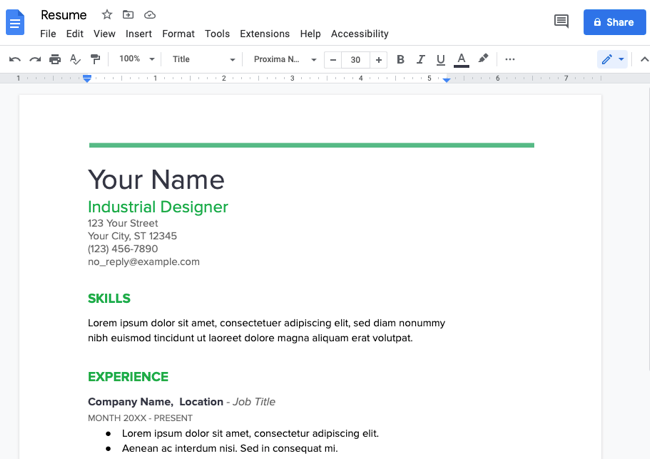
Related: 7 Time-Saving Google Docs Features You Need to Know
If you have a lot of details to include in your resume but aren't sure of the best format, the Canvas resume template is ideal. It offers clearly divided sections making it easy for potential employers to read and find what they need.
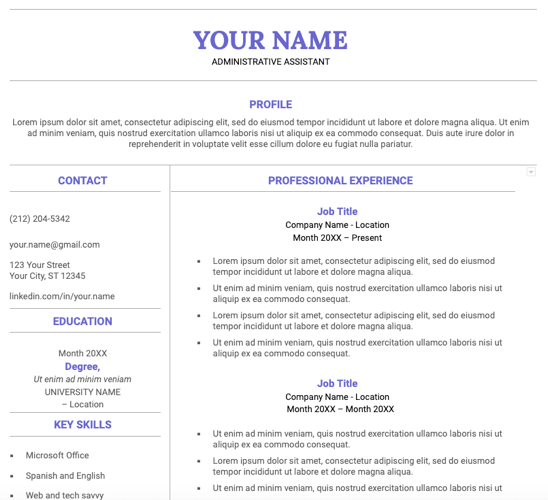
To obtain the template, visit Resume Genius and scroll to the Canvas Resume Template. Select "Create a Copy of This Resume" below the image.
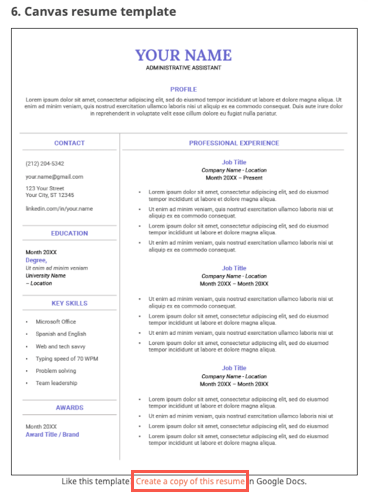
Then, pick "Make a Copy" on the subsequent screen.
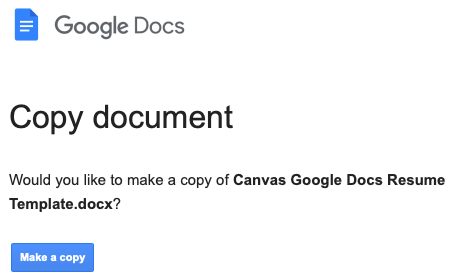
When the template opens, just name the resume and swap out the details with your own.
Another option from Resume Genius is this Windsor resume template. It offers a splash of color with a single shade of blue. This is a good option if you have one educational item to include which is highlighted right at the top with the professional profile. The section for work experience is nice and big with a spot for additional skills at the bottom.
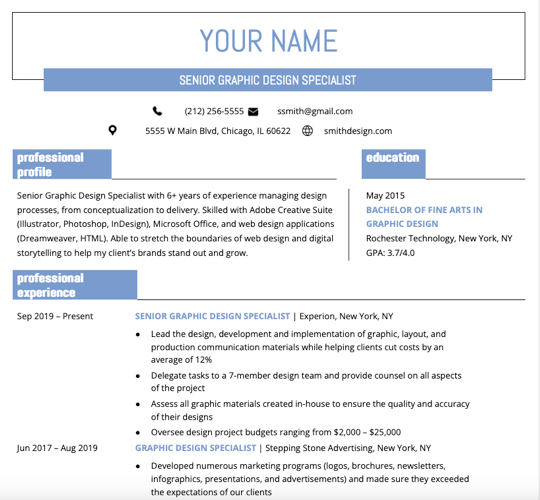
To get the template, visit Resume Genius and scroll to the Windows Resume Template. Select "This Free Resume Template" below the image and then like the template above, click "Make a Copy" to get started.
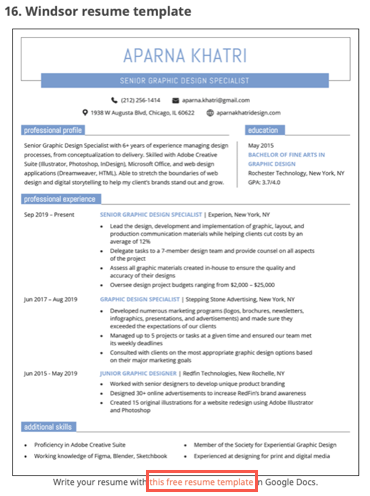
Give your resume a name and replace the information with your own.
Related: How to Insert a PDF Into a Google Doc
If you work in the creative field, you may want a resume that offers some pizzazz. This Creative resume template does just that while remaining professional and useful. You have a designated spot at the top for a summary statement which a great introduction to the rest of your resume details .
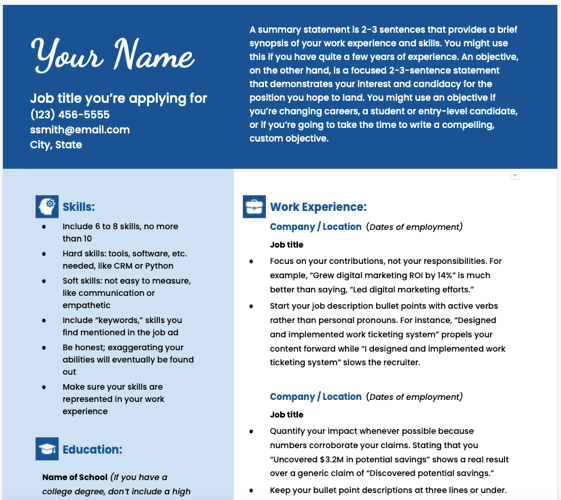
To use the template, visit Beam Jobs and scroll to the Creative template. Click "Creative" to open the template in Google Docs.
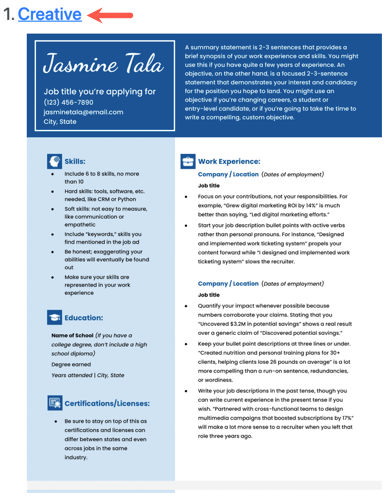
Once in Docs, select File > Make a Copy to copy the template for your own use. Give it a name and pick "Make a Copy."
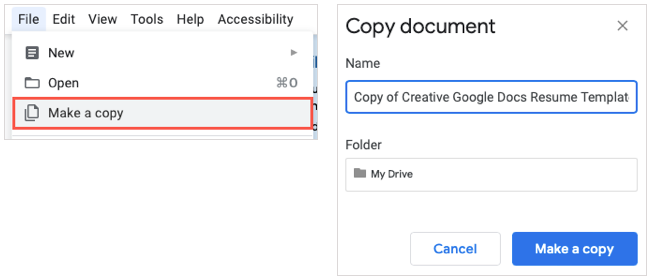
When the template appears, swap out the placeholder text with your own.
If it's your skills that you want to highlight rather than your job experience, check out the Glimmer resume template for Google Docs. You have contact details and a summary at the top. Then, the skills area lets you use a star system to display your expertise and experience for each skill. Finish it up with your work history at the bottom.
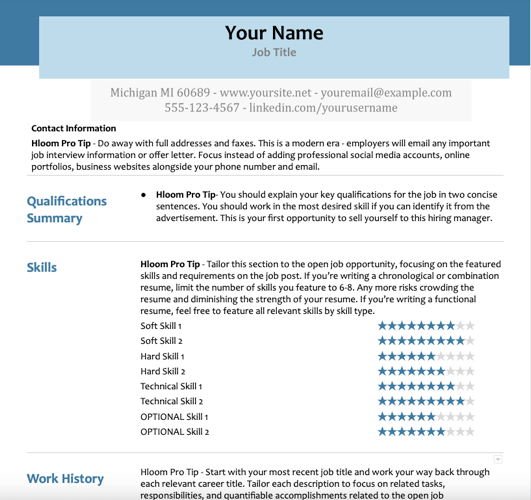
To obtain this template, visit Hloom and click "Download Template" on the Glimmer option.
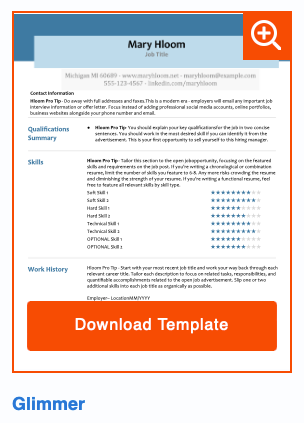
Once the file downloads, head to Google Docs to upload and open it like any other file. You can also upload the resume template to Google Drive and then open it in Docs. Give it a name and replace the sample details with your own.
Related: How to Create a PDF from a Google Docs Document
One more resume template for Google Docs you'll want to look at is the Golder template. With a subtle gray background, the template uses pops of gold color for the experience, education, and a skill star system.
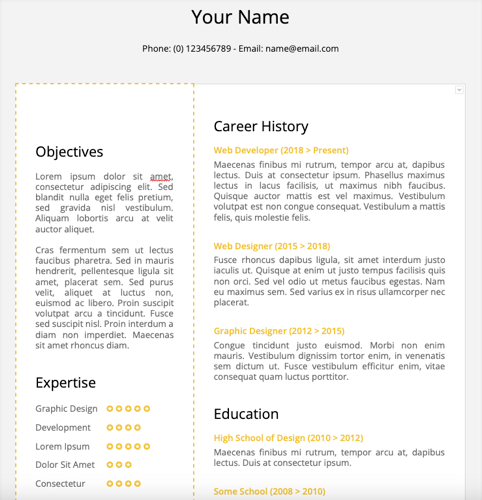
To use the template, visit Zety and scroll down to the Golder option. Select "Copy" beneath the image and then "Make a Copy" on the subsequent screen.
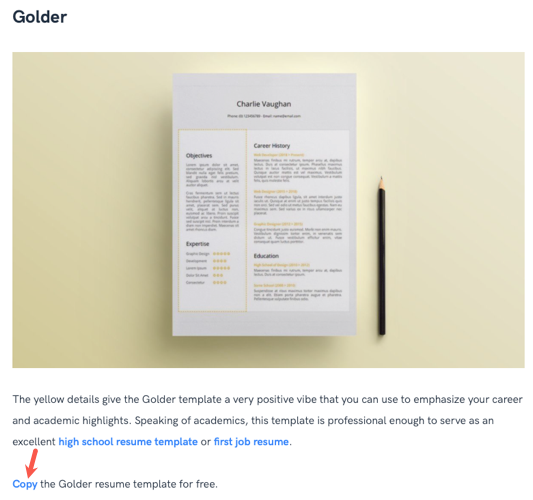
Give your template a name, replace the sample text with your own, and you're set.
Gathering your details, wording them attractively, and finalizing your resume is a job in itself. You don't do it all from scratch with a Google Docs resume template to help.
For more, look at how to use the LinkedIn Resume Assistant if you use Word in addition to Docs.
- Google Docs
- EXPLORE Random Article
- Happiness Hub
Easy Steps & Tricks to Make a Resume on Google Docs
Last Updated: October 25, 2022 Fact Checked
This article was co-authored by wikiHow staff writer, Darlene Antonelli, MA . Darlene Antonelli is a Technology Writer and Editor for wikiHow. Darlene has experience teaching college courses, writing technology-related articles, and working hands-on in the technology field. She earned an MA in Writing from Rowan University in 2012 and wrote her thesis on online communities and the personalities curated in such communities. This article has been fact-checked, ensuring the accuracy of any cited facts and confirming the authority of its sources. This article has been viewed 2,614 times.
Did you know Google Docs has built-in resume templates? This wikiHow article will teach you how to make a resume in Google Docs manually or by using a template. It will also give you tips for creating an effective resume.
Things You Should Know
- Google Docs has 5 built-in resume templates that are quick and easy to use.
- Resumes usually include your name, contact information, summary/objective, education, personal history, and list of relevant skills.
- Personalize your resume for every job to include different keywords that might catch the eye of a hiring manager.
Using a Template

- Choose the one that most closely represents the information in your resume.
- For example, Coral might be the most simple-looking template, but it makes skimming your resume easier for recruiters especially if you have a lot of skills or experience.
- Modern writer looks like an assortment of fonts that could be on a typewriter, so this resume is probably good for any writing jobs.
- Spearmint is purely professional and is an excellent choice for showing off your previous work history.
- Swiss is very scannable and may catch the eye of a hiring manager or recruiter faster than the others.
- If none of these templates are what you are looking for, you can download additional templates from the web. Be sure the templates are from a trusted source before downloading.

- You shouldn't have to worry about formatting since all relevant formatting options are saved in the template.

Manually Making a Google Doc Resume

- To break your skills into two columns and save space, highlight your skills after you've written them out, then go to Format > Columns and then select the number of columns you want for that section.
- While this is a very basic resume, you can change the font sizes, colors, and style to suit your needs. You can also change the formatting of the page or the alignments of the sections to change how your resume looks.

Tips & Tricks

- To share your document, click Share in the top right corner of the page.

Expert Q&A
You might also like.

- ↑ https://support.google.com/docs/answer/148833?co=GENIE.Platform%3DDesktop&hl=en&oco=1z
About this article

Did this article help you?

- About wikiHow
- Terms of Use
- Privacy Policy
- Do Not Sell or Share My Info
- Not Selling Info
Resume Worded
Score my resume, level up your career, improve your resume and linkedin profile, designed by top recruiters, our ai-powered platform instantly gives you tailored feedback on your resume and linkedin profile. land 5x more interviews, opportunities and job offers..
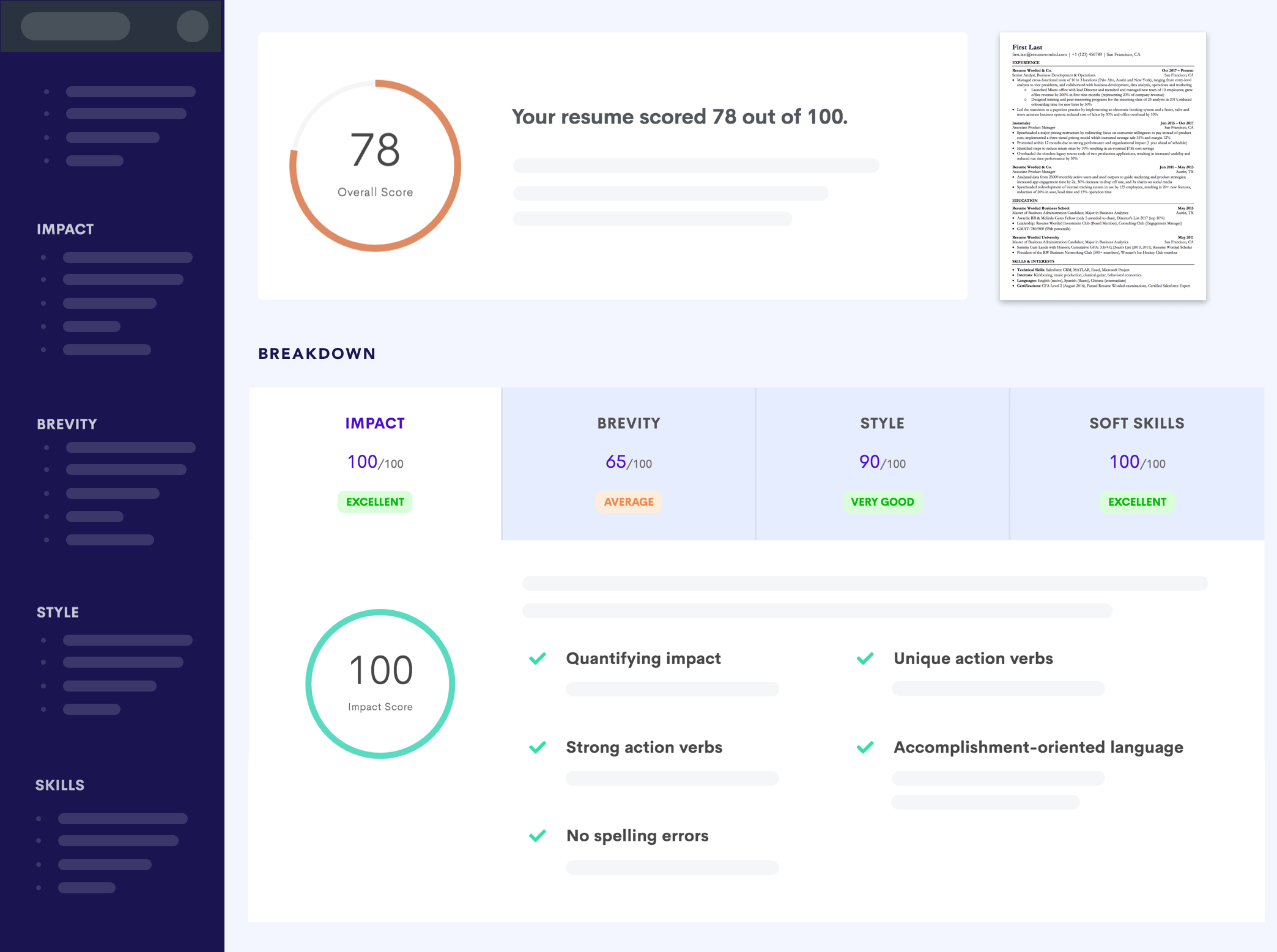
Your personal resume & LinkedIn coach
Join over 1 million experienced professionals, graduates and students who have used resume worded's toolkit to get ahead in their careers..
- Instant Resume Review Get expert feedback on your resume, instantly -->
- Resume Samples Write your resume in half the time with double the impact -->
- Resume Targeting Write your resume in half the time with double the impact -->
- LinkedIn Optimization Increase your profile's visibility and get more opportunities -->
Get expert feedback on your resume, instantly
Score my resume scores your resume on key criteria recruiters and hiring managers look for. upload your resume and in just 30 seconds, you'll get actionable steps to revamp your resume and land more interviews., examples from top resumes, successful job applicants have already spent hours crafting the perfect resume lines that got them interviews at top-tier companies. find a line similar to your own experience, tweak it and use it in your resume..
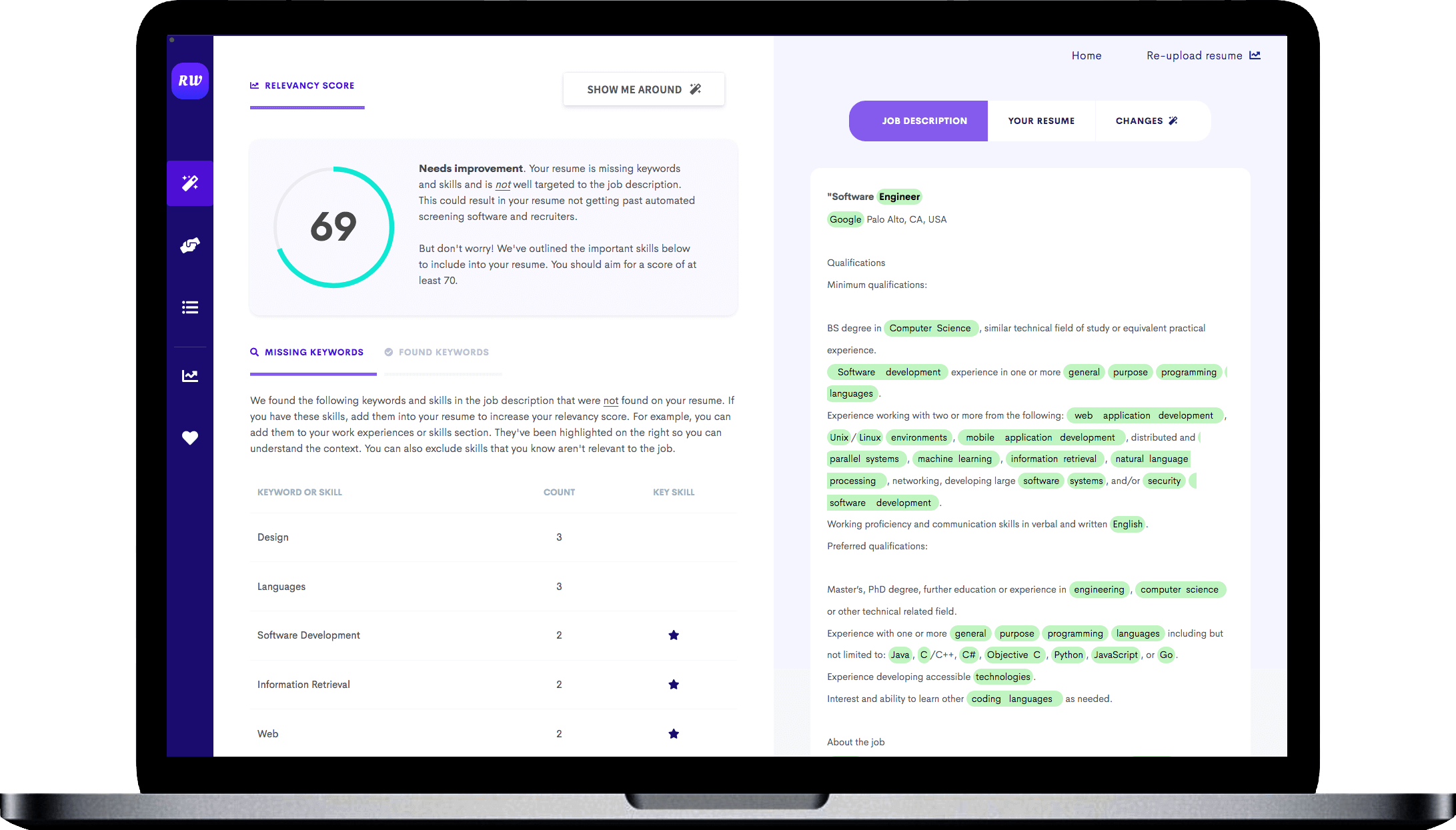
Target your resume to a job, instantly
Our free ai-powered platform analyzes the job description and identifies important keywords and skills missing from your resume. learn how to tailor your resume to a specific job and land more interviews..
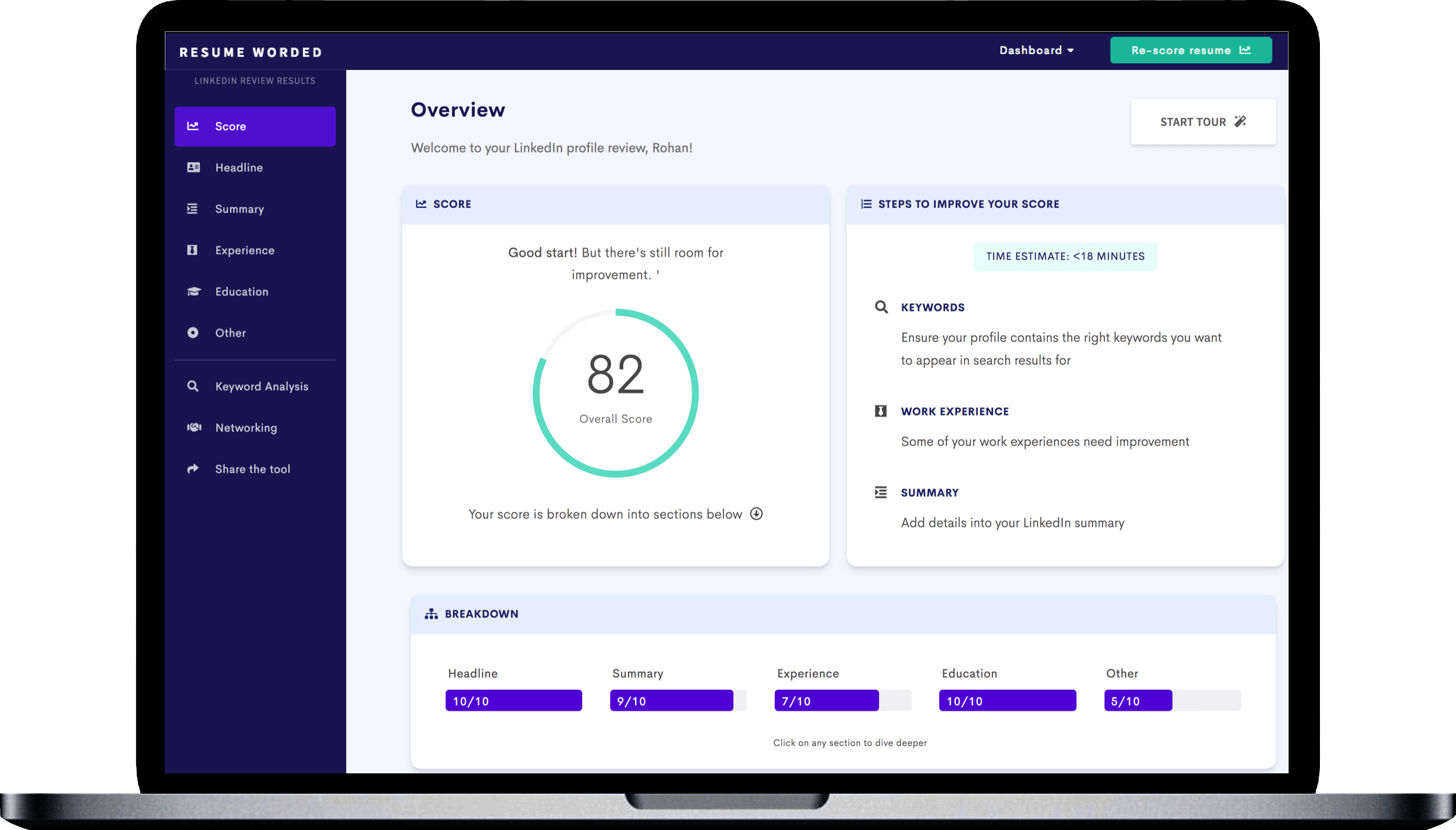
Get found by the right people on LinkedIn
Instantly get tailored feedback on how to optimize your linkedin profile, for free. generate 5x more jobs, leads and opportunities., trusted by over 1 million jobseekers around the world.
I spent 6 months obsessively worrying about my resume. When I finally decided to update it and found Resume Worded, I had it done in a short period of time. The key for me was having guidance at a macro level (clarity, repetition, active vs passive) and then breaking it down line by line.
- Megan Zaharon
Best investment I’ve made in a long time. My resume has never received so much positive feedback since using your service. I'll be sure to refer your program to friends and family. Thank you!
- Lupe Cazares
Featured on

See more Press and Testimonials
Turn your resume into an interview magnet, write and improve your resume, struggling to write your resume don't worry. we have over 250+ sample bullet points from top resumes across all industries and skills. use our templates and sample lines to quickly write an effective resume from scratch. with score my resume, you can improve your resume one upload at a time. unlike any other tool, you get specific feedback on your resume's content, including on each bullet point., proven to land top jobs, resume worded has helped hundreds of people land jobs at top companies like pwc, google, amazon and credit suisse. our ai-powered technologies have been designed by real hiring managers and provides actionable feedback on your linkedin profile and resume., optimize your job search funnel, let's say you apply to or get contacted by a recruiter for 50 job openings. out of those, your resume might get you 5 interviews, and out of those, you may end up getting one job offer. resume worded optimizes this job search funnel. with linkedin review, you'll get contacted by more recruiters for more jobs on linkedin, thus widening the top part of the funnel. with our resume tools, you'll then be able to ensure you are maximizing the conversion of those jobs to interviews., universities, bootcamps and educational institutions, our ai-powered career platform is proven to improve student outcomes and dramatically improve your efficiency. offer career coaching services, such as resume reviews, targeting, and linkedin reviews, at scale and drive operational efficiencies. want to learn more or request a demo get in touch below., accelerate your career, the only complete resume and linkedin toolkit. start getting more opportunities and interviews today., create a free account in 30 seconds, get actionable steps to revamp your resume and land more interviews using our free ai-powered tool., access samples from top resumes, get inspired by real resume samples that helped people get into top companies., optimize your linkedin profile, get tailored feedback on how to generate 5x more jobs, leads and opportunities..
- Have an account? Sign in
E-mail Please enter a valid email address This email address hasn't been signed up yet, or it has already been signed up with Facebook or Google login.
Password Show Your password needs to be between 6 and 50 characters long, and must contain at least 1 letter and 1 number. It looks like your password is incorrect.
Remember me
Forgot your password?
Sign up to get access to Resume Worded's Career Coaching platform in less than 2 minutes
Name Please enter your name correctly
E-mail Remember to use a real email address that you have access to. You will need to confirm your email address before you get access to our features, so please enter it correctly. Please enter a valid email address, or another email address to sign up. We unfortunately can't accept that email domain right now. This email address has already been taken, or you've already signed up via Google or Facebook login. We currently are experiencing a very high server load so Email signup is currently disabled for the next 24 hours. Please sign up with Google or Facebook to continue! We apologize for the inconvenience!
Password Show Your password needs to be between 6 and 50 characters long, and must contain at least 1 letter and 1 number.
Receive resume templates, real resume samples, and updates monthly via email
By continuing, you agree to our Terms and Conditions and Privacy Policy .
Lost your password? Please enter the email address you used when you signed up. We'll send you a link to create a new password.
E-mail This email address either hasn't been signed up yet, or you signed up with Facebook or Google. This email address doesn't look valid.
Back to log-in

Automatically generated captions for videos in Google Drive
What’s changing , who’s impacted , why it matters , additional details , getting started .
- Admins:
- This feature will be ON by default and as a result captions will generate automatically when a user uploads a video to Drive. Or, admins can choose between two options:
- Option 1: Disable this feature
- Option 2: Set it so captions only generate when a user requests them for a specific video by going to the A dmin console > Drive and Docs > Features and Applications > Automatically-Generated captions .
- Visit the Help Center to learn more about turning on automatically-generated captions for videos in Drive.
- End users:
- If your admin selects option 1, you can add generated captions by right-clicking the video in your Drive > Manage caption tracks > generate automatic captions. You can also generate captions when the video is playing by going to the three dot menu on top right > manage captions tracks > generate automatic captions.
- If your admin selections option 2, no action is required on your end and captions will automatically be generated upon video upload.
- Visit the Help Center to learn more about automatically generated captions.
Rollout pace
- Rapid Release and Scheduled Release domains : Available now.
Availability
- Available to all Google Workspace customers, Google Workspace Individual subscribers, and users with personal Google accounts
- Note: Users with personal Google accounts must request automatic captions after uploading a video to Drive.
Resources
- Google Help: Automatically generated captions
- Google Help: Accessibility for Google Docs, Sheets, Slides & Drawings
Filter by product
- Accessibility
- Admin console
- Cloud Search
- Directory Sync
- Drive for desktop
- Education Edition
- G Suite for Education
- G Suite for Government
- Google Apps Script
- Google Calendar
- Google Chat
- Google Classroom
- Google Cloud Directory Sync
- Google Docs
- Google Drawings
- Google Drive
- Google Forms
- Google Hangouts
- Google Keep
- Google Maps
- Google Meet
- Google Meet Hardware
- Google Photos
- Google Sheets
- Google Sites
- Google Slides
- Google Tasks
- Google Vault
- Google Voice
- Google Workspace
- Google Workspace Add-ons
- Google Workspace for Education
- Google Workspace Marketplace
- Google Workspace Migrate
- Marketplace
- Microsoft Exchange
- Microsoft Outlook
- Premier Edition
- Rapid Release
- Rapid Releases
- Scheduled Release
- Security and Compliance
- Weekly Recap
- What's New
Filter by date
Subscribe by feed, subscribe by email, localized google workspace updates, useful links, join the official community for google workspace administrators.
In the Google Cloud Community, connect with Googlers and other Google Workspace admins like yourself. Participate in product discussions, check out the Community Articles, and learn tips and tricks that will make your work and life easier. Be the first to know what's happening with Google Workspace.
______________
Learn about more Google Workspace launches
On the “What’s new in Google Workspace?” Help Center page, learn about new products and features launching in Google Workspace, including smaller changes that haven’t been announced on the Google Workspace Updates blog.

IMAGES
VIDEO
COMMENTS
Learn how to upload your resume to Google Drive and get a link to share it with employers. Follow the steps to access your ACCMail account, submit a document, copy the URL, and convert or share your file.
Posting your resume on Google Docs can yield a variety of benefits: Easily send a link to your resume rather than bulk digital attachments. Collaborate with professional colleagues for resume review. Create a permanent, easily editable home for your resume for future additions and editing. Posting and sharing your resume via Google Docs is ...
How to Create a New Google Doc . If you want to write your resume from scratch or compose any other job search materials on Google Drive, click on "New" in the top left corner of Google Drive. Then click "Google Docs," which will take you to the editing program. There you can write, edit, format, save, and share your job materials.
Uploading and sharing your resume to google drive
Learn how to create a resume on Google Docs using templates or from scratch. Find out how to download, share, and customize your resume with tips and examples.
Learn how to create and customize your resume with Google Docs templates. Find out how to share, download and print your resume from Google Drive.
Step 1: Open Google Docs. Go to docs.google.com and sign in with your Google account. When you arrive at Google Docs, you'll see a blank page or the option to choose a template. If it's your first time, you might want to take a moment to familiarize yourself with the layout. The menu bar at the top gives you access to all the tools you'll ...
A customized version of our Concise template resume on Google Docs Sharing and saving your resume on Google Docs. Once your resume is done and ready to be circulated, it's important to save it in a secure location. To save your resume using Google Docs: Click 'File' in the top left corner. Click 'Download' from the dropdown menu.
To get started, open Google Docs and click Template gallery, then click the template you want to use as the basis for your résumé. You can choose a template and create a résumé using the ...
Select menu Insert > Table and select table size 2x1 as shown on the screenshot below. Inserting a new table into your new Google docs resume. Right after inserting a table, grab the middle divider between the cells and move it more to the right to make the second column much smaller.
In order to create an effective resume using this web-based service, follow these steps: Access the Google home page and click on Google Docs. View the Template Gallery and choose a template. Customize your resume template. Rename the file and download it. 1. Access the Google home page and click on Google Docs.
A resume is a written document that contains a summary of your work experience including positions held at each employer--and your educational background. Th...
Here's how easily you can create a resume link: Go on google chrome and start by typing "Google Drive". Next, you'll be asked to choose an account to access. After choosing your account, you can access the google drive. To upload more than two files you can use this way to keep things organized and accessible. Click on the "New" sign.
Steps to create a link for a resume: Open Google Drive. Select the file you want to share. Click on the "Share" option. After selecting, one can either copy the link or share the link by entering the emails of the receivers. In this way, one can create the link for their resume. Creating a link for the resume will make it easy for the user ...
Wert suggests that you "place your links in the header or beside your contact information .". That said, if they apply to a specific job or highlight some of the work you did at past companies, you can also place them under that role's heading, like my resume above. Finally, make sure you can actually click on them.
To use a Google Docs template, log in to your Google account, open Google Drive, and click 'new.'. Then mouse over the arrow next to 'Google Docs' and click 'From a Template.'. You can then select one of the five built-in resume templates: Coral, Modern Writer, Spearmint, Serif, or Swiss. Select the one that you like the best and ...
here are the steps:#1 - Write your resume. Preferably using Google Docs.#2 - Export the Google Doc as a PDF#3 - Upload the PDF to your Google Docs#4 - Change...
How to make a resume on Google Docs. Type docs.new into your browser's address bar to create a new document. Go to "File" → "New" → "From template gallery" to bring up the full list of Google Docs templates. The full list of the available templates in your Google Drive will appear.
In this lesson, you'll learn how to make a resume in Google Docs, how to choose a template, and what to include in a resume for any kind of job. Design, write, and format a professional resume that stands out.
To use the template, visit Beam Jobs and scroll to the Creative template. Click "Creative" to open the template in Google Docs. Once in Docs, select File > Make a Copy to copy the template for your own use. Give it a name and pick "Make a Copy." When the template appears, swap out the placeholder text with your own.
Proofread your resume to make sure you don't have misspellings or grammar errors. You can use Grammarly in your Google Doc to look for grammar errors if you don't feel confident in your grammar skills. In addition, share it with a friend who can also check it for errors. To share your document, click Share in the top right corner of the page.
Create a Resume Using a Google Slides Resume Template . The easiest way to create a one-page resume in Google Slides is to customize a template. Here's how. Step 1: Find a Suitable Resume ...
Use our templates and sample lines to quickly write an effective resume from scratch. With Score My Resume, you can improve your resume one upload at a time. Unlike any other tool, you get specific feedback on your resume's content, including on each bullet point.
Create shareable link of a file | Google Drive | Share resume with link | Share file with a link#shareable_link #googledrive #resumelinkRelated Queries:if i ...
Join the official community for Google Workspace administrators. In the Google Cloud Community, connect with Googlers and other Google Workspace admins like yourself. Participate in product discussions, check out the Community Articles, and learn tips and tricks that will make your work and life easier.