Unsupported browser
This site was designed for modern browsers and tested with Internet Explorer version 10 and later.
It may not look or work correctly on your browser.
- Presentations

How to Present a PowerPoint Slideshow With Presenter View (+ Video)
- Bahasa Indonesia
Giving a presentation can be intimidating, even to seasoned speakers. Learn how to use PPT Presenter View , which is your private cockpit view.

This is a view that you'll see on your own screen while giving a presentation using PowerPoint. While the audience will see the presentation on the projector or big screen, you'll have your own private view on a second monitor.
This feature is like a cockpit for giving presentations. You'll keep all the most important controls front and center while presenting.
PowerPoint Presenter View gives you at least four essential tools that make presenting your slideshow more comfortable:
- In Presenter View , this display keeps your speaker notes in view to reference while speaking.
- You'll see a thumbnail for the next slide to begin preparing for your next key point, and you can jump to other slides quickly.
- A timekeeping tool helps you track how long you've been speaking to ensure you don't overrun any time limits.
- Drawing tools allow you to add illustrations on screen while presenting to draw attention to specific parts of your slides.
You need every advantage you can get when it's time to give a presentation. In this tutorial, you'll learn how to make the most out of Presenter View in PowerPoint.
In this tutorial, I'm going to focus on an underused feature of PowerPoint: Presenter View.
How to Present a PowerPoint Slideshow With Presenter View (Video)
In this video, I'll teach you how to get started with Presenter View in PowerPoint. You'll learn how to enable Presenter View and then use the tools inside of it. I'll teach you to use the special Presenter View features to keep your notes and tools close, that way you can present more confidently.
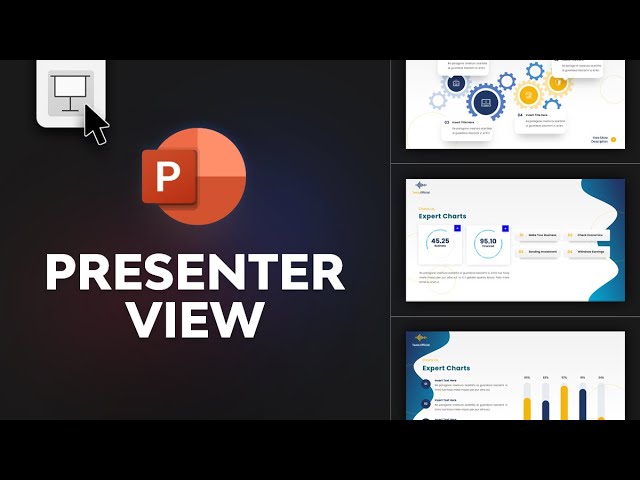
Keep reading to find out more about using Presenter View in PowerPoint and the best features to try out.
Turn On PowerPoint Presenter View
In PowerPoint for macOS, simply click on Presenter View on the Slide Show tab to kick off the presentation in Presenter view .

You'll see the Presenter View interface on one screen. The other display will show the "audience version" of the presentation. In other words, it shows what they'll see on a projector screen, or even their own display.
How to Make the Most of Presenter View
Let's dive into some of my favorite features that Presenter View brings to the table. Using even one of these is reason enough to try out Presenter View in PowerPoint. But when you combine them together, it's a no-brainer.
This is how to use Presenter View on PowerPoint. But the real question is why to use presenter mode PowerPoint. The reason is twofold:
- It helps your slides look better.
- It keeps you organized.
You can share neat, uncluttered slides that aren’t packed with content. That’s because you can keep your supporting content to yourself.
For this Presenter View in PowerPoint tutorial, we’ll be using the beautiful Tezia - Corporate PowerPoint Template from Envato Elements. Tezia has 40 stunning slide layouts. Each one works great in PowerPoint Presenter View . Download it today and follow along.

Now, let’s learn how to use Presenter View in PowerPoint fast!
1. Speaker Notes
Speaker Notes is a top feature that works best with Presenter View in PowerPoint. Many presenters will spend time filling out cards or scribbling ideas onto paper. But it's much easier to add them directly into your PowerPoint file.

To add Speaker Notes to a presentation, start off by working in Normal view on PowerPoint's View tab. At the bottom of your screen, you can click on Notes to open up the Speaker Notes section and add your own text.

Speaker Notes and Presenter View go hand in hand. When you're in Presenter View , your speaker notes will show up on the right side of your screen. You can adjust the text size with the icons near the lower right corner.

Speaker Notes show how to use Presenter View in PowerPoint to your advantage. They help keep you on track as you present on your key topics.
Speaker Notes are important because they avoid the potential of you reading off your slides. Why? Because you don’t have to commit every key detail to memory! You can engage with your audience, all while referring to pre-built notes that they’ll never see.
2. Slide Previews
Let’s face it: you might be sharing a presentation with dozens of different slides inside. When you know how to put PowerPoint in presentation mode, you can get a sneak preview as you present. It’s easy to forget exactly how you sequenced slides together.
With Presenter View , you can stop guessing. That’s because you’ll always have a preview of the next slide in your deck.
As you work in Presenter View in PowerPoint, notice the slide thumbnail in the upper right corner. It’s labeled Next Slide , and that’s exactly what you’re seeing. This helps you transition smoothly from slide to slide. Often, you may set up some closing narration on one slide to help introduce the next. Guesswork and delays are gone, thanks to using Presenter View in PowerPoint.
Knowing how to present on PowerPoint involves keeping slides in a logical order. That means that on occasion, your next slide should no longer be the next one in line. Presenter View helps you handle this situation.

Across the bottom of the view is a filmstrip of every slide’s thumbnail. You can scroll through it and click on any slide to jump directly to it.
This way, you can jump around in your slide deck without your audience ever knowing it! This helps you drive the flow of your slide deck in real time, with no interruptions or distractions.
3. Drawing Tools
Like sports commentators do during a broadcast, you can use drawing tools to draw on top of your slides. This is perfect if you've got a tablet for example, but the feature works well for computer users with a mouse too.
To enter the drawing tools, you can click on the icon shown in the PowerPoint screenshot below. This turns on the tools you need to add highlights and annotations to the selected slide.

Annotations are great if you want to call out key details in real time. You can highlight, mark up, or circle any element on a slide. This is how to use Presenter View in PowerPoint in a live environment. You can use it to capture audience attention and focus on details as your narrative flows.

Choose from tools like the Laser Pointer, Pen, and Highlighter to add annotations to a slide. A laser pointer is a digital version of the popular tool used to draw attention to parts of a slide.
The Pen and Highlighter tools will actually add new marks on top of the slide that your audience will see.
4. Timekeeping
This feature is straightforward to use, but I can't stress enough how helpful it is. Nothing is worse than giving a presentation and realizing that you used only half of the time. Or that you went far over the time limit.
In Presenter View , you'll see a feature that keeps time above the current slide thumbnail. You can pause this feature with the Pause button or reset the counter with the icon on the far right. But often, it's best to leave it running. This keeps you on pace, on track, and focused on your message.

Plus, this is how to put PowerPoint in presentation mode to work for you. At a glance, you can see how much time you have left. This may encourage you to speed up your dialogue. Or it may afford you extra time to expound on a key point or new supporting detail.
I can think of many times when this feature would have been a big help during presentations in college. When you're graded or judged based upon your runtime, it's a great idea to keep that time total in view.
5. Navigate Effortlessly with Keyboard Shortcuts
Presenter mode PowerPoint presentations are easy to navigate. That’s because they work well with a variety of keyboard shortcuts. By using these shortcuts, you can see how to present on PowerPoint efficiently.

Presenter View offers an array of keyboard and mouse shortcuts that you can use as you present. Again, your audience won’t notice this.
For a look at them, click on the Tips button in the upper left corner of Presenter View . You’ll see a complete cheat sheet of shortcuts listed. Refer to it often and use these tips to navigate through your slides.
The Best Source for Stunning PowerPoint Templates (With Unlimited Downloads)
Envato Elements is the best place to find stunning PowerPoint templates in 2022 . For a flat, monthly rate, you can download as many PowerPoint templates as you want. Plus, Elements offers an array of other creative content. This includes stock photos, music, fonts, and more.

When you’re using Presenter View in PowerPoint, you need templates that look their best. It’s tempting to turn to free options. But premium templates from Envato Elements are always your best bet.
Why? They’re designed by creative experts with you in mind. You simply fill in the blanks to add your own content. You don’t have to spend time and effort designing slides from scratch. This gives you even more time to craft a compelling narrative to wow any audience.

With premium Envato Elements templates, you’ll unlock an array of features. Each of these helps you shine when you use presenter mode PowerPoint features:
- easy-to-edit text placeholders
- photos and illustrations throughout
- charts and infographics
- pre-built animations
As you learn how to put PowerPoint in presentation mode, you’ll see how all these benefit you.
Learn More Powerful PowerPoint Tools
We can use tools like Presenter View to reduce the anxiety that comes along with giving presentations. It may still take time to prepare and feel confident about your presentation. But Presenter View keeps those key features in easy view so that you aren't scrambling for written notes.
Check out these tutorials to learn more about giving presentations using Microsoft PowerPoint :

Download Our eBook on Making Great Presentations (Free PDF)
We have the perfect complement to this tutorial, which will walk you through the complete presentation process. Learn how to write your presentation, design it like a pro, and prepare it to present powerfully.
Download our eBook: The Complete Guide to Making Great Presentations . It's available for FREE with a subscription to the Tuts+ Business Newsletter.

Start Using Presenter View Today
You just learned how to use Presenter View in PowerPoint. You're the pilot, and now you're in the cockpit of your presentation plane! The features you saw in this tutorial will keep everything you need in view while you give a presentation.
Don't forget to launch your presentation in presenter mode PowerPoint mode. That means you'll always have your slide cues, notes, and more while you speak to an audience.
Editorial Note: This post has been updated with contributions and a video from Andrew Childress . Andrew is a freelance instructor for Envato Tuts+.


Nov 22, 2021
Tell your story with video recording in PowerPoint
Ridhima Gupta
- Add our blog to your RSS feed reader" href="/rss/blog.xml" data-bi-name="RSS Subscription" data-bi-id="rss_feed" data-bi-bhvr="120" data-bi-socchn="RSSSubscription" title="Microsoft 365 Insider Blog RSS" target="blank" class="d-inline-block">
Hey, Office Insiders! My name is Ridhima Gupta, and I’m a Program Manager on the Office Video team. I’m excited to let you know about a new way to bring your presentations to life, enabling you to asynchronously tell your story with video recordings in PowerPoint for Windows.
Video recording in PowerPoint
Video is perhaps the most influential storytelling medium. In an era when coworkers are often scattered across many different locations and time zones, and the ability to meet synchronously is frequently limited, recording your own videos in PowerPoint can serve as a powerful tool to tell a story your way.
With the new Record experience, you can easily create and share videos of your presentation, getting your message across in your own words. This includes the new Teleprompter view, which enables you to look at the camera and refer to notes at the same time, delivering your message with confidence. You can also blur your video background to eliminate distractions for your audience.
How it works
Ready to give video recording in PowerPoint a try?

- To exit the Record experience, click Exit or press the Esc key.
- Your video will be embedded on your slide, along with the proper slide timings and ink animations.
- If you record one video for multiple slides, after you finish recording the video will be split into separate videos that are embedded on each slide.
Scenarios to try
- Select the Teleprompter view to read your slide notes and look at the camera simultaneously while recording; adjust the font size for better readability.
- Use the Camera modes button to blur your background.
Tips and tricks
- Track export progress in the PowerPoint status bar after exporting video and exiting Record experience
- All audio, video, and inking elements can be resized and moved in Edit view after the recording is complete.
- Use Design Ideas on the Home tab and Video Shape on the Video Format tab to create more visually appealing slides with your video.
Requirements
You must have a computer equipped with a webcam and microphone to use this feature.
Availability
This feature is rolling out to Office Insiders running Beta Channel Version 2112 (Build 14716.20002) or later.
Don’t have it yet? It’s probably us, not you.
Features are released over some time to ensure things are working smoothly. We highlight features that you may not have because they’re slowly releasing to larger numbers of Insiders. Sometimes we remove elements to further improve them based on your feedback. Though this is rare, we also reserve the option to pull a feature entirely out of the product, even if you, as an Insider, have had the opportunity to try it.
We hope you love this PowerPoint feature. To submit feedback, please click Help > Feedback and let us know what you think.
Learn what other information you should include in your feedback to ensure it’s actionable and reaches the right people. We’re excited to hear from you!
Sign up for the Office Insider newsletter and get the latest information about Insider features in your inbox once a month!
Sorry, JavaScript must be enabled to use this app.
Stack Exchange Network
Stack Exchange network consists of 183 Q&A communities including Stack Overflow , the largest, most trusted online community for developers to learn, share their knowledge, and build their careers.
Q&A for work
Connect and share knowledge within a single location that is structured and easy to search.
How to use presenter view to record on one screen?
I am new to creating powerpoint presentations, using office 360 version, which has been a breeze to create the presentation. Before I created the whole thing, I tested out whether I could record on my laptop using presenter view and as soon as I clicked on Record Slide Show, it came up in presenter view automatically with the notes to the right as expected. The recording showed a perfect full screen version with the audio playing over the top, just like I wanted. I practised a few times and it did this automatically each time.
Now I've finished my presentation and want to record it, using the presenter view on my laptop as I practised, and I can't get it to show the presenter view. What I get now is the current slide centred on the screen, with a notes tab at the top to show or hide notes. Nothing I can do is giving me the presenter view like it did before. I haven't changed any settings or even any content (it's my practice slide - I was checking the audio of a different microphone). I don't seem to be able to find any info online either.
I have tried using the rehearse function, but I don't get any notes at all on there (which is seriously daft! Don't people have notes to help them, which would be needed when practising?? You'd think microsoft would have at least worked that one out by now!) I also tried just starting a slide show, so I could select presenter view from the options at the bottom left, but then I don't get the option to record.
I just don't understand why it's suddenly different. It was much easier to read the notes when they were on the right, rather than floating over the top of the slide when I need to see the slide while I'm recording. Do I really have to connect to a second screen to make it work? I just want to do a practice recording to see how long the presentation will be, so frustrating that I can't get it to do what it did automatically a week ago!
Any help or suggestions would be greatly appreciated. And please be very specific! Serious non-techy female here :) Thanks so much!
- microsoft-powerpoint
- Did you have a second screen attached in your first run? In that case, yes you need to attach it again. Presenter view is, from my understanding, meant to give you an alternative view on the screen that is only visible to you. – Seth Commented Jun 7, 2017 at 12:03
Seth's comment is correct. PPT will give you Presenter view by default if you have a second monitor/projector plugged in. Otherwise you get the slideshow on your laptop's screen.
However, start the show, right click and choose "Show presenter view".
Do your happy dance.
- Thank you Seth and Steve. I got all that when first getting started with it. I didn't have a second screen attached the first time, I literally changed NOTHING! It's so weird. Can't figure it out. I did use the record function to time it, but it was nowhere near as user-friendly as presenter view, so I'm going to have to just add a second screen and be done with it I think. Thanks for your input anyway! Much obliged :) – Tam Johnson Commented Jun 8, 2017 at 13:52
You must log in to answer this question.
Not the answer you're looking for browse other questions tagged microsoft-powerpoint recording ..
- The Overflow Blog
- Where does Postgres fit in a world of GenAI and vector databases?
- Mobile Observability: monitoring performance through cracked screens, old...
- Featured on Meta
- We've made changes to our Terms of Service & Privacy Policy - July 2024
- Bringing clarity to status tag usage on meta sites

Hot Network Questions
- My visit is for two weeks but my host bought insurance for two months is it okay
- Reusing own code at work without losing licence
- The answer is not wrong
- Why did the Fallschirmjäger have such terrible parachutes?
- Slicing Graph by path
- A very interesting food chain
- Could someone tell me what this part of an A320 is called in English?
- Dutch Public Transportation Electronic Payment Options
- Large file manipulation
- What prevents a browser from saving and tracking passwords entered to a site?
- How is it possible to know a proposed perpetual motion machine won't work without even looking at it?
- Weird SMS. Help!
- Why does Jesus give an action of Yahweh as an example of evil?
- How can these humans cross the ocean(s) at the first possible chance?
- Will the current vice president certify the election results also if running for and becoming elected president?
- 2 in 1: Twin Puzzle
- Has the US said why electing judges is bad in Mexico but good in the US?
- Two way ANOVA or two way repeat measurement ANOVA
- "TSA regulations state that travellers are allowed one personal item and one carry on"?
- Distinctive form of "לאהוב ל-" instead of "לאהוב את"
- Book or novel about an intelligent monolith from space that crashes into a mountain
- Do metal objects attract lightning?
- How do eradicated diseases make a comeback?
- Has a tire ever exploded inside the Wheel Well?
- Link to facebook
- Link to linkedin
- Link to twitter
- Link to youtube
- Writing Tips
How to Record a PowerPoint Presentation
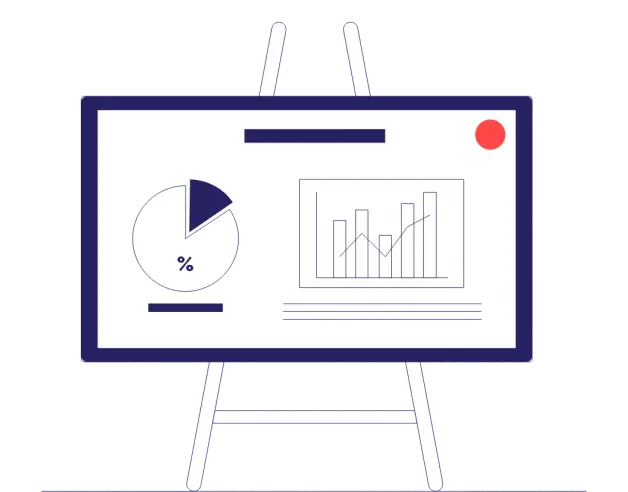
5-minute read
- 16th November 2022
If you’re a professional , chances are you’re familiar with giving presentations or will have to give one at some point. Recording presentations is a great tool, whether it’s to share the videos with remote colleagues or to watch the videos to see where you can improve as a presenter.
Fortunately, you can record your next presentation in a few simple steps, either with Microsoft PowerPoint’s built-in tool or by using a third-party screen recording tool. Check out our guide below to find out more!
Microsoft PowerPoint offers a user-friendly tool that allows you to record, markup, and export a presentation. Here’s how:
1. Present Slide Show
Once you’ve put together a great presentation , navigate to the Slide Show option in the ribbon toolbar at the top of your screen and select Record Slide Show.
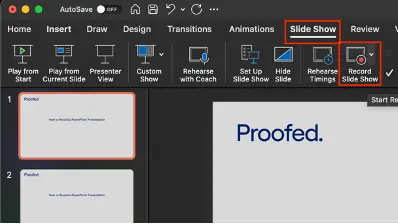
If you’re using a Windows computer, you’ll either start recording from the start of the presentation or from your current slide. If you’re on a Mac, you’ll want to open the slide you want to start recording from before selecting the record button.
2. Utilize Recording Tools
The recording toolbar will then appear at the top of the next screen.
The tool options may differ slightly depending on your operating system, but they include options to start and stop recording, pause or delete the recording, and select whether you’d like to use a camera to record yourself during the presentation and/or a microphone to add narration.
3. Record Presentation
Once you click start, you’ll get a three-second countdown before the recording begins.
You’ll see the Presenter View during recording, which includes speaker notes on the right side of your screen and markup tools, including a laser pointer and highlighter, under the slide currently being presented:
You can progress through your presentation using the arrows on the screen or those on your keyboard. It’s important to note that narration won’t record over slide transitions, so you should pause speaking until transitions have completed.
4. Save and Export
Once you’ve reached the end of your presentation, you should click Stop on the toolbar and then End Show on the left side at the top of your screen.
Next, navigate to the File menu option to save and export your video:
Once you’ve selected your desired file format, you can choose video quality and timing settings before exporting:
5. Watch and Share Your Presentation
Find this useful?
Subscribe to our newsletter and get writing tips from our editors straight to your inbox.
After the export has completed, you’ll have a complete recording of your presentation, including all narration and markup!
If you’re looking for another tool for recording presentations, Loom is a third-party screen recorder that you can use in a web browser or on your desktop. You’ll first need to sign up for free and then download the desktop app to use it with PowerPoint.
1. Setup Recording Tools
When you first open Loom, you’ll see a toolbox with camera, microphone, and screen recording options:
You can choose to record your entire screen or just one app, like PowerPoint, and you can also create speaker notes that will only be visible to you.
2. Record Presentation
Once you click Start recording, like PowerPoint’s tool, you’ll be given a three-second countdown, and then you can navigate to play your slideshow in your desired view (i.e., standard or presented).
Note that although PowerPoint can create a video of only the slide show and none of the presenter’s view, Loom creates a recording of your screen exactly as you see it.
When the recording begins, a toolbar will be added to the left side of your screen with similar options to start, stop, pause, delete, and markup:
3. Save and Edit
Once you’ve reached the end of your presentation, you should click Stop on the toolbar. Loom will then automatically save a copy of the recording and redirect you to your library on their website.
From here, you can use the settings menu on the right side of the video to make any necessary edits, such as trimming the recording.
4. Download and Share
Next, you can click on the three dots above the video to either download the recording or copy a link to it, which you can share with anyone you want to send your presentation to:
Proofreading and Editing
Before recording and sharing your presentation, don’t forget to proofread it, as spelling and punctuation errors can come across as unprofessional. Our expert editors can help ensure your presentations are clear, concise, and error-free, and we can work in over 15 document formats ! Learn more by submitting a free trial document today.
And if you want more help with Microsoft Office, check out our MS Word series on YouTube, where we’ll add videos with helpful tips, like how to create a list of abbreviations in Word on a Mac.
Share this article:
Post A New Comment
Got content that needs a quick turnaround? Let us polish your work. Explore our editorial business services.
Free email newsletter template (2024).
Promoting a brand means sharing valuable insights to connect more deeply with your audience, and...
6-minute read
How to Write a Nonprofit Grant Proposal
If you’re seeking funding to support your charitable endeavors as a nonprofit organization, you’ll need...
9-minute read
How to Use Infographics to Boost Your Presentation
Is your content getting noticed? Capturing and maintaining an audience’s attention is a challenge when...
8-minute read
Why Interactive PDFs Are Better for Engagement
Are you looking to enhance engagement and captivate your audience through your professional documents? Interactive...
7-minute read
Seven Key Strategies for Voice Search Optimization
Voice search optimization is rapidly shaping the digital landscape, requiring content professionals to adapt their...
4-minute read
Five Creative Ways to Showcase Your Digital Portfolio
Are you a creative freelancer looking to make a lasting impression on potential clients or...

Make sure your writing is the best it can be with our expert English proofreading and editing.
- Use Presenter view Video
- Set up your presentation Video
- Deliver your presentation Video

Use Presenter view

With Presenter view, the audience views your slides on a main screen, while you control the show on another screen that only you can see.
View your speaker notes as you deliver your slide show
Draw on or highlight slides during a presentation
Turn your mouse into a laser pointer
Add speaker notes to each slide in a presentation
PowerPoint is all about helping you give great presentations; and the Presenter view is all about helping you use PowerPoint.
Traditionally, the audience faces a screen showing your PowerPoint slides, and you stand in between the audience and screen, and change slides on a computer.
Unless you are a professional presenter, you may also have to juggle paper notes, or attempt to wing it by reading off your slides.
Presenter view lets you take advantage of the dual monitor capability of a computer to separate what the audience sees from the mechanics of running a slideshow.
The audience views your slides on the main screen, while you control the show with the Presenter view on another screen that only you can see.
The Presenter view is like a dashboard that contains in one window everything that you need to run your show.
You have your notes over here.
This monitor shows you what the audience sees minus transitions, effects, and videos.
And this monitor shows you what is coming up next.
You have all your tools here, which you can select out of view of the audience.
And you click here to move forward or back.
There is even a timer that starts when you begin your presentation, and a clock.
By running the Presenter view on a laptop, just below eye level, you can face the audience and never have to look back at the screen.
You can do things like select a Laser Pointer or drawing tool, or use the Slide Navigator to select a different slide.
And only you can see all this behind-the-scenes stuff, so the audience can stay focused on your message.
Presenter view also helps you stay focused.
All the controls are easy to get to in one window with big icons, and a simple design.
So, if you are interested, let's give the Presenter view a try.
In the next video, we'll set up a presentation.

Need more help?
Want more options.
Explore subscription benefits, browse training courses, learn how to secure your device, and more.

Microsoft 365 subscription benefits

Microsoft 365 training

Microsoft security

Accessibility center
Communities help you ask and answer questions, give feedback, and hear from experts with rich knowledge.

Ask the Microsoft Community

Microsoft Tech Community

Windows Insiders
Microsoft 365 Insiders
Was this information helpful?
Thank you for your feedback.

IMAGES
VIDEO
COMMENTS
Select the Slide Show tab. Select the Use Presenter View checkbox. Select which monitor to display Presenter View on. Select From Beginning or press F5. In Presenter View, you can: See your current slide, next slide, and speaker notes. Select the arrows next to the slide number to go between slides. Select the pause button or reset button to ...
In either PowerPoint 2010 or 2013, I'm interested in using the Record Slide Show feature (records animation timings and narrations), while presenting with Presenter View. When I start the presentation (F5 or From Beginning button) with Presenter View checked (I am in Extend mode with two screens), Presenter View opens on my laptop, with the ...
This video is to show you how to record your Power Point presentation in the presenter view while seeing or reading the notes with one PC monitor.
You can record your PowerPoint presentation—or just a single slide—and capture voice, ink gestures, and your video presence. The completed recording is like any other presentation. You can play it for your audience in Slide Show or you can export it as a video file. So instead of just handing the deck to someone, people can see your ...
Now, if you are working with PowerPoint on a single monitor and you want to display Presenter view, in Slide Show view, on the control bar at the bottom left, select , and then Show Presenter View. Use the controls in Presenter view. To move to the previous or next slide, select Previous or Next.
Turn On PowerPoint Presenter View. In PowerPoint for macOS, simply click on Presenter View on the Slide Show tab to kick off the presentation in Presenter view. Turn on Presenter View by clicking on Presenter View on the Slide Show tab. You'll see the Presenter View interface on one screen.
1. To open , click the Slide Show tab and select the Use Presenter View check box. 2. Start your slide show. 3. Click the Notes pane in the lower right corner of the PowerPoint window, then start typing. NOTE: You can also press the F6 key to select the Notes pane in Presenter view. When a white outline appears around the pane, press Enter and ...
To enter the new experience, click the Record button in the top app bar or click the Record tab and then select From Beginning (or From Current Slide ). To personalize your recording experience, click Views and choose from Teleprompter, Presenter View, and Slide View options. Click the Camera Mode button to blur your background.
Check the box beside the "Use Presenter View." Select from the "Start Slide Show" section to start your presentation "From the Beginning." Click the three dots menu on your full-screen slideshow view and select "Show Presenter View." When your presentation displays "Presenter View," you can scroll and use it for your speech.
Take advantage of the PowerPoint Presenter View to practice and present your PowerPoint speaker notes. This view also helps you as a presenter by showing you...
Select the Use Presenter View check box on the Slide Show tab of the ribbon. Start your slide show. Start Slide Show buttons on the Slide Show tab in the PowerPoint ribbon. Click the Notes pane in the lower right corner of the PowerPoint window, then start typing. Edit notes in Presenter view by clicking on the Notes pane. NOTE: You can also ...
The slide show opens in the Recording window (which looks similar to Presenter view), with buttons at the top left for starting, pausing, and stopping the recording.Click the round, red button (or press R on your keyboard) when you are ready to start the recording. A three-second countdown ensues, then the recording begins.
Approach 2: Use Presenter View preview. A few years ago PowerPoint introduced Presenter View Preview. This mode allows you to see Presenter View even if you only have one screen. It is a way to practice your presentation without having to connect to a projector. Using this mode can be helpful depending on the meeting platform you use.
A step-by-step PPT tutorial on how to make a narrated PowerPoint presentation, which is one of the latest new features in PowerPoint. This feature lets you r...
Go into the File tab, Options, and select Customize Ribbon. Click the box to add Recording to the ribbon. Ensure you have selected Use Presenter View on the Slideshow tab, then go to the Recording Tab to use the Record Slide Show function. The Presenter View will appear, use the red button to begin recording as shown in the screenshot above.
PPT will give you Presenter view by default if you have a second monitor/projector plugged in. Otherwise you get the slideshow on your laptop's screen. However, start the show, right click and choose "Show presenter view". Do your happy dance. Thank you Seth and Steve.
Here's how: 1. Present Slide Show. Once you've put together a great presentation, navigate to the Slide Show option in the ribbon toolbar at the top of your screen and select Record Slide Show. If you're using a Windows computer, you'll either start recording from the start of the presentation or from your current slide.
Open the slide you want to start recording from. Near the upper right corner of the PowerPoint window, select Record. When you're ready, select the round, red Record button, wait for the countdown, then start speaking. To record from a specific slide, go to it, and then select Record. Note: Narration isn't recorded while the transition between ...
Dear Tod, Sorry for the inconvenience the issue caused in your environment. Generally, you can go to Slide Show tab > select Use Presenter View > go to Recording tab > click Record Slide show > click Record from Current Slide to record in the Presenter mode. So could you upload some screenshots showing the issue of not being able to record in ...
With Presenter view, the audience views your slides on a main screen, while you control the show on another screen that only you can see. Want more? View your speaker notes as you deliver your slide show. Draw on or highlight slides during a presentation. Turn your mouse into a laser pointer. Add speaker notes to each slide in a presentation
Recording tab> Screen Recording> Select the area you want to record, you can select the whole screen> Make sure the Audio is selected> Click Record to begin> Press Windows + Shift + Q to end the record> It will generate a video in the slide, you can save it. Best Regards, Gloria. PS.
If you would like to re-record the narration for the slide, click the Clear recording button to the left of the Record button to delete the existing recording, then click the Record button again. If you would like to draw on slides and record the ink strokes, right-click the slide and select Pointer Options > Pen. You can also record cursor ...
As steps shown below: Right-click the Start button (lower-left corner) in Windows, and click Run.> In the Run box, type one of the command: powerpnt /safe. You can go to Control Panel > Programs > Programs and Features > select the Office > right-click and select Change > Online repair. For more details, you can refer to this article: Repair an ...