How to link one PowerPoint presentation to another
Link one powerpoint presentation to another, 1] use action button as a tool to connect the powerpoint presentation, 2] access ‘hyperlink to’ option under ‘action settings in, 3] add hyperlink to slide in powerpoint, hemants@twc.

How-To Geek
How to link to another slide in the same powerpoint presentation.

Your changes have been saved
Email Is sent
Please verify your email address.
You’ve reached your account maximum for followed topics.
7 Reasons I Prefer Cloud Backup Over Local Backup
5 great reasons to unplug your computer overnight, is your employer monitoring your activity here's how to check, quick links, linking to another slide in the same presentation, using the zoom feature.
If you know you'll be referring to the content of a previously-viewed slide at some point during your presentation, it might be useful to insert a link pointing back to that slide for quick access. Here's how to set it up.
Open your presentation and navigate to the slide that will contain the hyperlink. Once there, highlight the text, object, shape, or image to which you want to attach the link.
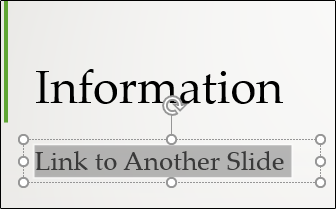
Next, head over to the “Insert” tab and click the “Link” button.
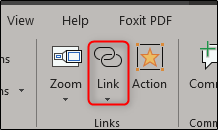
In the Insert Hyperlink window that opens, select “Place in This Document” on the “Link To” list on the left.
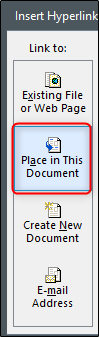
On the right, under the “Select a place in this document” list, select the destination slide.
The four options at the top of the list let you select the first or last slide in the presentation or the slide that comes right before or after the slide containing the link.
If you need to link to a different slide, expand the “Slide Titles” category. This shows you a list of all the slides in your document. If a slide has a title, the list shows the title. If a slide does not have a title, the list shows it as something like "Slide 7."
Click the slide to which you want to link.
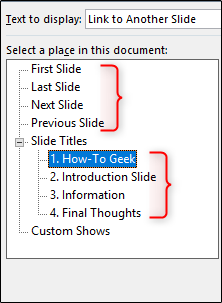
A preview of the selected slide will appear in the window to the right. If you’re unsure which slide it was that you needed to link back to, this will come in handy.
Once you’re finished, click “OK” and PowerPoint will insert your link.
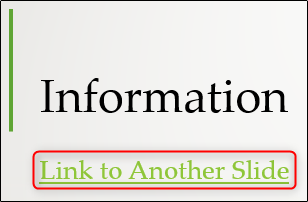
As a matter of good practice, double-check to make sure the link is working properly. To test the link in the regular slide editing view, Ctrl-click the linked object. To test the link when playing your presentation, you don't have to hold the Ctrl key; just click the linked object.
If for some reason you need to remove the hyperlink, right-click the object and then select “Remove Link.”
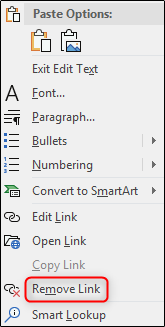
If you’re using PowerPoint for Office 365 or PowerPoint 2019, then you can take advantage of the new “Zoom” feature, which lets you seamlessly transition to any slide in the presentation by placing it inside another slide.
First, go to the slide that you'll be linking from. Using “Normal View,” click and drag the slide you want to insert from the left-hand pane to the current slide.
Once the slide is inserted, a new “Format” tab will appear. Click it.
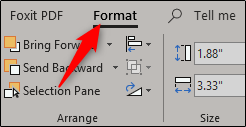
In the “Zoom Options” group, check the box next to “Zoom Transition.” You’re also able to specify the duration of the transition, with 01.00 being the default.
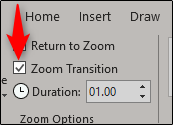
Now let’s take a look at what happens when we click that slide during our presentation.
As you can see in the above GIF, clicking the “Introduction” slide that we placed inside our “Information” transitions back to the "Introduction" slide. Clicking again brings us back to the original "Information" slide.
- Microsoft Office
- Office 2016

Free Online Microsoft Training
Free tips and tricks for using Microsoft Office and Windows
How to create links between slides in PowerPoint
- By Belinda Anderson
- 27 May 2024
- Updated: 11 July 2024
- No Comments

Whenever we create a presentation, we want to captivate our audience and highlight the important information we are delivering. While many users are familiar with the basics of creating slides, many users are not aware that you can create links between slides. This process can elevate your presentation to a whole new level of professionalism and interactivity. This is especially important in presentations which are meant to be browsed at the leisure of the audience (sometimes referred to as a kiosk or interactive presentation), rather than delivered by a presenter with a live audience.
Today we are going to explore the use of links between slides in a Microsoft PowerPoint presentation, and provide step-by-step instructions to help you utilise this feature.
Why include Links Between Slides?
- The main reason is enhanced navigation. Including links between slides allows for seamless navigation throughout your presentation. Instead of users starting at slide 1 and working their way through in order, they will be able to jump to specific sections or topics which enhances the flow and organisation of your content.
- Links provide strategic interactivity, engaging your audience on a deeper level. By directing viewers to relevant slides based on their interests or questions, you can create a more personalised and engaging experience.
- The use of link allows you to distribute content across multiple slides and link them together for easy access. This is especially useful for presentations which contain a large amount of information.
Create links between slides
Now that you understand some of the reasons why you might include links in a presentation, let’s get to the important part of how we add links.
- Open Microsoft PowerPoint .
- Open the presentation you would like to add links to, or create a simple opening slide such as below:

- If you are creating a sample file, add 3 x additional slides to add a heading.

- For more in-depth presentations, ensure that your slides are organised in a logical sequence before adding links between them.
- Return to Slide 1, or the slide where you want to insert the link. This could be a title slide, agenda slide, or any other slide where you want to begin navigation.
- Insert an object (such as a text box, image or shape) that you want to use as a link. This could be a word, phrase, or icon that prompts the viewer to navigate to another slide. Create one for each link you plan to create.
I have inserted shapes for my links and have added text to them by right-mouse clicking each shape and choosing Edit Text from the menu. I have also chosen a different Fill Color for each from the Shape Format tab on the Ribbon.

- Click to select text or object, then select the Insert tab from the ribbon.
- Click the Link button, or you can press Ctrl + K on your keyboard.
- The Insert Hyperlink dialog box will appear:

- Select the Place in This Document option on the left-hand side.
- A list of available slides in your presentation will appear.
- Click on the slide you want to link to, then press OK to confirm your selection.
Preview the Slide Show
Now that you have added a link, you will want to test the link to make sure it works as expected.
- Select the Slide Show tab from the Ribbon.
- Choose to run the slideshow From Beginning or From Current Slide . Alternatively you can press F5 on the keyboard to run the slide show from beginning.
- Click and test the links work correctly.
- Press Esc to exit Slide Show mode.
- Continue adding links between slides as necessary.
Create a link back to the start
When adding links to a presentation, you may want to consider if you need/want users to be able to navigate back to the slide they came from. In my example, Slide 1 has the option of choosing between 3 links. But once a user has read each individual slide, I want them to come back to Slide 1 and choose another option.
- Select the first slide where you want to provide a link back to Slide 1 or the equivalent.
- Repeat the process and add a shape, or text box to link back, or alternatively, PowerPoint provides a Home button which will automatically link back to Slide 1.
- Click the Insert tab from the Ribbon.
- Choose Shapes from the ribbon and scroll to the bottom of the Shapes gallery to find the Action Buttons .

- Select the button containing the House icon.
- Click on the Slide to insert the action button.
- The Action Settings dialog box will appear:

- By default, the Hyperlink to option is selected and First Slide is selected. Leave as is, or if you want to link to a different slide, use the drop-down menu to change the setting.
- Copy and paste the button to any other slides where you want users to be able to navigate back to Slide 1.
Save your presentation
Now that all links have been added, and tested, ensure you have saved your presentation.
- Select the File tab and choose Save or press Ctrl + S on the keyboard.
- If you have not saved the presentation before, the Save as dialog will appear.
- Choose a location to save your presentation.
- Enter a File name .
- Click Save .
Other Examples
Another great example of using links between slides is my Concentration Game and my Choose your own adventure game in PowerPoint.
I hope you have enjoyed learning about the use of links within a PowerPoint presentation, comment below with any questions.
- Microsoft PowerPoint
Leave a Reply Cancel reply
Your email address will not be published. Required fields are marked *
Please enter an answer in digits: 5 × 2 =
This site uses Akismet to reduce spam. Learn how your comment data is processed .
Recent Posts

- Microsoft Excel (38)
- Microsoft Forms (9)
- Microsoft OneNote (11)
- Microsoft Outlook (34)
- Microsoft PowerPoint (32)
- Microsoft Sway (9)
- Microsoft Teams (10)
- Microsoft Windows (23)
- Microsoft Word (32)
How to Link to Specific Slides Within the Same PowerPoint Presentation
Yousef "yoyo" abu ghaidah.
- July 26, 2018
- 16 Comments
Let’s say you’re giving a presentation. You reach Slide 4, but need to find a way to go Slide 16.
The norm is to have a presenter go through every slide until he reaches the 16th.
Well, that’s just a waste of time .
There’s a much easier way to do this; a way so easy that it only involves you clicking a button.
Hyperlinks Are Key
This tutorial involves using internal hyperlinks .
Internal hyperlinks are elements within a PowerPoint presentation that you can use to link one slide to another.
To get a better idea of how this works, let’s look at websites.
Every time you click on something that takes you from one webpage to another webpage within the same website, you’re using an internal hyperlink.
We can take the same concept and apply it to our PowerPoint presentations.
How to Link to Another Slide in the Same Presentation
As always, I recommend you watch the video in full. If you need a summary of the steps, then I’ve provided it for you below.
Step 1: Cover Your ‘Clickable’ Areas with Shapes
Look at your slide and pinpoint your clickable areas – these are the areas that you can click on to activate your hyperlink.
When you know where your areas are, bring in some shapes and cover them up, similar to what you see in the video.
Step 2: Add Internal Hyperlinks to your Shapes
Click on each shape, and press Ctrl + K (or just go to Insert > Link ). A dialog box will pop up.
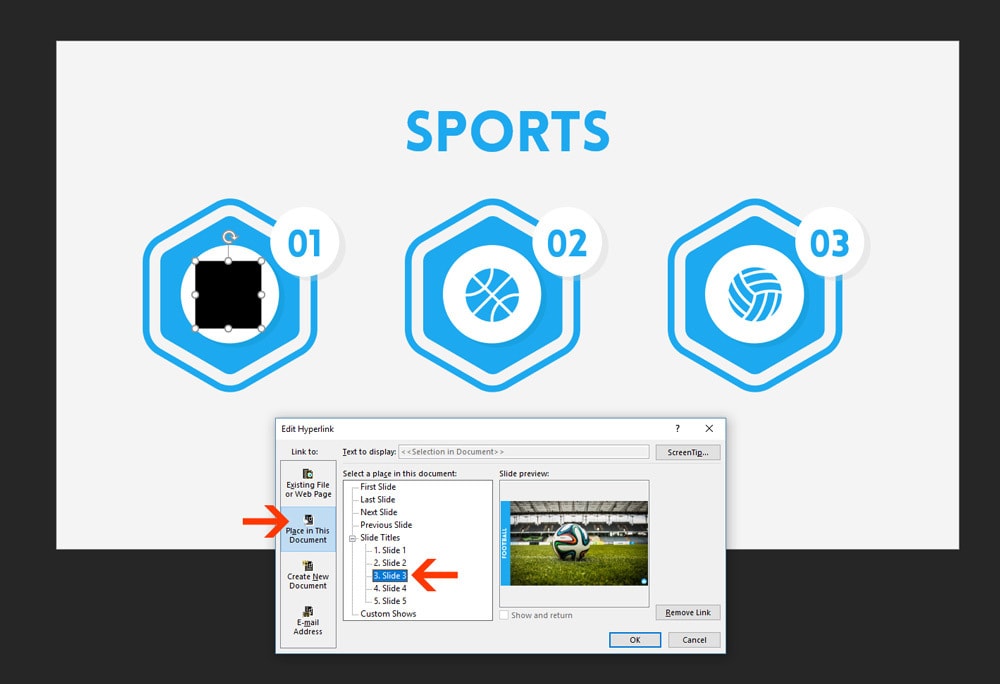
Click on Place in This Document and then choose the slide you want to link the shape to.
When you’re done, just hit OK.
Bonus tip: You could always use the Insert > Action feature to do the exact same thing. It’s up to you, really.
Step 3: Make Your Shapes Transparent
When your hyperlinks are in place, click on the shapes and make sure that they do not contain a color fill nor have an outline.
Remember, Navigation is Key
If you’re going for a linking strategy , then be generous with the hyperlinks. Try and make it easy for the person using the links to navigate around your slides.
For example, if you’re setting up a hyperlink in Slide 4 to go to Slide 16, it’s good practice to set up another hyperlink in Slide 16 to go to Slide 4.
Have fun, and let me know if you run into any issues by leaving a comment below.
For on-the-cuff skipping, if you know the slide #, you can just type it and press Enter. This is great for skipping to the last slide when you’re running over your allotted time. You can print out a list of slides by going to File, Print, clicking the default Full Page Slides, and choosing Outline. Then you’ll have a list of each slide and its number.
Awesome, as usual!
Awesome tip, Ellen! Thanks!
Thanks Nancy!
Thank you so much Yousef. Really helpful.
Very helpful. Than you!
If you import a slide with a number of hyperlinks ….. is there an easy way to remove all hyperlinks ?
what about ipad
can you automatically return to a menu after playing a section of slides
Not to my knowledge.
Iam able to link it but iam unable to view the hyperlink address
Thank you! Very Helpful!
Hi there, very useful video thanks! I am using Mac, and for some reason, links don’t work when exporting or saving as PDF. I tried saving in different ways but without luck. Any idea why by any chance?
Found this pretty useful for a deck /i did for my upper management, thanks for the clear explanation!
How to do it on office / cloud version
This was the most helpful tutorial I have ever watched and it has improved my slides so much!
Got a project for us?
© Slide Cow. All rights reserved.
Session expired
Please log in again. The login page will open in a new tab. After logging in you can close it and return to this page.
Article Categories
Book categories, collections.
- Technology Articles
- Software Articles
- Microsoft Products Articles
- PowerPoint Articles
How To Hyperlink Between Slides in PowerPoint 2016
Powerpoint 2016 for dummies.
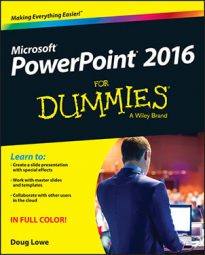
Sign up for the Dummies Beta Program to try Dummies' newest way to learn.
Adding a hyperlink to a presentation is easy. Just follow these steps:
Select the text or graphic object that you want to make into a hyperlink.
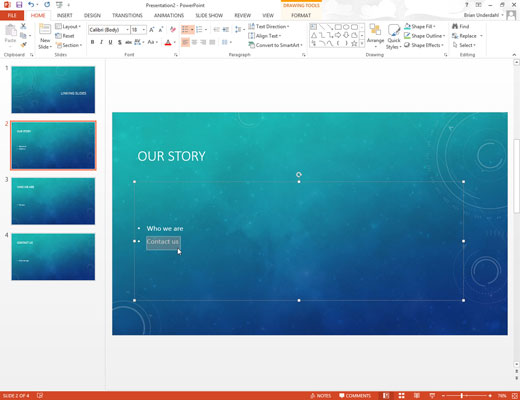
The most common type of hyperlink is based on a word or two of text in a slide’s body text area.
Choose Insert→Links→Hyperlink.
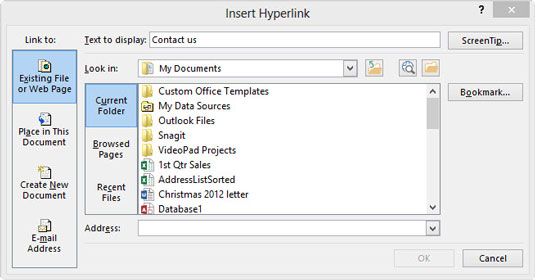
Alternatively, click the Insert Hyperlink button found on the standard toolbar or use the keyboard shortcut Ctrl+K. One way or the other, the Insert Hyperlink dialog box appears.
Click the Place in This Document icon on the left side of the dialog box.
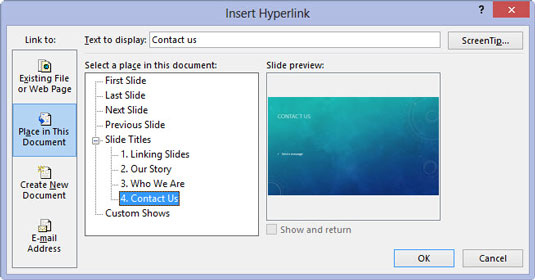
This option enables you to link one part of your PowerPoint presentation to another part. A list of the slides in the current presentation appears in the dialog box.
The other three options in the Insert Hyperlink dialog box enable you to link to another file in another application, to a web page on the Internet, or to an e-mail address. You can, however, choose now or another time to edit the new document by clicking the appropriate button.
Click the slide that you want the hyperlink to lead to and then click OK.
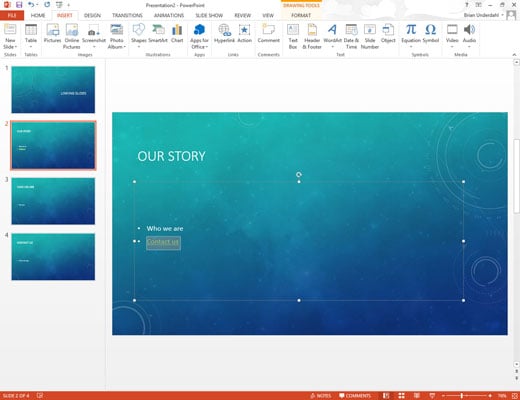
The Insert Hyperlink dialog box vanishes, and the hyperlink is created.
If you selected text in Step 1, the text changes color and is underlined. If you selected a graphical object, the picture isn’t highlighted in any way to indicate that it is a hyperlink. However, the cursor always changes to a pointing hand whenever it passes over a hyperlink in Slide Show View or Reading View, thus providing a visual clue that the user has found a hyperlink.
About This Article
This article is from the book:.
- PowerPoint 2016 For Dummies ,
About the book author:
Doug Lowe is a veteran author with more than 40 For Dummies books to his credit, including titles on everything from Microsoft Office productivity with PowerPoint to networking to programming in ASP.NET.
This article can be found in the category:
- PowerPoint ,
- PowerPoint 2016 For Dummies Cheat Sheet
- How to Show Your PowerPoint 2016 Presentation Online
- How to Insert WordArt into Your PowerPoint 2016 Presentation
- How to Insert a Picture into Your PowerPoint 2016 Presentation
- How to Share Your PowerPoint 2016 Presentation via OneDrive
- View All Articles From Book

Reuse (import) slides from another presentation
You can add one or more slides to your presentation from another, without having to open the other file.
(By default, a copied slide inherits the design of the slide you're inserting it after in the destination presentation. However, you can choose to keep the formatting of the slide you're copying instead.)
When you import a slide from one presentation to another, it is simply a copy of the original. Changes you make to the copy do not affect the original slide in the other presentation.
Open the presentation that you want to add a slide to.
In the slide thumbnail pane on the left, click where you want to add a slide.
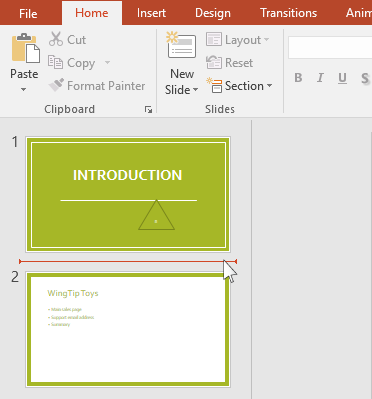
On the Home tab of the ribbon, in the Slides group, click the arrow below New Slide , and then select Reuse Slides .
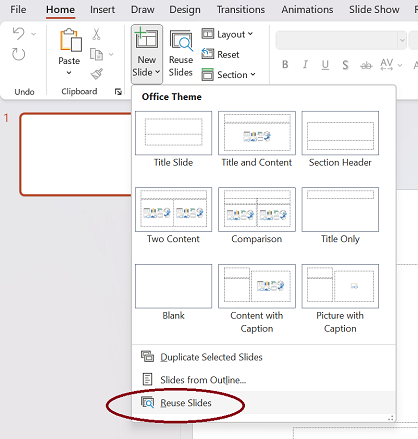
In the Reuse Slides pane, click Open a PowerPoint File .
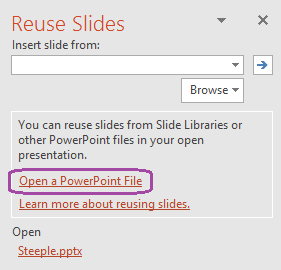
In the Browse dialog box, locate and click the presentation file that contains the slide that you want, and then click Open .
If you want the slide that you are adding to the destination presentation to maintain the formatting of the original presentation, select the Keep source formatting check box before you add the slide to the destination presentation. (When this check box is not selected, the copied slides inherit the styling of the slide they're inserted after.) Then, in the Reuse Slides pane, do one of the following:
To add a single slide, click the slide.
To add all of the slides, right-click any slide, and then select Insert All Slides .
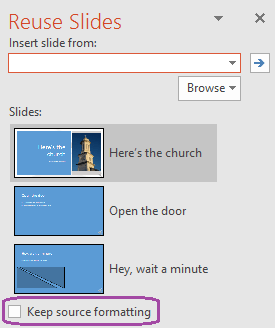
Open an existing presentation or create a new presentation that you want to insert slides into.
In Normal view, in the navigation pane, click the slide that you want to insert the other slides after.
On the Home tab, under Slides , click the arrow next to New Slide , and then click Reuse Slides .
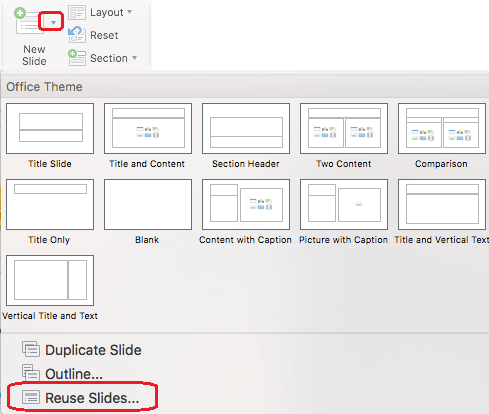
In the dialog box, find the presentation that you want to insert, and select it. Click OK .
Note: In PowerPoint for the web, you can insert reused slides from other presentations only one at a time.
Open the presentation that you want to insert slides to.
In the slide thumbnail pane on the left, click the slide you want to add slide after.
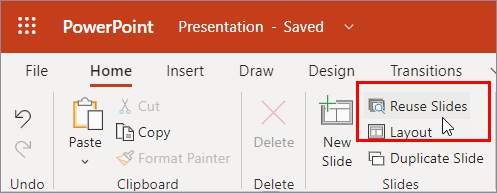
Import slides from another presentation to the current one
In the thumbnail pane on the left, select the slide after which you want to insert the imported slides.
On the Home tab, select Reuse Slides .
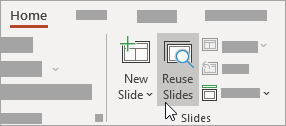
The Reuse Slides pane opens on the right. Your recent presentations are shown.
Select a presentation from the list to see the individual slides in it.
Click a slide thumbnail to copy it into the current presentation.
By default, an imported slide keeps the colors and formatting of the presentation it comes from.
When you're done importing slides from the selected presentation, you can close the pane or search for other slides to import.
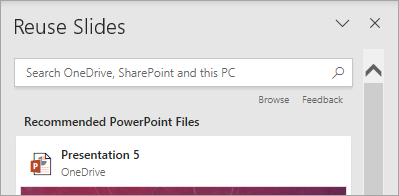
More details
A search box at the top of the Reuse Slides pane lets you search for any presentation, whether it's stored on your computer's hard drive or on SharePoint or OneDrive for work or school.
A Browse button under the search box lets you explore your folders for what you want.
By default, a slide you import keeps the formatting of the presentation it comes from. But three formatting options are available. When a slide is inserted, it appears in the thumbnail pane on the left and a (Ctrl) pop-up menu appears on the thumbnail. Click it to see three Paste options:
| Option | Description |
|---|---|
|
| The imported slide adopts the color scheme and styling of the current presentation. |
|
| The imported slide keeps the color scheme and styling of the presentation it came from. |
|
| A picture of the source slide is inserted on the slide that is currently selected in the thumbnail pane on the left. The picture can be moved and resized as needed. |
Copy and paste your slides
Use Slide Libraries to share and reuse PowerPoint slides
Add, rearrange, duplicate, and delete slides in PowerPoint

Need more help?
Want more options.
Explore subscription benefits, browse training courses, learn how to secure your device, and more.

Microsoft 365 subscription benefits

Microsoft 365 training

Microsoft security

Accessibility center
Communities help you ask and answer questions, give feedback, and hear from experts with rich knowledge.

Ask the Microsoft Community

Microsoft Tech Community

Windows Insiders
Microsoft 365 Insiders
Was this information helpful?
Thank you for your feedback.

How to Link a Slide to Another Slide in PowerPoint
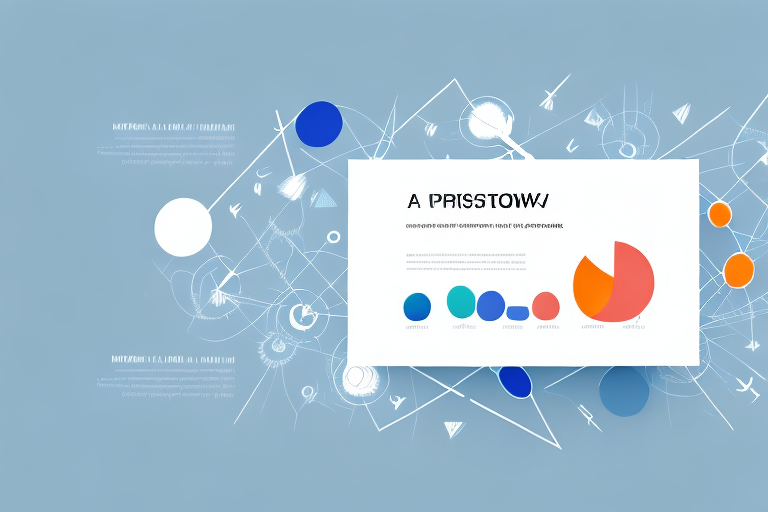
PowerPoint is a widely used presentation tool that allows users to create and share visually appealing presentations. One of the key features of PowerPoint is the ability to link slides together. Linking slides is an essential aspect of creating a seamless and engaging presentation. In this article, we will discuss the importance of linking slides and provide a comprehensive guide on how to link a slide to another slide in PowerPoint. We will also cover tips and tricks, best practices, and common mistakes to avoid when linking slides.
Table of Contents
Understanding the Importance of Linking Slides in a PowerPoint Presentation
Linking slides is an integral part of creating a logical flow and structure to your presentation. It enables the presenter to navigate the presentation in a natural and intuitive way, leading to enhanced engagement and understanding. It also allows you to break down complex topics into smaller, more manageable sections, making your presentation more digestible for your audience. Linking slides also helps in highlighting key points in your presentation that need extra attention.
Moreover, linking slides can also save time during the presentation. Instead of having to manually search for the next slide, the presenter can simply click on the hyperlink to move to the next section. This not only makes the presentation smoother, but it also allows the presenter to focus on delivering the content without any interruptions or distractions. Additionally, linking slides can be used to create interactive elements in your presentation, such as quizzes or surveys, which can further engage your audience and make your presentation more memorable.
How to Create a Hyperlink to Another Slide in PowerPoint
The first step in linking slides is to create a hyperlink to the target slide. Here’s how you can do it:
- Open your PowerPoint presentation and select the slide where you want to create the hyperlink.
- Select the text or object that you want to use as the hyperlink.
- Click on the Insert tab and select Hyperlink.
- In the Insert Hyperlink dialog box, select Place in This Document under Link To.
- Select the slide you want to link to under the Select a place in this document section.
- Click the OK button, and the hyperlink is created.
Creating hyperlinks between slides in PowerPoint can be a great way to make your presentation more interactive and engaging. By linking to other slides, you can provide your audience with additional information or context that can help them better understand your message.
It’s important to note that hyperlinks can also be used to link to external sources, such as websites or documents. To do this, simply select the text or object you want to use as the hyperlink, click on the Insert tab, and select Hyperlink. From there, you can choose to link to an existing file or webpage, or you can create a new document or webpage to link to.
Step-by-Step Guide on Linking Slides in PowerPoint
The next step is to link the target slide back to the source slide. Here’s how:
- Select the slide you created the hyperlink on.
- Click on the Insert tab and select Action.
- In the Action Settings dialog box, select Hyperlink to, and then select the slide you want to link to under the Select a place in this document section.
- Click the OK button, and the link is created.
It’s important to note that you can also link to slides in other PowerPoint presentations or even to external websites. To do this, simply select the option “Hyperlink to” and enter the URL or file path of the slide or website you want to link to. This can be a useful feature for creating interactive presentations or for providing additional resources to your audience.
Tips and Tricks for Linking Slides in PowerPoint Effectively
When linking slides in PowerPoint, it’s vital to keep the following tips in mind:
- Use descriptive text for hyperlinks to make it easy for your audience to understand where the link will take them.
- Use consistent hyperlink colors and styles throughout your presentation to help your audience identify links quickly.
- Ensure that the links are visible and clickable, especially when projected on large screens.
- Test the links thoroughly before the presentation to make sure they work correctly.
Another important tip to keep in mind when linking slides in PowerPoint is to avoid overusing hyperlinks. While hyperlinks can be a useful tool for directing your audience to additional resources or information, too many hyperlinks can be distracting and take away from the main content of your presentation. Instead, consider using hyperlinks sparingly and only when necessary to enhance the overall message of your presentation.
Common Mistakes to Avoid When Linking Slides in PowerPoint
Here are some common mistakes to avoid when linking slides:
- Not testing the links before the presentation, leading to broken links.
- Using vague hyperlink text that isn’t descriptive enough for your audience.
- Linking to the wrong slide or including hyperlinks that are irrelevant to the presentation.
- Using too many hyperlinks or trying to link everything, leading to a cluttered presentation.
Another common mistake to avoid when linking slides in PowerPoint is not considering the order of the slides. It’s important to link the slides in a logical order that makes sense for the audience to follow. If the links are not in a logical order, it can confuse the audience and make it difficult for them to follow the presentation.
Additionally, it’s important to make sure that the hyperlinks are visible and easy to click on. If the hyperlinks are too small or difficult to see, the audience may miss them and not be able to access the linked content. It’s also important to make sure that the hyperlinks are not too close together, as this can make it difficult for the audience to click on the correct link.

How to Use the Action Button to Link Slides in PowerPoint
The Action Button is another way to link slides in PowerPoint. Here’s how to use it:
- Select the slide where you want to create the hyperlink.
- Click on the Insert tab and select Shapes.
- Select the Action Button shape from the dropdown menu.
Using the Action Button to link slides in PowerPoint has several advantages. Firstly, it allows you to create a more interactive and engaging presentation by providing your audience with an easy way to navigate between slides. Secondly, it can save you time and effort by eliminating the need to manually create hyperlinks between slides.
However, it’s important to use the Action Button sparingly and strategically. Too many hyperlinks can be overwhelming for your audience and distract from your message. It’s best to use them only when necessary, such as when you want to provide additional information or context on a particular topic.
Best Practices for Navigating Linked Slides During a Presentation
When presenting, it’s essential to navigate the linked slides seamlessly. Here are some best practices to keep in mind:
- Use a remote control or clicker to advance the slides, allowing you to move around more freely.
- If you need to go back to a previous slide, use the “Back” button rather than clicking on the hyperlink.
- Avoid clicking on hyperlinks unnecessarily, leading to a disjointed and confusing presentation.
- Practice your presentation in advance to become familiar with the linked slides and feel more confident during the session.
Another important tip is to make sure that the hyperlinks are clearly visible and labeled appropriately. This will help the audience understand where the link will take them and what information they can expect to see.
It’s also a good idea to have a backup plan in case the linked slides don’t work as expected. This could include having a printed copy of the slides or having a separate presentation prepared that doesn’t rely on hyperlinks.
Adding Audio or Video to Linked Slides in PowerPoint
You can also add audio or video to linked slides to enhance your presentation further. Here’s how:
- Select the slide where you want to add the audio or video.
- Click on the Insert tab and select Audio or Video.
- Select the file you want to add and click the Insert button.
- Resize and position the media file on the slide as required.
Troubleshooting Common Issues with Linked Slides in PowerPoint
If you encounter issues with linked slides, here are some troubleshooting tips:
- If the hyperlinks are not working correctly, ensure that they are correctly formatted and linked to the right slides.
- If the media files are not playing correctly, ensure that they are in a compatible format and that the necessary plug-ins are installed.
- If you encounter other technical issues, try restarting PowerPoint or rebuilding the links.
Customizing the Appearance of Linked Slides in PowerPoint
You can customize the appearance of linked slides to match your presentation style. Here are some options:
- Use animations and transitions to enhance the visual appeal of your presentation.
- Use consistent fonts and styles throughout your presentation to maintain a professional look.
- Use background images or colors to differentiate between sections and improve the visual hierarchy.
- Use images, infographics, or diagrams to illustrate key points and make your presentation more engaging.
How to Edit or Remove Links Between Different Slides in PowerPoint
If you need to edit or remove links between different slides, here’s what you need to do:
- Select the slide containing the hyperlink you want to edit or remove.
- Select the hyperlink text or object.
- To edit the hyperlink, make the necessary changes in the Insert Hyperlink dialog box. To remove the hyperlink, click the Remove Link button.
- Click the OK button, and the changes will take effect.
Enhancing Your Presentation with Linked Slides
Linking slides is a powerful tool for enhancing your presentation and engaging your audience. Whether you’re creating a business presentation or an academic lecture, linking slides can help you convey complex information in a clear and concise manner. By following the steps outlined in this article and avoiding common mistakes, you can create a seamless and effective presentation that will leave a lasting impression on your audience.
Making Your Presentations More Engaging with Slide Links
Slide links are a simple and effective way to make your presentations more engaging and interactive. By linking slides together, you can create a logical flow and structure that will help your audience follow your presentation more easily. You can also use slide links to add audio and video, illustrations, and other multimedia elements to your presentation, making it more dynamic and engaging. By incorporating slide links into your presentations, you can take your presentation to the next level.
Integrating Interactive Elements with Slide Links
In today’s digital age, audiences expect more from presentations than ever before. By integrating interactive elements with slide links, you can create a truly immersive and engaging experience for your audience. Some interactive elements you can consider include:
- Quiz questions and polls
- Links to online resources
- Animated graphics and charts
- Clickable images and diagrams
By incorporating these and other interactive elements into your presentations, you can create a more memorable and impactful experience for your audience.
By humans, for humans - Best rated articles:
Excel report templates: build better reports faster, top 9 power bi dashboard examples, excel waterfall charts: how to create one that doesn't suck, beyond ai - discover our handpicked bi resources.
Explore Zebra BI's expert-selected resources combining technology and insight for practical, in-depth BI strategies.

We’ve been experimenting with AI-generated content, and sometimes it gets carried away. Give us a feedback and help us learn and improve! 🤍
Note: This is an experimental AI-generated article. Your help is welcome. Share your feedback with us and help us improve.

How to Link to Another Slide in the Same PowerPoint Presentation

Linking to other slides in your PowerPoint presentation can be very useful to help your audience navigate and refer back to key information. Here is a step-by-step guide on how to create links to other slides within the same PowerPoint presentation.
Why Link to Other Slides?
Step 1: select the link source slide, step 2: open the hyperlink dialog box.
Go to the “Insert” tab and click the “Hyperlink” button under Links. Alternatively, you can right-click on the object and select “Hyperlink” from the context menu.
Step 3: Choose Place in This Document
Step 4: select the destination slide.
A box called “Select a place in this document” will appear on the right. Expand the drop-down menu next to it and select “Slide Titles” to view a list of all slides in your presentation.
Step 5: Insert the Link
Step 6: test the link.
It’s good practice to test the functionality of links before presenting. To test it, simply click on the linked object in Normal View to ensure it takes you to the correct slide.
Customizing Link Appearance
Remove underline.
To remove link underlines:
Change Link Color
Use images or icons as links.
Instead of text, you can set images, shapes or icons as clickable link objects that transport users to another slide when clicked.
Best Practices
Here are some tips for effectively using and managing links between slides:
And that’s it! By following these simple steps you can create and customize links between slides within the same PowerPoint presentation. Linking key ideas provides helpful connections for your audience.
About The Author
Vegaslide staff, related posts, how to fix the “powerpoint can’t locate microsoft word” error, four methods to make a table of contents in powerpoint, powerpoint 2013: applying transitions, how to link data in excel, word, and powerpoint with paste link.
How to Drag Slides From One PowerPoint to Another: A Step-by-Step Guide
Dragging slides from one PowerPoint to another is a simple process. Open both presentations, select the slide or slides you wish to move, and drag them to the destination PowerPoint’s slide sorter or slide panel. After completing this action, the moved slides will appear in the second presentation, ready for further editing or presenting.
After you complete the action of dragging slides from one PowerPoint to another, the slides you moved will be incorporated into the new PowerPoint presentation. They will appear in the sequence you placed them, and you can then rearrange, edit, or style them as needed to fit the flow of your new presentation.
Introduction
Have you ever been working on a PowerPoint presentation and realized that a slide or two from another presentation would fit perfectly? Maybe you’re consolidating information for a big meeting, or maybe you’re a teacher who wants to reuse a particularly effective slide in a new lesson. Whatever the reason, PowerPoint makes it relatively simple to move slides from one presentation to another, ensuring you can create the most impactful presentation possible without having to recreate content from scratch.
Knowing how to drag slides from one PowerPoint to another can save you time and help maintain consistency across different presentations. It’s also a useful skill for anyone who frequently presents, whether in a business, academic, or personal setting. Once you get the hang of it, you’ll wonder how you ever managed without this handy little trick.
Step by Step Tutorial: How to Drag Slides from One PowerPoint to Another
Before diving into the steps, let’s clarify what we’ll achieve. We’ll learn how to efficiently transfer slides from one PowerPoint presentation to another. This technique is handy when you want to merge presentations or move content around without starting from scratch.
Step 1: Open Both PowerPoint Presentations
First things first – open both the PowerPoint presentations: the one with the slides you want to move and the one where you want to move them to.
When you have both presentations open, make sure they’re both in a view that allows you to see the slides. A good view for this is the “Slide Sorter” view, which you can access from the “View” tab in PowerPoint. This way, you can see all slides at once, making it easier to select and move them.
Step 2: Select the Slides You Want to Move
In the presentation with the slides you want to move, click on the slide you wish to transfer. If you’re moving multiple slides, hold down the Ctrl key (Command on Mac) and click each slide.
Make sure you select every slide you want to move before you start dragging. If you accidentally miss one, you’ll have to repeat the process for the missed slide. Also, remember that any changes you make to the original slide will not be reflected in the copy once it’s moved.
Step 3: Drag and Drop the Slides into the New Presentation
Click and hold on the selected slides, then drag them to the other open PowerPoint window. Drop them in the desired location in the second presentation’s slide thumbnail pane or slide sorter view.
As you drag the slides over to the new presentation, you’ll see a faint outline or a cursor indicating where the slides will be dropped. Be precise with where you place them, as this will determine their order in the new presentation. If you make a mistake, don’t worry; you can always rearrange the slides later.
| Benefit | Explanation |
|---|---|
| Time-Efficiency | Dragging slides from one presentation to another saves time compared to recreating the same slides. |
| Consistency | It helps maintain a consistent look and feel across different presentations. |
| Flexibility | This method allows for easy collaboration and sharing of content between presentations. |
Time-efficiency is a significant benefit of dragging slides between PowerPoint presentations. Instead of spending precious minutes or even hours recreating a slide you know exists elsewhere, you can simply move it over. This leaves you more time to focus on other aspects of your presentation.
Ensuring consistency across presentations is another advantage. By moving slides, you can maintain the same formatting, branding, and messaging, which can be crucial in a professional setting. It’s also less prone to human error than recreating slides from memory.
Flexibility is key when working on presentations, especially if you’re collaborating with others. If someone else created a great slide, you can easily incorporate it into your presentation. This method keeps everyone on the same page and ensures the best content is used.
| Drawback | Explanation |
|---|---|
| Potential Formatting Issues | Slides may not always transfer perfectly and may require some reformatting. |
| Version Compatibility | There may be compatibility issues between different versions of PowerPoint. |
| Missing Elements | Some elements, like fonts or media, may not transfer if they’re not available on the second computer. |
One potential issue with dragging slides between PowerPoint presentations is formatting discrepancies. Sometimes, slides may not look exactly the same in the new presentation, especially if you’re using different templates or themes. This can mean spending time readjusting the slides to make sure they fit in with the rest.
Version compatibility can also be a problem. If you’re moving slides from a newer version of PowerPoint to an older one, some features may not be supported, which could cause issues with how the slide appears or functions.
Finally, if your slide includes specific fonts, media, or other elements that aren’t available on the computer you’re moving the slides to, these elements might be missing or look different. It’s always a good idea to check for these discrepancies before finalizing your presentation.
Additional Information
When dragging slides from one PowerPoint to another, it’s essential to consider the design and layout of your new presentation. You might need to tweak the slides a bit to make them fit seamlessly into their new home. For example, the color scheme or fonts used in one presentation might clash with the other, so be prepared to do some editing to ensure a cohesive look.
Another tip is to use the “Reuse Slides” feature if you’re dealing with a large number of slides or want more control over the insertion process. This feature, found under the “New Slide” dropdown, allows you to browse and insert slides from other presentations with the option to preserve or discard formatting.
Additionally, remember that any animations, transitions, or embedded media will also be transferred with the slides. So, make sure everything works as intended in the new presentation. It’s always a good idea to do a quick run-through after incorporating the new slides to catch any issues.
Using the prompt keyword, remember that when you drag slides from one PowerPoint to another, you’re essentially copying and pasting content. This can be incredibly helpful for constructing comprehensive presentations without unnecessary duplication of efforts.
- Open both PowerPoint presentations.
- Select the slides you want to move.
- Drag and drop the slides into the new presentation.
Frequently Asked Questions
Can i move multiple slides at once.
Yes, you can move multiple slides at once by holding down the Ctrl key (Command on Mac) and clicking each slide you want to transfer, then dragging them together to the new presentation.
Will animations and transitions also be moved with the slides?
Yes, animations and transitions that are applied to the slides will also be transferred when you drag them to the new presentation.
What if the design themes of the two presentations are different?
If the design themes are different, you may need to do some reformatting after moving the slides to ensure they match the new presentation’s style.
Can I undo the action if I make a mistake?
Yes, you can undo the action by pressing Ctrl+Z (Command+Z on Mac) if you accidentally move the slides to the wrong spot or change your mind.
What should I do if a font or media doesn’t transfer correctly?
If a font, media, or any other element doesn’t transfer properly, you may need to manually add it to the new presentation or choose suitable replacements that are available on the second computer.
Mastering the art of dragging slides from one PowerPoint to another can revolutionize the way you create presentations. It’s a skill that’s easy to learn but has a significant impact on your workflow, saving you time and helping to ensure your slides are always up to snuff. Whether you’re a student, a business professional, or just someone who likes to create killer slideshows for family and friends, knowing this trick can make all the difference.
For further reading, consider exploring more advanced PowerPoint features like the “Reuse Slides” function or diving into tutorials on how to make the most of PowerPoint’s vast array of tools. And, of course, never underestimate the importance of practice. The more you work with PowerPoint, the more seamless and intuitive these processes will become.
Remember, dragging slides from one PowerPoint to another is just one of many ways to enhance your presentations. Stay curious, keep learning, and your next slideshow might just be your best one yet.

Matthew Burleigh has been writing tech tutorials since 2008. His writing has appeared on dozens of different websites and been read over 50 million times.
After receiving his Bachelor’s and Master’s degrees in Computer Science he spent several years working in IT management for small businesses. However, he now works full time writing content online and creating websites.
His main writing topics include iPhones, Microsoft Office, Google Apps, Android, and Photoshop, but he has also written about many other tech topics as well.
Read his full bio here.
Share this:
Join our free newsletter.
Featured guides and deals
You may opt out at any time. Read our Privacy Policy
Related posts:
- How to Set Time for Slides in Powerpoint
- How to Save Powerpoint as PDF with Notes
- Can I Convert My Powerpoint to Google Slides?
- How to Unhide a Slide in Powerpoint 2013
- How to Add Page Numbers in Powerpoint 2010
- How to Make a Powerpoint Slide Vertical in Powerpoint 2013
- How to Delete a Slide in Powerpoint 2010
- How to Loop a Slideshow on Powerpoint 2013
- How to Hide a Slide in Powerpoint 2010
- How to Change the Font on All Slides in Google Slides
- How to Insert Slides from Another Presentation in Powerpoint 2010
- How to Rotate a Slide in PowerPoint: A Step-by-Step Guide
- How to Delete Multiple Slides in Google Slides
- How to End Powerpoint on Last Slide in Powerpoint 2010
- How to Duplicate a Slide in Powerpoint 2010
- How to Change Line Spacing in Powerpoint for Every Slide at Once
- How to Change Hyperlink Color in Powerpoint 2010 (An Easy 5 Step Guide)
- How to: Effortlessly Create PowerPoint Looping Presentations
- Setting All PowerPoint Slides to Switch After 10 Seconds: A Step-by-Step Guide
- How to Convert a PowerPoint to Word and Edit with Ease
BREAKING: Simone Biles becomes the most decorated U.S. Olympic gymnast as the team takes gold
Olympics Opening Ceremony 2024: How to watch, start time, and everything you need to know
Over 10,000 athletes will sail down the Seine on Friday in what is poised to be most ambitious Olympic opening ceremony ever attempted.
The 2024 Olympics , which kick off this week in Paris, are intended to " revolutionize " the Games yet remain accessible to a broad audience.
To commemorate the official start of the Olympics, which were last held in Paris exactly a century ago, organizers have spent years orchestrating a dynamic, and distinctly French, affair.
Follow along for live coverage
Over a billion people around the world are expected to tune in. Here's everything to know about the ceremony, which, if all goes to plan, will go down in Olympic history.
Stream every moment and every medal of the 2024 Paris Olympics on Peacock, starting with the opening ceremony Friday at 12 p.m. ET.
What time does the Olympics opening ceremony start?
The live NBC broadcast kicks off with a pre-show at noon ET Friday, and the ceremony itself begins at 7:30 p.m. Paris time, or 1:30 p.m. ET.
The prime-time encore telecast, which features additional content, will air later in the day for U.S. viewers, at 7:30 p.m. ET. The ceremony is expected to be over four hours.
Follow here for live coverage of the 2024 Paris Olympic Games.
How can you watch the opening ceremony?
NBC will have 40 cameras capturing the action in Paris, and live coverage begins at noon ET. The ceremony will be broadcast on TV and streamed in digital format on NBC, Peacock and NBC Olympics. (NBC News shares a parent company with those entities, NBCUniversal).
A complete schedule of the events over the next two weeks can be found here .
What happens during the opening ceremony?
At the start of the ceremony, the French flag will be raised and the French national anthem will be played.
Next comes what is arguably the highlight of the ceremony: the Parade of Nations. Athletes representing 206 countries will make their ceremonial entrance into the Games. Historically, that involves marching into a stadium on foot, but this year, athletes will proceed by boat along the " main artery " of Paris, the Seine River.
"An opening ceremony has never been held outside of a stadium. There is no model; it’s absolute creation," opening ceremony artistic director Thomas Jolly told The Associated Press .
Each national delegation will ride in a boat equipped with cameras that enable immersive access for viewers.
The ceremony will begin at the Austerlitz Bridge and travel just under 4 miles down the river, landing at the Trocadéro near the Eiffel Tower. Along the way, the athletes will pass the city's most prominent icons, including the Louvre and the Notre-Dame de Paris cathedral.
At the end of the route, the Olympic torch will be lit. French President Emmanuel Macron is expected to speak.
Several potential roadblocks, such as security and pollution concerns , have threatened to impede the extravagant opening ceremony. However, officials maintain that they are " more than ready " as they make their final preparations.
Who are the ceremony hosts? Who is performing?
NBC's Mike Tirico will host the ceremony for the fourth time, alongside three-time Grammy-winning singer Kelly Clarkson and NFL Hall of Famer Peyton Manning.
Savannah Guthrie and Hoda Kotb, hosts of NBC’s “TODAY,” will have an aerial view of the ceremony from a bridge on the Seine. Maria Taylor, a commentator for NBC Sports, will also be part of the hosting effort.
The official musical performers remain unconfirmed, but Céline Dion and Lady Gaga have both arrived in Paris, further fueling speculation that they may be among the headliners.
The French newspaper Le Parisien reported that Dion, who is Québécois and often sings in French, is rumored to perform “L’Hymne à l’amour,” by one of France's most famous musicians, Édith Piaf. It would be Dion's first live performance since she was diagnosed with stiff-person syndrome in 2022.
When will Team USA appear? Who are the flag bearers?
Because the U.S. will host the next Summer Olympics in Los Angeles in 2028, Team USA is set to be the penultimate team down the river. France gets the honor of being the last boat for its home Olympics.
NBA legend LeBron James and U.S. Open tennis champion Coco Gauff are scheduled to bear the U.S. flag throughout the ceremony. Gauff, 20, will be the youngest athlete to ever carry the Stars and Stripes at an Olympic opening ceremony.
James is a three-time Olympic medalist, while Gauff will make her Olympic debut in Paris.
I’m the newsroom coordinator for NBC News Digital and cover all things gymnastics, culture and breaking news. My past work includes coverage of Simone Biles’ road to the 2024 Paris Olympics , the death of a fan at Taylor Swift’s “Eras Tour” and the Vermont shooting of three Palestinian students . You can often find me live-blogging major events in pop culture like the Oscars, the Grammys and the Super Bowl.

COMMENTS
Linking two presentations together allows you to save time by using already-existing slides. The transition is almost seamless, giving it the illusion of one single presentation. Here's how to link PowerPoint presentations together.
Learn how to link one PowerPoint presentation to another. Link slides that are portrait (vertically) oriented with the landscape (horizontal) view, etc.
Linking to Another Slide in the Same Presentation. Open your presentation and navigate to the slide that will contain the hyperlink. Once there, highlight the text, object, shape, or image to which you want to attach the link. Next, head over to the "Insert" tab and click the "Link" button.
Select the text, shape, or picture that you want to use as a hyperlink. Select Insert > Link > Insert Link and select an option: Place in This Document: Link to a specific slide in your presentation. Create New Document: Link from your presentation to another presentation. E-mail Address: Link a displayed email address to open up a user's email ...
Learn how to create links between slides in PowerPoint with this simple to follow guide. See how to easily link back to your opening slide and more.
Looking for an easy way to link one PowerPoint slide to another within the same deck? If so, then this is the tutorial for you!
Hyperlinking to another file from PowerPoint is a very valuable tool. It helps you connect content from multiple locations. But, if you would like to hyperlink to another presentation, you might not want to link to the first slide. Suppose you want to start with slide 3?
One of the main reasons to link slides in PowerPoint is to create a more organized and streamlined presentation. By creating links between your slides, you can make it easier for your audience to follow along with the flow of your presentation. Links can be used to move smoothly from one topic to another, or to jump around within a presentation based on audience needs and interest.
In PowerPoint just right-click the slide you want assistance with and choose Link to this Slide. When the sharing card appears, you can change the share settings—if you only want your colleague to view the slide, and not edit it, for example—or just click Copy to copy the hyperlink to your clipboard.
Linking to another slide within the same presentation is one of the most common uses of hyperlinks in PowerPoint. By selecting the text, image, or object, you can create a link that takes the audience directly to a specific slide in the presentation.
Follow these step-by-step instructions for how to create a hyperlink to another element in your PowerPoint presentation.
To add a single slide, click the slide. To add all of the slides, right-click any slide, and then select Insert All Slides. In PowerPoint for the web, you can insert reused slides from other presentations only one at a time. The imported slide adopts the color scheme and styling of the current presentation. The imported slide keeps the color ...
Linking PowerPoint presentations allows you to connect multiple files together for a more cohesive and interactive experience. There are a few easy ways to link PowerPoint presentations, whether you want to link to a specific slide, another presentation file, a website, or even start an email.
Is it possible to keep two PowerPoint slides in sync so that if I update one, the other one is updated automatically? Does this work at least if the two slides are in the same presentation? In the best case, this would also work for slides in two different presentations (which are both in OneDrive). For GoogleSlides this works.
One of the key features of PowerPoint is the ability to link slides together. Linking slides is an essential aspect of creating a seamless and engaging presentation. In this article, we will discuss the importance of linking slides and provide a comprehensive guide on how to link a slide to another slide in PowerPoint.
Linking to other slides in your PowerPoint presentation can be very useful to help your audience navigate and refer back to key information. Here is a step-by-step guide on how to create links to other slides within the same PowerPoint presentation.
This video guides about how to link to another slide in same PowerPoint presentation.Linking slide to another slide in PowerPoint enhances navigation and all...
Dragging slides from one PowerPoint to another is a simple process. Open both presentations, select the slide or slides you wish to move, and drag them to the destination PowerPoint's slide sorter or slide panel. After completing this action, the moved slides will appear in the second presentation, ready for further editing or presenting.
I have encountered an issue with a powerpoint project I am working on. I want to be able to add a link in my text to another slide in the presentation. I have watched tutorials on how to do this, but what I am seeing in my office 365 powerpoint appears different than what the tutorials have shown, and I am unsure why. The tutorials tell me to select the text, image, etc., select insert, select ...
While some fans loved this unabashed display of French camp and kitsch, others — particularly those who espouse conservative or Christian beliefs — were not happy with it.
Unfortunately, PowerPoint doesn't allow you to use different slide sizes within the same presentation directly. However, there are a couple of workarounds you can use: Linking Multiple Presentations: Create separate PowerPoint files for each slide size you need. In your main presentation, insert hyperlinks to the other presentations.
Over 10,000 athletes will sail down the Seine on Friday in what is poised to be most ambitious Olympic opening ceremony ever attempted.
For inserting a linked slide in PowerPoint, you can insert the copied slide as an object. You can copy the slide and go to another slide, click the Home tab, Paste> Paste Special> select Paste link and click PowerPoint Slide Object. Based on the situation, I would like to suggest you vote for the suggestion in our Microsoft Feedback Portal ...