
How to Create a Resume in Microsoft Word (Step-by-Step Guide)
If this is your first time creating a resume in Microsoft Word, the process may seem overwhelming. Luckily, this article is here to help! In this step-by-step guide, we will cover how to create an effective resume from start to finish using Microsoft Word.
How Do I Make a Resume in Microsoft Word?
There are two primary methods for making a resume in Microsoft Word:
- From Scratch: This gives you the ultimate creative control. However, it also requires you to familiarize yourself with all of Microsoft Word’s tools and layout options. Building a resume from scratch can be more time-consuming but also more customizable.
- From a Template: Microsoft Word offers several pre-made resume templates. By using these, all the formatting and layout creation is handled for you. You simply have to fill in your own information.
To use a template, go to File > New and then select a template from the Resume and Cover Letter section.

How Should I Format My Resume in Microsoft Word?
The format you choose will depend on your experience level!
There are 3 basic resume formats to choose between:
- Reverse-Chronological: Details your most recent job and works backwards from there. This format focuses heavily on work experience.
- Functional: Focuses on skills and education rather than work experience. This is a good option for recent graduates or applicants with minimal work experience.
- Hybrid/Combination: Combines elements of both the Reverse-Chronological and the Functional. This is a good option for applicants with gaps in their employment history.
Choosing the best format for your needs is key. For more help on this subject, check out our guide on How to Choose the Correct Resume Format in 2024 !
Beautiful resume templates to land your dream job

Make a Resume in Microsoft Word in 7 Easy Steps
First, let’s make sure you can navigate the Microsoft Word ribbon!
The ribbon is the toolbar found at the top of the screen.
It should look something like this:

The main parts of the ribbon you should familiarize yourself with on the Home tab are Font , Paragraph , and Styles .
These are how you will edit the appearance of your text and headers.
You should also familiarize yourself with the Layout tab .
This tab is where you will adjust your margins and add columns!
Once you have taken your time to figure out where all of your tools are, it’s time to begin building your resume!
Important Note: These steps detail how to create a resume in Microsoft Word from scratch. By using one of the program’s pre-made templates, you can bypass many of these steps and simply fill in the pre-made format.
Step 1: Create Your Layout
Let’s begin by visiting the Layout tab .
Here, you can set your margin size and decide if you want to use columns.
Here is a breakdown of these two elements:
We recommend using 1-inch margins on all sides.
This will give you enough white space to keep your resume looking neat without sacrificing too much space.
It will also ensure your formatting looks good on printed versions of your resume.
Columns and Sidebars:
From the columns tab, you will find five options:

- The One , Two , and Three options are how you will create separate columns.
- The Left and Right options are how you will create sidebars! Sidebars are useful because they leave more room for the main text and sections.
From the Home tab , you can edit the following elements of your layout:
Alignment:
Choose between left, center, or right alignment.
We recommend using the left alignment.
Whichever you choose, it is a good idea to keep your alignment consistent across the board.
Line Spacing:
We recommend using 1.15 – 1.5 line spacing for the body text.
For section titles and headers, use 1.5 – 2.0 spacing to help them stand out from the rest of the text.
Use a simple and highly legible font. Try to use only 1-2 fonts throughout your resume.
We recommend the following seven fonts:
- Times New Roman
Step 2: Make Your Title Header
Your title header should contain the following information:
- Your Job Title
- Contact Information
- Professional Social Media Links
Use an H1 header to write your name at the very top.
Use the Normal style to write the rest of your information (see “How Do I Add Different Sections of the Resume on Microsoft Word” below for more information on header styles).
It should come out looking similar to this:
Copywriter Email: [email protected] Phone: (123) 456-7890 Website: Janesmith.com LinkedIn: linkedin.com/in/janesmith
Check out some of our free resume examples to see alternative ways of formatting your title header!
Step 3: Write an Objective or Summary
Following your title header will be your resume objective or summary.
This will be a short statement between 1-5 sentences detailing your desired job title, experience, and career goals.
You will want to write this statement in the Normal style .
However, you may want to use a slightly larger font than the rest of the text in other sections.
This will help your objective or summary statement to stand out.
Here is an example of how this might look with the title header example from before:
Resume Objective: I am a copywriter with over 5 years of experience. working with corporate clients. I am seeking the position of Head Copywriter at your company, bringing with me over 10 major corporate clients.

Step 4: Create Your Base Format
By creating a base format, you can save the document as a separate file to return to and fill in again and again.
This will help you to tailor your resume to fit specific jobs!
The idea of the base format is to provide outlined sections with the correct spacing and number of bullet points.
You are essentially creating a skeleton for your resume that you can edit and adjust over time.
By doing so, you ensure you have already allocated the proper amount of space on the resume for each section.
For example, this is what your base Work Experience section may look like:
Work Experience
Job Title 1 , Company Name Date – Date · Descriptive Sentence · Descriptive Sentence · Descriptive Sentence Job Title 2 , Company Name Date – Date · Descriptive Sentence · Descriptive Sentence · Descriptive Sentence Job Title 3 , Company Name Date – Date · Descriptive Sentence · Descriptive Sentence · Descriptive Sentence
As you gain more work experience, you can return to this base format and make changes as need be.
Because you have already outlined the section, you won’t have to worry about reformatting the entire resume to make a few simple changes.
Step 5: Determine Your Section Organization
Once you have built the base format of your resume, it’s time to determine if your sections are in the optimal location.
For instance, if you are creating a Reverse-Chronological style resume you will want your Work Experience section to come first.
Comparatively, if you are creating a Functional style resume you may want your Skills or Education section to come first.
The order and organization of your sections will impact the impression your resume makes on hiring managers.
Step 6: Fill in the Information
Now that you have created the base format of your resume and chosen the optimal organization, it’s time to fill in your information!
When filling in your information, be mindful of the following 3 factors:
- Be Concise: Always use simple sentences that clearly describe your strengths and accomplishments. Avoid complex sentences or overly complicated vocabulary and jargon.
- Use Bullet-Points: In each section, use bullet points to separate each thought or idea. This will make your resume more visually appealing and easier to read.
- Choose Compelling Language: Try to avoid repeating the same words or phrases over and over. Mix it up, use keywords, and find the best action verbs to make your resume sound even better!
Not sure how to make your language more compelling on your resume? Take a look at our list of 350+ Action Verbs to Make Your Resume More Effective in 2024 .

Step 7: Double-Check Your Sections
Once you have completed steps 1-6, look back over your resume and make sure you have included all of the key sections.
You should also take some time to consider what additional sections you could include.
Here are the key sections every resume should have:
- A title header with your name and contact information
- An objective or summary statement
- Work experience
As we have covered, the order of these sections will vary depending on the format you have chosen.
However, each of these sections should always be included in your resume.
There are also some additional sections to consider adding.
Here is a quick list of extra sections that can add some extra flair to your resume:
- Awards and achievements
- Certifications
- Unpaid experiences, such as volunteer work or internships
- Relevant hobbies
How Do I Add Different Sections to a Resume on Microsoft Word?
The way to create different sections on your resume comes in two parts:
- Use an H2 header to create the section titles (Work Experience, Education, Skills, etc.)
- Use the Normal style to create the body of text below the H2 header
Here is a breakdown of how to use the H1, H2, H3, and Normal styles within your resume:
Select the Styles window from the Home tab .
From here, you will have options to create headers.
Your heading options are as follows:
- Heading 1: Use this heading as your largest title. This is what you will use to write your name at the top of the page. Use a bolded font between 16 to 20 pt in size. Use 1.5 to 2.0 line spacing to help the title heading stand out.
- Heading 2: Use this heading to create your section titles. Use a bolded font size between 14 to 16 pt. in size. Make sure these headings are smaller than your title heading. Use 1.5 to 2.0 line spacing to help these headings stand out from the rest of the text.
- Heading 3: Use this heading to create your job titles. Your job titles should be only slightly bigger than the rest of the text. Use a bolded font between 12 to 14 pt. in size. Use between 1.15 to 1.5 line spacing.
- Normal: Use the Normal style to create the body text underneath the heading. Use a regular font between 11 – 12 pt. in size. Use between 1.15 to 1.5 line spacing.

What are the Pros and Cons of Using Microsoft Word to Craft Your Resume?
Microsoft Word is a handy tool to have, especially if your computer comes with the program pre-installed.
Here are 3 pros and 3 cons to using Microsoft Word to create your resume:
- Total Creative Control: When creating a resume on Microsoft Word directly from your computer, you have total control over the design and format.
- More ATS Friendly: Applicant Tracking Systems are designed to read .doc files, the file format used by Microsoft Word.
- Can be Edited by Recruiters: If you are using a recruitment agency, a Microsoft Word file can be easy to edit by recruiters before sending it off to employers.
- The Microsoft Word Learning Curve: If you are unfamiliar with Microsoft Word, there can be a pretty steep learning curve that can cause you frustration.
- Time Consuming: Building a resume from scratch can be highly beneficial, but also highly time-consuming. This can become problematic if you need to create a resume quickly.
- Temperamental Templates: Microsoft Word offers tons of free resume templates. On the surface, this is super useful. However, these templates can be tricky to use. One wrong move can mess up the formatting in a big way and be an even bigger headache to try and fix.
Why Should I Use an Online Resume Template or Resume Builder?
By using a resume template from an online provider, such as Easy Resume, you are more likely to find a template that fits your exact needs.
Plus, online resume templates and resume builders often have more design elements that are easier to use compared to Microsoft Word.
Are you interested in using our online templates or resume builder? Check out our beautifully designed resume templates to build your optimal resume!
Final Takeaways
Microsoft Word offers a lot of capabilities to help you build your ideal resume.
Here are five key takeaways for creating a resume on the program:
- Create a base skeleton for your resume that you can use again and again for different jobs.
- Use different heading styles to help your resume title and section titles to stand out.
- Use the column tool under the Layout tab to create sidebars. Sidebars are great for smaller sections, such as certifications or awards!
- Always use concise and compelling language.
- Consider using a template to build your resume faster.
At Easy Resume, we have designed our resume templates and online resume builder to fit your needs. No matter your level of experience or skill at making resumes, we have the tools to help.
Don’t forget to check out our expansive collection of FREE resume guides and examples while you’re here!
Browse more resume templates that fit your role

Ed is a co-founder of Easy Resume. His background in scaling teams at tech startups over the last decade has given him extensive experience and knowledge around how to hire top talent and build successful teams. He enjoys mentoring, coaching, and helping others reach their career goals. When he's not writing about career-related advice, he's playing with his dog, Lilo, or going on long hikes in upstate New York.
Get inspired with more resume examples
More advice that will accelerate your career path, 15+ key healthcare skills to list on your resume in 2024 (with examples).
Healthcare is a massive and important industry that contains all sorts of professionals. To land a job in healthcare, you must understand what relevant skills employers are searching for. In this guide, we will cover key healthcare skills to include on your resume and why doing so is so important.
15+ IT Skills to List on Your Resume in 2024 (With Examples)
IT is a massively growing industry with tons of potential for professional growth. It’s no wonder why so many applicants are flocking to these jobs! In this guide, we will cover what IT skills are and offer you examples of some of the top skills to include on your resume.
50+ Key Technical Skills to List on Your Resume in 2024 (With Examples)
Including technical skills on a resume is an absolute necessity. These types of skills show employers your quantifiable qualifications. In this guide, we will cover exactly what a technical skill is and some of the best examples to include on a resume.
20+ Key Computer Skills to List on Your Resume in 2024 (With Examples)
With the world becoming more digitally focused, having strong computer skills is more important than ever. In this guide, we will cover what computer skills are and which ones are best to include on your resume.
Read our how-to guides on making your resume perfect
How to write a resume header.
Your resume header is the very first thing an employer will see. Not only does it need to contain the correct information, but it needs to stand out as well! In this guide, we will teach you how to write the ideal header for your resume.
How to Write Your Resume in Reverse-Chronological Order
When setting out to write the perfect resume, choosing a format is an important decision. Reverse-chronological resumes are the standard format, so knowing how to craft one is key! This guide will teach you how to write the best reverse chronological resumes.
How to List Contact Information on Your Resume in 2024
Learn how to format contact information on your resume and what information to share with the hiring manager.
How to Write a Two-Page Resume (with Examples & Tips)
Don't know whether you should write a one-page or two-page resume? Find out when it is appropriate to write a two-page resume and learn how to write it correctly.
Professional resume templates to help land your next dream job.

Facebook • Twitter • Linkedin • Pinterest • Crunchbase
How-To Geek
How to create a professional résumé in microsoft word.

Your changes have been saved
Email is sent
Email has already been sent
Please verify your email address.
You’ve reached your account maximum for followed topics.
Why You Should Listen to Video Game Music, Even if You Aren't a Gamer
Microsoft office vs. google docs, sheets, slides: which is best, how to use available light to create striking photos with your smartphone, quick links, what is a résumé, using a microsoft word résumé template, crafting a custom résumé in microsoft word, deciding what information to include, organizing that information.
Pressing the send button when sending your résumé to a potential employer can be a nerve-racking experience. We're here to show you how to create a résumé using Microsoft Word and provide a few tips on getting you through the résumé screening process so you can press that send button with confidence.
A résumé, often referred to as a CV (curriculum vitae), is a summary of a person's background and experience, including work experience, education, and even volunteer work, and its most common use is to send to potential employers when searching for a new career opportunity. In fact, though taking on a much different form than that of what you'd expect a résumé to look like today, Leonardo Da Vinci even did this himself, and he is often given credit as the first person to create a resume.
Of course, the résumé has undergone quite the transformation since Da Vinci's 1482 version, drastically so during the age of word processors and digital typesetting in the 1970's---40 years after résumés became an institution. Fast-forward to today and not only do you have your standard .doc or .pdf résumé, but you'll also see people uploading video résumés on YouTube and using social media platforms like LinkedIn to sell themselves to companies.
We should be thankful for these developments because now we can skip the quill and ink and jump straight into Microsoft Word.
Microsoft Word offers a bunch of résumé templates. Some are beautiful; some are not. We'll let you decide which style fits you best, but here's where you can find them.
Go ahead and open Word. As soon as you do, you'll be greeted with several different templates to choose from, ranging from a simple blank document, cover letters, résumés, or even seasonal event flyers. Click the "Resumes and Cover Letters" link under the search box to see only those types of templates.
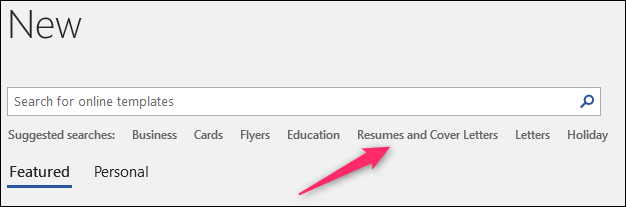
Now, you'll see all the different resume styles Word has to offer. There are a lot of different styles and color schemes to choose one, so pick what feels right. If you scroll down the list a bit, you'll also see some plainer resume templates designed for different purposes---like an entry-level, chronological, or extended CV style.
Some of the templates are already built into Word; others are a quick, free download from Office.com (and you won't even have to leave Word to grab them). When you click to create a resume, Word will let you know the download size (if it needs to download the template). Click the "Create" button and a few seconds later, you'll be in your document and ready to edit.
That's all there is to it! But what if you didn't find a résumé you liked? Luckily, Word has a few formatting tools to help you craft the perfect résumé.
Before we start, it's important to know that each résumé should reflect a person's personal experience and education. Since everyone's experience is different, it's no surprise that their résumés will be too.
That being said, there are some general aesthetic guidelines for making a résumé that we highly recommend you follow for a professional-looking document .
Go ahead and open up a clean, blank document in Word.
The first thing we'll want to do is set our margins. Go to the "Layout" tab and click the "Margins" buttons.
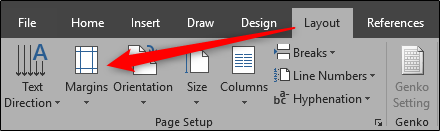
The drop-down menu displays several different margin options from which to choose. If you can't find the one you're looking for, you can click "Custom Margins" at the bottom and enter your specifications. Let's go ahead and do that.
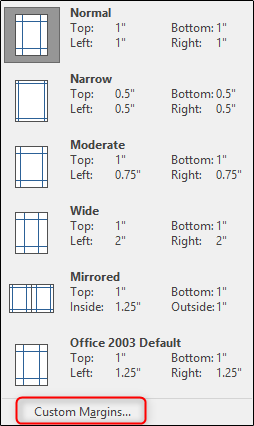
According to the experts, the best margin size is 1" for the top and bottom and 0.63" for the sides. This may seem like an oddly specific number, but the objective is to get as much (relevant) information about yourself as possible on a page without overwhelming the reader. With the above credentials, we leave enough white space on the page for the reader to not feel suffocated.
Click "OK" once you've entered the margin sizes you want.
Now that our margins are set, it's time to start inputting information.
The information you put mainly depends on what you're trying to accomplish and where you are in your professional career. If you have over two years of working experience, then detailing that information is much more valuable than which high school you graduated from or which clubs you were a part of in college. Like a cover letter, your résumé should uniquely cater to the recipient. Dress to impress.
So, which information should you put? We'll give you the overview, and you can decide which areas you should detail.
- Contact Information
- Professional Experience (It's also ok to include any volunteer work at the bottom of this section)
- Additional Skills
For all of these, tailor the information to the job. You don't need to fit irrelevant work experience in there unless not including it would create a gap in your work experience. But if you're applying for a job as an accountant, nobody cares that you delivered pizzas 12 years ago. And you do list out any additional skills, make sure they're relevant to the position for which you're applying. Your high school friend might be impressed by how high you can kick, but your future employer---not so much.
Another thing to remember is that you should always list out your experience in reverse chronological order. That is, list out your most recent experience first, and go back from there.
There're several ways to do this, but arguably the most effective way is by creating headings and then inserting a table for the content of each section. By doing so, you're not only able to move content around in groups instead of individually, which can be a headache in itself, but you're also able to give your résumé a unique touch by adding table designs. In the image below, for example, we've added a dashed border to the left side of the table to create a nice little visual element to tie the different experience elements together.
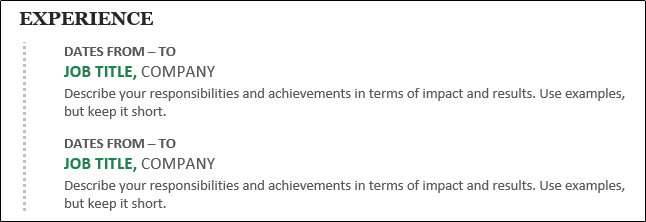
First things first, let's go ahead and find a heading that we like. In the "Styles" section of the "Home" tab, you'll find several default styles. If you can't find one you like, then Word has a feature that lets you create your own. First, click the "More" arrow on the right-hand side of the different built-in styles.
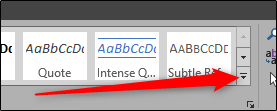
You'll see a menu with three different options. Go ahead and click "Create a Style."
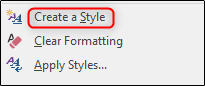
The "Create New Style from Formatting" window will appear. The only thing you can do here is to name the style, so click "Modify."
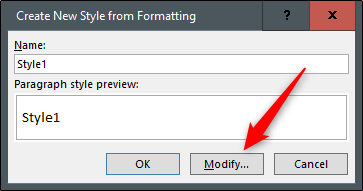
Now you should see a window with many formatting options. For fonts, there's no best option. Just make sure you use something that's clean and readable. "Georgia" is a great example. A 14 pt font size is fine for headings, but make sure it's bold so that each section is easier to find for the reader.
The "Add to the Styles gallery" option will automatically be selected. It's good to leave this option selected so you'll have easy access to your heading for the other sections of your résumé. If you plan to use this heading again in future documents, you can go ahead and deselect "Only in this document," but since we only plan to use it for our résumé, we'll keep that option selected.
Click "OK."
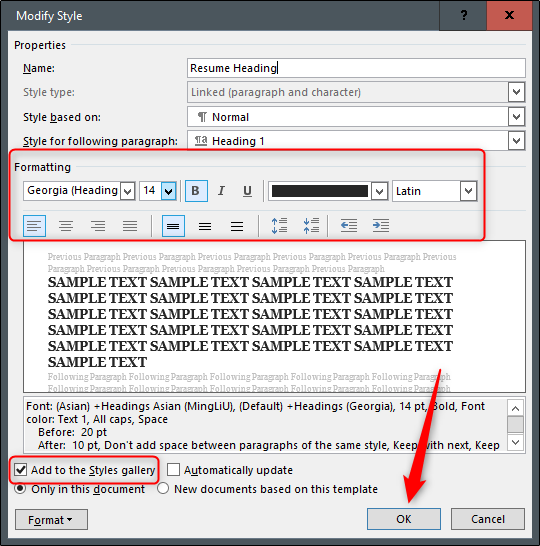
Go ahead and type in your first heading and apply the new style to it. In this example, we'll use "Experience" first.
Now, let's use a table under our first heading so that we can keep all our content lined up correctly. Place your insertion point on the line under your new heading, switch to the "Insert" tab, and click the "Table" button.
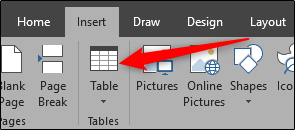
You'll see a 10x8 grid on the drop-down menu. You can create the table size by moving your mouse over the grid and clicking when it's the size you want. For your résumé, you'll need one column and enough rows to contain the separate pieces of information you have to list. For example, if you have three prior jobs to list in the Experience section, you'll want a table that's 1x3.
And here's what it looks like after we've inserted the table into the document.
We'll remove the border lines later. First, go ahead and put in your information. You'll want the "Job Title, Company" text to be 1 or 2 pts larger than the rest of the text but be sure to keep it smaller than the heading of the section. If you want your job title to stand out, you can change the color or make it italic, but try to keep it simple.
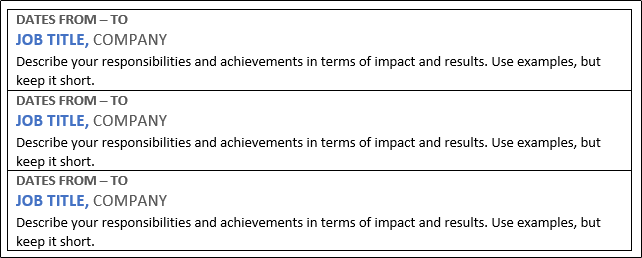
Once that's ready, let's go ahead change the borders of our table. Select the table by placing your insertion point anywhere inside it. Switch to the "Design" tab in the "Table Tools" section of the Ribbon, and then click the "Borders" button.
If you want to keep it simple and remove all the lines of your table, select "No Border." In this example, we're going to give our table a little flavor, so we'll select "Borders and Shading."
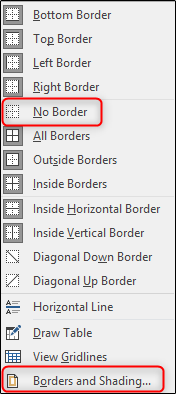
Because we only want to customize the left border of our table, we will select "Custom" under the "Setting" section. This lets us use the "Preview" section to deselect the sides on which we don't want borders. Click the boxes surrounding the preview to turn off all the borders except for the left one.
In the "Style" list, you can select the border design, color, and width you want. Click "OK" when you're ready.
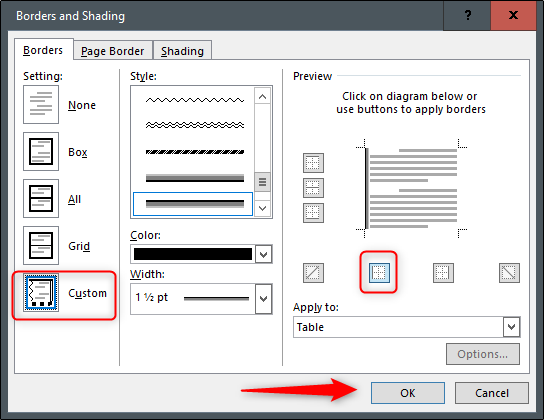
Now we should have an experience section on our résumé that's starting to shape up. A little playing with colors and maybe spacing the table rows a bit, and you should be ready to go.
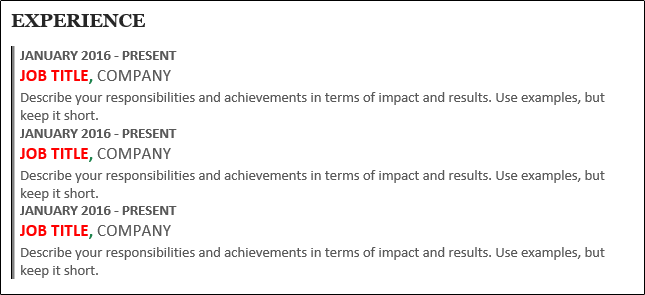
Now, just repeat these steps for the rest of the sections and your professional résumé will be finished in no time!
Image Credit: fizkes /Shutterstock
- Microsoft Office
- Microsoft Word
How to Make a Word Resume in 2024 - 7 Easy Steps

At some point or another - meaning, before online resume builders made our lives easier - most of us have had to make a resume in Word.
Now, making a resume in Word can be tiresome. Not being entirely optimized for the task, it can give you a hard time formatting and styling your resume to your needs - and this is just one of its disadvantages.
That being said, the use of Word is unlikely to drop only because it’s impractical. This means that knowing how to make a resume in Word is still a good skill to have. And if you’re sitting and thinking: “well, this doesn’t make matters any easier” - we hear you.
That’s exactly why this article is here - to teach you how to make a resume in Word, in just a few easy steps.
- Should You Make a Resume in Word?
- How to Make a Resume in Word in 7 Easy Steps
- How to Format your Resume - 3 Pro Formatting Tips
But before we dive into the nitty-gritty details of how to make a resume in Word, let’s go through the downsides of using it to build your resume, and what other easier alternatives you might have in more detail.
Should You Make a Resume in Word?
Microsoft Word might once have been a top resume-building option, but that time is long gone. Although it has ready-made templates, Word in itself was never meant to be a resume builder - this reflects on the end product, which often looks old-fashioned and dull.
Not to mention that it offers very little space for creativity. Try to make a small change in the layout and see the format crumble in front of your eyes.
On the other hand, if you simply use the Word template without customizing it, yours might just become another resume in the crowd that won’t even pass the Applicant Tracking System (ATS) - the software most companies use to filter through countless resumes they receive daily.
Long story short, here are MS Word’s main cons as a resume builder:
Long story short, here are MS Word’s main cons as a resume builder:
- It can be clunky and outdated - chances are, any Word template you choose to use for your resume will look old-fashioned. Technology has changed what is expected of your resume, just as it has changed job-search over the last decade.
- It is not ATS-optimized - the software that most recruiters use not to waste time looking at the resumes? Well, most Word templates are not optimized for it. This means that you can be the fittest candidate for the job and not even get invited to an interview.
- It’s time-consuming - making changes to the layout of a Word resume template is a nightmare.
Everyone knows what happens when you move an image in Word:
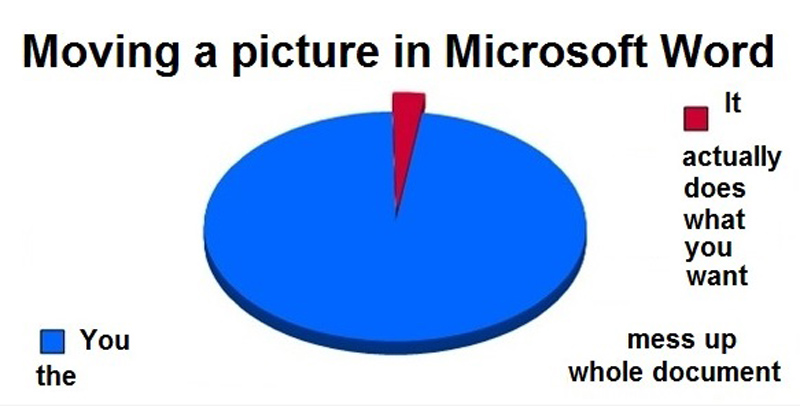
It’s exactly for these reasons, as well as the added efficiency, originality, and time preservation, that online resume builders are the obvious choice for creating your resume.
Novorésumé’s online resume builder is fast, easy to use, and perfect if you want to land that interview. You can start building your resume immediately just by clicking on the link, or you can pick one of our free resume templates , according to your needs.
Step #1: Pick a Word Resume Template
The first step in making a resume in Word is accessing its free resume templates. How you access the templates may change depending on the Microsoft Word version you’re using, but what you ultimately need to do is the following:
Open Word.
Select one of the Resume templates Word suggests, or simply search for “resume” and you’ll find a bunch more.
Choose the resume template that best fits your qualifications and professional profile.
Click “Create.”
You’re good to go: the template should appear as a Word document ready to be filled with your personal information and all other relevant sections.
Step #2: Create a Resume Header
From this point on, things should be pretty easy to pick up.
Start filling up your resume from the top, which is where the resume header is located. Traditionally, the header should include the following information:
- First and last name
- Phone Number
- Location (Street Address, City, State)
You may notice the lack of optional information in this resume template, such as your professional job title , your LinkedIn URL , or social media links.
If you feel like that info will significantly improve your resume, look for a Word template that includes them, or manually add them to the template you’ve already chosen. We’ll go over some formatting techniques to improve your resume template later on in the article.
Step #3. Include a Resume Summary or Objective
Next, you need to describe your professional experience or professional goals (in case you lack the experience) through the resume summary or objective.
Write a resume summary or resume objective - depending on which one best fits your resume - and try to express yourself in a way that will keep the recruiter’s attention for more than the traditional 7 seconds .
Quick recap: a resume summary is a 2-3 sentence overview of your career and is used in 90% of the cases. A resume objective is more commonly used among those with little professional experience or those who are changing careers and describes your professional goals.
Step #4: Create a Compelling Work Experience Section
This is where things get serious.
The work experience section is the most important part of your resume for obvious reasons and usually plays a decisive part in the recruiters’ decisions. So just filling up the gaps in the experience section of the Word template won’t be enough. You should try to make this section as compelling as possible - following some of the tips provided below.
But first, the basics. As with any standard format, the experience section should include the following components:
- Job title and position
- Company name and location
- Dates of employment
- Achievements and responsibilities
Again, how the resume looks in Word will depend on the template that you have chosen.
Obviously, the template lets you add as many professional entries as you wish - but that doesn’t mean you should go overboard. List your experience in reverse-chronological order, meaning: start from the latest and move back in time, based on the amount of professional experience you possess.
There are, of course, a couple of pro tips that you should follow even as you use the Word templates to make your experience section more compelling.
Pro Tip #1 - List achievements over responsibilities
Notice the example above.
Instead of responsibilities, we have opted to list achievements. Listing achievements over responsibilities whenever possible is one of the best ways to stand out in the eyes of recruiters. That’s because responsibilities are similar for one type of job, while achievements show exactly what you can contribute to the position .
Pro Tip #2 - Tailor your resume to the job you are applying for.
Another good practice is tailoring your resume to the job you are applying for. This can help you go through the ATS and land your resume right on the recruiters’ tables.
If you want to know exactly what information to include in your resume, how and when to list achievements over responsibilities, and how to tailor your resume to your job, head over to our complete guide on how to write a resume .
Step #5: Add Your Educational Background
Things should get quite easy after you get your professional experience section out of the way.
The education section of your resume should include the following:
- University name and location
- Years attended
- Program name / Degree obtained
Optionally, you can include your GPA, Minor degrees, or any special award or academic achievement. Our advice is to include them only if you are a recent graduate or entry-level professional with not much else to include in your resume, or if your education history is truly outstanding.
Step #6: Make Sure to Include Your Skills
At this point, you can consider most of the work done!
Now that you have reached the skills section, things get even easier. Make a bullet or numbered list of your hard and soft skills and you’re good to go.
Hard skills are usually measured through experience levels - you can place your experience level (usually categorized into Beginner/Intermediate/Advanced or Expert ) into brackets, so you don’t take up too much space within the resume.
Pro Tip #3 - Tailor the skills and qualifications on your resume to the job
Take a look at the essential skills required on the job ad and see if you can incorporate them into your list of skills.
Step #7: Include Optional Resume Sections
Congrats - you can finally stretch your legs and even allow yourself a little pat on the back.
The additional sections are not mandatory in a resume, so if you’ve reached your resume space limit, you can just call it a day and save your resume.
They are, however, a great way to show off additional assets such as languages, hobbies and interests, and even volunteering experience on your resume !
- Remember to also determine your language knowledge levels. Those are Native , Fluent , Proficient , Intermediate , and Basic.
In the off chance that you still have some space left - considering resumes should be 1-2 pages at most and that Word templates are not as good at saving space as online resume builders - you can include the following optional sections:
- Certifications and Awards
- Publications
Follow the same practice as with the skills section, and you’re good to go!
How to Format Your Word Resume
With all the essentials covered, let’s go over some formatting tips such as fonts, line spacing, and headings so that your Word resume looks as uniform and clean-cut as possible.
Best Resume Fonts in Word
We cannot repeat this enough - the resume font you use, matters. It matters just as much as first appearances matter and we all know they do, a lot.
The font that you decide to use will impact your resume readability whether you like it or not, so you should use a font that will help you stand out, but not in a bad way. What’s a bad way? Comic Sans and other similarly-looking comic fonts.
The usual Times New Roman, point-12, formula, on the other hand, will just blend you with the crowd.
Instead, consider using one of the following recruiter-friendly fonts which will complement your resume both on-screen and in printed form, according to Business News Daily :
- Book Antiqua
- Trebuchet MS
Optimal Line Spacing for a Word Resume
The good thing about the Word resume template is that it usually has fonts and line spacing covered for you, yet it’s still good to know that the best line spacing for resumes is 1 or 1.15 between text and double lines after headings.
Feel free, however, to play around with line spacing when it comes to adjusting your resume layout.
Headings in a Word Resume
Again, Word templates do a good job of making the headings stand out. As a rule of thumb - and as is noticeable in the above examples - headings should be bigger than the rest of the text. So, if you’re using a 12 pt text, consider adjusting the headings between 14-16 pt.
You can also underline or bold each resume section heading, or even use a different font, but as we always advise: don’t go overboard and try to maintain the style of the Word resume template that you have chosen.
And by now, you should have a complete resume in Word that looks like this:
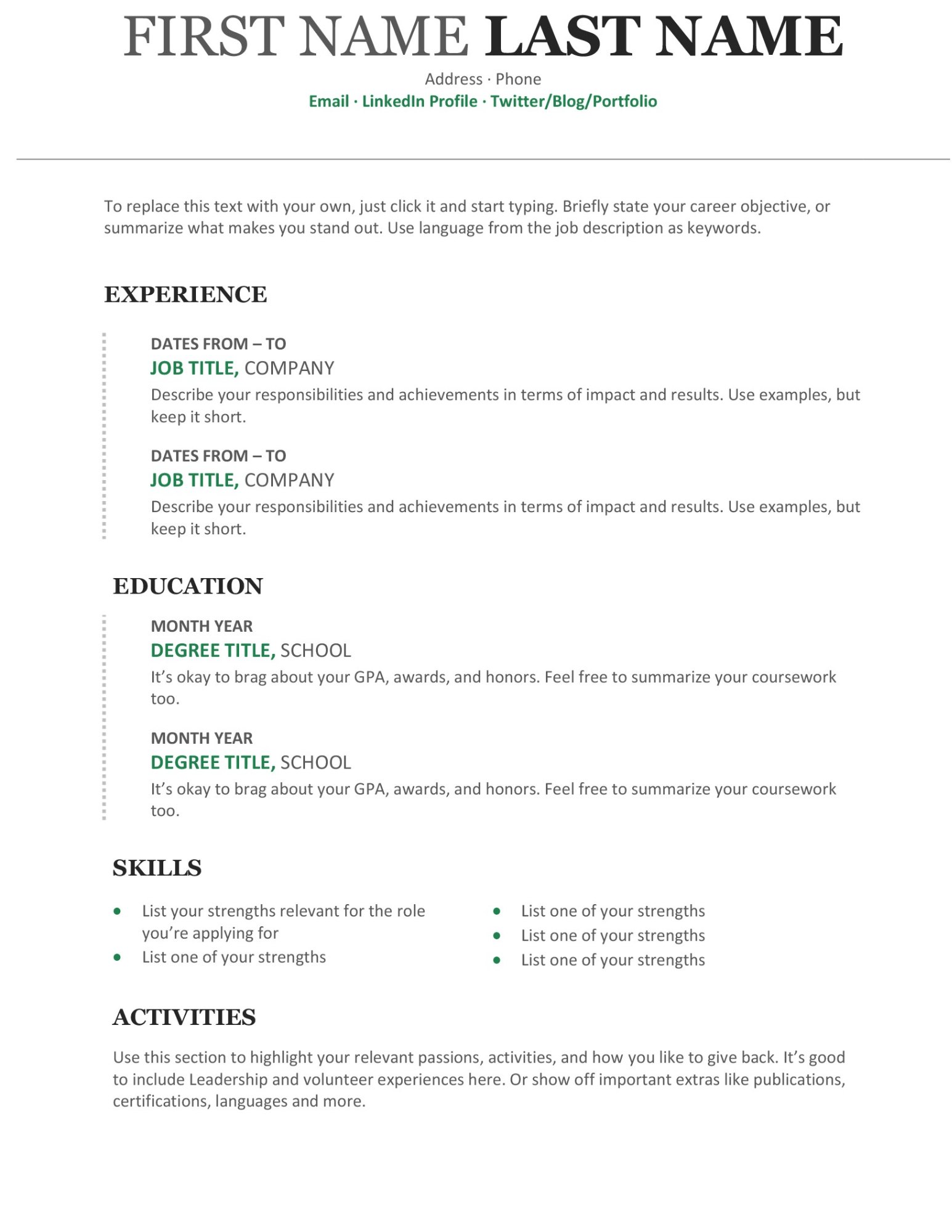
Key Takeaways
Well, here you have it - your nicely tailored resume in Word, ready to land you that job interview.
Although not the easiest task, we are convinced this article has given you all the necessary information on how to make a resume in Word and the confidence to do so easily.
Here’s what’s good to remember:
- Order your resume sections properly, usually in reverse-chronological order.
- Make sure that your section headings stand out from the rest of the text, by usually using a larger font size.
- Check if your chosen font, line spacing, and margins are aligned, readable, and professional-looking.
- Opt for an online resume builder such as the one Novorésumé provides for a more modern, time-saving, and HR-friendly resume.

To provide a safer experience, the best content and great communication, we use cookies. Learn how we use them for non-authenticated users.
- Delete a Page in Word
- Convert PDF to Word
- Page Numbers in Word
- Double Space in Word
- Table of Contents in Word
How to make a resume in Microsoft Word

Whether you’re just entering the workforce or need a resume refresh, you’re probably considering Microsoft Word for the task. We’ll walk you through options for making a resume in Word, from using helpful templates to creating a resume from scratch.
Use a built-in Word resume template
Use a word resume template on the web, use a third-party word resume template, create a word resume from scratch.
The quickest and easiest way to make a resume in Word is using one of Microsoft’s templates . You can look for one directly in Word and choose from a large collection of options.
Open Word, select File > New , and pop “resume” into the Search box. You can then browse the templates with resumes for specific jobs and industries along with those for any type of position.
Choose a template to see a description and pick Create to use the resume.
The Microsoft resume templates come with placeholders that you can simply swap out for your own details. This is handy if you like the appearance of all elements in the template. Of course, if you’re not fond of the color scheme or font styles, you can change those types of items.
Remember to go to File > Save As to save a copy of your resume.
Maybe you don’t have Microsoft Word on your computer yet but need your resume in that format. You can use Word on the web for free with a Microsoft account and take advantage of resume templates.
Visit the Microsoft Create website and explore the resume templates . If you see one you like, select it to open it directly in Word for the web.
Alternatively, select Create from scratch and choose Resumes, flyers, brochures . When Word opens, use the Designer sidebar on the right to browse through and choose a resume template.
Then, swap out the placeholders for your own details and customize the resume as you like.
If you like the template idea but don’t care for any of the Microsoft options, you can check out third-party templates for your resume. Here are just a few of the top options and samples of resume templates they offer for free.
Resume Genius
With Resume Genius , you can pick from over a dozen custom Word templates to download. From simple to professional to aesthetically pleasing to visually appealing, you’re sure to find at least one resume template you like.
Hloom offers over 15 resume and CV templates for free and even more if you don’t mind paying. Be sure to select Free on the left below License if you want to narrow down the no-charge options. As a bonus, you’ll also see a tab for cover letters if you’re in the market for one of those too.
Template.net
One more place to check out for Word resume templates is Template.net . You’ll find a large variety of attractive options specific to position or resume style. Like with Hloom, select Free beneath License on the left, and be sure to take a look at the cover letter collection too.
After you download a resume template from one of the above sites, simply customize it with your own details.
Maybe you’d prefer to simply create your resume from scratch; this is always an option if you have the time. Consider reviewing the above templates and samples for the information you should include and ideas for formatting.
To get started, add the following details to your resume:
Full name and current position : Place your name and position at the top. If you don’t have a current position, you can certainly omit it.
Objective (optional) : Provide a brief description of your goal to potential employers beneath your name and position. This is an optional inclusion — if you add one, try to keep it short and sweet with one to two meaningful sentences.
Contact details : Include at least your email address and phone number. If you have an up-to-date website or LinkedIn profile, you can add these as well. Make sure these details are kept together in a specific location so they’re simple to find.
Work experience : List your work experience in chronological order with the most recent first. Start with your position, then move onto the employer, month, and year you worked there, and your duties. You should include your duties and responsibilities in a list format making them easy to review.
Education : List your educational history in chronological order with the most recent first. Start with the degree, then add the school with the month and year you attended.
Skills, awards, and more : Use a list format to add your skills, awards, certifications, volunteer work, and any other details you feel important to the position or company.
Here are several tips when formatting your resume in Word:
- Use a heading or larger font for your full name at the top.
- Add headings for the Experience, Educations, and Skills sections.
- If you decide to use color, keep it to just one or two complementary colors.
- Try to use the same font style throughout, taking advantage of font sizes, headings, or bold formatting for more prominent details.
- Use a font that’s easy to read like a 12-point Arial, Calibri, Georgia, or Times New Roman for the main body text. You might also consider which font style works better for reading on the web versus on a printed piece.
- If you include a headshot, make sure it’s a professional one.
- Consider using a table to structure your resume, as shown above.
Finally, be sure to keep the appearance and content of your resume consistent.
Is it OK to make a resume in Word?
Absolutely! This is exactly the type of document you should create in a word processing application like Microsoft Word. If you prefer, you can also use a web application like Google Docs to make a resume or downloadable software like LibreOffice Writer.
Once your resume is complete, you can save it as a PDF or other requested format in most word processing applications for submission to the potential employer or hiring manager.
How far back should a resume go?
Most experts recommend 10 to 15 years is appropriate for a resume. Keep in mind that you should include relevant work experience for that time period . For example, if you’re a nurse who worked at a fast-food chain for two months 12 years ago, you can likely exclude that job.
How many pages should a resume be?
The standard for a resume is one to two pages. However, this can depend on the length of your experience and education in relation to the position for which you’re applying. For instance, someone who’s been in the workforce for 20 years might require two pages, but a recent college graduate would probably only need one page.
Editors’ Recommendations
- How to use Microsoft PowerPoint
- How to draw in Microsoft Word
- How to install and uninstall Microsoft Teams
- How to do a hanging indent in Microsoft Word
- How to delete a page in Word (including a blank page)
- How-To Guides

Dropbox and OneDrive are two of the most popular cloud storage services available on the market today. They go toe-to-toe in many areas; however, they have enough differences to make them appealing to different consumers.
Dropbox has integration with several creative and communication-based third-party services, including Adobe Premiere Rush, WeVideo, Otter.ai, Simon Says, DaVinci Resolve, LumaFusion, and Sprout Social. The service is more favorable for creatives and artists, who may be using their cloud storage to save video, images, and music, and can benefit from access to tools that can aid their expression.
Do you have a slide that you want to delete from your Microsoft PowerPoint presentation? Maybe you find that a slide is unnecessary or have a slide you used to test different layouts that you can now remove.
We’ll show you how to delete a slide in PowerPoint in the web, desktop, and mobile applications.
Learning how to use Microsoft Teams properly can save you heaps of time. It has a built-in whiteboard, video chat functionality, team organization tools, and integrates well with the Microsoft 365 productivity cloud and its suite of useful applications.
40 Free Resume Templates for Microsoft Word (& How to Make Your Own)
Published: April 17, 2024
No matter what industry you work in (or your experience level in that industry), a plain, black-and-white resume written in Times New Roman font just doesn't quite cut it anymore.

But just because resumes have gotten more creative doesn't mean you need special design software to make your application stand out — some of the best Word resume templates allow you to develop your personal brand while also communicating your experience and career goals.
![how to create a resume in word format → Download Now: 12 Resume Templates [Free Download]](https://no-cache.hubspot.com/cta/default/53/4ec95757-585e-40cf-9189-6b3885074e98.png)
Read on to find the perfect template for your next resume, then learn how to write and create your own resume in Microsoft Word.
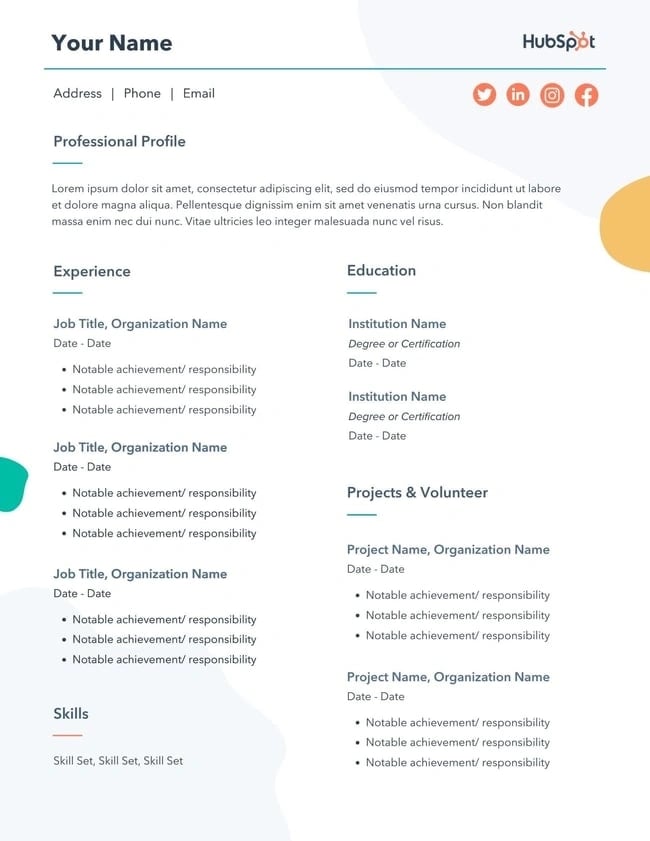
Download 12 free, editable resume templates.
Free Resume Template Downloads for Word
1. monogram header resume template.
File Type: .docx
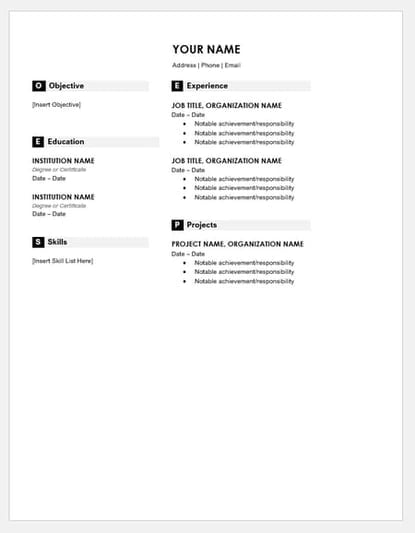
Download this template here .
We'll start with a simple one. This is a HubSpot exclusive resume template that is simple and clean with attractive monogrammed headers to call out each section of the resume. The rest of the design relies on a simple serif font for easy reading, which is a good thing considering that hiring managers only take 7.4 seconds to evaluate a resume. You want your experience section to be easily scannable.
Recommended For: Freelancers
This resume template is best for freelancers. The project section is great for showcasing the skills that would be most applicable for the industry the applicant wants to enter.
.png)
12 Free Customizable Resume Templates
Fill out this form to access your free professionally-designed templates, available on:
- Microsoft Word
- Google Docs
- Microsoft PowerPoint
- Google Slides
Download Free
All fields are required.
You're all set!
Click this link to access this resource at any time.
2. Maroon Sidebar Resume Template
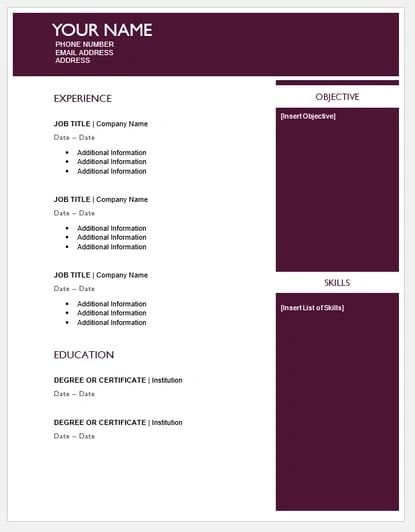
Pulling your more text-heavy information off to the side in an attractive color-blocked sidebar, this resume lets your experience stand for itself in white space at the top. It's also easily customizable with no difficult-to-manipulate tables or formatting. The sidebars are in movable text boxes that can even be removed if you wish.
Recommended For: College Graduates
This template is best for young professionals starting their careers. This adjustable resume template can give you full customization options for your first resume.
3. Centered Bar Resume Template
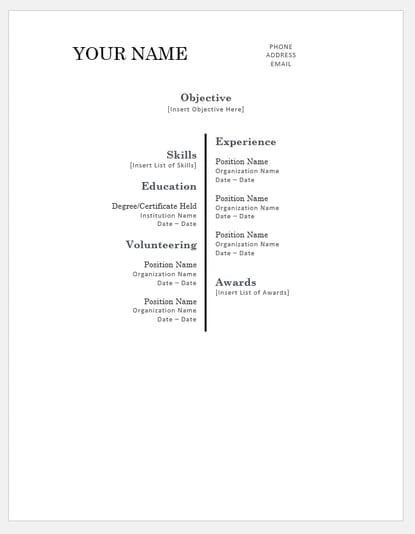
This resume takes on a different look than most resumes, centered around a single bar. This makes the resume more visually striking, which could draw attention as hiring managers are evaluating candidates. It also puts emphasis on the objective with your chronological experience supporting it underneath. All of this is in an attractive serif font that is elegant and classy.
This template is great for college graduates to show their most recent accomplishments. The "Objective" section will help you showcase where you are trying to go in your career.
4. Modern Initials Resume

Download this template here
The modern initial resume template organizes your experience, education, and skills in a simple, easy-to-digest layout. You can download it as a .docx file.
Recommended For: Early-state professionals
I like this resume template for early-stage professionals (3-5 years of experience) because it lets you call attention to the key aspects of your experience and briefly summarize the skills that make you a qualified candidate.
5. Bold Serif Resume Template
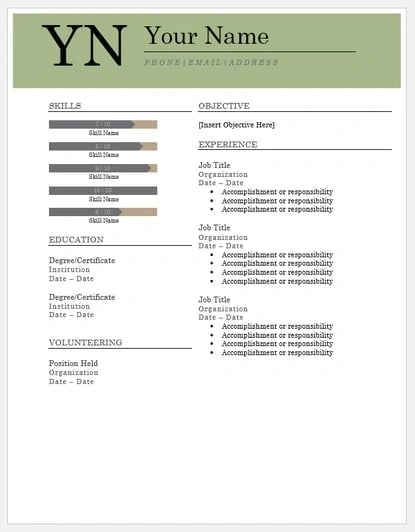
Speaking of serif fonts — this resume puts forward an element of grace and formality with its font choices. It's perfect for individuals who are looking for more organic colors than the ones more typically found in resumes, and the colors are also easily changed in Microsoft Word's theme settings. It also includes a skill-level bar, adding a nice visual touch to the template.
Recommended For: College Students
This template is great for college students to demonstrate their internship experience. The volunteering section gives a rounded viewpoint of your accomplishments if you are just leaving college.
6. Strategist Resume Template
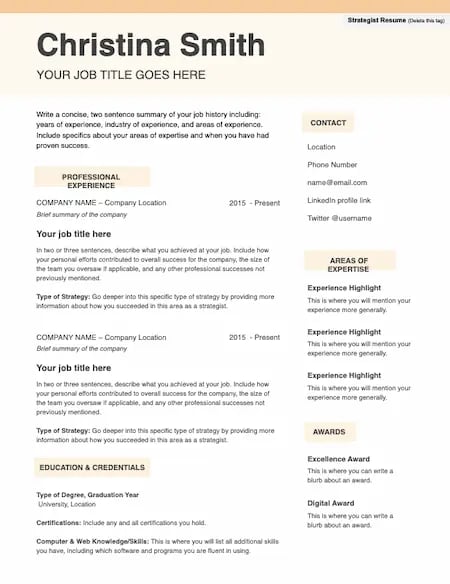
High-level strategy demands a range of skill sets — project management, media, planning, and more. So, strategist resumes need space to hold a lot of information without overwhelming the reader.
This design is clean and pleasing to the eye. It's easy to scan and customize based on your specific experience.
Recommended For: Project Managers
The "Areas of Expertise" section stands out on this template. This gives you a chance to draw a clear connection between your professional experience and what you're capable of.
7. Modern Chronological Resume Template
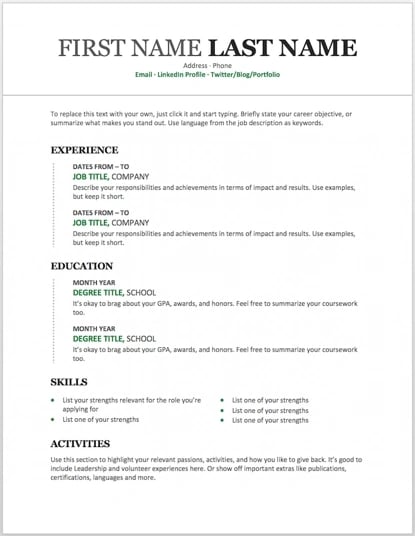
This resume template is available from Microsoft itself, and it's one of many free templates the company has prepared for those who depend on Microsoft Office tools to create content. Yes, it’s written in Times New Roman — don't freak out.
Designs like this can borrow an old-school typeface and still impress recruiters with a clean layout and subtle use of color. You can also change the font if you wish (and the same goes for every template in our list).
Recommended For: Developers
The "Skills" section is perfect for candidates in the tech industry. A candidate can showcase the languages they are fluent in and show a variety of accomplishments, successfully demonstrating their capabilities as they move into a new industry.
8. Digital Marketing Resume Template
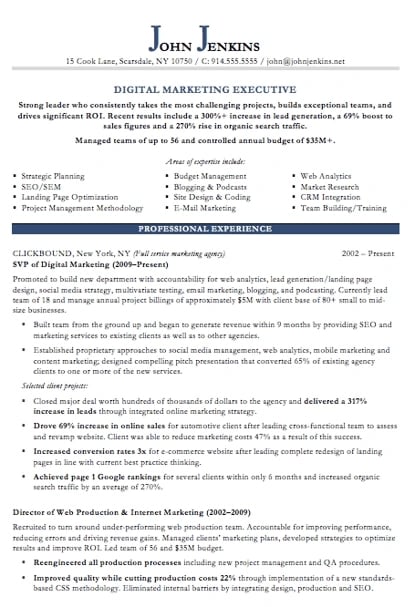
The digital marketing resume below comes from our own collection of resume templates, all of which open directly in MS Word.
Coming with two pages total, this sheet holds a wealth of information and offers the perfect amount of style while maintaining professionalism. Mid-level marketers all the way up to CMOs can find this template valuable.
Recommended For: Mid-Level Marketers
In this resume template, mid-level marketers can effectively showcase a variety of their skills, as well as their portfolio and other media pieces.
9. Black and White Resume Template
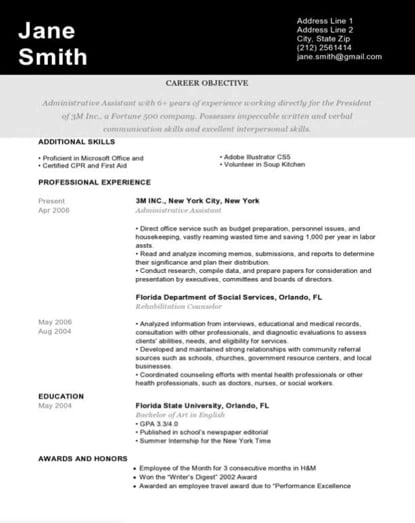
The Black and White resume template below suits professionals who prefer using color and shading to add structure to their resume.
The black banner at the top contrasts the applicant's name nicely to help make him/her more memorable to recruiters. The gray banner just below the header is perfect for a summary or career objective — it makes one's goals known but doesn't overpower the experience listed below it.
Recommended For: Graphic Designers
If you're a graphic designer, this is the resume to showcase your art. This template has a monochromatic color scheme, but if you are a designer, you can easily take it to the next level.
10. Modern Design Resume Template
This simple but effective resume template covers everything you want to share in your applications. The basic color choice also helps you stand out.
Recommended for: College students or interns
This template lets you outline your objective, skills, and abilities, making it an excellent option for interns and college students who might still need to gain significant working experience but have a skillset they want to call attention to.
11. Simple Chronological Resume

This no-frills, chronological resume template places section headers on one side and relevant information on the other, giving you ample space to highlight your experience and expertise.
Recommended for: Working professionals
If references are relevant to the job you’re applying for, you can keep the section in. Otherwise, you can remove it and use the extra space to add more information about your experience.
12. Urban Development Resume Template
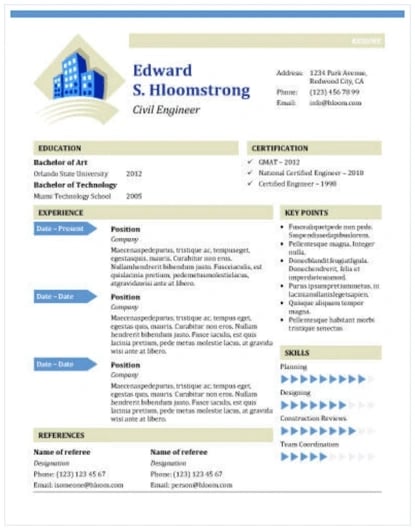
The illustration on the top-left of this template shows who the designers at Hloom had in mind for this resume: civil engineers. But because it's a Word document, that graphic is easy to edit and replace with an image that represents your line of work. Are you an analytics buff? Design a clever bar or line graph icon and place it next to your name in blue (or whatever color you'd like!).
Recommended for: Civil Engineers
If you're a civil engineer who wants to display your accomplishments, this is the template to use. There's a section that lets you list all of your achievements and notable opportunities that made you grow as a civil engineer.
13. Mandy Resume Template

Download this template here .
This resume template stands out because of its simplicity. Sections are clearly laid out and scannable, and the subtle color choice adds a unique flair.
Recommended for: Industry professionals
I like this resume template for anyone in a unique industry because you’ll be able to summarize your experience right off the bat, making it easy to display your qualifications.
14. Email Marketing Resume Template
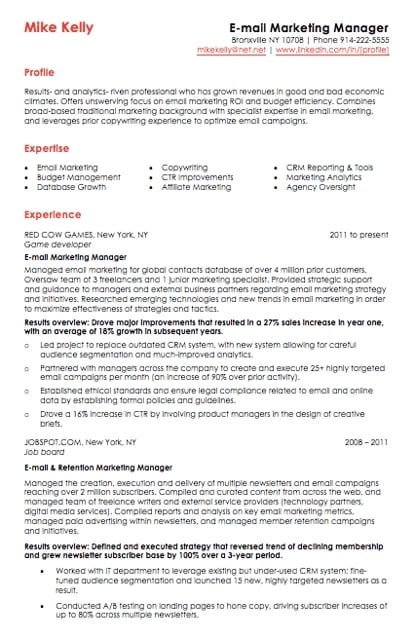
Red color never fails to stick out on a sheet of paper, especially if it's included in small amounts. This resume template for email marketers captures that balance.
In addition to the professional title in the top right-hand corner, this template also stands out with a thin sans-serif font, helping make a lot of text easier for a recruiter to digest and read through.
Recommended for: Email Marketers
If you are an email marketer who wants to highlight successes in your previous campaigns without boring the viewer with the details, this resume template is perfect for displaying bite-sized information.
15. Teaching Resume Template
File type: .docx

This simple resume template lets educators outline their goals as instructors, key teaching skills, and highlight the important experience that makes you the best fit for the role.
Recommended For: Teachers or educators
I like this template for teachers or educators because the additional sections for communication and leadership summaries let you expand on how you demonstrate the key expected qualities of any effective instructor.
16. Info Pop Resume Template
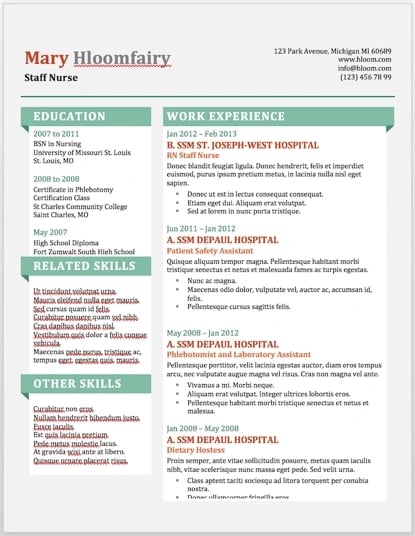
This one, also from Hloom, gives you exactly what the name suggests: ample space for the info you need, with headers that pop just enough to get your employer's attention.
Although the template fits a ton of text, its soft color palate prevents the document from seeming overwhelming.
Recommended For: Experienced Professionals
This resume gives a lot of information all at once, which is perfect for professionals with more than eight years of experience. The layout makes it easily scannable and easy for a recruiter to read.
17. Strong Resume Template
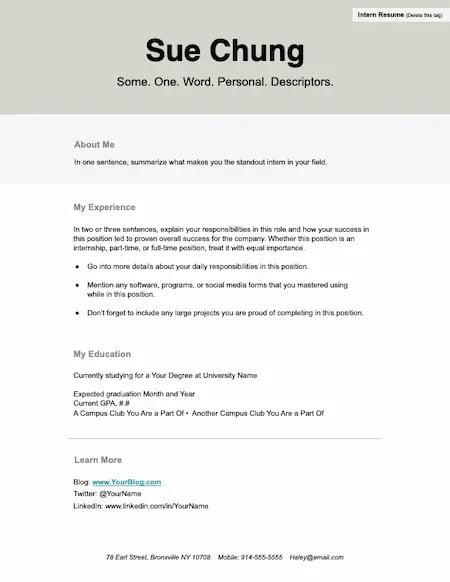
This resume template features bold sections of color that fill the page. This format is perfect for interns who don't have a lot of professional experience yet. It's also useful for roles where a portfolio or other resource is a priority for hiring managers.
Recommended For: Interns
Make the depth of your interest, knowledge, and creativity more important than how long you've been working with this template. Sections for education, learning more, and describing yourself and your brand make it easy to share what you're about.
18. Dark Resume Template
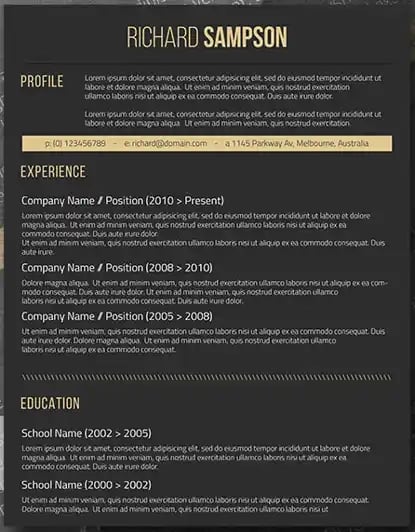
Ironically, a dark background could be just the thing to ensure your resume doesn't fall into the black hole of resumes piled on the hiring manager's desk.
Using soft, yellow font, the resume template below inverts the usual color scheme of a resume without trying too hard to be creative.
Recommended For: C-Suite Executives
If you have years of experience in an executive position, this design has a bold and unique design that will separate you from the pack. What's more, it has an area where you can list your achievements, relevant skills, and notable opportunities, allowing you to showcase your effectiveness as a leader.
19. Skilled Resume Template
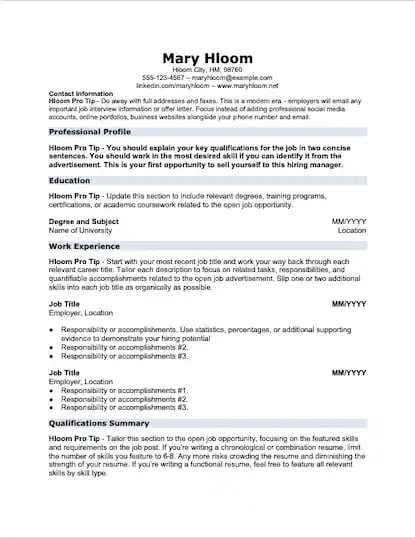
This resume design by Hloom communicates a truly professional tone. The template's muted colors work well with its clean layout.
Recommended For: Professionals in All Industries
Whether you're just starting out in any industry or looking to change careers, this template is suitable to highlight your skills and qualifications to propel you to the next level.
20. Inbound Marketing Resume Template
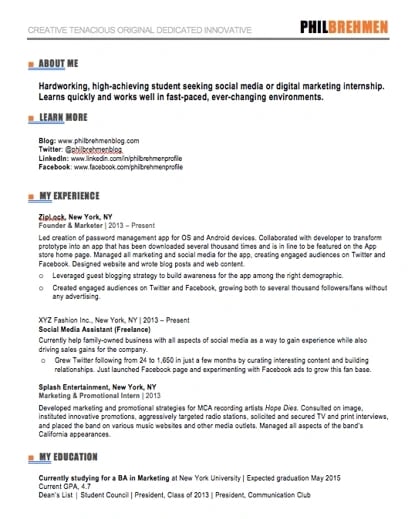
Here's another resume template dedicated to the digital marketer. This sheet offers all the inbound marketing language you need to express your values as a passionate, brand-loyal professional.
Like a few other templates on this list, it also uses just a dash of vibrant color in the applicant's name at the top (where it matters most).
Recommended For: Communications and Marketing Candidates
This template is great for candidates moving into a communications or marketing role. Aside from its amazing visual appeal, this template creates a sense of connection with the reviewer by adding a personal touch.
21. Smart and Professional Resume Template
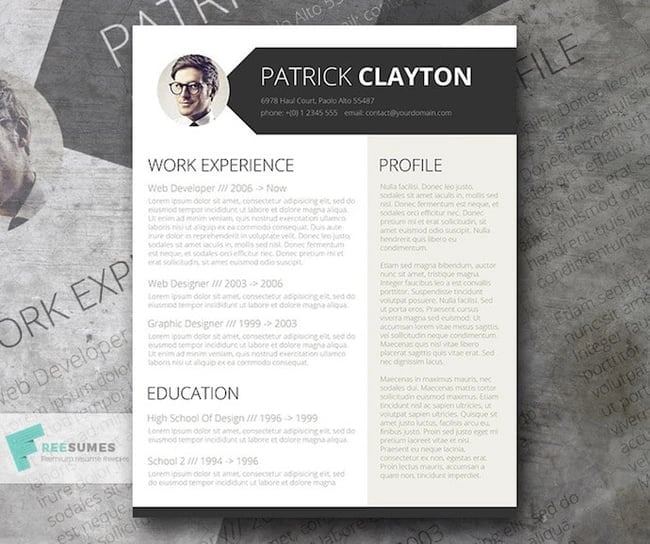
This is another sharp template that offers a basic but confident design for any professional. The warm-colored panel on the right-hand side is pre-formatted for a written profile, where you can write a summary of your background or a form letter to each employer.
Just be sure to personalize this messaging to each new recipient so it works for the job you're applying to. This template is available on Freesumes, and is free to users once they share the page to Facebook or Twitter.
Recommended For: Young Professionals
This resume is great for someone starting their career who needs a little guidance on how to best display notable experiences related to the job posting. Also, it's an editable template that can easily be personalized to appeal to the HR rep reading the resume.
22. Face Forward Resume Template
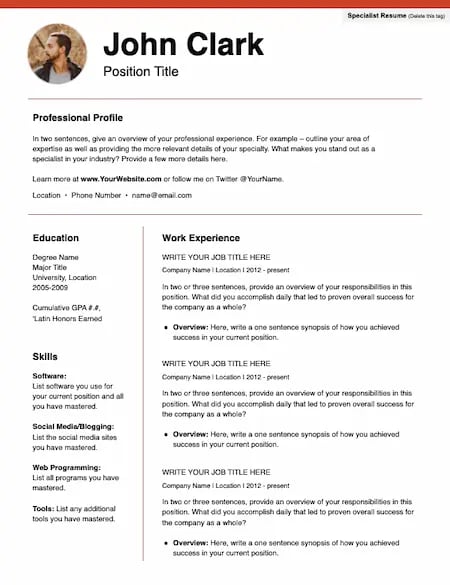
It's not typical to add a picture to your resume. In fact, it's actively discouraged in some industries. But for roles where your image is a selling point, this is a great choice. The photo at the top is small and subtle, but it also makes the simple design stand out.
Recommended For: Models, Actors, and Real Estate Agents
This resume template is especially useful for working professionals with a lot of experience or a range of non-traditional experiences. There's also room to highlight unique skills and qualifications.
23. Spick and Span Resume Template
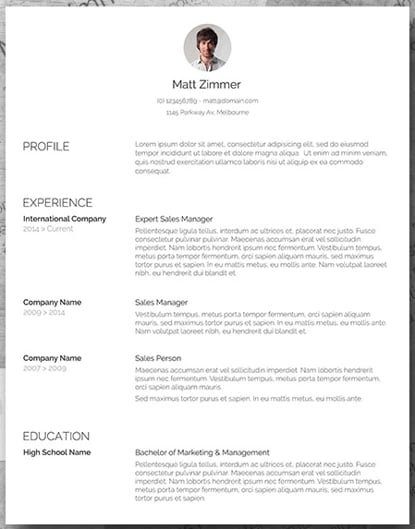
There isn't a better name for the template below. The Spick and Span resume might be the cleanest-looking sheet on this list.
It uses boldface, all-caps, and gray typeface to structure various headers of the document differently and maximize the hiring manager's reading experience. And all that minimalism makes the professional headshot at the top pop off the page.
Recommended For: Creatives, Designers, and Developers
Resumes that look like this can be the work sample. If you have a background in illustration or design, making your resume stand out will be a great nod to your future employer. Get creative with your resume's design if you want to work in an illustrative industry.
24. Timeline-Style Resume Template
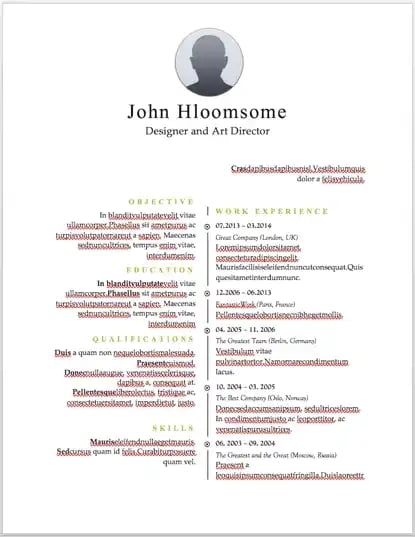
Similar to the Centered Bar resume earlier in the post, Hloom's Timeline template is a super simple but creative way to tell your story.
You can convey your progression through various jobs you've held on one side of the vertical line, and more static elements of your background — such as skills and education — on the other.
Recommended For: Editors and Copywriters
This template has a sleek and clean look that places the focus on the highlights of your experience rather than on the minor details. If you have a background in editing or copywriting, this resume is the perfect way to showcase your skills in a concise and effective narrative — without the fluff.
25. Florist Resume Template

Despite being labeled as a Florist resume, this basic template is easily customizable and suitable for anyone entering the job market.
Recommended For: New graduates or early-stage professionals
Even If you have little experience, this resume lets you showcase the unique skills and abilities that set you apart.
26. Content Production Resume Template
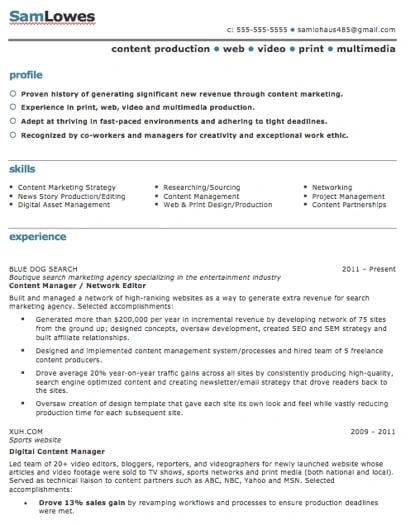
This basic resume template is suited for content producers at all career stages. By spreading out the header and "Skills" text horizontally, the resume below fits a lot of crucial information comfortably on one page (of course, it also comes with a second page if you need it).
Recommended For: Content Creators and Videographers
This resume will help content creators showcase their biggest projects and most notable accomplishments. It's great for showing how your scope of work has increased over the years, solidifying your expertise in that field.
27. Fresh Resume Template
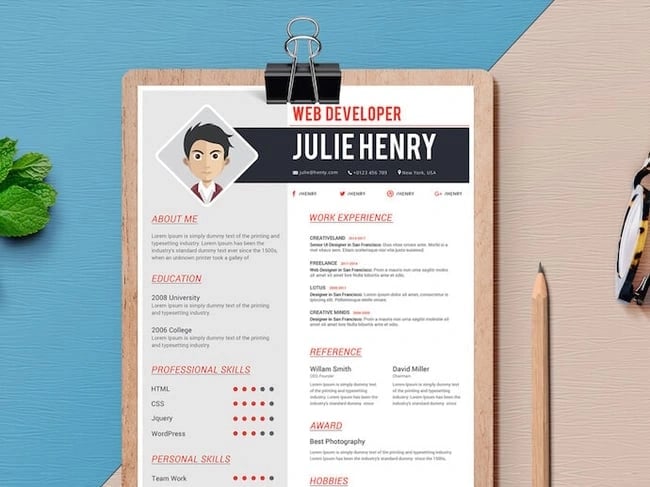
This is perhaps the most imaginative of all the Word-based resume templates on this list — with both a skills meter and a comic headshot.
The template was designed by Venkata Naresh and comes with 12 different versions of this design. Have you created a Bitmoji of yourself? Do you think your employer would find it creative? Match the template and add it as your photo.

Recommended For: Creative Artists or Digital Marketers
If you need a resume template that will showcase your artistic skills without being too casual or informal, this is perfect for you. You can also add in notes of your accomplishments, relevant skills, and qualifications for the job.
28. CV Resume Template
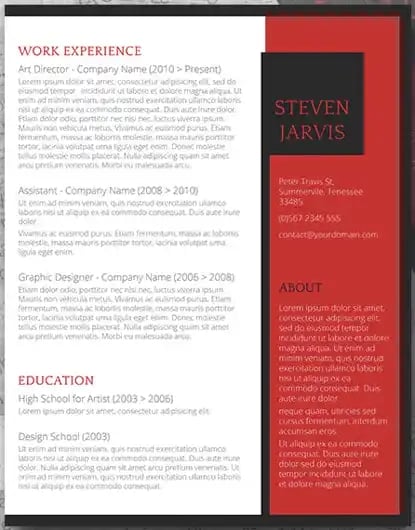
The curriculum vitae-style resume below flips the typical two-column resume so the basic applicant information is listed across the right side, rather than the left.
Feel free to change the color of this sidebar in Microsoft Word if dark red isn't your thing — the template can pull off any color you wish.
Recommended For: Graduate Candidates
If you are a graduate student entering the workforce, having a CV-style resume will demonstrate the depth of your knowledge first and showcase how your continued education will contribute to your future work environment.
29. Management Resume Template
File type : .docx

Recommended For: Managers or leaders
I like this resume template for managers or leaders because the unique format lets you call attention to your key career goals and give a timeline of the experience leading to you being a well-qualified leader.
30. Entry-Level Resume Template
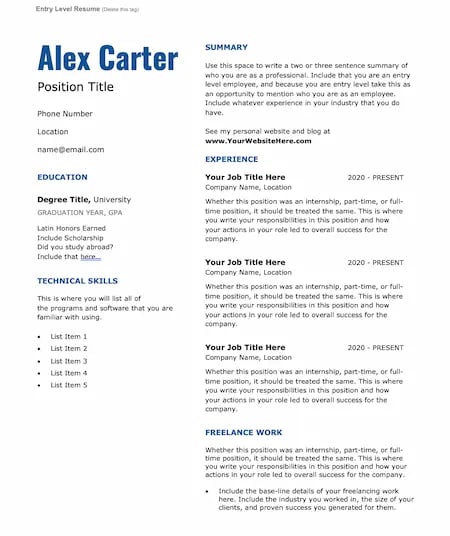
When you're early in your career, a customized resume is key. This template is simple, with a clear structure and spaces to highlight important skills, education, and experience.
The design uses accessible fonts to create a clean and professional look that you can personalize for your brand.
Recommended For: Young Professionals and Career Changes
At this stage in your career, it's essential to add useful data and examples to your resume to show hiring managers what you can bring. The easy-to-read fonts and headers in this template will help you highlight relevant details in your resume.
31. Goldenrod Resume Template
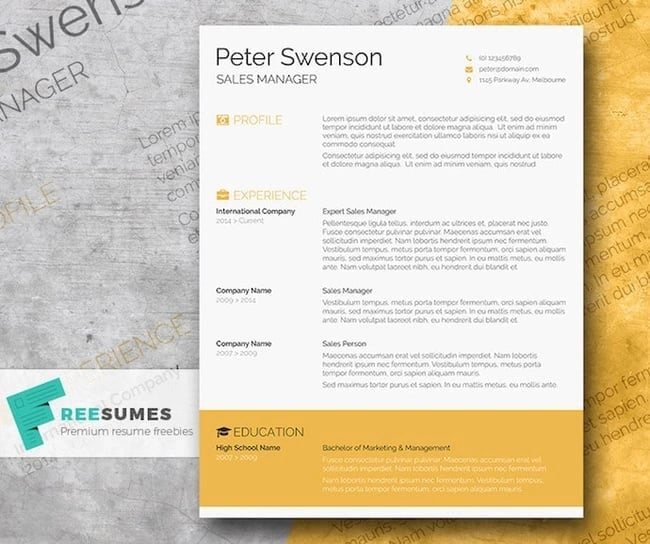
This template, also offered on Freesumes, dares to use yellow as the dominant color — but doesn't sacrifice professionalism in the process.
The document anchors the education section to a thick, bright banner across the bottom, but you can likely change this to a skills section with some simple editing in Microsoft Word.
Recommended For: Architects
This clean-cut design represents a candidate who is all about precision. This template would serve candidates who have experience in architecture or construction.
32. Resume Template With Personal Endorsements

What makes this resume unique is the space for references on the lower left-hand side. Does your field need others to vouch for your experience? This resume gives you room for three solid recommendations.
Recommended For: Brand Marketers or Personal Influencers
If you work in branding or have a large social media following, you can show your ability to create a cohesive message with this resume template. Feel free to change the color scheme to suit your brand.
33. Creative Resume Template
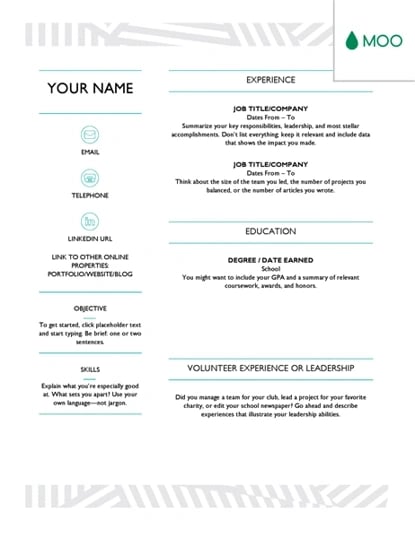
This one was designed by the stationery experts at MOO and is offered for download by Microsoft. Simple but vibrant, this template hugs the text with an artistic header and footer — great for recent graduates who need to fill empty space on the page.
Recommended For: Photographers and Other Creatives
If you are a photographer who does freelance work, this is a great template to showcase your experience. This will give your hiring manager or client an excellent first impression because it showcases your creative ability without sacrificing the important elements — your accomplishments.
34. Modern Resume Template
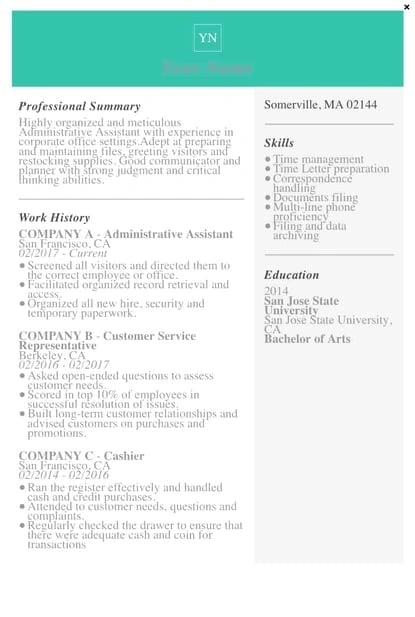
This resume embraces simplicity with a slight touch of color to make things a bit more interesting. It also nicely sections off Skills and Education notes from the Work History list.
With LiveCareer.com, you can generate a template with your basic information and then download it to add small details.
This resume gives a modern twist on the resume. It's perfect for those looking for a fresher look than the traditional resume.
35. Functional Resume Template
This NovoResume.com template is colorful and includes a place for your headshot which could make you look both interesting and confident to an employer.
Recommended For: Media Professionals
A colorful format like this one might be great for a media or advertising professional who wants to keep their job application visually memorable to prospective employers.
36. Elegant Resume Template
If you're looking for simplicity and efficiency rather than something colorful, consider this Elegant Resume Template from Jofibo.
With Jofibo, you can select this or other similar templates on the website, enter your information, and then download it quickly and easily.
Recommended For: Marketing Candidates
If you are a mid-level marketing candidate, use this fun template to showcase all of your expertise and accomplishments. It's an eye-catching template that displays your creativity and ability to engage.
37. Blue Corporate Resume Template
Because of the color and image, it's pretty memorable. But, for those who prefer a more conservative resume look, this template is fairly simple.
Recommended For: Corporate Candidates
This template is great for accomplished candidates moving into a high-rank position. This layout allows you to fit plenty of accomplishments, and the conservative look organizes the fullness of your career neatly.
38. Concept Resume
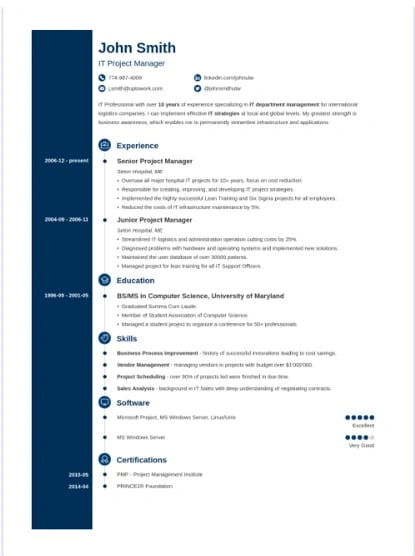
This resume is perfect for displaying a clear timeline of your career history. It's ideal for a seasoned professional who may have a lot of experience and wants to display it on one to two pages.
The template also allows you to highlight your competency level in various areas, giving the recruiter an easy way to spot your expertise.
Recommended For: Candidates in the Tech Industry
This resume is great for people in the technical space because it adds a touch of color and feels more compact, which will allow you to get right to the point about your key skills, certifications, and work experiences.
How to Make a Resume in Word
- Open Microsoft Word on your computer.
- Select either Basic Resume or Bold Resume from the template menu.
- Fill in your name and contact information at the top.
- Draft a brief summary of your experience and goals.
- Enter your school and latest education.
- Describe each job you've held using the lines prompted on the template.
- List all relevant skills.
- Describe any relevant accolades and accomplishments.
1. Open Microsoft Word on your computer.
If you have Microsoft Word installed on your computer, open the program and let it load for a moment. There will be a couple of helpful options waiting for you on the first screen, specifically for resume creation.
2. Select either "Basic Resume" or "Bold Resume" from the template menu.
Once you've launched MS Word, a window of templates will appear. Scroll down until you see the template options designed for resumes — there will be at least two of them. Double-click the one that suits your style and personal brand, but don't be too particular about design just yet — you can customize these templates quite a bit.
3. Fill in your name and contact information at the top.
When your resume template opens, you'll see placeholder text for each line of your resume, starting with your first and last name at the top. Delete this header text and enter your name, as well as any contact information by which you want the recruiter to contact you.
4. Draft a brief summary of your experience and goals.
Use the first line below your name and contact info to describe who you are, what you do, and what you're looking for in your career.
My Recommended Reading:
- How to Write About Your Professional Background
27 of the Best Professional Bio Examples I've Ever Seen [+ Templates]
5. enter your school and latest education..
List any relevant degrees or certificates you received through schooling. You can safely exclude secondary education if you've graduated from an accredited college.
6. Describe each job you've held using the lines prompted on the template.
Your professional experience is frequently the most important section of your resume, so feel free to rank this section above your skills and education, depending on how many jobs you previously held.
- Resume Tips to Get You The Job You Want, Straight from Recruiters
How to Write a Simple, Effective Resume (+20 Examples)
7. list all relevant skills..
If you have experience in certain software, exercises, problem-solving, or management techniques, use them to populate your skills. Your resume's "Skills" section helps reveal what all of your previous jobs or related experiences have in common, based on what they taught you and what you provided them.
My Recommended Reading:
- 17 Recruiter-Approved Skills for Your Resume That'll Help You Get the Job
8. Describe any relevant accolades and accomplishments.
Finish out your resume with any personal accomplishments or accolades you think a hiring manager in your industry would appreciate. Although this section shouldn't include a Most Improved recognition from little league, for example, it should definitely include your Marketer of the Month award from your last position.
Next, let’s talk about another easy way to create a resume in Word — templates.
Free Resumes Templates
Fill out the form to get your resume templates., how to upload external templates into word, 1. download your template., 2. double-click on your chosen template..
Your new template will open in Microsoft Word and is ready for editing.
You can also try the following series of steps if the instructions above aren't working.
- Download your template.
- Open Microsoft Word.
- Click File and scroll to Open .
- Click on the folder where you downloaded your templates.
- Open your chosen resume template and begin editing.
How to Find Resume Templates in Word
1. open microsoft word., 2. click new on the left sidebar., 3. choose one of the resume template options in word..
These templates are visually appealing and are ready-made to send with your job application.
If you already have Microsoft Word open on your computer, follow the directions below:
- Click File in the top left corner.
- Scroll to New from Template.
- Choose one of Word's resume templates.
Next, let's cover how to format your brand-new resume in Word.
How To Format a Resume in Word
Even the brightest, most beautiful resume template will need some editing to fit your goals and information. We'll go over it piece by piece.
1. Add your resume text.
Sometimes adding resume text to a template is as simple as copy and paste. Other times, this task can be an exercise in frustration.
To make sure this process goes smoothly, remove any text formatting before you paste your resume text. If you're working on a Mac, you can clear formatting with a tool like Text Editor.
2. Set the right margins and font size.
Most resumes have one-inch margins on all sides for easy printing. Most Word documents will automatically have one-inch margins, but it's best to double-check or create them yourself. Here's how to create one-inch margins for your resume:
- Click Layout in the top navigation of your Word document.
- Click Margins .
- Choose the Normal setting, where it states 1" on the top, bottom, left, and right sides of the document.
Lastly, choose an easy-to-read font size. 12 pt. fonts are standard for most resumes. But if you have a particularly long CV, you may want to choose a smaller font size to make your resume easier to scan.
3. Create headers.
You should separate each section (such as education or work experience) with a header.
If you're formatting a basic resume, you can create a header in Word by selecting Styles from the formatting options at the top of your document workspace. If you can’t see this workspace, try clicking Home at the top left.
- Try Header 1 for your first and last name at the top of the page.
- Header 2 is great for the "Education," "Work Experience," and "Skills" sections.
- Use Header 3 for employer names and job titles.
- Then, use normal text to fill in the details of your accomplishments, skills, and educational background.
You can also use this feature to adjust the headers in your template.
4. Create dividers.
If you want to visually divide your resume into different parts, you can create dividers to split up the information and make your resume more scannable.
Here's how to add dividers:
- Go to Insert .
- Click Shapes .
- Select the line icon to draw a line in your Word resume.
- Use the Format Shape menu on the right to adjust the style of your line.
Another shortcut to create dividers is pressing "=", "_", or "*" three times and hitting enter. These shortcuts will create a variety of dividers that can add dimension to your resume.
5. Add bullet points.
The truth is, no hiring manager will read a paragraph of information. So, we recommend using bullet points to list your accomplishments and responsibilities.
You can add bullets using the icons in the formatting window at the top of your document workspace. Check out bullet point styles by clicking the arrow to the right of the bullet points icon. Then, choose the style you like best.
6. Adjust spacing and indentation.
White space on a resume gives your reader visual breathing room. This helps them understand which parts of your resume are most important. To create that white space, use the spacing and indentation tools in Word.
Line spacing options will increase the space between lines in your document. This creates more white space between lines of text.
Use the formatting buttons at the top of your document workspace to add or remove indentation. Keep in mind that you may change more than one section of text if you make indentation changes.
7. Review for formatting consistency.
When you're formatting a resume, it's easy to get so involved in what the text says that you may forget how it looks. Another common pitfall is focusing your energy on how to make everything you want to say fit on a single page.
But you need consistent formatting to create a professional first impression for your resume.
Once you've finished formatting, do a quick scan of your new resume.
- First, check that all your headers, sub-headers, and text sections are the same font and the same size.
- Next, take a look at your bullet point, dash, and other styles. Make sure that sizes and styles are consistent throughout your resume.
- Finally, scan your resume to make sure that the spacing is consistent. Try squinting at your document to see if some sections have more white space or indentation than others.
These kinds of issues are often easier to notice on a physical resume, so scan a printed copy if you can.
How to Save Your Resume
Remember, once you've finished personalizing your resume, you're not ready to submit an application yet.
Let's go through the instructions you'll follow if you're saving a resume you created from a template for the first time:
1. Click File
2. scroll to save as, 3. name and save your new resume..
If you click Save instead of Save As , you'll save your new resume over the template. So, it's a good idea to use Save As if you think you may need to start over with the template. If you don't, you might end up wasting the time it takes to find and download your resume template again.
Once you're done editing your resume in Word, you may also want to save it in PDF format. This helps you make sure that your resume's format will stay the same for everyone who receives it.
Tips for Using Word Resume Templates
1. choose the right template for your industry..
Whether you're in marketing, sales, engineering, or another field, resume expectations will vary. Check out online resumes from other professionals in your field. Then, choose a template that aligns with those examples to find the right format to showcase your skills and experience.
2. Keep your formatting consistent.
Consistency is key when it comes to formatting your resume. Font styles, sizes, bullet points, and colors should be the same throughout the document. Consistent formatting gives your resume a polished and professional look.
- Exploring the Best Resume Formats — The Complete Guide
3. Try advanced formatting features.
Experiment with styles and sections to create a unique resume that stands out. These features offer you more control and consistency as you format your resume.
4. Use headings to organize your resume.
Headings make it easy for employers to scan your resume and find the information they're looking for. Make headers stand out with a distinct font or style.
5. Experiment with advanced layouts and tables.
Try adding columns or text boxes for visually appealing sections or to highlight key details. Test out different layouts to see what gets the best results.
6. Add a visual timeline.
The hiring manager for your dream role may be more interested in your progression than your job titles. Try crafting a visual timeline using SmartArt or shapes to show your career progression. This can also be an interesting way to show your work history or educational background.
7. Personalize the template to reflect your personal brand.
Templates are an amazing starting point, but don't forget to personalize your resume to reflect your personal brand.
Add a distinct color scheme, fonts, or a personal logo to leave a lasting impression on potential employers.
Make the Most of Resume Templates in Word
Resume templates can help you unlock the power of pre-designed layouts to create a gorgeous and professional resume. This makes it easy for you to focus on compelling content for a powerful resume. With one simple download, it's easy to show employers what you're capable of and stand out with every job application.
Editor's Note: This post was originally published in 2018 but was updated in May 2020 for comprehensiveness. This article was written by a human, but our team uses AI in our editorial process. Check out our full disclosure to learn more about how we use AI.
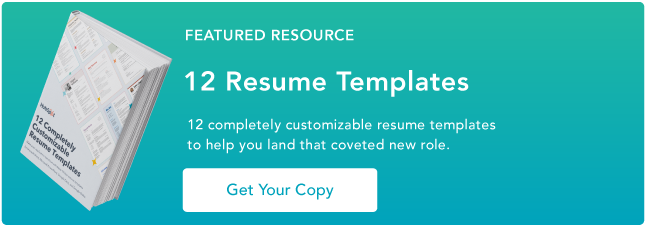
Don't forget to share this post!
Related articles.
![how to create a resume in word format 27 of the Best Professional Bio Examples I've Ever Seen [+ Templates]](https://www.hubspot.com/hubfs/Untitled%20design%20%2863%29.jpg)
The 17 Best Free Resume Builders We've Ever Discovered
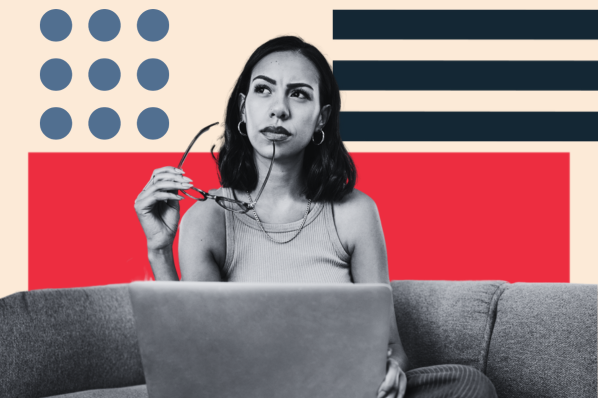
Portfolios vs. Resumes — The Complete Guide
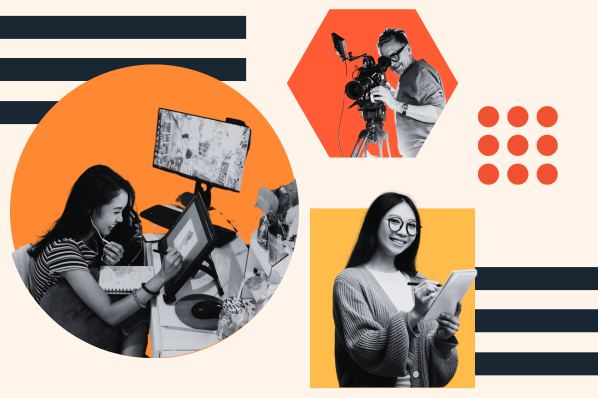
40 Interests That Deserve a Place on Your Resume
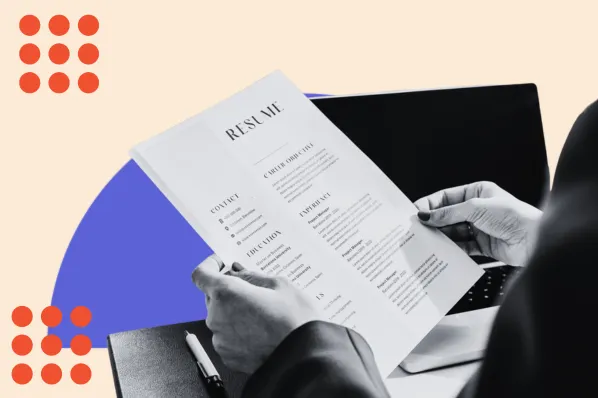
Making the Most of Electronic Resumes (Pro Tips and Tricks)
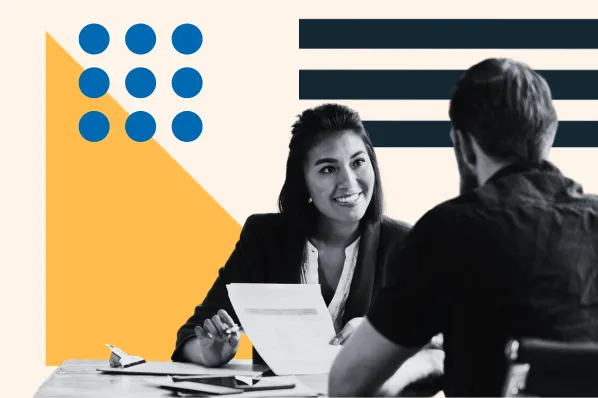
How to Write the Perfect Project Manager Resume
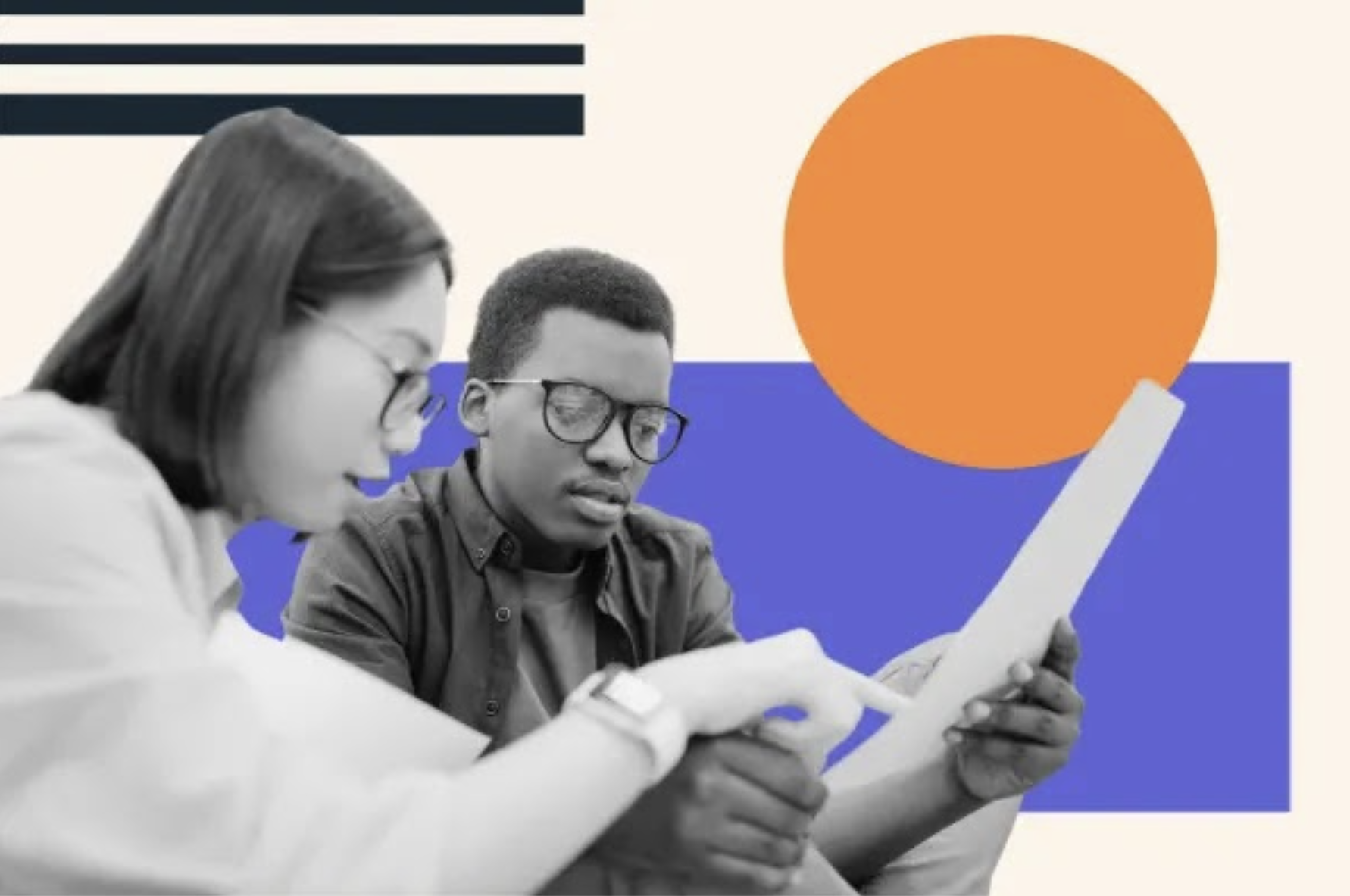
How to Write the Perfect Resume for Internships

Maximize Your Impact: 205 Action Verbs to Use on Your Resume
Resume templates to create a killer resume for your job application.
Marketing software that helps you drive revenue, save time and resources, and measure and optimize your investments — all on one easy-to-use platform
- PRO Courses Guides New Tech Help Pro Expert Videos About wikiHow Pro Upgrade Sign In
- EDIT Edit this Article
- EXPLORE Tech Help Pro About Us Random Article Quizzes Request a New Article Community Dashboard This Or That Game Happiness Hub Popular Categories Arts and Entertainment Artwork Books Movies Computers and Electronics Computers Phone Skills Technology Hacks Health Men's Health Mental Health Women's Health Relationships Dating Love Relationship Issues Hobbies and Crafts Crafts Drawing Games Education & Communication Communication Skills Personal Development Studying Personal Care and Style Fashion Hair Care Personal Hygiene Youth Personal Care School Stuff Dating All Categories Arts and Entertainment Finance and Business Home and Garden Relationship Quizzes Cars & Other Vehicles Food and Entertaining Personal Care and Style Sports and Fitness Computers and Electronics Health Pets and Animals Travel Education & Communication Hobbies and Crafts Philosophy and Religion Work World Family Life Holidays and Traditions Relationships Youth
- Browse Articles
- Learn Something New
- Quizzes Hot
- Happiness Hub
- This Or That Game
- Train Your Brain
- Explore More
- Support wikiHow
- About wikiHow
- Log in / Sign up
- Job Application Documents
- Resume Preparation
How to Create a Resume in Microsoft Word
Last Updated: September 25, 2023 Approved
This article was co-authored by Alyson Garrido, PCC . Alyson Garrido is an International Coach Federation accredited Professional Certified Coach (PCC), Facilitator, and Speaker. Using a strengths-based approach, she supports her clients with job search and career advancement. Alyson provides coaching for career direction, interview preparation, salary negotiation, and performance reviews as well as customized communication and leadership strategies. She is a Founding Partner of the Systemic Coach Academy of New Zealand. wikiHow marks an article as reader-approved once it receives enough positive feedback. In this case, several readers have written to tell us that this article was helpful to them, earning it our reader-approved status. This article has been viewed 1,638,873 times.
Resumes detail a person’s work experience, education, skills and achievements. A good resume that is clear, concise and easy to read is essential when looking for a job. Resumes should be word processed and should be neat and tidy. Microsoft Word offers you the option of creating your resume through templates, but you can also create your resume from scratch using Word's formatting features.
Sample Resumes

Creating a Resume from a Template (Word 2003, 2007, 2010, 2013)

- In Word 2007 you will have to click on “installed templates.”
- In Word 2010 it will be “sample templates.”
- In Word 2011 it will be “new from template.” [1] X Research source
- In Word 2013 the templates will be displayed when you click on “New.”

- In Word 2013, after clicking on “New” you will see a number of templates and a search bar which says “search for online templates.”
- After searching you will see a number of different resume templates to try out.

- Here you will be able to look through a number of templates for resumes and cover letters that you can download for free and edit in Word.
- You may have to sign in with your Microsoft online account to use these templates. [2] X Research source

- Be sure to look carefully at the detail of your resume and proofread it thoroughly.
- All of the versions of Word from 2003 to 2013 all come with some pre-installed templates for resumes.

- Click on the “Other Documents” tab, and then select “Resume Wizard.”
- Follow the wizard's instructions. The wizard will walk you through the resume creation process step-by-step
- If you do not see this option, it was not installed when you installed Word, and you will need to run the installation program again to install it.
Creating a Resume Without a Template

- Education and qualifications.
- Work and volunteer experience.
- Skills and qualities.
- It should also include your full contact details and state that references are available upon request.

- Most chronological resumes only cover the last 5 to 10 years of your employment history.
- You may wish to include positions earlier than this if they are appropriate to the job you're seeking.
- This is the format most American employers prefer to see resumes in.

- A combination resume might list your key skills at the top before providing a short account of your experiences.
- This type of resume can be helpful for those entering the job market with little work experience, or for those trying to change careers. [6] X Research source

- The CV is commonly used when applying for positions in Europe, and also when applying for positions at colleges and universities worldwide.
- CVs can be thought of as living documents that records all your work and achievements, which will generally grow and develop over time more than a resume. [7] X Trustworthy Source University of North Carolina Writing Center UNC's on-campus and online instructional service that provides assistance to students, faculty, and others during the writing process Go to source
Writing Your Resume

- If your resume extends beyond one page, ensure that your name is in a header on every page.
- Your email address should appropriate for a job application. Use your own name or initials if possible.
- Don’t use something jokey such as "sly-dude," "foxymama," or "smokinhot."

- For example, you might write that your objective is “To contribute to the design of new word processing software.”
- Alternatively it may state the position you hope to attain, such as “A position as in healthcare policy and research.”
- Objectives have become less common, and you may prefer to provide this information in your covering letter . [8] X Research source

- You can include a bullet point or two to provide a little further information on your specialism, if it is appropriate for the position you are applying for.
- If you achieved any honours or awards as part of your studying or training include these here.

- Use bullet points to make sure it is clear and easy to read or scan through for key words relating to the position you are applying.
- You can include volunteer positions if they relate to the job you're seeking or if you have little paid experience. [9] X Research source

- You can title this section as “Other Relevant Skills”, or just “Skills.”
- This could include proficiency in foreign languages, knowledge of particular computer software and programmes, and any other specific skills not previously mentioned. [10] X Research source
- Take care to avoid repeating yourself. You don’t need to say you have “excellent communication skills” more than once.

- Allow reasonable margins around the edges of the page. Word's default settings are usually sufficient for this.
- Left-align your section headings. You can use single-spacing after a heading and before the section content, and double-spacing before a heading.
- Get your resume down to one page if at all possible. You can try adjusting your line spacing in the Paragraph dialog box, but don’t lose your neat formatting trying to get it down to one page.
- Rethink your words and try to express yourself more concisely.
Expert Q&A

- Don't wait until you're looking for work to update your resume. Any time you have a promotion or significant accomplishment, add the new information to your resume. Thanks Helpful 5 Not Helpful 1
- Always tailor your resume to the type of position you're seeking. You may have to add, rearrange, or delete accomplishments or entire sections according to what the position requires. Thanks Helpful 6 Not Helpful 2

- The appearance and format of your resume is a reflection of your competence; be sure it represents you at your best. Thanks Helpful 5 Not Helpful 1
- Be sure that all the statements in your resume are both factually and grammatically correct and that all words are spelled correctly. Thanks Helpful 4 Not Helpful 1
You Might Also Like

- ↑ https://kb.iu.edu/d/agst
- ↑ https://templates.office.com/en-us/Resumes-and-Cover-Letters
- ↑ http://cla.umn.edu/student-services-advising/career-internship-services/job-search-resources/resume-guide/formatting-0
- ↑ http://writingcenter.unc.edu/handouts/curricula-vitae-cvs-versus-resumes/
- ↑ http://www.career.cornell.edu/story/resumes/parts.cfm
About This Article

1. Open Word and click File . 2. Click New . 3. Click a resume template. 4. Type your own data into each field. 5. Save your resume as a new file. Did this summary help you? Yes No
- Send fan mail to authors
Reader Success Stories
Jan 19, 2017
Did this article help you?
Asrar Ahamed
May 16, 2020
Amisha Khatri
Nov 23, 2016
Jan 9, 2017
Aug 12, 2017

Featured Articles

Trending Articles

Watch Articles

- Terms of Use
- Privacy Policy
- Do Not Sell or Share My Info
- Not Selling Info
wikiHow Tech Help Pro:
Level up your tech skills and stay ahead of the curve
ATS resume templates
Beat the bots and land the job with ats-friendly resume templates..
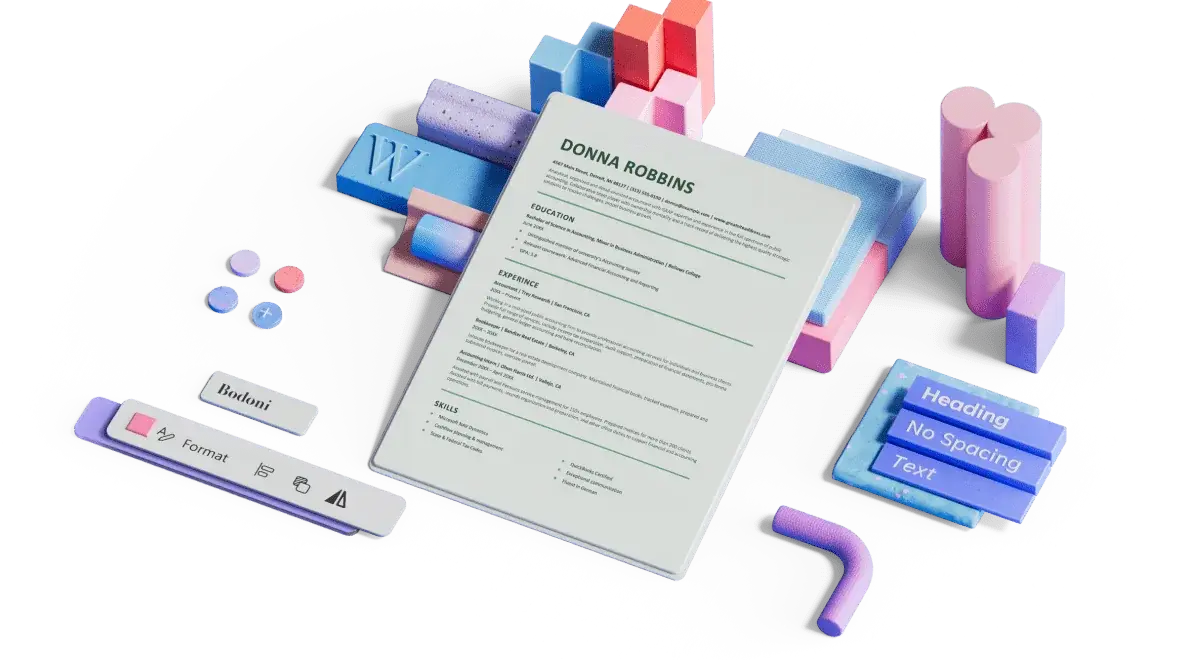
Find the perfect customizable ATS resume and cover letter template today
Use these free ATS resume templates to get noticed by hiring managers and land an interview. Recruiters use applicant tracking systems (ATS) to rapidly screen resumes. ATS resumes are designed to help your resume get past these applicant tracking systems. These resumes use simple but attractive layouts that put your accomplishments front and center and won't confuse applicant tracking systems. Each ATS resume template is fast and easy to customize in Word, helping you spend more time on the rest of the job application process. You may want to tailor a new resume to each job description you apply for to show why you're an ideal fit for the role. Once you’ve created your ATS-friendly resume, don’t forget to explore cover letter templates and business card templates to create an attractive and streamlined professional presence. Best of luck getting the job!
Explore Jobs
- Jobs Near Me
- Remote Jobs
- Full Time Jobs
- Part Time Jobs
- Entry Level Jobs
- Work From Home Jobs
Find Specific Jobs
- $15 Per Hour Jobs
- $20 Per Hour Jobs
- Hiring Immediately Jobs
- High School Jobs
- H1b Visa Jobs
Explore Careers
- Business And Financial
- Architecture And Engineering
- Computer And Mathematical
Explore Professions
- What They Do
- Certifications
- Demographics
Best Companies
- Health Care
- Fortune 500
Explore Companies
- CEO And Executies
- Resume Builder
- Career Advice
- Explore Majors
- Questions And Answers
- Interview Questions
How To Make A Resume In Word (With Examples)
- How To Write A Resume
- Free Resume Templates
- How To Build A Resume
- Specific Resume Words
- Action Verbs On A resume
- Words To Describe Yourself
- Resume Outline
- How To Make A Resume
- How To Make A Resume On Word
- How To Write A Resume Profile
Writing a professional, polished resume can be easier said than done, but using the right tools will make this task a lot simpler. One of these tools is Microsoft Word and the many resume templates it provides.
In this article, we’ll talk you through how to write a resume in Microsoft Word, and why and how you should use its resume templates.
Key Takeaways
The first steps to writing a resume in Word are to choose a template and to enter your name and contact information.
Using a Word resume template will make it easier to format your resume correctly.
Even when using a template, you should tailor your resume to each position you apply for.
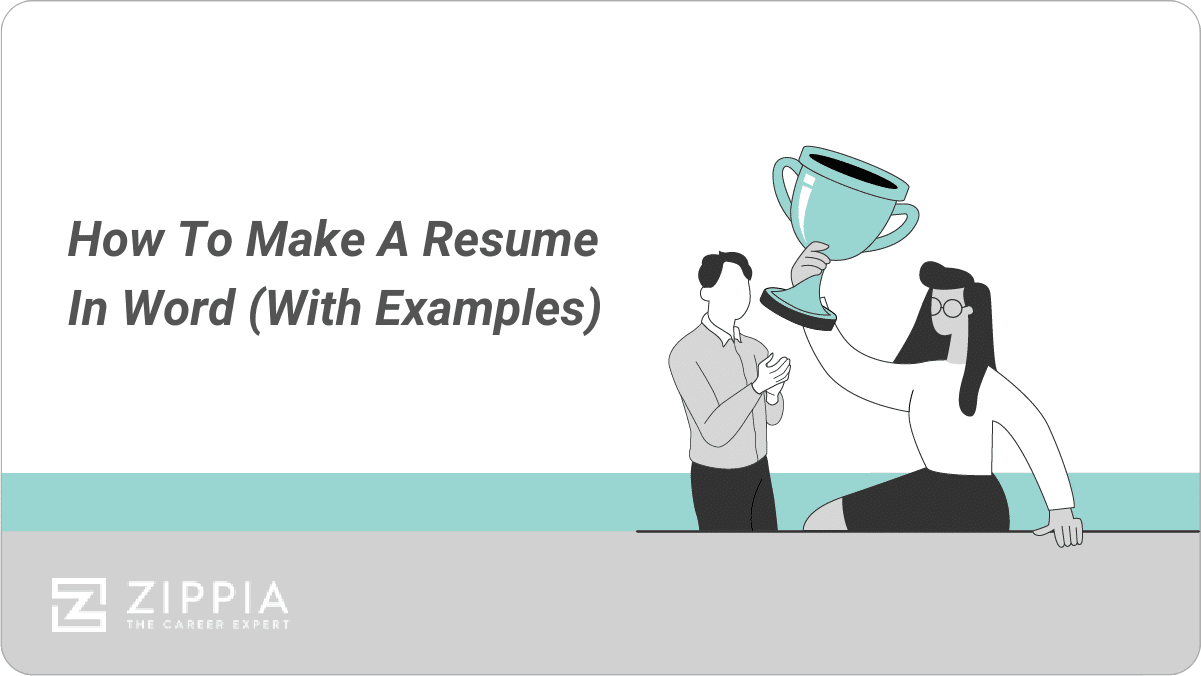
How to Write a Resume in Word
Why use a resume template, where to find a word resume template, tips for writing a resume in word, the importance of a great resume, final thoughts.
- Sign Up For More Advice and Jobs
Choose your template. Choose a Microsoft Word resume template that looks professional and matches your resume needs. You don’t have to like everything about it, but you should like the general structure.
Enter your name and contact information. Now that you have your resume template chosen, fill in your information. Anything that is in brackets ([]) should be replaced with your information and the brackets deleted. Make sure you change the contact information ; if the hiring manager cannot reach you, all of this work will have been for nothing.
Write a summary statement. Write a sentence or two about your top skills and what you’d add to the company. This is your opportunity to entice hiring managers to keep reading by pointing out what makes you the perfect person for this job.
List your work experience. Keep in mind the short time you have to convince your reader , and list only relevant job experience ; this will help you keep your resume to only one page and will help you keep the hiring manager’s attention.
When listing job experience, you can choose to list it chronologically, by most recent job to least recent. Or you can choose to list your job experience functionally, meaning you list jobs that gave you valuable experience that you will use in the position you’re applying to, with the most valuable being listed first.
For example, if you’re applying to a digital marketing job, you would list all of the jobs that gave you digital marketing experience and choose not to list a customer service position you may have worked recently.
Here are some additional tips for listing your work experience:
Include the dates you worked. You do not have to be specific, but usually, the month and year are included with a job title, such as “July 2016 – September 2019.”
When describing your responsibilities in a position, try to list only those that are relevant to the position you’re applying to. Even if you had more responsibilities, do not list them unless they speak to the abilities you would use in this position. By listing only the relevant responsibilities, you are more likely to keep the recruiter ’s attention.
Keep your descriptions active, and avoid passive language. This means it is better to write, “managed inventory,” rather than “inventory was managed.”
Try using figures, if they are relevant. For example, you can talk about the number of employees you managed, so the hiring manager understands the scale of your responsibility. You can also choose to emphasize specific accomplishments you made while in a particular position, such as a particular project or an obstacle you overcame.
Add your educational background. Whether you have a high school diploma or an advanced degree, put it on your resume (only include your high school diploma if you don’t have a degree, though). Include your areas of study, the date you graduated or are expecting to graduate, and any academic honors.
Add your skills. Create a separate section and list your applicable technical skills. You can also include your soft skills, but try to focus mainly on the hard or technical skills.
Tailor your resume to each position you apply for. If you are applying to multiple positions at once , consider creating a resume for each position, tailoring each document to best highlight the skills that position requires. To keep the resumes organized, consider saving the file as “Resume_CompanyName,” or something similar.
A resume template is a great way to ensure that your resume comes out looking its best and helps the hiring manager quickly find out what makes you qualified for the position.
You can find a design that reflects your personality and brand. There are many kinds of templates, ranging the gamut from colorful and casual to business-like and formal, so everyone can find a template that fits their needs.
It makes it easier to format your resume correctly. Using a template can also help cut down on confusion, as we sometimes receive contradictory advice on how to write a resume.
An easy-to-use template helps guarantee that your resume always has what hiring managers are looking for, with proper formatting and without errors, allowing you to make the best first impression you can.
It may come with a cover letter template. Sometimes, resume templates also come with matching cover letter templates , so you can make use of these if an application calls for one, or if you want a chance to explain, in your own words, why you would be a great fit for the position.
It helps you avoid writer’s block. Templates can serve as a jumping-off point, allowing you to create the first draft of your resume, before adjusting it to better fit your needs.
You can choose to use as much of the template as you want, whether you want to use it as just a bare-bones outline, or if you want to fill in every blank you are given.
If you’re using Microsoft Word, it is easy to find resume templates.
Open Word, and on the left side of the screen choose “New” to create a new document. For advice on using a Google Docs template, click here .
Next, use the search bar to search for resume templates. Word will supply you with dozens of online templates to choose from. Scroll through the results and find one that is appealing to you, but also appropriate for the job you’re applying to.
Ask yourself where the eye goes first when viewing the document. If it does not go to the most important information, you may want to try another template. Don’t overdo it on color, as this will just distract from the information you want the recruiter to see. Keep graphics professional-looking and minimal.
Choose your template, and click “Create.” Feel free to play around with several templates before deciding which one is right for you. You can also use the template for inspiration if you want to create your resume from scratch .
Do not leave in any brackets. Or any indication that you are using a template. Doing so can leave your resume looking rushed or incomplete, which reflects poorly on you. Make sure to do a few proof-reading before sending in your resume. Maybe have a friend or family member look it over.
Personalize each resume. Tailoring the resume for the job you’re applying to is a great way to make sure you’re putting your best foot forward. Highlight the skills that you could bring to the position, and list any relevant experience.
Talk yourself up. This is your chance to show what you know and talk about what you’re good at. It can be difficult for some of us to write this way, but it is important to describe yourself in the best possible light. Don’t be afraid to brag a little.
Use a skills section. Many resume templates include a sidebar or summary section, which is a place for you to list off your most useful skills .
Research how to write a resume. If you’ve never written one before, using a template as a starting point can be confusing, especially if you don’t know what recruiters are looking for.
A resume is a means of introducing yourself to a potential employer, laying out what you’ve done, what you’re good at, and why you’re a good fit for the position. This is where you make a good first impression . A great resume gets the recruiter interested in you, which can lead to more interviews and more chances to get the job.
Studies have shown that the average recruiter will give your resume no more than a glance, which means you have to sell yourself fast. Hiring managers have to sift through an astronomical amount of resumes, and they will get bored of having to read the same qualifications over and over.
To make yours stand out, only include the important stuff. Think about your resume as if it is a billboard, and you have until the recruiter’s car passes you to prove that you’re right for the job. Because of this, the resume that will get you the most results is one that is organized, easy to read, and direct.
It can seem nearly impossible to create such a lasting impression in so short a time, but luckily there are templates you can use to help you create a flawless resume.
Resumes, ( a.k.a CV, résumé, or resumé ), are a single sheet of paper that gives hiring managers and recruiters a quick summary of your experience, education, and skills.
It is the document that is meant to sell you as a potential employee and convince the reader that you’re the perfect fit for the job .
Writing a resume can seem daunting, especially when we consider just how much rides on having a perfect resume.
However, through the use of templates, you will be able to easily create a resume that will faithfully portray your skills while grabbing the attention of any hiring manager or job recruiter .
How useful was this post?
Click on a star to rate it!
Average rating / 5. Vote count:
No votes so far! Be the first to rate this post.

Chris Kolmar is a co-founder of Zippia and the editor-in-chief of the Zippia career advice blog. He has hired over 50 people in his career, been hired five times, and wants to help you land your next job. His research has been featured on the New York Times, Thrillist, VOX, The Atlantic, and a host of local news. More recently, he's been quoted on USA Today, BusinessInsider, and CNBC.
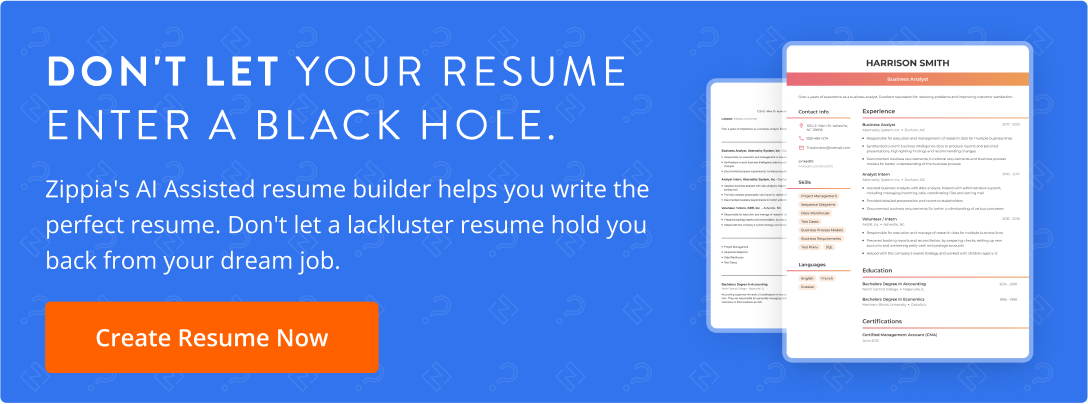
Related posts
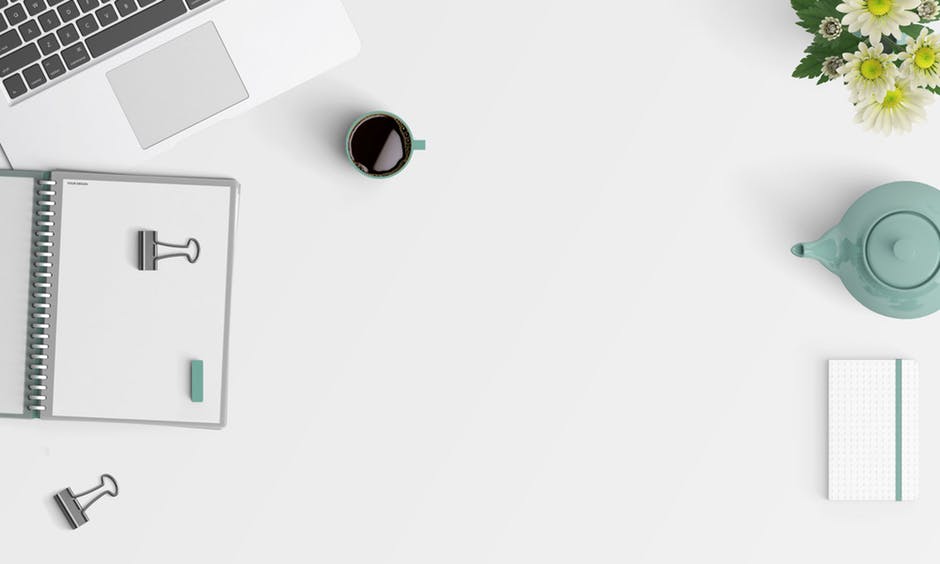
10 Best and Worst Resume Buzzwords

How To Professionally Critique Your Resume

How To Write A College Student Resume (With Examples)
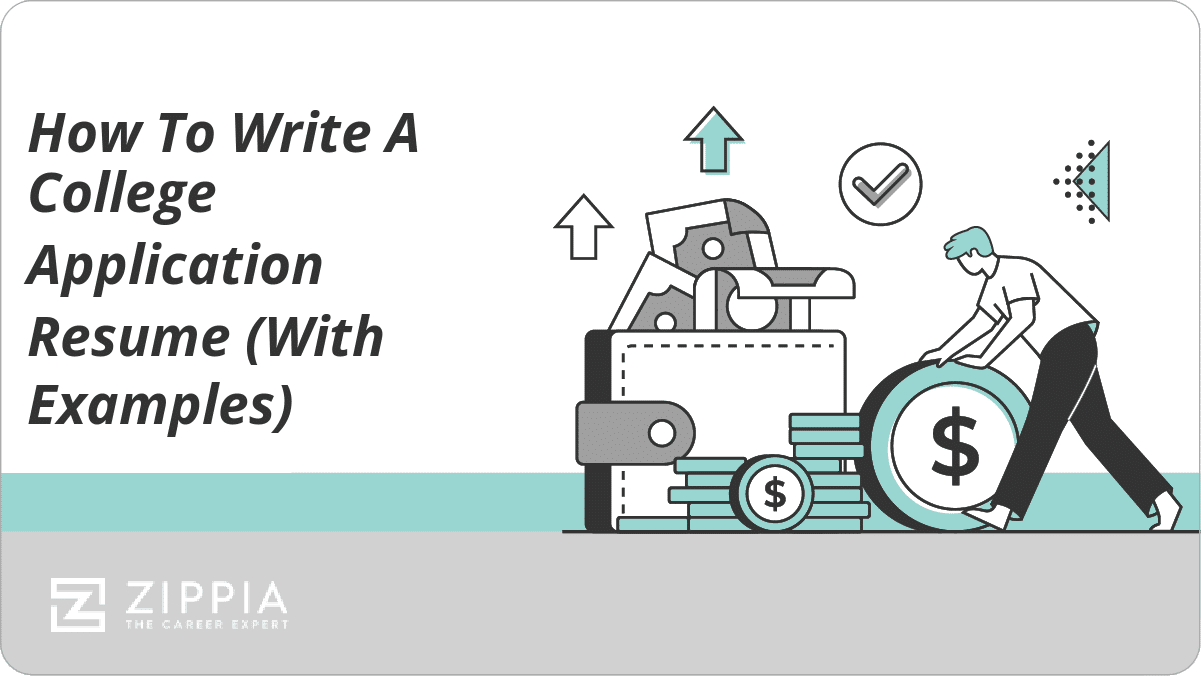
How To Write A College Application Resume (With Examples)
- Career Advice >
- How To Write A Resume >
- How To Make A Resume In Word
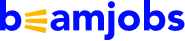
Build my resume
- Build a better resume in minutes
- Resume examples
- 2,000+ examples that work in 2024
- Resume templates
- Free templates for all levels
- Cover letters
- Cover letter generator
- It's like magic, we promise
- Cover letter examples
- Free downloads in Word & Docs
43 Word Resume Templates (Free) Designed for 2024
- How to Make a Resume in Word
Make the Most with Word Resume Templates
Pick the resume template best for you.
- Word Resume Templates FAQs
If you just turned in your resignation letter and are ready to give yourself the best chance of landing the next job you’re after , you need an attractive, organized resume template . Why? Because the competition just got tougher, and recruiters have leveled up their game to find the best candidate from the pack.
Our 43 resume templates for Word are hot out of the oven for 2024. All you have to do is download them for free, start editing them in Microsoft Word, and be on your way to your dream job.
Trouble customizing your Word resume template ? Working with ready-made templates can be challenging, so if you’re in a time crunch or over the frustration, make a resume with us for a quick and easy time!

How to Make a Resume in Word ?
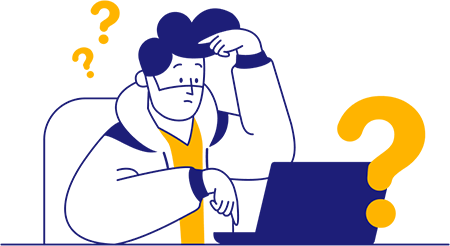
The best thing about building a resume in Word is that Microsoft Word comes with many resume templates you can find within the program. If none of these preloaded formats do the trick, you can search for alternate templates on the internet (probably how you found these here).
Between the templates included in Word, the options available online, our free resume templates for Google Docs , or the templates you can use in the best AI resume builder , you should have no trouble finding a design that works for you.
Find free Word resume templates
Accessing resume templates on Microsoft Word is a quick, easy way to structure your document. All you have to do is take the following steps:
- Click “File,” then “New.”
- Type “Resume” into the search box at the top of the window.
- Browse the templates and double-click the one you want.
- Delete the sample text and add your personal information.
Upload your outside templates into Word
While Microsoft Word offers some excellent resume templates within the program, you can find even more options on the internet, including our professional resume examples .
Here’s how to find online templates and upload them into Word:
- Search Google for “resume templates,” or take advantage of our free resume templates .
- Download the resume that fits your needs.
- Open a new Word document.
- Click on “Insert” at the top of the page.
- Select “Object” from the drop-down menu.
- Find the file for the resume template in the box that appears. It’s most likely under “Downloads.”
- Click on the file for the resume template.
- Click “Insert” at the bottom-right corner of the box.
*Note: This process will upload your template, but it may be distorted, requiring you to spend some time manipulating boxes, lines, and font, which is why we recommend uploading your resumes with our free resume tool .
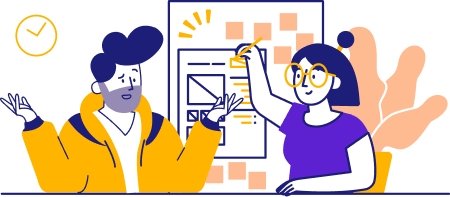
When it comes to creating a fantastic resume on Word, downloading the right template is only half the battle. From there, you need to do what it takes to fill the template with the right information.
There are two keys to making the most of your Word resume template: taking advantage of Word’s available features and practicing patience as you tweak and perfect the document.
Use Word’s available features
There’s a reason Word is so popular. It comes fully loaded with useful features, many of which will be a major help as you work on your next resume. Here are six features you should consider taking advantage of if you want your document to look its best:
- Word’s editor tool will check your resume for spelling and grammar. Don’t let recruiters doubt your professionalism.
- The Track Changes feature puts a red line through deleted text rather than eliminating it. Play around with the wording on your resume to weigh your options until you get it just right.
- Word’s Resume Assistant feature is specially designed for creating a new resume. Use this feature to see how others in your field have described their work experience, giving you the inspiration to overcome pesky writer’s block.
- Word’s line spacing feature lets you tighten up text, so there’s less blank space between lines. Say more on a single page.
- The margins adjustor on Word lets you cover more of the page with text. When you’re struggling to squeeze in important information, this extra space can prove vital.
- Word lets you convert your final resume to a PDF. This makes it easy to save your resume as a file you can send digitally.
Set aside ample time to build your Word resume
A resume on Word isn’t something you can polish off in five minutes even if you’ve uploaded a template. You need the document to come out looking fantastic, and that requires meticulous attention to detail.
While you work on your Word resume, consider the following:
- How to customize your filler text
- How to set the font size and color
- Which line spacing to use
- How to make an inflexible layout work for the information you need to include
- How to format your resume for ATS scanners
If all this sounds like too much of a hassle, just use our quick resume builder . By typing in your details and letting our tool take care of the rest, you’ll take the guesswork and stress out of the resume creation process.
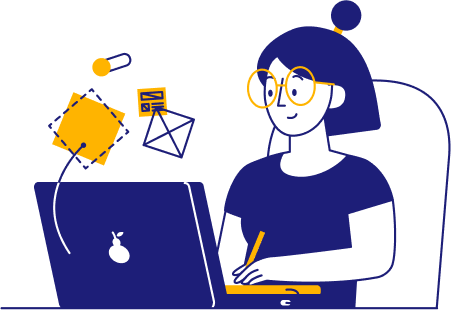
There are countless resume templates in Word, and it’s up to you to find the option that best suits your industry and personality. No matter which template you choose, the most important thing is to represent yourself well. When it comes to writing resumes , content wins over style every time.
While a resume outline and template will give your document the basic structure it needs, save yourself time and frustration by opting for an easy resume maker experience instead.
Whether you want to upload and check a resume with our AI-powered tips or start from scratch, our tools are convenient and effective. If you’ve got your information handy, then a stylish, professional resume is just a few clicks away.
Remember, if you’re having trouble customizing your resume template , make sure you check out our job-specific resume samples . We also get that working with templates in Word can be tricky, so you can try one of our Google Docs resume templates or our AI resume builder (free) with us instead. How about this one here?
Experienced Medical Assistant Resume
or download as PDF
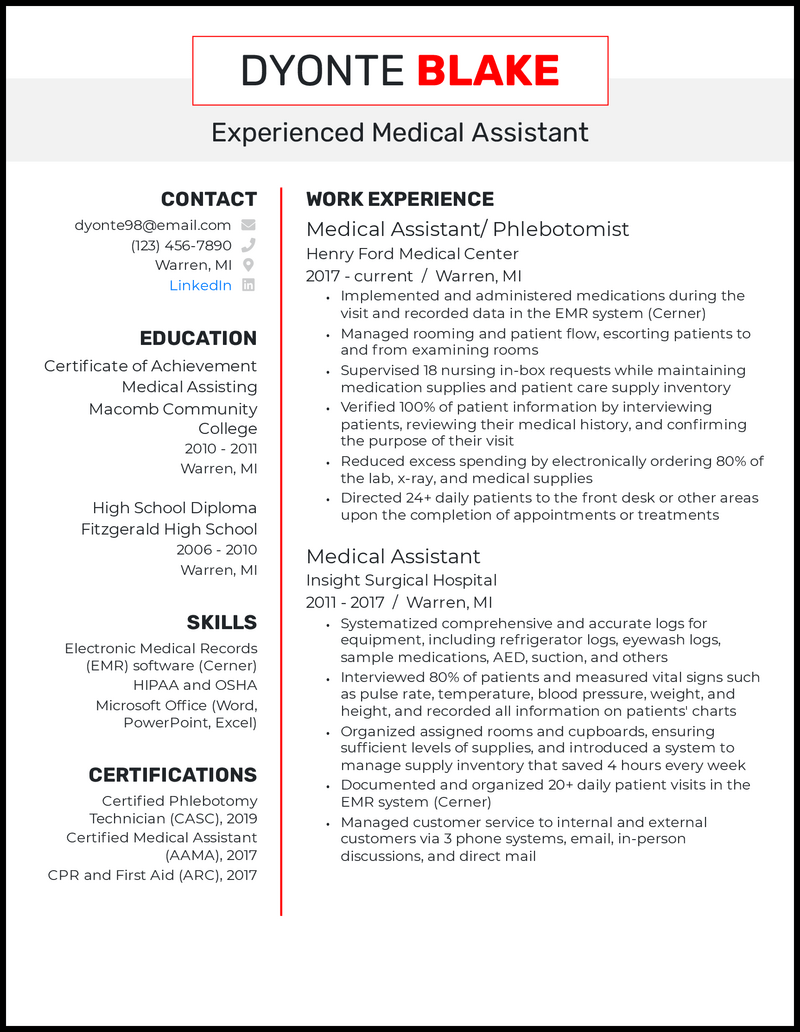
Related articles
- Google Docs Resume Templates
- Letter of Interest
- How to Make a Resume
- Resume Tips
- Reasons for Leaving a Job
The best way to start is to choose a Word resume template for a professional outline. Word has prebuilt templates, or you can download and upload one you find online. Once your template is set, you can customize the font, colors, spacing, and columns to fit your needs. Some best practices when creating a resume in Word include keeping it on a single page, using a 12-14 point Arial or Times New Roman font for readability, and using single or 1.5 point spacing.
Try a reverse-chronological format . It tends to work best for most careers. Leading with your most recent experiences shows career growth and helps emphasize how you can help with current industry needs. For example, someone applying for a senior management role may want to show how they’ve climbed the ladder from assistant or project management roles. Alternatively, recent grads with limited experience or applicants for highly technical roles may also benefit from functional or hybrid formats that list relevant skills and accomplishments before employment history.
Word has many prebuilt resume templates you can access. To do so, click “File” then “New” and type “resume” in the search box that appears at the top right-hand corner. Then, simply choose the one that fits your needs and personality. To access a resume template for Word that you downloaded online, go to “Insert” then “Object” and choose the file from the box that appears.
To save and email the resume you created in Word, go to “File” then “Save As.” Once the box pops up, enter a file name that shows exactly what position you’re applying to, such as “First Name–Last Name–Position–2024.” Then, under the “File Format” dropdown, you should select PDF since it’s the most widely accepted file type for resumes. Lastly, you would compose your email, click attach files, and add the PDF you just saved.
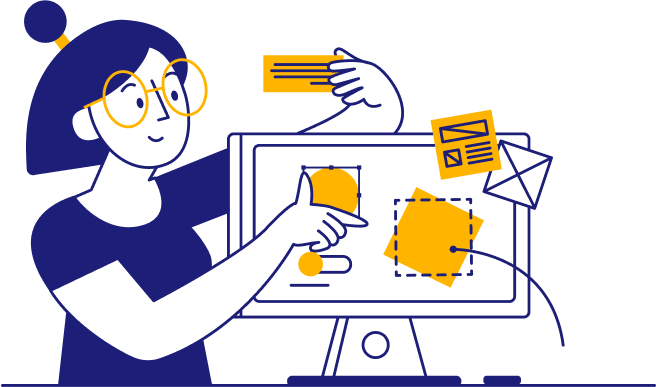
Want our top 5 most popular Word Templates right to your inbox?
Download my Black and White Word Resume Template .
Download my Standard Word Resume Template .
Download my Tech Word Resume Template .
Download my Aesthetic Word Resume Template .
Download my Artist Word Resume Template .
Download my Education Word Resume Template .
Download my Dance Word Resume Template .
Download my Entry-Level Word Resume Template .
Download my Business Word Resume Template .
Download my Pet Word Resume Template .
Download my Google Analytics Word Resume Template .
Download my Chronological Word Resume Template .
Download my Sorority Word Resume Template .
Download my Plain Word Resume Template .
Download my Traditional Word Resume Template .
Download my ATS-Friendly Resume Template .
Download my College Word Resume Template .
Download my Minimalist Word Resume Template .
Download my Technical Word Resume Template .
Download my Academic Word Resume Template .
Download my Acting Word Resume Template .
Download my Student Word Resume Template .
Download my Modern Word Resume Template .
Download my Functional Word Resume Template .
Download my Simple Word Resume Template .
Download my Professional Word Resume Template .
Download my Basic Word Resume Template .
Download my Best Word Resume Template .
Download my Harvard Word Resume Template .
Download my Easy Word Resume Template .
Download my High School Word Resume Template .
Download my Music Word Resume Template .
Download my Nursing Word Resume Template .
Download my Arts Word Resume Template .
Download my Pretty-in-Pink Word Resume Template .
Download my Royal Blue Word Resume Template .
Download my Trades Word Resume Template .
Download my Doctor’s Orders Word Resume Template .
Download my Executive Word Resume Template .
Download my Green Technicalities Word Resume Template .
Download my Modern Limelight Word Resume Template .
Download my Experienced Medical Assistant Resume Template .
Or download as PDF .
Download my Lawyer Up Resume Template .
Take me to my Teacher of the Year Word Resume Template .
How (and What) to Name Your Resume File

3 key takeaways
- Your resume file name holds a surprising amount of importance in your job search.
- A clear and concise file name will include three specific details.
- Teal's Resume Builder can help you easily track and manage all of the different versions of your resume.
As a job seeker, your resume is often your first impression. But what’s your resume’s first impression? Put simply, what’s the very first thing hiring managers see when they decide to open and review your document?
It’s your resume file name. That seemingly inconsequential job search detail carries a surprising amount of weight in getting your resume noticed—and making a good impression when that happens.
This guide digs into the details of why your resume’s file name matters, what makes for a good resume file name, examples to show you the way, and plenty more.
Keep track of all your resume versions with Teal's resume creator . Stay organized, avoid confusion, and send the right document with every application.
Why your resume file name matters
Understandably, you focus a lot of time, energy, and attention on the content of your resume. From including relevant keywords to polishing every last letter, the meat of your resume is where the bulk of the work happens.
That makes it easy to overlook the importance of what you name your resume file. But, taking a nonchalant approach to file names increases confusion and can also hinder your chances of success in your job search.
Your resume file name is important because it:
- Helps you get noticed: While hiring professionals searching an applicant tracking system (ATS) are generally more focused on the content of your resume, a clear and professional file name can work in your favor. It ensures your resume is easily identifiable—potentially giving you a slight edge in the initial screening process.
- Keeps you more organized: An adequate file name not only makes your resume easier to find for a hiring manager but also for you personally. When you’re applying for multiple positions, you quickly end up with a desktop covered in different resume documents. Naming them clearly helps you find and send the correct resume to the correct employer.
- Demonstrates professionalism : The job listing might note a specific file name for candidates to use. Honoring those directions shows your keen attention to detail. Additionally, a clean and consistent file name format (one you use not only for your resume but for your cover letter and other application materials) helps you make your most polished and professional impression.
What to name your resume: Resume file naming best practices
You’re convinced that when you make a resume your file name matters, but how do you get it right? Here’s what you need to know to name your resume file and stand out (in a good way) during the hiring process.
Resume file name template
Here’s the first question most candidates have: What information should you include in your resume file name? This can vary based on the employer and whether or not they noted specific directions in the job description.
In general, your file name should include:
- Your first and last name
- The job title you’re applying for
- The word “resume”
Those three key pieces of information immediately tell the employer who you are, what you’re applying for, and what your document is—without them even having to open your resume and review all the words.
The single most important aspect of your resume file name is your name. So, list that first and separate words with a hyphen or underscore.
Here’s a resume file name template you can follow:
[First Name]_[Last Name]_[Job Title]_[Resume]
And here’s an example of what that template looks like when it’s filled in for a candidate named John Smith:
John_Smith_Senior_Software_Engineer_Resume
You can use that same format for your cover letter and other application materials. You’ll simply swap the word “resume” to indicate the content of the document:
John_Smith_Senior_Software_Engineer_Cover_Letter John_Smith_Senior_Software_Engineer_Work_Samples
For both your resume and cover letter, your file name will also have an extension at the end, such as .pdf, .doc, or .docx, to indicate your resume’s file type. When in doubt, a resume PDF is your safest bet for your file format.
Resume file naming tips
Following that simple template goes a long way in writing a clear and concise file name, but here are a few more tips to treat your file name as a small but powerful detail that can separate you from other applicants.
Read the application directions carefully
In some cases, employers detail specific instructions for how they want you to name your resume. They might need that to comply with their computer systems or make it easier for them to track job applications. For example, they could ask you to include a job identification number rather than a position title. Follow those directions to the letter. Your file name isn’t your opportunity to get creative.
Avoid special characters
You can use underscores or hyphens to separate pieces of information. But beyond that, avoid other special characters and emojis. They not only clutter your file name but also could make your resume incompatible with different computer systems employers use.
Keep it concise
Ideally, your resume file name should be around five words. A lengthy file name like “Jane_Smith_Sales_Territory_Manager_Resume_CompanyXYZ_ID29847_08-21-2024.pdf” is overwhelming and difficult to read. The only time your file name should be this long is if the employer specifically asked you to include all of this information.
How to name your resume file
When you’ve landed on the right name for your resume, it’s time to figure out how to actually change and save your resume’s file name. Here’s how.
How to name a resume file in Microsoft Word
If you’ve created your resume as a Word document, you’ll name your resume when you save it:
- Click “File” > “Save As”
- Enter your resume file name in the “Save As” field
- Select your desired file format and where you want your resume saved on your computer

How to name a resume file in Google Docs
In Google Docs, click the title bar at the very top of the page (it’ll say “Untitled document” if you haven’t previously entered a title). Type in your file name information, and it will save automatically.

Alternatively, you can click “File” and “Rename” to edit the name of your document.
How to name an existing resume file on a desktop
Already saved your resume document to your desktop? Don’t worry—it’s still easy to change the file name. Right click on the document, select “Rename,” and then type in the new name of your file.

How to name a resume file using a resume builder
Naming or renaming a resume file in Teal’s Resume Builder is straightforward. Press the button to create a new resume or open one of your existing resumes. Click the title at the top of the page and then enter your information.

When you export your Teal resume as a PDF, it will automatically export using the name you’ve set there. Additionally, naming your resumes clearly makes it way easier to identify specific resume versions on your master list of resumes.

Examples of good and bad resume file names
Here’s a look at some examples of well-written resume file names—as well as some that will inevitably make employers roll their eyes.
Well-named resume files

Why it works: This resume file name incorporates all of the best practices. It showcases the candidate’s full name first, lists the exact position title as it appears in the job description, incorporates the word “resume,” and separates information with underscores (rather than other special characters).

Why it works: This example includes the applicant’s full name and the word “resume” for clarity. However, this hypothetical job listing asked candidates to include the job ID number in the file name rather than the position title—and this candidate honored the employer’s directions.
Poorly-named resume files

What to fix: While this file name includes the word “resume,” it skips other pertinent information like the applicant’s name and the position title. Additionally, it includes unnecessary information the employer doesn’t need (like the date and time the resume was created), and details aren’t clearly separated.

What to fix: All of the must-have details are there, but this resume file name is way too long and includes far too much information. Additionally, it incorporates special characters that might be unreadable by different platforms. The only reason your file name should be this long is if the employer explicitly asked you to include all of this information when naming your document.
How to manage multiple resume files
When you’re job searching, it’s not long before you end up with dozens of different resume files and versions in a jumbled mess on your desktop—many of which are only slightly different from each other.
Fortunately, Teal’s Resume Builder with version management makes it way easier to track and manage all of your resume documents.
In Teal, you can:
- Use the checkboxes to quickly add or remove information from a resume—rather than starting from scratch each time.

- Easily duplicate a resume that you can adjust and name accordingly.

- Automatically update different versions of your resume when working on one of your files. For example, if you change your address, you can apply that update across all of your resumes within Teal. Learn more in this video tutorial .

- See all of your resumes listed in one spot. You can see all of your file names as well as other information, like the job you wrote the resume for and the date you created it. Sort your different resumes by clicking the arrows on the column titles.

Use Teal to manage your resumes with more clarity and less chaos
It’s easy for your file name to become an afterthought when writing your resume. But that seemingly trivial detail can have a huge impact on a prospective employer’s perceptions and your own ability to stay organized.
Use this guide to choose the right file names for your resumes, and you’ll set yourself up for a far more successful (and less stressful) job search.
Tracking and managing your resume files doesn’t need to be so complicated. Get started with Teal for free today .
Frequently Asked Questions
What is the best file name for a resume.
The best resume file name is one that follows the employer’s specific directions. If the employer doesn’t offer explicit instructions, your resume’s file name should include your full name, the job title, and the word “resume.”
How do I save a resume file name?
How you save your resume file name depends on what program your resume’s file was created in. In Word, you’ll click “File” and “Save As” to name your resume. In a Google Doc or in Teal’s resume builder, click the title of the document and edit accordingly.
How do you name the file of your resume?
Closely review the job posting to see if the employer included any file name instructions. Name your document using those directions or general best practices by saving it or renaming it.

Kat Boogaard
Related articles.

How to Make an InDesign Resume [+ Templates]

ZipJob Reviews: Ratings & User Feedback

JobHero Reviews: Ratings & User Feedback

We help you find the career dream.

IMAGES
VIDEO
COMMENTS
Step 3: Write an Objective or Summary. Following your title header will be your resume objective or summary. This will be a short statement between 1-5 sentences detailing your desired job title, experience, and career goals. You will want to write this statement in the Normal style.
In this step-by-step tutorial, learn how to create a professional and eye-catching resume in Microsoft Word. In this video, I show you how to make a resume i...
Windows macOS Web. Go to File > New. In the search box, type Resume or Cover Letter. Double-click the template you want to use. Replace the placeholder text with your own information. Making a resume like this while you're online is quick and easy. This template comes with a cover letter, so you'll have everything in one document.
First, click the "More" arrow on the right-hand side of the different built-in styles. You'll see a menu with three different options. Go ahead and click "Create a Style." The "Create New Style from Formatting" window will appear. The only thing you can do here is to name the style, so click "Modify."
1 Open Microsoft Word. 2 Go to the search bar and type "resume.". Pick one of the pre-formatted resume templates that pop up. 3 Edit the filler text on the resume template with your professional information. 4 Save your document as a PDF and send it via email or submit it to an online job application form.
1. Start with a header. This element can list your contact information, including your first and last name, email address and phone number. Depending on the template you select, this information is often bold and centered at the top of your resume. Simply add your information to the template by clicking each line and typing the required contact ...
Just pick the template you want, and our software will format everything for you. 1. Pick a template for your Word document resume. Creating a resume in Word starts with choosing the right template. Open Word and search for "resume" using the search bar in the top right-hand corner. This will bring up a range of resume templates for Word.
Whether you're online or offline go to FILE > New and search for "Resume.". Preview and click the one you want to open. You can start typing right away or cut and paste text into the document. After pasting old text, it might look funny, or not formatted correctly. Select Ctrl to see Paste Options and choose one like Keep Text Only.
Step #1: Pick a Word Resume Template. The first step in making a resume in Word is accessing its free resume templates. How you access the templates may change depending on the Microsoft Word version you're using, but what you ultimately need to do is the following: Open Word. Select one of the Resume templates Word suggests, or simply search ...
Visit the Microsoft Create website and explore the resume templates. If you see one you like, select it to open it directly in Word for the web. Digital Trends. Alternatively, select Create from ...
On the job hunt? This video shows you how to use the resume templates and LinkedIn assistant available in Microsoft Word. Here are the steps outlined in the ...
Here's how to select a resume template in Microsoft Word: 1. Open Microsoft Word and click on "File" in the top left corner of the screen. 2. Click on "New" from the menu options. 3. In the search bar at the top of the screen, type in "resume". 4.
Open a new document. Click on the "more templates" option. Choose "Resumes and Cover Letters.". Choose the resume template that suits you best and click on it. Click "Create.". Your chosen resume template appears as a Word document and you're ready to edit it with your personal information and experience!
Download free resume templates. Land your dream job with free, customizable resume templates. Showcase your potential to recruiters and stand out from other candidates with a professional template. Whether you're applying to corporate positions or creative roles, go with a sleek design or show your creativity with bold colors.
Windows macOS Web. Go to File > New. In the search box, type Resume or Cover Letter. Double-click the template you want to use. Replace the placeholder text with your own information. Making a resume like this while you're online is quick and easy. This template comes with a cover letter, so you'll have everything in one document.
Select the line icon to draw a line in your Word resume. Use the Format Shape menu on the right to adjust the style of your line. Another shortcut to create dividers is pressing "=", "_", or "*" three times and hitting enter. These shortcuts will create a variety of dividers that can add dimension to your resume. 5.
Copy a template from Word. In Word, go to File > New, then enter resume in the search box. Choose a résumé template you like, then select Create. Select all the content in the template, then switch to Outlook. Create an Outlook email template.
Start by selecting "New" from the File menu. This displays the New Document task pane. You should then select "My Computer" from the Templates section on the left side of the task pane. Click on the "Other Documents" tab, and then select "Resume Wizard.".
Find the perfect customizable ATS resume and cover letter template today. Use these free ATS resume templates to get noticed by hiring managers and land an interview. Recruiters use applicant tracking systems (ATS) to rapidly screen resumes. ATS resumes are designed to help your resume get past these applicant tracking systems.
Open Word, and on the left side of the screen choose "New" to create a new document. For advice on using a Google Docs template, click here. Next, use the search bar to search for resume templates. Word will supply you with dozens of online templates to choose from. Scroll through the results and find one that is appealing to you, but also ...
Open a new Word document. Click on "Insert" at the top of the page. Select "Object" from the drop-down menu. Find the file for the resume template in the box that appears. It's most likely under "Downloads.". Click on the file for the resume template. Click "Insert" at the bottom-right corner of the box.
Step 2: Search for Resume Templates. Access Templates: On the Word start screen, click on "New" to open the template gallery. Search for Resume Templates: In the search bar at the top, type "resume" and press Enter. This will display a variety of resume templates available in Word. Step 3: Choose a Resume Template.
A well-named resume file that includes the candidate's first name, job title, and the word "resume." Why it works: This resume file name incorporates all of the best practices.It showcases the candidate's full name first, lists the exact position title as it appears in the job description, incorporates the word "resume," and separates information with underscores (rather than other ...
Boost your chance of success with the help of Resume.io. We have guides and CV examples that cover over 150 professions. To give you the competitive edge, you can use our CV builder to quickly create an engaging Primark CV from scratch. This CV guide and corresponding Primark CV example will cover the following: How to write a Primark CV