Unsupported browser
This site was designed for modern browsers and tested with Internet Explorer version 10 and later.
It may not look or work correctly on your browser.
- Communication

How to Present a PowerPoint Presentation on Google Meet
Are you getting ready for an online presentation on Google Meet? Stay tuned to learn how to share a PowerPoint in Google Meet.

Presenting in Google Meet is convenient option if you can’t meet with people in person to give your presentation. Use it to have real-time meetings or without video. Before setting up your presentation in Google Meet, you’ll need to create a presentation.
In this tutorial you’ll learn how to present in Google Meet. You'll also see some premium PowerPoint templates . Plus, there's a question-and-answer section and a design trends section to make sure that you've got the best presentation for Google Meet.
Once you complete your PowerPoint presentation, you can then present it in Google Meet. Let's look into how to present on Google Meet. For this tutorial, we’ll use the Niche PowerPoint template .

Before your presentation, you'll want to customize the template. Learn how to do that in this tutorial:
Once you've customized your template, here's how to present a PowerPoint on Google Meet:
1. Open the PPT file
To begin, locate the PowerPoint file on your PC that you want to share on Google Meet and open it.
2. Log Into Your Google Account
You won't be able to use Google Meet unless you're logged into your Google account. So, the next step is to make sure that your Google account is logged in.
3. Create a Meeting

Open a browser and go to https://meet.google.com/ . Click on the blue New Meeting button in left of the screen.

When you click on this button, a menu will drop down where you've got the choice to
- Create a meeting for later
- Start an instant meeting
- Schedule in Google Calendar
Click on Start an Instant meeting to start a meeting. A popup displays asking for access to your camera and microphone.

Click Allow to give Meet access to your camera and microphone.
4. Start Your Meeting
Now that you've started a meeting. In the left upper corner, a popup window gives you a link that you can use to add others to your Google Meet session.
Click the icon in the left of the gray bar to copy the link and email to the people you want to invite to your meeting. Or add others to the meeting by using the blue button.

If you don't want people don’t see you, click the Camera button on the bottom of the screen.
5. Give Your Presentation

On the bottom of the screen, click on the Present now button. When you click on this button, a menu will pop up. In this menu, you've got three options:
- Your entire screen . Shows your entire screen in the meeting window.
- A window . Allows you to select a single window to share Google Meet.
- A tab . Share a selected tab with the meeting.
Choose the best option for you. I recommend clicking on the A window option to share the window where you've got your presentation open. When you choose this option, a window pops up that gives you an option to choose from your open windows.

Once you’ve selected the window where your presentation is, click on the Share button on the bottom of the window.
6. Start Your Presentation
On your open presentation, click Slideshow from the menu bar. Then click From Beginning . Click through the slides at your own pace. If your microphone is turned on, you can talk about each slide.
You're now sharing your PowerPoint presentation in Google Meet.

7. End the Meeting

To end your Google Meet presentation , click on the Stop Presenting button in the top right corner. When you click on this button, you’ll stop sharing your window, but you’ll still be in Google Meet. To leave the meeting, click on the Leave Call button.
Find the Best PowerPoint Template for Presenting in Google Meets (Envato Elements vs GraphicRiver)
1. key benefits of envato elements.
Finding a good template that looks good enough to present can be hard. You want a template that looks professional and not sloppy.
The best solution is to use a professional premium template from Envato Elements. Professionals make all the templates on Envato Elements to have the best design.
Plus, Envato Elements is a subscription service. Once you subscribe, become a member, and pay a low monthly fee, you’ll get unlimited downloads. The unlimited downloads include:
- presentation templates
- and much more

Using a template saves you time because you're starting with a good base. With a template, just add your information then make any customizations you want. So, you don’t need to worry about designing your own presentation.
2. Key Benefits of GraphicRiver
GraphicRiver is a digital marketplace where you buy templates and other digital assets for one time use.
GraphicRiver is perfect if you aren’t sure about paying for a subscription. It's got thousands of premium templates and other digital assets that you can buy one at a time.

What’s the Right Choice for You?
If you've got a job where you’ll need PowerPoint templates or other digital assets often, then Envato Elements is the right option for you. With an Envato Elements subscription, you’ll save more money than buying each template separately.

If you don’t need templates or other digital assets often, then GraphicRiver is the best option. Professionals make both options to have the trendy but professional designs. So, either option is a good choice.
5 Top Premium PowerPoint Templates
Here are some of the best PowerPoint templates that you can use to present in Google Meet:
1. Hirata Business PowerPoint Template

Hirata Business PowerPoint Template is a great template for presenting in Google Meet. This template comes with a total of 39 slides. Easily add an image to your template by using the picture placeholder.
2. Probiz Business PowerPoint

This template that can be used in Google Meet has a minimalistic style. Here are some highlights of this template:
- three premade color schemes: blue, brown, and orange
- both a light and dark theme
- easily add images with picture placeholders
- comes in the widescreen and standard version

Morphe is a minimal multipurpose PowerPoint presentation template that can be used for presenting in Google Meet. This template comes with a total of 35 slides, including gallery and portfolio slides. The slides come in a 16:9 aspect ratio.
4. Rising Multipurpose PowerPoint Template

Rising is a multipurpose PowerPoint template that can be used in Google Meet to present. Here are some key features of this template:
- 240 total slides
- 5 premade color schemes
- picture placeholders
Everything in the Rising premium PowerPoint template is entirely editable.

Buter is a multipurpose template that can be used presenting in Google Meet. This template comes with over 150 total slides and five premade color schemes. Buter also comes with illustrations and infographics. Easily add images to this template by using the picture placeholders.
Find More Templates
Are you still looking for the right template for your Google Meet present? Here are some articles with even more premium PowerPoint templates:

How to Customize Your PowerPoint Template (FAQ Section)
PowerPoint has a lot of features. If you've got questions about PowerPoint, it's perfectly normal. Here's a helpful tutorial guide to help you learn more. Plus, here are five common questions and answers:
1. How Do I Get My Audience More Engaged With My Presentation?
There are many ways that you can engage your audience.
One way to engage your audience is to create an interactive quiz. Interactive quizzes are a good way to make sure that your audience pays attention while presenting to them. Here's how to create an interactive quiz in PowerPoint:
2. If I'm Presenting Data, How Do I Know What Chart to Use?
Knowing which chart to use in your presentation is important. Using the wrong chart can confuse the audience. Study the following tutorial for more information on how to create charts in Microsoft PowerPoint:
3. Is There a Quick Way I Can Edit My Template Layout?
Yes. Slides have a slide layout. When you’re customizing your template, a slide's layout can make the slide look professional or unprofessional. Here's more information on how to edit your slide layout:
4. What's a Great Way to End My PowerPoint Presentation?
There are several different types of presentations that you can do. They're persuasive, informative, decision-driven, and introductory. Each type of presentation has a different ending that you can do. To learn more, read this article:

5. How to I Create More Interesting Slides?
You don’t want your presentation to be boring because the audience will lose interest. There are some things you can do to make your slide more interesting, for example, decluttering your slides. For even more tips, read this article:

5 Design Trends for Making Presentations to Present in Google Meet
When making your presentation, you want the presentation to be effective. Having an attractive design is a way to make your presentation more effective . Here are design five trends to be aware of:
1. Gradient Color

Solid colors can be boring. So, if you’re looking for a way to make your Google Meet presentation more visually appealing, use gradient color. Gradient color is where a color gradually transitions into another color. You can have gradient color with similar colors or contrasting colors.
2. Keep It Simple
Simple Google Meet presentation slides make the audience focus on what you want them too. This trend allows you to add the most important information to the side and leave the non-important information off. This look means less design, text, and images.

Previous trends using neon colors were in. But now those are out, and pastels are in.
Pastels add a nice touch of color to your presentation slide without distracting your audience from your main point. Pastel colors are not only less distracting but add an element of fun and whimsy to your slide design.
Visuals such as images and video have the power to evoke emotion from your audience. When choosing which visuals to use in your Google Meet presentation , choose high-quality visuals. They'll have the biggest impact on the audience.
Along with high-quality visuals, choosing visuals that are relevant to your topic is important too.
5. Nature-Inspired

Taking inspiration from nature is a recent trend that's popular in presentation design. Nature inspiration can mean having leaves and flowers on your slide or having a color scheme of natural colors. This trend goes well with whatever topic your Google Meet presentation may be about.
Start Your PowerPoint in Google Meet Today!
Now that you’ve read about how to present on Google Meet, use that knowledge to give a PowerPoint presentation for your next Google Meet call.
If you want a good base for your Google Meet Present and to save time, a premium template from Envato Elements is for you. But, if you don’t have many projects where you’ll need premium templates or digital assets, then GraphicRiver is also a great option.
Good luck on your presentation in Google Meet!

- Español – América Latina
- Português – Brasil
- Tiếng Việt
- Knowledge Center
- Google Workspace Knowledge Center
How to share audio and video in Google Meet sessions
Environment.
- Google Meet web
Except as otherwise noted, the content of this page is licensed under the Creative Commons Attribution 4.0 License , and code samples are licensed under the Apache 2.0 License . For details, see the Google Developers Site Policies . Java is a registered trademark of Oracle and/or its affiliates.
Last updated 2023-12-15 UTC.
- Help Center
- Get started with Google Meet
- Start or join a video meeting
- Gemini in Meet
- During the meeting
- After the meeting
- Feature availability
- Settings in Google Meet
- Calling in Google Meet (formerly Duo)
- Troubleshooting
- Google Meet
- Privacy Policy
- Terms of Service
- Submit feedback
- Learn about the new Meet app
- Get started with Google Meet What's new in Google Meet Set up Google Meet Learn how to use Google Meet Meet tutorials Use Meet on third-party products and devices Use Meet on other Google products and devices
- Start or join a video meeting Create a video meeting Join a video meeting Live stream a meeting
- During the meeting Activities in Google Meet Change how you view yourself and others Present in a meeting Background and reactions Host controls Accessibility
- Feature availability Basic features in Google Meet Premium features in Google Meet
- Settings in Google Meet Audio and video settings Notification settings
- Calling in Google Meet (formerly Duo) Get started with calling in Google Meet Calling features Troubleshoot calling Set up calling on your TV
- Present in a meeting
Present during a video meeting
Duo and Meet have combined into a new Meet app. Meet (original) users can download the new app .
- When using Google Workspace, you can hold large remote events .
- Workspace organisations with admin capabilities can switch this feature on or off for the entire organisation.
- On your computer, when you click Present before you join a meeting, you join in Companion Mode. When you use this option, your mic and speaker are unavailable.
Learn more about Google Meet settings for admins .
Join a Meet video meeting . At the bottom, click Present now . Select Your entire screen, A window or A tab . If you present a Chrome tab, it shares that tab's audio by default. To present a different tab, select the tab that you want to present, click Share this tab instead . If you present a Slides presentation through a tab, you can control it in Meet . Click Share. Optional: To unpin your presentation and view it as a tile, click Unpin . See how to un-pin a presentation in Google Meet using Google Workspace for business You can now see more participants while you present.
- If your camera is turned on, your video is active while you're presenting.
- For better presentations and to prevent mirroring, share a new window or a specific tab instead of the meeting window.
- To share your audio, you must select Share a Chrome tab or Share this tab.
Stop presenting
- In the Meet window, click Stop presenting .
Present if someone else is already presenting
- At the bottom, click Present now .
- Select Your entire screen , A window or Chrome tab.
- Select Present instead .

Control Slides presentations in Google Meet
- Business Starter
- Business Standard
- Business Plus
- Enterprise Starter
- Enterprise Essentials
- Enterprise Standard
- Enterprise Plus
- Education Standard
- Education Plus
- Teaching and Learning Upgrade
- Workspace Individual
If you're using Google Meet on an eligible work or school account, you can control Google Slides presentations from within a Google Meet video meeting. You can also make other people in the video meeting co-presenters.
Important : To control a Google Slides presentation from a Google Meet video meeting, you must use a computer with a Chrome browser.
- In a Chrome tab or window, open the Slides file that you want to present.
- In a different Chrome window, open Google Meet and join a video meeting.
- You can either present from the Google Meet tab, or present directly from the Slides tab .
- Select the tab with the Slides presentation, then click Share .
- Important: You can only control a presentation in Google Meet when you're in slideshow mode.
- Click to the next or previous slide with the arrow buttons.
- Jump to a specific slide by clicking the slide number, and choosing from the list of slides.
Present to Google Meet from Google Docs, Sheets or Slides
Share files that you present.
As you present, you can share access to the file when someone needs it. You can only share Docs, Sheets or Slides files.
Important: To see share suggestions, you must use the Chrome or Edge browser and not be in Incognito mode.
- A sharing suggestion only appears if you select 'Present a tab' as the sharing mode.
- You can grant access to the file and attach the file to the meeting's calendar event.
- You shared the file.
- The link is shared in the meeting's chat.
Share during the presentation
- If all participants have access to the file, the link is shared in the Meet chat and attached to the calendar event.
- If a participant doesn't have access to the file, you're notified with a pop-up. Click Share in Meet chat .
- The file is shared in the Meet chat and attached to the calendar event.
Tip: To not attach a file to an event, in the pop-up, untick 'Attach the file to the calendar event'.
Share in Meet chat
- If all participants have access to the file, the link appears in the Meet chat.
- The file is shared in the Meet chat.
Need more help?
Try these next steps:.
Google Meet is your one app for video calling and meetings across all devices. Use video calling features like fun filters and effects or schedule time to connect when everyone can join.
- PC & Mobile
- Google Meet
How to Present a PowerPoint in Google Meet
Lee Stanton Lee Stanton is a versatile writer with a concentration on the software landscape, covering both mobile and desktop applications as well as online technologies. Read more February 14, 2022
Device Links
- Device Missing?
Google Meet is an ideal platform for sharing presentations virtually. During your video call, there will be many things to consider. You can decide to share your whole screen or just one window. Another way to go may be to disable your video feature so that participants only see your slides.
This guide is here to help you navigate your way through setting up a PowerPoint presentation on Google Meet.
Check out how to professionally give a virtual talk on Google Meet. Whether using a desktop PC or a mobile device, this tutorial will show you the ins and outs of a Google Meet PowerPoint presentation.
How to Present a PowerPoint on Google Meet on a PC
Sharing a PowerPoint presentation on Google Meet from your computer can be accomplished in a few steps. Whether you are using Windows or accessing the platform through your Mac browser, this is what you need to do.

- Your presentation will now show up in whatever format chosen in Step 4.

You are now presenting on Google Meet from your PC. Clicking on the camera icon in Google Meet will either hide you from being seen by the audience or make you visible to them. A line through the icon means that the meeting participants will not see you, only your slides.
If you click on “Entire Screen” in Step 4, the other users will see everything on your screen, including your talking points.
Additionally, reducing the size of your PowerPoint window on your screen will enable you to see the other participants in the meeting.
Once you are ready to end your presentation, tap “Stop Presenting.” The button is located in the top right corner of the PowerPoint window. You will no longer be sharing your screen with the audience, but you will still be in the meeting. To exit Google Meet, press the “Leave Call” button at the bottom of your screen.
How to Present a PowerPoint in Google Meet on an Android
To hold a PowerPoint presentation on your Android device, you will first have to install the app . This is how to use Google Meet for a PowerPoint talk on Android.

- In the top right corner of the Meet screen, tap the three-dot menu.

- To exit full-screen mode, tap on the top right corner of the screen.

How to Present a PowerPoint in Google Meet on an iPhone
With your Microsoft PowerPoint app installed on your iPhone, you can hold presentations from your device. The steps below will walk you through how to do that.

- Navigate to the three-dot menu in the top right corner.

- Everything on your screen will now be visible to the participants.

How to Present a PowerPoint on Google Meet on an iPad
Giving presentations on your iPad can be done using the PowerPoint app . Once it’s installed on your iPad, you can use the guideline below to run your talk on Google Meet.
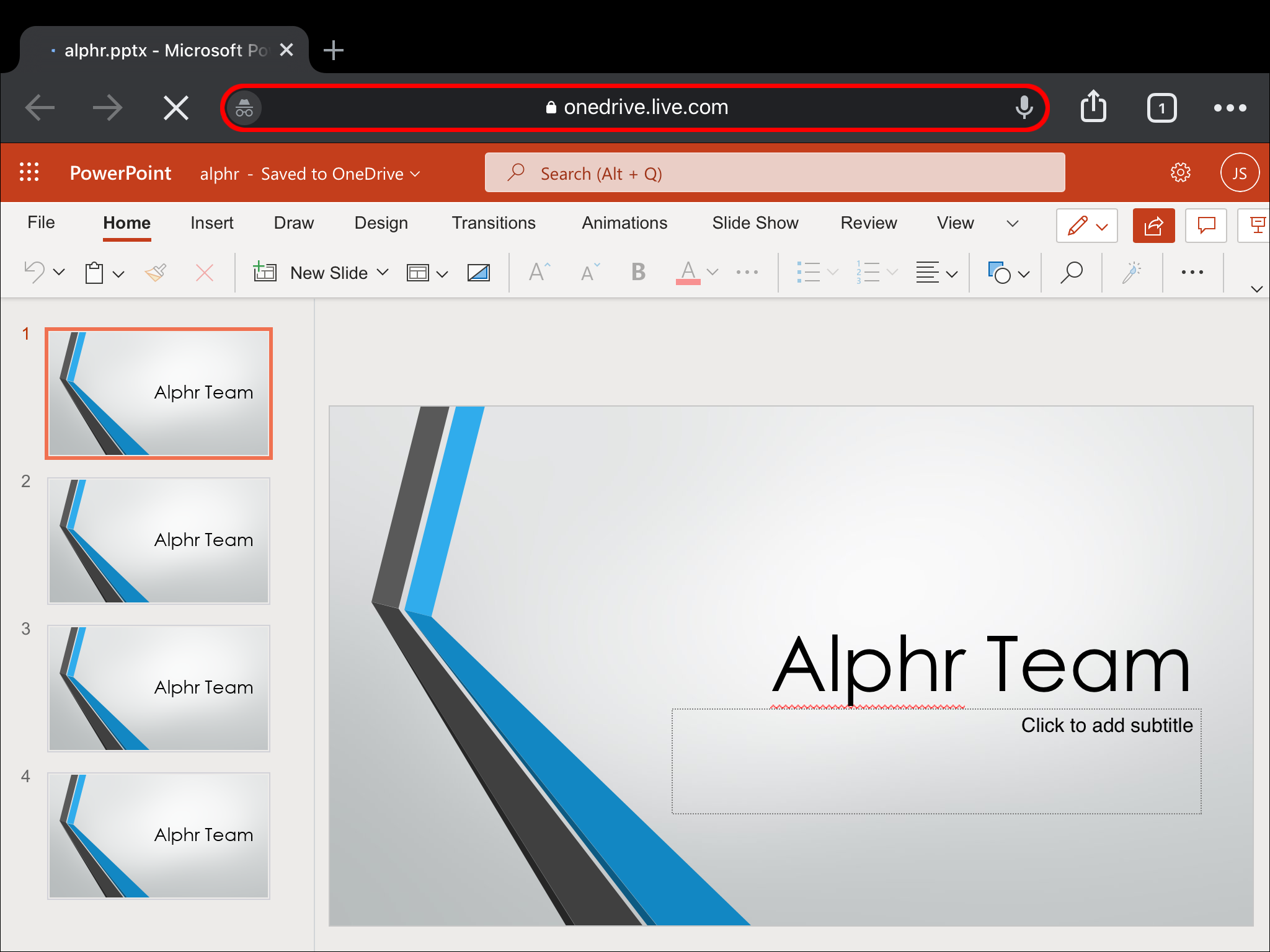
- In the top right corner, select the three-dot menu.

- Participants will now be able to view your entire screen.
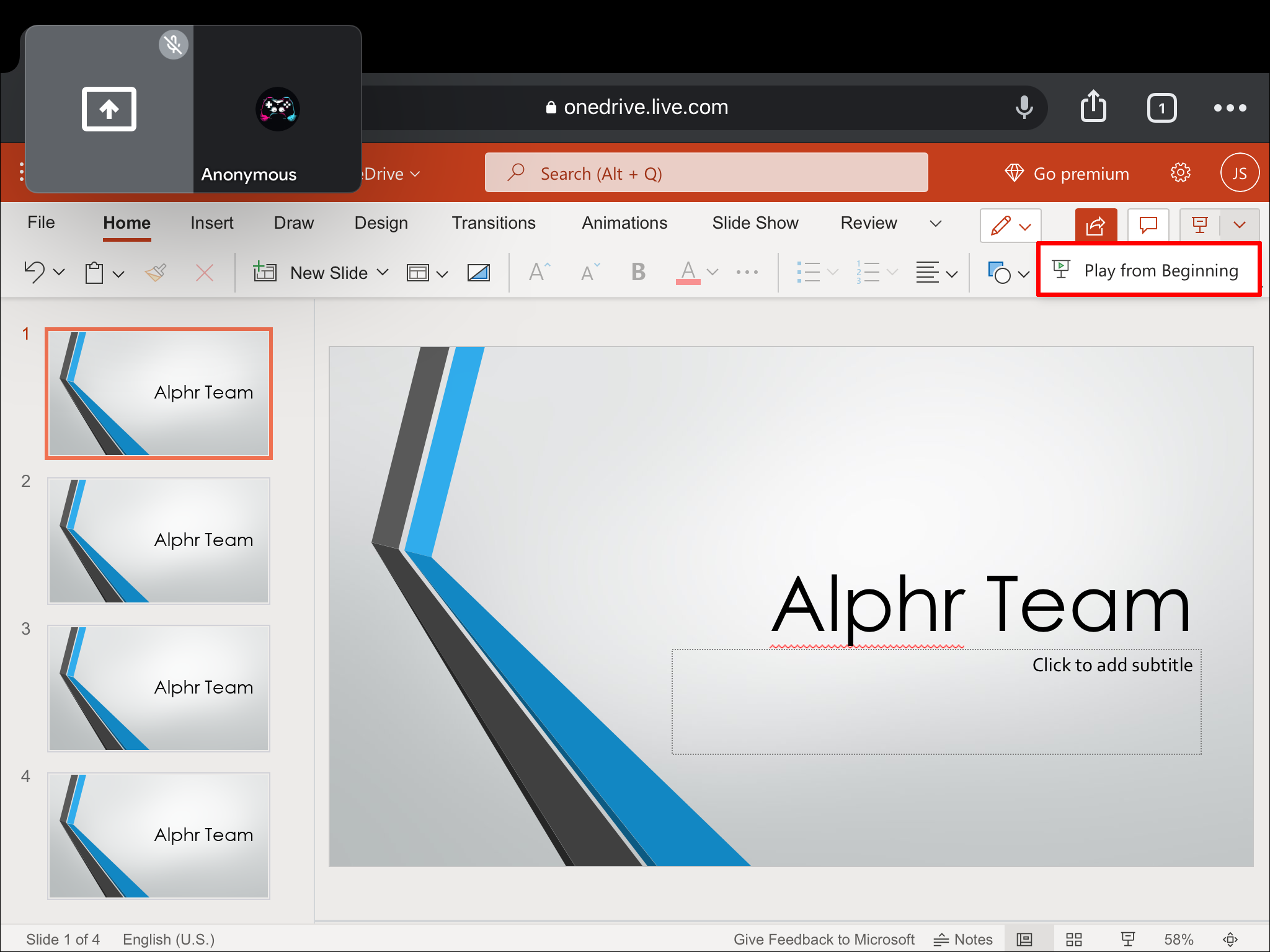
Additional FAQs
While presenting, can others see you.
You have the option to make yourself visible to the audience when presenting. If your camera is switched on, both your video and presentation will be seen. Turning off your camera will show only your presentation and hide you on Google Meet. When the camera icon at the bottom of your screen is red, it means that your camera is off.
Can you speak during your PowerPoint presentation?
Google Meet gives you the option to speak and explain your slides during a presentation. All you have to do is unmute your microphone. To do this, tap the microphone icon at the bottom of your Google Meet screen.
Will ending the presentation end the meeting?
No, once you stop the presentation, the video call will still be active. You would have to exit the Meet to disconnect from the call. However, if you end the call, your presentation will also come to a halt.
Get Cracking on Google Meet
Learning how to use Google Meet for presentations can be very useful. You can do this while making yourself visible to the audience, or you can hide your video if that would make more sense. You even have the option to explain your slides as you show them to the participants on the call. Different devices will have varying methods of presenting slideshows. This tutorial gives you a feel of navigating Google Meet PowerPoint presentations from whichever device you are using.
Do you often use Google Meet to hold virtual presentations? What device do you use? Let us know in the comments below.
Related Posts

Disclaimer: Some pages on this site may include an affiliate link. This does not effect our editorial in any way.
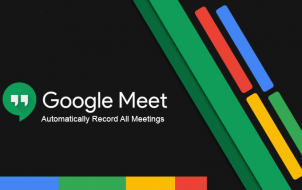
Lee Stanton May 31, 2023

Lee Stanton March 21, 2023
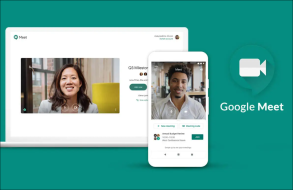
Lee Stanton March 7, 2023
Send To Someone
Missing device.
Please enable JavaScript to submit this form.
How to Present PowerPoint Slides in Google Meet

Your changes have been saved
Email is sent
Email has already been sent
Please verify your email address.
You’ve reached your account maximum for followed topics.
These 6 Apps Track Your Habits With Minimal Fuss
Customizing outlook: how to make it look the way you want, why chatgpt’s speech to text is the best i’ve ever used.
As virtual meetings become more common in professional settings, knowing how to present PowerPoint slides in Google Meet is essential. If you're preparing for your first virtual presentation, you might have questions and concerns.
How do I share my slides? Will my transitions display correctly? How do I engage with remote participants while presenting? Don't worry, we've got you covered. This article will provide clear answers and guidance to ensure a seamless presentation experience. Let’s get started.
How to Present PowerPoint Slideshow in Google Meet
Instead of sharing your device’s screen in Google Meet , the best way to present is to share the window with your PowerPoint slides. This ensures your audience won’t see any sensitive notifications or other areas of your desktop. Here’s how to go about it.
- Open your PowerPoint presentation.
- Join a Google Meet meeting. If you’re the host, you have to first create a Google Meet .
If your PowerPoint window is minimized, it won’t appear under the Window tab. Therefore, ensure it's maximized and running in the background.
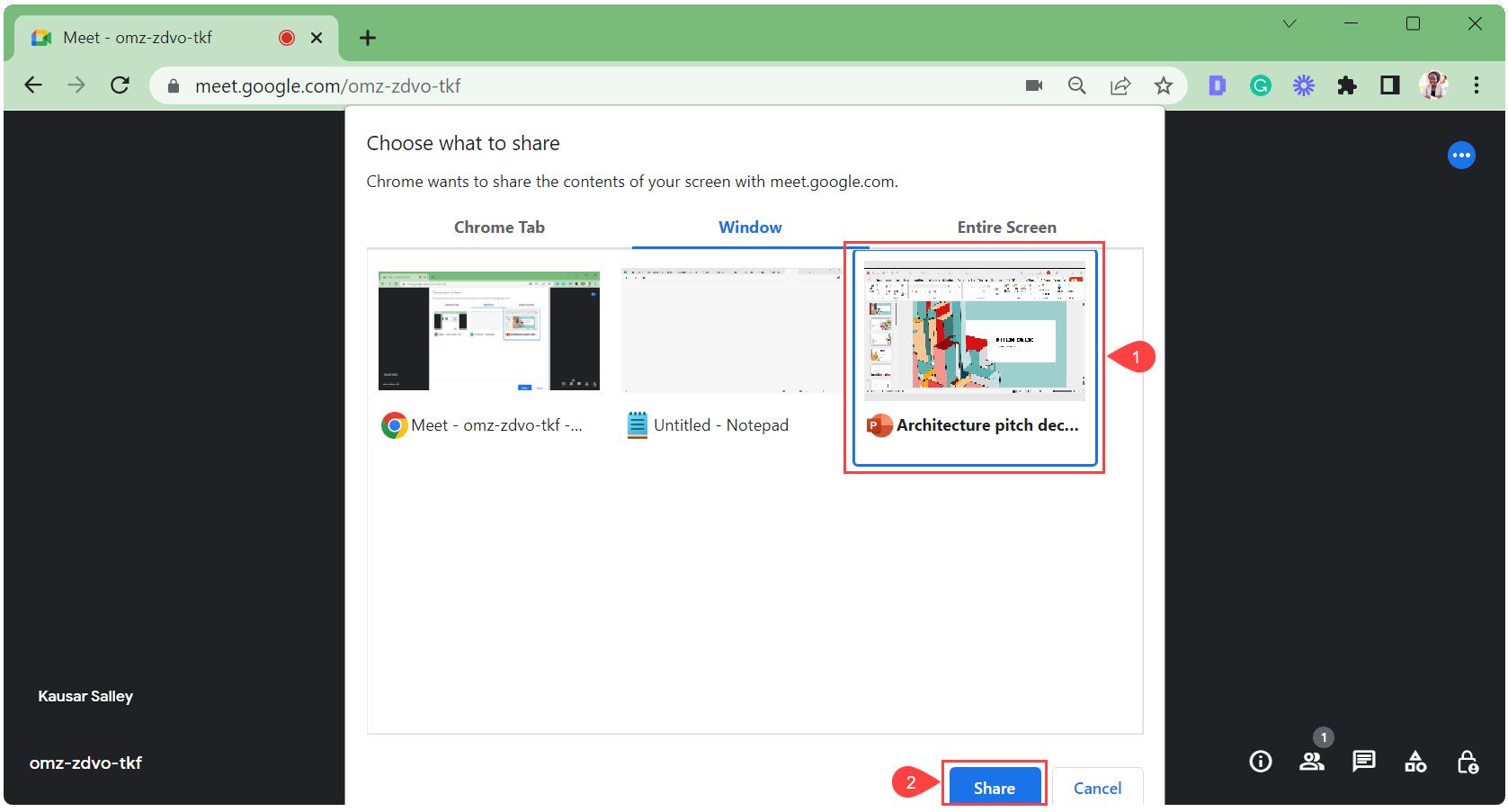
When you hide the toolbar, it becomes a minimized Chrome window. Click the Chrome icon to reveal it when you're ready to stop sharing.
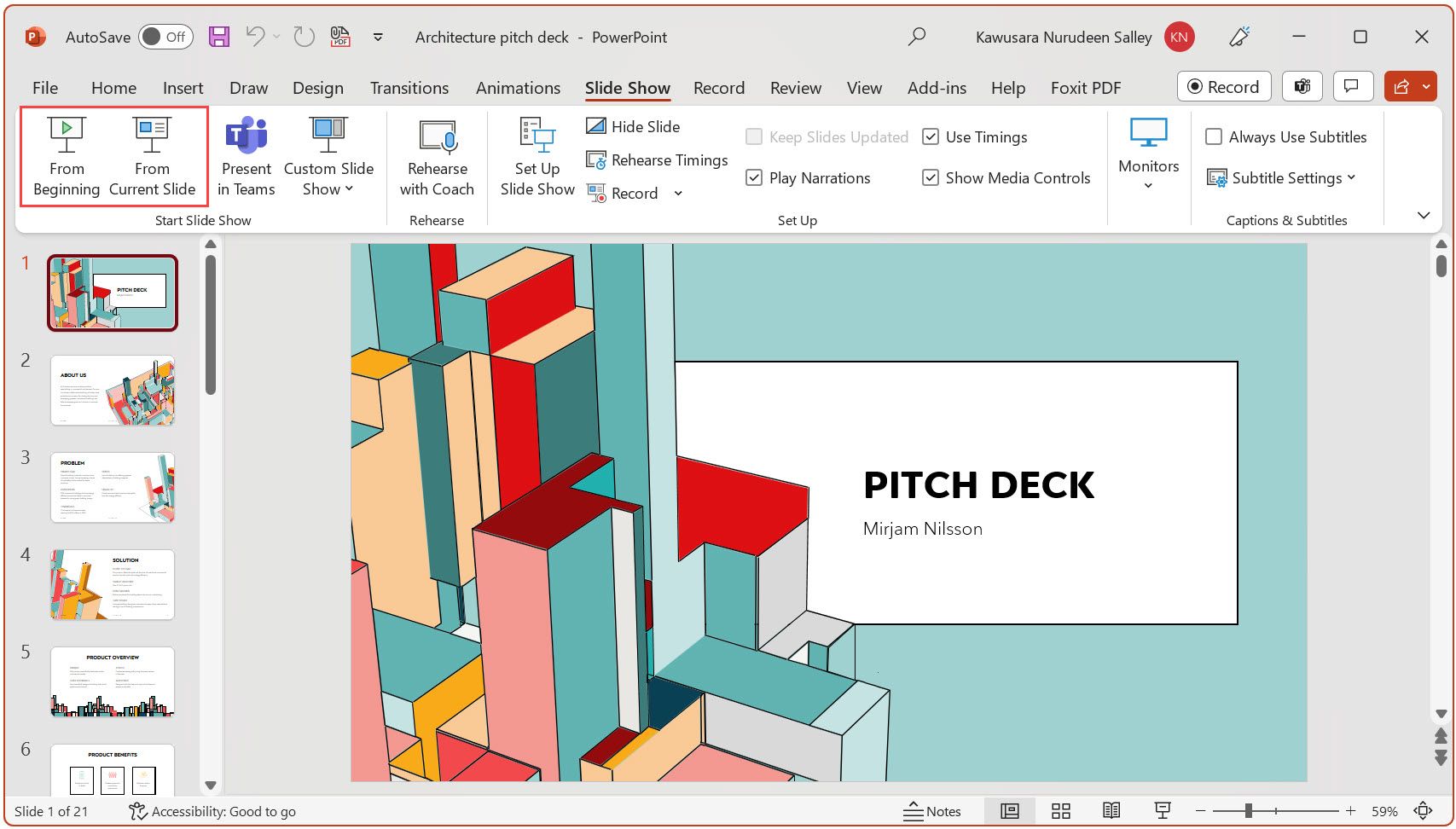
Slideshow mode provides the best viewing experience for your audience by displaying your slide in full screen, without distractions like ribbons and slide sorter. It also shows transitions and animations on the slide.
- When you’re done, hit Esc on your keyboard to exit the slideshow.
- Click Stop sharing .
How to Present PowerPoint Slides in Google Meet and Still See Participants
With the previous method, once you launch your presentation in slideshow mode, you won’t be able to see your participant’s faces and any actions they take (e.g., hand raise, chats, etc). But if you want to do both, follow these steps.
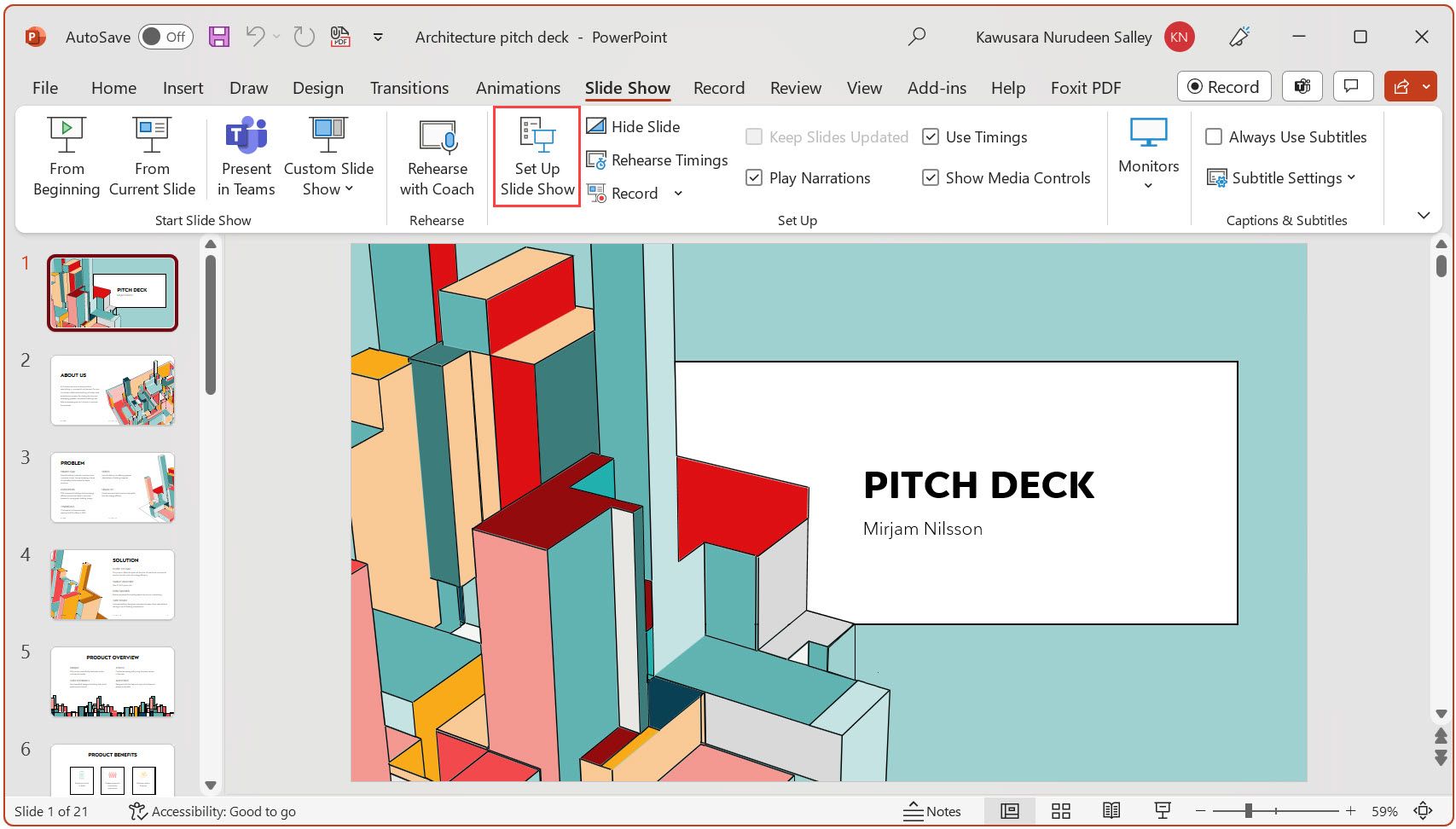
- When it’s your turn to present, click the Present now icon.
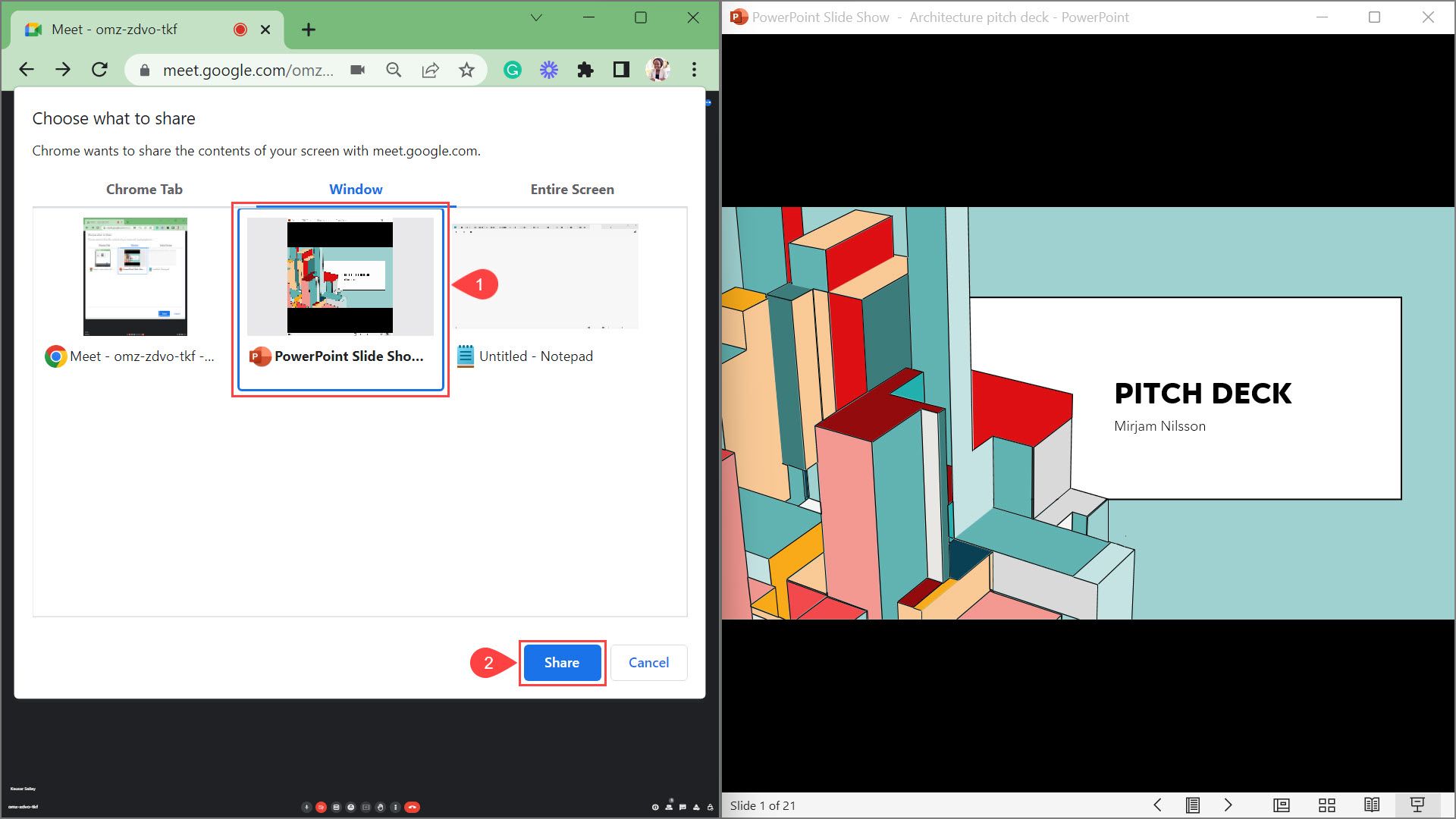
- Click Stop sharing or Stop presenting when you're finished.
Deliver Engaging PowerPoint Presentations in Google Meet
Presenting PowerPoint slides in Google Meet is a handy skill in today's digital workplace. This guide has covered all the key steps you need to know—so you can be at ease while presenting and give your audience the best viewing experience.
With practice, each PowerPoint presentation in Google Meet becomes easier than the last. And if you dabble with Google Slides, learning to present them in Google Meet is a plus.
- Productivity
- Microsoft PowerPoint
- Google Meet
How to present a PowerPoint On Google Meet in 2024
Learn how to present your PowerPoint in Google Meet Step-by-step guide ✅ for seamless screen sharing and engaging presentations ▶️

In Google Meet, presenting a PowerPoint slideshow involves sharing your screen to display your presentation seamlessly to remote audiences. This solves the challenge of virtual collaboration by allowing clear and interactive communication through a visual aid.
By learning how to present PowerPoint slides effectively, you gain the ability to have engaging and informative meetings from any given location. Following this guide will equip you with essential skills for maximum productivity and communication in any remote settings
How To Present Full-Screen PowerPoint In Google Meet
Learning how to present a PowerPoint presentation in a Meet session seems way more daunting than it is. This will also work on Google Slides. Here are some simple steps to help you navigate the way:
Using laptop screen
1. Open PowerPoint :
- Open the presentation you wish to share and click on the slideshow mode.

2. Set up for presentation mode :
- You can prepare your slides for full-screen mode but don't start the slideshow yet.
3. Open your Google Meet meeting :
- Open your web browser and go to Google Meet.

4. Join or start a meeting :
- Click on "Start an instant meeting" to start a new meeting or "Join with a code or link" if you're joining an existing meeting.

5. Locate the Present Now button :
- In the Meet interface, look for the "Present now" button located at the bottom right of the screen.

6. Select your presentation option :

- Click on "Present now" and choose "A Window" if you only want to share the PowerPoint application,

- or "Your Entire Screen" if you prefer to share your whole screen and not just the Google Meet tab or Google Chrome browser.

7. Choose the PowerPoint window :
- Choose the screen where your slide show tab will display properly.

- Click "Share" to present the current slide.

On phone screen
1. prepare your presentation.
- Open the PowerPoint app on your mobile device.
- Load the PowerPoint file you want to share and ensure it is ready for presentation.
2. Set up Google Meet on your mobile
- Open the Meet app and join or start a meeting.
3. Share your screen
- Tap on the three vertical dots in the bottom right corner of the Google Meet screen.
- Select "Share screen" or "Present screen."
- Confirm by tapping "Start now" (Android) or "Start Broadcast" (iOS).
How To Present On Google Meet And See All Participants
There are a few ways to present on Google Meet and still see the participants on your laptop, such as using two monitors, however, not everyone has access to two monitors, so this method is the most popular:
- If you only have one monitor, you can use Google Meet's picture-in-picture mode.
- Click "Present now" and choose "Your entire screen" or "A window" depending on your preference.
- Once your presentation starts, hover your mouse over the minimized Google Meet window (it should appear at the bottom of your screen). Click the three dots and select "Picture in picture."
- The Google Meet window will shrink and become a floating window. You can resize and position it to your liking on your screen, allowing you to see both the presentation and participants.
How To Stop Presenting In Google Meet
There are two simple ways to stop presenting in Google Meet on your laptop when presenting with PowerPoint slides or Google slides:
Method 1: Stop presenting button
- Look for the control panel at the bottom right corner of your screen. It should appear once you start presenting.
- Click the button that says "You are presenting" or "Stop presenting." This will immediately stop sharing your screen.
Method 2: Keyboard shortcut (Windows only)
Simply press the "Esc" (Escape) key on your keyboard. This will also stop sharing your screen.
Presenting a PowerPoint window is much easier than it seems with this guide. While Google Meet itself offers screen sharing for presentations and basic recording functionality for some users, it may not be ideal for all situations. If you need a more comprehensive and feature-rich solution, Bluedot is an excellent choice.
Bluedot goes beyond basic recording, making it the best tool to capture every detail of your Google Meets. Recording meetings is especially important when someone is sharing their screen , as these presentations often contain crucial information. Bluedot automatically records the entire session , including the shared screen, for future reference.
Bluedot seamlessly integrates with Google Meet, providing features like transcription, auto-generated meeting summaries, as well as autogenerated emails for follow ups , and customizable meeting templates to streamline your workflow. Bluedot securely stores your recordings in the cloud, making them easily accessible for later review and sharing.
Install free extension
Can I see myself while presenting in Google Meet?
Yes, you can see yourself in Google Meet while presenting your screen. Look for a small thumbnail of your video feed at the bottom right corner of the Google Meet interface.
What if my PowerPoint presentations have animations or videos?
Google Meet screen sharing includes audio by default, so animations and embedded videos in your PowerPoint presentation will be shared along with the visuals.
How do I navigate through PowerPoint slides while presenting?
Use the Microsoft PowerPoint application on your computer to navigate through slides. Google Meet will continue to share the active window or screen you initially selected.

IMAGES
COMMENTS
This step by step video tutorial for Google Meet that enables user to play a background music, allow PowerPoint presentation with audio and enable microphone at the same time.
Are you getting ready for an online presentation on Google Meet? Learn how to share a PowerPoint in Google Meet. Plus, explore templates that are perfect for Google Meet presentations.
Select Your entire screen, A window, or A tab . If you present a Chrome tab, it shares that tab's audio by default. To present a different tab, select the tab you want to present, click Share...
1. Click Present now. 2. You will see three options to present. 3. Click on the option that says Chrome Tab. 4. Select from which tab you want to share video with audio. 5. Select the box that...
This PowerPoint tutorial will show you how to share your PowerPoint presentation in a Google Meeting with all other meeting participants. In case you are only working with one...
How to Share Audio During PPT Presentation on Google Meet & Make MP4 Videos Audible From Laptop. Super Technology. 255K subscribers. 15K views 3 years ago Google Meet Online...
Tips. If your camera is turned on, your video is active while you're presenting. For better presentations and to prevent mirroring, share a new window or a specific tab instead of the meeting...
Sharing a PowerPoint presentation on Google Meet from your computer can be accomplished in a few steps. Whether you are using Windows or accessing the platform through your Mac browser,...
Got a presentation coming up? Here's how to share your PowerPoint slides in Google Meet and engage your audience.
In Google Meet, presenting a PowerPoint slideshow involves sharing your screen to display your presentation seamlessly to remote audiences. This solves the challenge of virtual collaboration by allowing clear and interactive communication through a visual aid.