

Canva » Basics » How To Add A Clickable Link In Canva
How to add a clickable link in canva.
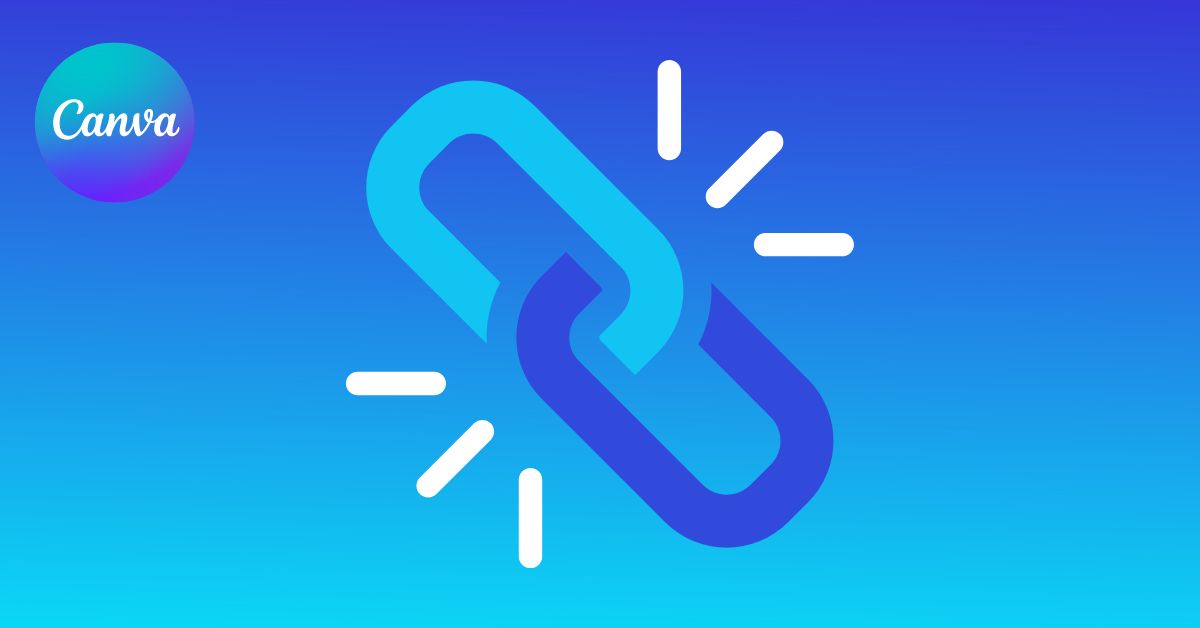
Many designs you create in Canva end up being to promote a download, drive traffic to a website, or even link to your social media. To make it easy for people to get from your promotion to your web page, adding a hyperlink to your design will do just the trick. Thankfully, it’s easy to make a clickable link in any of your Canva designs.
If you’re worried about needing to know how to code or some other complicated computer processes, don’t worry! I’ll show you how to make text, photos, and graphics clickable without using technical jargon. You don’t need to be a tech wizard to create a clickable link.
Table of Contents
How To Add A Hyperlink To A Canva Design
To add a clickable link in Canva, click on your desired image, graphic, or text to select it. Then click on the chainlink icon in the upper right corner and paste your desired link address in the panel that appears or choose another page within your design to link to. Once complete, export to PDF.
Let’s walk through an example of this together.
The technical term for a clickable link is called a hyperlink. A link that’s designed to send the end user to a page or website.
Before you add a hyperlink to your Canva design , you first need to decide if you want your hyperlink to be linked to text, a photo, or a graphic. All three ways work great. It just comes down to personal preference.
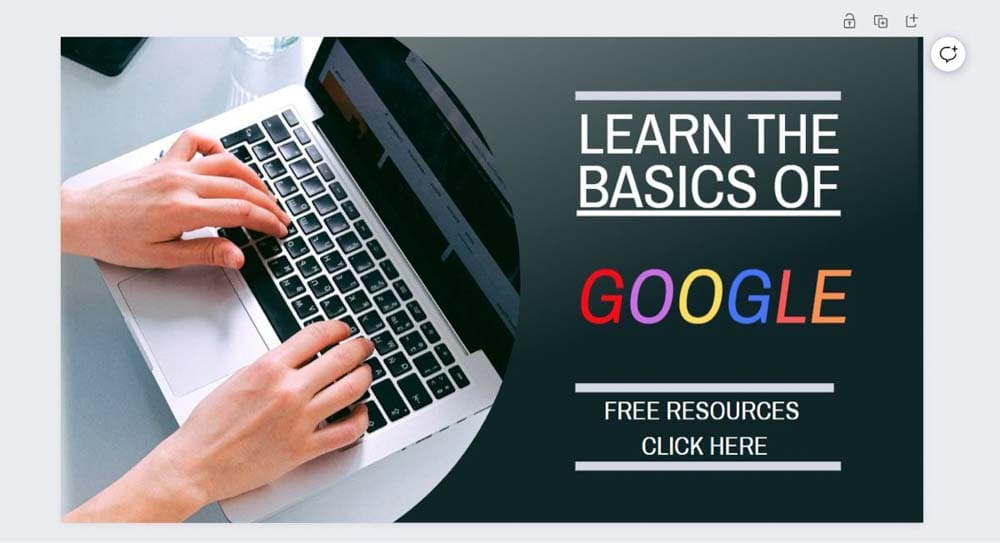
– Adding A Hyperlink To Text
First, decide what text you’d like to add your hyperlink to. Then highlight the text you want to hyperlink with your mouse.
Then, click the Link button and add the website you want to link to.
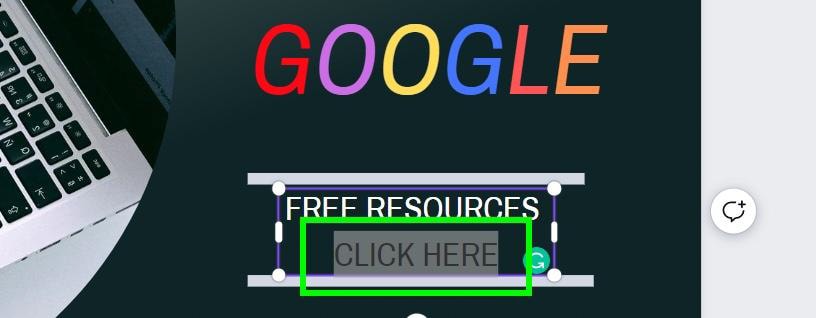
You will know that adding your hyperlink works if your text becomes underlined.
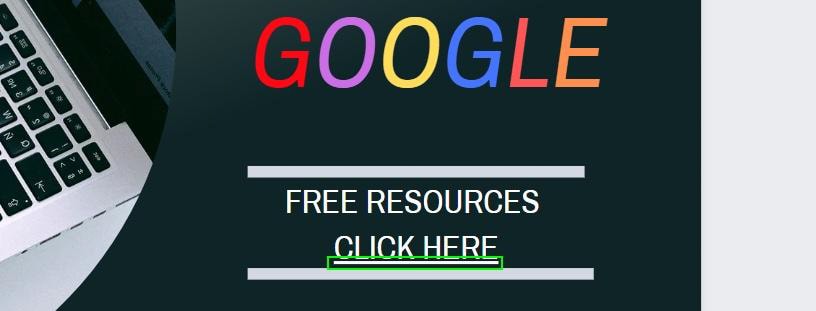
The underline is to help you know that the text is hyperlinked. To make it more evident that the text is hyperlinked, you can highlight it again and change the color of the text with the Text Color button .
A brighter color is usually better than a darker one, but it depends on the background of your design.
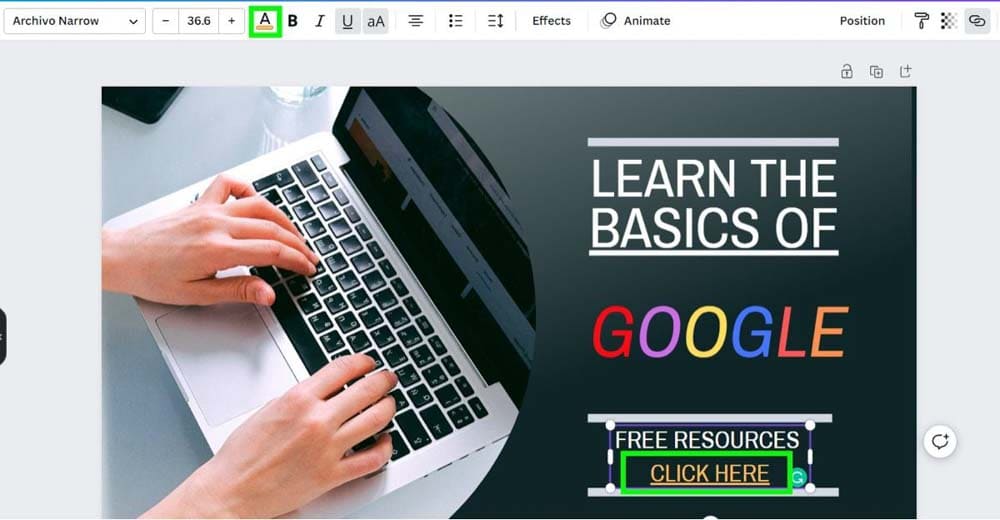
After you add your hyperlink, you can ensure your link works by selecting the text and clicking on the Hyperlink button . This way, you can check that the correct website is still there.
You can also click the Go To Link icon to check if the link works. Clicking it will open up the link in another tab.
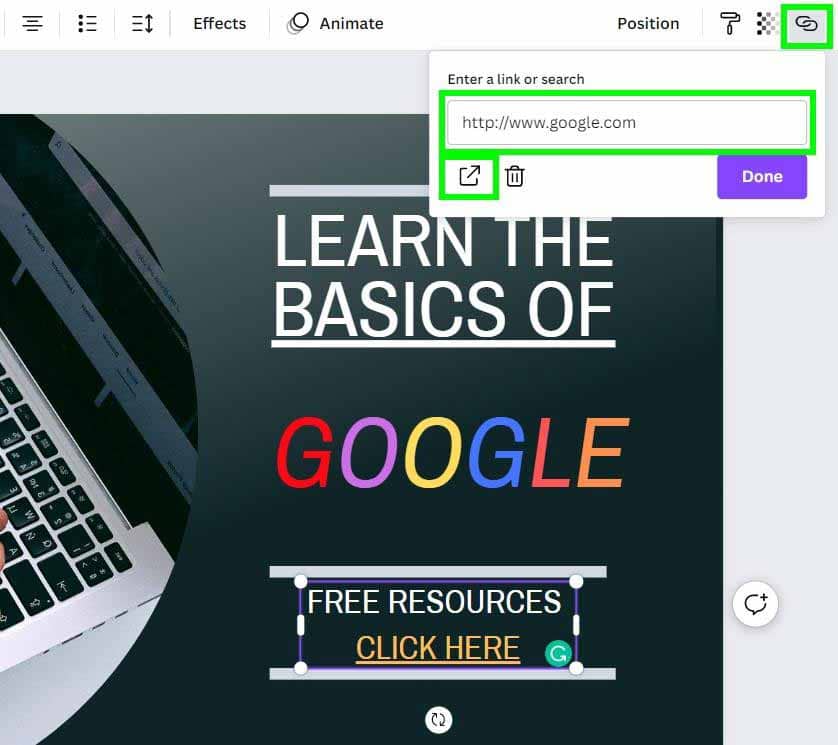
– Adding A Hyperlink To A Graphic
To find a graphic for you to hyperlink, click on the Elements Tab and either browse the graphics available or enter a specific theme in the search bar to find the perfect illustration for your design.
Click on the graphic to add it to your canvas.

To add your hyperlink to your graphic, click on it and then click on the Link button . You can now type in the website you want to link to.
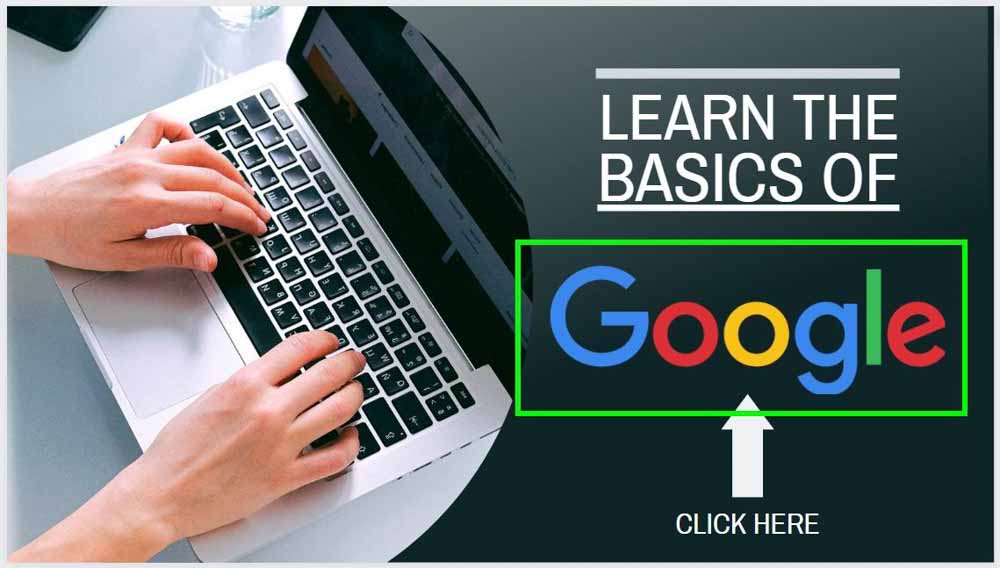
After typing in the link, there is no indicator that you successfully linked your website. To check whether it worked, click on the graphic and then the Link button again. You can check and see if your website is there and test to see if the link works by clicking the Go To Link icon.
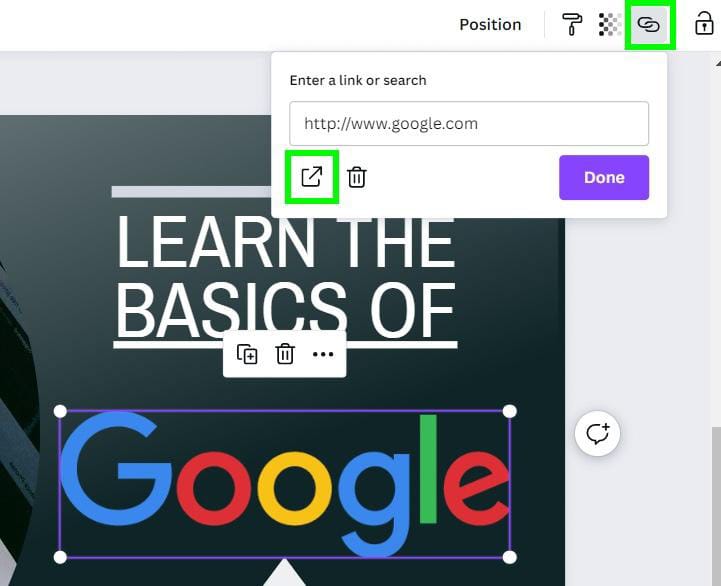
– Adding A Hyperlink To A Photo
The final element you can hyperlink in your design is a photo. To do this, click on the picture and the Link button . From here, you can add the website that you would like to link to.
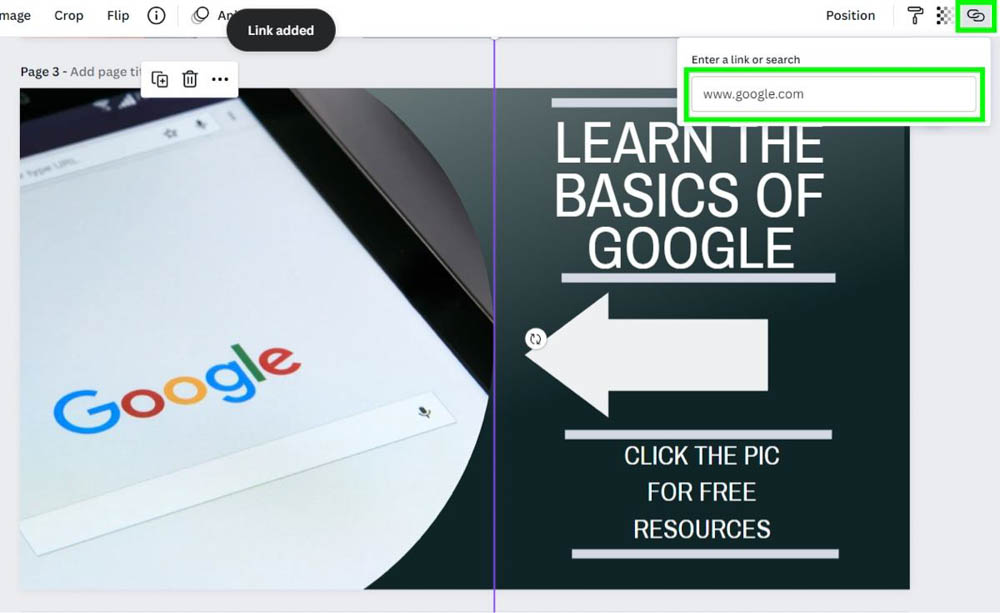
Much like adding a hyperlink to a graphic, adding a hyperlink to a photo will not change the picture to show the change. To check this, click on the image and then the Link button . You can check if the link worked by clicking the Go To Link button .
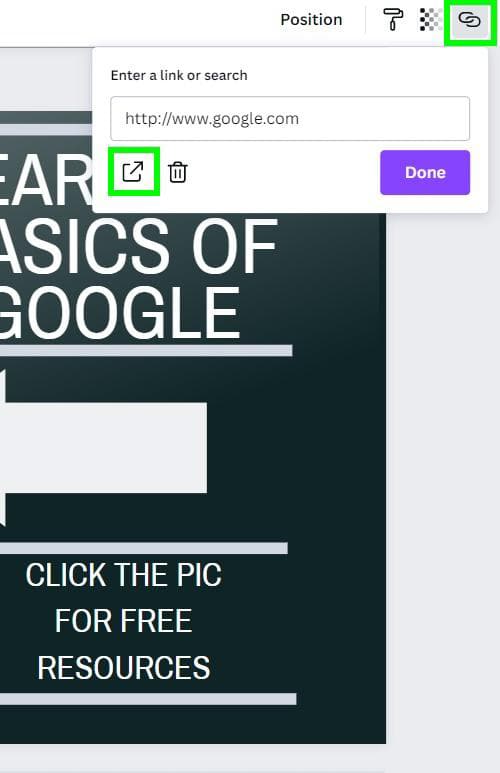
How To Export Your Canva Design With Clickable Links
The entire point of creating a design with a hyperlink is to make it easier to get your end user to a link. If you export your design incorrectly, the hyperlink won’t work, so ensure you follow the directions below.
Step 1: Export Your Design As A PDF
To start the process, click on Share and then click on Download .
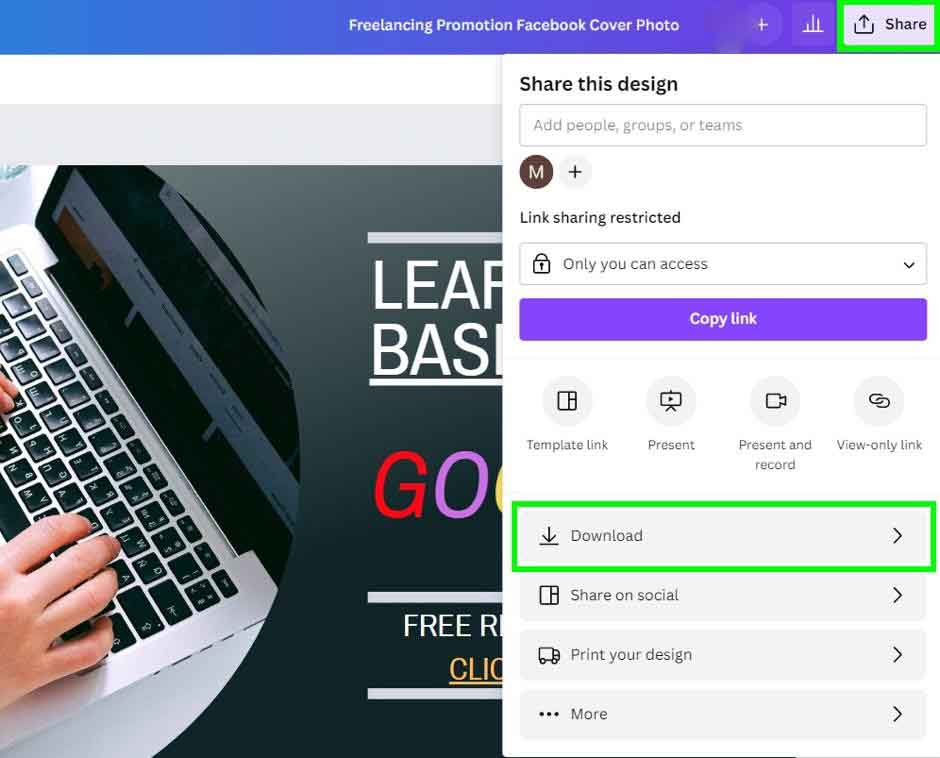
You will now be presented with your options for exporting your design. By default, Canva will have PNG selected for File Type.
A PNG will flatten your hyperlinks, making them un-clickable. Canva gives you a warning message about this in the Share Menu.
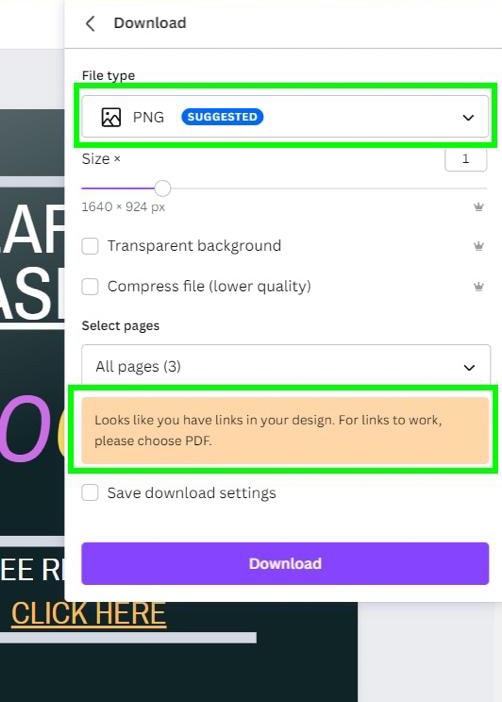
To ensure your hyperlinks remain clickable, export your design as a PDF . A PDF doesn’t compress your design, keeping the click-ability of your links.
You have two choices when exporting as a PDF. If you plan to email your final design, the best option to pick would be PDF Standard , as the file itself is smaller. If you don’t care how big your end file is, click on PDF Print , which will keep your file the original size and have the best presentation.
After you’ve made your choice between the two PDFs, click Download .
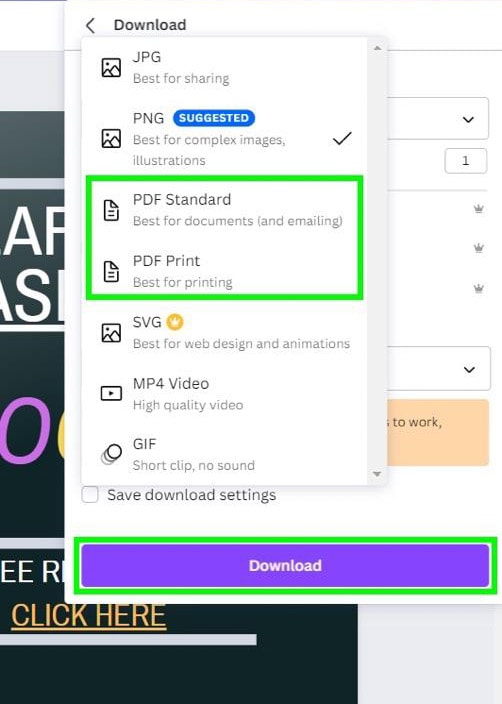
Step 2: Download Your Pages
The next step is to pick the pages you want to download. Under the Select Pages section, open the Drop-Down Menu to choose the page(s) you wish to download. If you want to download all your pages, then select All Pages .
Before you download, double-check and make sure Flatten PDF is unchecked. If Flatten PDF is checked on, your links will not be clickable, defeating the point of doing any of this.
After you’ve done these two things, click on Download to download your design to your computer.
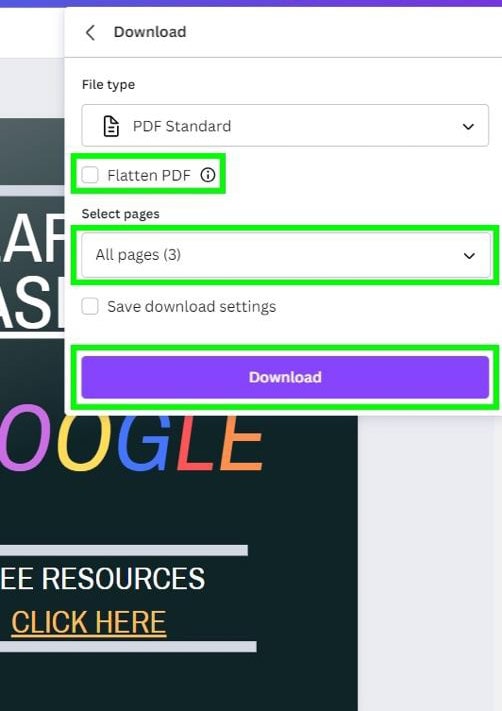
Step 3: Check Your PDF
After downloading the design, open the PDF and click on the hyperlinks to see if they work. You’ll know if your hyperlink works if the website opens.
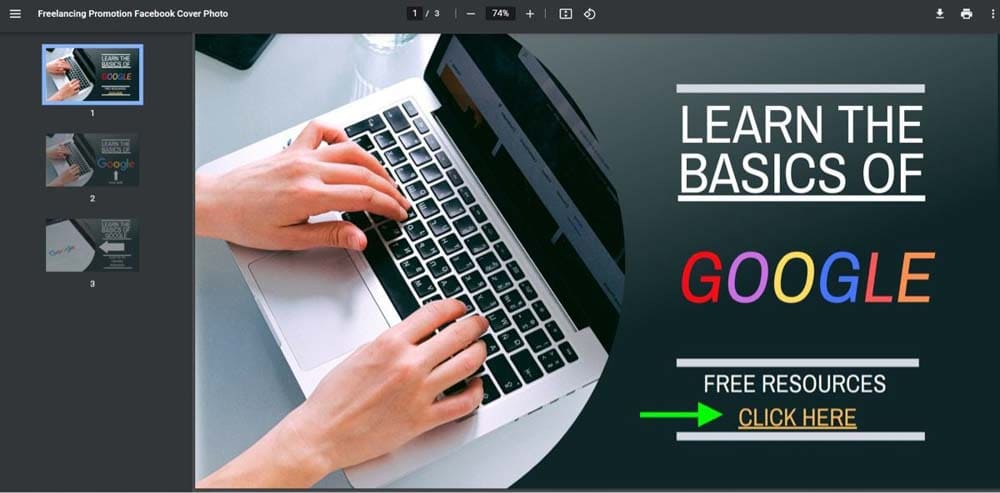
How To Add A Link To Another Page In Your PDF Document
One of the coolest things about creating a PDF with Canva is how quick and easy it is to link to other pages within the PDF. It’s perfect for making a Table of Contents within an ebook, for example. Instead of your reader having to scroll to the right page to find the content they are looking for, they can just click on a link and snap right to it.
Let me show you how to do this by linking the first chapter of this PDF to a Table Of Contents.
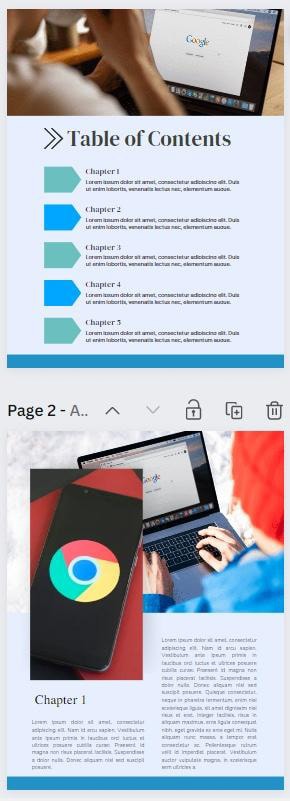
First, select the text that you wish to be clicked on by your reader. This can be a single word or an entire phrase.
Then, click the Link button . Under Pages Of This Document , select the page you want the hyperlink to link to.
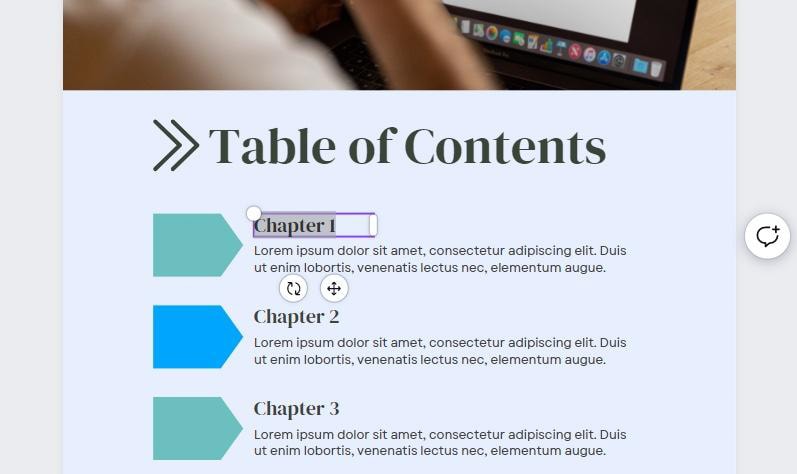
Your text will be underlined, but if you want to double-check that the hyperlink worked, select your text and then click the Link button again. You should see the page you chose in the search bar, and you can click the Go To Link button to test the link. Clicking it will send you straight to the page.
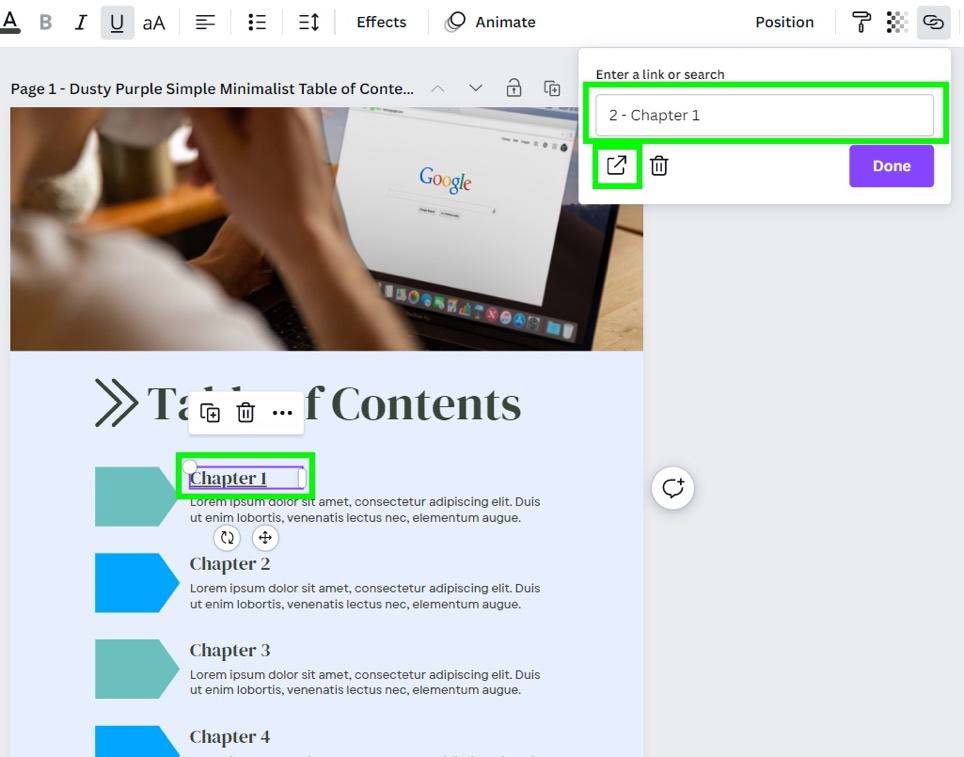
If you want to ensure your hyperlink works after exporting the PDF, click on the link to test it.
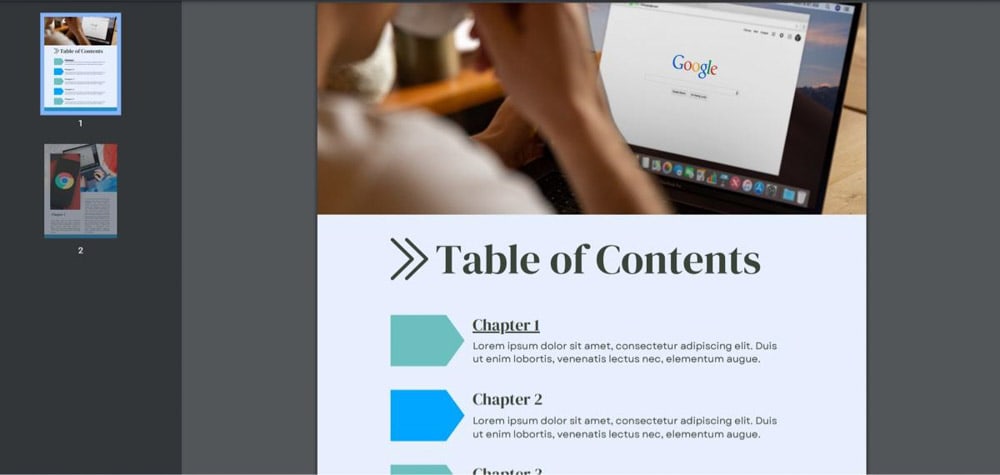
It’s important to note that adding a hyperlink to your project may not work in all places. For example, even if the hyperlink works on your computer, it wouldn’t work when uploaded to Instagram. That’s why clickable links are best used within documents you share via email or PDF download freebies you offer to your audience.

- 100+ million premium stock photos, videos, audio, and graphics
- 610,000+ premium and free templates with new designs added daily
- Up to 100 Brand Kits to establish your brand's identity online
- Remove image backgrounds instantly with Background Remover
- Resize designs without quality loss with Magic Resize
- Schedule social media content to 8 platforms
- 1TB of cloud storage
- 24/7 customer support
Continue Reading:
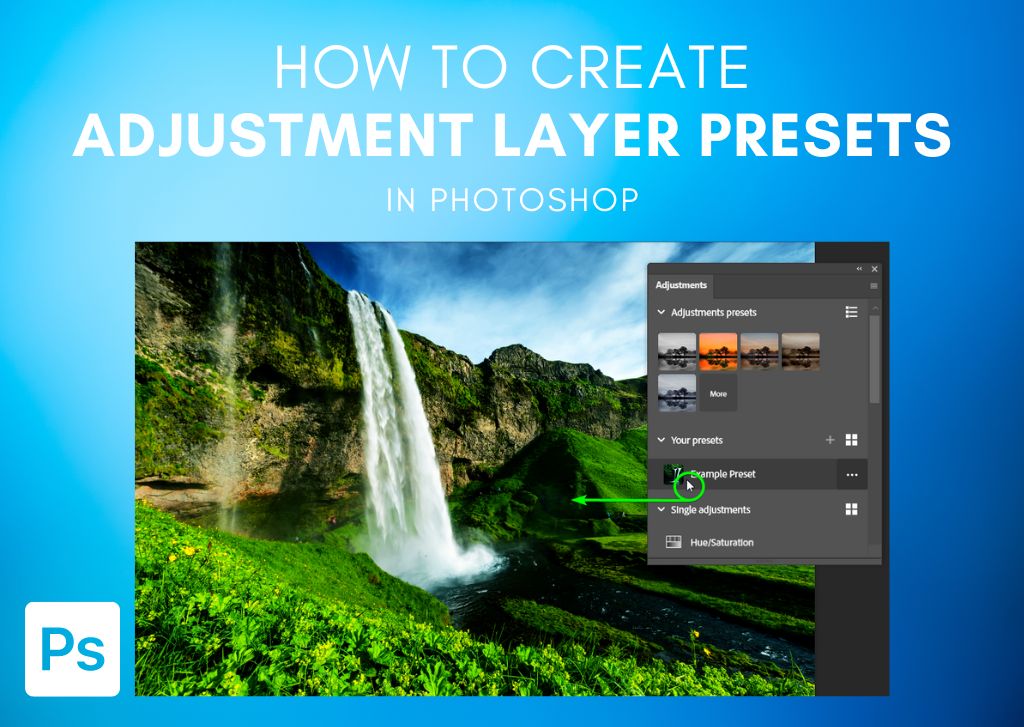
How To Create Adjustment Presets In Photoshop

How To Use The Marquee Tool In Photoshop

How To Crop A Layer In Photoshop (3 Simple Methods)
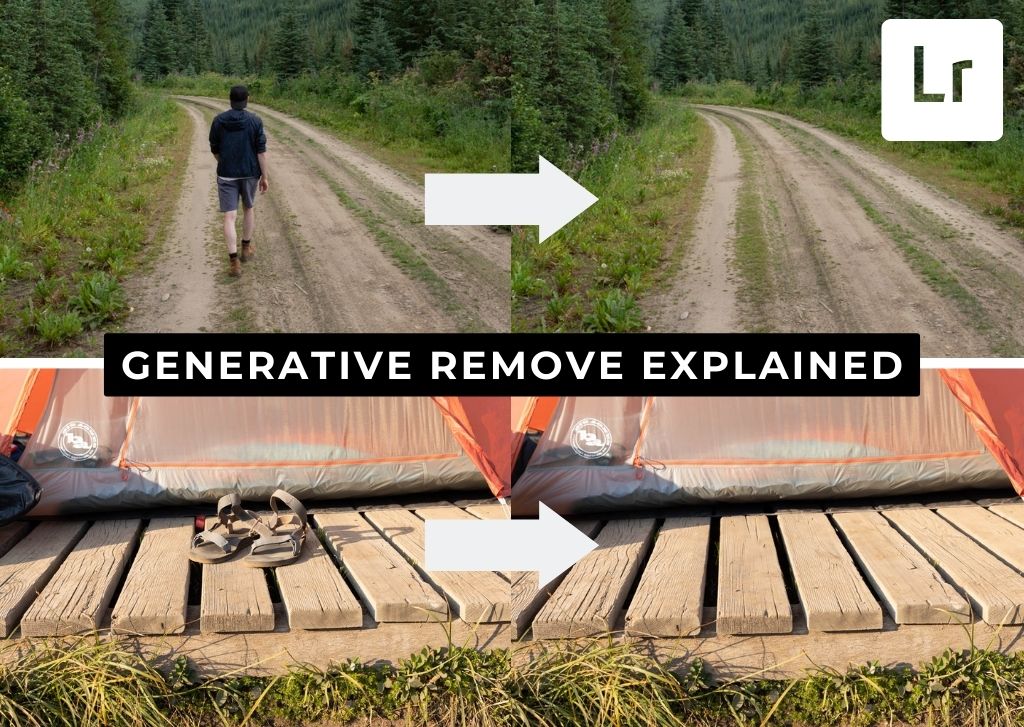
How To Use Generative Remove In Lightroom – Complete Guide

What Are Embedded Previews In Lightroom + How To Use Them

Adobe Lightroom System Requirements For Mac & PC

How To Outline An Image In Canva

How To Add A Border In Canva (To Images, Shapes & Text!)

How To Make A Background Transparent In Canva
As an Amazon Affiliate, I earn from qualifying purchases. Brendan Williams Creative also participates in affiliate programs with Impact, Clickbank, CJ, ShareASale, and other sites.
Student Login
329 Howe Street #1413 Vancouver, BC V6C 3N2 Canada
[email protected]
Mon to Friday 9:00 am to 5:00 pm
Privacy Policy
Terms & Conditions
Refund Policy
Cookie Policy
How to Add a Link in Canva: A Step-by-Step Guide
Timur köklü.
Adding hyperlinks to your Canva designs can enhance interactivity and provide your audience with direct access to additional resources and information. Canva's user-friendly interface allows designers to embed links seamlessly into their text and images, enabling a more dynamic and engaging experience. Whether you are creating promotional materials, educational resources, or social media content, the ability to link to other websites, pages, or documents is an invaluable feature that can increase the utility and value of your designs.

Understanding the process of incorporating links in Canva is straightforward. With the platform's intuitive tools, you can easily add, edit, or remove hyperlinks. For those who have yet to explore this function, the addition of links can lead to more effective marketing through direct calls to action, superior navigation within documents, and an improved overall aesthetic for various design projects. When your project is complete, Canva offers several sharing and exporting options to ensure your linked design retains its functionality across different platforms.
Key Takeaways
- Embedding links into Canva designs is a straightforward process that enhances interactivity.
- Canva's tools allow for easy addition, editing, and deletion of hyperlinks in your projects.
- Proper use of links can lead to improved user engagement and marketing effectiveness.
Getting Started with Canva
Before diving into the world of digital design with Canva, it is essential for users to understand the core functionalities that Canva offers. From creating a new design to exploring its intuitive interface and features, Canva provides a user-friendly experience that simplifies the process of crafting professional-grade graphics.
Creating a New Design
To begin a new project in Canva, one simply selects the Create a Design button, which is prominently displayed. Users can choose from a variety of templates or start with a blank canvas to bring their unique vision to life.
Navigating the Canva Interface
Canva's interface is designed with clarity in mind, ensuring that all tools are readily accessible. The main toolbar is located on the left side of the screen, where users find options for text, elements, and more. Users can quickly access the elements section to add graphics to their Canva designs .
Understanding Canva Features
Canva offers a wide array of features to enhance the design process:
- Templates : A vast library of pre-designed layouts suitable for various purposes.
- Elements : Icons, shapes, and photos that can be added to designs.
- Text : Tools for adding and customizing text, including a selection of fonts and formatting options.
- Design Tool : Advanced options like layering, transparency, and alignment help refine the design.
By leveraging these features, anyone can produce visually appealing graphics without prior design expertise. Canva's toolset is robust, yet approachable, fostering creativity and efficiency in design.
Incorporating Links into Designs
Adding hyperlinks in Canva is a straightforward process that enhances the interactivity of designs. Whether embedding links to text, images, or social media profiles, the feature expands the functionality of visual compositions.
When incorporating text links , users need to select the text element they wish to turn into a hyperlink. In Canva, one can simply click on the text box, choose the specific text to be linked, and then click on the link icon in the toolbar to enter the desired URL.
- Click on the text box.
- Highlight the text for hyperlinking.
- Click the link icon (chain symbol).
- Enter or paste the URL and press 'Enter'.
It should be noted that Adding hyperlinks can only be done via a desktop platform or by using Canva's mobile application for quick edits on-the-go.
Clickable Icons and Images
To make an icon or image clickable , users should select the graphic element they intend to link. After selecting the icon or the image, the same link tool is used to insert the hyperlink, turning the visual into an interactive asset.
- Select the icon or image.
- Access the 'More' options (three dots).
- Choose 'Link' and input the URL.
This method can be used to direct viewers to websites, portfolios, and other digital destinations directly from the visual queue within the design.
Social Media and Email Links
Integrating social media and email links typically involves using specific icons indicative of the platform like Facebook or Instagram, or using 'mailto:' for email addresses. Users can utilize a feature within Canva to add these hyperlinks to their designs to facilitate connections from design to platform.
- Place the social media icon or 'mailto:' text.
- Select the element.
- Input the social media URL or the mailto link (e.g., [email protected]).
By doing so, designers have the ability to make their Canva designs a hub for connectivity across web and email communications, with clickable links tailored for each use case.
Enhancing Designs with Visual Elements

In Canva, creating a visually compelling design involves more than just inserting text or images; it's about the creative harmony of graphics, colors, and typography that portrays the intended message. Effective use of visual elements can greatly enhance the power and appeal of a design.
Choosing the Right Images
Selection of appropriate media and photos is crucial for setting the tone of the design. One should incorporate high-resolution stock photos that align with the content's theme. Ensure that the chosen image size is suitable for the design without compromising on clarity.
Customizing Design Elements
Customization is key in making a design unique. Adjusting size , applying effects , or incorporating neon and other styles to design elements like logos and icons can accentuate features and draw attention where it's most needed. Experimentation with different combinations can help in finding the most effective layout.
Utilizing Color and Fonts
Color and font selection can dramatically influence the design's overall feel. Colors should complement each other and be used with purpose to evoke the right emotions. Fonts must be legible and appropriate for the design's tone—consider the use of bold or italic styles to highlight key points or to improve readability.
By adhering to these practices, one can ensure that their Canva designs are not only visually attractive but also effective in communicating their message.
Working with Pages and Layers
When working in Canva, one has the flexibility to manage both the structure of their design through pages and the depth through layers. Mastering how to add and manage pages, as well as layering elements—including hyperlinks—is key to creating a dynamic and interactive design.
Adding and Managing Pages
When starting a new design, one can add pages by clicking the "+" icon located along the right-hand side of the screen or at the bottom of the editor. Managing pages involves organizing the sequence by clicking and dragging them into the desired order. For multi-page documents, it's essential to keep consistency in layout and style to maintain a cohesive look and feel.
To add a page:
- Click the "+" icon
To reorder pages:
- Click and hold the desired page
- Drag it to the new position
- Release to drop it into place
Layering Elements and Links
Each element placed in a design is part of a stack of layers. The user has the option to arrange these layers to create the desired visual hierarchy. Allowing certain elements to stand out is crucial, especially when inserting clickable links to make specific parts of the design interactive.
To layer elements:
- Click on the desired element
- Use the "Position" button to bring it forward or send it backward
To add a hyperlink:
- Click on the element or text
- Select the "Link" icon from the toolbar
- Enter the desired URL
By carefully managing pages and understanding the intricacies of layering elements and links, one can create a well-structured and interactive design in Canva.
Using Canva Pro to Add Links
Canva Pro offers enhanced functionality for adding hyperlinks to various elements in a design, including text, images, and videos, catering to a more professional workflow.
Exclusive Canva Pro Features
With Canva Pro , users gain access to exclusive features that simplify the integration of hyperlinks into their designs. One prime feature is the ability to make any element within a design clickable. Unlike the basic version where only text can be hyperlinked, Canva Pro allows hyperlinks to be added to images and icons , transforming static visuals into interactive elements. Furthermore, when a design is presented or shared as a PDF, these links remain clickable, which is particularly beneficial for interactive documents and digital presentations.
Uploading Custom Elements
In addition to using the extensive library of elements available in Canva Pro, users have the privilege to upload their own custom elements. One can enhance a visual narrative by embedding hyperlinks into these personalized elements, providing viewers with an enriched interactive experience. Whether it's a custom icon leading to a personal website, or a unique image guiding to an online portfolio, Canva Pro makes embedding hyperlinks into them seamless and straightforward. This customization elevates the professional appeal of the design and can effectively drive engagement in various digital media formats, such as videos , where clickable elements in the Presenter view direct the audience to additional resources or call-to-actions.
Sharing and Exporting Your Canva Design
When finalizing a design in Canva, one can choose to either collaborate with others by sharing the design directly or to export it with clickable links incorporated. Understanding the nuances of these processes ensures the design serves its intended purpose, be it for collaboration or distribution.
Sharing Your Design for Collaboration
To enable seamless collaboration, sharing a design directly from Canva is straightforward. A user can click on the "Share" button positioned typically at the top right corner of the Canva interface. This allows the designer to invite others via email or by sending a shareable link that gives access to the design. Collaborators can then view, comment, or edit the design depending on the permissions set by the original creator. Here's a quick rundown:
- Invite Via Email: Directly input collaborator's email addresses.
- Shareable Link: Provide a link that can be distributed for others to access the design.
Exporting with Clickable Links
Exporting a design with clickable hyperlinks requires downloading the project as a PDF. Only by selecting the 'PDF' format can one ensure that their viewers will be able to interact with hyperlinks embedded in the design. Here are the steps for exporting a design with active links:
- Download: Choose the "Download" button after the design is complete.
- Format Selection: Select 'PDF Standard' or 'PDF Print' to ensure links remain clickable.
- Export: After choosing the correct format, proceed with the download.
Once the PDF file is generated, all hyperlinks included in texts, elements, or images become clickable in the resulting document. This is particularly useful for creating interactive documents or social media posts that require viewers to take action, such as visiting a website or viewing a video.
Leveraging Links for Marketing
Adding hyperlinks in various Canva designs enhances a marketer's ability to drive traffic to their website or blog, engage customers with interactive content, and ultimately increase sales. By incorporating links into social media graphics and business presentations, companies can create more dynamic and effective marketing materials.
Driving Traffic with Social Media Graphics
Businesses can capitalize on social media's vast audience by crafting engaging social media graphics that incorporate clickable links. These graphics can serve as visually appealing gateways, leading viewers directly to the business's website or specific product pages. For instance, a blog post announcement graphic might include a link that takes readers to the full article, thereby driving traffic effectively. Here’s how to do it:
- Select your graphic in Canva.
- Click on the chainlink icon to add a URL.
- Confirm the link directs to the intended webpage or promotional material .
By using social media graphics as digital signposts, companies not only enhance the visual appeal of their posts but also create interactive touchpoints for potential customers.
Creating Engaging Business Presentations
Presentations are a staple in the business world, and adding clickable links into Canva-created slides can transform them from static overviews to interactive experiences . This strategy can be particularly powerful during webinars or virtual meetings, where attendees can be directed to additional resources, such as detailed flyers or product pages, enhancing the potential for sales . Here's a simple way to integrate links:
- Insert your link into text or images within a slide.
- Use the link to connect audience members with supplementary material or contact forms.
- Ensure every link augments the presentation content and serves a clear purpose.
Through thoughtfully implemented links, presentations become not just informative, but a genuine engagement tool that can drive traffic and sales for the business.
Finalizing and Updating Designs

After adding hyperlinks to a design in Canva, finalizing and updating the design ensures it remains accurate and functional. This step is crucial, especially for designs shared across platforms that may require frequent updates or redirects based on user feedback or changes in information.
Reviewing the Final Product
One should scrutinize the existing design to confirm that all links are correctly placed and functioning as intended. A vital part of the review process is ensuring that hyperlinks redirect correctly and do not lead to error pages. Checking each link individually mitigates the risk of presenting users with outdated or broken links.
Updating Designs as Needed
Designs often need updates to remain relevant. In Canva, this could mean making adjustments to the linked content based on recent feedback found in the comments section . It's essential to revisit designs periodically to update any elements or links. Canva's user interface allows designers to easily access their designs and implement updates as needed to maintain the integrity and relevance of the content.
Optimizing Designs for Different Platforms

When creating designs in Canva for various platforms, it is essential to consider the distinct formatting and aesthetic requirements each platform demands. This ensures the content not only looks appealing but is also functional and effective in delivering its message.
Formatting for Webpages and Social Platforms
Designing for webpages requires consistency and responsiveness. A designer should utilize templates that are versatile across desktop and mobile screen sizes. Canva templates cater to this need by providing an array of options that ensure visuals remain clear and engaging on any device.
For social media platforms, the key is to tailor designs to the specifications of each platform. For instance:
- Facebook posts : 1200 x 630 pixels
- Instagram feed posts : 1080 x 1080 pixels
- Twitter posts : 1600 x 900 pixels
- LinkedIn posts : 1104 x 736 pixels
Each social media platform also has its own set of preferred aesthetics and audience expectations — a minimalist design may excel on Instagram, while a more text-heavy approach might be more successful on LinkedIn.
Designing Custom Posters and Brochures
Posters and brochures serve different purposes and therefore, demand different design strategies. Posters aim to grab attention quickly, requiring bold fonts and large images. Brochures, on the other hand, are often more informative and require clear headings and subheadings to guide the reader through the content.
When using Canva for these types of designs, selecting the appropriate canva templates is crucial. They provide a good starting point and help maintain proper margin and bleed settings, which are essential for print. A typical brochure template would allocate sections for headings, subheadings, body text, and images, ensuring the final print is both visually attractive and informative.
Advanced Linking Techniques in Canva
In the realm of digital design, Canva offers tools that can elevate the impact of visual content. One can harness advanced techniques to create not just visually appealing, but also engaging interactive designs that resonate with readers.
Using AI to Predict Reader Engagement
Canva's integrations may allow designers to use AI-powered tools to analyze how readers interact with various elements in their designs. By scrutinizing reader behavior, such as time spent on specific parts of a design, AI can help predict which links are more likely to engage readers. For instance, linking to a highly engaging visual might keep readers on the page longer.
Creating a Layered Interactive Experience
Interactive layers in design can transform static images into a dynamic interactive experience . In Canva, users might overlay hidden links on certain visible elements, like graphics or text phrases, which become apparent upon hovering or clicking. This method not only adds an element of discovery but also encourages readers to interact more deeply with the visual content .
- Step 1 : Select a visual element within the Canva design.
- Step 2 : Click on the link icon, often represented by a chain.
- Step 3 : Input the desired URL or choose a page within the design to link.
- Step 4 : Consider using transparent shapes to create "hotspots" for adding links on top of your design, making for an even more engaging user experience.
This approach can turn a simple infographic into an exploratory journey, enticing readers with the prospect of finding more information behind each clickable layer.
Designing with Accessibility in Mind

Incorporating accessibility into design ensures that all users, regardless of their abilities, can interact with content effectively. Accessible design choices help create inclusive experiences, especially when dealing with clickable links and readability.
Making Links Accessible
Accessible links are critical for ensuring that everyone can navigate designs easily. In Canva, one can add hyperlinks to various elements such as text, images, and videos, keeping in mind that these links remain clickable only in PDFs or during presentations in Presenter View. It's important to:
- Ensure links are easily identifiable : Use contrasting colors to differentiate them from the rest of the text.
- Provide clear link descriptions : Use descriptive anchor texts that imply where the link will take the user, enhancing the experience for those using screen readers.
Ensuring Readability Across Devices
Readability is paramount for reaching a wider audience. Designs must be legible and easy to understand on various devices. When working on accessibility, one should focus on:
- Font Choice : Select bigger, bolder sans serif fonts for better online readability, as suggested by guidelines on Canva Design Accessibility .
- Color Contrast : Employ high-contrast color schemes between background and text to facilitate reading for users with visual impairments.
- Alternative Text for Images : Provide descriptive alternative text for images to convey the message to those who cannot see them.
Frequently Asked Questions
This section addresses common queries about working with hyperlinks in Canva, such as making them functional in PDFs, troubleshooting non-working links, and enhancing your designs with specific types of links for additional interaction and clarity.
How do I make a hyperlink clickable in a Canva created PDF?
To ensure hyperlinks are clickable in a Canva created PDF, one must download the design in PDF format, as hyperlinks are only interactive in this file type. Hyperlinks can be added to various elements within Canva and remain active in the downloaded PDF.
Why isn't my hyperlink working when I export from Canva to PDF?
If your hyperlink isn't working after exporting from Canva to PDF, it's possible that the link was not properly attached to the element in your design or it may be a result of a technical glitch within Canva. Review the hyperlinking steps to verify that the link has been correctly applied.
What steps are needed to open a shared Canva design in the app?
When a Canva design is shared with you, open it by clicking on the shared link, which will redirect you to the Canva app or website. If on the website, you may need to sign in to your account to view and edit the design.
How can I add a WhatsApp conversation link to my Canva design?
To embed a WhatsApp conversation link in your Canva design, select the element you wish to link, then input the specific WhatsApp URL (usually created on the official WhatsApp API page) into the hyperlink field within Canva's interface.
What is the process for embedding a YouTube video link in a Canva project?
To embed a YouTube video link in a Canva project, simply choose a video element within your design or add one from the media library, then paste the YouTube link into the video's settings. This will make the video playable directly within your Canva design.
How can I rename a hyperlink within my Canva design for better clarity?
To rename a hyperlink for clarity in Canva, select the text linked to the URL, then edit the text to display the desired name while keeping the link intact. This allows viewers to understand where the link will take them before clicking.
How to Save Canva as PDF: Easy Step-by-Step Guide
Learn how to save your Canva designs as PDF with our simple guide. Whether for print or digital use, ensure the high quality of your projects with Canva's versatile saving options. Ideal for presentations or marketing materials, find out how to maintain your design's integrity across all devices.
How to Flip Text in Canva: Quick Tutorial for Perfect Mirroring
Discover how to flip text in Canva with our easy guide. Perfect for beginners, learn to add a unique touch to your designs, from social media to presentations, by mastering the art of flipping text horizontally or vertically on Canva's user-friendly platform
How to Change Stroke Size in Illustrator: A Step-by-Step Guide
Adobe Illustrator is a powerful tool for graphic design, known for its precision and versatility in vector art creation. One of the fundamental aspects of working with vector graphics is the ability to adjust stroke size. Strokes are the outlines of shapes and paths that can vary in width, and
How to Add Pages in Illustrator: A Step-by-Step Guide
Working with Adobe Illustrator, knowing how to manage and add pages—or artboards as they are known in the program—is crucial for an organized and efficient design process. Artboards in Illustrator are akin to individual pages within a document and can be utilized for creating multi-page documents, various versions

How to Add Hyperlinks in Canva Presentation? – Step-by-Step Tutorial
- June 14, 2024

Table of Contents
How on earth do I add hyperlinks in Canva Presentation?
Don’t worry; we’ve got you covered.
In this article, we’ll take you through a step-by-step guide on how to add hyperlinks in Canva presentations, so you can impress your audience and take your productions to the next level.
So buckle up and get ready to add serious sparkle to your presentations and learn how to add link in Canva!
Learn How to Add Hyperlinks in Canva Presentation
Step 1: open canva presentation.
How to add hyperlink in Canva Presentation, click on “Customize this template” to add hyperlinks to presentations.

If you still need a presentation, you can create one from scratch or choose a template from the Canva library.
I have chosen mine!

If you still need to learn to create your presentation, try our Canva article, which gives a step-by-step tutorial on How to make ppt in Canva [quick and fast] .
Step 2: Select the Text or Object You Want to Hyperlink and Click on the “Link” Button.
Once your presentation is open, select the text or object you want to hyperlink. This can be text, an image, or anything else on the slide.

Step 3: Enter the Link URL.
In the link options dialogue box, enter the URL of the webpage or document you want to link to. You can also link to an email address or a phone number. Make sure to double-check the URL for accuracy.

Step 4: Choose the Link Type
Next, choose the link you want to create. You can choose from three options: Web link, Email, or Phone .

Step 5: Customize the Link
You can customize the link text by adding a title, changing the font, and changing the color. You can also choose to open the link in a new window.

To check the link is working correctly, ensure clicking once here as shown in the picture,
Step 6: Save and Test the Link
Once you have customized the link, click the “ Save ” button. To ensure the link works correctly, test it by clicking on it in presentation mode.

NOTE: Always download the PPT in PDF standard when you have inserted the hyperlink; if you have downloaded it in JPG or PNG, the hyperlink will never get works.
Tips for Optimizing Hyperlinks in Canva Presentations
When adding hyperlinks to your Canva presentation, it’s important to optimize them to ensure they’re practical and enhance your audience’s experience.
So let us look at the tips for optimizing hyperlinks in Canva presentations,
1. Use Descriptive Anchor Text for the Hyperlinks.
Anchor text is one of the clickable text that appears on the hyperlink.
Using descriptive and relevant anchor text that accurately describes the hyperlink’s destination is essential.
For example, instead of using “ click here ” as the anchor text, use a more descriptive phrase such as “Learn more about our products” or “ Download our latest whitepaper “.
2. Ensure that the URLs are Accurate and Properly Formatted.
Broken links can frustrate your audience and harm your website’s SEO.
Make sure that the URLs you use are accurate and properly formatted. If you’re linking to a page on your website, use the full URL (e.g. https://www.example.com/page-name ) instead of a shortened URL.
Use a tool like the Google URL shortener to ensure the link is formatted correctly for external links.
3. Avoid Using too Many Hyperlinks in a Single Slide.
While hyperlinks can help provide additional information or resources, using too many hyperlinks on a single slide can be overwhelming and distracting.
Also, aim to use no more than one or two hyperlinks per slide and ensure each hyperlink is relevant to the content on the decline.
4. Test the Hyperlinks Before Presenting the Canva Presentation.
Before presenting your Canva presentation, testing all the hyperlinks to ensure they’re working correctly is essential.
So, Click on each hyperlink to make sure that it takes you to the correct destination, and check that the formatting of the hyperlink is consistent throughout the presentation.
Frequently Asked Questions (FAQs)
1. Can I add a hyperlink to an image in Canva Presentation?
A. You can add a hyperlink to any object in Canva Presentation, including images. Select the photo, click the “Link” button in the top menu bar, and follow the steps to add the hyperlink. But the link works only in PDF files.
2. Can I link to a specific slide in my presentation?
A. Unfortunately, Canva Presentation does not currently support linking to specific slides within a presentation. However, you can add a hyperlink to a different display or an external website.
3. Can I remove a hyperlink from my Canva Presentation?
A. Yes, you can remove a hyperlink by selecting the object with the hyperlink, clicking on the “Link” button in the top menu bar, and clicking on the “Remove” button in the link options dialogue box.
4. Can I add multiple hyperlinks in one presentation in Canva?
A. Yes, you can add as many hyperlinks as you want in one Canva presentation.
Related Articles:
How to Add Hyperlinks In Canva?
How to Log In to Canva Tool: Step-by-Step Guide
How to Download Canva for PC or Mac?
This is how you Add hyperlinks in Canva Presentation can make it more engaging and interactive.
Following the simple steps outlined in this article, you can add clickable links to any object in your presentation.
With this newfound knowledge, you can create more engaging and interactive presentations that will keep your audience.
So why not see how it excels in your designs?
If you are still a beginner and want to become a Canva expert, check out Digital Scholar’s entire Canva mastery course .
Also, follow our Digital Scholar daily blog article for more Canva design, social media updates, and significant digital marketing trends.
Written By Digital Scholar
Digital Scholar is a premier agency-styled digital marketing institute in India. Which offers an online digital marketing course and a free digital marketing course worldwide to elevate their digital skills and become industry experts. Digital Scholar is headed by Sorav Jain and co-founder Rishi Jain, who are pioneers in the field of digital marketing. Digital Scholar’s blogs touch upon numerous aspects of digital marketing and help you get intensive ideas of different domains of digital marketing.
Leave a Reply Cancel reply
Your email address will not be published. Required fields are marked *
Save my name, email, and website in this browser for the next time I comment.
Recent Posts

Top 20 Popular Pages on Instagram in India

10 Best Advantages and Disadvantages of Social Media in 2024

Instagram Business Bio Ideas: How To Make A Strong Insta Bio!

What is the Best Time to Post on YouTube in 2024?

Blogger, pizza and wine lover, introvert. Based in South Africa, living my best pjama life.
The Journal
BLOG HOME CONTENT CREATION SOCIAL MEDIA BLOGGING MARKETING

As a digital content creator, adding a clickable link to your Canva designs can be an invaluable asset to your graphic designs. Not only does it make your designs look professionally designed, but it also helps direct your audience to exactly where you want them to go. Adding a clickable links in Canva is the key to engaging your audience and driving website traffic and potential sales. Don’t know how to add links ? No problem! This guide breaks it down into simple steps that even a beginner can follow.
So, whether you’re new to the game or just looking to brush up on your skills, this guide is for you! Get ready to step up your Canva game and add those clickable links like a pro.

What Is Canva?
Canva is an online design tool that allows users to create amazing graphics for a variety of different projects. With Canva, users are able to easily create stunning social media posts, logos, banners, flyers, and more without any prior design experience. It provides a wide selection of templates that can be used as a starting point for the user’s designs. They can also upload their own images or choose from Canva’s library of millions of free photos, illustrations, and videos. Additionally, Canva Pro offers advanced features such as unlimited storage space, access to premium stock photos, and beautiful animations. With its simple drag-and-drop interface and powerful editing tools, Canva allows anyone to quickly create visually stunning designs for their personal or professional projects.
Related Post: How to Plan Your Instagram Feed Using Canva
Does Canva Allow You To Add Links to My Designs?
The short answer is yes! You can create clickable links in Canva.
Why Do You Need to Create Hyperlinks / Clickable Links?
Creating hyperlinks or clickable links in your Canva designs can help you drive more traffic to your website and social media pages, by sharing our social media links as well as allowing you to share information with your viewers in a much more engaging way. By including clickable links in your designs, you can help your viewers learn more about the topics you’re discussing or provide them with additional resources to explore. You can also use clickable links to link to your product or services page, to increase conversions and improve your online visibility. In addition, you can distribute your affiliate links to make money through affiliate programs.
How to Get Started with Canva Pro
Canva is a great design platform that helps you create beautiful visual content with ease. It’s perfect for businesses that want to make quick and effective designs without the hassle of expensive software. But if you want to take your design game to the next level, Canva Pro is what you need! With Canva Pro, you get access to more features, such as unlimited storage, folders for organizing your designs, and access to thousands of premium elements like images and fonts. Plus, you have the ability to export in different sizes and formats so your content looks great everywhere. To get started with Canva Pro, simply head over to their website and sign up for a subscription plan that fits your needs. Once you’re all set up, start creating stunning visuals with just a few clicks!
How to Insert Clickable Link in Canva
You won’t believe me, but it’s actually a 3-step process! Here’s how you can use Canva to add a clickable hyperlink to your designs.
1. Add Your Text
The first step to create a clickable link in canva design is to add the text that you want to link. This can be done by clicking the “Text” button in the Canva editor and then typing the text you want to link into the designated text box. You can also edit the text further by using the font and size options available in the editor. Once you are happy with the text, you can move on to the next step.
2. Add Your Clickable Link
Now that you’ve created your design, it’s time to add your clickable link. To do this, select the text or image you’d like to be clickable, then click the ‘Link’ icon in the top menu bar. A dialog box will appear, prompting you to enter the URL you’d like to link to. Simply enter the URL you’d like to link to and click ‘Apply’. Voila! You’ve now added a clickable link to your design.
3. Download Your PDF
Once you’re happy with your design, download your design in a PDF format to make sure all the hyperlinks are still working. To do this, click the ‘Download’ button on the top right-hand corner of the Canva page . Select the ‘PDF – Standard’ option and click ‘Download’. Now, the PDF you’ve downloaded should have clickable links that can be used to direct traffic to your website or to a specific page. If any of the links aren’t working, you can go back and edit your design to make sure all your links are working properly. You can also share your design directly with your readers using a link-sharing platform like Dropbox or Google Drive, alternatively, you can store the file on your website too! When downloading your design make sure you open the pdf to double-check that your links work before you share your ebook or pdf document with your audience.
Let’s Answer Some Common Questions
Feelin’ a bit lost on adding a clickable link to your Canva masterpiece? Don’t worry, here are a few FAQs to help get you back on track!
CAN I REMOVE A LINK FROM A DESIGN IN CANVA?
Yes, you can easily remove a link from a design in Canva . To do this, simply click on the design element (e.g., text, image, etc.) that you want to remove the link from and select the “remove link” option from the dropdown menu. This will remove the link from the design and will no longer be clickable. You can also use the “edit link” option to edit the URL linked to a specific design element.
WHY IS MY HYPERLINK NOT WORKING?
You can check. First, make sure that you are using the correct URL format for the link. If the link is still not working, check if the website or page you’re linking to is live and accessible. If it is not, then your link will not work. Additionally, if you’ve made any changes in your design recently that might have affected the link, try undoing the changes and rechecking the link. If none of these solutions work, consider checking the browser you are using or trying the link in a different browser.
D O YOU NEED CANVA TO TO ADD HYPERLINKS?
Fortunately, no. You don’t need a Canva Pro subscription to add clickable links to your designs. All you need to do is follow the steps outlined above. Once you’ve added the clickable link, you should be able to click on it and check that it works. If you’re not sure, you can always check the ‘Preview’ option in the top right corner of Canva.
CAN I ADD A CLICKABLE LINK TO AN IMAGE IN CANVA?
Sadly, no – Canva only allows you to add the option to add a link to text that’s downloaded in PDF files. This will not work on text downloaded in jpeg, png or any image files.
HOW DO I TRACK CLICKS ON MY CANVA LINKS?
Canva only provides you with analytics for your designs, but not for the clickable PDF you’ve downloaded. You should be able to track your analytics for the specific links you’ve added through Google Analytics.
In conclusion, adding clickable links to your designs is a great way to create content that engages your audience and drives traffic to your website or social media platforms. With Canva’s easy-to-use features, it’s simple to make a clickable link in Canva and create content that gets your message across. So, go ahead and start adding clickable links to your Canva designs today!
WATCH THE VIDEO ↓
PIN FOR LATER ↓
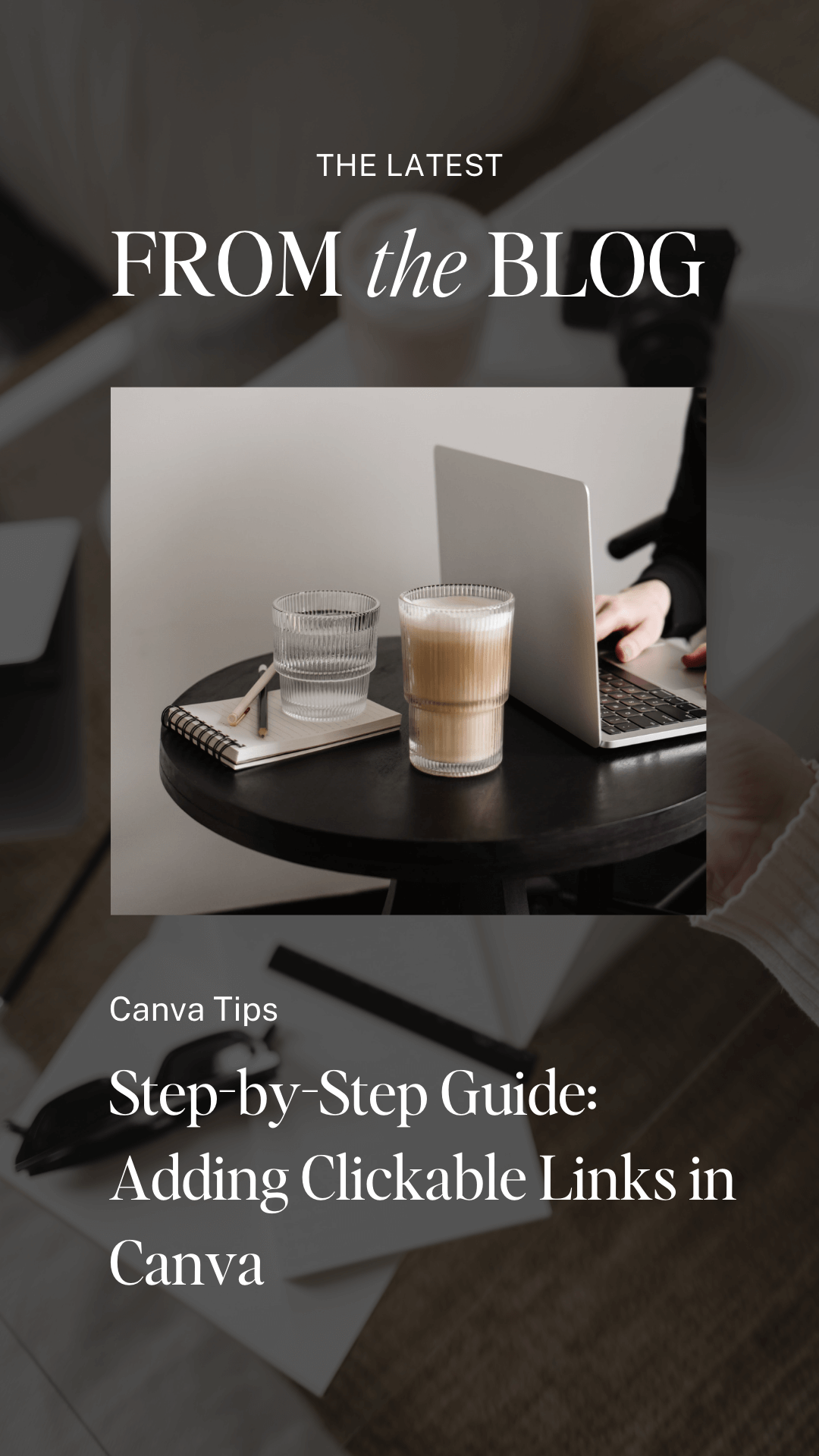
WANNA READ MORE?
- Learn how to create stunning reels in Canva here .
- Find out how you can get the most out of your Canva Pro subscription here .
- Learn more here on how you can enhance your images for your blog.
LEAVE A COMMENT +
So helpful!
Jennifer Curated by Jennifer
i really want to try this! That’s so neat that you can do clickable links now. Thanks for adding in those common questions, too!
Make Life Marvelous
I didn’t even know you could do this! How helpful!
Love this, thanks for the tips! Canva is amazing, such a good and helpful tool!
Love, Krissi of the marquise diamond https://www.themarquisediamond.de/
Submit a Comment Cancel reply
Your email address will not be published. Required fields are marked *
Submit Comment

Welcome, loves
Blogging BFF, Canva addict, wine lover and always looking for the best content creation tools.
Meet Candice
Currently Trending

The Blog Vault

Our Template Shop

My Favourite Blogging Tools
READ the LATEST

Email Marketing
3 things to know before starting an email list.

Measure Your Blog’s Success with These Free Tools

Social Media
Metricool – The Ultimate Content Scheduler
˿ back to blog home

Email marketing

CONTENT / PLANNING / MARKETING / BLOGGING / SOCIAL MEDIA / CONTENT / PLANNING / MARKETING / BLOGGING / SOCIAL MEDIA /CONTENT / PLANNING / MARKETING / BLOGGING / SOCIAL MEDIA /CONTENT / PLANNING / MARKETING / BLOGGING / SOCIAL MEDIA /CONTENT / PLANNING / MARKETING / BLOGGING / SOCIAL MEDIA /CONTENT / PLANNING / MARKETING / BLOGGING / SOCIAL MEDIA /
THE BLOG PLAYLIST
In The Mood For…
STEAL THESE EASY, REPEATABLE

Our Top Reads

The 4-Step Content Repurposing Strategy That’ll Save You Hours
Want to get more mileage out of your existing content without sacrificing quality? It's time to learn the secret to content repurposing! Repurposing content is a game-changer for content creators. By leveraging your old content, you can create more content with less...

3 Things You Need to Organise Your Social Media Content Workflow
I'll be the first to admit it: I've had my fair share of social media meltdowns. There was the time I spent an entire Sunday afternoon creating a content calendar, only to realise I had scheduled a post for the wrong day. Or the time I tried to manage multiple social...

How to Remove Watermarks from Instagram Reels and TikTok Videos
As an online creator and online business owner, you know how important it is to save time and effort when sharing your content across multiple platforms. But have you ever tried to download a video from Instagram or TikTok without a watermark? It's not as easy as you...
featured post
Thinking of starting an email list? We’re sharing everything you need to know before you get started.

Welcome, Friends
HELLO, I’M CANDICE
Your friend down the street who started blogging working in the beauty industry and suddenly found herself here, talking to you. I’m a Canva addict, wine lover and always on the hunt for the best blog tools to streamline your content creation process.

Founder. Creative. Blogger and wine lover I’m here to help you thrive as a blogger with no fluff email marketing, blogging, canva and content creation tips to help you streamline your blog.

Email Graphics Canva Template Pack
Unlock the secret to effortlessly beautiful emails for bloggers and creators. Dive into a collection of 10 stunning, editable Canva designs that turn your visions into reality. No design skills needed – just drag, drop, and create magic!

- PRO Courses Guides New Tech Help Pro Expert Videos About wikiHow Pro Upgrade Sign In
- EDIT Edit this Article
- EXPLORE Tech Help Pro About Us Random Article Quizzes Request a New Article Community Dashboard This Or That Game Happiness Hub Popular Categories Arts and Entertainment Artwork Books Movies Computers and Electronics Computers Phone Skills Technology Hacks Health Men's Health Mental Health Women's Health Relationships Dating Love Relationship Issues Hobbies and Crafts Crafts Drawing Games Education & Communication Communication Skills Personal Development Studying Personal Care and Style Fashion Hair Care Personal Hygiene Youth Personal Care School Stuff Dating All Categories Arts and Entertainment Finance and Business Home and Garden Relationship Quizzes Cars & Other Vehicles Food and Entertaining Personal Care and Style Sports and Fitness Computers and Electronics Health Pets and Animals Travel Education & Communication Hobbies and Crafts Philosophy and Religion Work World Family Life Holidays and Traditions Relationships Youth
- Browse Articles
- Learn Something New
- Quizzes Hot
- Happiness Hub
- This Or That Game
- Train Your Brain
- Explore More
- Support wikiHow
- About wikiHow
- Log in / Sign up
- Computers and Electronics
- Operating Systems
How Do You Hyperlink on Canva — A Quick Guide
Add a link to text, images, elements, & videos
Last Updated: May 28, 2024 Fact Checked
This article was reviewed by Stan Kats and by wikiHow staff writer, Kyle Smith . Stan Kats is the COO and Chief Technologist for The STG IT Consulting Group in West Hollywood, California. Stan provides comprehensive technology & cybersecurity solutions to businesses through managed IT services, and for individuals through his consumer service business, Stan's Tech Garage. Stan has over 7 years of cybersecurity experience, holding senior positions in information security at General Motors, AIG, and Aramark over his career. Stan received a BA in International Relations from The University of Southern California. This article has been fact-checked, ensuring the accuracy of any cited facts and confirming the authority of its sources. This article has been viewed 45,947 times.
Adding a link to an item in your design document is easy! To hyperlink on the Canva web app, desktop app, or mobile app, use the link button in the editor toolbar. This wikiHow shows you how to create hyperlinks in Canva for Windows, Mac, Android, and iPhone.
Things You Should Know
- Select the item you’re going to hyperlink.
- Click or tap the link button in the editor toolbar.
- Enter the link in the pop-up window and press the Enter key or Apply .

- If you’re just getting started or want some refreshers, check out our guides on learning graphic design and learning web design .

- You can make just part of text a hyperlink by double-clicking the text and highlighting where you want to add the link.

- On mobile, tap Apply or Done to confirm the link.
- Downloading as a PDF allows hyperlinks to remain functional.
- Image files (such as JPG) don’t support hyperlinks.
- Social media (like LinkedIn) don’t support hyperlinks (on posts or PDFs).
Expert Q&A
- Link to other pages in your design document to create a fun interactive experience. Thanks Helpful 0 Not Helpful 0
- For career tips, check out our articles on becoming a pro web designer and becoming a graphic designer . Thanks Helpful 0 Not Helpful 0

You Might Also Like

- ↑ https://www.canva.com/help/hyperlinks/
About This Article

- Send fan mail to authors
Is this article up to date?

Featured Articles

Trending Articles

Watch Articles

- Terms of Use
- Privacy Policy
- Do Not Sell or Share My Info
- Not Selling Info
wikiHow Tech Help Pro:
Level up your tech skills and stay ahead of the curve
- Plus Library
- Illustrate AI
- Free Designs
- Dollar Deals
- Procreate Brushes
- Procreate Stamps
- Procreate Palettes
- Poster Mockups
- T Shirt Mockups
- Phone Mockups
- Laptop Mockups
- Free Mockups
Use our quick and easy tool to create amazing monograms
Unleash your creativity with the latest from the Design Bundles Blog
Learn new skills and read our latest tutorials

- By Design Bundles
- 03 Aug 2021
- Canva Tutorials
How to Add Hyperlink in Canva
Discover how to add clickable hyperlinks in Canva with this step by step tutorial
In our previous tutorial, I’ve discussed how to create an email signature from scratch in Canva. Now, we’re going to take that email signature and show you how to add hyperlinks to this document in Canva. A hyperlink is a word, phrase or image that you can click to bring you to a new page or a website.
You can add links to words, buttons and elements. Text hyperlinks are usually blue and underlined. Adding links to your Canva designs enable your readers to be redirected to a website while viewing your document.
Hey, did you know that Design Bundles offer FREE designs and FREE fonts ? Some offers are available for a limited time only, so grab them while you can.
Get this Free Canva Template Bundle before it's gone!
Step 1: Open your design
Open your existing design where you want your text or element with hyperlink added. We're going to use the email signature we made in Canva in our last tutorial.

Step 2: Open the website
Open the website you want to link. Highlight the URL> Right click> Copy.

Step 3: Add a hyperlink
Go back to your design, select the element you want your clickable hyperlink attached to> click the link button in the toolbar. A spacebar will appear, paste your copied link there > apply.

Repeat the process to all elements you want a hyperlink attached to. We're going to add Design Bundles' social media links to all social media icons in our design.

To add a hyperlink to text, select the text you want your clickable hyperlink attached to>click the 3 dots in the toolbar > link button . A spacebar will appear, paste URL > apply.

Step 4: Check links
To see whether or not your link is working, we can test it out before we save the document, go down to the two arrows to the bottom right which says Present whole screen . We can check if the link is redirecting where you want them to redirect.

So if we click on the Design Bundle logo, it will open up Design Bundles' website in another window so we know that we linked it properly. We'll check each of the social media icons and see if it opens to Design Bundles' social accounts.
So that's how you add link to your Cava creations. Looking for more ways to boost your social media presence? Then check out the awesome selection of Canva Branding Templates on Design Bundles.
If you found this tutorial helpful you may also like our tutorials on how to curve text in Canva , create an Instagram puzzle feed , and how to download Canva Files .
6 Related Canva Tutorials
How to add border in canva.
Borders are fun element to play with in Canva. From intricate edging to simple frames, a great border can help draw attention to your design. It can also help break up different parts of a design or frames specific content that you want to highlight in your design.In this ...
How to Add Text in Affinity Photo
There are two types of tools for adding text in Affinity Photo. These are the Artistic Text Tool and Frame Text Tool. They work in the same way as in Affinity Designer. Text is usually added to projects like invitations and posters where attention is needed. It also provides information ...
How to Add Texture in Illustrator
In this tutorial you will learn how to add texture in Illustrator. This is a great technique to create gritty, urban designs and illustrations. It creates interest as well as catches the attention of viewers. Textures can also be used in multiple ways to achieve different effects each time.Step 1 ...
How to Add Patterns to Text in Inkscape
Adding patterns to text is an easy way to create designs for stickers or sublimation. With digital paper you can create a beautiful textured fill. We will show you how to quickly add patterns to text in Inkscape.In this tutorial, we are using Mermaid Glitter Digital Paper and the ...
How to Add Glitter to Images in Photoshop
In today’s tutorial, we are going to learn how to add glitter to your digital images with the help of Photoshop. This is a really fun way to add sparkle to your photos and make them unique. They will make splendid gifts for your friends and family or a ...
How to Use Decorative Add Ons in Silhouette Studio
Today we are going to be creating a design utilizing a decorative add-on from aswashes and flourish pack.VIDEO (Mac Version)TUTORIAL (PC Version)Start by downloading the Swashes kit, it will come as a ZIP file named 'Swashes-kit.zip'.2. Double click the ZIP file to extract it, a folder ...
You may also like

How to Print Notes in a Canva Presentation

How to Duplicate in Canva
How to Pixelate an Image in Canva

How to Download Canva as Pages
This website uses cookies.
By using our website you consent to all cookies in accordance with our cookie policy.

- Social Media
How to Add a Link in Canva
Lee Stanton Lee Stanton is a versatile writer with a concentration on the software landscape, covering both mobile and desktop applications as well as online technologies. Read more April 7, 2023
Knowing how to add links in Canva can be extremely useful. By inserting a link into your design, you can allow potential clients to view your website or go directly to a particular product page. You also have the option to add a link to your resume, which will allow job recruiters to view your website, blog, or portfolio.
In this guide, we will show you how to add and remove links in Canva across different devices. We will also answer some common questions regarding link options in Canva.
How to Add Links in Canva?
There are plenty of creative ways you can use Canva to your advantage. You can create resumes, social media posts, cover photos, Instagram stories, graphics, logos, blog posts, and many more designs. Apart from the option to create virtually anything, Canva also offers numerous tools you can use to enhance your designs – text, colors, fonts, effects, images, comments, and links.
It’s possible to add links to any element of your design, whether it’s a word, image, or animation. This feature allows you to link your design to another website, where you can provide more information, advertise a product, take customers to your social media platforms, and more. You can even add clickable links on saved PDF files you created in Canva.
The process of adding links in Canva is relatively straightforward, and it only requires a couple of quick steps. We will show you how to do it on different devices.
Adding Links to a Canva Project on Mac
To add a link to your Canva project on your Mac, follow the instructions below:
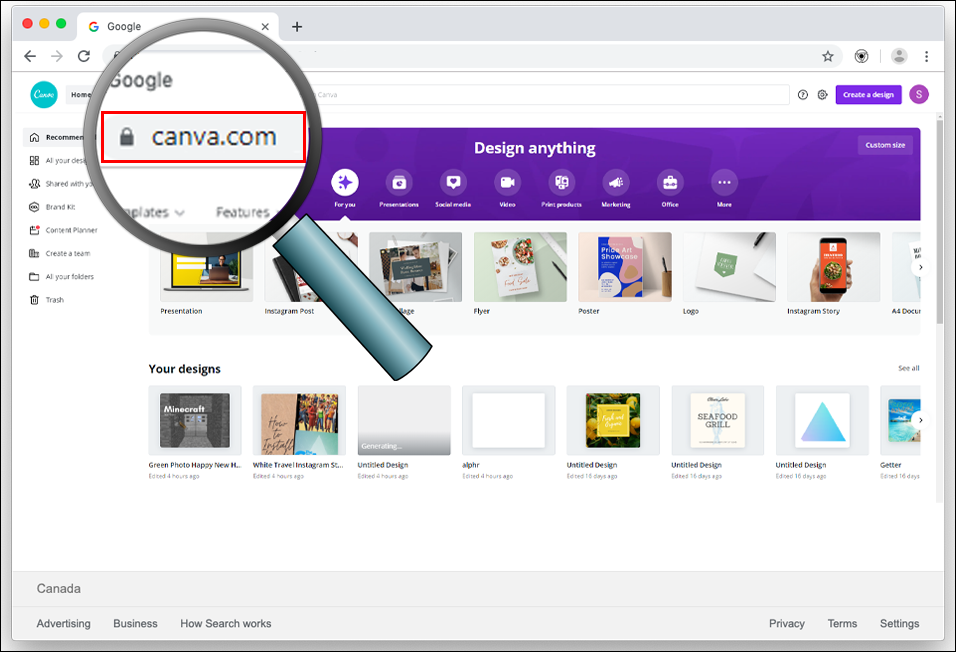
- Log in using your Google or Facebook account.
- Start a new project or open an existing one.
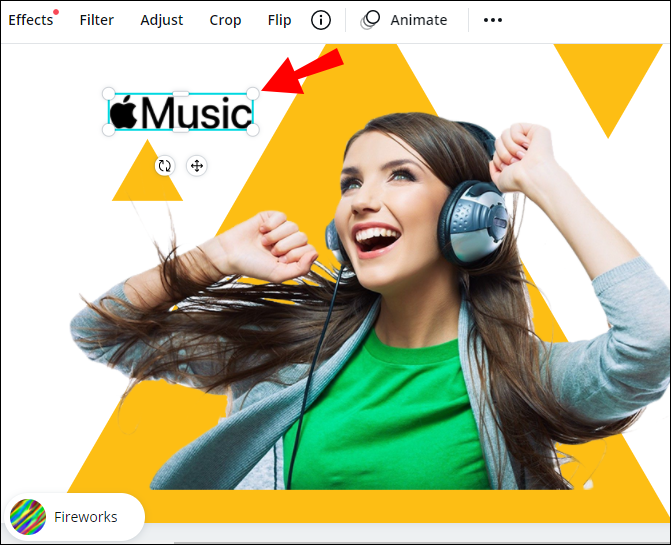
That’s all there is to it. Now when you click on the linked element, you will immediately be taken to the website.
To create a hyperlink in Canva, follow the same steps. Once you finish your project, make sure to download your project in the form of a PDF file. If you save your project as a JPEG or PNG file, you won’t be able to open your hyperlink afterward.
Using links in Canva Projects on Windows 10
If you want to add links to your Canva designs on Windows 10, follow the steps below:
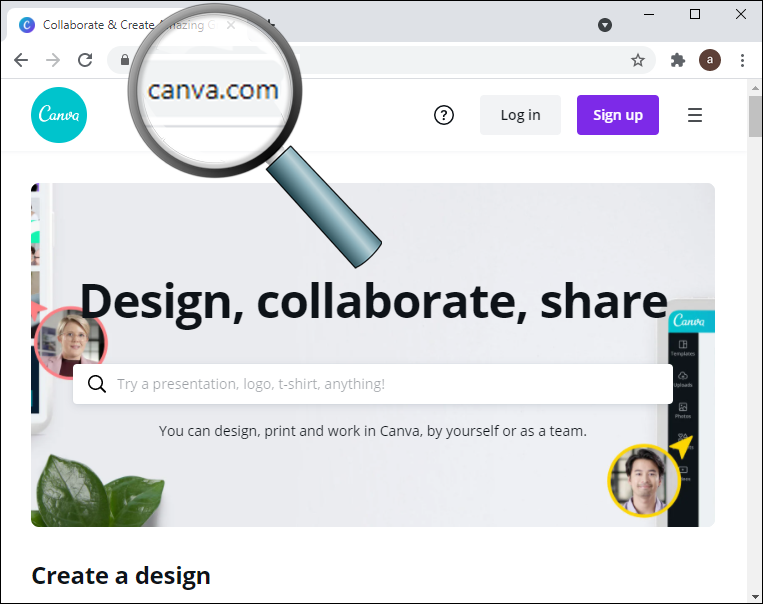
- Log in if you haven’t already.
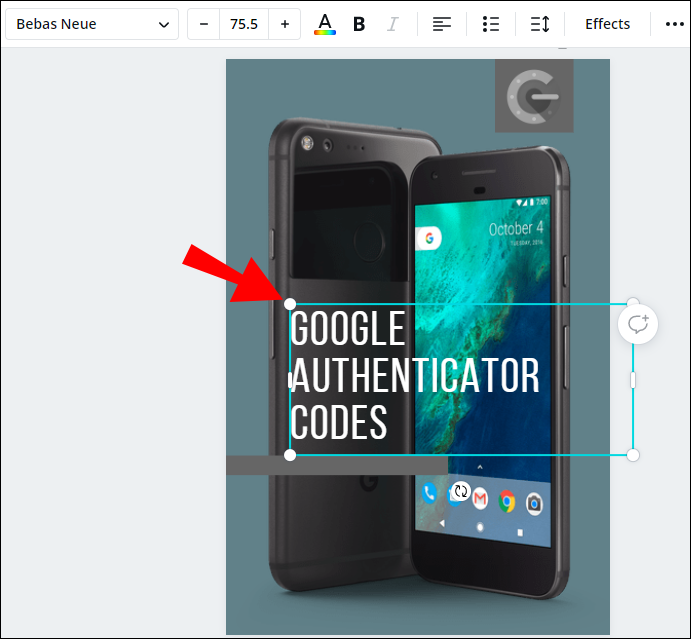
Note : You can add links to images, text, videos, and other elements.
If you change your mind, or if you entered the link incorrectly, you also have the option to edit your link. To do this, simply click on the link icon and enter a new one.
Using Links in Canva Projects on Android
You can also install the Canva app on your phone. To add links to Canva designs on an Android device, follow the steps below:

That’s all there is to it. Now you can share your design on different social media platforms, allowing anyone to tap or click on the link you inserted.
Using Links in Canva Projects on iPhone
To add links in Canva on your iPhone device, follow the instructions below:
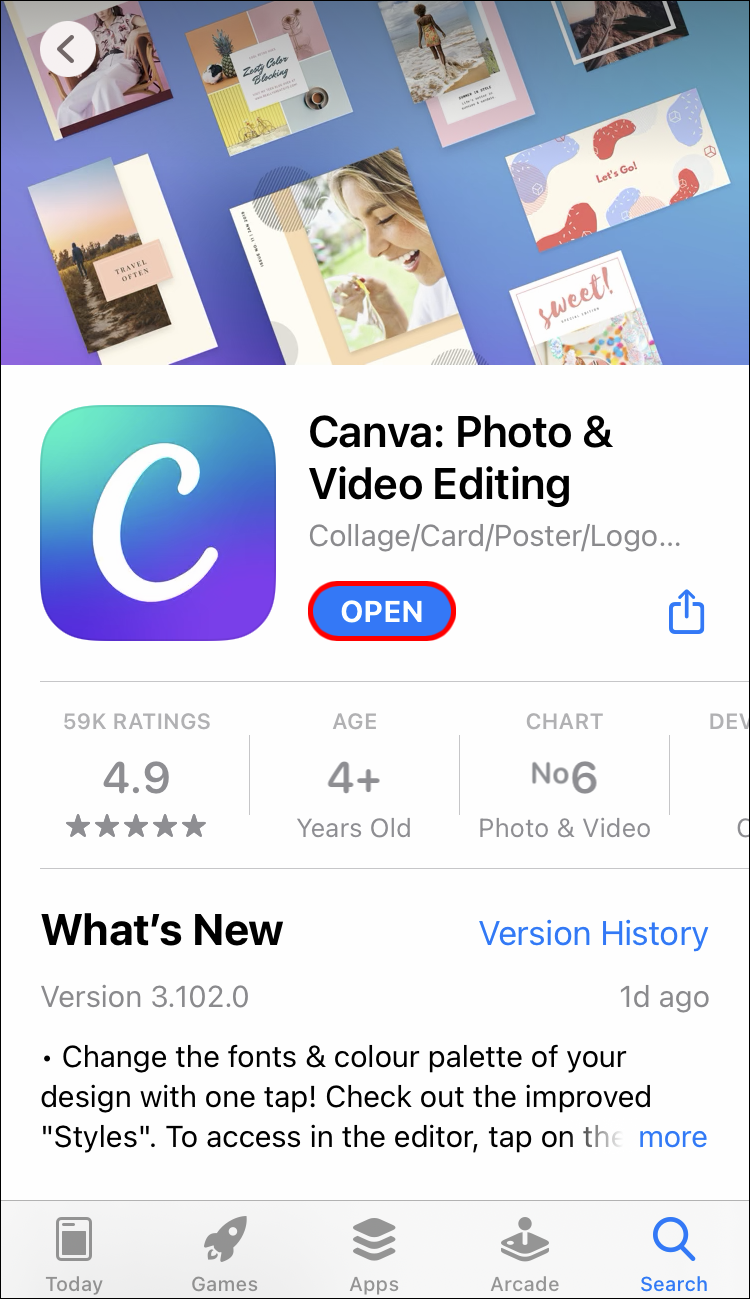
You’ve successfully added a link to your Canva project and saved it to your phone.
How to Remove Links in Canva?
If you accidentally added the wrong link, or if you want to remove the link for some other reason, you can do it in a few quick steps. In fact, removing a link in Canva is just as simple as adding it. We will show you how to do it across different devices.
To remove a link from your Canva project on your Mac, follow the steps below:
- Log into your account.

Now you can attach a new link to the same element or insert a new link into another field on your design.
The process of removing a link from Canva on Windows 10 is straightforward, and it will only take you a couple of seconds. Here’s how it’s done:
- Open the design from which you want to remove the link.

Removing a link from Canva on your phone is similar to how you would do it on your desktop. Here’s how it’s done on an Android device:

To remove a link from a Canva project on your iPhone, follow the steps below:

- Click the Checkmark .
You’ve successfully removed the link from your Canva design.
Automatic Links Update
If your Canva project is a few pages long, adding links to each page could be a tedious process. However, thanks to Canva’s newest updates, some of your links can be updated automatically. This feature applies to footer links and emails.
Footer Links
In terms of footers, if you add a link to a footer on one page, all the footers in your design will be updated. That way, there’s no need to insert a link into each footer manually.
Another update Canva introduced is the “mailto” feature. This refers to Canva designs where footers include an email address. If anyone were to click on the email address in your footer, they would be directed to their email, where they can contact you.
Additional FAQs
How do you add links to images.
Adding links to images on Canva can be done using the same method at the beginning of this guide. Here’s how it’s done:
1. Open Canva and log in.
2. Open the design where you want to add a link.
3. Click on the image that you want to link.

4. Go to the chain icon in the upper-right corner of your screen.

5. Enter the link you want to attach to the image.

6. Click Apply .

If someone clicks on that image, they will be automatically taken to the website you’ve linked to the image.
Optimize Your Canva Projects by Adding Links
Now you know how to add links and hyperlinks to elements in Canva on different devices. You also know how to remove links and how to add automatic links to footers and emails. Knowing how to insert links in designs will take your Canva projects to a whole new level.
Have you ever added a link in Canva? Did you follow the same instructions outlined in this guide? Let us know in the comments section below.
Related Posts

Disclaimer: Some pages on this site may include an affiliate link. This does not effect our editorial in any way.
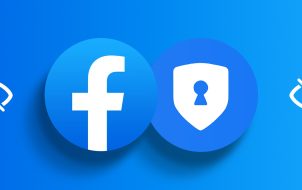
Mehvish Mushtaq June 19, 2024

Pankil Shah February 8, 2024

Aman Kumar January 30, 2024
Send To Someone
Missing device.
Please enable JavaScript to submit this form.
Blogging tips + Strategic Canva templates for Entrepreneurs
Get Our Best Blogging Tools and Resources Here
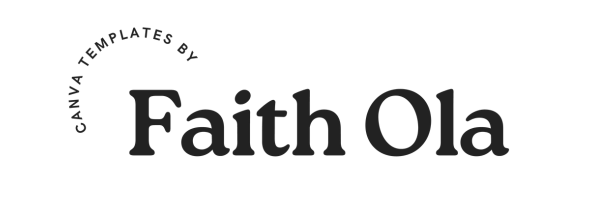
- SHOP CANVA TEMPLATES
How to Add a Clickable Hyperlink in Canva (Easy steps)
- February 17, 2024
- by Faith Ola
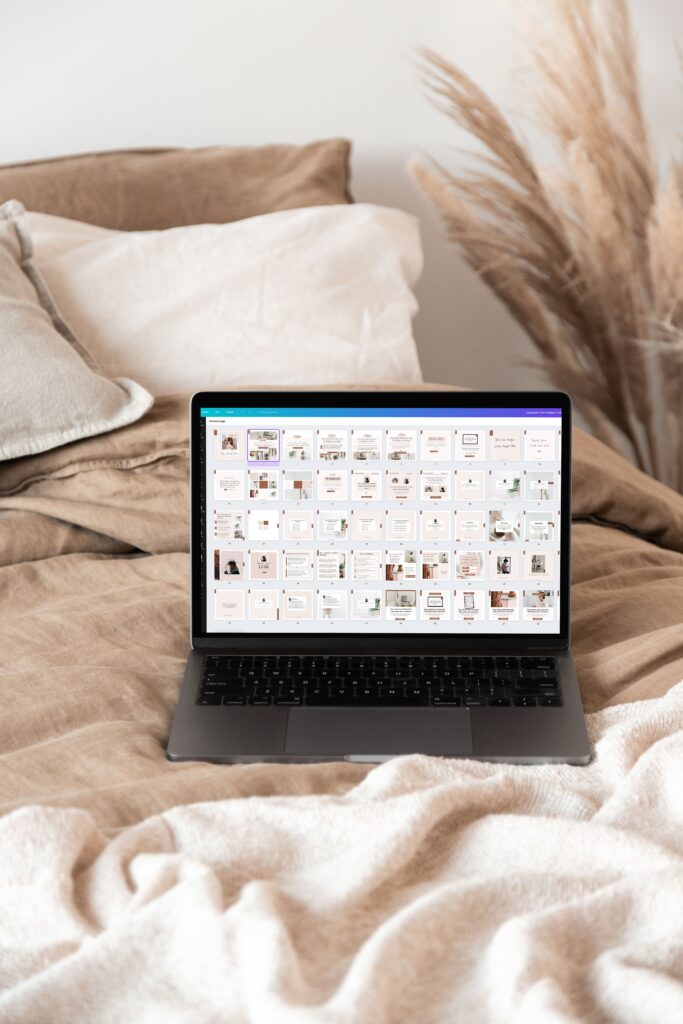
Have you ever opened a PDF document such as an ebook, workbook, or guide, and you can click on the links in the document? Well, that’s a Hyperlink. Wouldn’t it be cool to add a hyperlink in Canva to your PDF pages and make them interactive?
Hyperlinks or clickable links in your PDF can serve as moneymakers, guides and even drive your readers to your sales page.
Imagine you are a service provider or a coach, and you want to add clickable links in your PDF, to drive your readers to your sales pages, offer pages or Pricing pages. You do not need any fancy tools!
You can easily add your hyperlinks in Canva using a free or Pro Canva account. Isn’t this awesome?
There would be no need for extra tools, and you get to save time as you do everything on the go!
So, in this blog post, I will show you how to add clickable links in Canva, and how to add email links in Canva, with just simple steps. I have included screenshots for each step.
Note: This post may contain affiliate links, and I will earn a commission which I use in running this blog if you buy with my link. This won’t attract an extra cost to you. Read my Disclaimer policy here
Table of Contents
How to Add a Link (Hyperlink) To a Text in Canva
Adding a hyperlink in Canva is easy-peasy! The first thing to do is log in to your Canva account.
It could be a Canva free or Canva Pro account (30-days free trial and explore stunning Canva Pro library). Now, let’s delve into the simple steps for adding clickable links in Canva;
Steps for Adding a Hyperlink in Canva
Back in 2018, you can only add a hyperlink link to an entire textbox but not to a single word in a text. Therefore, you cannot make a single word in a sentence clickable using Canva. It had to be the whole text box, sentence or paragraph.
However, with the recent updates to Canva, you can add clickable links anywhere in your PDF. It could be a single word, a letter, or the whole sentence in a text box.
Also, you can add clickable links to social media icons within your PDF. Isn’t that one heck of an improvement?
Click on the Design Element or Text in Canva
Step 1 | Click on the element, text or text box that you want to make clickable.
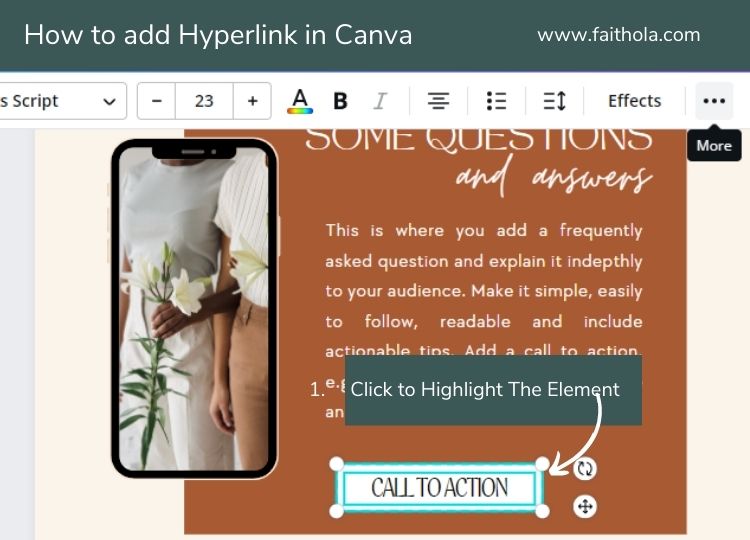
Step 2 | Navigate to the top right side of the toolbar, and click on the three dots beside “effects”.
Click on the “three dots”, an extra toolbar will pop up. Now, click on the “link” icon.
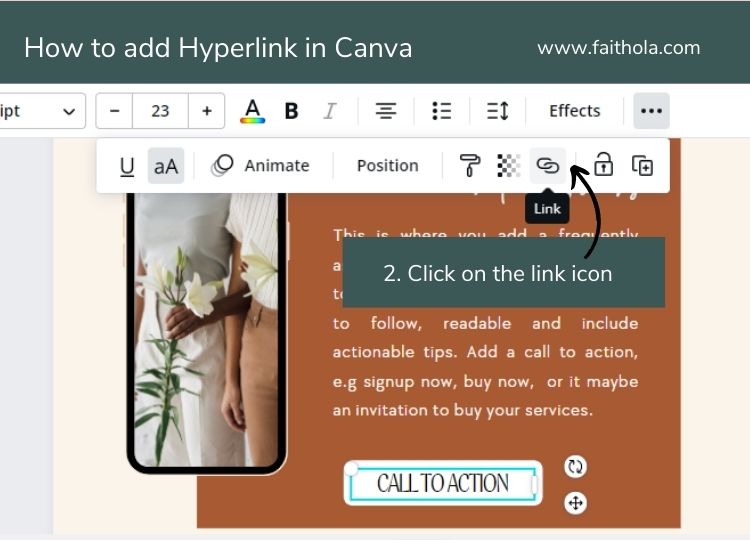
Step 3| Paste your URL into the box. It has a simple description just above it, “enter a link or search”.
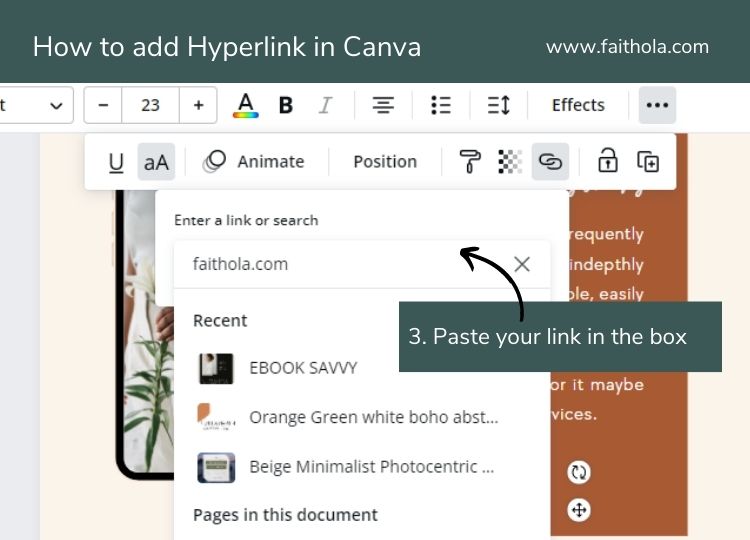
Step 4 | Hit the “enter” button on your keyboard and Viola! You have successfully added a hyperlink in Canva.
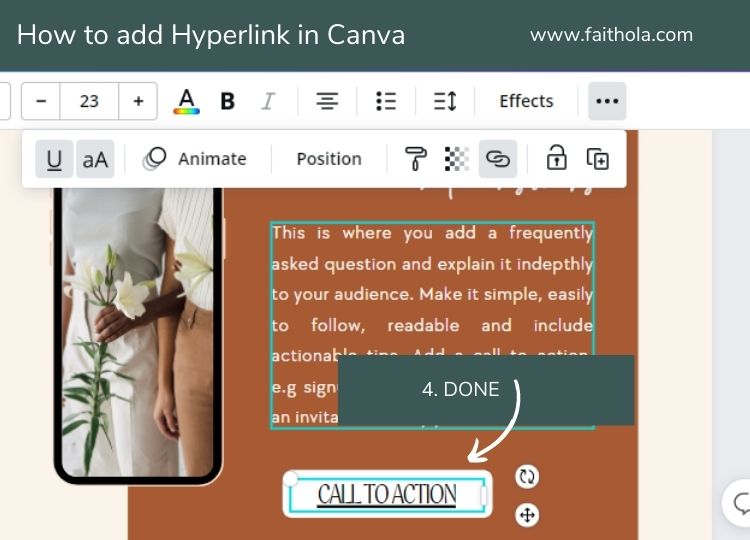
Step 5 | Download your design as a PDF (I recommend you choose the “PDF print” option for better quality).
So, we’ve added hyperlinks to your text or elements in Canva. A common question I’ve seen is about adding a hyperlink or clickable link to images in Canva.
Adding Hyperlinks to Images in Canva
You can make an image clickable in Canva only when you include the “image” in a PDF, Presentation, or Canva Websites document type in Canva.
But, you cannot add hyperlinks to PNG, JPGs or JPEG files in Canva (I.e. files or designs you will download as images). When you add a hyperlink to a JPG, PNG or JPEG, the hyperlink will not be clickable.
Steps to make an image clickable in Canva
Step 1 | Upload or add the image to your design in the Canva Design Editor Click on the image you want to make clickable.
Step 2 | Navigate to the right side top toolbar in the Canva editor and click on the link icon A box will pop up, paste your URL into the box.
Step 3 | Click Enter on your keyboard to add the URL you pasted to the image.
Step 4 | Download your design as a PDF or Presentation and test the link to see if it’s working.
How to Add Email Link (Mailto) in Canva
Adding email links in a PDF is valuable if you want your audience to take actions like emailing you.
For example, You are a service-based entrepreneur, and you send a client pricing guide to your client and want them to email you.
Add a clickable link using Canva Mailto: function and your client clicks on the link, and your email address will pop up. Your client can email you immediately. The clickable email link makes your PDF interactive.
Steps to Adding a Clickable Email Link in Canva using Canva Mailto
Step 1 | Highlight or click on the element, text or text box that you want to make clickable.
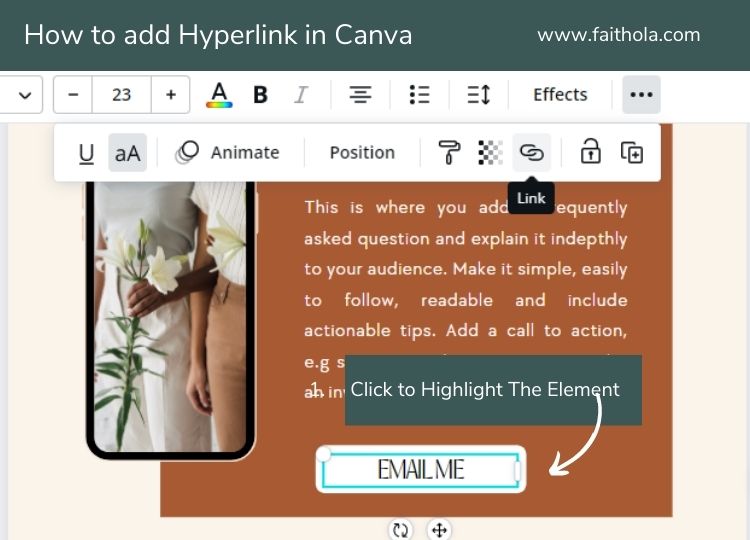
Step 2 | Refer to the top right side of the toolbar, and now, click on the “ Three dots ” beside “ effects “.
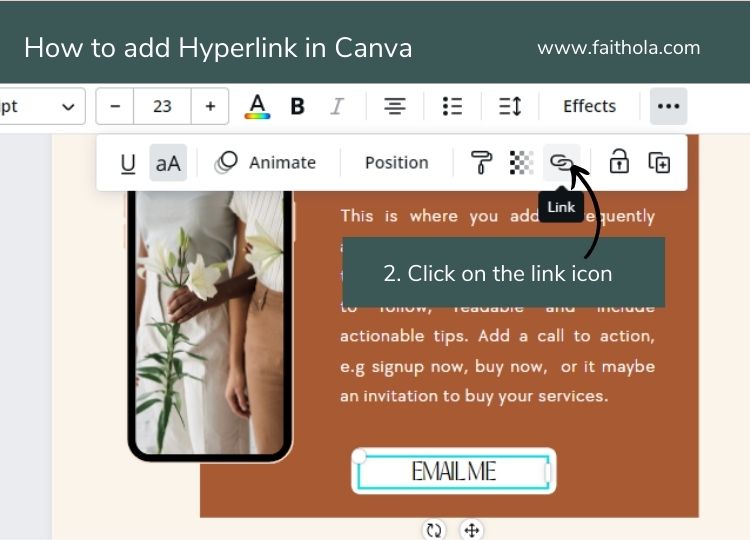
Step 3 | Click on the “ three dots “, and a toolbar will pop up. Now, click on the “ link ” icon.
Step 4 | Paste your URL into the box. It has a description just above it, “enter a link or search”. Add mailto : just before your email address without any space. For example, mailto:[email protected] Now click enter on your keyboard, and it will save as a link. Download your design and test if your hyperlink is working.
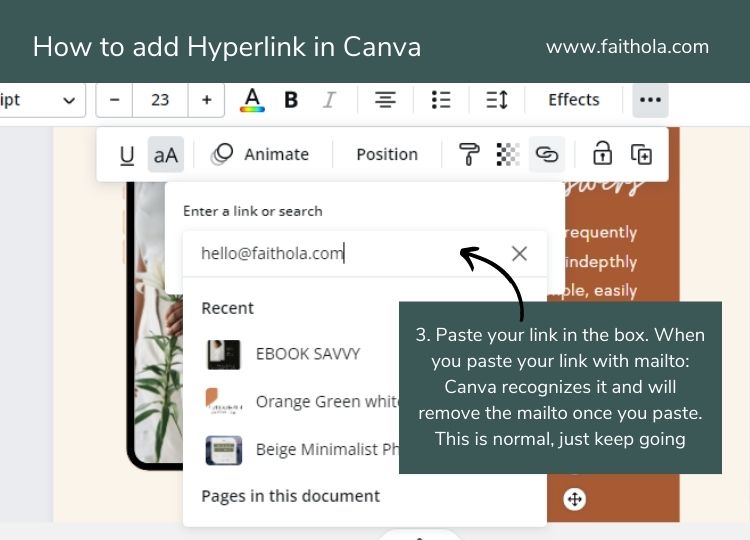
Pro Tips: When you paste your email address with the mailto: function in the URL box, Canva will recognize your email and remove the mailto: at the beginning of your email address, kindly ignore this and continue.
Using Hyperlink in Canva Frequently Asked Question
How to add a hyperlink to jpeg in canva.
It is important to note that you can add a hyperlink to an image in either JPEG, PNG, or JPG format in Canva (the image type doesn’t matter).
But you can only add a clickable link to an image in Canva if you download the design as a PDF, Presentation slide, or Canva website . Therefore, you cannot make a Canva design you will download as an image, clickable.
How to Add an Email Link to Canva
To make an email link in a PDF interactive in Canva . You need to add mailto: before adding your email address in Canva, for an email link in a PDF interactive.
Copy and paste your URL to the Canva link editor, and it will tell you, incorrect link , click enter on your keyboard and save. Go ahead and test your clickable link.
If you need a step-by-step guide on “how to add a clickable email link in Canva”, scroll up in this blog post, I have covered the steps you need to make your email link clickable in Canva.
Over to you now. Do you add hyperlinks in Canva to make your designs interactive? What are your best reasons for adding clickable links to your design in Canva?
More Canva Guides, Tips and Tricks for You
- How to Remove Image Background in Canva In 2 Minutes (No Photoshop Required)
- Canva Guide: 50+ Ultimate Canva Tips and Tricks for Better Designs
- How to Create Stunning Ebooks in Canva (+Free Templates)
- 50+ Best Cursive and Script Font on Canva for Eye-Catchy Designs
- How to Upload Fonts to Canva Quickly + Find Free and Pro Custom Fonts
- How to Create Unique Gift Guide for Your Blog (Free Templates)
Finally, do you want access to millions of stock images, videos, premium tools available on CANVA PRO? Ty CANVA PRO Free for 30-days .
Found This Blog Post Useful? Pin this for Later !
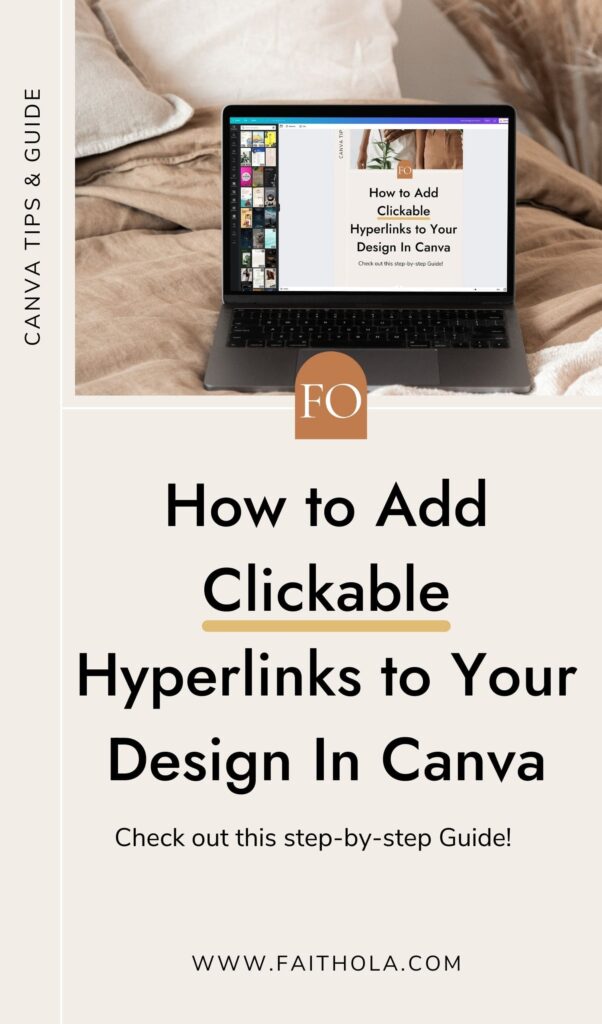
Leave a Reply Cancel reply
Your email address will not be published. Required fields are marked *
Privacy Overview
How To Embed a Video In Canva (3 Easy Ways)
So, you want to embed a video inside canva but don’t actually know whether it is possible or not?
Well, lucky for you, embedding a video in Canva is totally possible, and it’s not as difficult as you might think.
In fact, it’s so simple you’ll wonder why you haven’t done it before.
But wait, how the heck do you even do that?
Don’t worry, we’ve got your back like a trusty backpack.
In this step-by-step guide, I’ll teach you how to embed a video in Canva without breaking a sweat (or the internet).
So, grab yourself a cup of coffee (or tea if you prefer), and let’s get cracking!
Table of Contents
Key Takeaways
- Users can embed videos from the canva library, custom upload, and third-party sites like Youtube, Vimeo, Twitter, Fb, Instagram, TikTok, etc.
- Simply copying and pasting the video link inside the canva editor will automatically embed the video inside the canva design
- Users can also use the Embeds feature from Apps > Embeds to embed videos from third-party sites into canva.
You may also like
- How To See Layers Panel In Canva (New Update)
- How To Find Starred Templates Inside Canva
- Can You Use Canva Content For Commercial Purposes?
- Can You Sell Canva Designs On Etsy
How to Embed a Video in Canva: Step-by-Step Guide
So there can be 3 possible ways that you can use to embed any video inside your canva design.
- Embedding a Video from the canva library
- Embedding a Video from your Laptop/Computer/Mobile
Embedding a video from third-party sites like Youtube, Vimeo, Instagram, etc
Let’s discuss each of the ways one by one.
1. Embedding a Video From Canva Library (Steps)
To embed a video in your Canva design from the Canva library, you can follow these steps:
1. Open the Canva editor and select the design you want to add the video too.
2. Click on the “Elements” tab on the left-hand panel and search for any keyword related to the video you want, eg. I have searched for “Nature” .
3. Now switch to the “Videos” section and browse through different videos.
4. Drag and drop the video onto your design canvas.
5. Resize and move the video around as needed, just like any other element in Canva.
Embedding a Custom Uploaded Video To Your Canva Design
To embed a custom-uploaded video in your Canva design follow these steps:
1. Open the Canva editor and select the design you want to add the video to.
2. Click on the “Elements” tab on the left-hand panel and select “Videos” from the list of options.
3. Click on the “Uploads” tab in the left-hand panel and select the video you want to add.
4. Drag and drop the video onto your design canvas or click on it to add it to your design.
5. You can adjust the size and position of the video in Canva according to your needs.
To embed a video from third-party sites like Youtube, Vimeo, Instagram, Facebook, etc follow these simple steps:
1. Copy the link of your video from the source, it can be Youtube, Vimeo, or wherever the video is hosted .
2. Open your canva design and paste the link of your video by pressing “ Ctrl/Cmnd + V” on your keyboard.
3. Canva will automatically fetch and embed the video using the copied link in your canva design.
Alternatively, if this method is not working for some reason you can also use the embed widget in canva to embed your video, follow these steps:
1. Open your canva Editor
2. Click on “Apps” from the left sidebar and then search for “Embeds”.
3. If you are using it for the first time, it will ask you to connect , simply press the button and connect the Embeds to your canva account
4. Now you will see a bunch of websites listed over there, to see a dummy embed just click on any one of the website names.
6. To add your own video, copy and paste the video link in the URL bar and press “Add to Design”
How To Embed a Youtube Video In Canva
To embed a youtube video inside canva you can either just copy and paste the URL of the video directly into your canva editor, the canva will automatically embed the video from the pasted URL.
You can also click on Apps > Embeds from the left sidebar and enter your URL over there and click on the “Add To Design” button, which will also embed your Youtube video in your canva design.
Tips If You Are Embedding Custom Uploaded Videos In Canva
Here are some important tips if you are uploading your own videos to embed inside canva:
Tip 1: Choose Supported Video Format
Canva supports MOV, GIF, MP4, MPEG, MKV, or WEBM file format when it comes to videos, however, for better quality Mp4 is suggested.
So make sure you your video in any of the mentioned formats otherwise canva won’t allow you to upload your video.
Tip 2: Check The Size Of Your Video
According to canva, they only take videos that are less than 1 GB, so make sure your video is under 1 GB.
Tip 3: Double Check The Video Resolution
It is recommended to use higher resolution videos for better quality.
Canva works best with videos that have a resolution of 1080p or lower. If your video has a higher resolution, you might experience some lag issues while editing or playing it inside canva editor.
Tip 4: Checking The Copyrights
Always make sure you have the necessary rights and permissions for the video you’re uploading. It’s important to respect copyright laws and use only videos that you have the right to use.
FAQs – How To Embed Videos In Canva
Here are some most common questions people usually ask on the topic “how to embed video in canva.”
Are there any limitations on the length of videos I can embed in Canva?
No, currently there is no limit on the length of videos you can embed but according to Canva if you are uploading your own video to canva, it should be less than 1 GB and if you are a canva user you will be asked to compress the video if it is between 250 MB to 1 GB.
How do I embed a video link in a Canva presentation?
To embed a video link in a Canva presentation simply copy and paste the link of your video on your canvas and canva will automatically embed it into your presentation.
Does embedding YouTube videos require a paid subscription?
No, using the Canva editor to embed YouTube videos does not require a paid subscription. Canva allows all users, including those with free and pro accounts, to tap into the media capabilities and upload YouTube videos to their designs.
What video files does Canva accept?
Can i embed videos from sources other than youtube in canva.
Yes, you can embed videos from multiple sources other than YouTube in Canva. Canva allows users to embed videos from platforms like Vimeo, Dailymotion, Ted, Spotify, Instagram, Facebook, and many more All you have to do is simply copy and paste the video URL into the Canva editor directly or you can also use the Embed option from the left sidebar and paste the link over there, both methods will work.
Before You Leave
So I hope I was able to answer your query on how to embed a video in canva.
Now before you leave I have something special for you, do you know you can download Canva presentations as PPT on your computer using our in-depth guide on How To Download Canva Presentations As PPT.
You can read the article if you are struggling to download your presentation made in canva in PPT format.
So if you got any questions regarding “how to embed a video in canva”, you can comment them down below, I would to help you out.
And if you enjoyed this article, please consider sharing it with your family members and friends.
Thank you !!
Related Posts
How To Paint In Canva (5 Easy Steps)
How To Add Shadow In Canva (4 Easy Steps)
How To See Layers In Canva (All About Canva Layers)
How To Find Starred Templates On Canva (Easy Way!)

How to Use Canva Presentations
Make visually appealing presentations that'll stand out among others using Canva.

Canva, a graphic design platform, is gaining a lot of traction as a design tool. Its basic premise – it’s just as easy to use for non-designers. You don’t need to be an expert in graphic designing to use Canva, and that is one of the main reasons behind its popularity.
With design becoming one of the hottest commodities for just about every field, Canva makes it accessible to everyone. Whether you’re an entrepreneur, a marketer, influencer, or a blogger, you can use Canva to make fetching content for social media, posters, graphics, design your own business cards even. If you’ve got even a little eye for design, Canva can help you cut down on the costs of hiring professional designers.
But did you know you can also use it to make just as engaging and stimulating presentations? Whether you want to make presentations for a professional environment or personal use (like a birthday surprise), Canva Presentations have got you covered. Let’s dive right into it!
Getting Started
Canva offers a web app you can immediately start using on your desktop without having to download anything. Unfortunately, the web app is your only option as there is no desktop app. So you need an internet connection to work with Canva as it stores all your work on its servers.
Canva also has a mobile app for iPhone and Android, which you can use on the go. But when getting started, using the web app is the best course of action.
Go to canva.com and create a free account. Click the ‘Sign Up’ button to create a new account.

You can sign up with your Google account, Facebook account, or your email address.

Canva has a freemium structure, so you can use it for free with limited features or get a Pro or Enterprise subscription for complete access. It also offers a 30-day free trial to its Pro features, so you can try it out before deciding whether you want to convert to a paid user.
Now, from the Canva home page, click the ‘Presentations’ button under the Design anything banner. If you can’t find the option, you can also search for ‘Presentation’ from the search bar.

There are plenty of size options to choose from when creating a presentation. Let’s stick with the standard size ‘1920 x 1080 px’ here.

One of the things that makes Canva so easy to use for everyone is the sheer number of templates. The assortment of templates in existence ensures that you’ll find something to match your needs. But if not, you can also start with a blank slate and create your presentation from scratch.

For this guide, we are selecting a template for the presentation. Before selecting a template, you can see what it has to offer by clicking the three-dot menu and selecting ‘Preview this template’.

Click ‘Use this template’ to select the template if you like it or go back and select another.

Editing the Presentation
The template will load into the editing interface. Canva has an eerily easy editing interface. Let’s navigate the interface first. Below the slide is the thumbnail view where you can see all the slides in thumbnails side by side.

To turn off the thumbnail view, click the on/ off toggle (arrow).

Click the grid view button to switch views.

The grid view is helpful when there are a lot of slides in your presentation. Using grid view, you can get an overview of them all. You can also rearrange the slides by dragging and dropping slides into a new position. Click the ‘Grid View’ button again to switch back.

Click the ‘Notes’ option to add notes to the presentation that you can use for reference while presenting.

The name of the presentation can be edited from the top-most toolbar.

Now, on the left is the toolbar that houses all the tools for editing the design elements in the presentation.

When you’re using a template, almost all of the elements can be selected and edited. You can delete an element, change color, font (for text). To select an element, hover over it. The part of that element will be highlighted in blue. Click it to select it.

Another toolbar will appear above the slide with editing options specific to the element you have selected. Depending on the element, you can change it’s color, font, font size.

When you click the color option, a palette for document colors will appear above, followed by available default colors. For free users, only limited color options are available. If you have a Brand Kit (available only for Canva Pro users), that palette will also appear here.

Click on the ‘Elements’ option on the left toolbar to add elements like photos, videos, graphics, audio, charts, etc. to your presentation.

To add photos, videos, or audio from your computer, click the ‘Uploads’ button. Then, click the ‘Upload media’ button to select content. Any media you previously uploaded will also be available here.

You can also add animations to individual elements or the entire page. Select an element and click the ‘Animate’ button.

‘Element animations’ will open. To switch to page animations, click the ‘Page Animations’ tab.

Presenting your Presentation
Once your presentation is complete comes the main part – presenting it. Canva offers a lot of options for your finished presentation. You can present it right from Canva or publish or download it for various platforms.
To publish it elsewhere or download it, click the ‘three-dot’ menu on the top-right corner.

A list of options will appear. You can download it onto your computer, or as a PowerPoint presentation, share a link to the presentation, publish it as a website, embed it on your website, and much more. You can also record it while presenting with a voiceover.

To present straight from Canva, click the ‘Present’ button.

Click the drop-down menu below ‘Type’ and select how you want to present it.

There are three options to choose from: ‘Standard’ – where you present at your own pace, ‘Autoplay’ – where the presentation advances automatically, and ‘Presenter View’ – where you can view your notes and upcoming slides, but the rest of the people cannot. Presenter View is best used when you’re presenting on a projector.

After selecting the type, click the ‘Present’ button.

Bonus Tips for your Presentation
While presenting the presentation on Canva, you can add special effects to enhance the performance with some keyboard shortcuts. All you need to do is press the associated key with each effect to bring it into action. Press the same key to stop it. You can also press multiple keys to add 2 or more special effects. With these effects, your presentation is bound to stand out to your audience and be memorable.
Drumroll : Add a drumroll before a slide by pressing the key ‘D’ before a big reveal.

Confetti : Add a shower of confetti to celebrate something with the key ‘C’ .

Countdown : Add a countdown from ‘1-9’ by pressing one of the keys.

Quiet : Bring a 🤫 emoji to screen to hush your audience with the ‘Q’ key.

Bubbles : Press down the ‘O’ key to bring bubbles on the screen.

Blur : Build tension and add drama to the atmosphere by blurring the screen with the key ‘B’.

Presentations are a huge part of professional life, whether you’re presenting to your clients, doing a webinar, promoting your brand, to name a few. With Canva, you can make presentations that’ll leave a long-lasting impact but won’t take long to make.

Claude Sonnet 3.5 vs. ChatGPT-4o: Which is better?

5 best AI Web Browsers in 2024

7 best AI search engines in 2024
Get all the latest posts delivered straight to your inbox., member discussion.

How to Fix "Premium Images Can't Be Exported On Their Own" Error in Canva

How to Use Magic Switch in Canva to Instantly Convert Your Designs

How to Use Soundraw AI Music Generator in Canva

How to Use Magic Studio in Canva to Transform Your Ideas into Videos

How to Make Artistic QR Code in Canva using Mojo AI
How to Insert a Link in Canva
Home » Blog » How to Insert a Link in Canva

Founder of CanvaTemplates.com & Professional Graphic Designer
Jake Tucker
Canva Templates is reader supported. When you buy through links on our site, we may earn an affiliate commission. Learn more
Are you struggling to add clickable links to your Canva designs? If so, you’re not alone. Many people find it challenging to insert links in Canva, but it’s actually quite simple once you know how to do it. In this article, we’ll walk you through the steps to add a hyperlink to your Canva design, so you can share your work with others and drive traffic to your website.
Adding clickable links to your Canva designs is a great way to drive traffic to your website or social media profiles. Whether you’re creating designs for your business, blog, or personal projects, adding links can help you connect with your audience and promote your brand. With these simple steps, you can easily add clickable links to your Canva designs and take your designs to the next level.
Creating a New Design
Creating a new design in Canva is easy and straightforward. Here are the steps to follow:
- Open Canva and log in to your account. If you don’t have an account, you can create one for free.
- Once you’re logged in, you’ll see the Canva homepage. Here, you can choose from a variety of design options, including social media posts, presentations, flyers, and more.
- To create a new design, simply click on the design type you want to create. For example, if you want to create a social media post, click on the “Social Media” option.
- You’ll then be taken to the Canva editor, where you can start designing your post. Here, you can choose from a variety of templates, add text, images, and other design elements, and customize your post to your liking.
- When you’re done designing your post, you can save it to your Canva account, download it as an image or PDF, or share it directly on social media.
Overall, creating a new design in Canva is a simple and intuitive process that anyone can do. With its wide range of design options and customization features, Canva is the perfect tool for creating professional-looking designs for any occasion.
Adding Text to Your Design
Adding text to your Canva design is easy and straightforward. To get started, simply select the Text tool from the left-hand toolbar and click on the canvas where you want to add the text.
Once you’ve added your text, you can customize it using the various formatting options available in the toolbar. You can change the font, size, color, alignment, and more to make your text stand out in your design.
If you want to add a hyperlink to your text, simply select the text box and click on the “Link” option in the floating toolbar. You can then enter the URL you want to link to and customize the link color and style to match your design.
Pro tip: If you want to add a hyperlink to a specific word or phrase within your text, you can highlight the text and click on the “Link” option to add the hyperlink only to the selected text.
Overall, adding text to your Canva design is a breeze and the platform offers a wide range of formatting and customization options to make your text look exactly how you want it to.
Highlighting the Text
Highlighting text is a great way to draw attention to important information in your design. Canva makes it easy to highlight text by using the “Effects” and “Background” options.
To highlight text in Canva, first select the text box containing the text you want to highlight. Then, click on the “Effects” button in the toolbar. From there, select “Background” and choose the color you want to use for your highlight.
If you only want to highlight a portion of your text in a text box, you can add a square shape to your design, determine the color and sizing you need it to be, and place it behind your text. This creates a custom highlight that can be tailored to your specific needs.
Remember, when highlighting text, less is often more. Use highlighting sparingly and only on the most important information to avoid overwhelming your audience.
Inserting the Link
Adding links to your Canva designs can help you direct your audience to your website, social media pages, or other relevant content. Fortunately, inserting a link in Canva is a simple process that can be done in just a few clicks.
To get started, open your existing design in Canva or create a new one. Then, select the text, image, or element that you want to link. Click on the “More” icon in the floating toolbar, and select “Link” from the options provided.
You will then see a pop-up box where you can enter the URL you want to link to. You can also choose to open the link in a new tab or the same tab by selecting the appropriate option.
Once you have entered the URL and selected your preferences, click “Apply” to insert the link into your design. You can repeat this process for any other elements that you want to link.
It’s important to note that not all elements in Canva can be linked. However, most text, images, and shapes can be linked, so you should be able to add links to most of your designs.
Overall, adding links to your Canva designs is a quick and easy way to enhance your content and direct your audience to important information. With just a few clicks, you can insert a link and make your designs more interactive and engaging.
Customizing the Link
Once you have added a hyperlink to your Canva design, you can customize it to make it more visually appealing and user-friendly. Here are some ways to customize your link:
- Change the color : You can change the color of your hyperlink to match your design by selecting the text box and clicking on the color wheel. Choose a color that stands out from the background and is easy to read.
- Add underline : If you want to make your hyperlink more visible, you can add an underline to it. Select the text box, click on the “U” icon from the floating toolbar, and choose the type of underline you prefer.
- Change the font : You can change the font of your hyperlink to match the rest of your design. Select the text box, click on the “T” icon from the floating toolbar, and choose the font you want to use.
- Adjust the size : If your hyperlink looks too small or too big, you can adjust its size to make it more proportional to the rest of your design. Select the text box, click on the “Size” icon from the floating toolbar, and adjust the size as needed.
- Add hover effect : You can add a hover effect to your hyperlink to make it more interactive. Select the text box, click on the “Effect” icon from the floating toolbar, and choose the hover effect you want to use.
By customizing your hyperlink, you can make it more attractive and engaging for your audience. Keep in mind that your hyperlink should be easy to read and understand, and should lead to a relevant and useful page.
Previewing the Link
Once you’ve added a link to your Canva design, it’s essential to preview it to ensure it works correctly. Previewing the link is a crucial step in the link-adding process, as it helps you to verify that the link is working and that it directs users to the right website or page.
To preview the link, click on the element that has the link attached to it. Then, click on the “Preview” button in the “Link” tab. This will open the link in a new tab in your web browser, allowing you to see if it works correctly.
If the link doesn’t work, double-check the URL to make sure it’s correct. If the URL is correct, try re-adding the link to the element. Sometimes, links can break or become outdated, so it’s always a good idea to double-check them.
Previewing the link is also an excellent way to check that the link is directing users to the correct page or website. If the link is directing users to the wrong page, you can easily edit the link to redirect it to the correct page.
Troubleshooting Common Issues
Inserting a link in Canva is usually a straightforward process. However, some issues may arise that prevent the link from working correctly. Here are some common issues and how to troubleshoot them:
Incorrect URL
The most common reason why a hyperlink may not work is that the URL is incorrect or incomplete. Make sure that you include the full URL, including the “http://” or “https://” at the beginning. Canva will automatically hyperlink text that looks like a URL, so if you forget to include the “http://”, your link may not work. Double-check that the URL is correct and try again.
Text Box Not Selected
If you have multiple elements on your design, you need to ensure that you have selected the correct text box before adding a hyperlink. Click on the element you want to add a link to and make sure that the text box is selected. Once you have selected the text box, click on the More icon from the floating toolbar and select Link.
Text Box Not Visible
If you have added a hyperlink to a text box, but the link does not work, it may be because the text box is not visible. Make sure that the text box is not hidden behind other elements on your design. You can also try resizing the text box to make it more visible.
Text Effect Applied
If you have applied a text effect to your text box, the hyperlink may not work correctly. Some text effects, such as neon, may interfere with the hyperlink. To fix this issue, duplicate the text box, remove the text effect from the duplicated text box, and apply the hyperlink to the duplicated text box instead.
Unsupported Format
Finally, some formats may not support hyperlinks. For example, if you export your Canva design as an image, the hyperlink will not work. Make sure that you are using a format that supports hyperlinks, such as PDF or HTML.
Adding a hyperlink to your Canva design is a simple and useful way to direct your audience to a specific website or webpage. By following the steps outlined in this article and using the resources provided, you can easily add clickable links to your designs.
Remember to keep your design clean and easy to read by not overloading it with too many links. Use hyperlinks strategically to guide your audience to where you want them to go.
Canva offers a variety of design elements and tools to create visually stunning designs. By using hyperlinks, you can take your designs to the next level and make them more interactive for your audience.
How Do You Put a Video in a Canva Presentation?

Are you looking to add a video to your Canva presentation? Adding multimedia elements like videos can greatly enhance your presentations and make them more engaging for your audience. In this tutorial, we will guide you through the process of adding a video to your Canva presentation with ease.
Step 1: Upload Your Video
The first step is to upload the video that you want to include in your Canva presentation. To do this, follow these simple steps:
- Step 1: Open Canva and log in to your account.
- Step 2: Click on the "Uploads" tab located on the left sidebar.
- Step 3: Click on the "Upload an image or video" button.
- Step 4: Select the video file from your computer and click "Open".
Step 2: Add Video to Your Presentation
Once you have uploaded your video, you can easily add it to your Canva presentation using the following steps:
- Step 1: Open the Canva presentation where you want to insert the video.
- Step 2: Click on the "Elements" tab located on the left sidebar.
- Step 3: Scroll down and click on the "Videos" section.
- Step 4: You will see a list of pre-made video templates. Choose one that suits your needs or click on "Uploads" if you want to use your own uploaded video.
- Step 5: Drag and drop the selected video template onto your presentation slide.
Step 3: Customize the Video
Now that you have added the video to your Canva presentation, you can customize it to fit your requirements. Here are some customization options:
- Option 1: Resize the video: Click on the video element and drag the corners to resize it.
- Option 2: Change the video duration: Click on the video element and adjust the duration using the settings panel on the right side.
- Option 3: Add captions or subtitles: Click on the video element and click on "Captions" in the settings panel. You can either upload a .srt file or manually add captions.
Step 4: Preview and Present Your Video
You're almost done! Before presenting your Canva presentation with the added video, make sure to preview it to ensure everything is in order. To preview your presentation, follow these steps:
- Step 1: Click on the "Present" button located at the top right corner of Canva.
- Step 2: Navigate through your slides by using arrow keys or clicking on them.
Congratulations! You have successfully learned how to add a video to your Canva presentation. Now you can create stunning presentations that incorporate multimedia elements effortlessly. With Canva's user-friendly interface and powerful features, your presentations are bound to leave a lasting impression on your audience!
The availability of certain features may vary based on your Canva subscription plan. Make sure to check the feature availability before proceeding.

About the author:

Related posts
How Do I Put a YouTube Video Into a Canva Presentation? Have you ever wondered how to add a YouTube video to your Canva presentation? Well, you're in luck! In this tutorial, we will guide you through the... October 4, 2023 canva -->
How Do You Make a Canva Presentation? Creating visually appealing presentations is essential for grabbing your audience's attention and effectively conveying your message. One popular... October 4, 2023 canva -->
How Do You Insert a Table in Canva Presentation? What is a table? Tables are a powerful visual tool used in presentations to display data in an organized and structured manner. They consist of... April 10, 2023 canva -->
How Do You Present a Canva Presentation? Creating visually appealing and engaging presentations is crucial in today's digital age. With the rise of remote work and virtual meetings, having... September 24, 2023 canva -->
How Do I Embed a YouTube Video in Canva Presentation? Embedding a YouTube video into a Canva presentation is easier than you may think! Canva has prioritized making their platform easy to use and that... January 17, 2023 canva -->
How Do You Add Audio to Canva Presentation? Adding audio to your Canva presentation can enhance the overall experience for your audience. Whether you want to include background music,... October 4, 2023 canva -->
How Do You Make a Canva Video Presentation? Are you looking to create a captivating video presentation? Look no further than Canva! With its user-friendly interface and extensive library of... October 4, 2023 canva -->
How Do You Edit a Video in Canva News? How Do You Edit a Video in Canva News? Canva News is a powerful online tool that allows you to create and edit videos with ease. Whether you're a... October 4, 2023 canva -->
How Do You Use Canva for a Presentation? Canva is a powerful graphic design tool that can be used for various purposes, including creating stunning presentations. With its user-friendly... October 2, 2023 canva -->
How Do I Edit a Video in Canva Studio? Are you looking to edit a video in Canva Studio? You've come to the right place! Canva Studio is a powerful online design tool that allows you to... October 2, 2023 canva -->
You haven't yet saved any bookmarks. To bookmark a post, just click .
- What is Career Pathways?
- Architecture, Manufacturing , Natural Resources and Agriculture
- Arts, Communications, Media and Marketing
- Business, Public Service and Tourism
- Healthcare and Health Sciences
- Human Services, Consulting and Education
- Artificial Intelligence
- Science, Technology, Engineering and Mathematics
- Exploring Students
- First Generation Students
- First & Second Year Students
- International Students
- Students With Disabilities
- Veteran Students
- Community Based Learning
- Creative & Entrepreneurial Works
- Global & Sociocultural Learning
- Internship, Co-Op & Work Based Learning
- Leadership & Involvement
- Professional Exploration & Development
- Featured Jobs
- Featured Internships
- Expand Your Network / Mentor
- Explore Your Interests / Self Assessment
- Job Market Data
- Negotiate an Offer
- Prepare for an Interview
- Prepare for Graduate School
- Professional Communication
- Search for a Job / Internship
- Academic Job Search Documents
- Create a Resume
- Create a Curriculum Vitae (CV)
- Create a Cover Letter
- Learn about Portfolios
- Learn all about LinkedIn
- Write a Personal Statement
- Molm Family Gator Career Career Closet
- Career Fairs
- Career Planning Appointments
- Career Prep Process
- Career Readiness Check-in
- Express Drop-In
- Industry Connections
- What Can I Do With This Major?

Canva: Designing Engaging, Accessible Presentations
- Share This: Share Canva: Designing Engaging, Accessible Presentations on Facebook Share Canva: Designing Engaging, Accessible Presentations on LinkedIn Share Canva: Designing Engaging, Accessible Presentations on X
Instructor: Heather Ackmann
Explore presentation design using Canva. This course guides you through the core principles of design including three key design pillars—message, audience, and environment—to ensure your presentation communicates ideas effectively. Discover the significance of Gestalt design principles in crafting simple, visually appealing presentations. See how to select a template, add visual content, and create space within your layouts to make your message stand out. Find out how to leverage branding essentials to establish identity across your designs and templates. Learn about the imperative of inclusive design to make your presentations accessible to a wider audience, including the writing of alt text for visual elements and the selection of accessible color combinations.
Join Heather Ackmann who provides practical tips on using Canva tools. Whether you aim to present ideas more compellingly, establish your brand presence, or ensure your content is inclusively designed, this course offers valuable insights and skills to elevate your presentation prowess.

IMAGES
COMMENTS
By the end of this video, you'll know exactly how to use Canva to create clickable PDFs or any other kind of design which you may want to add clickable links in Canva to.
Learn how to create a clickable link in Canva, also known as a hyperlink, to link web pages or anchor text within any design.
Adding hyperlinks to your Canva designs can enhance interactivity and provide your audience with direct access to additional resources and information. Canva's user-friendly interface allows designers to embed links seamlessly into their text and images, enabling a more dynamic and engaging experience. Whether you are creating promotional materials, educational resources,
Learn how to add hyperlinks in Canva Presentation with our easy-to-follow step-by-step guide. Create engaging presentations with clickable links in just a few simple steps.
Adding a link to your Canva creation allows you to redirect readers and viewers to a website while viewing your document. You can add Canva links to words, buttons and elements.
Add Your Text. The first step to create a clickable link in canva design is to add the text that you want to link. This can be done by clicking the "Text" button in the Canva editor and then typing the text you want to link into the designated text box. You can also edit the text further by using the font and size options available in the ...
Adding a link to an item in your design document is easy! To hyperlink on the Canva web app, desktop app, or mobile app, use the link button in the editor toolbar. This wikiHow shows you how to create hyperlinks in Canva for Windows, Mac, Android, and iPhone.
Learn how to share your Canva design with a simple link in this YouTube tutorial. Discover tips and tricks to create stunning graphics with ease.
How to Use Hyperlinks on Canva? You might want to add hyperlinks if you are creating a presentation or some other informative project. You can add a hyperlink to your text, pictures, or videos. Select the text you want to add a hyperlink to, click on link editor in the toolbar, type or paste the URL and click apply.
To add a hotspot in Canva, select the image or slide you want to add interactivity to and click on the "Link" button in the toolbar. Choose "Hotspot" as the link type and then define the area you want to make interactive. You can link it to external websites, other slides, or sections within the presentation. 4. Embed Multimedia.
Discover how to add clickable hyperlinks in Canva with this step by step tutorial. Adding links to your templates or email signatures is easy to do in Canva.
In this guide, we will show you how to add and remove links in Canva across different devices. We will also answer some common questions regarding link options in Canva.
But you can only add a clickable link to an image in Canva if you download the design as a PDF, Presentation slide, or Canva website. Therefore, you cannot make a Canva design you will download as an image, clickable.
To embed a video link in a Canva presentation simply copy and paste the link of your video on your canvas and canva will automatically embed it into your presentation.
While presenting the presentation on Canva, you can add special effects to enhance the performance with some keyboard shortcuts. All you need to do is press the associated key with each effect to bring it into action.
Adding links to your Canva designs can help you direct your audience to your website, social media pages, or other relevant content. Fortunately, inserting a link in Canva is a simple process that can be done in just a few clicks.
In this quick video, I'll show you how to add links to both images and text elements in your Canva designs.
Are you looking to add a video to your Canva presentation? Adding multimedia elements like videos can greatly enhance your presentations and make them more engaging for your audience. In this tutorial, we will guide you through the process of adding a video to your Canva presentation with ease.
Explore presentation design using Canva. This course guides you through the core principles of design including three key design pillars—message, audience, and environment—to ensure your ...
Explore presentation design using Canva. This course guides you through the core principles of design including three key design pillars—message, audience, and environment—to ensure your presentation communicates ideas effectively. Discover the significance of Gestalt design principles in crafting simple, visually appealing presentations.
In this new and updated video you'll learn 3 quick & easy ways to put a YouTube video into a Canva presentation. ️ Don't just plonk your video onto a slide,...